iPhoneで不具合が発生したり、パスコードが分からず強制初期化が必要になった場合、「リカバリーモード」で解決できます。
「リカバリーモード」とはApple公式の機能で、パソコンのiTunesを使って下記のような不具合を修正できます。
- 電源が入らない
- iTunesでデバイスが認識されない / リカバリモードであると表示される
- Appleロゴが数分間画面に表示されたままで進行状況バーが表示されない
- 「iTunesに接続」画面が表示される
- パスコード(画面ロック)を解除できない
- 機能制限パスコードを解除できない
そこで本記事では、リカバリーモードに入り、iPhoneをアップデート / 復元する方法を紹介します。
iOSの初期化や不具合解消に役立てて下さい。
もし「iPhoneは使用できません。iTunesに接続」画面が表示されているなら、より詳細な解決方法を、関連記事【「iPhone / iPad / iPodは使用できません。iTunesに接続」原因と復旧する解決方法 [iOS]】で解説しています。

photo by ぱくたそフリー素材
iPhoneをリカバリーモードからアップデート/復元する方法
事前準備
リカバリーモードでは「アップデート」と「復元」を実施できます。
「アップデート」では、iOSの再インストールを実施します(データは残ったまま)。
注意点は下記1点です。
- 最新のiOSバージョンになる
「復元」では、iOSを強制的に初期化します。
注意点は下記3点です。
- 最新のiOSバージョンになる
- 本体のデータ(写真やLINE)が消える
- iCloudを設定している場合「アクティベーションロック」がかかる
以上の特徴を踏まえた上で、下記4点の事前準備をします。
- バックアップをする
- アクティベーションロックを解除する
- iTunesを用意する
- Lightningケーブルを用意する
バックアップをする
「復元」は強制初期化となるため、日頃からバックアップを実施していない場合、iPhoneのデータを元に戻せません。

アクティベーションロックを解除する
iCloudで「iPhoneを探す」を有効にしている場合、強制初期化後に「アクティベーションロック」が自動でかかります。

「アクティベーションロック」の解除にはサインインしていたApple IDとパスワードが必要となり、解除しない限りiPhoneをまったく使用することはできません。

iTunesを用意する
リカバリーモードではiTunesをインストールしたパソコンが必要です。
iTunesは最新版を用意して下さい。
ダウンロード iTunes
Lightningケーブルを用意する
パソコンとiPhoneを接続するLightning(ライトニング)ケーブルも使います。
以上の準備が完了したら、作業に入ります。
リカバリーモードに入る方法
リカバリーモードの入り方は2段階です。
- iPhoneをパソコンへ接続してからiTunesを起動する
- iPhoneを強制的に再起動する
各項目を解説します。
①:iPhoneをパソコンへ接続してからiTunesを起動する
まず、iPhoneとパソコンを接続してから、iTunesを起動します。
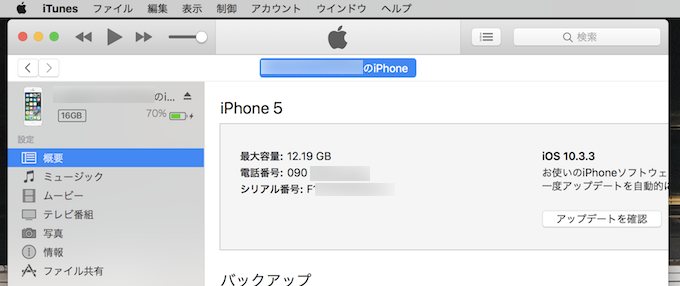
もしパソコンとの接続が初めての場合、iPhone画面に表示される「信頼」をタップします。
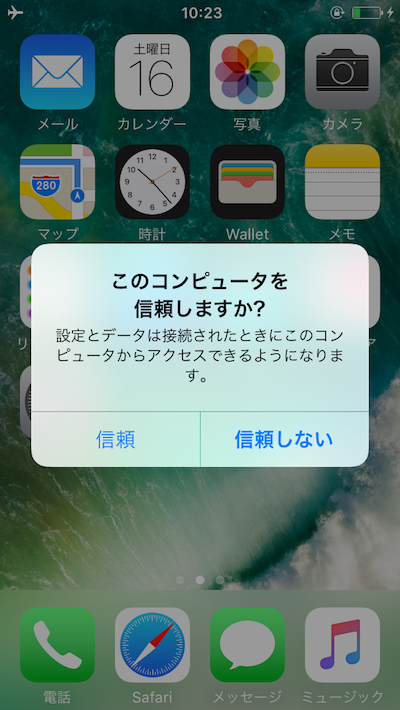
②:iPhoneを強制的に再起動する
iPhoneとパソコンが接続した状態で、iPhoneを強制的に再起動します。
手順はiPhoneやiPadの世代によって異なります。
iPhone 8 / X シリーズまたはホームボタンのないiPad Proシリーズ
- 「音量ボタン(アップ)」を押してすぐ離す
- 「音量ボタン(ダウン)」を押してすぐ離す
- 「サイドボタン(スリープボタン / 電源ボタン)」を「iTunes に接続」画面が表示されるまで長押しする
iPhone 7シリーズ
- 「スリープボタン」と「音量ボタン(ダウン)」を「iTunes に接続」画面が表示されるまで長押しする
iPhone 6S 以前またはiPadシリーズ、iPod touchシリーズ
- 「スリープボタン」と「ホームボタン」を「iTunes に接続」画面が表示されるまで長押しする
強制再起動の詳細な手順は、関連記事【[iOS] 強制的に再起動する方法まとめ! iPhoneを強制終了で電源を落としてリセットしよう】で解説しています。

それぞれの手順でiPhoneを強制的に再起動し、iPhoneに「iTunesに接続」画面が出た状態とします。
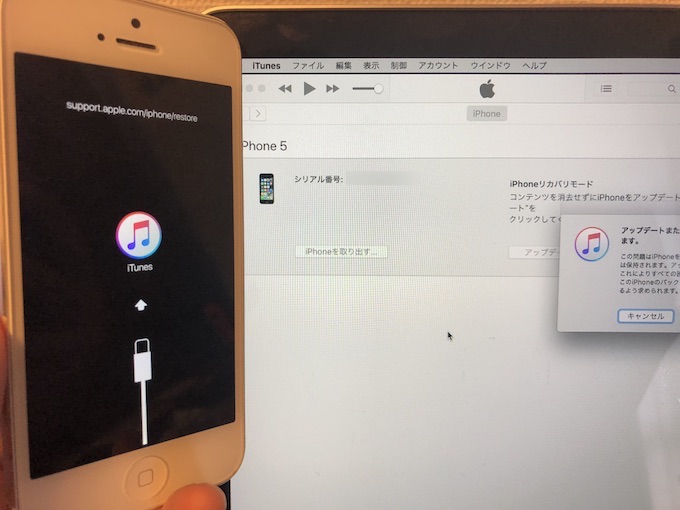
iTunes上で「アップデートまたは復元を必要としている iPhone“iPhone”に問題があります。」と表示されます。
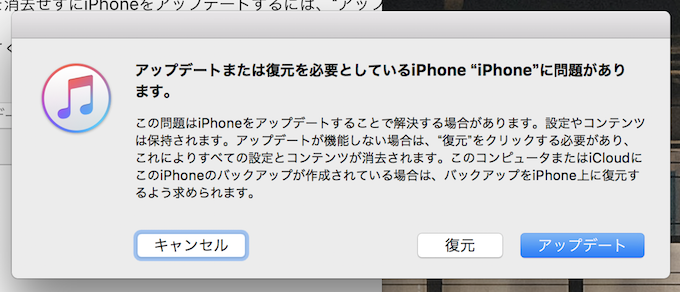
現在困っているトラブルに応じて、どちらかを選択します。
アップデートで解決できるコト
- 電源が入らない
- iTunesでデバイスが認識されない / リカバリモードであると表示される
- Appleロゴが数分間画面に表示されたままで進行状況バーが表示されない
- 「iTunesに接続」画面が表示される
復元で解決できるコト
- パスコード(画面ロック)を解除できない
- 機能制限パスコードを解除できない
アップデートする方法
アップデートでiOSを再インストールします。
「アップデート」をクリックすると「iPhoneをアップデートできない場合は、工場出荷時の設定に復元する必要があります。」と表示されるので、再度「アップデート」を選択します。
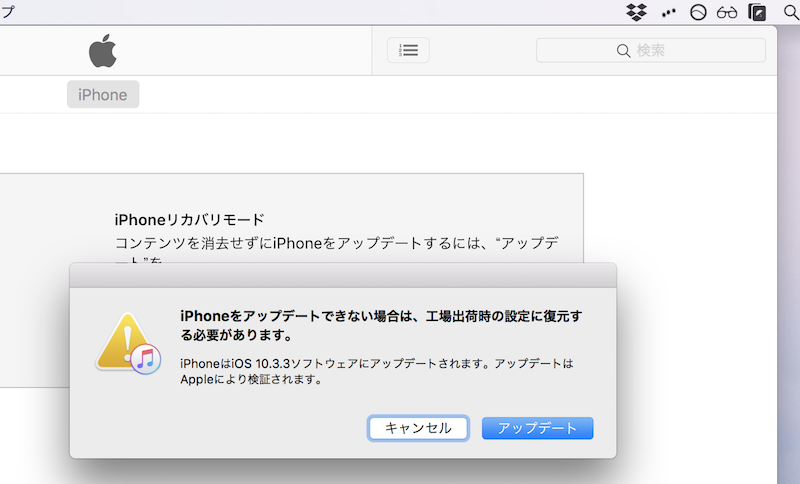
するとソフトウェアのアップデートが開始されるので、しばらく待ちます。
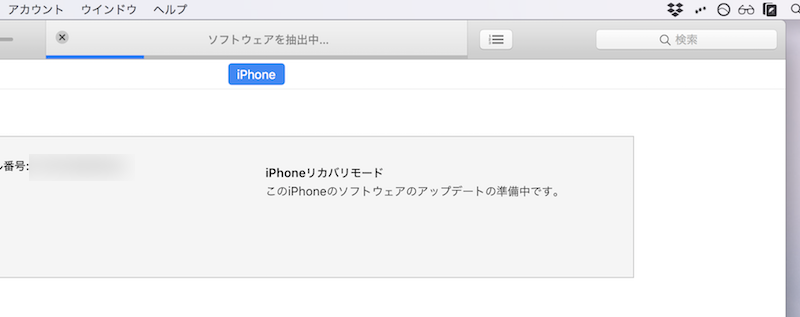
アップデートに成功すると、iTunes画面に「お使いのiPhoneはアップデートされ、再起動中です。」と表示され、
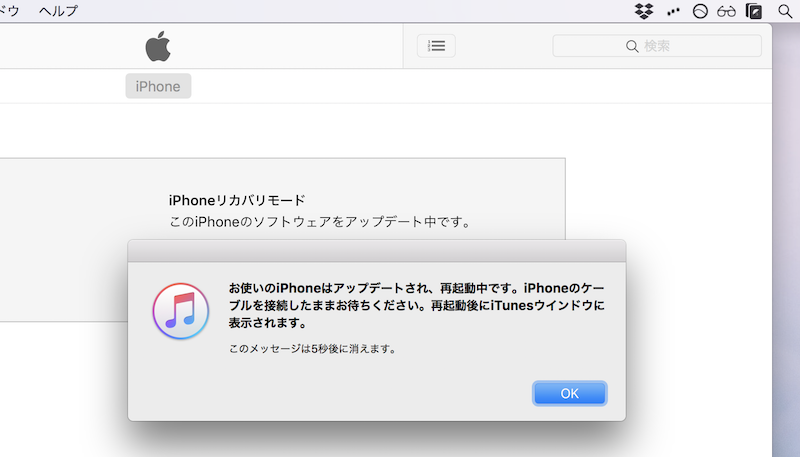
iPhoneのホーム画面が表示されます。
iOSバージョンが最新化されただけで、内部データは消えていません。
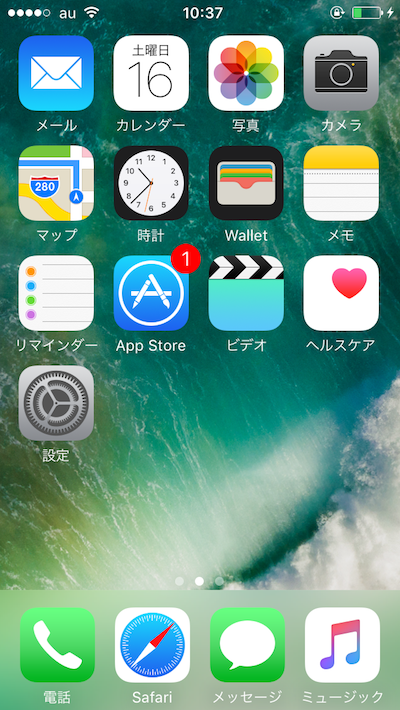
ただ「アップデート」を選択しても改善がない、またはパスコードを忘れたため強制初期化をしたい場合、次に紹介する「復元」を実行します。
復元する方法
「復元」でiOSを強制初期化します。
「復元」をクリックすると「iPhoneを工場出荷時の設定に戻してよいか?」というアラートが出るので、「復元とアップデート」を選択します。
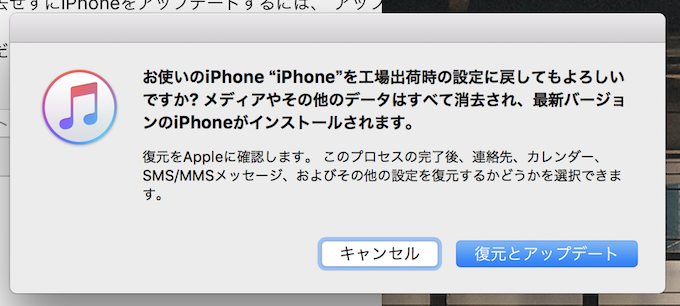
この選択により、「iPhoneの初期化」と「最新iOSへアップデート」が行われ、iPhoneも何度か再起動を自動で繰り返します。
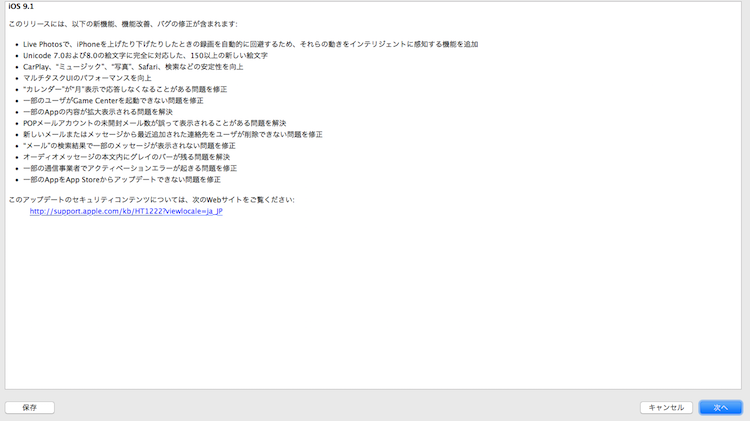
例えば「iOS 9.1」にアップデートされる場合はこのような画面となる。
作業には時間がかかるため、気長に待ちましょう。
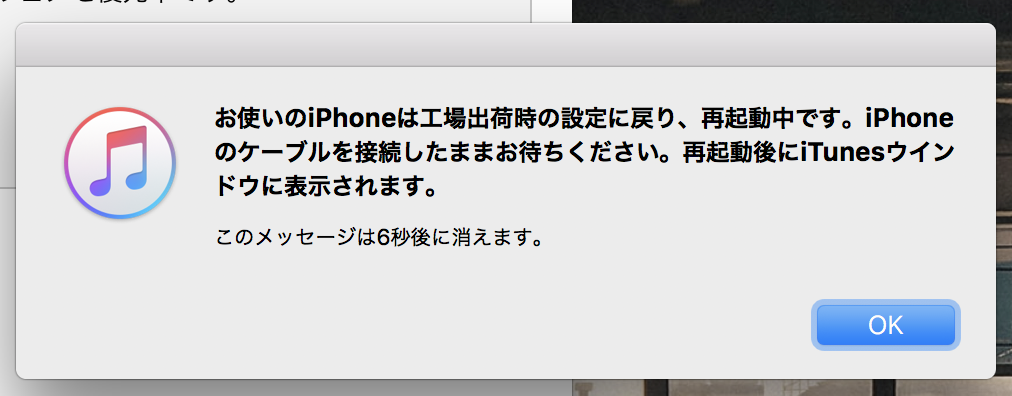
しばらく待つと初期化は完了するので、再びiPhoneの設定をし直します。
なおiCloudで「iPhoneを探す」を有効にしている場合、強制初期化後に「アクティベーションロック」が自動でかかります。
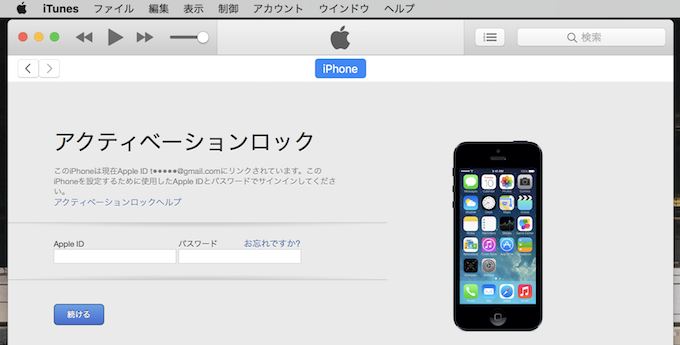
以上がiTunesの「リカバリーモード」を使ったiPhoneの強制初期化方法となります。
参考 Appleサポート – iPhoneをアップデート/復元できない場合
補足:リカバリーモードの初期化に失敗する場合
リカバリーモードの「アップデート / 復元」を両方試してもiPhoneの不具合を解消できない場合、2つの選択肢があります。
- 「DFUモード」でiPhoneを強制的に初期化する
- iCloudの「iPhoneを探す」で遠隔初期化する
「DFUモード」でiPhoneを強制的に初期化する方法
「DFUモード」はリカバリーモード同様にiTunesを介してiPhoneを強制的に初期化できます。
大きな違いとしてDFUモードはAppleが公式に公開している手法ではない、という点があります。
そのため、何らかのバグが発生してもAppleから保証を受けられない可能性もあり、リスクを承知の上実行する必要があります。
一方、両方法はiPhoneを初期化する仕組みが微妙に異なり、リカバリーモードがiPhone内部にある起動プログラム(=ローダー)を機能させてiTunesと接続するのに対して、DFUモードはこの起動プログラムを使わず、iTunesと強制的に接続させる方法となります。
そのため、iPhoneの起動プログラム(=ローダー)に不具合がある場合に、DFUモードなら初期化に成功するケースというのが存在します。
DFUモードの入り方は関連記事【iPhoneでDFUモードに入る方法! iOSをiTunesで復元して強制的に初期化しよう】で解説しています。

iCloudの「iPhoneを探す」で遠隔初期化する方法
下記条件に合致すれば、iCloudの「iPhoneを探す」機能で遠隔から強制初期化が可能です。
- 対象のiPhoneでiCloud「iPhoneを探す」を有効にしている
- iCloudにログインするApple IDとパスコードを覚えている
iTunesは不要でAppleも認める公式機能となるため、「DFUモード」より安全に初期化を実行できます。
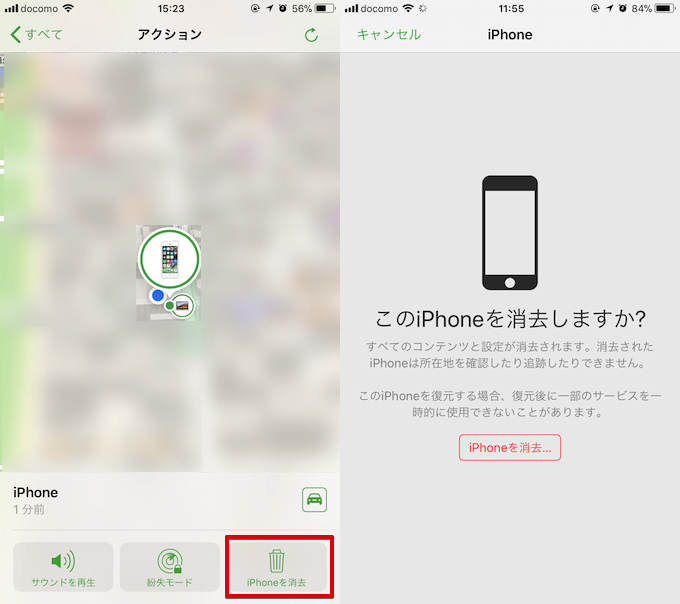
詳細は関連記事【「iPhoneを探す」の使い方! 紛失/盗難時にiCloudから遠隔で場所を特定/画面ロック/データ削除する方法】で解説しています。

「USBアクセサリ」設定がオフでもリカバリーモードは使える
iOS 11.4.1以降では、パスコードを解除しないとUSBアクセサリへの接続を許容しない設定が追加されました。
「設定」のパスコード設定より、「USBアクセサリ」をオフにすると有効になります。
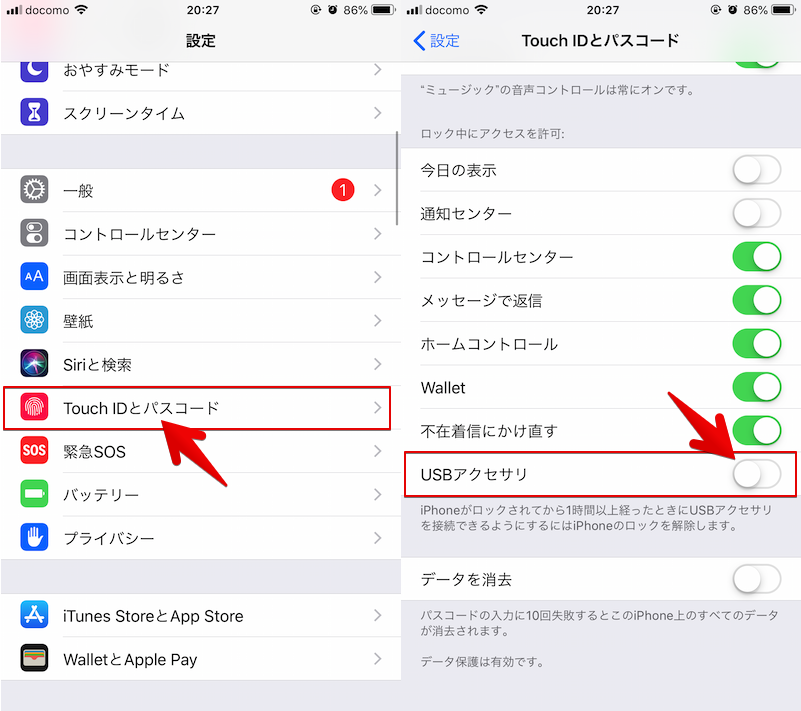
ただリカバリーモードについては、たとえこの設定を有効にしていても、パソコンのiTunesでiPhoneを認識することができます。
参考 Appleサポート – iOS 11.4.1以降でUSBアクセサリを使う
〆:リカバリーモードで不具合を解消しよう!
以上、iPhoneでリカバリーモードに入る方法! 復元/アップデートでiOSの初期化や不具合解消をしよう の説明でした。
「パスコードを忘れた」・「電源が入らなくなった」などiPhoneでトラブルが発生した際、リカバリーモードで解決できるかもしれません。
ぜひ、ご参考あれ。
コメント