Macに接続している外部記憶媒体(例:SDカード / 外付けHDD / USBメモリ)は、標準機能「ディスクユーティリティ」よりフォーマット(初期化)できます。
そこで本記事では、その手順を解説します。
Android上でmicroSDカードを初期化する方法は、関連記事【AndroidでmicroSDカードのデータを消去する方法! 初期状態へフォーマットして削除しよう】で解説しています。

Photo by Blake Connally on Unsplash
Macで外部記憶媒体のデータを消去する方法
まずデータを初期化したいSDカードをMacと接続します。
Finder上で認識したら、通常のファイル削除と同様に右クリックメニュー「ゴミ箱に入れる」を実行して消去もできますが、
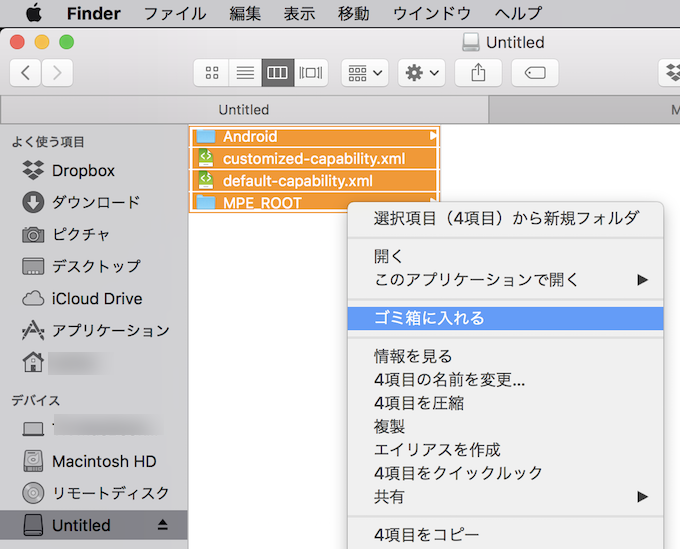
もしSDカードを第三者へ譲るのであれば、復元ツール等でデータを取り出されるリスクもあるため、より確実にデータを消去するために「フォーマット」を行います。
まずMacにSDカードを接続した状態で、アプリケーション一覧より「ユーティリティ」→「ディスクユーティリティ」を起動します。
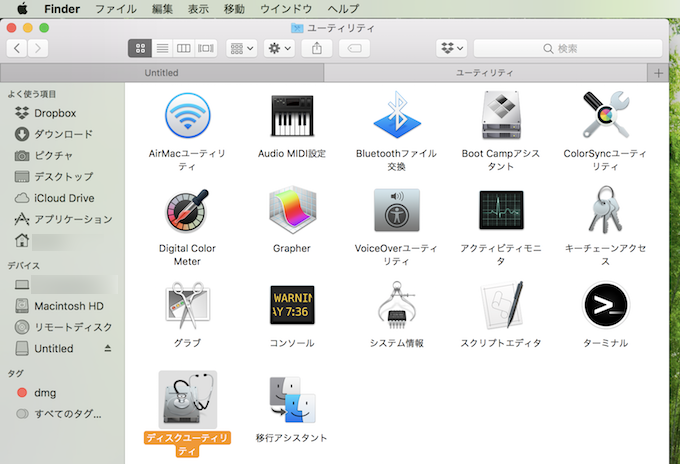
次に左メニューより対象のSDカードを選び、「消去」ボタンをクリックします。
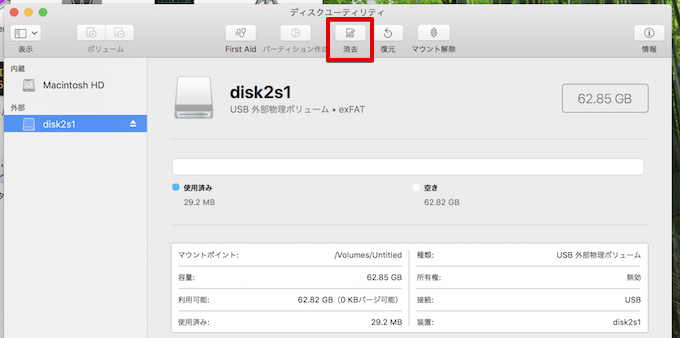
再フォーマットに際し、新しい「名前」と「フォーマット」形式を設定します。
「名前」は対象のSDカードを判別しやすい名称で良いでしょう。
「フォーマット」はSDカードの容量に応じて設定し、32GB以下なら「MS-DOS(FAT)」を、64GB以上なら「exFAT」とします。
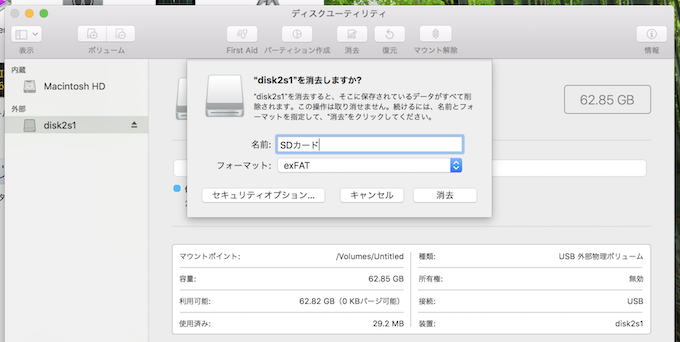
また「セキュリティオプション」より、セキュリティの安全度に応じて4段階からフォーマット(消去)方法を選択することもできます。
デフォルトではスライダが一番左に設定されており、
- このオプションではディスクのファイルは確実に消去されません。ディスク復元アプリケーションによってファイルが復元される可能性があります。
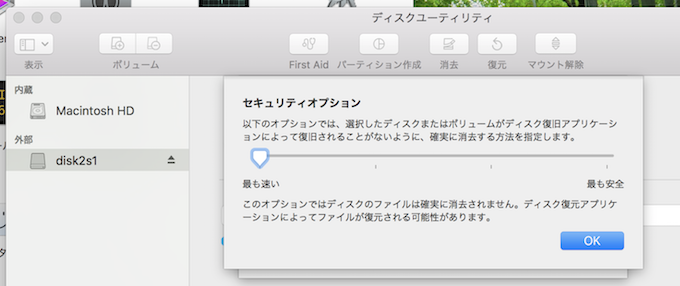
デフォルトのセキュリティオプション。
スライダを右にズラすとより安全度が高いフォーマット方法となります。
- このオプションは磁気メディアの消去に関するセキュリティ標準のUS Department of Defense(DOD)5220-22 Mに準拠しています。ファイルにアクセスするのに使用する情報を消去し、データを7回上書きします。
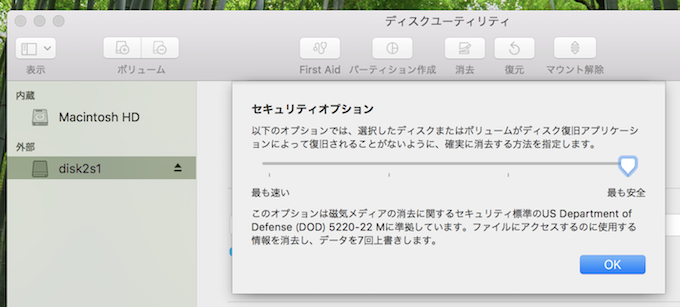
最も安全性の高いセキュリティオプション。
当然、セキュリティを重視するならよりスライダを右側に変更するべきですが、一方で処理に時間がかかるため、SDカードに保存されたデータ内容によって決めて下さい。
以上までで、フォーマット方法を調整できたら実行し、「完了」と表示されればOKです。
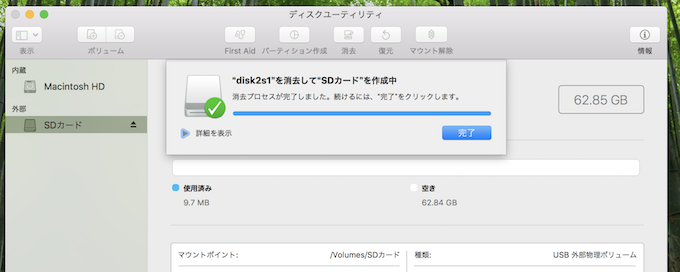
補足:
USB Type-Cに注意
最近のMacBook ProやMacBookでは、ポートが「USB Type-C」しか用意されておらず、USBメモリやSDカードをそもそも接続できない、という問題が発生しています。
そのような場合に便利なのがMacBook向けのUSBハブで、例えばボクがMacBook Proで使っている「Satechi マルチ USB ハブ」なら、USB 3.0ポートやSDカード / microSDカードを両方とも認識できて大変オススメです。
Macと外部記憶媒体の便利な豆知識
本ブログではほかにも、Macと外部記憶媒体に関わる情報を記載しています。
例えばiTunesを使ってiOS(iPhone / iPad)のバックアップを作成すると、バックアップデータはパソコンの内部ストレージへ保存されるのが通常です。
が、「ターミナル」で指定コマンドを入力して新しいシンボリックリンクを作ることで、擬似的にバックアップを外部記憶媒体で保存できるようになります。
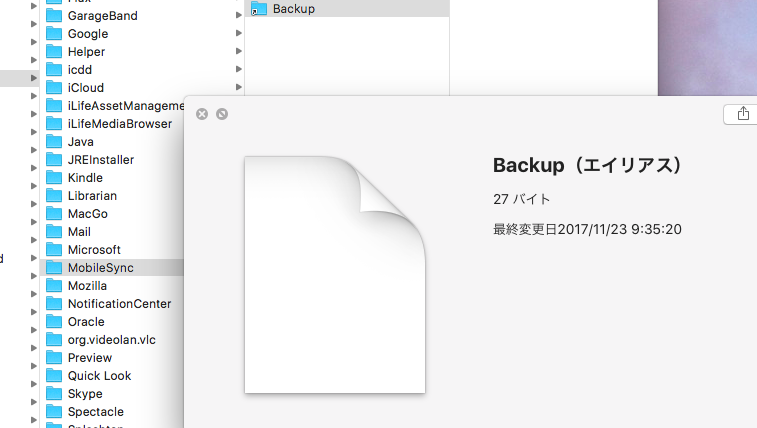

このような情報はまとめて関連記事【Macで外部ストレージを上手に使う豆知識まとめ! 外付け記憶媒体(HDD/USBメモリ/SDカード)とmacOSを連携しよう】で解説しています。

〆:外部記憶媒体の情報をしっかり削除しよう!
以上、Macで外部記憶媒体のデータを消去する方法! フォーマットして削除しよう [SDカード/外付けHDD/USBメモリ] の説明でした。
使用していたSDカードや外付けHDDを手放す際、今回紹介した手順でフォーマット(初期化)して下さい。
ぜひ、ご参考あれ。

コメント