本記事では、![]() Twitterで複数画像をまとめて保存する方法を紹介します。
Twitterで複数画像をまとめて保存する方法を紹介します。
iPhone・Android・パソコン別にオススメのアプリやサイトを紹介しているので、ぜひどうぞ。
iPhoneでtwitterの画像を一括ダウンロードする方法
2つ紹介します。
①:アプリPictboxを使う
最初にTwitterアカウントへのログインが求められます(連携せずともアプリは使えます)。
次の画面で「Search」タブを開き、画像をダウンロードしたいユーザーを探しましょう。
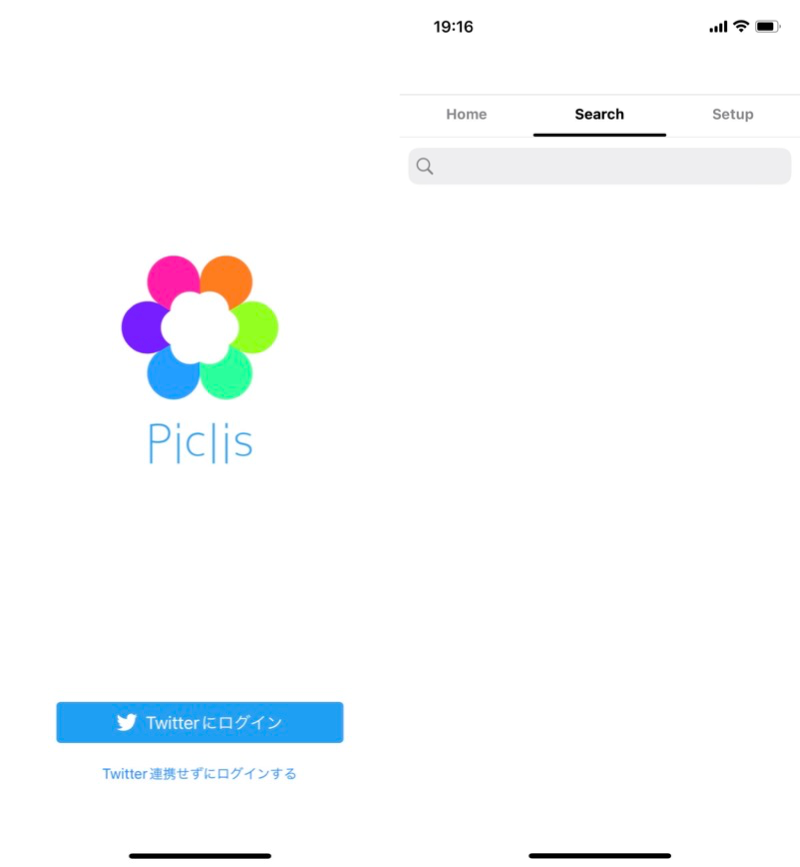
(左)トップ画面 (右)「Search」タブから検索する
表示されたユーザーを選択すると、過去投稿した画像一覧が表示されます。
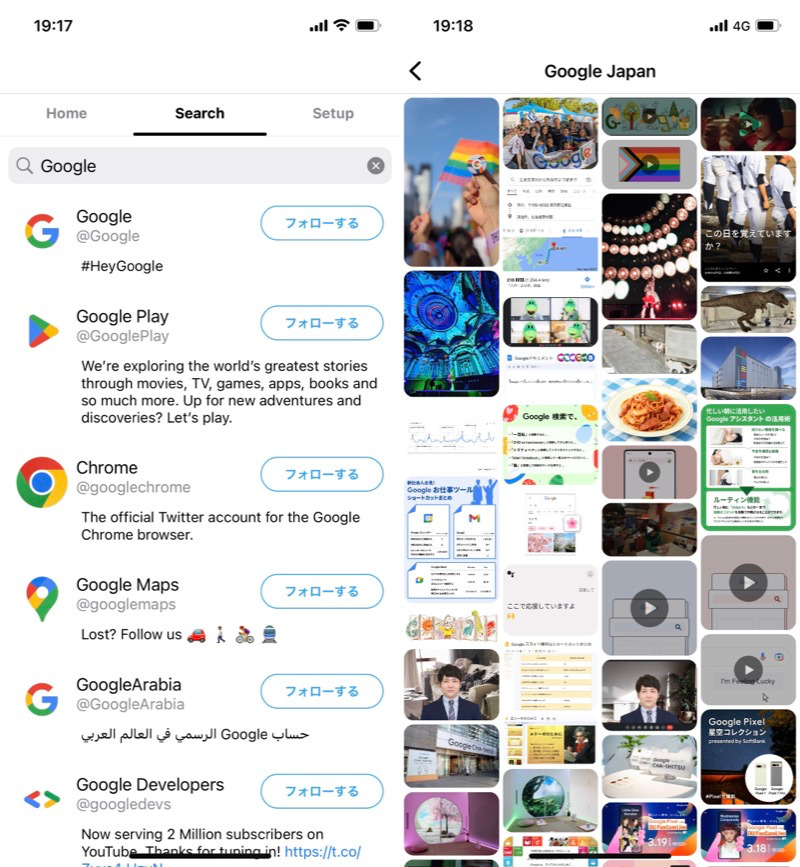
(左)検索したユーザー (右)Google Japanを選んだ例
画像を長押しすると、続けて2枚目以降を選択可能です。
そのままダウンロードしたい画像にチェックを入れていきましょう。
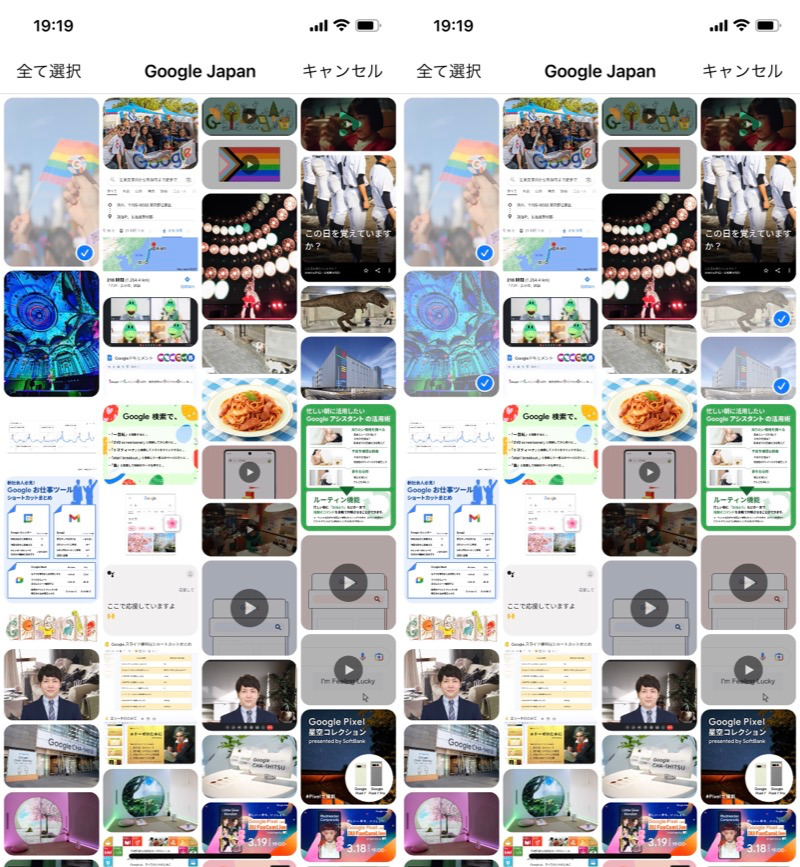
まず1枚長押し(左)、続けて2枚目以降タップで複数選択できる(右)。
いずれか選択済みの画像上で長押しすると、メニューが表示されます。
メディアを共有する → ●枚の画像を保存 で、複数枚まとめて保存できます。
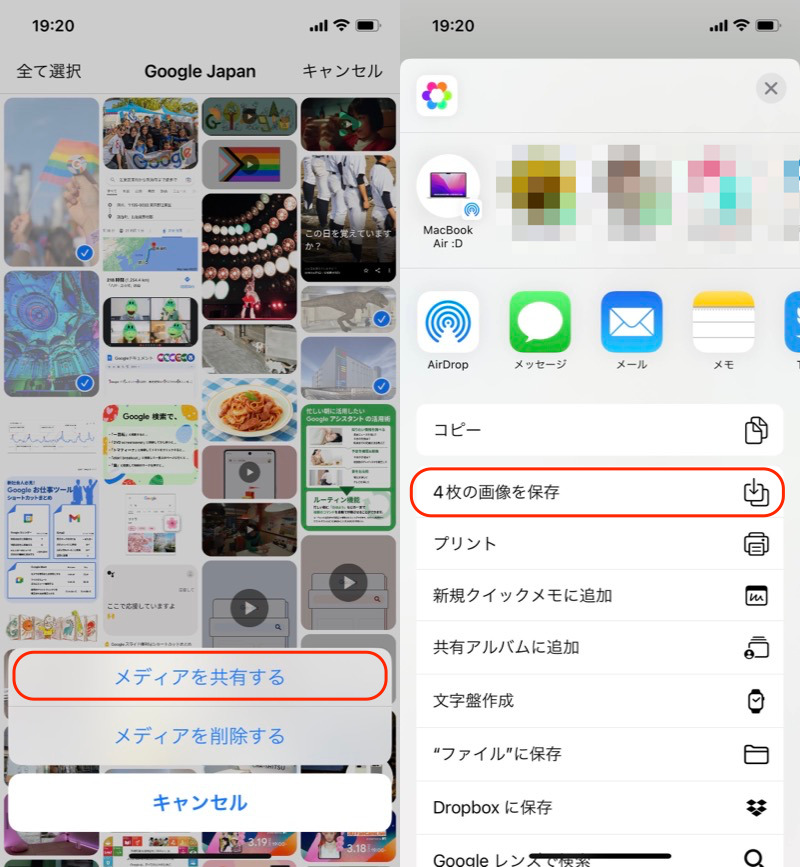
以上、アプリ![]() Pictboxの使い方でした。
Pictboxの使い方でした。
Twitterアカウントと連携すれば、フォローしているユーザーが投稿した画像をまとめてチェック&保存できて便利ですよ。
②:サイトWebツールを使う
サイト「Webツール – Twitterの指定ユーザーの画像をまるごと保存・ダウンロード」を紹介します。
最初にTwitterアカウントへログインします。
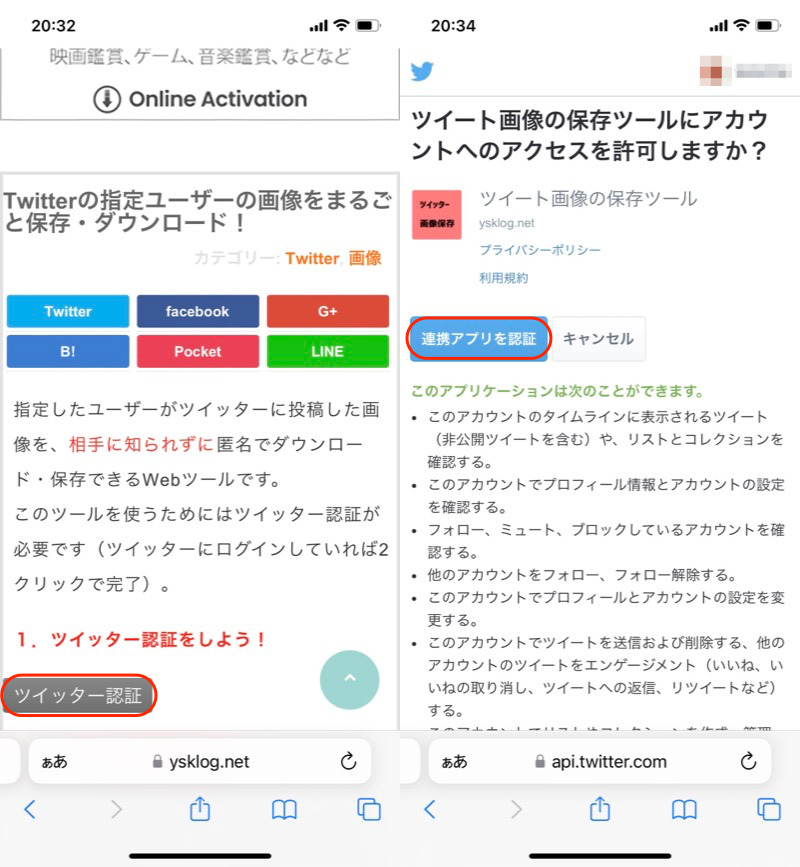
(左)ツイッター認証 (右)ログインして連携アプリを認証
次に画像をダウンロードしたいユーザー名を入力、実行します。
ユーザー名はアカウントリンクの末尾の部分(以下)で、![]() Twitterアプリ上だと@●●と表示されます。
Twitterアプリ上だと@●●と表示されます。
https://twitter.com/●●
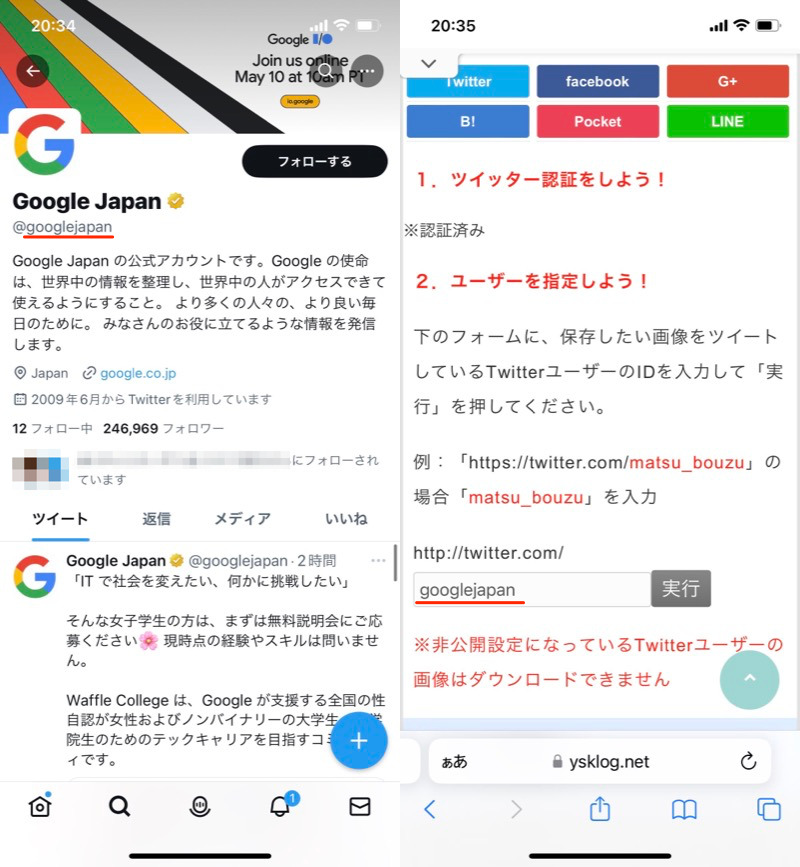
(左)赤下線に表示 (右)ユーザー名を入力、実行する
しばらく待ち、「画像の取得が完了しました」と出ればOK。
「●●(ユーザー名)」のツイッター画像をダウンロード をタップで、Zipファイルのダウンロードが開始します。
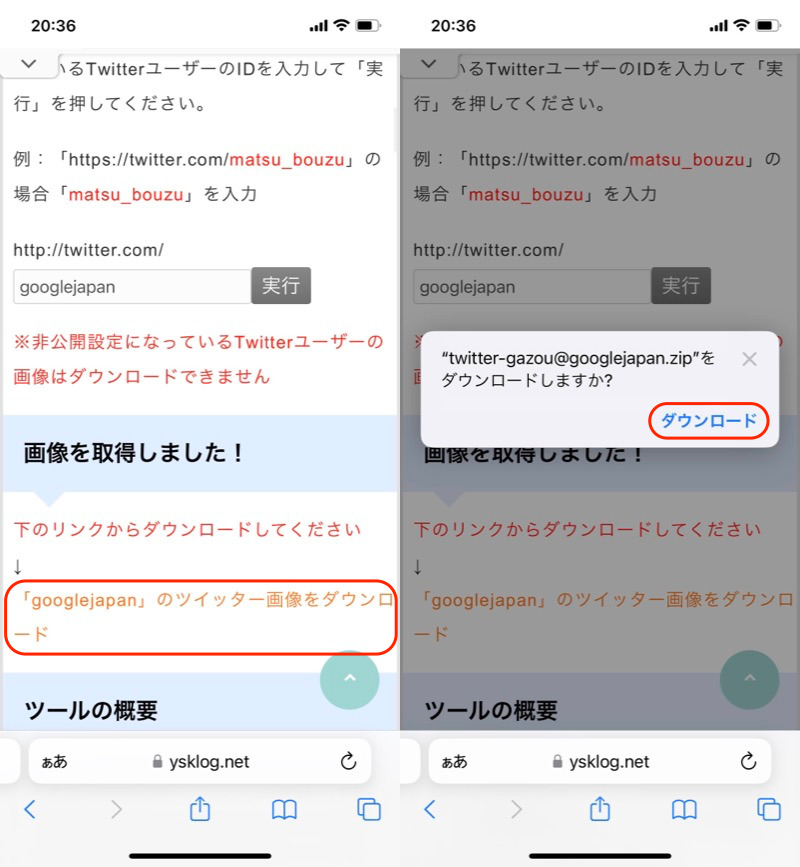
ブラウザ![]() Safariを使用している場合、ダウンロード項目より確認できます。
Safariを使用している場合、ダウンロード項目より確認できます。
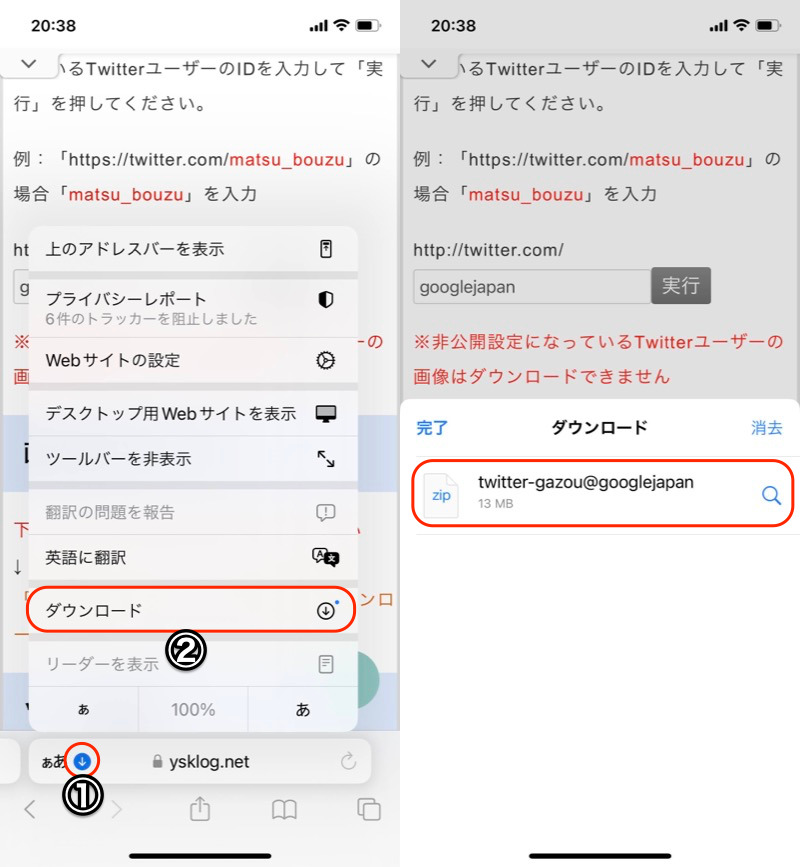
(左)①ダウンロードアイコン→②ダウンロード (右)表示されるZipをタップ
標準![]() ファイルアプリで表示されます。
ファイルアプリで表示されます。
Zipファイルをタップして、そのまま解凍、中身の画像を確認できます。
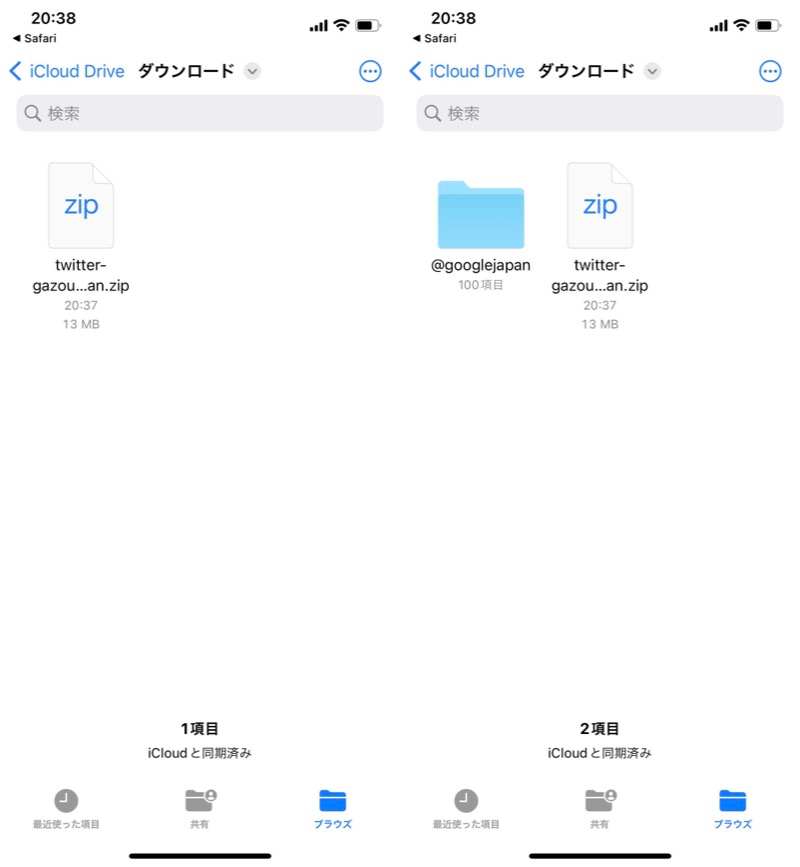
(左)保存したZipが表示される (右)Zipタップで展開できる
ブラウザからダウンロードしたファイルの場所や、Zipファイルを解凍する手順は、それぞれ関連記事で解説しています。


以上、サイト「Webツール – Twitterの指定ユーザーの画像をまるごと保存・ダウンロード」の使い方でした。
画像数が多くても、100枚までまとめて保存できて便利です。
Androidでtwitterの画像を一括ダウンロードする方法
2つ紹介します。
- サイト「Webツール – Twitterの指定ユーザーの画像をまるごと保存・ダウンロード」
- サイト「timg」
①:サイトWebツールを使う
サイト「Webツール – Twitterの指定ユーザーの画像をまるごと保存・ダウンロード」を紹介します。
最初にTwitterアカウントへログインします。
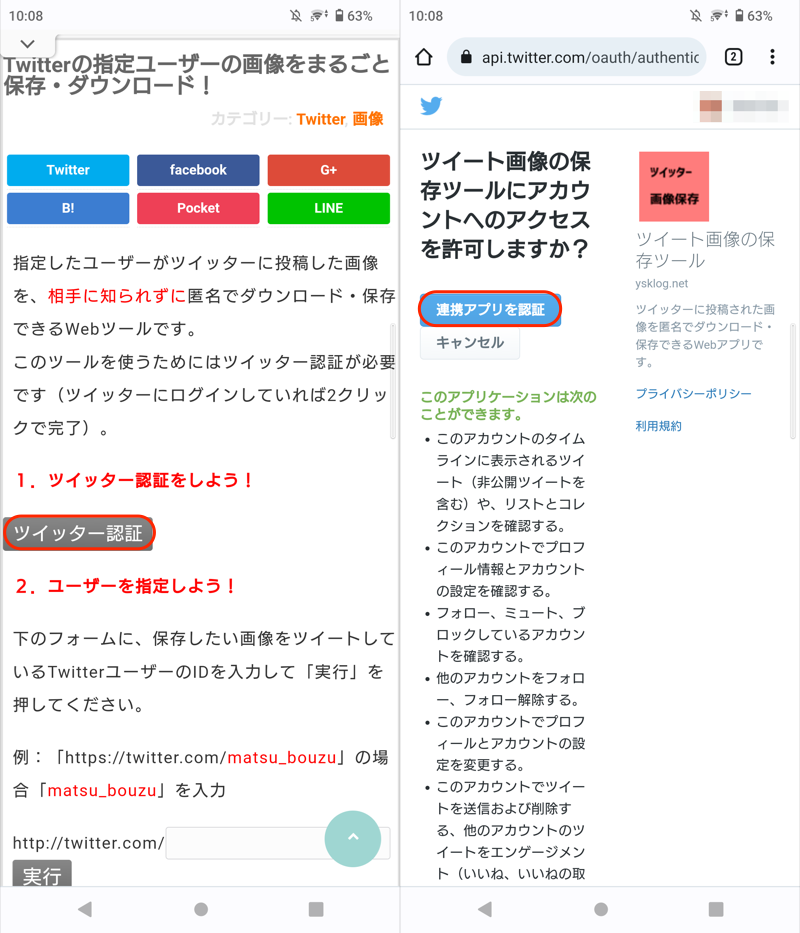
(左)ツイッター認証 (右)ログインして連携アプリを認証
次に画像をダウンロードしたいユーザー名を入力、実行します。
ユーザー名はアカウントリンクの末尾の部分(以下)で、![]() Twitterアプリ上だと@●●と表示されます。
Twitterアプリ上だと@●●と表示されます。
https://twitter.com/●●
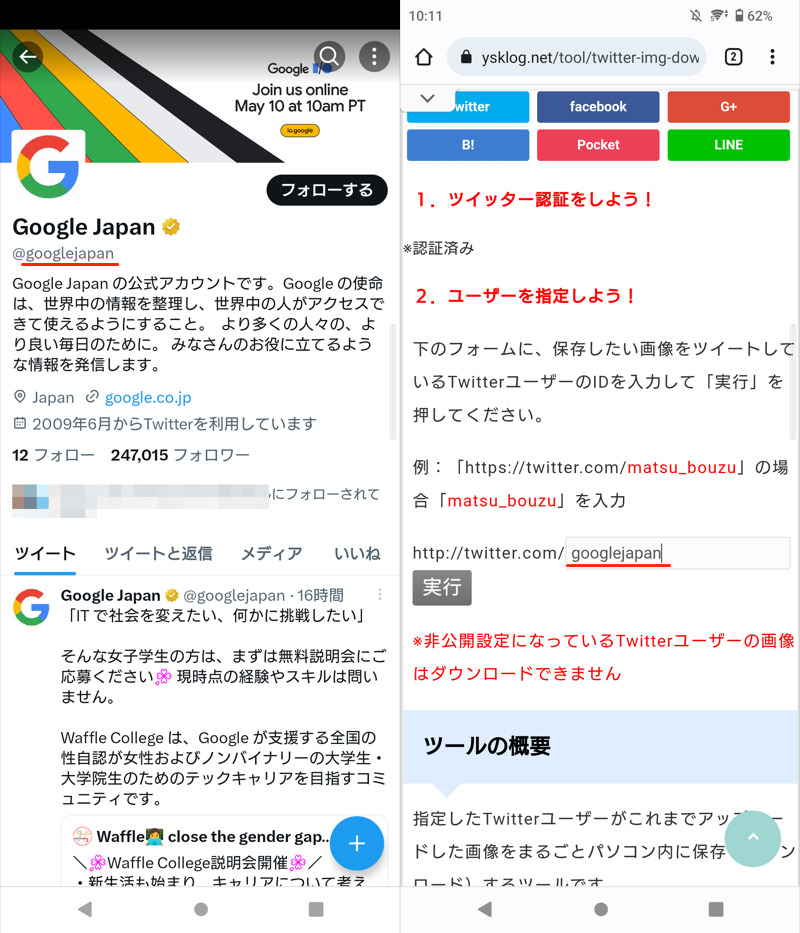
(左)赤下線に表示 (右)ユーザー名を入力、実行する
しばらく待ち、「画像の取得が完了しました」と出ればOK。
「●●(ユーザー名)」のツイッター画像をダウンロード をタップで、Zipファイルのダウンロードが開始します。
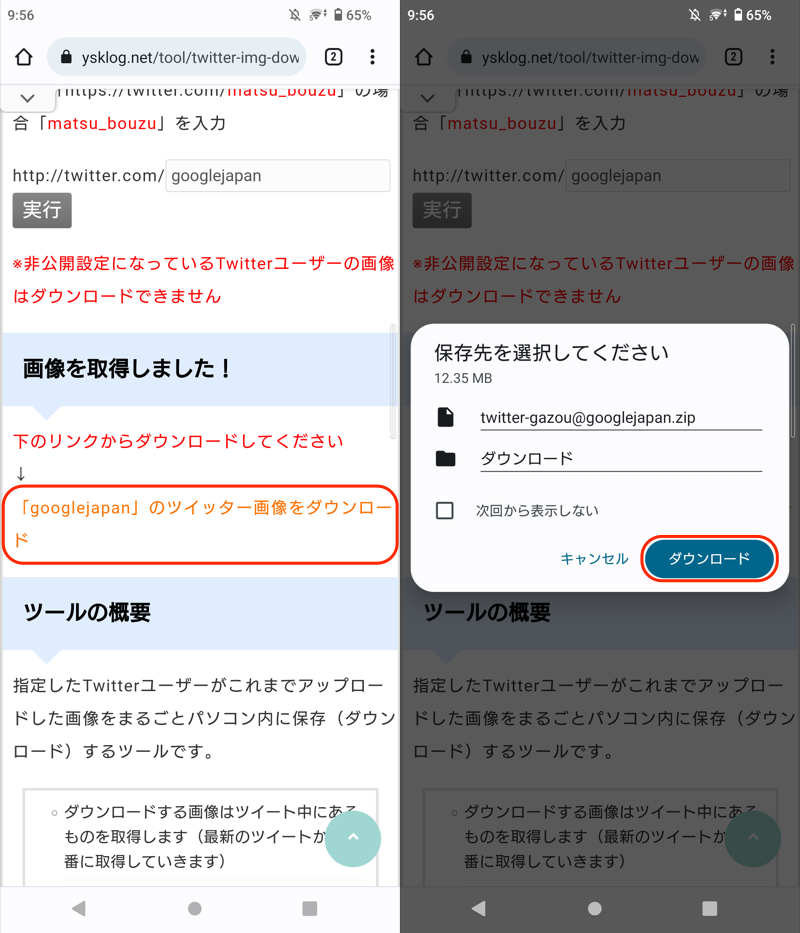
(左)赤枠のリンクをタップ (右)Chromeブラウザの表示例。ダウンロードをタップ
通常であれば、内部ストレージのDownloadフォルダに保存されます。
使用するファイル管理アプリによっては、Zipファイルをタップして、そのまま解凍、中身の画像を確認できます。
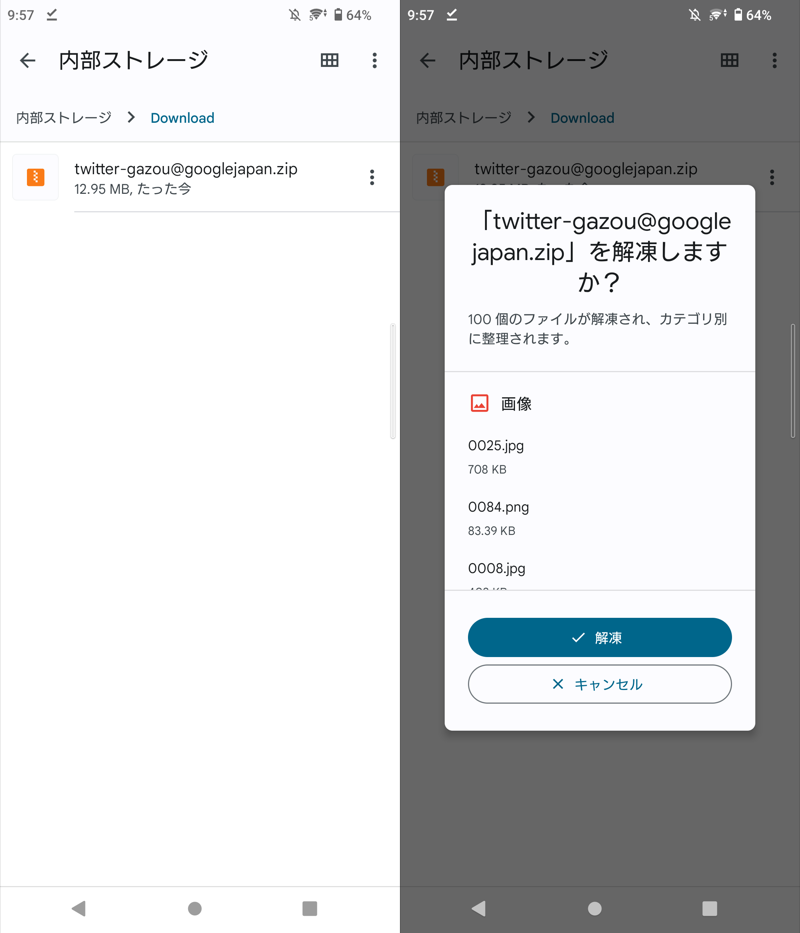
(左)保存したZipが表示される (右)Zipタップで展開できる
ブラウザからダウンロードしたファイルの場所や、Zipファイルを解凍する手順は、それぞれ関連記事で解説しています。


以上、サイト「Webツール – Twitterの指定ユーザーの画像をまるごと保存・ダウンロード」の使い方でした。
画像数が多くても、100枚までまとめて保存できて便利です。
②:サイトtimgを使う
このサイトでは画像をダウンロードしたいTwitterユーザー名を入力する必要があります。
ユーザー名はアカウントリンクの末尾の部分となるため、
https://twitter.com/●●
Web版twitterのメニューより、「アカウントのリンクをコピー」を利用して貼り付けるのが便利です。
サイト「timg」へアクセスして、画像をダウンロードしたいユーザー名を入力・検索。
対象のTwitterアカウントが過去投稿した画像一覧が表示されるので、ダウンロードアイコンをタップします。
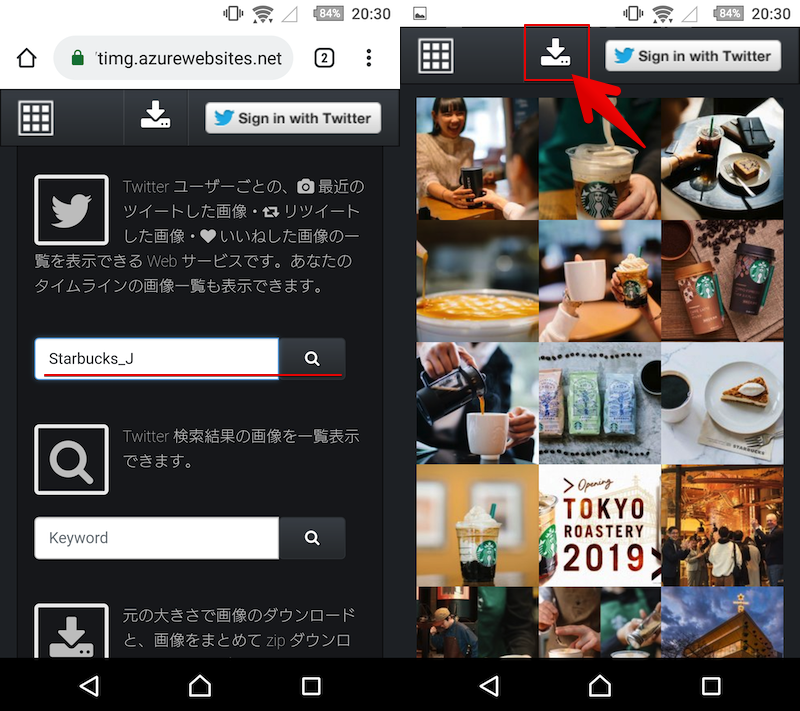
スターバックスの公式アカウントのユーザー名で実行する例。
ダイアログ内の「Download」を実行すれば、Zipファイルでダウンロードが始まります。
画像は20個単位で1つのZipファイルが生成され、次々と端末上へ保存されます。
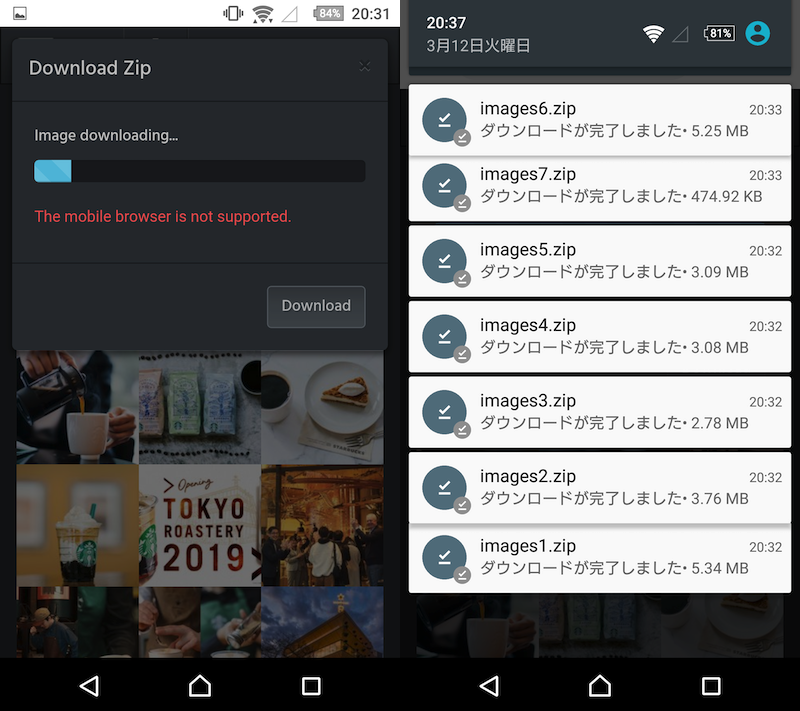
内部ストレージの「Download」フォルダにて、ダウンロードしたZipファイルを確認でき、解凍すれば中身の画像を表示できます。
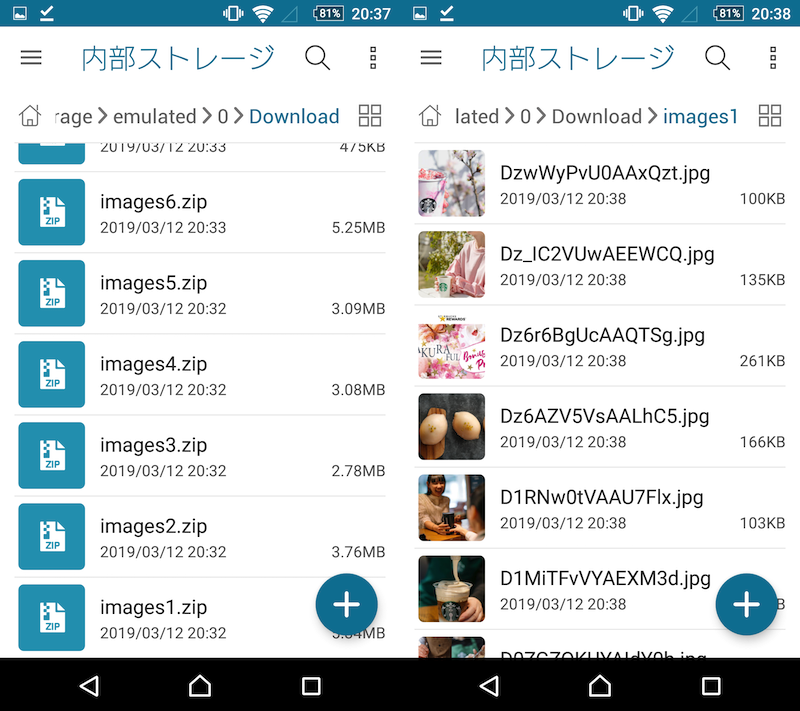
左が保存したZipファイル一覧、右が解凍後の画像一覧。
ブラウザからダウンロードしたファイルの場所や、Zipファイルを解凍する手順は、それぞれ関連記事で解説しています。


以上、サイト「timg」の使い方でした。
画像数が多くても、20枚ごとZipファイルでまとめて保存できて便利です。
また「いいね」した画像やキーワードに関連する画像など、細かい条件に絞って検索&一括ダウンロードできるのも魅力的です。
パソコンでtwitterの画像を一括ダウンロードする方法
2つ紹介します。
- プラグイン
 Twitter メディアダウンローダ
Twitter メディアダウンローダ - サイト「timg」
①:プラグインTwitterメディアダウンローダを使う
Twitter公式Webサイトのタイムライン上に、「メディア」という専用アイコンが表示されます。
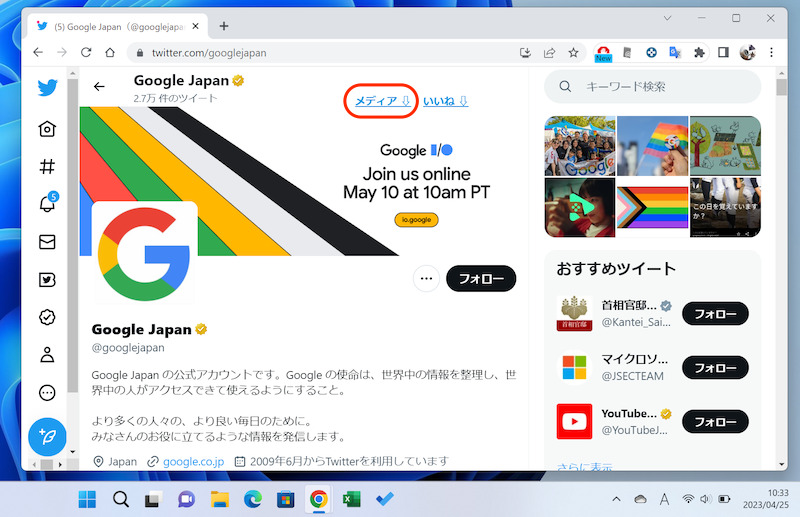
赤枠に表示。
アイコンをクリックして、一括ダウンロードする条件を決めましょう。
「メディアを投稿した時期」・「ダウンロード上限数」・「メディアの種類」を指定します(空欄でも可)。
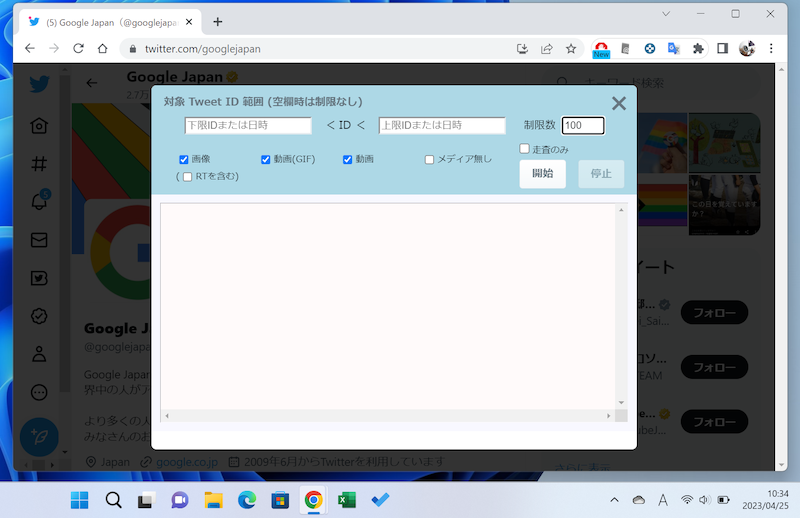
ダウンロード条件を決める。
「開始」をクリックすると、指定した条件に合致する画像類が取り込まれ、1つのZipファイルとしてダウンロードされます。
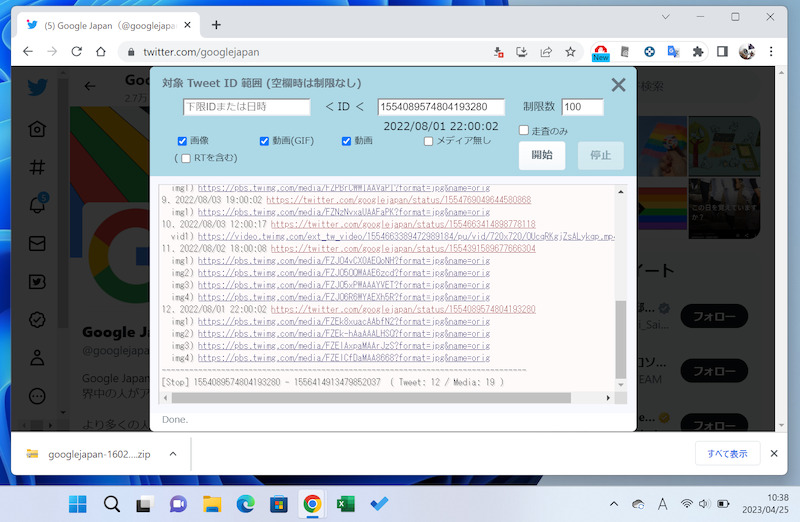
取り込みが完了すると、自動でダウンロードが始まる。
以上、プラグイン![]() Twitterメディアダウンローダの説明でした。
Twitterメディアダウンローダの説明でした。
普段からTwitter公式Webサイトを使用しているなら、タイムライン上に専用アイコンが常駐するため、ダウンロードもカンタンです。
②:サイトtimgを使う
事前に対象アカウントのユーザー名を用意します。
ユーザー名はWeb版twitterアカウントリンクの末尾の部分か、
https://twitter.com/●●
アイコン近くに表示される「@●●」の部分で確認できるため、コピーしておきましょう。
サイト「timg」へアクセスして画像をダウンロードしたいユーザー名を検索窓”UserName”に入力・検索します。
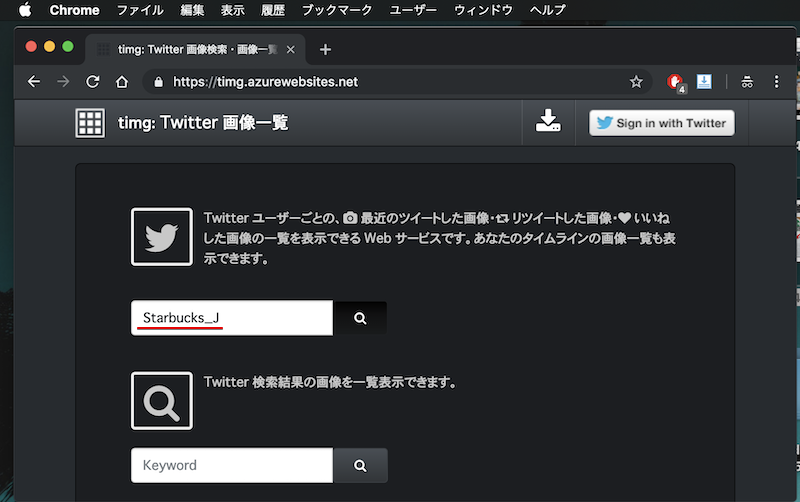
スターバックスの公式アカウントのユーザー名で実行する例。
すると対象のtwitterアカウントが過去投稿した画像一覧が表示されるので、右上の「Download Zip」をクリック。
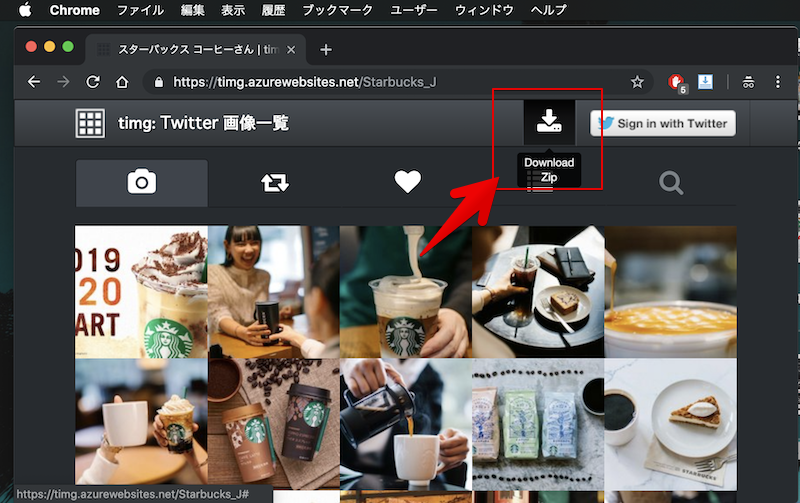
ダイアログ内の「Download」を実行すればZipファイルでダウンロードが始まります。
画像は20個単位で1つのZipファイルが生成されます。
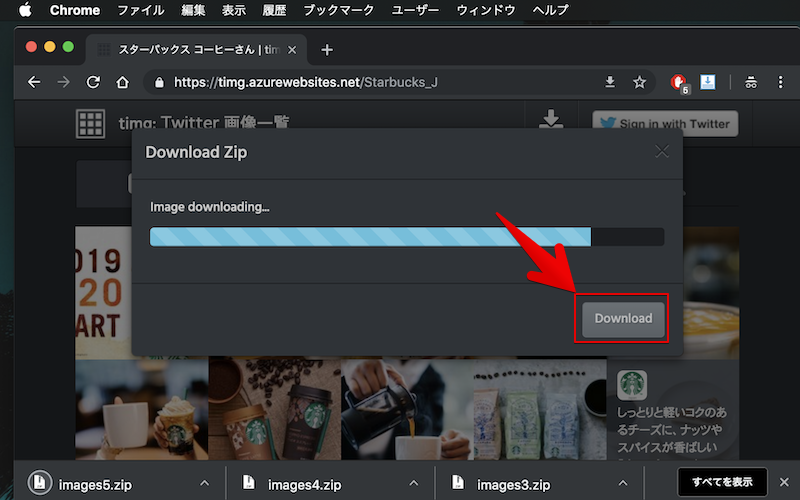
ダウンロードしたZipファイルを解凍すれば、中身の画像を表示できます。
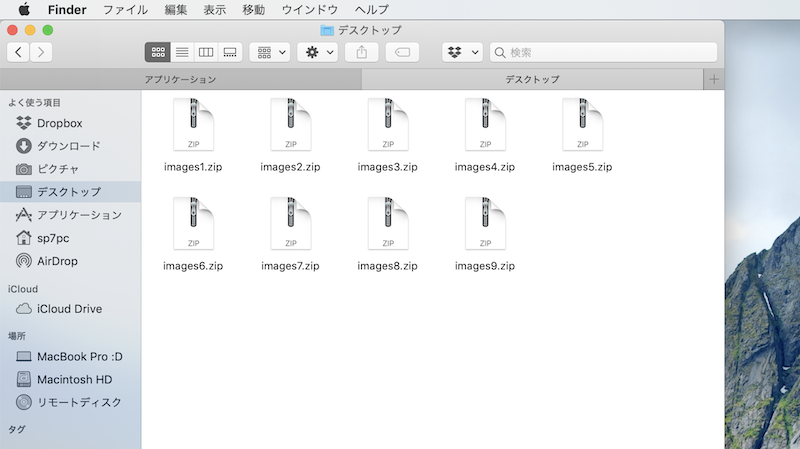
パソコンのデスクトップにダウンロードされたZipファイル一覧。
以上、サイト「timg」の使い方でした。
画像数が多くても、20枚ごとZipファイルでまとめて保存できて便利です。
また「いいね」した画像やキーワードに関連する画像など、細かい条件に絞って検索&一括ダウンロードできるのも魅力的です。
補足:Twitterの画像保存に関するアレコレ
細かい情報を補足します。
- 補足①Twitterの画像を1枚だけダウンロードする方法
- 補足②画像が含まれたツイートを検索する方法
- 補足③Twitterで画像を保存できない原因と解決策
Twitterの画像を1枚だけダウンロードする方法
ダウンロードしたい画像が1枚だけの場合、今回紹介したようなアプリやサイトは不要です。
iPhoneの手順
ダウンロードしたい画像を長押し、写真を保存 すればOKです。
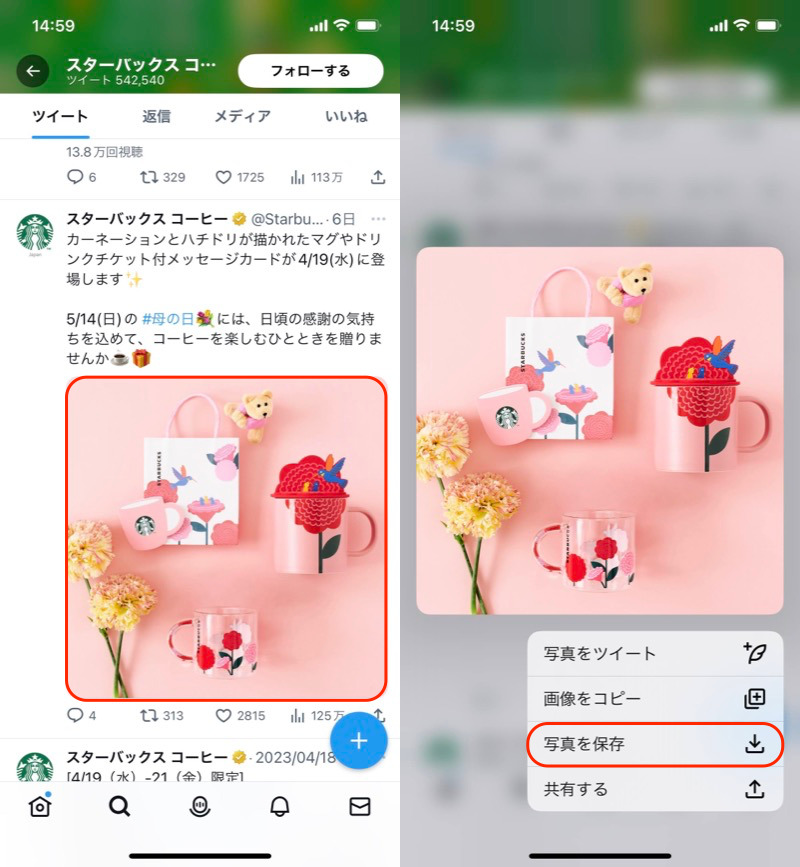
(左)写真を長押し (右)写真を保存
Androidの手順
ダウンロードしたい画像をタップし、メニューより 保存 すればOKです。
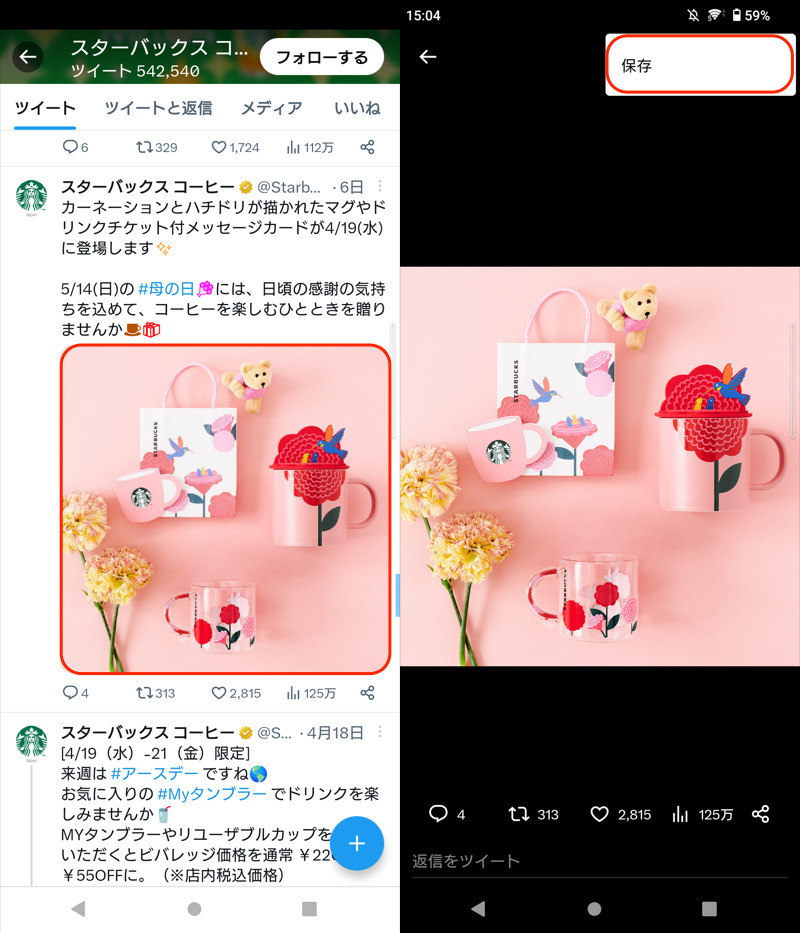
(左)写真をタップ (右)メニューから保存を選択
パソコンの手順
ブラウザ上で画像を保存するいつもの動作と同じです。
ダウンロードしたい画像で右クリックメニューより、「名前を付けて画像を保存」すればOK。
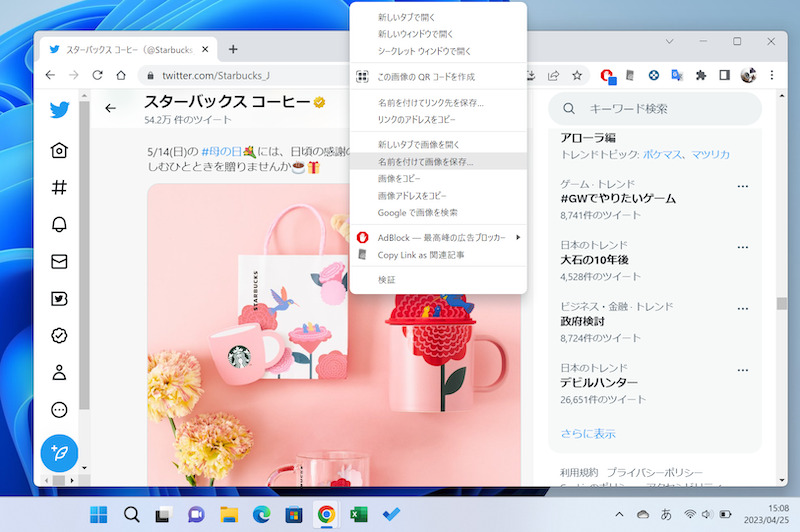
画像が含まれたツイートを検索する方法
キーワードに関連するツイートのうち、画像が含まれる投稿のみ検索したい場合、以下2つの方法が便利です。
- 検索コマンド「filter:images」を使う
- 公式機能「画像タブ」を使う
例えば「スターバックス」に関連する画像ツイートを検索したい場合、次のように入力すればOK。
スターバックス filter:images
またTwitterでは「画像タブ」が用意されており、キーワードを入力した後にタブを切り替えれば、画像ツイートに絞った検索結果を表示できます。
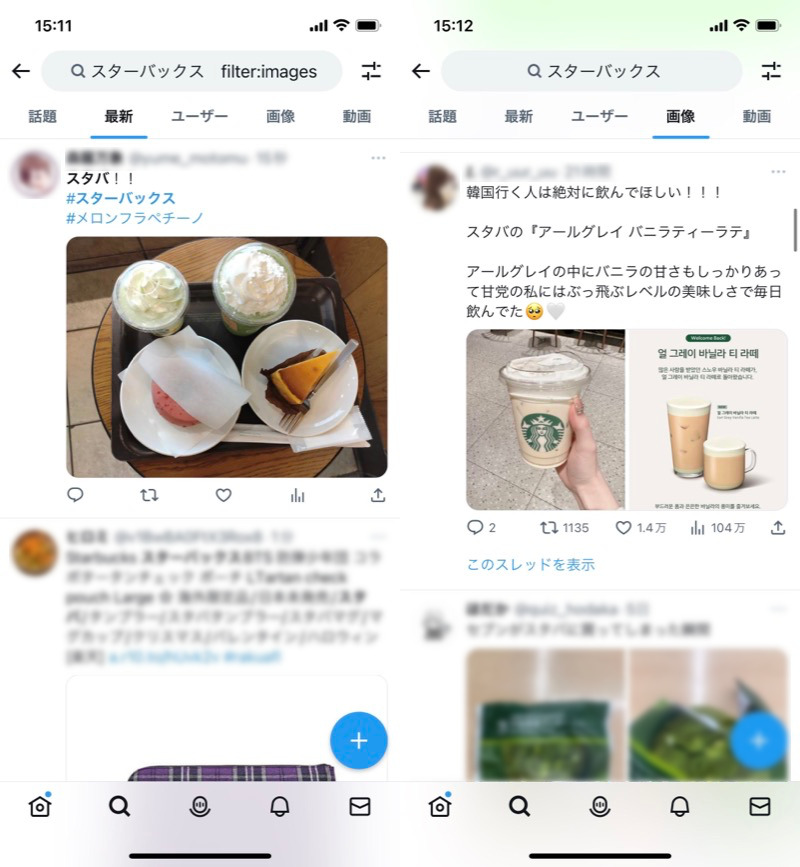
左が検索コマンド、右が画像タブの例。どちらも画像を含むツイートに絞って検索できる。
Twitterで画像を保存できない原因と解決策
今回紹介したアプリやサイトで画像をダウンロードできない場合、主に次の2点が原因である可能性が高いです。
- 対象ユーザーが非公開アカウントのため
- 過去遡れる日より古い投稿のため
対象ユーザーが非公開アカウントのため
非公開(鍵付き)アカウントの場合、ユーザー名で検索しても画像は表示できません。
解決策として、相手からフォローを許可してもらう必要があります。
過去遡れる日より古い投稿のため
一括ダウンロードしたファイルに目的の画像が含まれない場合、過去遡れる日より古い時期に投稿された可能性があります。
いずれのアプリやサイトも、遡れる限界があり、過去すべての画像の抽出はできません。
〆:効率よくTwitterの画像をまとめて保存しよう!
以上、twitterで複数画像をまとめて保存する方法! スマートフォンやPCに写真を一括ダウンロードしよう の説明でした。
気になるTwitterアカウントの投稿画像を保存する機会が多いなら、一括ダウンロードする方法を知ってると便利です。
ぜひ、お試し下さい。
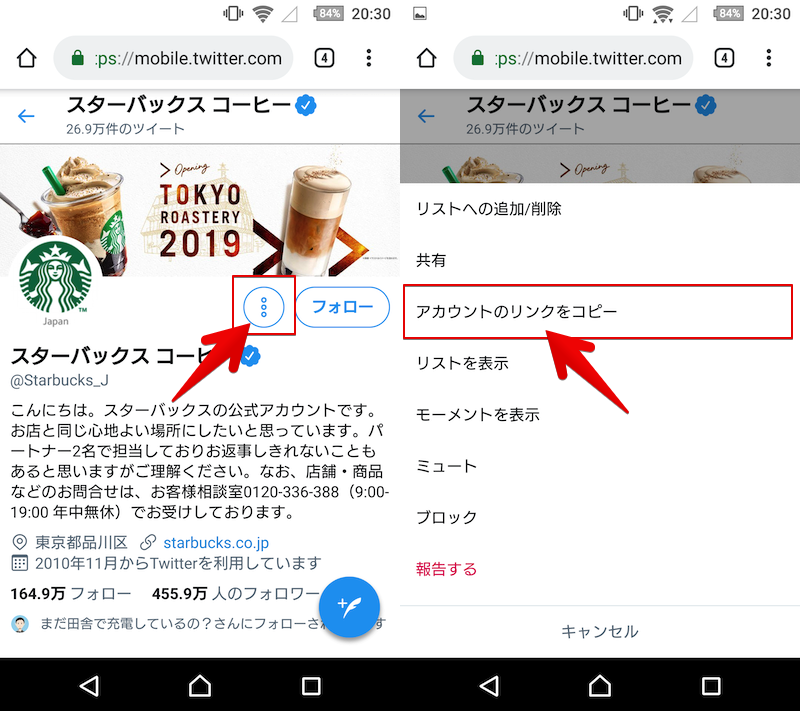

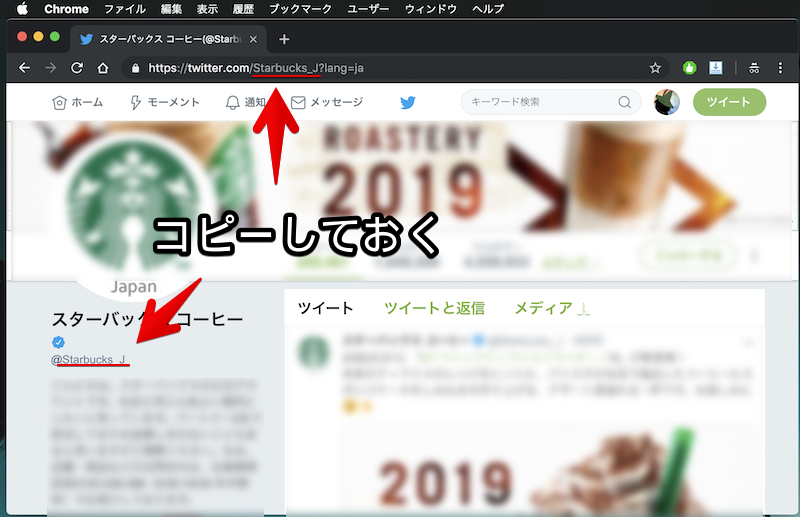
コメント