iPhoneやiPadで本体を「初期化」したことはありますか?
iOSで本体のデータを消去(=初期化)する方法は様々あるため、状況に応じて適切な方法で実行するのが重要です。
そこで本記事では、iOSを初期化する方法をまとめて紹介します。
photo by Eduardo Woo
iOSを初期化する方法まとめ!
下記のような様々な理由でiOS(iPhone / iPad)を初期化することがあります。
- iPhoneを友人にプレゼントしたりオークションで販売したい
- 最近iPhoneの調子が悪いからリセットしたい
- パスワードが分からなくなったからリセットしたい
- 紛失したので遠隔から初期化をしたい
iPhoneを第三者に渡す際に実施しておくべき作業は、関連記事【iOSを売却する際に実施すべき作業! iPhone/iPadを他人へ譲渡するならデータを完全に消去しよう】で解説しています。

iOSには大きく5種類の初期化方法があります。
- 「設定」から初期化する
- iTunesの「復元」から初期化する
- 「リカバリーモード」で強制初期化する
- 「DFUモード」で強制初期化する
- iCloudの「iPhoneを探す」で遠隔初期化する
それぞれ特徴がありますが、ざっくり次のような分類になります。
- 通常の初期化→1と2
- 強制初期化(iPhoneが手元にある)→3と4
- 強制初期化(iPhoneが手元にない)→5
各方法について、下記より順番に解説します。
通常の初期化の手順
iPhoneで通常の初期化は、下記2つの方法があります。
- 「設定」から初期化する
- iTunesの「復元」から初期化する
以降ではまず、2つの方法に共通する事前作業を説明し、その後それぞれの具体的な操作方法を解説します。
事前作業:バックアップ
バックアップする項目は特になく、まっさらな状態でiPhoneを工場出荷状態に戻したいなら1の方法が一番カンタンです。
一方、初期化前にバックアップする項目がある場合、「iCloud」でバックアップしているなら1の方法が、「iTunes」でバックアップしているなら2の方法がオススメです。
それぞれのバックアップ方法は長所・短所があり、詳細は関連記事【iOSのデータをバックアップする方法! iTunesとiCloudの特徴と使い方まとめ [iPhone/iPad]】で解説しています。

事前作業:iCloudアカウントからサインアウト
どちらの方法でも初期化前にiPhoneで使用しているiCloudアカウントからサインアウトが必要です。
この作業をせずに初期化をするとiOSの「アクティベーションロック」が機能してややこしいことになるため、しっかり無効にしておきましょう。
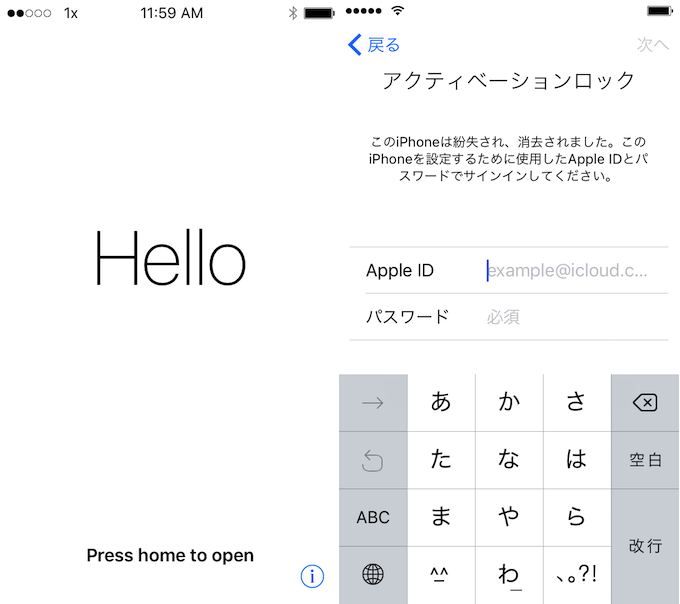
アクティベーションロックの詳細は関連記事【[iOS] アクティベーションロックの有無を事前に確認する方法! 「iPhoneを探す」オンオフを調べよう】で解説しています。

サインアウトの手順です。
例えばiOS 10.3 以降であれば、「設定」→「ユーザー名」より「サインアウト」を選択し、
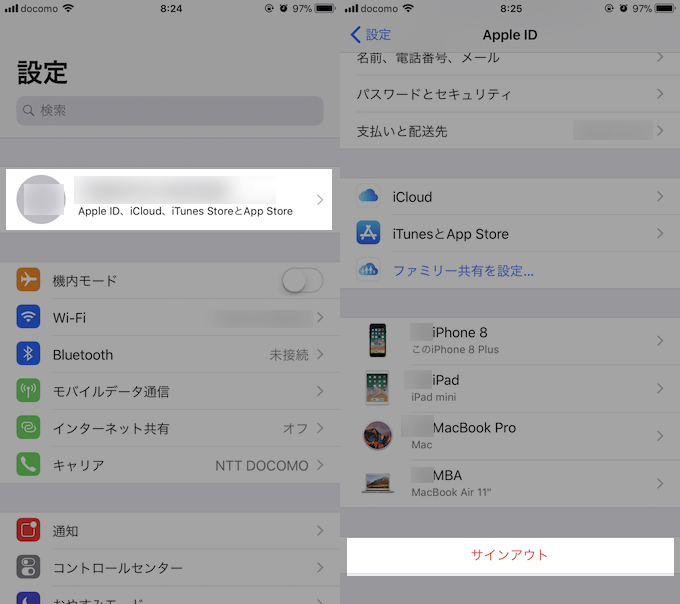
Apple IDのパスワードを入力すればOKです。
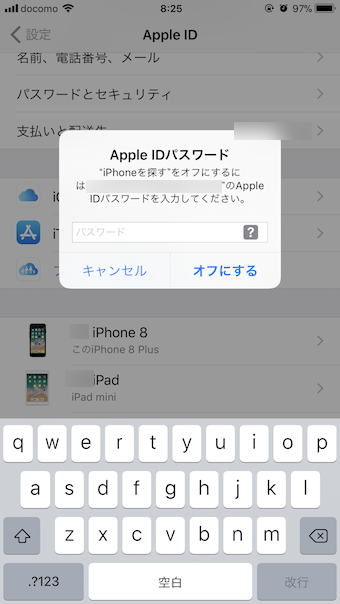
もしApple IDのパスワードを忘れてしまったら、関連記事【Apple IDを忘れた際の解決方法! 分からないiCloudのアカウント(メールアドレス)やパスワードを再設定しよう】をご覧下さい。

なおサインアウト時には、iCloudで共有していたデータをiPhone上に残すか確認画面も表示されます。
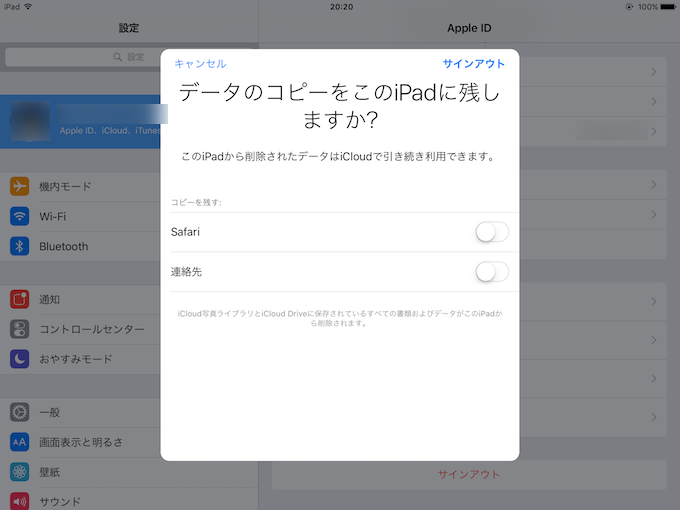
この後、初期化作業を実施するため、特に残す必要はないでしょう。
以上の事前作業が完了したら、2つの初期化方法について順番に解説します。
「設定」から初期化する方法
iOSでは「設定」から初期化するのが最もポピュラーな方法です。
「設定」 → 「一般」 から「リセット」へ進み、
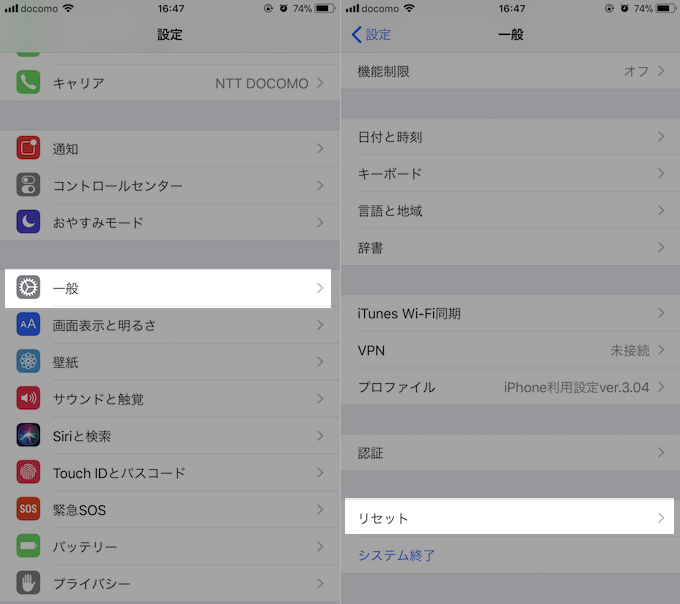
「すべてのコンテンツと設定を消去」を選択し、「iPhoneを消去」を実行すればOK。
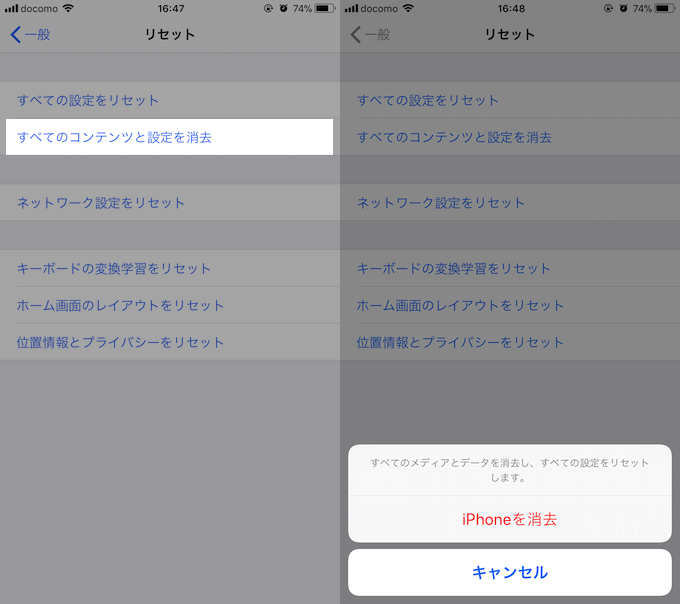
操作の途中に要求される「画面ロックのパスコード」や「機能制限パスコード」が分からない場合、本記事後半に紹介する「強制初期化」を実行する必要があります。
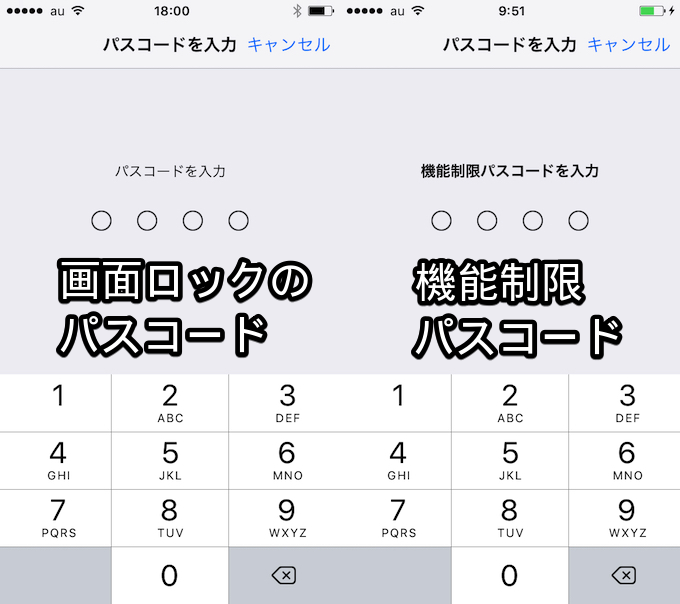
初期化実施後、「iCloud」にデータをバックアップしてあるなら、初期設定の際にApple IDを入力することで復元まで完了します。
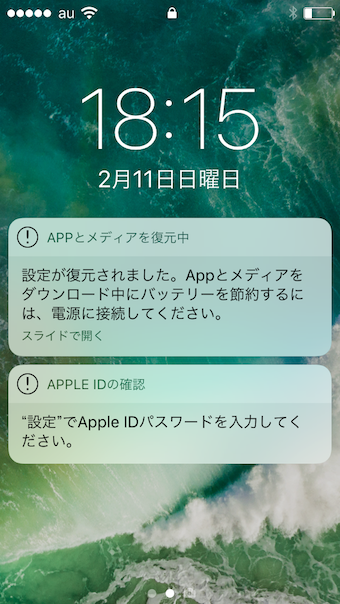
以上の手順で「設定」からiPhoneを初期化する方法は完了です。
iTunesの「復元」から初期化する方法
iPhoneのデータをiTunesでバックアップしているなら、iTunesの「復元」から初期化する方法がオススメです。
操作の途中に要求される「画面ロックのパスコード」が分からない場合、本記事後半に紹介する「強制初期化」を実行する必要があります。

Lightningケーブルを使ってiPhoneとパソコンを接続し、iPhoneの設定をiTunes上で開き、
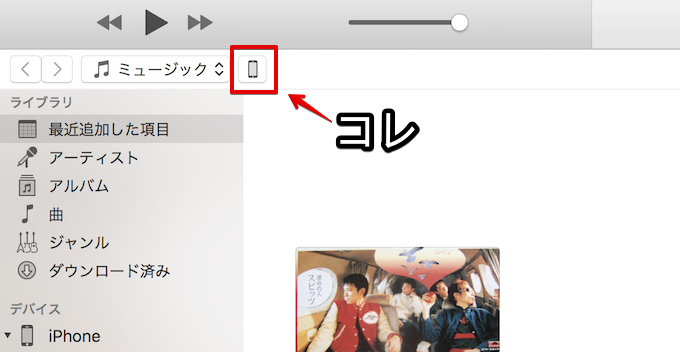
「iPhoneを復元…」を選択します。
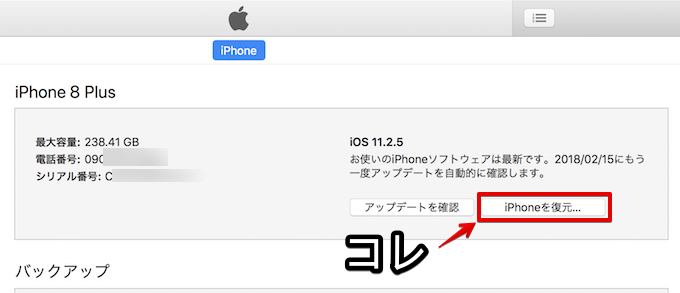
ここで、「iPhoneを復元する前にiPhoneを探すをオフにする必要があります。」とメッセージが表示される場合、先述したiCloudアカウントからのサインアウトが完了していないためもう一度確認して下さい。
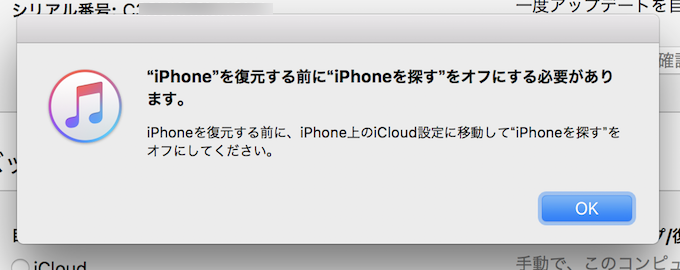
「工場出荷状態の設定に戻してよろしいですか?」とメッセージが出るので「復元」を選択し、
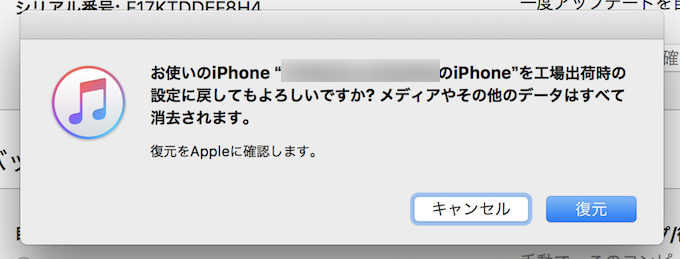
最新のソフトウェアのダウンロードが始まります。インターネット環境によってはここで時間がかかるので、気長に待ちましょう。
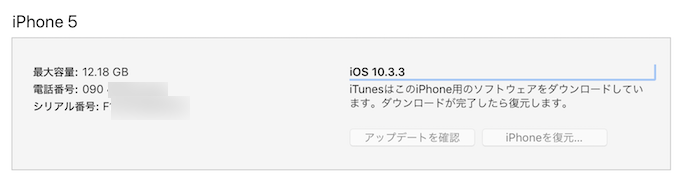
ダウンロード完了後、iPhoneの初期化が始まり、
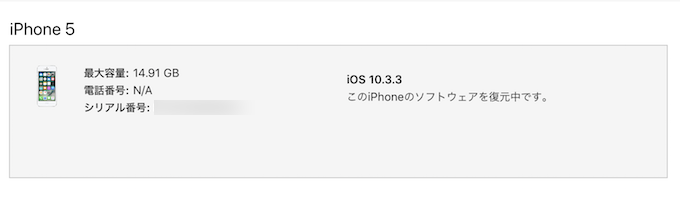
iTunesにバックアップしたデータで復元をします。
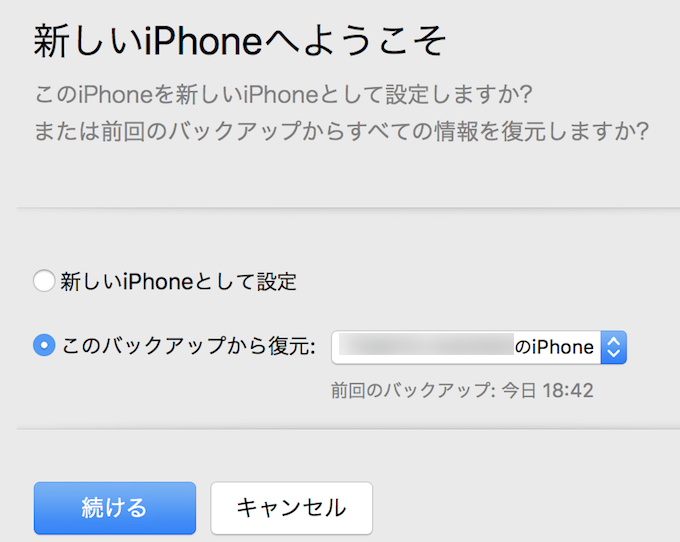
その後、何度かiPhoneに再起動がかかり、
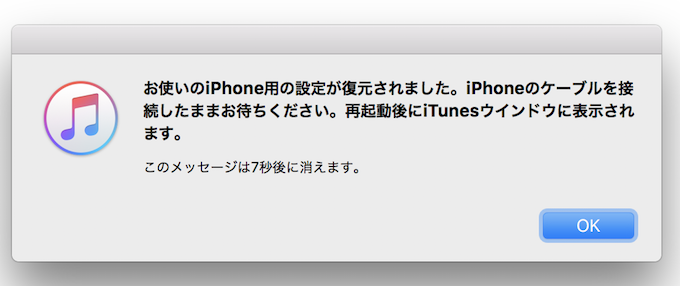
初期化が完了します。
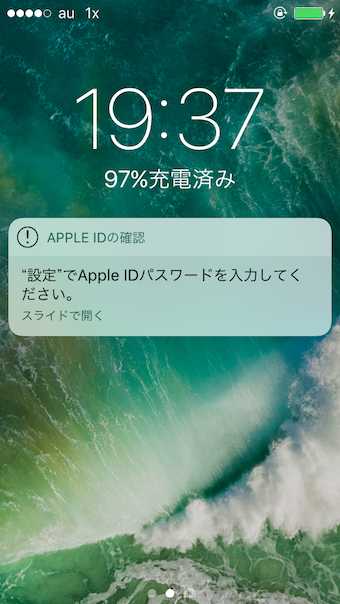
以上の手順でiTunesの「復元」からiPhoneを初期化する方法は完了です。
強制初期化の手順
もし下記に該当する場合、
- パスコード(画面ロック)を解除できない
- 機能制限パスコードを解除できない
- 電源が入らない
- iTunesでデバイスが認識されない / リカバリモードであると表示される
- Appleロゴが数分間画面に表示されたままで進行状況バーが表示されない
- 「iTunesに接続」画面が表示される
3つの強制初期化する方法が有効です。
- 「リカバリーモード」で強制初期化する
- 「DFUモード」で強制初期化する
- iCloudの「iPhoneを探す」で遠隔初期化する
1と2の前提条件は下記通りで、パソコンが必要です。
- iTunesをインストールしたパソコンがあること
- iPhoneとパソコンを繋ぐLightningケーブルがあること
- iPhoneが手元にあること
一方、3の前提条件は下記通りで、適切なiCloudの事前設定さえしていればパソコンは不要です。
- 対象のiPhoneでiCloud「iPhoneを探す」を有効にしていること
- iCloudにログインするApple IDとパスコードを覚えていること
3つの方法について、詳細は関連記事【iPhoneを強制初期化する方法まとめ! パスコードを忘れた/電源が入らないiOSを復元しよう】で解説しています。

〆:状況に合わせて個人情報を削除しよう
以上、iOSを初期化する方法まとめ! iPhoneやiPadの個人情報を消去しよう の說明でした。
いくつか方法を紹介しましたが、一番ラクなのは本体を操作して「設定」から初期化する手順です。
基本的にこの方法で初期化を行い、もし何らかの理由で本体操作ができない場合は、これ以外に紹介した方法を使って、データ削除を試して下さい。
ぜひ、ご参考あれ。
コメント