本記事では、Pixelシリーズでリカバリーモードの入り方と強制初期化の手順を紹介します。
以下のようなシーンでも、電源ボタンや音量ボタンの操作で、本体の再起動や初期化を実行できます。
- 端末暗証番号を忘れて、画面ロックを解除できない
- 端末がフリーズして、まったく先に進まなくなった
- タッチパネルが故障して、画面操作できない
Google Pixelでリカバリーモードに入る方法
Googleのスマートフォン、Pixelシリーズの場合、以下のステップで操作が必要です。
- 電源をオフにする
- 電源+音量ダウンボタン同時長押しでfastbootモードへ切り替える
- 電源ボタンと音量ボタン操作でリカバリーモードへ切り替える
まず、本体の電源をオフにします。
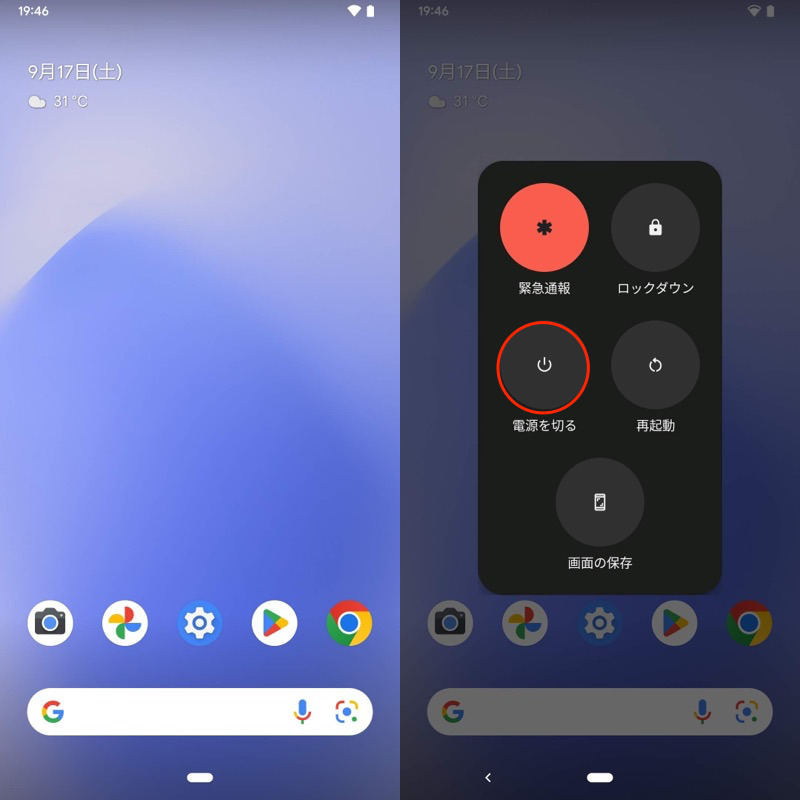
本体の電源をオフにする
なおタッチパネルが反応しない等の理由で電源オフできない場合、電源ボタン長押しで強制的に再起動してください。

Pixel 3a XLで操作した例。電源キーを長押しする。
Pixelの強制再起動について、詳細は関連記事【Androidを強制的に再起動する方法! 強制終了で動かないスマホの電源を落とそう】で解説しています。

電源オフ状態、または再起動した直後から、電源ボタンと音量”ダウン”ボタンを同時長押しします。

電源ボタンと音量”ダウン”ボタンを同時長押し
画面が起動して、fastbootモードへ切り替わるまで押し続けます。
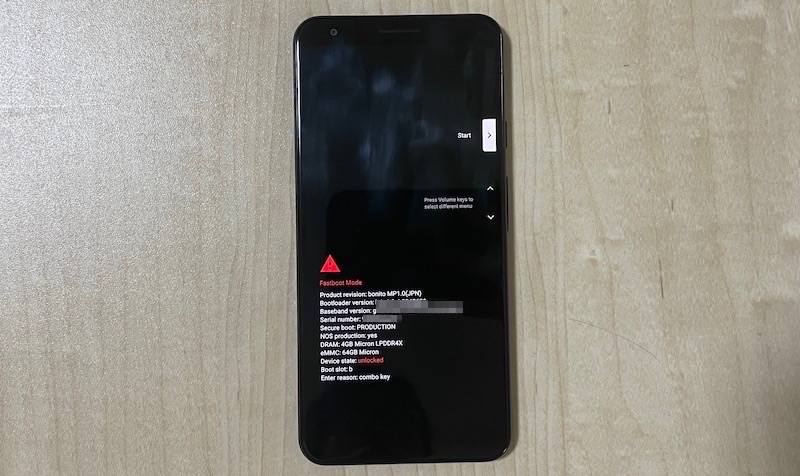
fastbootモード
音量アップ/ダウンキーでメニューを「Recovery Mode」に切り替え、電源ボタンで決定します。
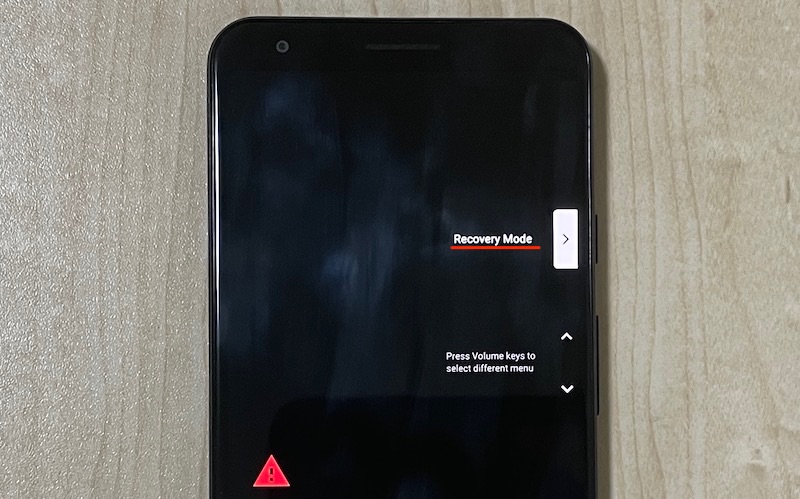
Recovery Modeを選択
「No command(=コマンドが指定されていません)」というメッセージと、![]() ドロイド君が表示されます。
ドロイド君が表示されます。
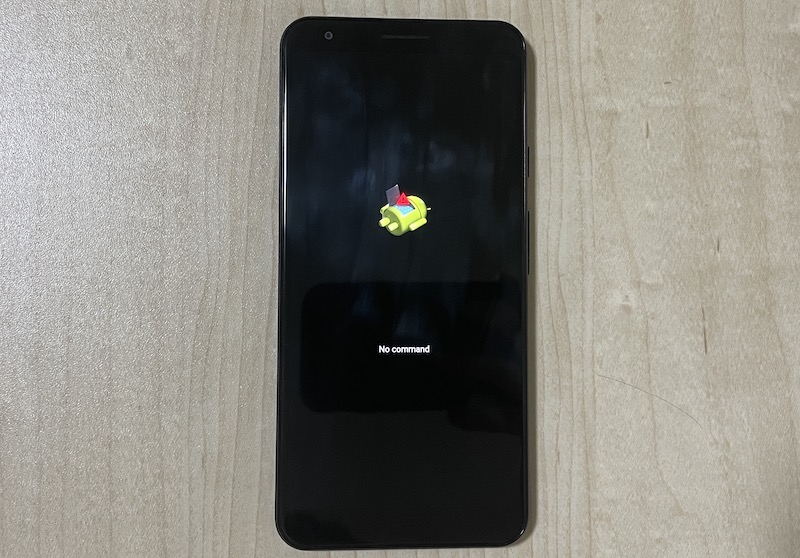
No commandという画面
この状態で電源ボタンを押しながら、一度だけ音量アップボタンを押します。

①電源ボタン長押し→②音量アップボタンを押す
これでリカバリーモードが起動します。
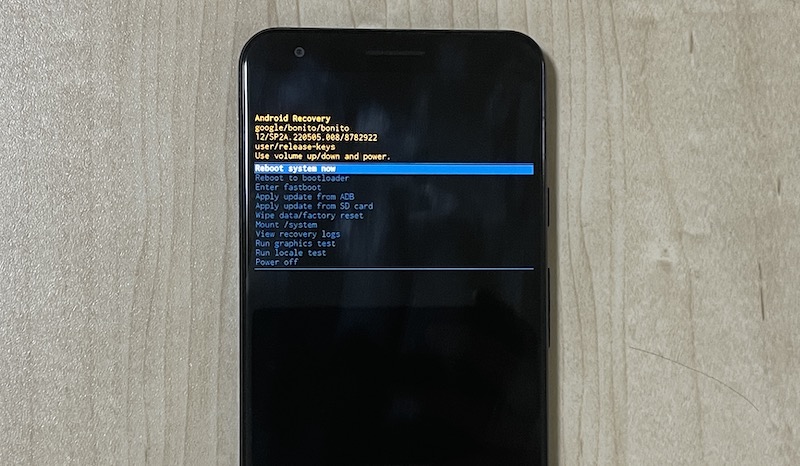
リカバリーモードに切り替わる
リカバリーモード画面では、音量アップ/ダウンキーで上下に選択カーソルを移動でき、電源ボタンで決定します。
強制初期化したい場合、Wipe data / factory reset を選択しましょう。
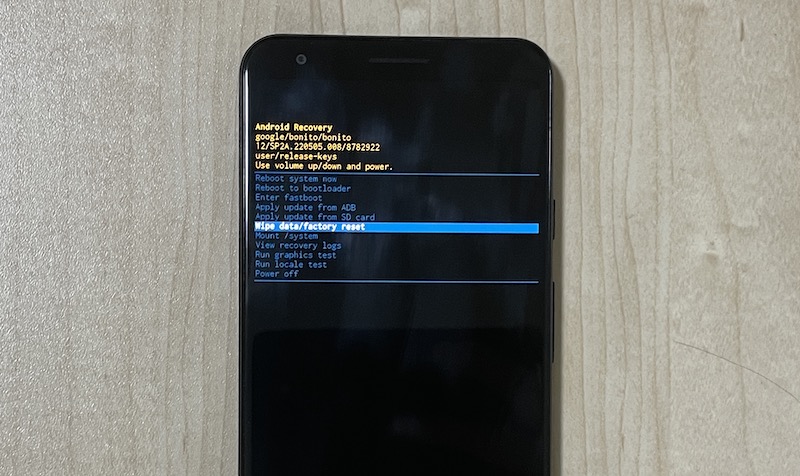
Wipe data / factory reset
確認画面が表示されるので、Factory data reset にカーソルを合わせ決定すると、初期化が始まります。
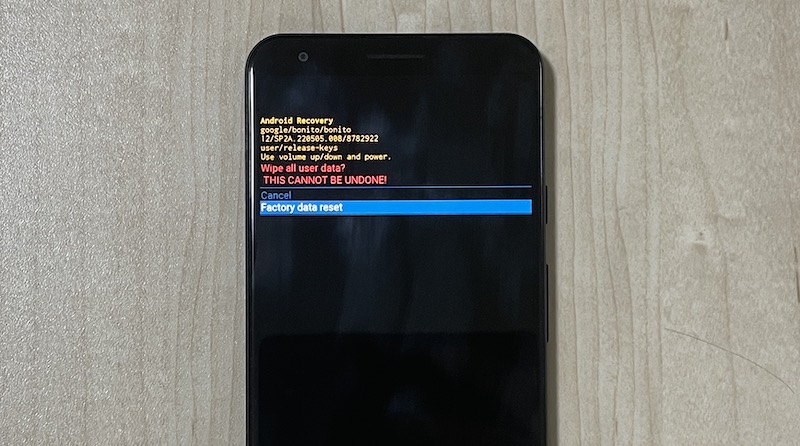
Factory data reset
しばらく待ち、「Data wipe complete」と表示されれば完了。
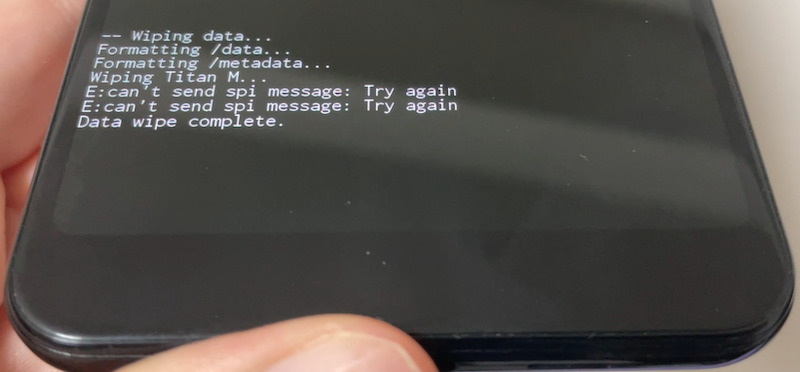
Data wipe complete
リカバリーモード画面に戻るので、Reboot system now を実行して端末を再起動します。
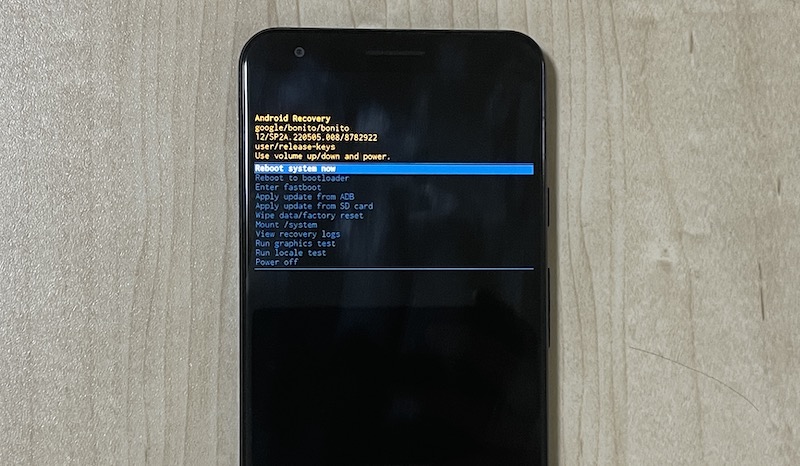
Reboot system now
工場出荷状態の画面となれば、強制初期化は成功です。
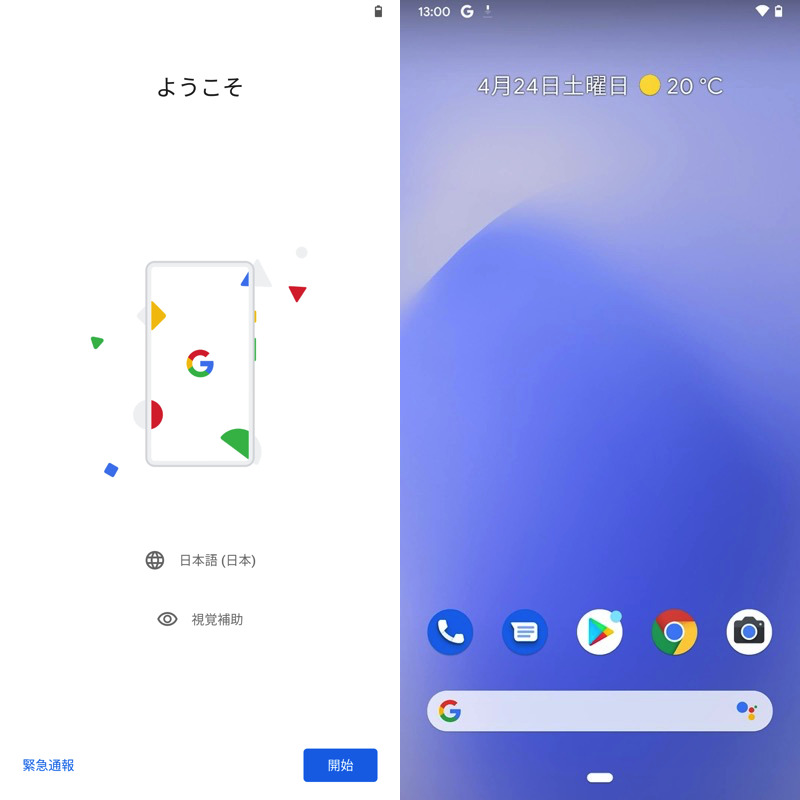
Factory data resetで端末が初期化された。
リカバリーモードから解除する方法
リカバリーモードを解除して、元の状態で起動する方法です。
- リカバリーモード画面で「Reboot system now」を実行する
- 端末を強制再起動する
1. リカバリーモード画面で「Reboot system now」を実行する
音量アップ/ダウンキーで Reboot system now にカーソルを合わせ、電源ボタンで決定すればOK。
端末が再起動します。
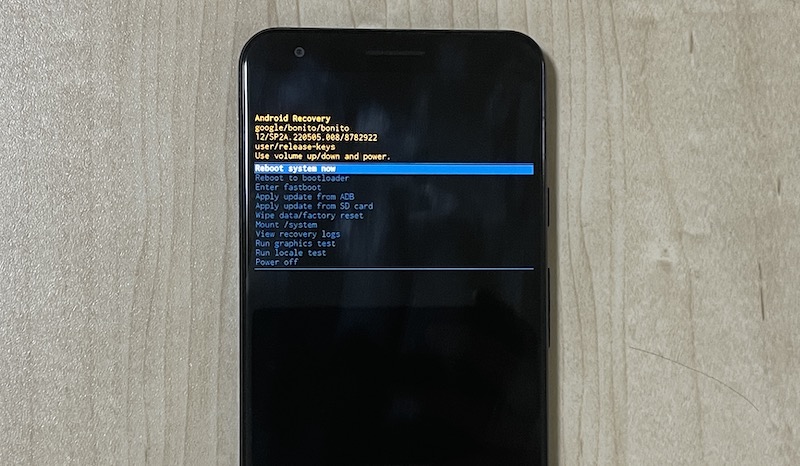
Pixel 3aのリカバリーモード画面の例。
2. 端末を強制再起動する
うまくリカバリーモード画面を操作できない場合、強制再起動すれば無理やり元の状態へ戻せます。
Pixelシリーズの場合、電源ボタン長押しで強制再起動できます。

Pixel 3a XLで操作した例。電源キーを長押しする。
関連記事 機種別の強制再起動の手順まとめ
〆:最後の手段としてリカバリーモードを覚えておこう!
以上、Pixelでリカバリーモードの使い方! 起動しないスマホを強制初期化しよう の説明でした。
少し操作は難しいですが、リカバリーモードさえ使えれば、Pixelを強制的に初期状態へリセットできます。
ぜひ、ご参考あれ。
関連記事 機種別リカバリーモードの手順まとめ
関連記事 セーフモードの設定方法まとめ
コメント