この記事では、各種ゲームコントローラーをAndroidに接続する方法を解説します。
スマホゲームやエミュレータをプレイするとき、外部ゲームパッドに対応していれば、操作が快適になりますよ。
関連記事 iPhone/iPadでゲームのコントローラーを接続する方法
Androidでゲームのコントローラーを接続する方法
どのゲームコントローラーであっても、接続の流れは以下のとおりです。
- コントローラーをペアリングモードにする
- AndroidでBluetooth接続する
- ボタン割り当てを設定する
ペアリングモードにするやり方は、コントローラーによって異なります。
▼SwitchのJoy-Con(関連記事)
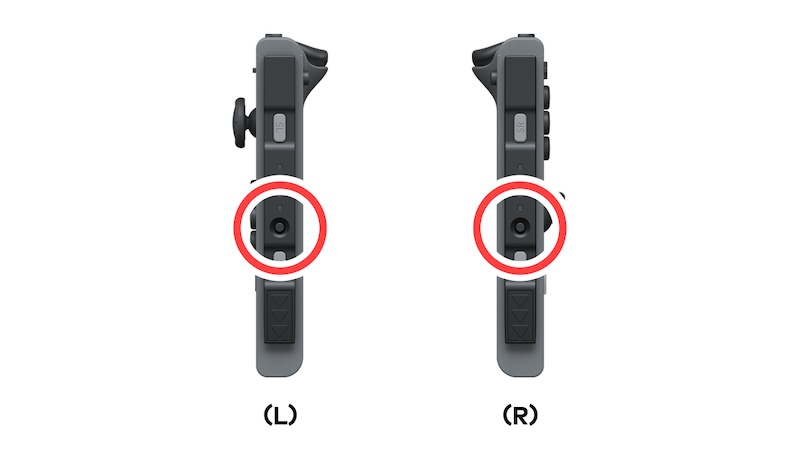
赤枠の側面にあるシンクロボタンを長押し
▼SwitchのProコントローラー(関連記事)

赤枠のシンクロボタンを長押し
▼PlayStation 5のDualSenseワイヤレスコントローラー(関連記事)
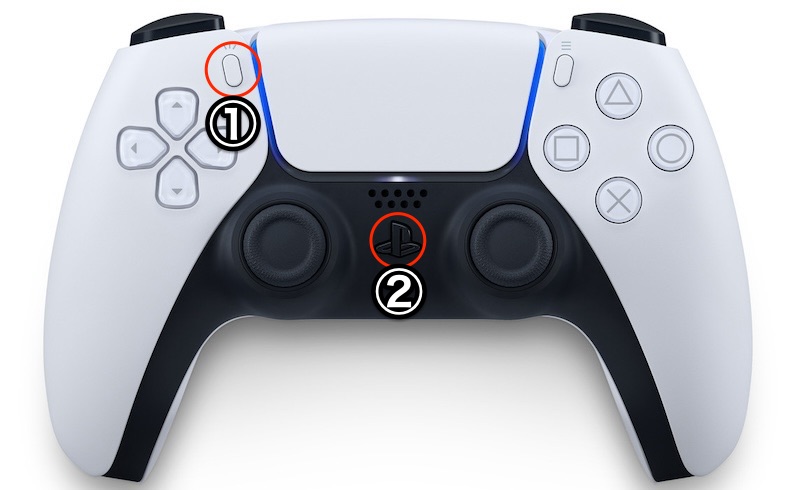
①クリエイトボタンを押しながら、②PSボタンを押す
あとはAndroidの![]() 設定アプリを開き、近くのデバイス一覧に表示されるコントローラーをペアリングするだけ。
設定アプリを開き、近くのデバイス一覧に表示されるコントローラーをペアリングするだけ。
「連絡先と通話履歴へのアクセスも許可する」は”なし”でOKです。
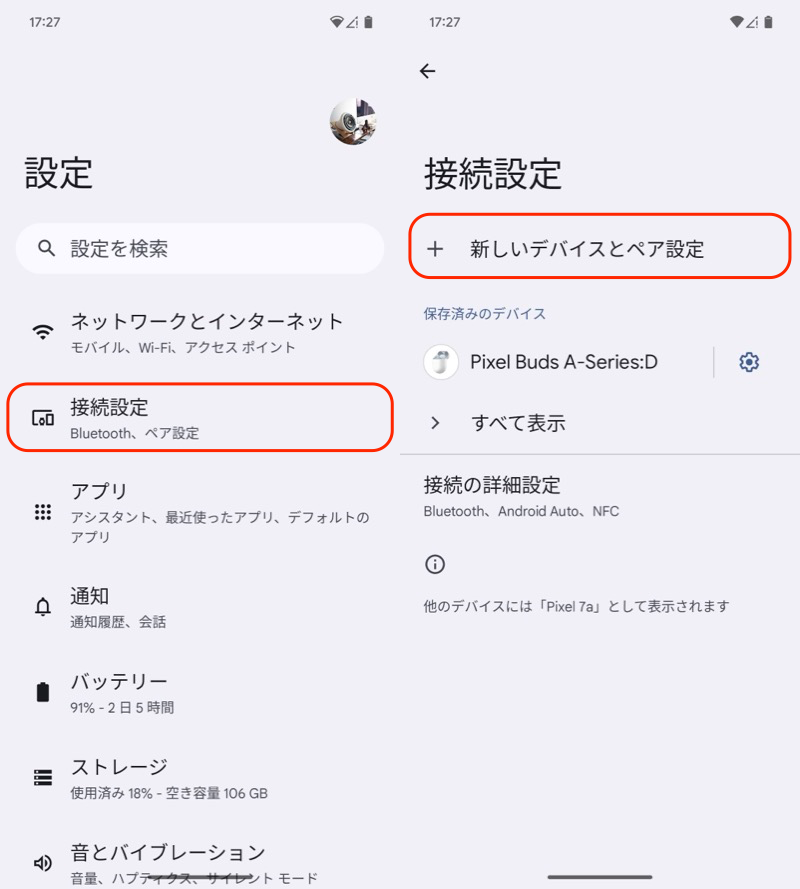
(左)接続設定 (右)新しいデバイスとペア設定
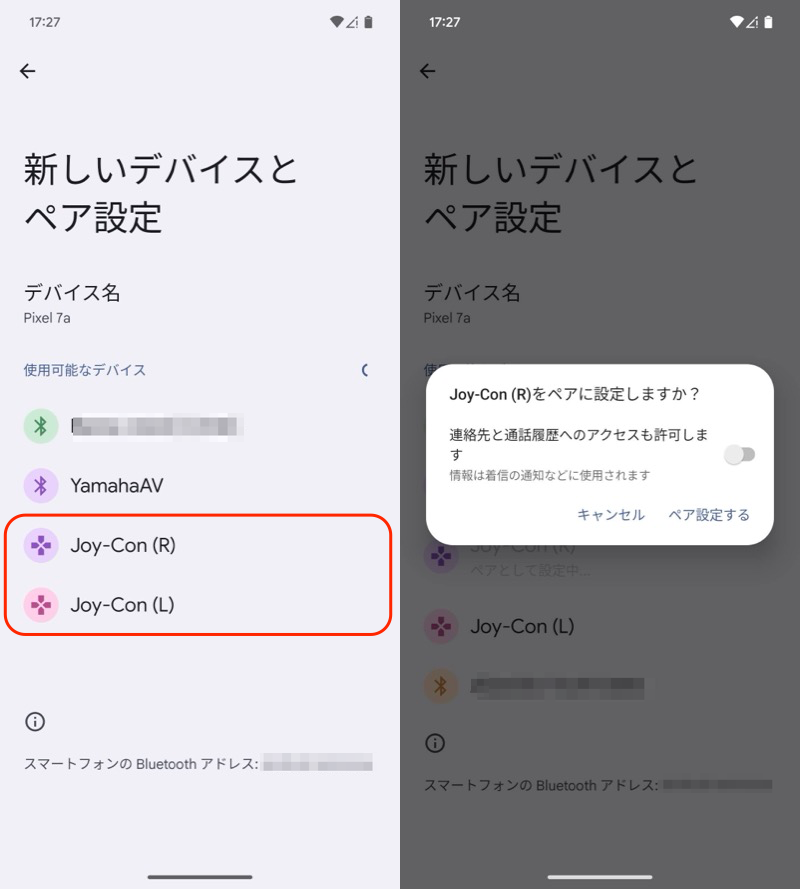
(左)ジョイコンが表示される例 (右)ペア設定する
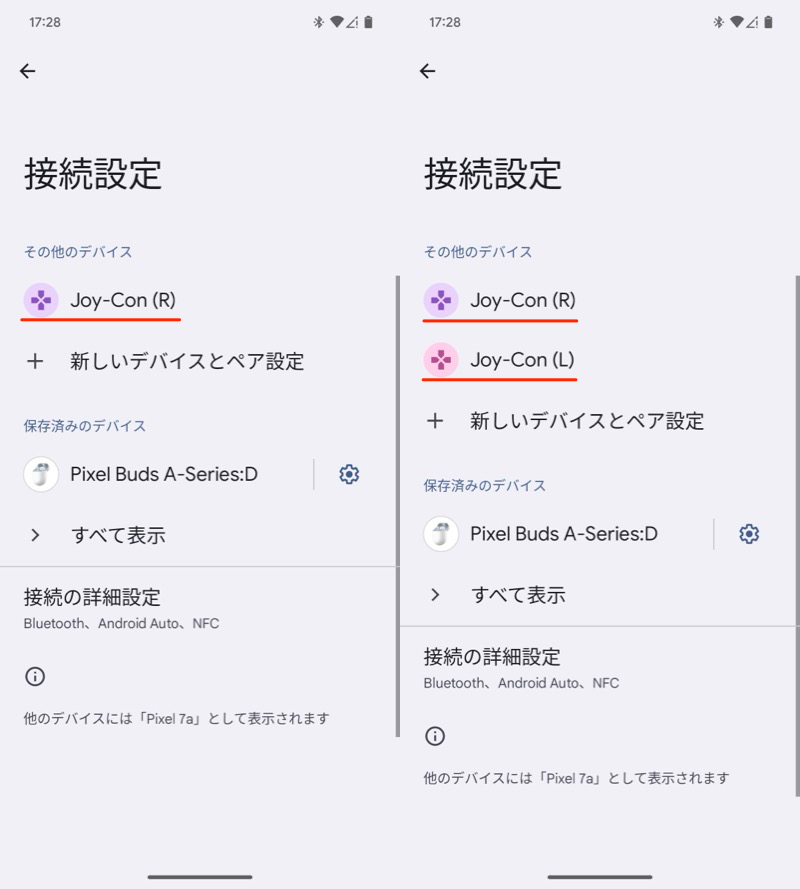
(左)ジョイコンを1台だけ接続 (右)ジョイコンを2台同時接続
これでAndroidにコントローラーを接続できました。
遊びたいゲームで、ボタン設定などすれば準備OKです。
関連記事 AndroidでPSPのエミュレータを設定する方法
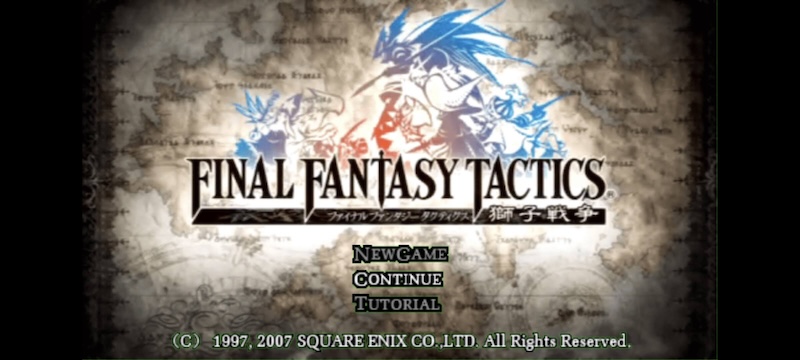
PSPエミュレータPPSSPPでプレイしてみる
タッチ操作専用のゲームでコントローラーを使う方法
ゲームによっては、公式でコントローラーに対応しておらず、画面タッチでのみ操作できるアプリがあります(例:![]() 原神)。
原神)。
このようなゲームの場合、今回紹介したコントローラーをBluetooth接続しても、認識してくれません。
代替策として、![]() Mantis Gamepad Proというマッピングアプリがオススメです。
Mantis Gamepad Proというマッピングアプリがオススメです。
Mantisでは、ゲーム中のタップ操作を、コントローラーのボタンに割り当てることで、ほんらいはコントローラー非対応のゲームであっても操作可能になります。
操作性は完全ではありませんが、画面タッチ専用ゲームでコントローラーを使いたい場合に試す価値アリです。
詳しくは関連記事【Android版の原神アプリでゲームコントローラーを使う方法! Switch/PSコントローラーで操作しよう】で解説しています。

〆:コントローラーでゲームを快適にプレイしよう!
以上、Androidでゲームのコントローラーを接続する方法! キーの割り当てを設定しよう の説明でした。
Androidで使えるゲームパッドをお探しなら、普段遊んでいるゲーム機のコントローラーを活用する方法を試してみてください。
うまく設定することで、十分ゲームパッドとして活躍できるはずです。
ご参考あれ。
関連記事 SwitchのJoy-ConをAndroidに接続する方法
関連記事 SwitchのプロコンをAndroidに接続する方法
関連記事 PS5のコントローラーをAndroidに接続する方法
関連記事 コントローラーの切断を自動検知する方法
コメント