この記事では、スマートフォンの![]() Gmailの受信通知をスケジュールでオン/オフ切り替える方法を解説します。
Gmailの受信通知をスケジュールでオン/オフ切り替える方法を解説します。
休日に通知を見たくない方は、ぜひどうぞ。
【Android向け】Quiet for Gmail – 指定の時間帯にメール同期を止める方法
![]() Quiet for Gmailというアプリを使います。
Quiet for Gmailというアプリを使います。
初期設定として、通知権限の付与が求められます。
次に設定を適用したいGmailアカウントを選択します。
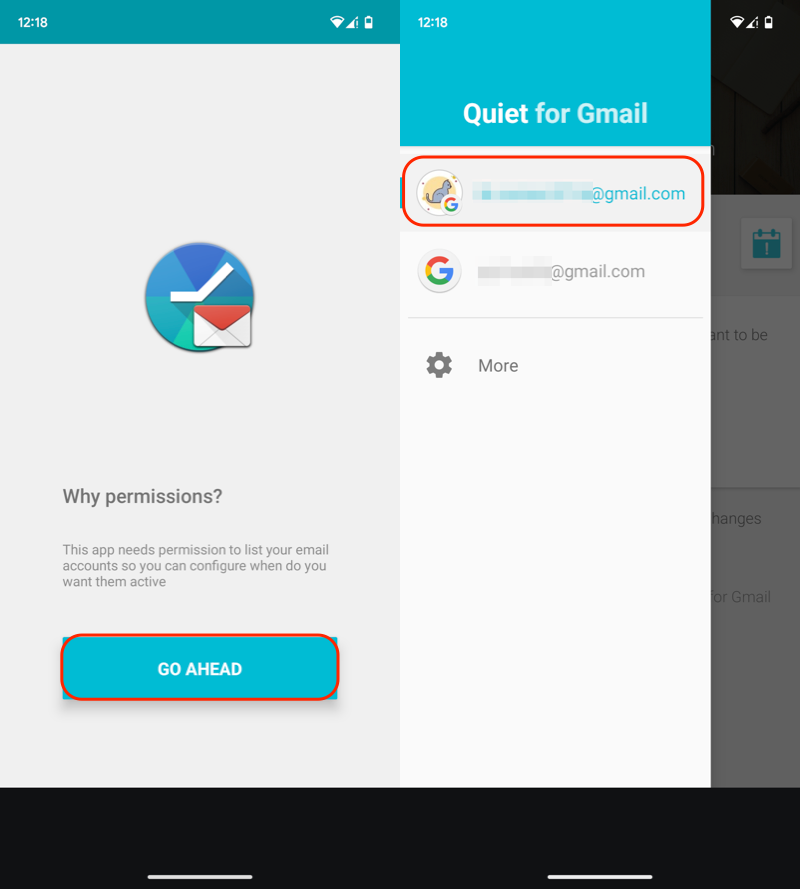
(左)初期設定の画面 (右)設定したいアカウントを選択
ADD RULE より、通知を受け取りたい時間帯を指定します。
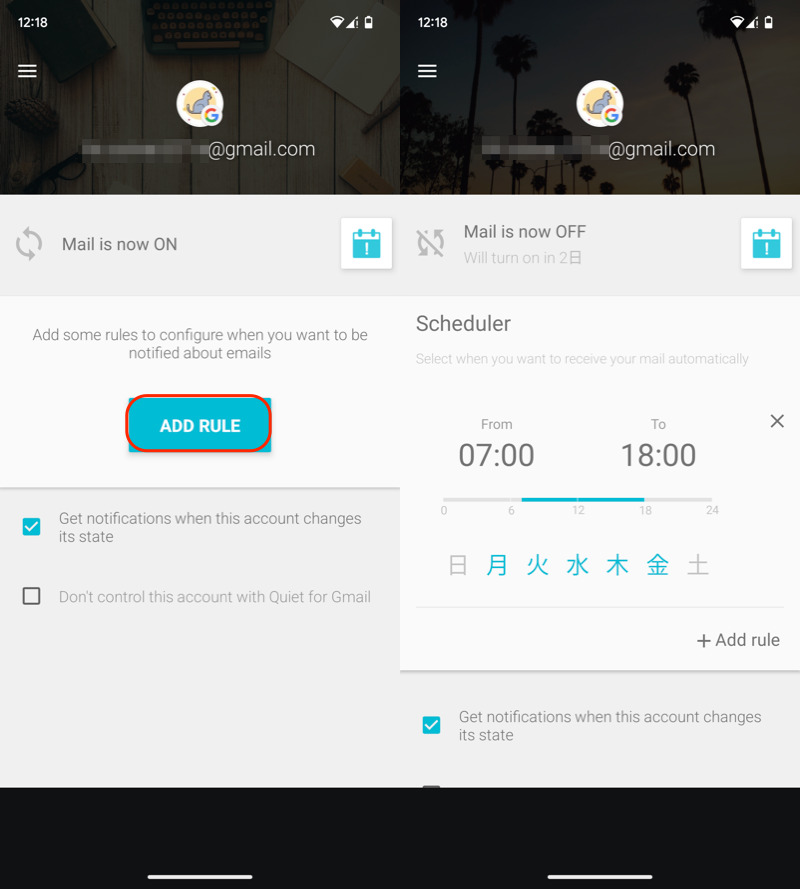
平日(月曜〜金曜)の朝7:00から18:00とした例。
これで![]() Gmailの受信通知を、スケジュールでオン/オフ切り替えできます。
Gmailの受信通知を、スケジュールでオン/オフ切り替えできます。
▼スケジュールで自動オフ
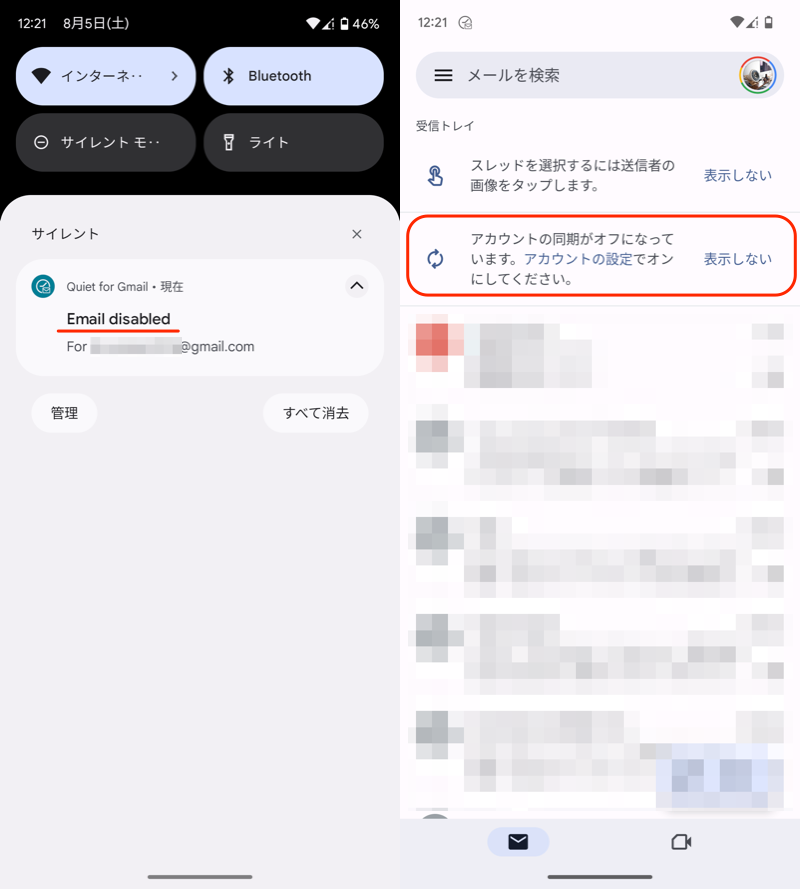
(左)Email disabled (右)新着メールが届いても通知が表示されない
▼スケジュールで自動オン
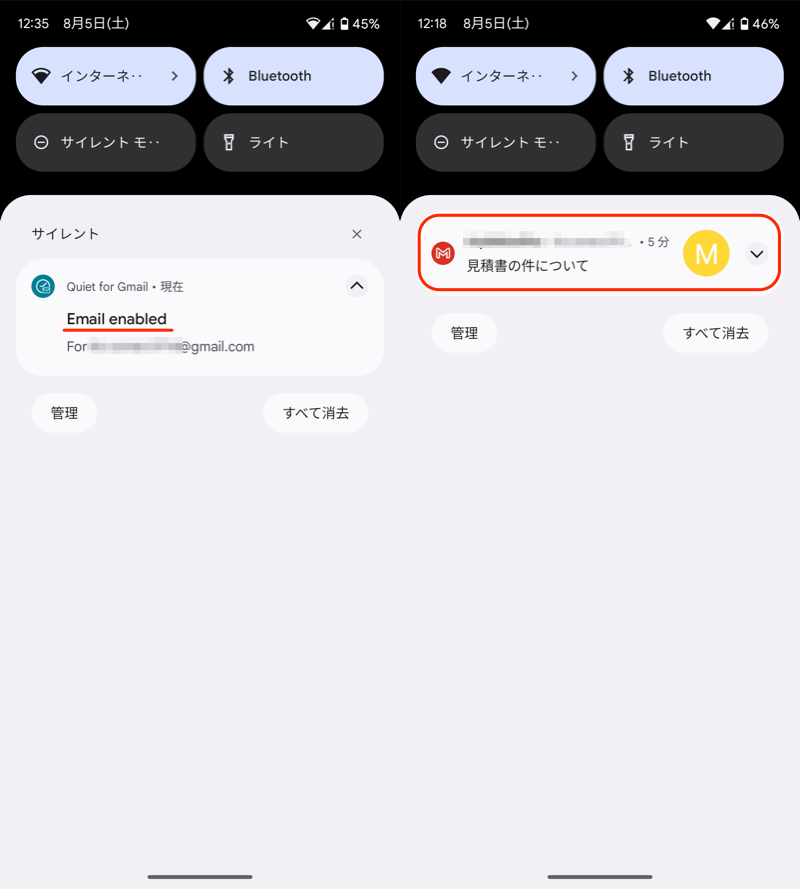
(左)Email enabled (右)新着メールが届くと通知が出る
通知領域に現在のステータスが表示されない場合、![]() Quiet for Gmailのアプリ情報より、通知を
Quiet for Gmailのアプリ情報より、通知を![]() オンにしましょう。
オンにしましょう。
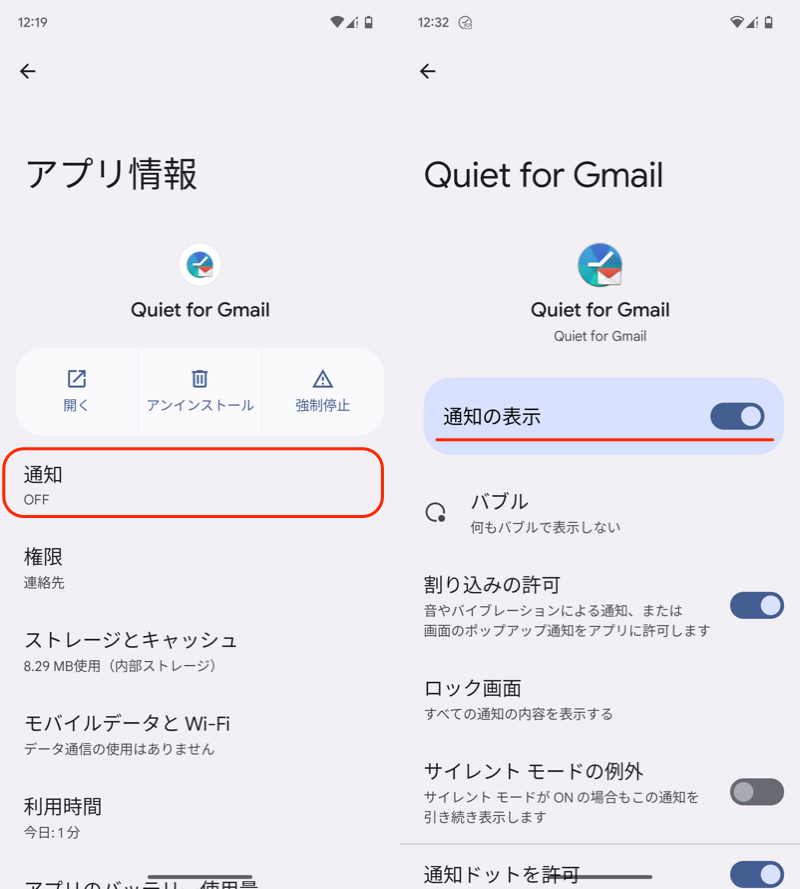
Quiet for Gmailのアプリ情報画面。
以上、![]() Quiet for Gmailの紹介でした。
Quiet for Gmailの紹介でした。
便利なアプリですが、最終更新日が古く、環境によっては動作しない可能性もあります。
その他の方法として、Android標準のサイレントモードを使ったやり方がオススメです。
スケジュール設定と割り込み可能なアプリ設定をすることで、![]() Quiet for Gmailに近い動作を実現できます。
Quiet for Gmailに近い動作を実現できます。
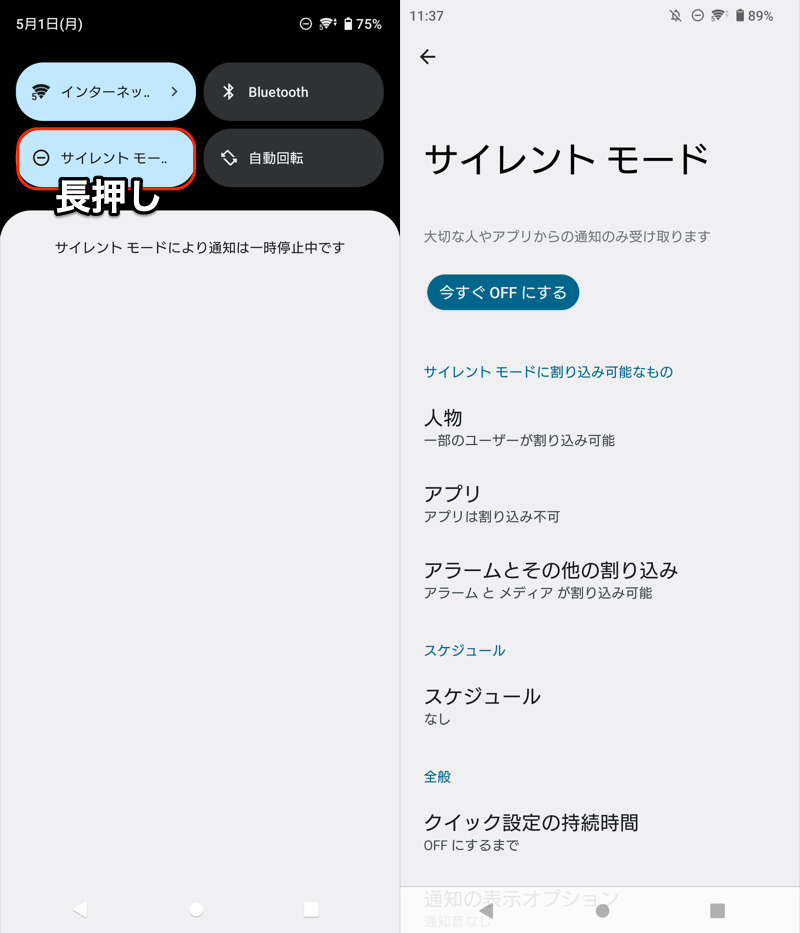
サイレントモードの設定画面。
サイレントモードの詳細は、関連記事【Androidでサイレントモードを設定/解除する方法! マナーモードの時間を変更しよう】で解説しています。

参考【iPhone向け】指定の時間帯にメール通知を止める方法
iPhoneの場合、Androidのような専用アプリはありません。
代わりに、標準機能おやすみモードのスケジュール設定を組み合わせることで、近いことを実現できます。
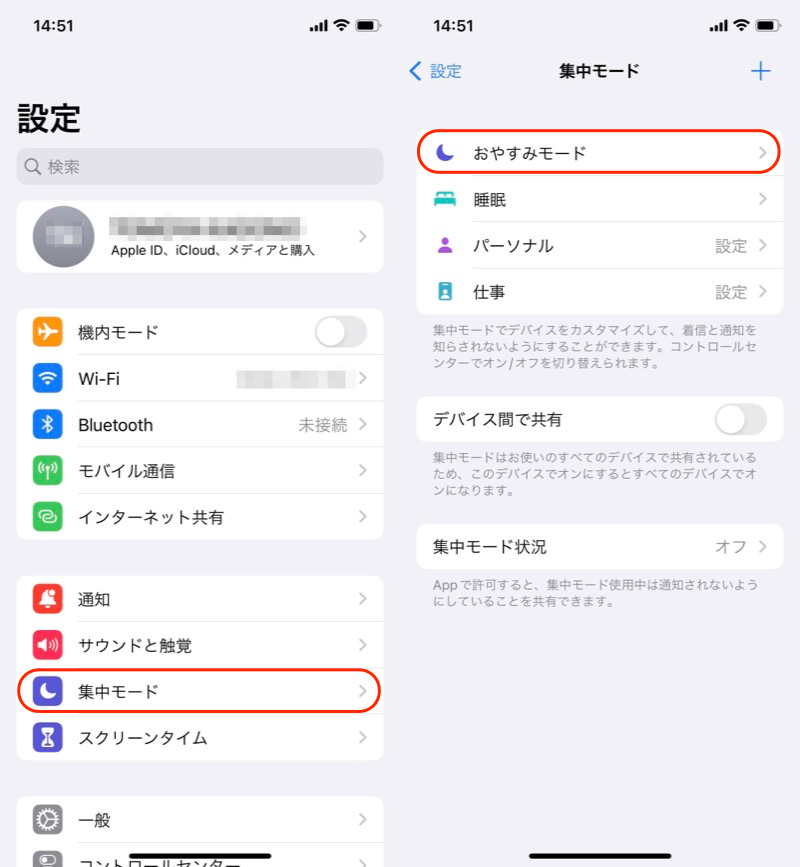
おやすみモードの設定画面。
おやすみモードの詳細は、関連記事【iPhoneでおやすみモードを設定/解除する方法! 集中モードの時間を変更しよう】で解説しています。

〆:仕事のオンとオフに活用しよう!
以上、Gmailの通知を時間指定する方法! メール通知を受信する時間帯を設定しよう の説明でした。
ついつい休日も仕事関連のメールをチェックしがちな人は、本記事の内容でメール管理を自動化しましょう。
ぜひ、お試しあれ。
コメント