本記事では、消えた3ボタンナビゲーション(◉ホーム / ◀戻る / ■最近)を復活させる方法を解説します。
また記事後半では、廃止された≡メニューボタンの使い方も触れています。
ボタンがどこかにいって困っていれば、ぜひどうぞ。
消えた画面下のボタンを常に表示する方法
このパートでは、非表示となった3ボタン(◉ホーム / ◀戻る / ■最近)を復活させる手順を解説します。
ほとんどの場合、新しい機能「ジェスチャーナビゲーション」に切り替わったのが原因です。
- 前提ナビゲーションバーのボタンがないとは?
- 方法①設定から3ボタンナビゲーションを復活させる
- 方法②adbコマンドで3ボタンナビゲーションを復活させる
- 参考それでも3ボタンが消えたままの場合
前提:ナビゲーションバーのボタンがないとは?
Androidでは長年、ナビゲーションバーに3つのボタン(◉ホーム / ◀戻る / ■最近)が表示されるデザインが一般的でした。

ホーム画面はもちろん(左)、任意アプリ画面上も常に表示される(右)。
ただAndroid 9で2ボタンナビゲーション、Android 10でジェスチャーナビゲーションが導入されました。

上から3ボタンナビゲーション、2ボタンナビゲーション、ジェスチャーナビゲーションのデザイン。
従って、現在Androidでは3パターンのナビゲーションバーが存在することになります。
| 名称 | 特徴 |
|---|---|
| 3ボタンナビゲーション | 3つのボタン(◉ホーム/◀戻る/■最近)で操作 |
| 2ボタンナビゲーション | 2つのボタンと一部ジェスチャーで操作 |
| ジェスチャーナビゲーション | すべてジェスチャーで操作(ボタンなし) |
3パターンのナビゲーションバーに関する詳細は、関連記事【Androidでナビゲーションバーのカスタマイズ方法まとめ! 画面下ボタンの見た目や機能を変えよう】で解説しています。

もし3つのボタン(◉ホーム / ◀戻る / ■最近)が消えて困っている場合、このナビゲーションバーの設定が変わっている可能性が高いです。
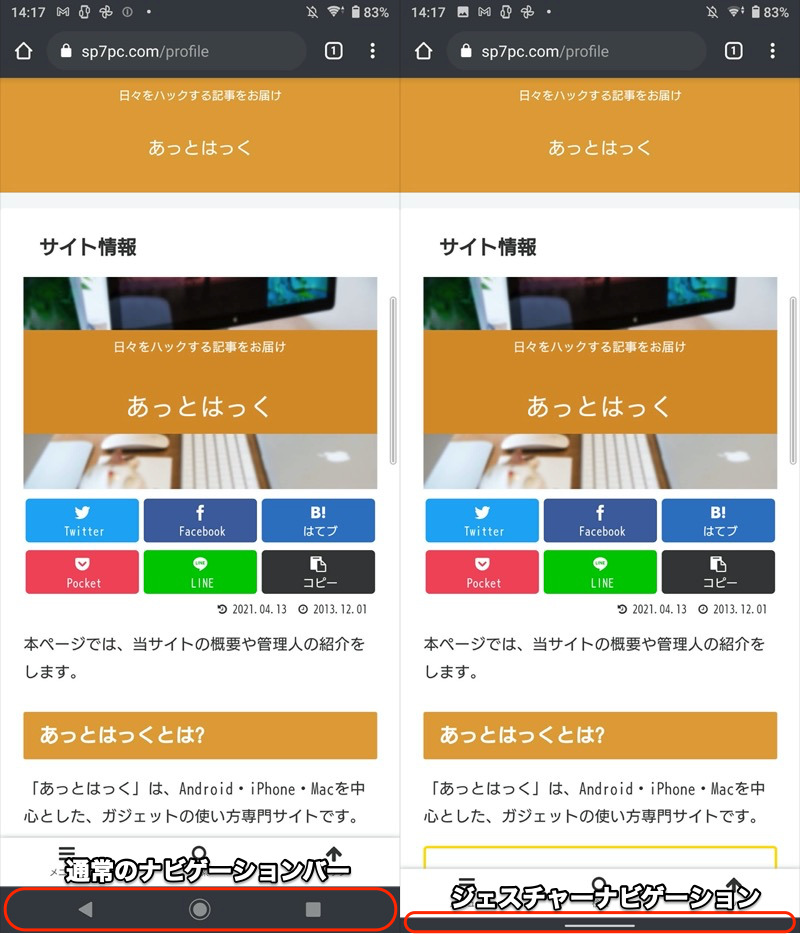
(左)従来のナビバー (右)新しいジェスチャーナビ
本パートでは、元の3ボタンナビゲーションに戻す方法を2パターン解説します。
- 設定から戻す方法
- adbコマンドで戻す方法
方法①:設定から3ボタンナビゲーションを復活させる
![]() 設定より切り替え可能です。
設定より切り替え可能です。
例えばXperia 10 II(Android 11)なら、システム → ジェスチャー と進み、
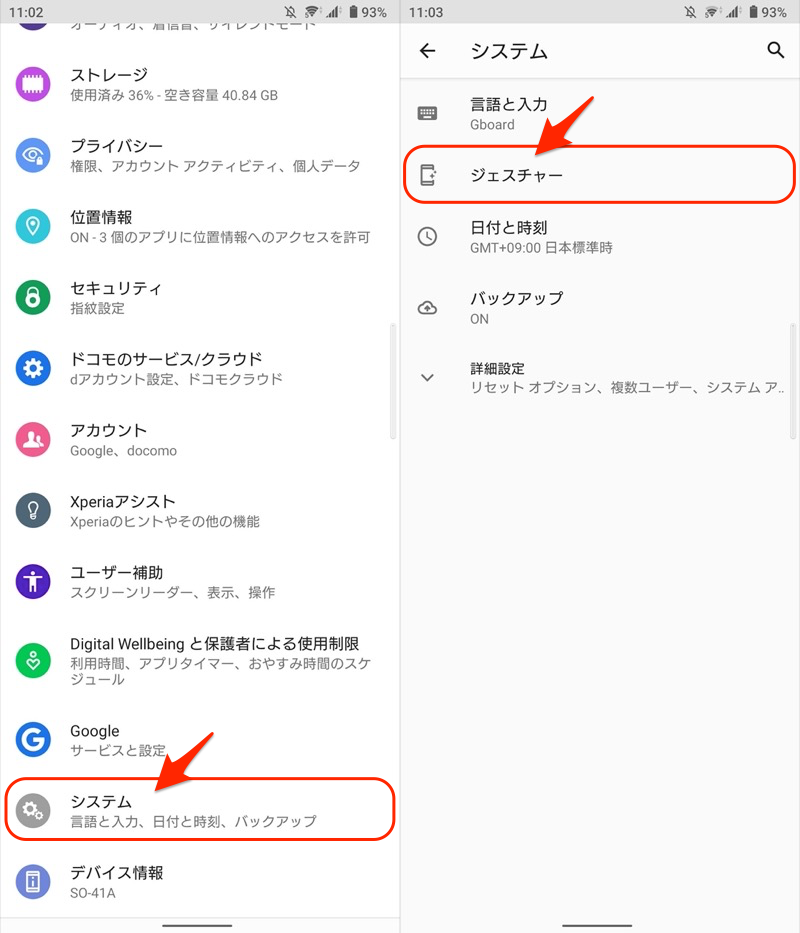
システムナビゲーション より 3ボタンナビゲーション を選択すればOK。
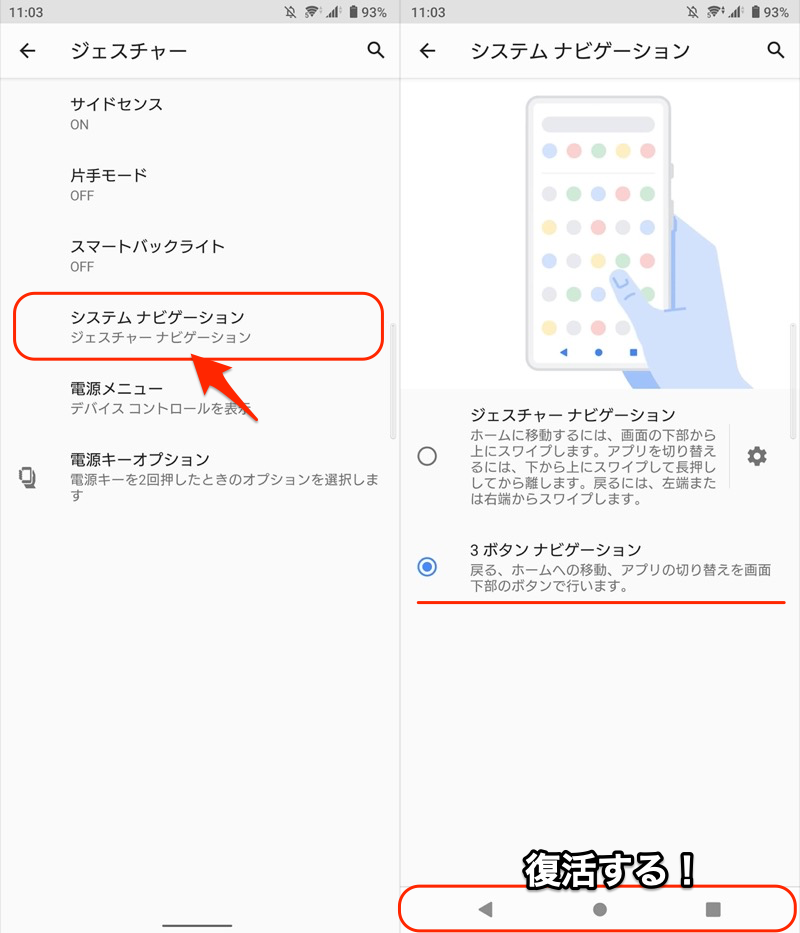
以上、Xperiaにおける例でした。
(基本的に)どの機種でも搭載される機能なので、うまく見つからない場合、![]() 設定の検索機能で「ナビゲーション」などのキーワードで調べてみて下さい。
設定の検索機能で「ナビゲーション」などのキーワードで調べてみて下さい。
方法②:adbコマンドで3ボタンナビゲーションを復活させる
ごく一部の機種ですが、![]() 設定から3ボタンナビゲーションを選択できず、ジェスチャーナビゲーションに固定されるケースがあります。
設定から3ボタンナビゲーションを選択できず、ジェスチャーナビゲーションに固定されるケースがあります。
例えばPixel 3a XL(Android 9)が該当しますが、パソコンからadbコマンドを実行すれば戻せる可能性があります。
なんだか難しそうですが、、プログラムの知識がない一般ユーザーであっても、割と簡単に操作できるツールとなっています。
作業の流れです。
- パソコンのadb環境等を用意する
- サードパーティ製のランチャーアプリを導入する
- adbコマンドでPixel Launcherをアンインストールする(pm uninstall)
- adbコマンドで3ボタンナビゲーションを有効にする
1. パソコンのadb環境等を用意する
お使いのパソコンでadbコマンドを使用できる環境を用意して下さい。
Windows・Macそれぞれにおける手順は関連記事で解説しています。


次のコマンドで、デバイスの接続確認まで済んでいればOKです。
adb devices

接続したAndroid実機を認識できればOK。
2. サードパーティ製のランチャーアプリを導入する
この後の操作で、デフォルトの![]() Pixel Launcherを削除するため、代替となるランチャーアプリ(ホームアプリ)を用意しましょう。
Pixel Launcherを削除するため、代替となるランチャーアプリ(ホームアプリ)を用意しましょう。
例えば、![]() Nova Launcherなどオススメです。
Nova Launcherなどオススメです。
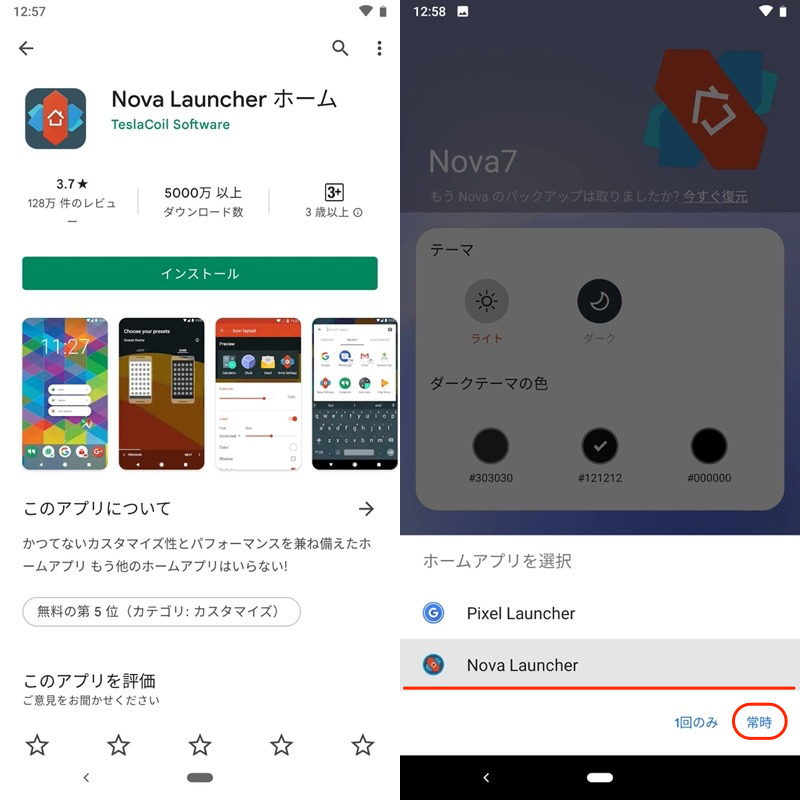
(左)Nova Launcherを入手する (右)新しいホームアプリとして設定する
3. adbコマンドでPixel Launcherをアンインストールする(pm uninstall)
通常、プリインストールアプリである![]() Pixel Launcherはアンインストール不可です。
Pixel Launcherはアンインストール不可です。
が、adbコマンドを使えば、無理やり削除できます。
adb shell pm uninstall -k --user 0 com.google.android.apps.nexuslauncher
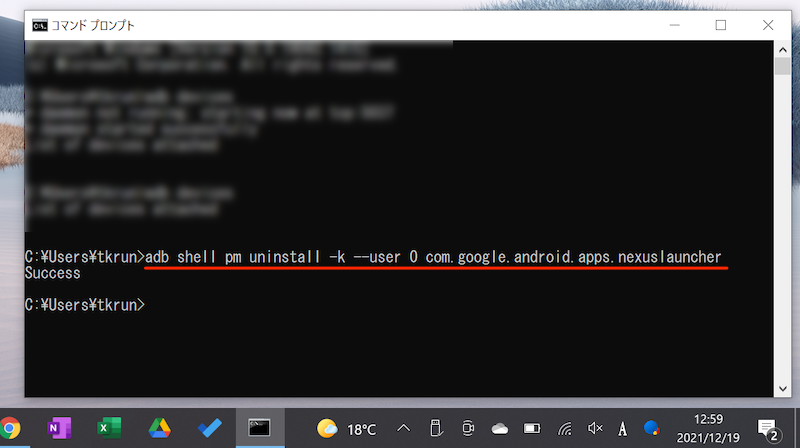
コマンドを実行して「Success」と表示されればOK。
4. adbコマンドで3ボタンナビゲーションを有効にする
下記adbコマンドで、3ボタンナビゲーションを有効にします。
adb shell settings put secure system_navigation_keys_enabled 1
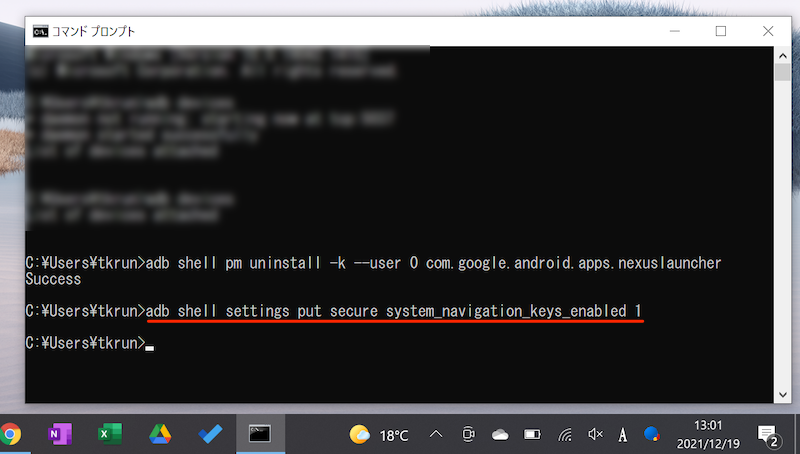
再起動後、3つのボタン(◉ホーム / ◀戻る / ■最近)が表示されれば成功です。
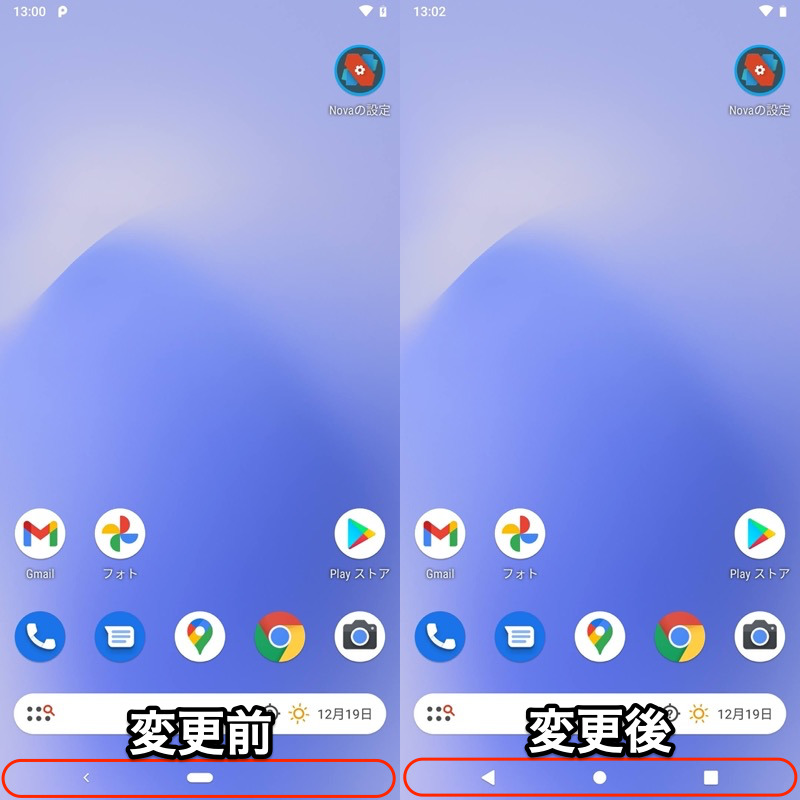
合わせてマルチタスク画面のレイアウトも変化します。
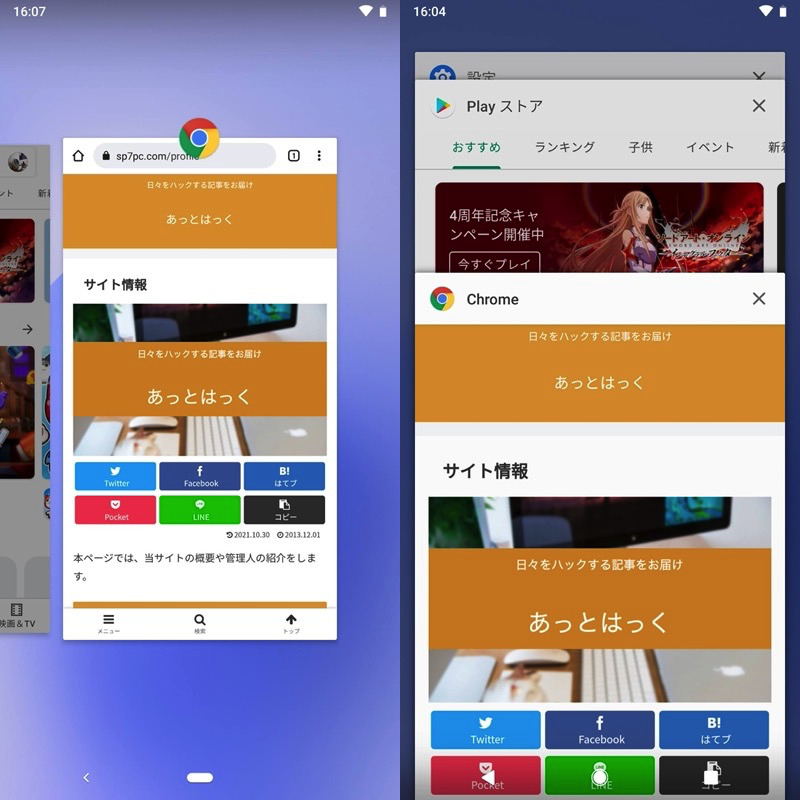
現在の横並びから(左)、以前までの縦並び(右)に変わる。
なお元に戻したい場合、![]() Pixel Launcherを再インストールすればOK。
Pixel Launcherを再インストールすればOK。
やり方はいろいろありますが、例えば下記adbコマンドを実行すればラクです。
adb shell cmd package install-existing com.google.android.apps.nexuslauncher
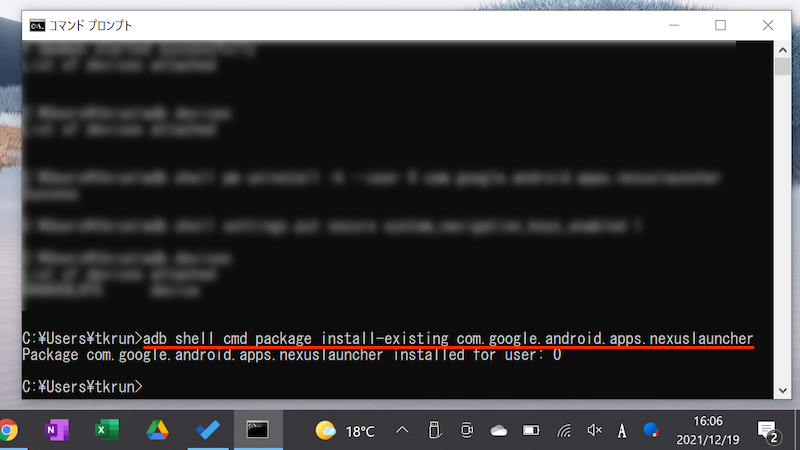
再起動後、ジェスチャーナビゲーションに戻っていれば成功です。
参考:それでも3ボタンが消えたままの場合
3つの原因が考えられます。
- ナビゲーションバーを自動で隠す設定がオンになっている
- 一時的なバグが発生している
- 機種の仕様で3ボタンナビゲーションが用意されていない
原因1. ナビゲーションバーを自動で隠す設定がオンになっている
HuaweiやSHARPなど、一部機種はナビゲーションバーを自動で非表示とする機能が搭載されます。
意図せず有効になってないか確認してみましょう。
Huawei P20 liteの例
![]() 設定より システム → システムナビゲーション と進み、「3つのキーによるナビゲーション」の 設定 で、ナビゲーションキーを非表示 を確認します。
設定より システム → システムナビゲーション と進み、「3つのキーによるナビゲーション」の 設定 で、ナビゲーションキーを非表示 を確認します。
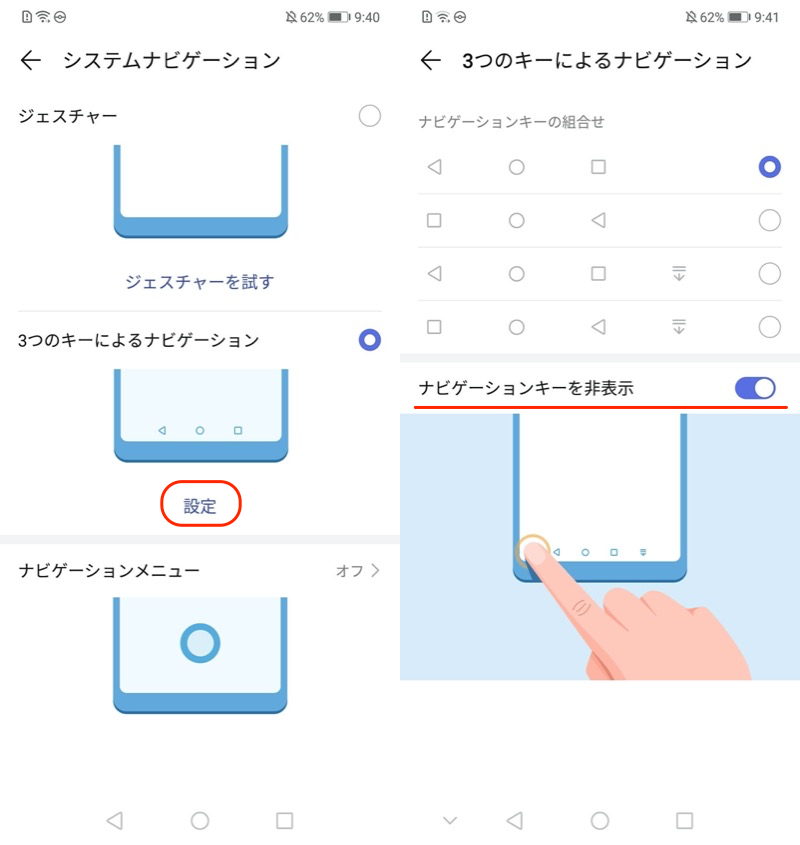
有効になっているとナビゲーションバーの端に矢印 v が表示され、タップするとナビゲーションバーが非表示になります。
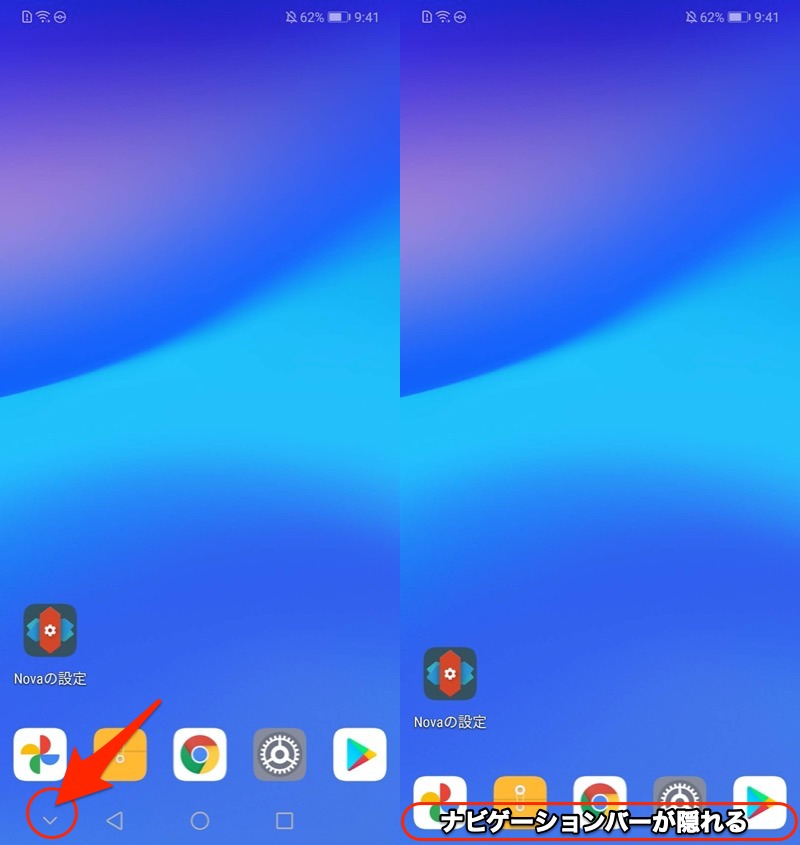
矢印vをタップすると(左)、ナビゲーションバーが非表示になる(右)。
AQUOS sense3の例
![]() 設定の ディスプレイ より ナビゲーションバーを隠す を確認します。
設定の ディスプレイ より ナビゲーションバーを隠す を確認します。
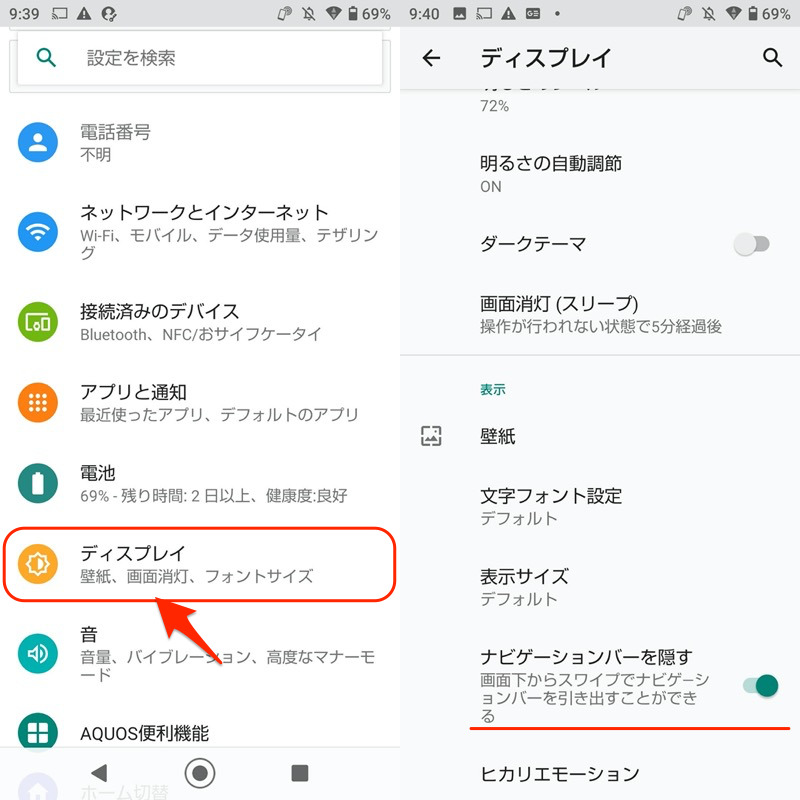
有効になっていると、普段はナビゲーションバーが非表示となります。
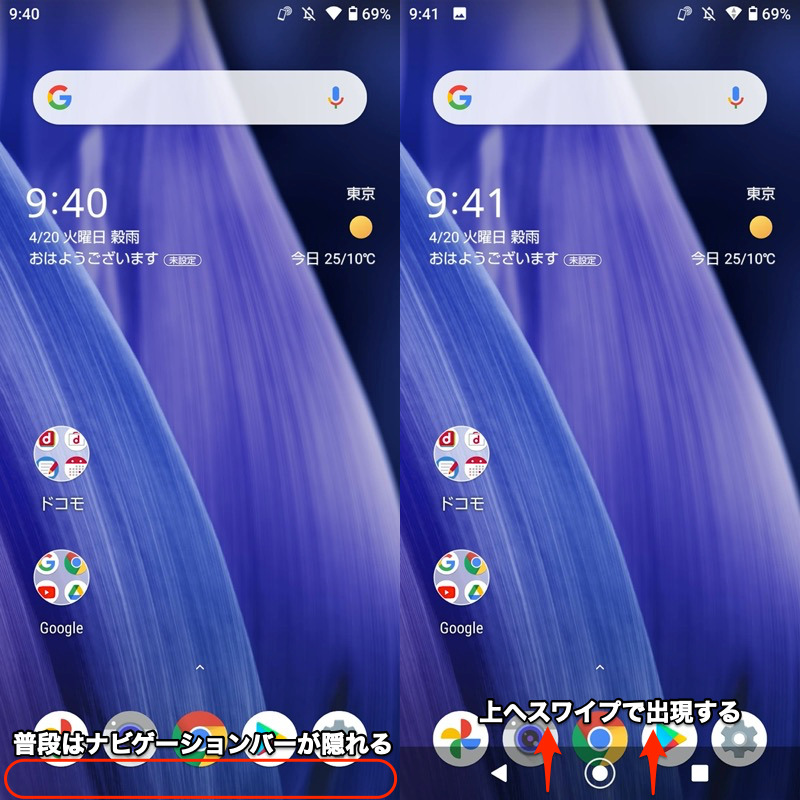
以上、HuaweiとSHARPにおける例でした。
お使いの機種にも搭載されている可能性があるため、![]() 設定の検索機能で「ナビゲーション」・「全画面」などのキーワードで調べてみて下さい。
設定の検索機能で「ナビゲーション」・「全画面」などのキーワードで調べてみて下さい。
原因2. 一時的なバグが発生している
機種によって、3つのボタン(◉ホーム / ◀戻る / ■最近)の一部だけ非表示となるバグがあります。
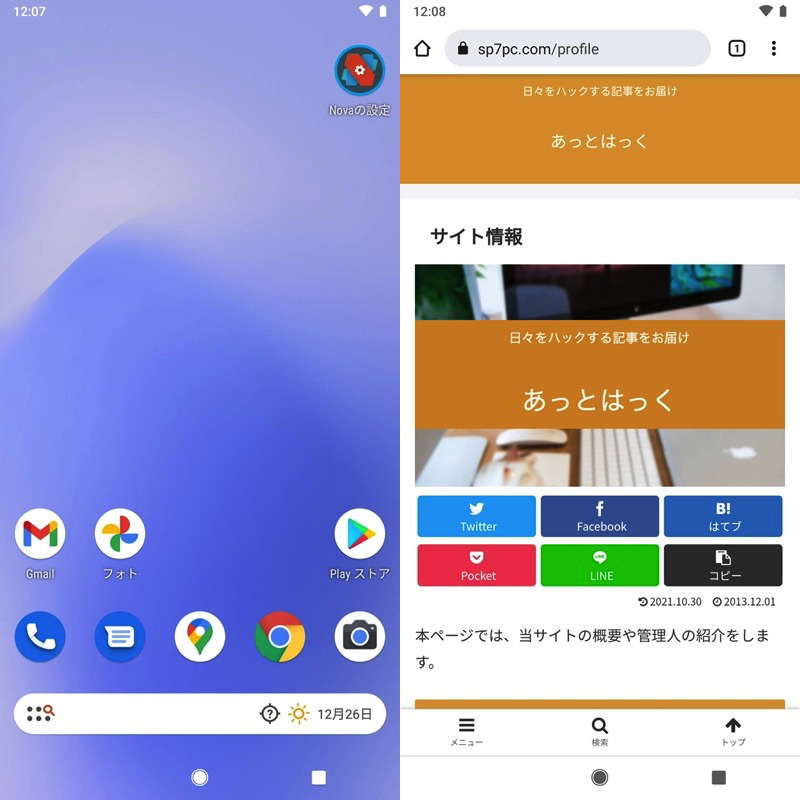
◀戻るボタンだけ消えてしまった例。
たいていの場合、再起動すれば改善するのでお試し下さい。
原因3. 機種の仕様で3ボタンナビゲーションが用意されていない
ごく一部の機種ですが、![]() 設定から3ボタンナビゲーションを選択できず、ジェスチャーナビゲーションに固定されるケースがあります。
設定から3ボタンナビゲーションを選択できず、ジェスチャーナビゲーションに固定されるケースがあります。
先に紹介したadbコマンドを使う手順も参考にならない場合、サードパーティ製アプリを使う代案があります。
例えば![]() Navigation Barなら、擬似的な3ボタンナビゲーションを導入できます。
Navigation Barなら、擬似的な3ボタンナビゲーションを導入できます。
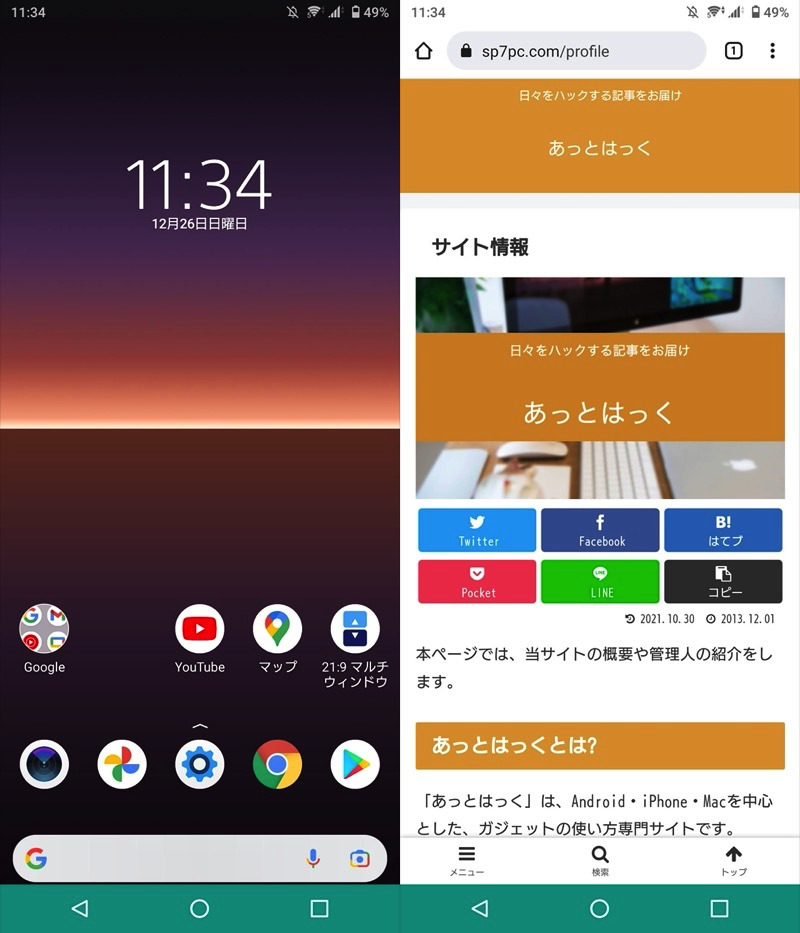
擬似的な3ボタンナビゲーションを導入できる。
また![]() メニューボタンなら、画面上の好きな場所に、3ボタン(◉ホーム / ◀戻る / ■最近)に代わる仮想ボタンを表示できます。
メニューボタンなら、画面上の好きな場所に、3ボタン(◉ホーム / ◀戻る / ■最近)に代わる仮想ボタンを表示できます。
仮想キーを設置できるオススメアプリの詳細は、関連記事【Androidに仮想ホームボタンを追加する方法! 画面上にフローティングボタンを固定しよう】で解説しています。

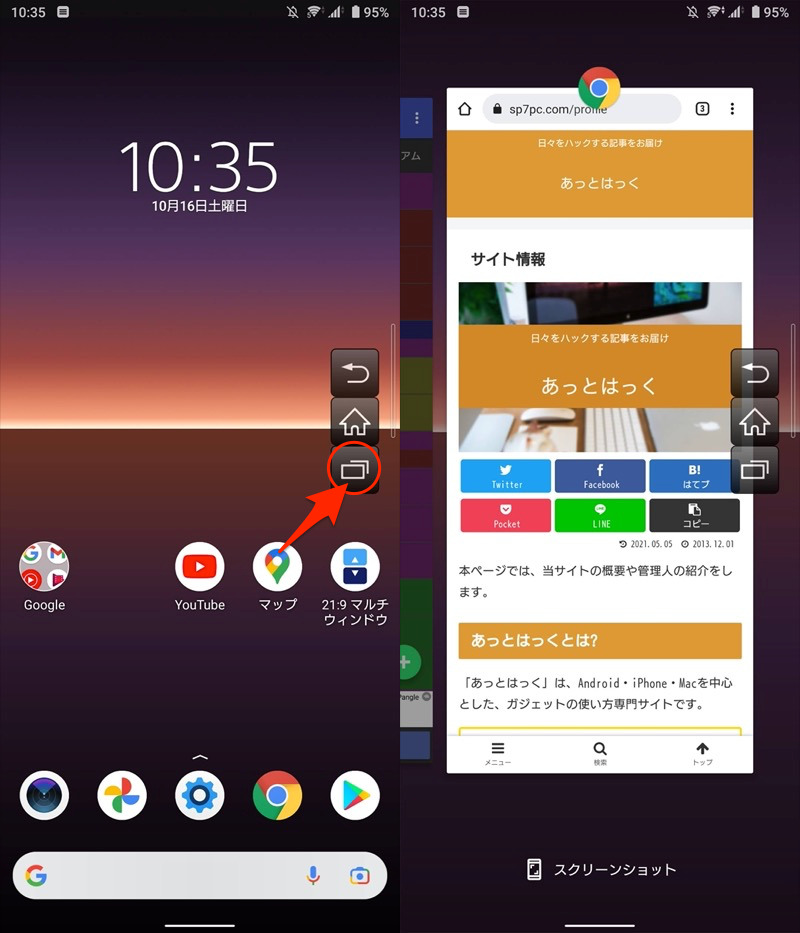
仮想キーをタップして、マルチタスク画面を開く例。
また別のアプローチとして、スマートフォンの物理キーをカスタマイズする案もあります。
例えば![]() Button Mapperというアプリを使えば、デバイスの音量キーに3ボタン(◉ホーム / ◀戻る / ■最近)機能を割り当てることが可能です。
Button Mapperというアプリを使えば、デバイスの音量キーに3ボタン(◉ホーム / ◀戻る / ■最近)機能を割り当てることが可能です。
物理キーをカスタマイズする情報は、関連記事【Androidで物理ボタン/センサーの割り当てを変える方法! スマホのハードキーをカスタマイズしよう】で解説しています。


音量アップキー長押しで、マルチタスク画面が開く例。
以上となります。
いずれも完全な解決策ではありませんが、、、好みに応じてお試し下さい。
Androidのメニューアイコンがない原因と解決策
このパートでは、なぜか消えてしまったメニューボタンを復活する手順を解説します。
なお、ここで取り上げる”メニューボタン”の意味として、以下2パターンを想定しています。
- かつてナビゲーションバーに表示されていたメニューボタン
- ホーム画面からドロワー(アプリ一覧)を開くメニューボタン
▼かつてナビゲーションバーに表示されていたメニューボタン
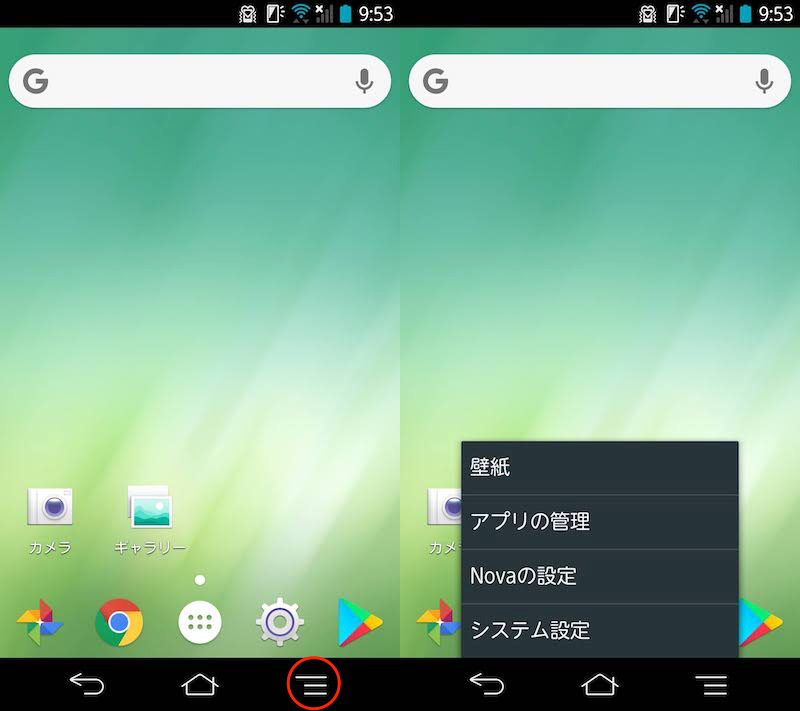
ナビゲーションバーのメニューボタンをタップで(左)、そのアプリの設定メニューが開く(右)。
▼ホーム画面からドロワー(アプリ一覧)を開くメニューボタン
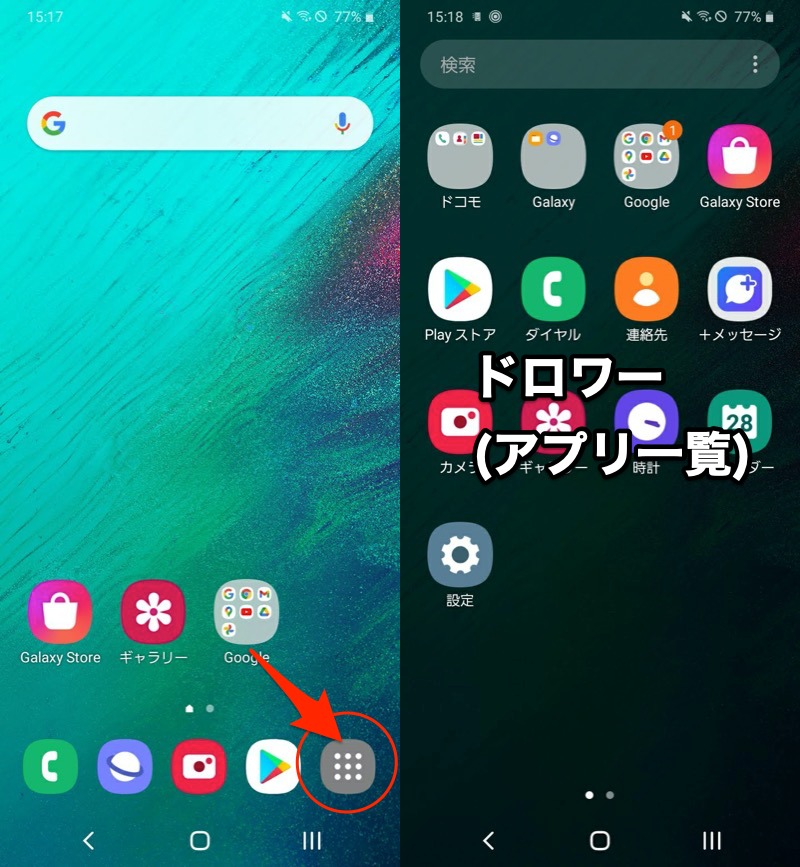
ドロワーアイコンタップで(左)、アプリ一覧を開く(右)。
各メニューボタンについて、順番に解説します。
ナビゲーションバーから廃止されたメニューボタンを使う方法
Android 4.x系では、ナビゲーションバーに≡メニューボタンが表示されていました。
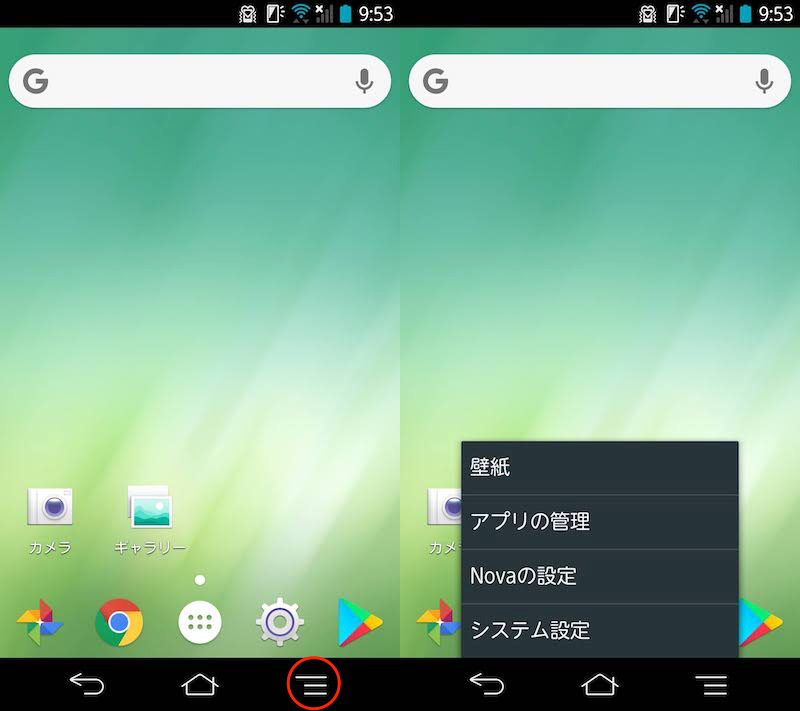
ARROWS NX F-01F Android 4.2.2の例。
これがAndroid 4.4以降、■最近ボタンに置き換わり、≡メニューボタンはアプリ画面の内部に表示される仕様が主流となりました。
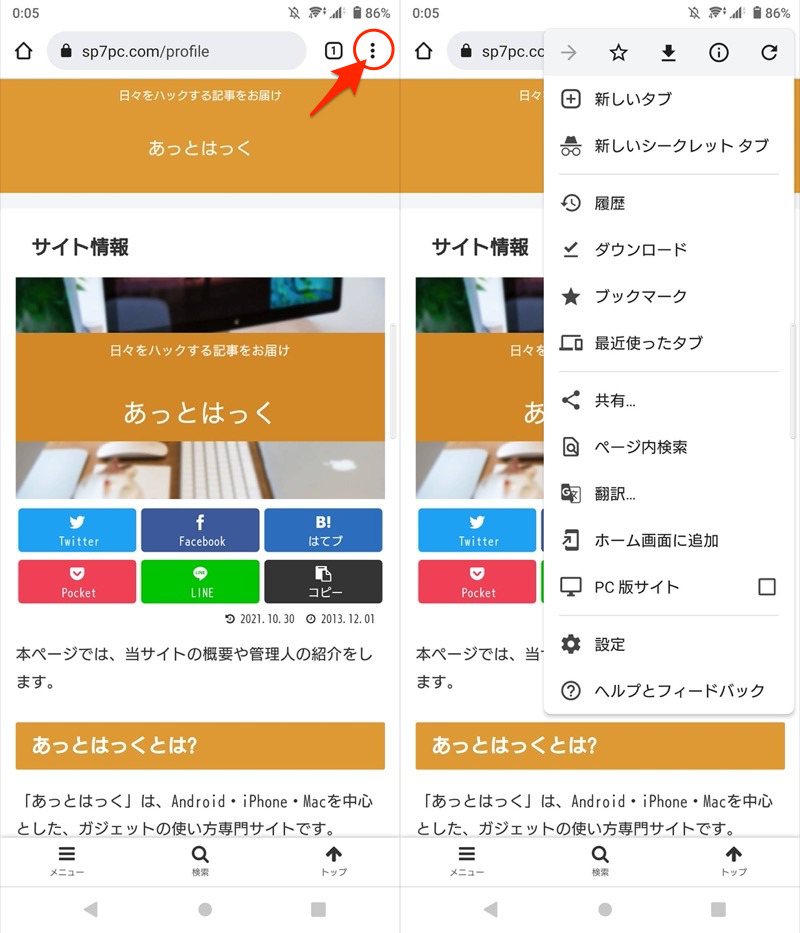
Chromeの例。右上ボタンからメニューを開く。
ただアップデートが止まっている古いアプリでは、この仕様に対応できておらず、アプリ画面内に≡メニューボタンが存在しないケースがあります。
この問題は、≡メニューボタンを開けるサードパーティ製アプリで解決できます。
例えば![]() メニューボタンがオススメで、画面のフローティングボタンで、かつて存在した︙メニューボタンを再現可能です。
メニューボタンがオススメで、画面のフローティングボタンで、かつて存在した︙メニューボタンを再現可能です。
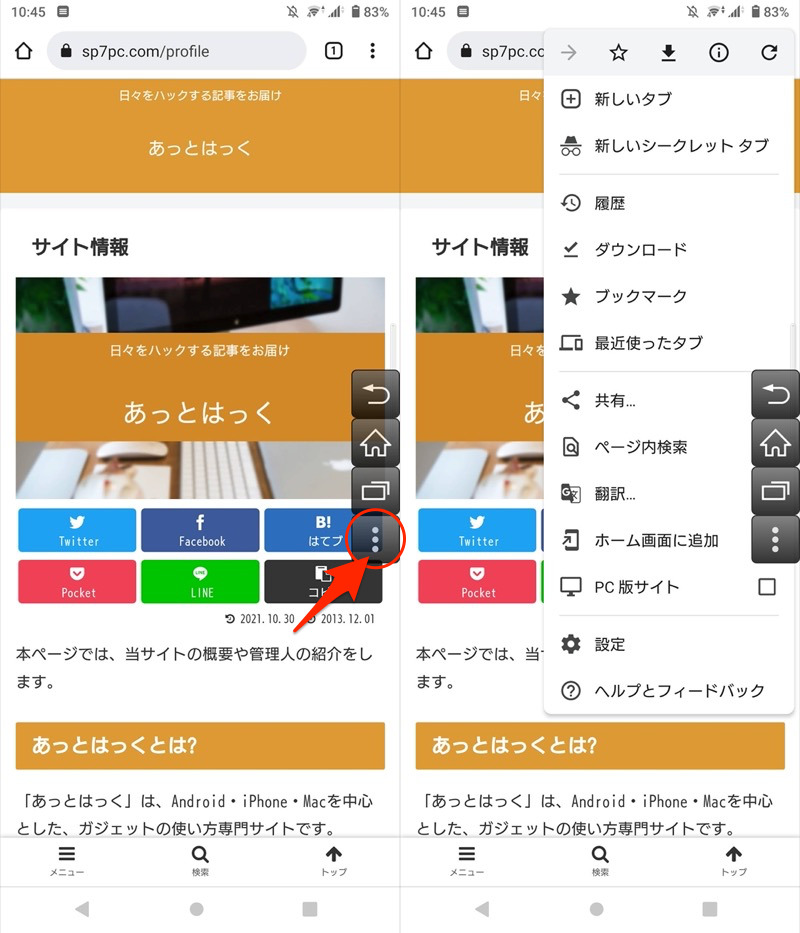
仮想メニューボタンをタップで(左)、そのアプリの設定メニューを開ける(右)。
≡メニューボタンがないと設定を開けない、古いアプリを使っているなら便利ですよ。
![]() メニューボタンの詳細な使い方や、その他オススメの仮想ボタンアプリについて、関連記事【Androidに仮想ホームボタンを追加する方法! 画面上にフローティングボタンを固定しよう】で解説しています。
メニューボタンの詳細な使い方や、その他オススメの仮想ボタンアプリについて、関連記事【Androidに仮想ホームボタンを追加する方法! 画面上にフローティングボタンを固定しよう】で解説しています。

ホーム画面から消えたメニューボタンでアプリ一覧を開く方法
インストール済みアプリ一覧が並ぶドロワー画面は、専用の![]() ドロワーアイコンをタップして表示できます。
ドロワーアイコンをタップして表示できます。
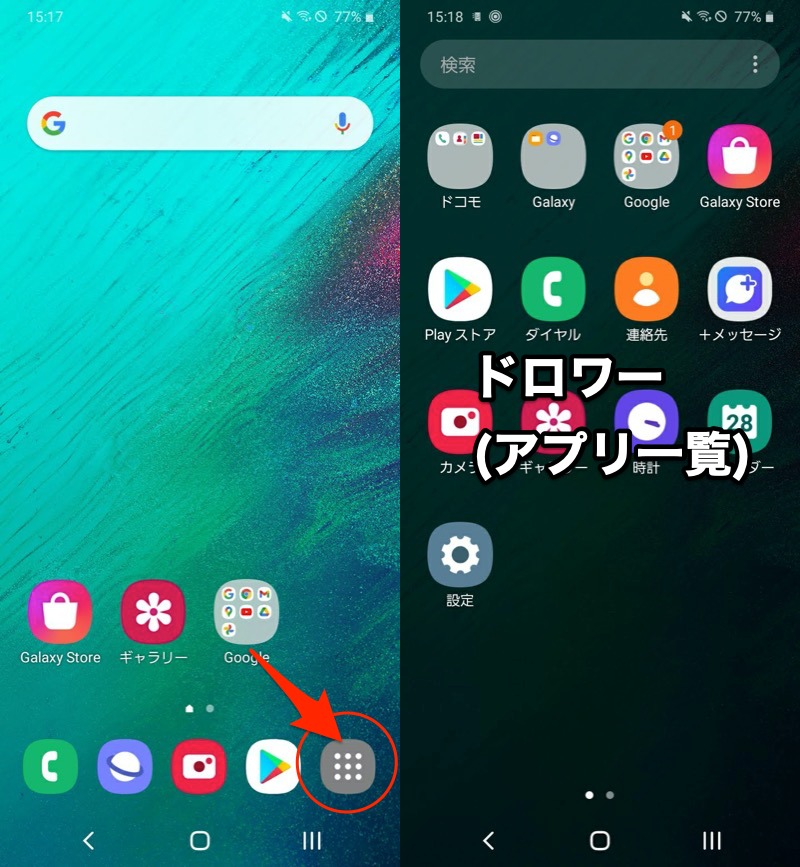
ドロワーアイコンタップで(左)、アプリ一覧を開く(右)。
もしホーム画面から![]() ドロワーアイコンが消えた場合、2つの原因が考えられます。
ドロワーアイコンが消えた場合、2つの原因が考えられます。
- ランチャーアプリの設定で非表示となっている
- ランチャーアプリの仕様でそもそもドロワーアイコンが存在しない
前提として、ランチャーアプリ(ホームアプリ)を理解する必要があります。
ホーム画面やドロワーの機能やデザインは、設定しているランチャーアプリ(ホームアプリ)によって決まります。
例えば同じデバイスであっても、ランチャーアプリを切り替えることで、違う画面になります。
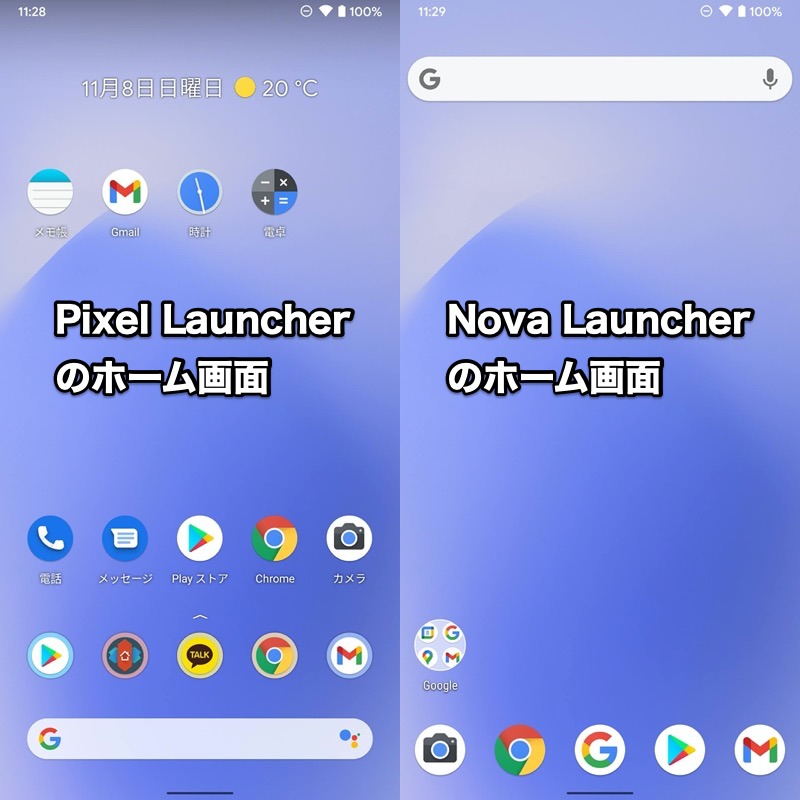
左がPixel Launcher、右がNova Launcherのホーム画面。
通常、プリインストールされるランチャーアプリ(例:![]() Pixel Launcher)がデフォルトで設定されますが、
Pixel Launcher)がデフォルトで設定されますが、![]() Playストアから入手したアプリ(例:
Playストアから入手したアプリ(例:![]() Nova Launcher)へ切り替えることも可能です。
Nova Launcher)へ切り替えることも可能です。
現在設定しているランチャーアプリの確認・変更は、![]() 設定の デフォルトのアプリ から操作できます。
設定の デフォルトのアプリ から操作できます。
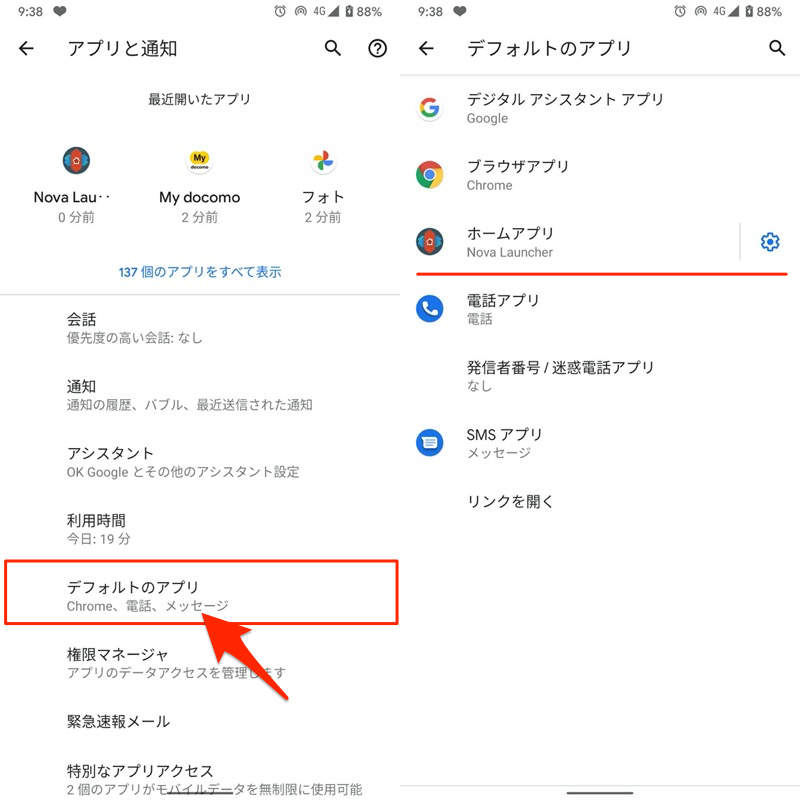
Pixel 3a XLの例。設定より「アプリと通知」→「デフォルトのアプリ」と開く。
デフォルトアプリの変更について、詳細は関連記事【Androidでデフォルトアプリを設定する方法! アプリの関連付けを追加しよう】で解説しています。

以上を踏まえ、ホーム画面から![]() ドロワーアイコンが消えた原因を解説します。
ドロワーアイコンが消えた原因を解説します。
原因1. ランチャーアプリの設定で非表示となっている
ランチャーアプリ(ホームアプリ)によっては、設定変更で![]() ドロワーアイコンが消えることも。
ドロワーアイコンが消えることも。
例えばXperia XZに搭載される![]() Xperiaホームの場合、ホーム画面長押しから 設定 を開き、アプリアイコンを非表示 がオフになっているか確認しましょう。
Xperiaホームの場合、ホーム画面長押しから 設定 を開き、アプリアイコンを非表示 がオフになっているか確認しましょう。
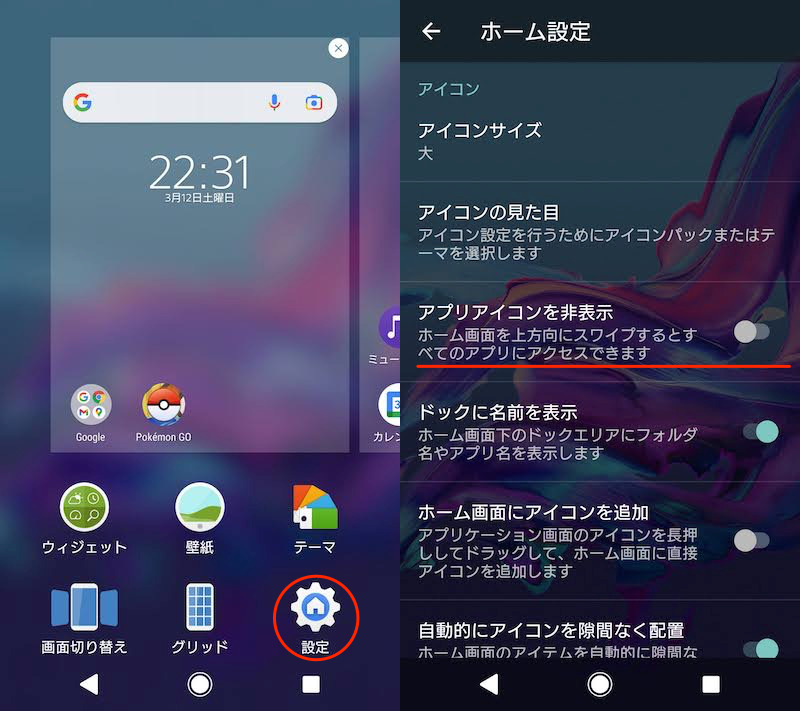
もし アプリアイコンを非表示 がオンだと、ホーム画面から![]() ドロワーアイコンが消え、ウィジェットのショートカットからも追加できません。
ドロワーアイコンが消え、ウィジェットのショートカットからも追加できません。
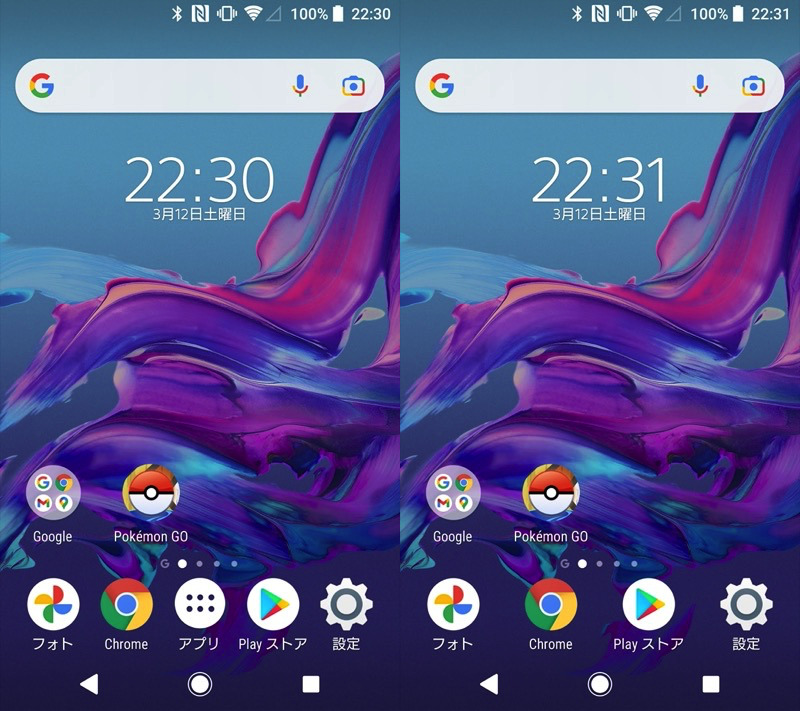
(左)ドロワーアイコンあり (右)ドロワーアイコンなし
以上、![]() Xperiaホームの例でした。
Xperiaホームの例でした。
ランチャーアプリ(ホームアプリ)によって仕様が異なるため、調べてみて下さい。
Androidアプリの初期化手順は、関連記事【Androidでアプリを初期化する方法! 設定をリセットしてゲームデータを削除しよう】で解説しています。

原因2. ランチャーアプリの仕様でそもそもドロワーアイコンが存在しない
ドロワー(アプリ一覧)の表示手順は、主に2パターンあります。
- ホーム画面下部から上へスワイプして表示する
- ドロワーアイコンをタップして表示する
▼ホーム画面下部から上へスワイプして表示する例
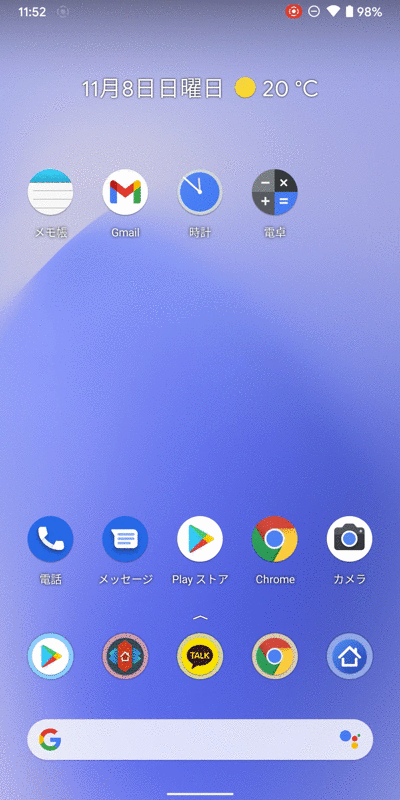
ホーム下部から上へスワイプしてドロワーを表示する例。
▼![]() ドロワーアイコンをタップして表示する例
ドロワーアイコンをタップして表示する例
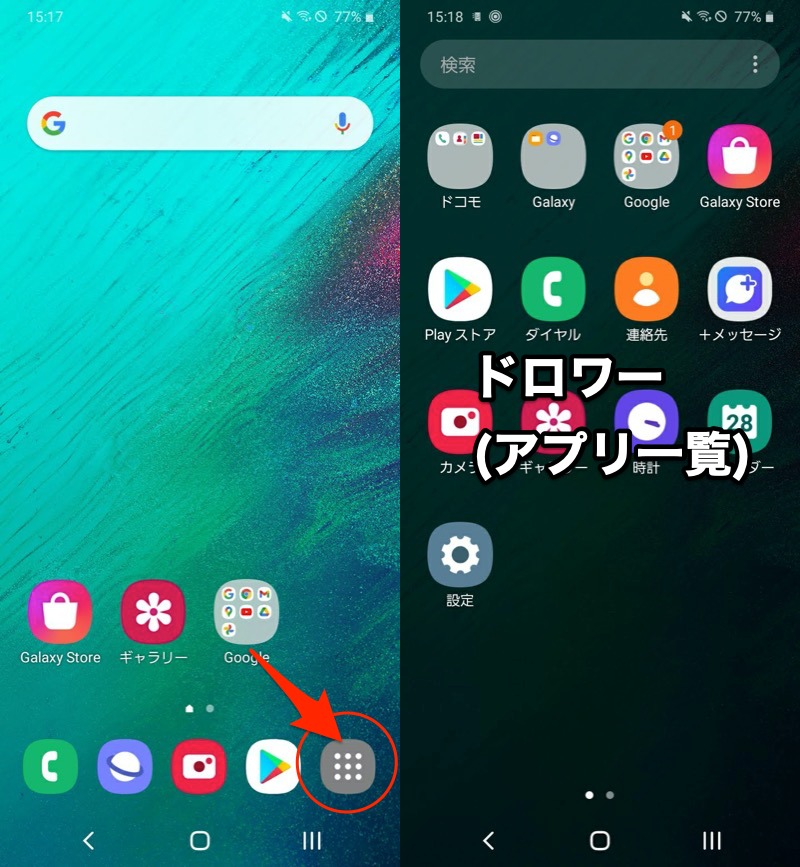
ドロワーアイコンをタップしてドロワーを表示する例。
ただランチャーアプリ(ホームアプリ)によっては、「ホーム画面下部から上へスワイプして表示する」”のみ”対応している場合があります(例:![]() Pixel Launcher)。
Pixel Launcher)。
もし![]() ドロワーアイコンを追加したい場合、別のランチャーアプリ(ホームアプリ)へ切り替えが必要です。
ドロワーアイコンを追加したい場合、別のランチャーアプリ(ホームアプリ)へ切り替えが必要です。
例えば、![]() Nova Launcherがオススメです。
Nova Launcherがオススメです。
ホーム画面長押しから Novaアクション のウィジェットを選び、
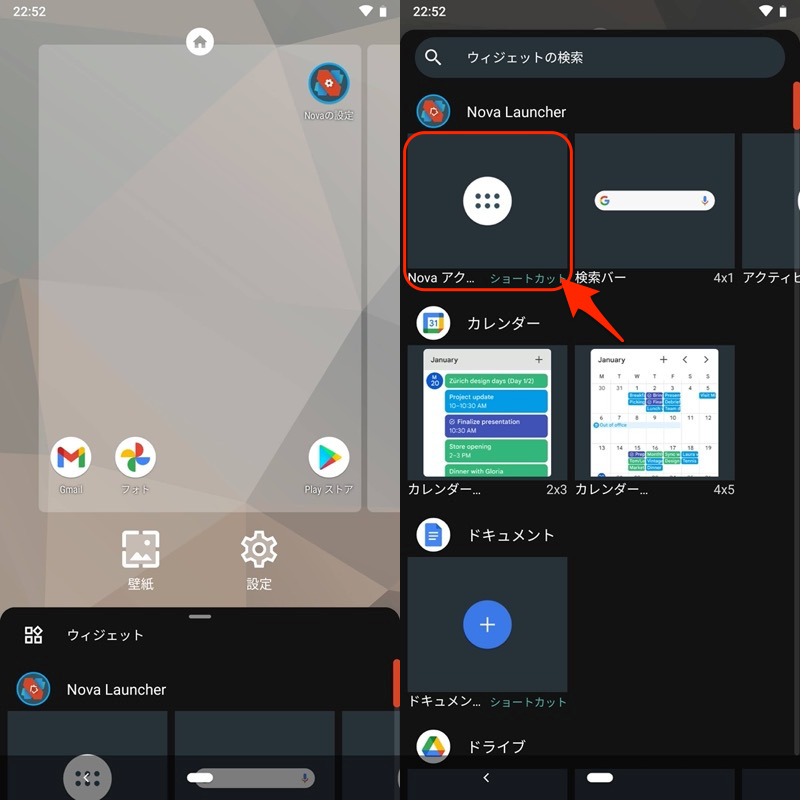
「アプリドロワー」より![]() ドロワーアイコンを追加できます。
ドロワーアイコンを追加できます。
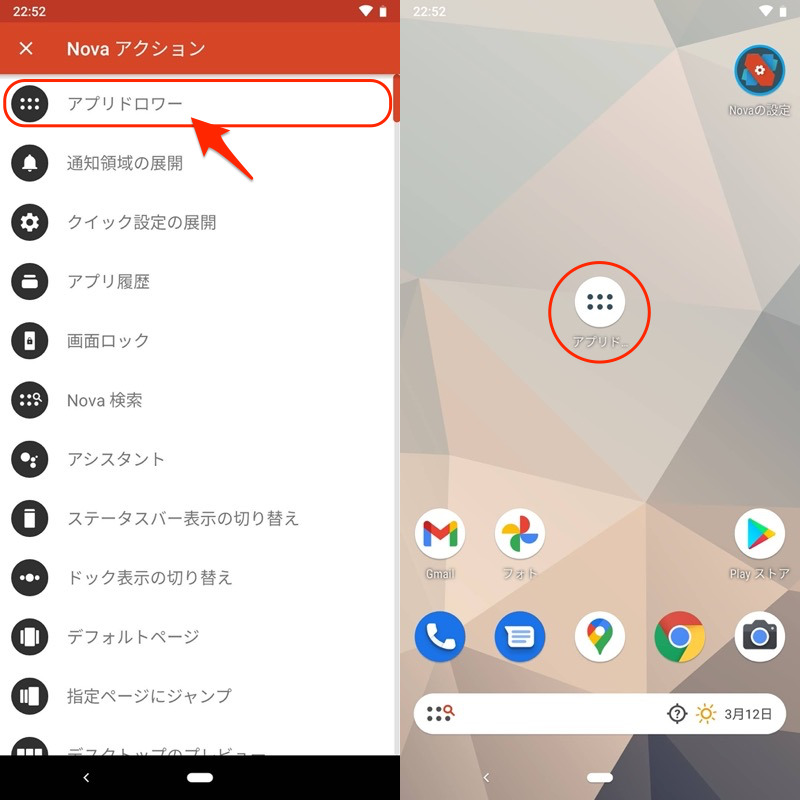
参考:Google Playストアのメニューアイコンが表示されない場合
![]() Playストアは長年、左上の
Playストアは長年、左上の![]() ハンバーガーアイコンからメニュー マイアプリ&ゲーム が表示されていました。
ハンバーガーアイコンからメニュー マイアプリ&ゲーム が表示されていました。
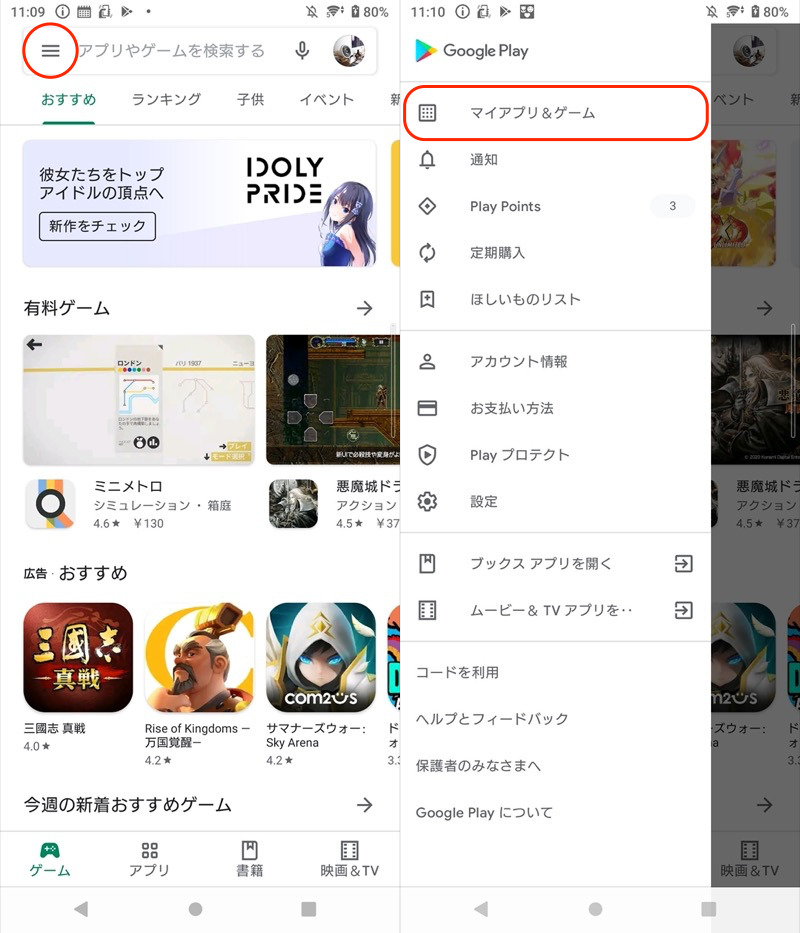
ただ2021年6月より![]() Playストアのデザインが大幅に変わり、それまで存在したメニュー マイアプリ&ゲーム がなくなりました。
Playストアのデザインが大幅に変わり、それまで存在したメニュー マイアプリ&ゲーム がなくなりました。
従来の機能は、アカウントメニューより選択できる アプリとデバイスの管理 へ引き継がれています。
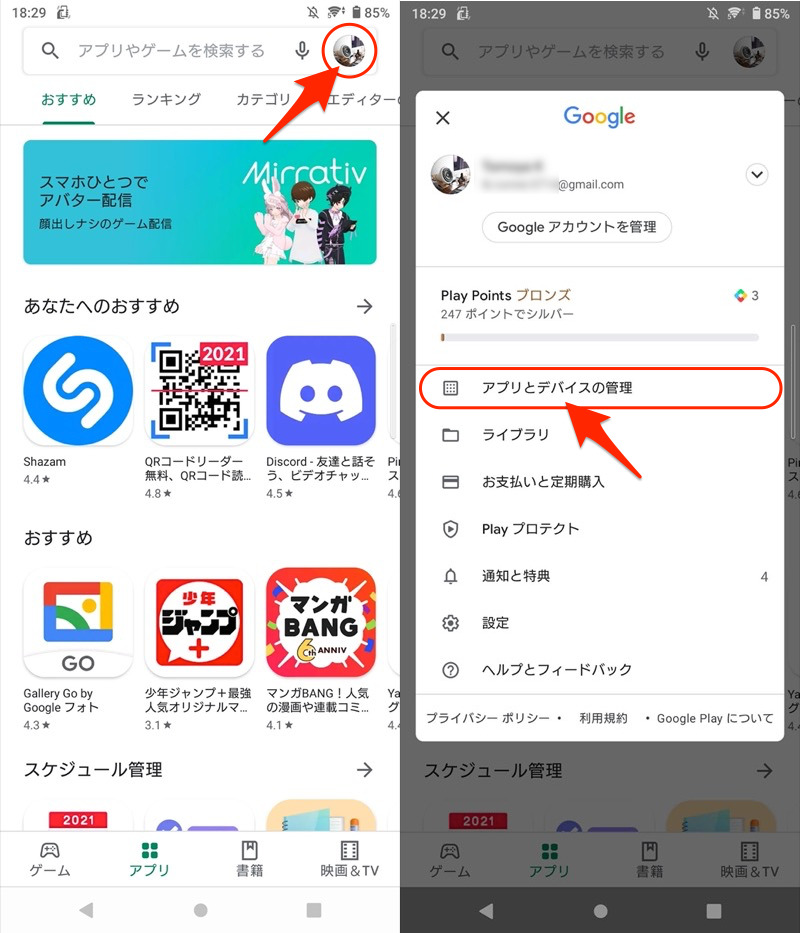
例えば「概要」タブで利用可能なアップデート一覧を確認したり、「管理」タブでインストール済みアプリをチェックできます。
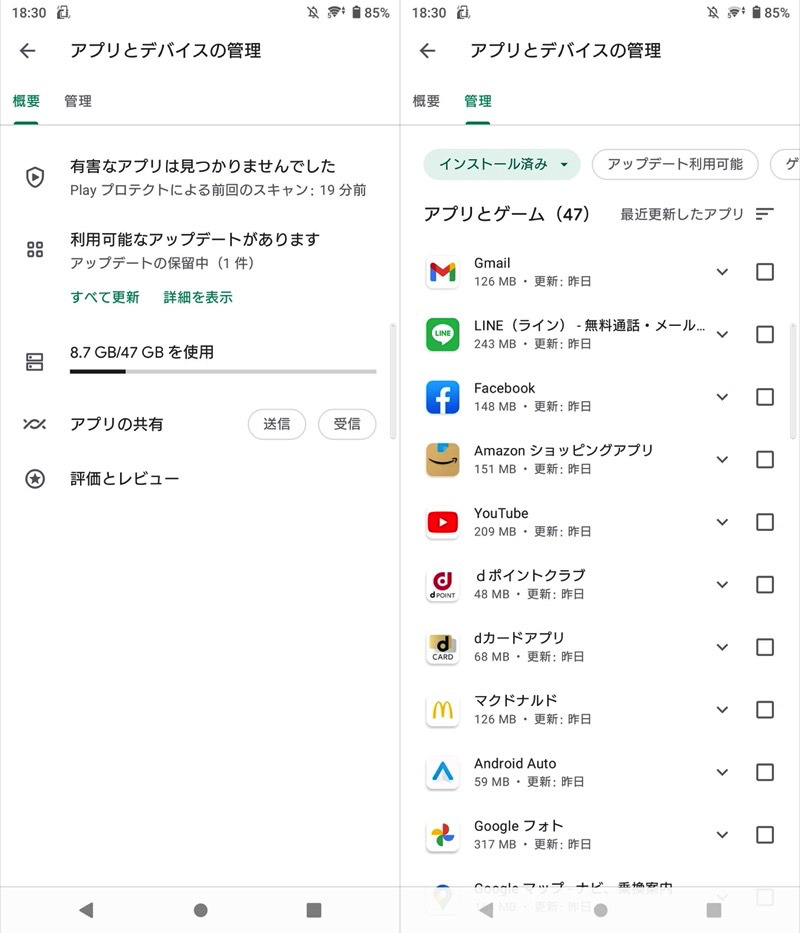
左が概要タブ、右が管理タブの機能一例。
以上のとおり、![]() Playストアのメニューが消えていても、バグではなく仕様となるので、操作方法に慣れるようにしましょう。
Playストアのメニューが消えていても、バグではなく仕様となるので、操作方法に慣れるようにしましょう。
頻繁に「アプリとデバイスの管理(旧:マイアプリ)」を開く場合、ショートカットを知ってると便利です。
詳細は関連記事【Google Playでマイアプリ&ゲームをすぐ開く方法! ホーム画面からのショートカットでAndroidの更新管理を便利にしよう】で解説しています。

補足:ホーム/戻る/タスクボタンに関するアレコレ
このパートでは、3ボタンナビゲーション(◉ホーム / ◀戻る / ■最近)に関連する、細かい情報を補足します。
興味のある方は、どうぞ。
- 補足①ナビゲーションバーを透過/全画面表示する方法
- 補足②効かない3ボタン不具合の原因と解決策
- 補足③常にステータスバーを表示する方法
ナビゲーションバーを透過/全画面表示する方法
ランチャーアプリ(ホームアプリ)によっては、ホーム画面上でナビゲーションバーを透明にできます。
例えば![]() Nova Launcherなら、設定から 外観と操作感 より、通知バーの透過 を有効にすればOK。
Nova Launcherなら、設定から 外観と操作感 より、通知バーの透過 を有効にすればOK。
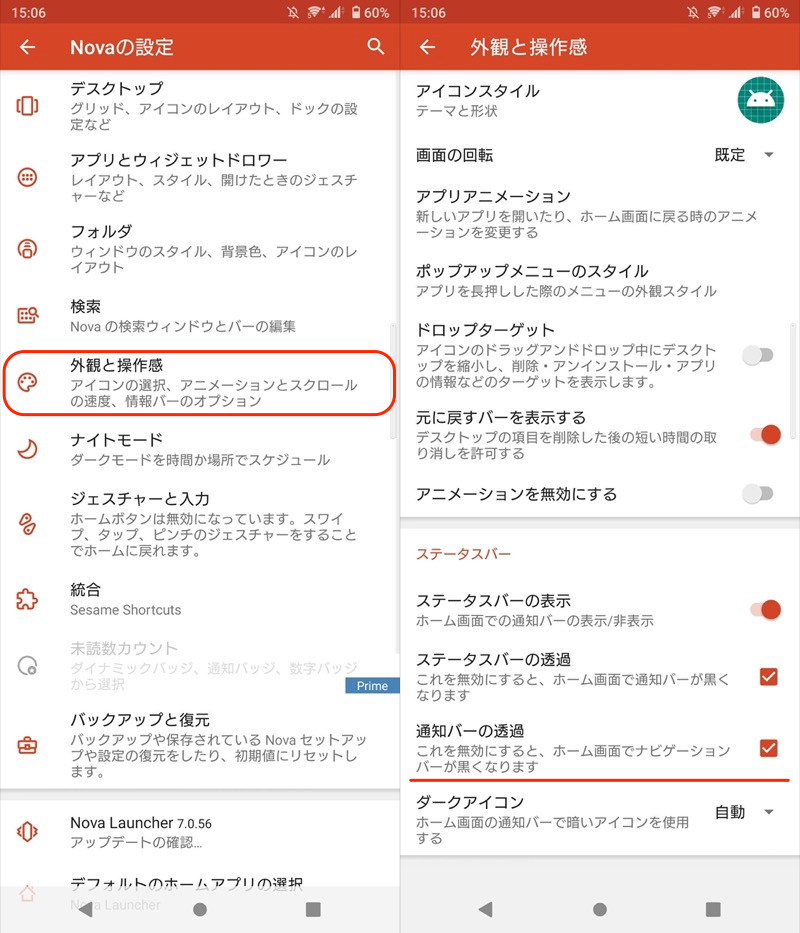
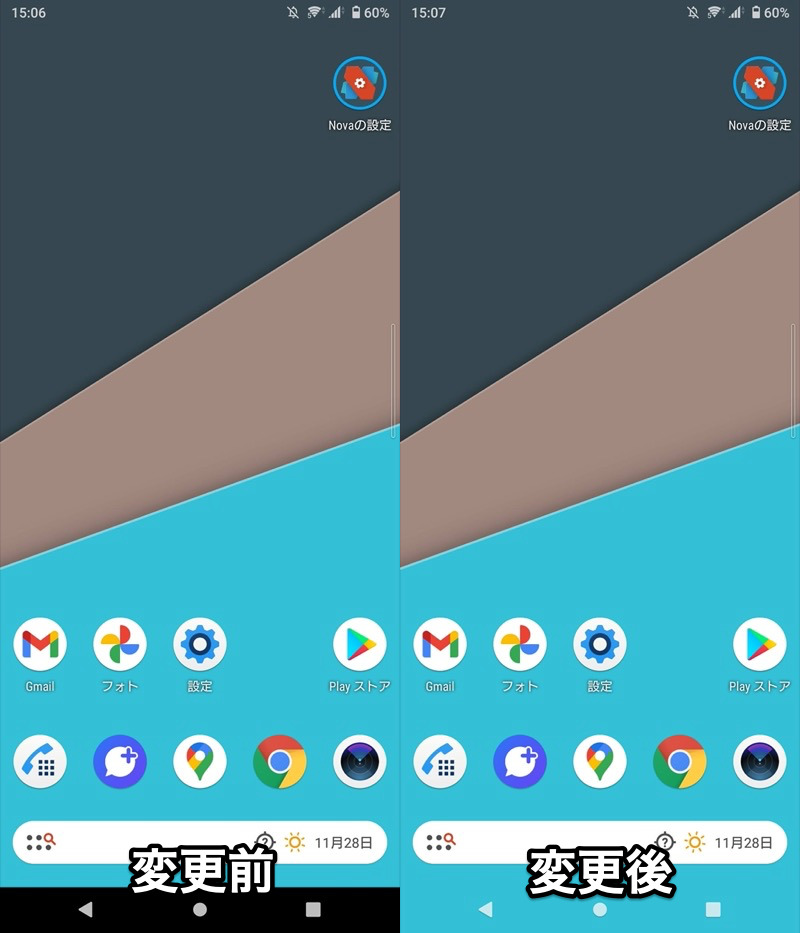
(右)ナビゲーションバーが透明になる。
また画面下のバー自体を非表示にしたい場合、全画面表示への切り替えがオススメです。
例えばサードパーティ製アプリ(例:![]() Immersive Settings)を使えば、自由に全画面表示のコントロールが可能となります。
Immersive Settings)を使えば、自由に全画面表示のコントロールが可能となります。

Chromeアプリの例。通常画面から(左)、フルスクリーンへ切り替えた(右)。
Androidの全画面表示は奥が深く、説明が長くなるため、詳細は関連記事【Androidを全画面表示する方法! ステータスバー/ナビゲーションバー/ホームボタンを隠してフルスクリーンモードへ】で解説しています。

効かない3ボタン不具合の原因と解決策
もし画面下のボタンが反応しなくて困っている場合、画面の固定(ピン留め)が原因かもしれません。
下記のような特徴があるため、そのアプリ起動中は◉ホーム / ■最近ボタンが機能しなくなります。
| 無効化される機能 | 使える機能 |
|---|---|
|
|
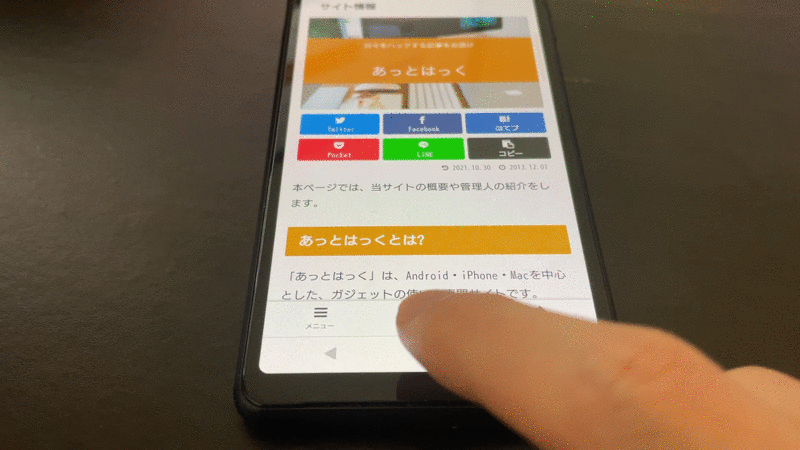
操作例。ピン留め中はホームボタンやタスクボタンが無反応になる。
画面の固定(ピン留め)を設定する手順です。
事前に![]() 設定より セキュリティ → 画面の固定 と進み、機能を有効にします。
設定より セキュリティ → 画面の固定 と進み、機能を有効にします。
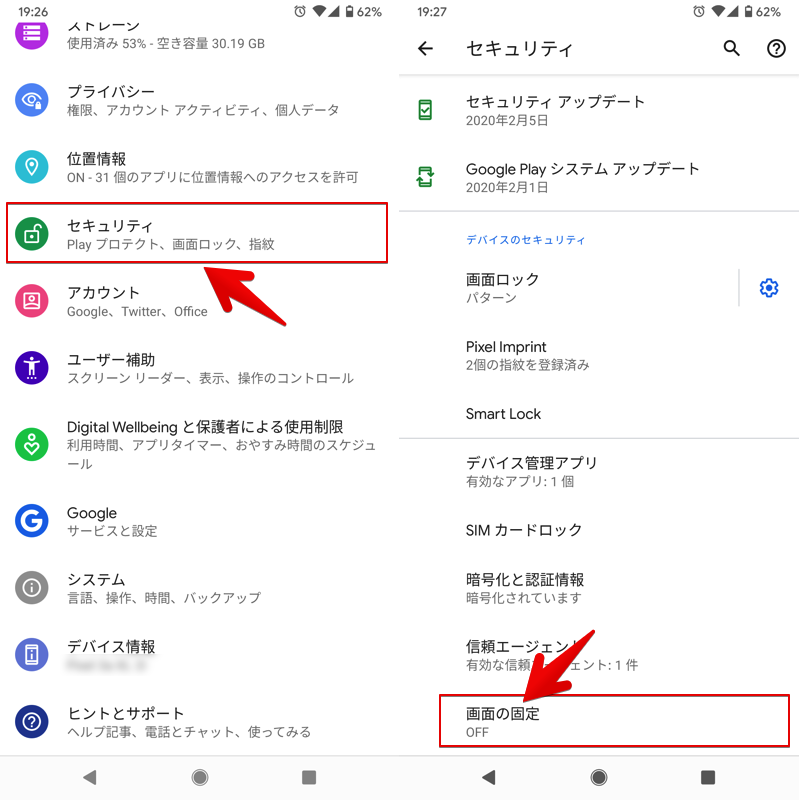
あとはアプリ切替画面を開き、対象アプリアイコンをタップして 固定 を実行すればOK。
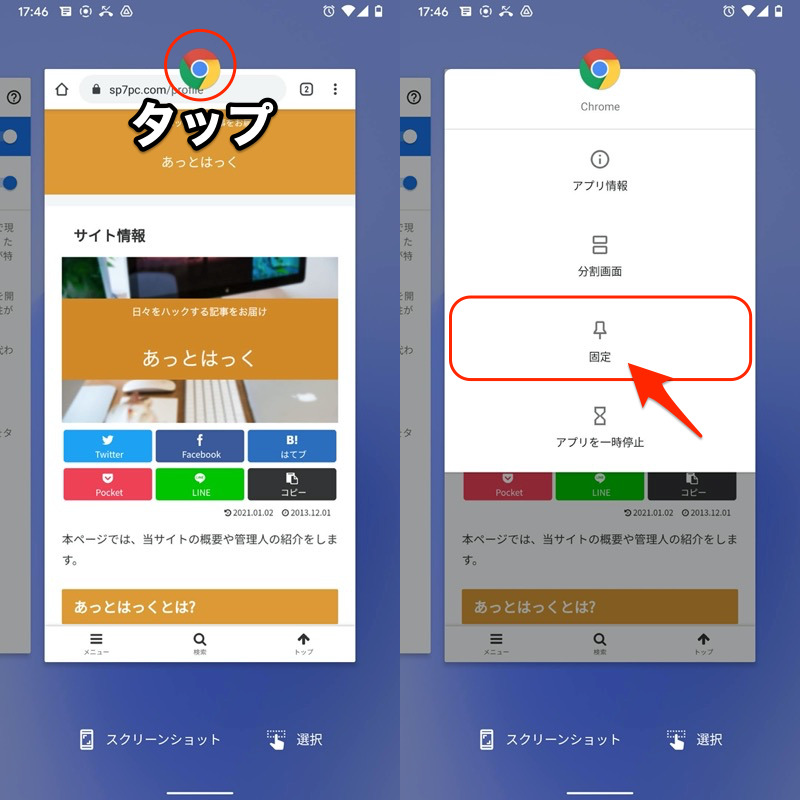
Chromeアプリを固定する例。
ほんらいはナビゲーションバーを一時的に無効化したいシーンはもちろん、家族や友人にスマホを貸与するときも活躍する機能です。
意図せず有効になっている場合、設定を確認してみましょう。
画面の固定(ピン留め)を使用するにあたり、いろいろと留意点もあります。より詳細な情報をまとめて、関連記事【Androidで画面をピン留めする方法! スマホで表示中のアプリを固定してキオスクモードを設定しよう】で解説しています。

常にステータスバーを表示する方法
Androidのステータスバーとは、画面最上部に表示されるバーの部分を指し、主に2つの情報が表示されます。
| 表示される場所 | 表示される情報 | アイコン例と意味 |
|---|---|---|
| バーの右側 | デバイスの状態 | 接続中のWi-Fi強度 |
| バーの左側 | アプリの通知 | 不在着信あり |
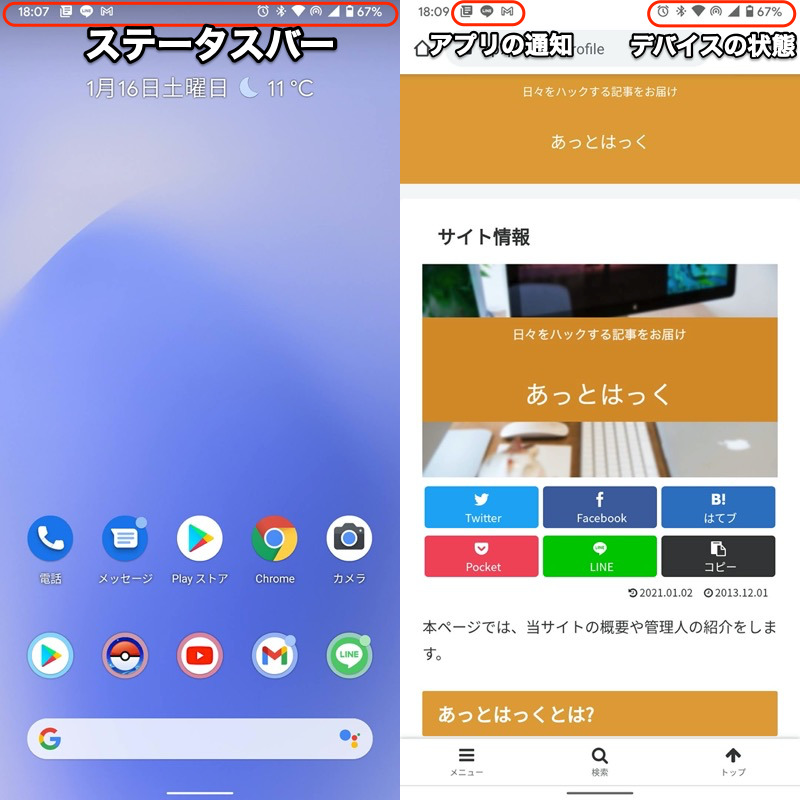
ホーム画面はもちろん(左)、任意アプリ画面上も常に表示される(右)。
通常、フルスクリーン中はステータスバーが非表示となります。
が、![]() Super Status Barというアプリを使えば、常に表示へ切り替え可能です。
Super Status Barというアプリを使えば、常に表示へ切り替え可能です。

フルスクリーン&横画面のYouTubeでも、ステータスバーを表示できる。
全画面表示の動画アプリ/ゲームアプリを視聴中、ステータスバーを確認したいニーズがあればピッタリです。
![]() Super Status Barは他にも、ステータスバーに関わる様々な調整が可能です。
Super Status Barは他にも、ステータスバーに関わる様々な調整が可能です。
詳細な使い方は、関連記事【Super Status Barの使い方! Androidのステータスバーをカスタマイズする無料アプリ】で解説しています。

〆:使い慣れたボタンを再表示しよう!
以上、Androidで消えた3ボタンを戻す方法! 3ボタンナビゲーションを常に表示しよう の説明でした。
最近のAndroidはジェスチャーナビゲーションが主流となっており、画面上のボタンは廃止される方向です。
画面を広く使えるメリットがある一方、これまで慣れていた3ボタン(◉ホーム / ◀戻る / ■最近)がないと不便になる、という声も少なくありません。
表示を切り替える選択肢は用意されているので、ぜひ本記事を参考にしてみて下さい。
コメント
ホ−ム画面のナビゲーションバーデスが横長のグ-グルマ−クがあるまどが
きえてしまいました: