本記事では、スリープを防止して、常に画面を点灯する方法を紹介します。
画面を消えないようにする方法をお探しであれば、ぜひどうぞ。
Androidで画面タイムアウトを無効にする方法
本パートでは、スリープを無効にして、画面を常時点灯する具体的な方法を3つ解説します。
| 方法 | 常時点灯の条件 |
|---|---|
| ①: サードパーティ製アプリを使う |
特になし (特定アプリのみ限定も可能) |
| ②: 開発者向けオプションを使う |
充電中 |
| ③: スクリーンアテンション機能を使う |
画面を見ている or 端末を持っている |
最初、画面をずっとつけっぱなしにする影響に触れているので、合わせてどうぞ。
前提:画面を消灯させないメリット/デメリット
通常、画面消灯までの時間は、![]() 設定で自由に変更できます。
設定で自由に変更できます。
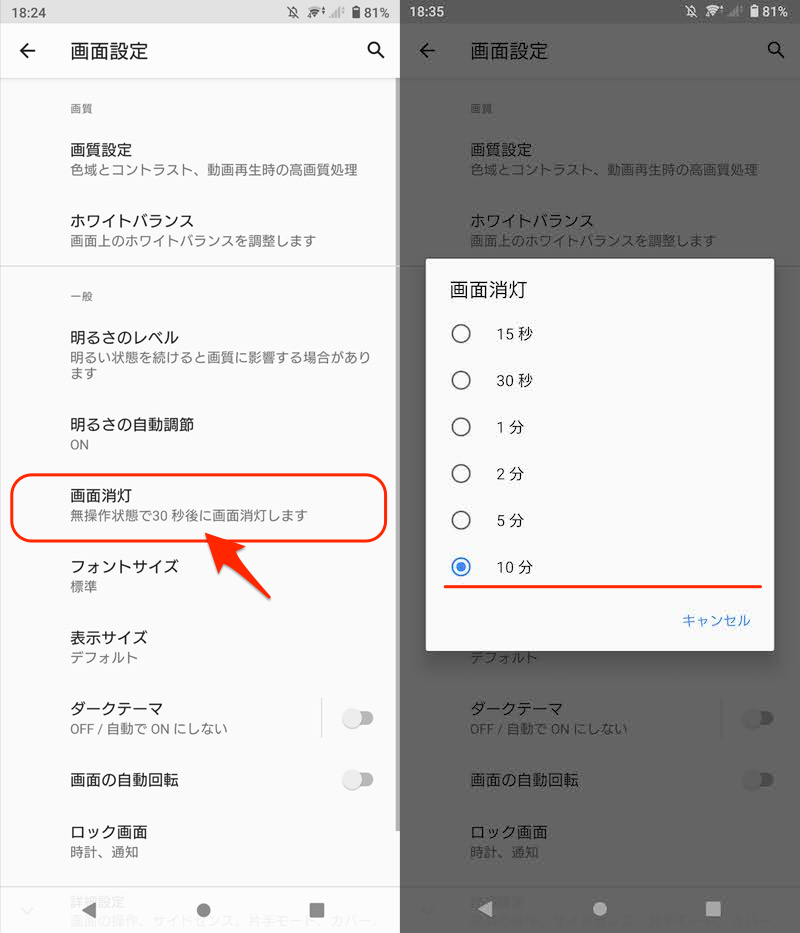
Xperia 10 IIの例。設定の「画面設定」→「画面消灯」で調整できる。
機種によって選択できる時間は異なりますが、原則、スリープ「なし」は選べません。
▼各メーカーの時間制限例(最長時間の抜粋)
| 機種 | 最長時間 |
|---|---|
| Xperia 10 II | 10分 |
| Galaxy A20 | 30分 |
| AQUOS sense3 | 30分 |
| Pixel 3a XL | 30分 |
| arrows Be | 10分 |
| OPPO Reno3 A | 30分 |
本記事で紹介する方法を使えば、上記デフォルト設定を無視して、画面を常時表示することが可能です。
主なメリット・デメリットです。
| メリット | デメリット |
|---|---|
|
|
メリットは、使用中のアプリが意図せずスリープ状態へ切り替わることを防げます。
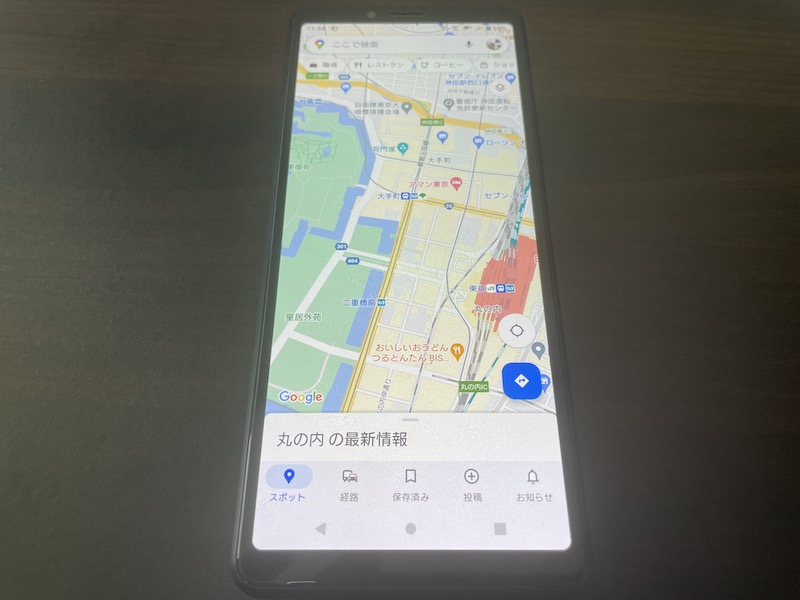
例えば、Googleマップをずっとつけておける。
一方、デメリットとして、バッテリーの悪化があげられます。
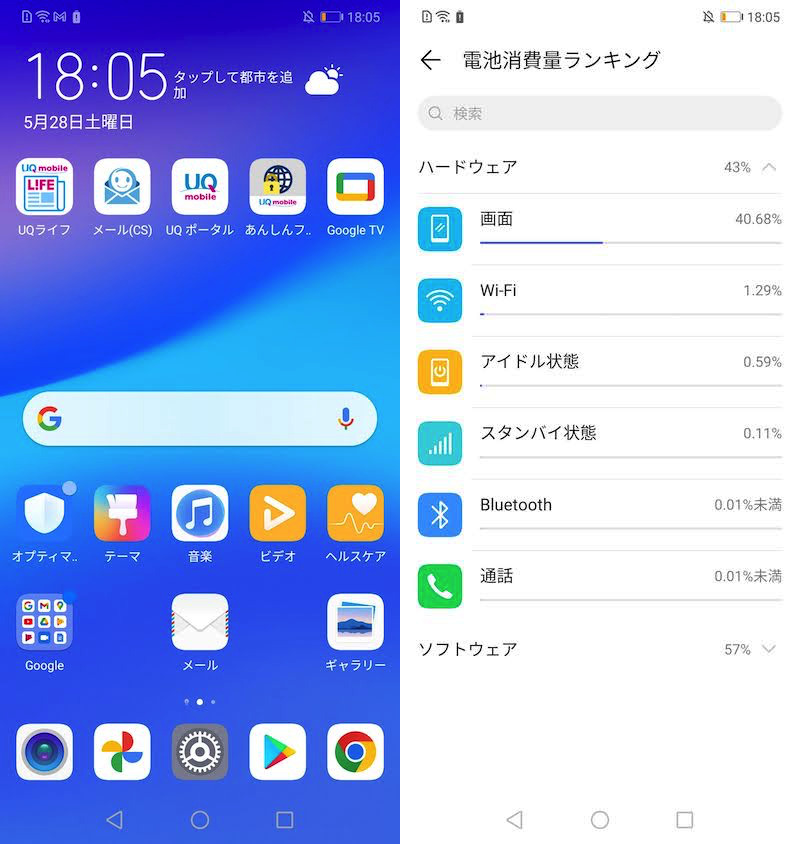
HUAWEI P20 liteの例。電池消費量ランキングの上位に”画面”がある(右)。
また画面の焼き付きも注意が必要です。
例えばホーム画面の場合、「ステータスバー」・「ナビゲーションバー」・「ドック」の3つが表示される時間が長いため、
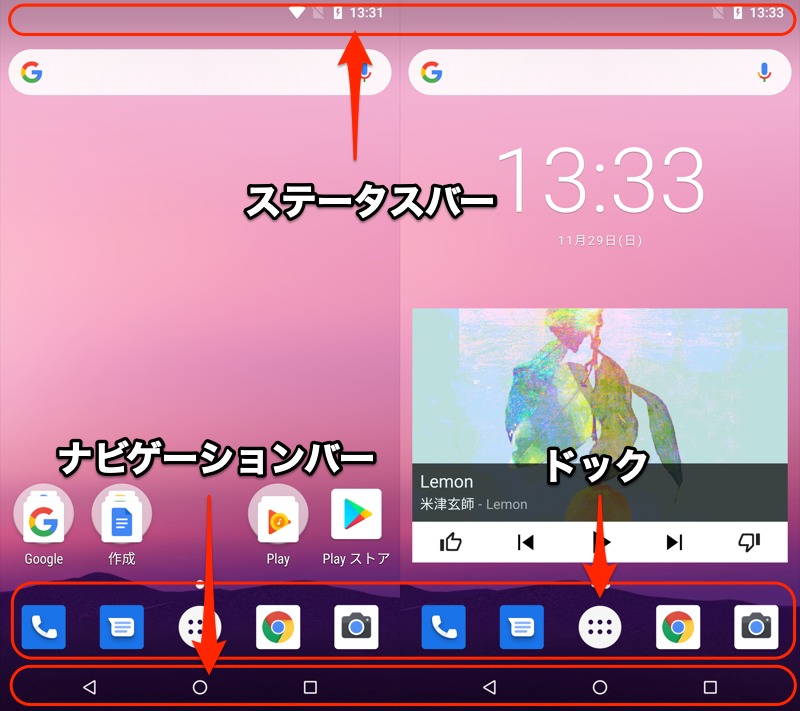
これら3つのイメージが、焼き付き現象を引き起こしやすいです。

Nexus 6Pの例。画面全体を白くすると、ナビゲーションバーとドックの焼き付きがはっきりわかる。
焼き付きは、画素の劣化が原因となっているため改善は難しく、修理または買い替えが必要となります。
従って、事前に焼き付きを防ぐ3つの対策を知ってることが重要です。
- 画面表示を黒系統に変える
- 同じ画面を長時間表示しない
- 必要以上に画面輝度を上げない
本記事で取り上げる内容は、まさに画面焼けのリスクを高めることになるため、留意して下さい。
より詳細な情報は、関連記事【Androidで画面の焼き付きを直す方法! スマホの液晶や有機ELの画面焼けを改善しよう】で解説しています。

方法①:アプリKeepScreenOnで自動スリープ防止する
アプリを2つ紹介します。
| アプリ | 特徴 |
|---|---|
KeepScreenOn |
|
自動スリープ防止&再起動 |
|
KeepScreenOnの使い方
![]() KeepScreenOnを使えば、
KeepScreenOnを使えば、![]() 設定のスリープ時間に関わらず、画面のタイムアウトを無効にできます。
設定のスリープ時間に関わらず、画面のタイムアウトを無効にできます。
使い方はシンプルで、![]() 開始ボタンを押すだけ。
開始ボタンを押すだけ。
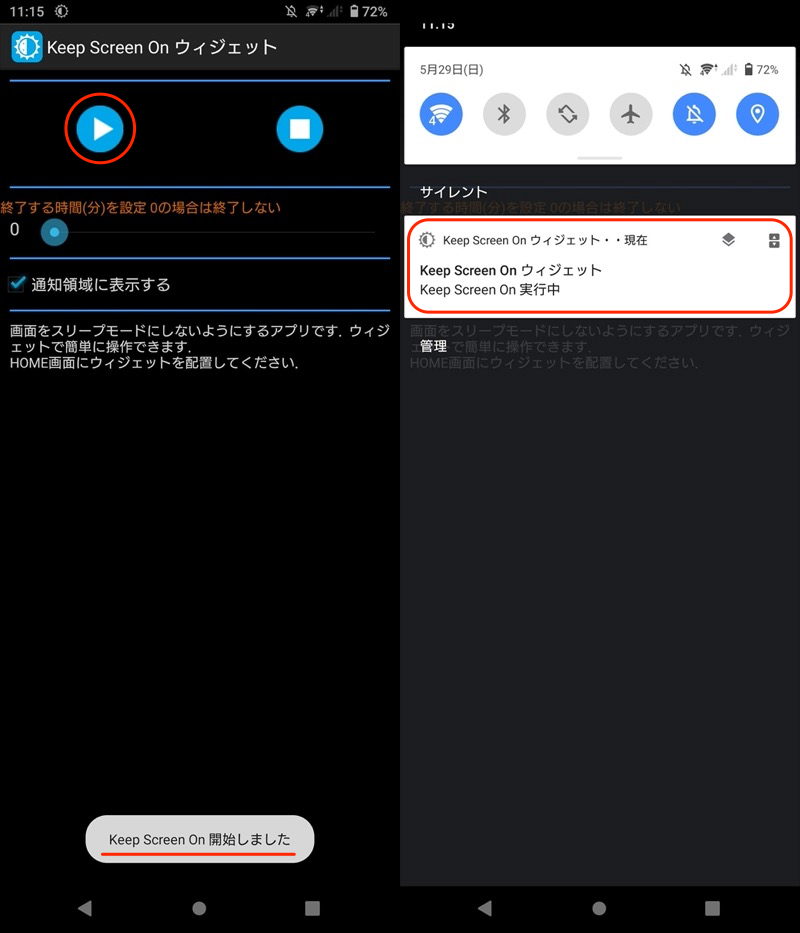
(右)通知領域に”実行中”と出ればOK。
これでディスプレイが常時オンとなります。
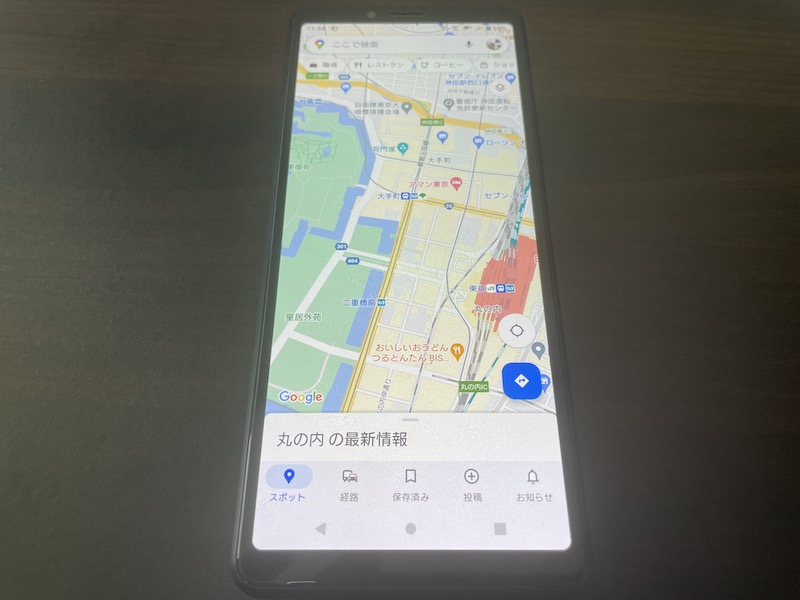
例えば、Googleマップをずっと表示し続けることが可能。
ホーム画面にウィジェットを配置すれば、オン/オフの切り替えが便利になります。
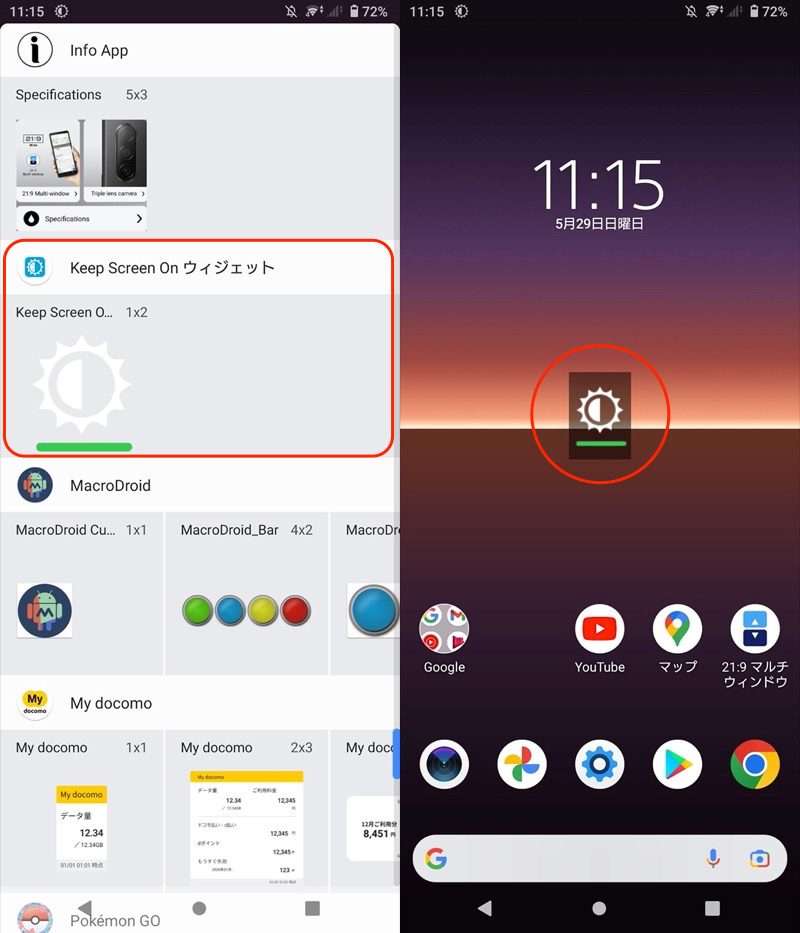
![]() KeepScreenOnが有効だと、ロック画面も消えないようになります。
KeepScreenOnが有効だと、ロック画面も消えないようになります。
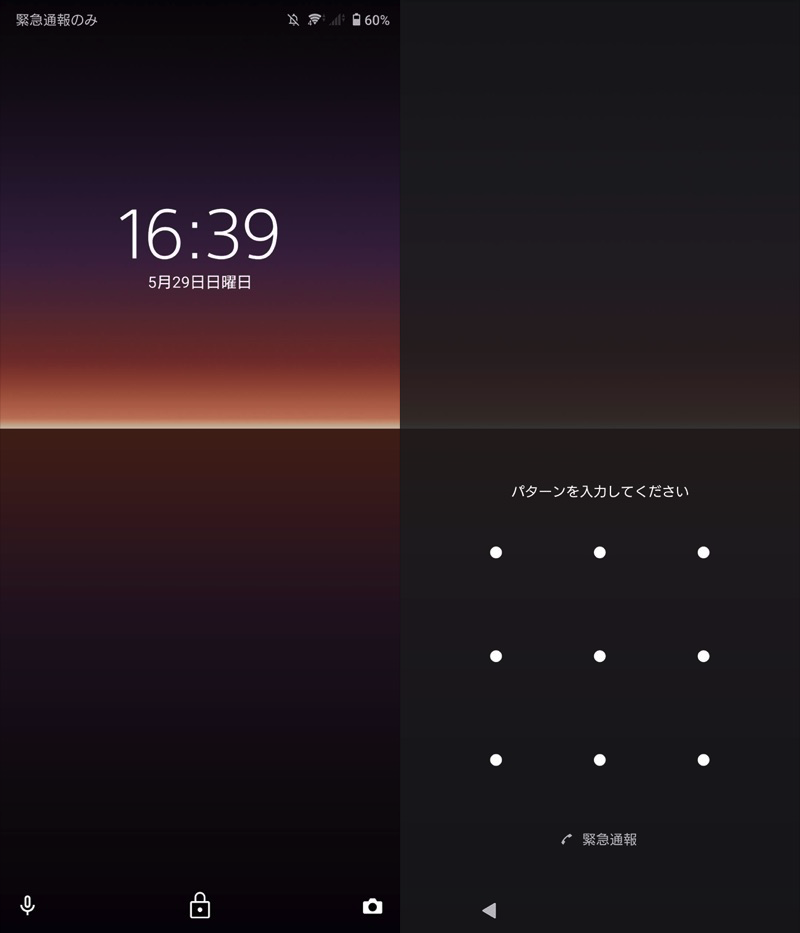
ロック画面でも常に画面点灯が維持される。
自動スリープ防止&再起動の使い方
![]() 自動スリープ防止&再起動を使えば、特定のアプリのみ、スリープさせないことが可能です。
自動スリープ防止&再起動を使えば、特定のアプリのみ、スリープさせないことが可能です。
初期設定として、各種権限の付与が必要です。画面に従って操作しましょう。
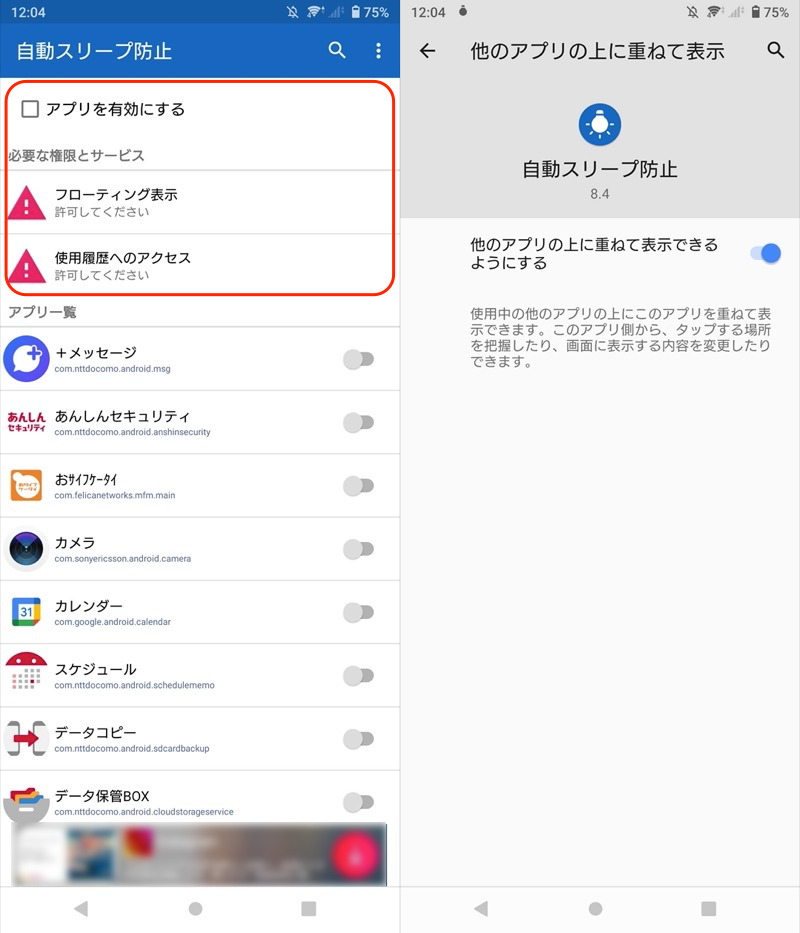
(左)初期設定が必要なメニュー (右)付与する権限の1つ
あとは常時点灯したいアプリを選択するだけ。
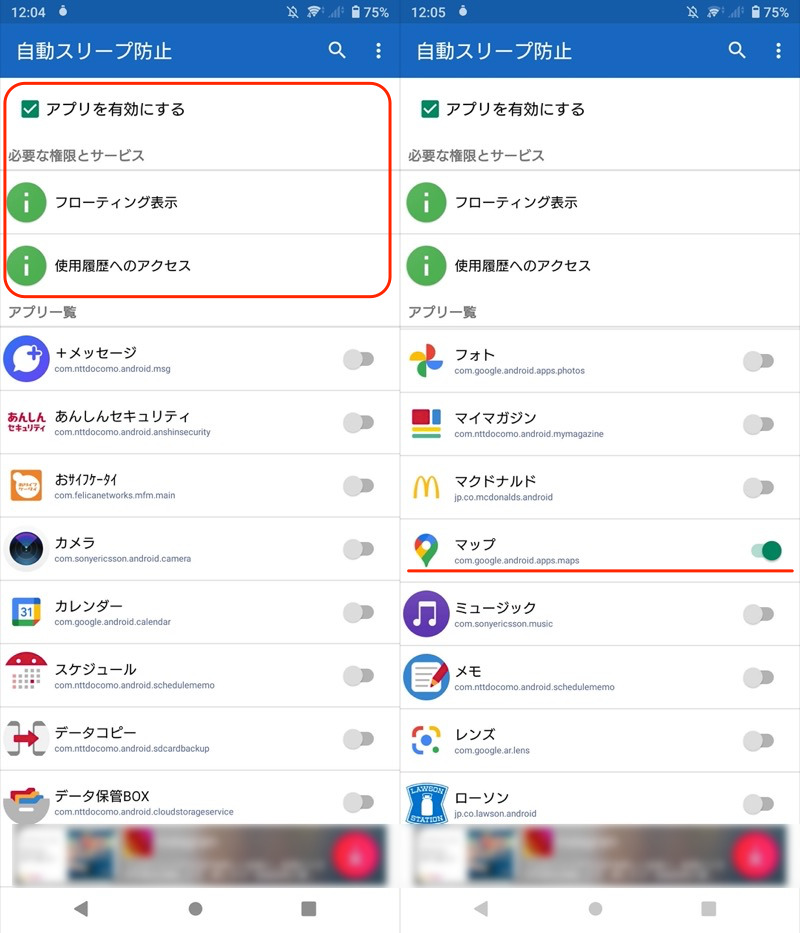
(左)赤枠を設定できれば初期設定は完了 (右)Googleマップを選んだ例
指定したアプリ起動中、![]() 自動スリープ防止&再起動が有効となり、ディスプレイが常時オンとなります。
自動スリープ防止&再起動が有効となり、ディスプレイが常時オンとなります。
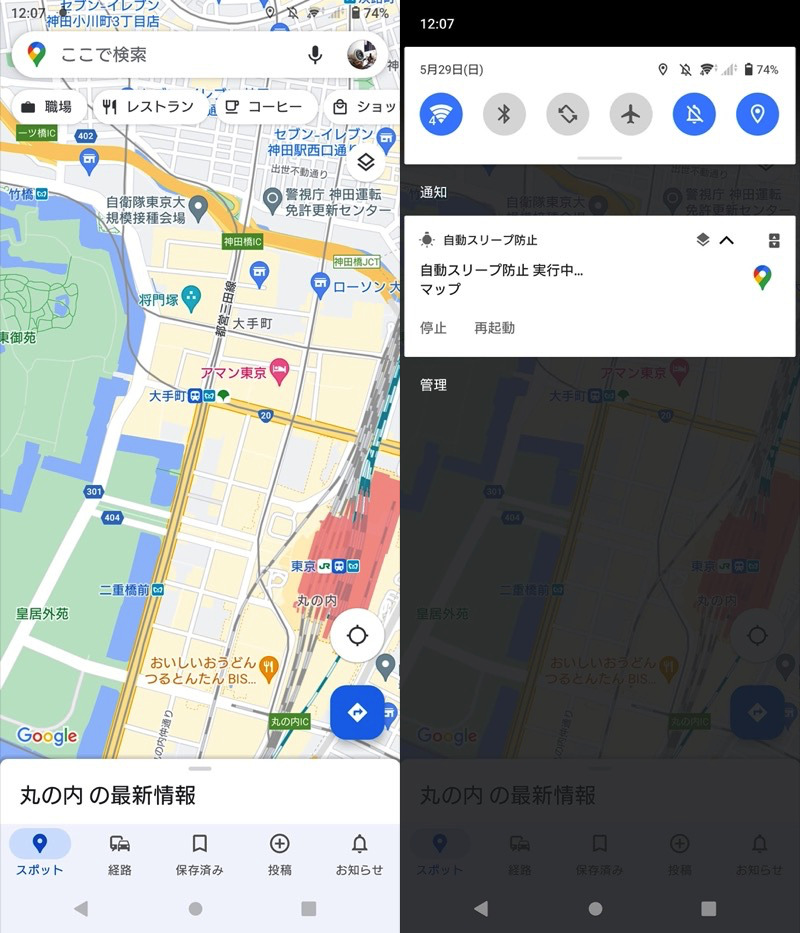
例えばGoogleマップ起動を自動検知して、ずっと表示し続けることが可能。
以上、サードパーティ製アプリを使った説明でした。
条件を限定せず、常に画面点灯する方法をお探しであれば、ぜひどうぞ。
方法②:開発者向けOPで充電中に画面を常時表示する
開発者向けオプションを使えば、充電中のみ、画面のタイムアウトを無効にできます。
初めて使う場合、![]() 設定より デバイス情報 → ビルド番号 を連続タップで有効にして下さい。
設定より デバイス情報 → ビルド番号 を連続タップで有効にして下さい。
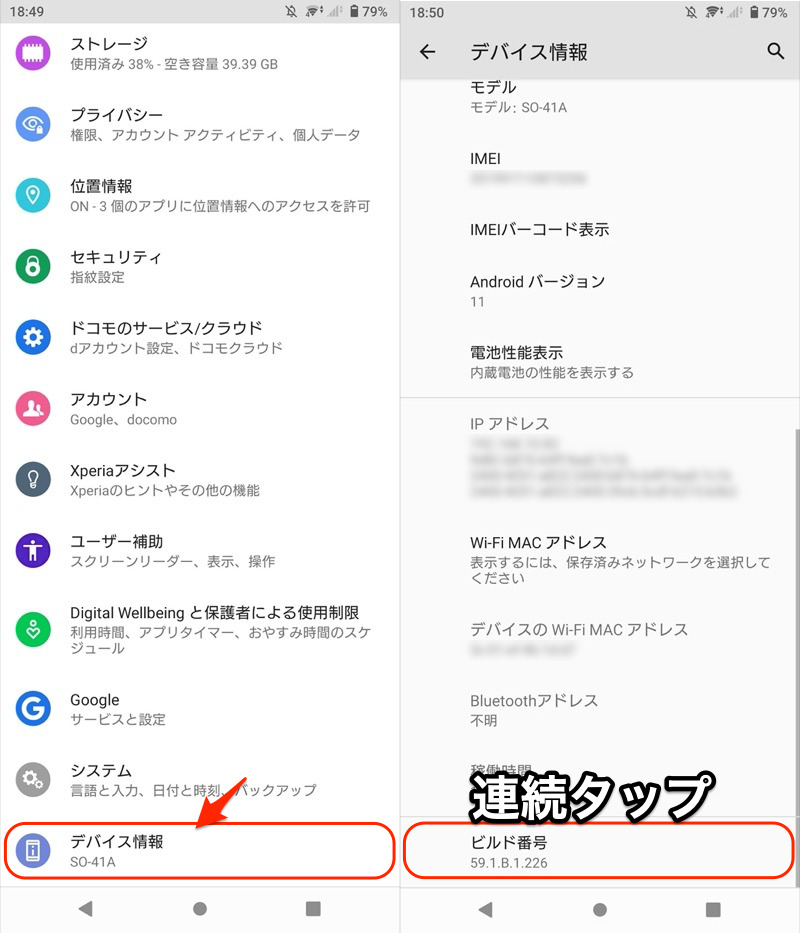
詳細は関連記事【Androidの開発者向けオプションを表示/非表示にする方法! デベロッパーモードで隠れ機能を使おう】で解説しています。

あとは 開発者向けオプション から スリープモードにしない を有効にすればOK。
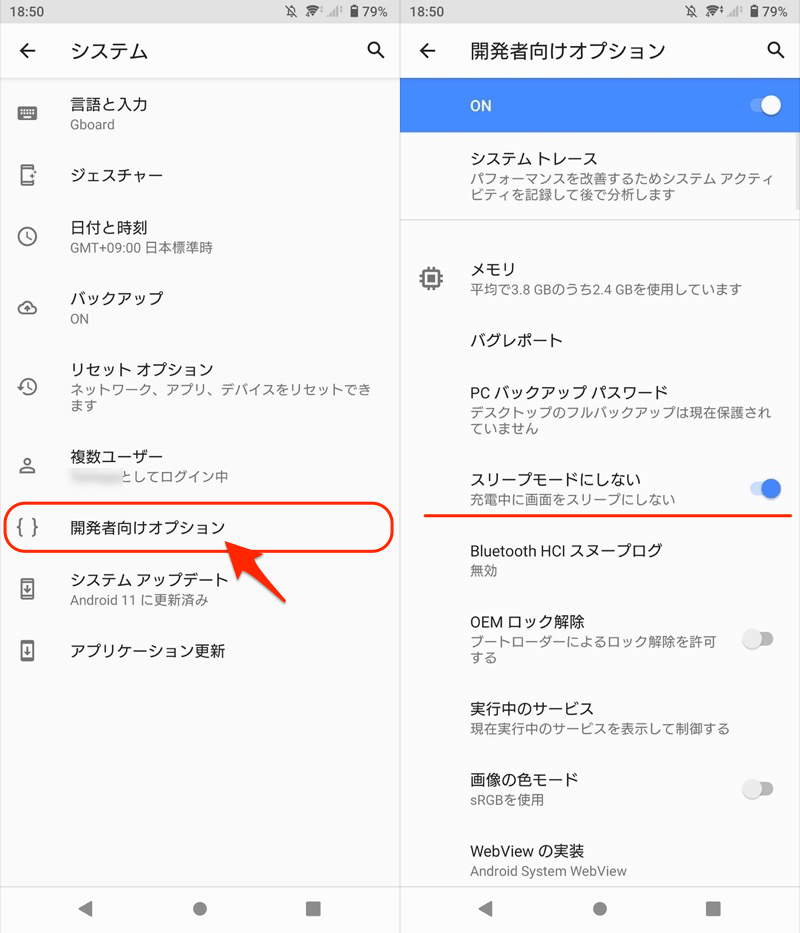
これで充電中は、ディスプレイが常時オンとなります。
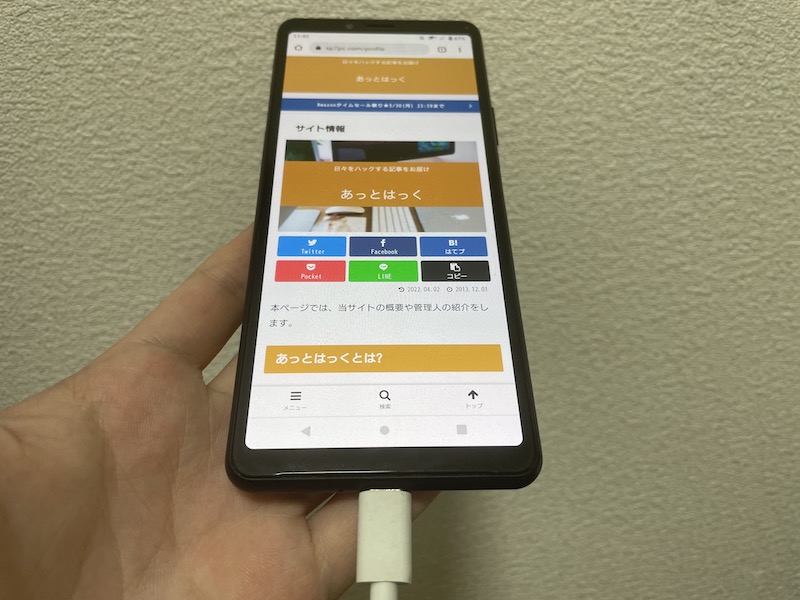
例えば、充電中はChromeをずっと表示し続けることが可能。
以上、開発者向けオプションを使う方法でした。
充電中に限られますが、サードパーティ製アプリ不要で実現できますよ。
方法③:スクリーンアテンション機能で自動電源オフを解除する
一部の機種に搭載されるスクリーンアテンション機能を使えば、スマートフォンを使っている間だけ、画面のタイムアウトを無効にできます。
機種によって機能名称は異なり、また設定手順もバラバラです。
▼Galaxy A20:閲覧中は画面を常にON
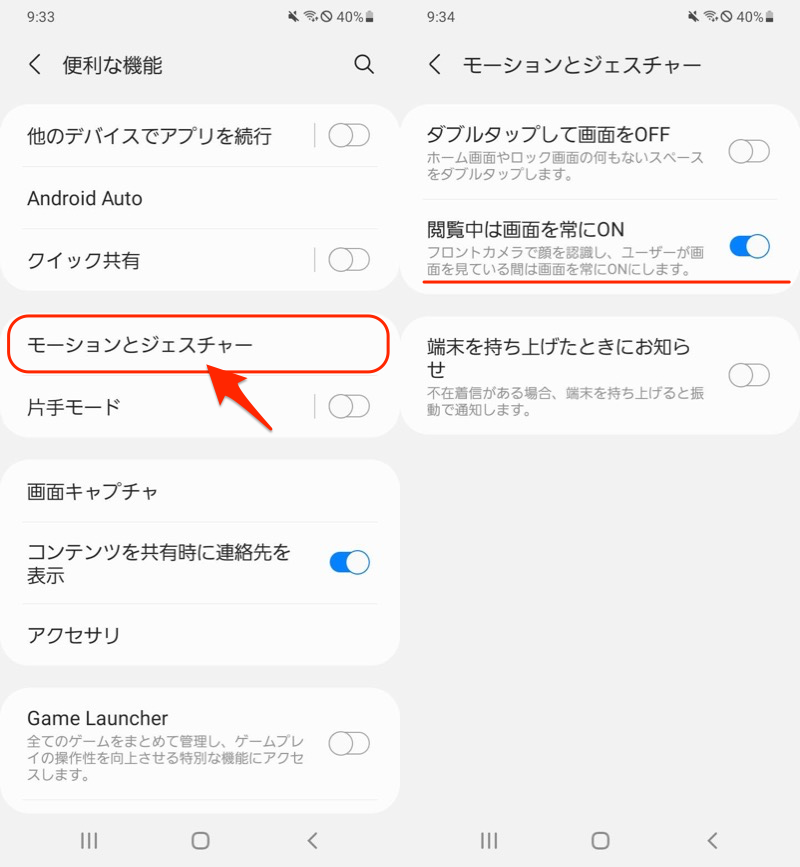
設定の「便利な機能」→「モーションとジェスチャー」より選択できる。
▼AQUOS sense3:Bright Keep
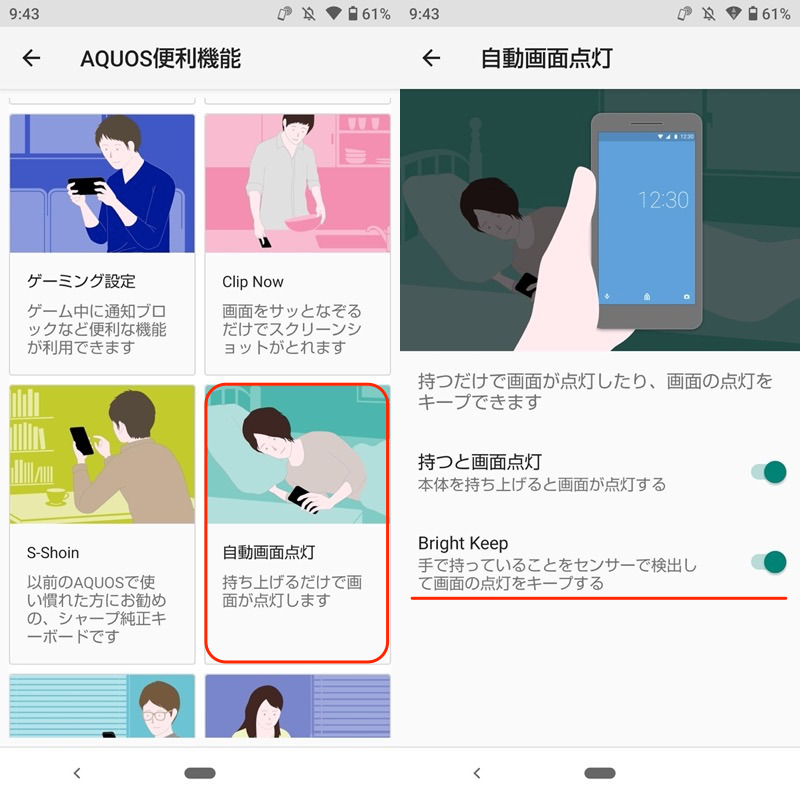
設定の「AQUOS便利機能」→「自動画面点灯」より選択できる。
▼arrows Be:持ってる間ON
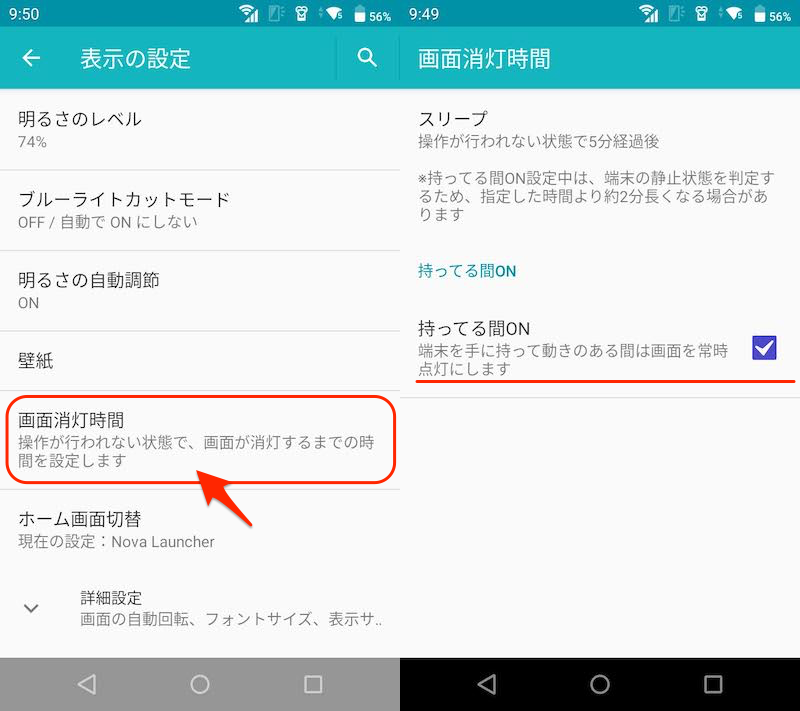
設定の「表示の設定」→「画面消灯時間」より選択できる。
▼Pixel 7a:スクリーンアテンション
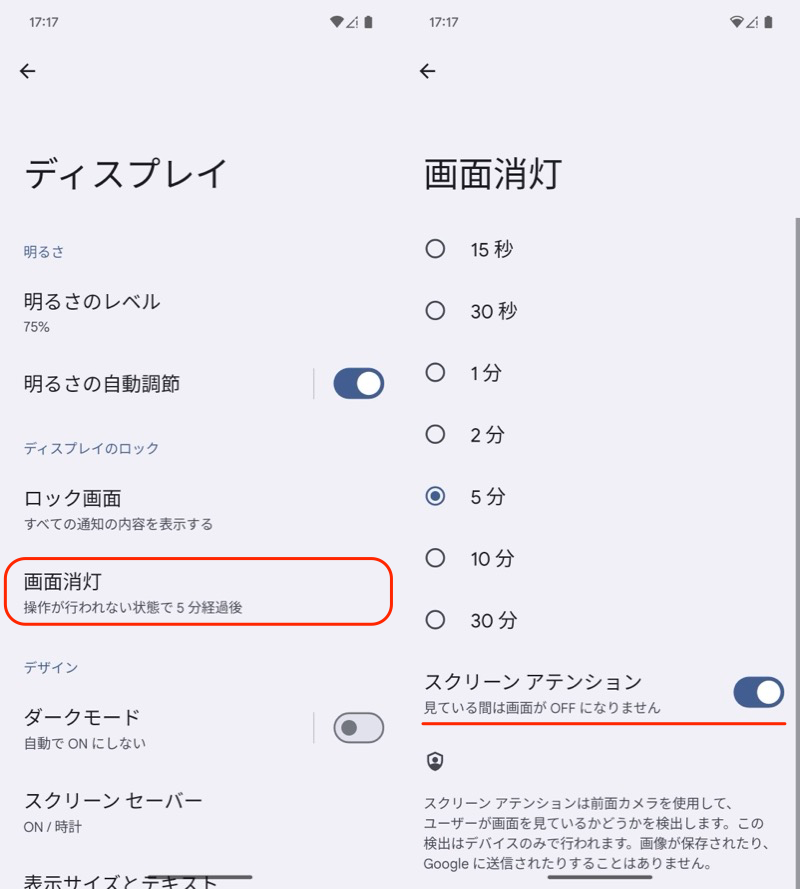
設定の「ディスプレイ」→「画面消灯」より選択できる。
お使いの機種にも搭載されている可能性があるため、![]() 設定をご確認下さい。
設定をご確認下さい。
またサードパーティ製アプリとして、![]() Gravity Screenもオススメです。
Gravity Screenもオススメです。
端末に触れてることを検知して、スクリーンをオンに保ってくれます。
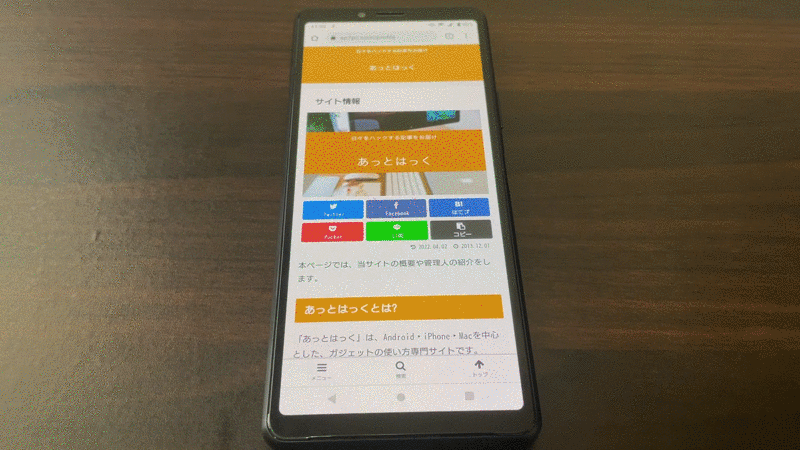
画面が暗くなってから、デバイスを少し揺らして画面点灯を維持する例。
![]() Gravity Screenの詳細は、関連記事【Androidを持ち上げてスリープ解除する方法! スマホを傾ける/伏せるで画面オン/オフしよう】で解説しています。
Gravity Screenの詳細は、関連記事【Androidを持ち上げてスリープ解除する方法! スマホを傾ける/伏せるで画面オン/オフしよう】で解説しています。

以上、スクリーンアテンション機能の紹介でした。
“使っている間”に限定されますが、画面を消灯させない方法をお探しであれば、ぜひどうぞ。
補足:スマートフォンの画面点灯に関するアレコレ
本パートでは、ディスプレイ点灯に関する細かい情報を補足します。
興味があれば、どうぞ。
- 補足①標準設定からスリープさせない方法(ごく一部の機種のみ対象)
- 補足②スリープを一定時間解除する方法
- 補足③起動中のアプリ画面を固定する方法
標準設定からスリープさせない方法(ごく一部の機種のみ対象)
ごく一部の機種であれば、標準機能として画面のタイムアウトを無効にできます。
例えばHUAWEI P20 liteの場合、![]() 設定から 画面 → スリープ と進み、
設定から 画面 → スリープ と進み、
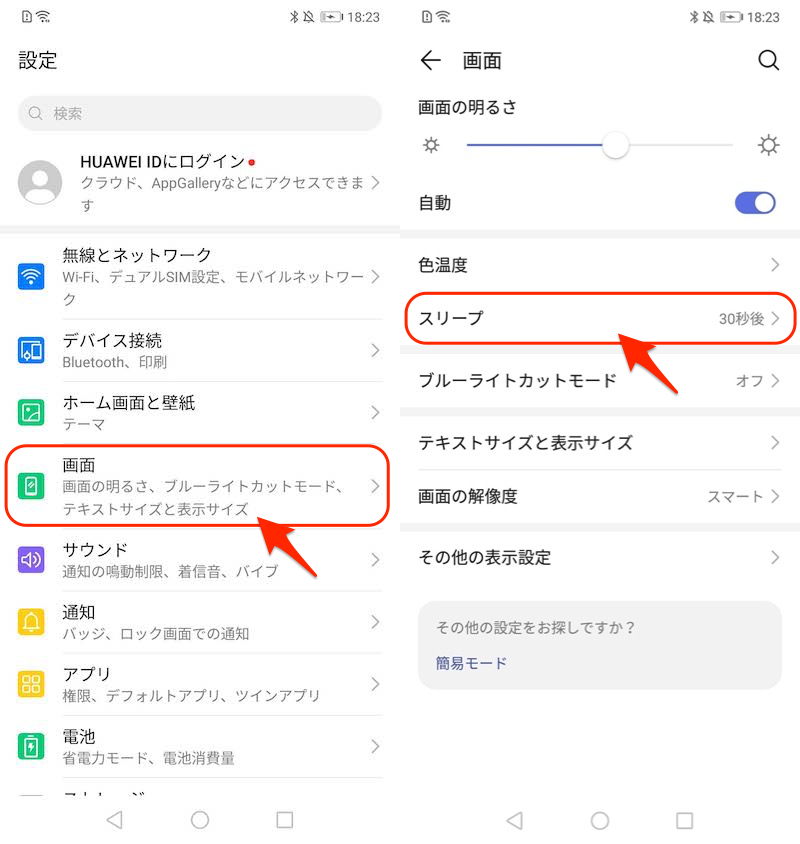
有効にしない を選べば、画面のタイムアウトが無効化されます。
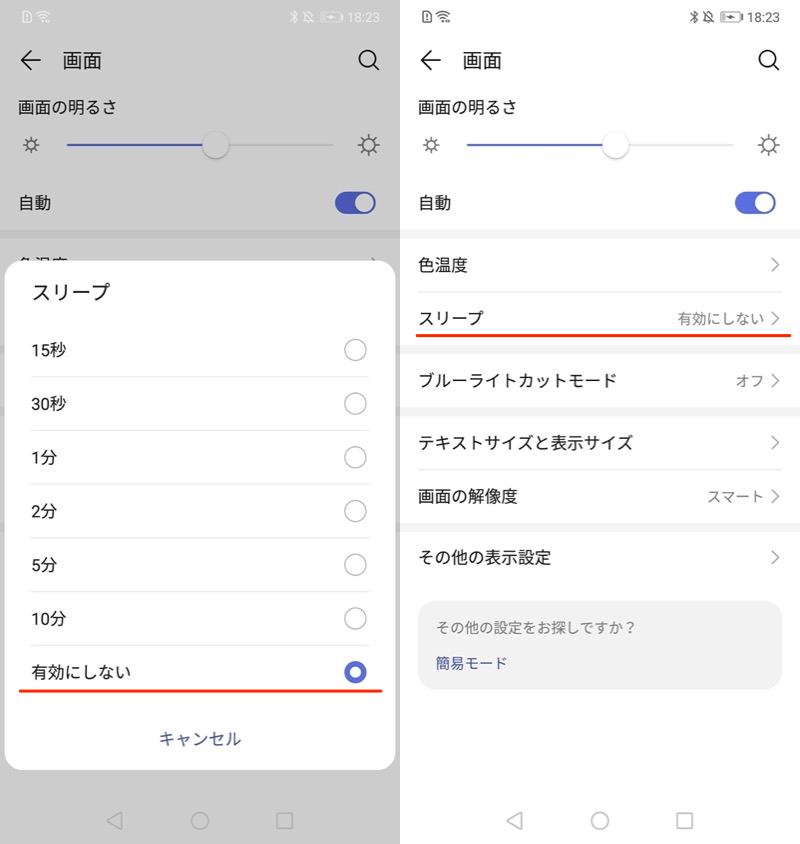
少し前のスマートフォンで、液晶ディスプレイを採用している機種であれば設定できる可能性がありますのでご確認下さい。
スリープを一定時間解除する方法
![]() Caffeinateというアプリを使えば、デフォルトのスリープ時間とは別に、一時的に時間を伸ばすことができます。
Caffeinateというアプリを使えば、デフォルトのスリープ時間とは別に、一時的に時間を伸ばすことができます。
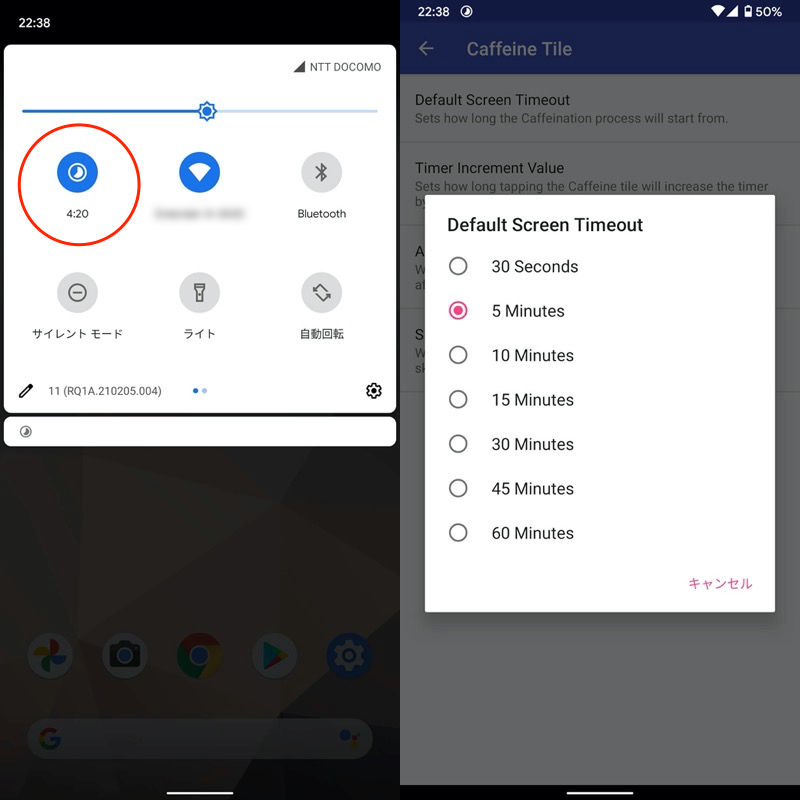
Caffeinateの画面。クイック設定パネルのタイルから、スリープ時間を延長できる。
状況に応じて、スリープ時間を個別調整できて便利ですよ。
![]() Caffeinateはクイック設定パネルから使用します。クイック設定パネルの使い方について、詳細は関連記事【Androidのクイック設定パネルをカスタマイズする方法まとめ! 上からスワイプのタイルを編集しよう】で解説しています。
Caffeinateはクイック設定パネルから使用します。クイック設定パネルの使い方について、詳細は関連記事【Androidのクイック設定パネルをカスタマイズする方法まとめ! 上からスワイプのタイルを編集しよう】で解説しています。

起動中のアプリ画面を固定する方法
ある特定のアプリのみ、ずっと固定表示する方法を2つ紹介します。
- 画面をピン留めする
 画面そのままロックを使う
画面そのままロックを使う
画面をピン留めする
“ピン留め“(Screen Pinning)機能を使えば、起動中のアプリ画面を固定できます。
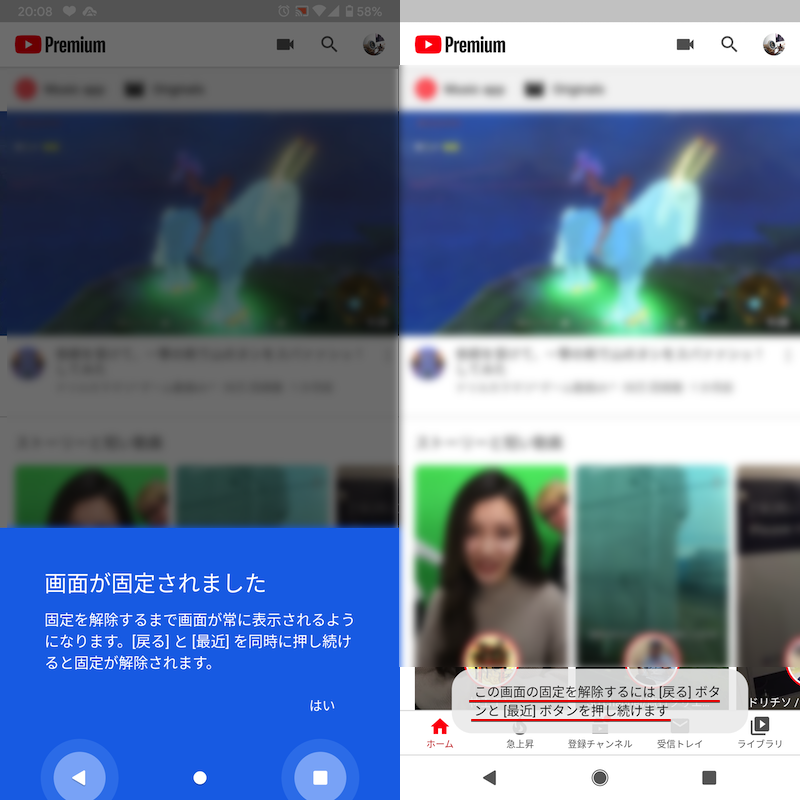
YouTubeアプリ画面を固定した例。
下記のような特徴があるため、どんな操作をしても(基本的に)現在のアプリがずっと表示されます。
| 無効化される機能 | 使える機能 |
|---|---|
|
|
具体的な設定手順について、関連記事【Androidで画面をピン留めする方法! スマホで表示中のアプリを固定してキオスクモードを設定しよう】で解説しています。

画面そのままロックを使う
サードパーティ製アプリ![]() 画面そのままロックを使えば、起動中のアプリ画面を固定しつつ、画面タッチも無効化します。
画面そのままロックを使えば、起動中のアプリ画面を固定しつつ、画面タッチも無効化します。
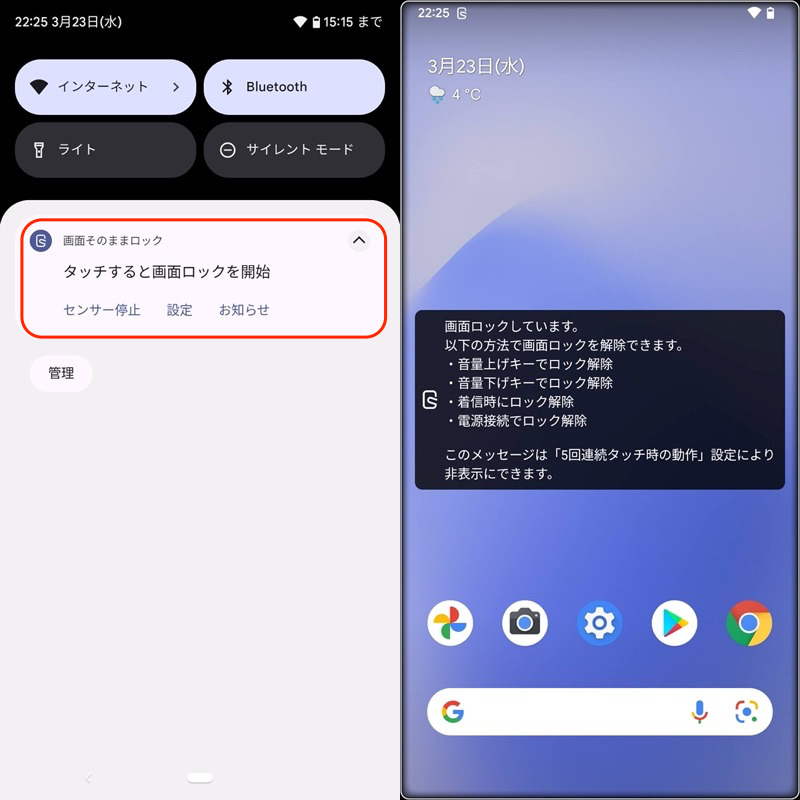
画面ロックを開始した画面。
「画面操作を無効にしつつ、アプリは動かし続けたい」を実現できます。

画面ロック中のYouTubeの例。動画は流れつつ、タップが無反応となる。
![]() 画面そのままロックの特徴や使い方の詳細は、関連記事【Androidで画面タッチを無効にする方法! 画面そのままロックで誤操作防止しよう】で解説しています。
画面そのままロックの特徴や使い方の詳細は、関連記事【Androidで画面タッチを無効にする方法! 画面そのままロックで誤操作防止しよう】で解説しています。

〆:目的に合わせて最適な機能を利用しよう
以上、Androidのスクリーン画面を常時オンにする方法! ディスプレイを常に点灯させよう の説明でした。
画面をずっとつけておく方法をお探しであれば、ぜひ本記事の内容をお試し下さい。
一方、つけっぱなしの影響として、バッテリー消耗や画面焼けのリスクが高まります。
デメリットを理解した上で、最適な設定をどうぞ。
関連記事 消灯時間がきてるのに画面が消えない原因
関連記事 充電中に画面が勝手につく原因
コメント
指定した時刻の間に画面をonにする方法やルーティン設定が知りたいです