ボクは外付けHDDでMacのデータをTime Machineへバックアップしています。

ただMacBook Airを使っているので外出先で利用する機会が多く、常に外付けHDDを携帯しているわけではありません。
そのような状況でもしTime Machineで復元したい(=ある時点までデータを遡りたい)場合、実はMac本体に自動バックアップされる直近のデータより復元できる可能性があります。
そこで本記事では、外付けHDDがない状況でも、Mac本体に保存されたバックアップよりTime Machineからデータを復元する方法を記載します。
もしもの時に備え、知ってると役に立ちますよ。ぜひご覧あれ。
Time Machineの保存期間は3種類ある
Time Machineは、主に3種類に分けて保存期間が設定されています。
- 1時間毎のバックアップ:24時間保存
- 1日毎のバックアップ:1ヶ月間保存
- 1週間毎のバックアップ:永久に保存(ディスクの容量が許す限り)
上記ルールに沿って、外付けHDDにデータを自動でバックアップしていきます。
ただ、常に外付けHDDがMacに接続されているわけではないため、バックアップのタイミングで外付けHDDが接続されていない場合、一時的にMac本体にバックアップデータを残す仕様があります。
それが「ローカルスナップショット」という機能です。
【ローカルスナップショット機能とは】 – Mac ノートブックコンピュータが常に Time Machine バックアップドライブの近くにあるとは限らないため、Time Machine はバックアップの一部も起動ドライブに保管しておきます。こうしたローカルスナップショットは、Time Machine を「入」にすると自動的に有効になり、「切」にすると無効になります。毎日のスナップショットが 24 時間ごと (コンピュータを起動または再起動した時点からカウント)、毎週のスナップショットが 1 週間ごとに 1 つずつ保存されます。
要するに、外付けHDDが接続されていないときの緊急策みたいなイメージ。バックアップのバックアップともいえます。
利用シーンとして、最後に外付けHDDへTime Machineのバックアップを作成した”以降”の時点へデータを復元したい(遡りたい)場合に、Mac本体にバックアップされている「ローカルスナップショット」が役に立ちます。
もちろん、Mac本体のデータがすべて消失してしまうと「ローカルスナップショット」すら消えてしまい復元できなくなりますし、Mac本体のデータ容量が一杯だとバックアップは行われないため、完全なバックアップとはいえない機能です。
が、例えば誤って特定のファイルを消してしまった場合や、ある時点までデータをリストアしたい場合など、一定の条件下で「ローカルスナップショット」は非常に有用です。
下記より「ローカルスナップショット」からデータを復元する手順を説明します。
ローカルスナップショットで復元する方法
基本的に、通常Time Machineから復元する際と流れは同様です。
まず、メニューバーよりTime Machine へ入ります。

外付けHDDが接続されていないと、自動的に「ローカルスナップショット」でバックアップされたデータへアクセスします。
「ローカルスナップショット」にバックアップされたデータが、Finderのウインドウリストで表示されるので、サイドバーに出る日時も参考に、復元したい時点を探します。
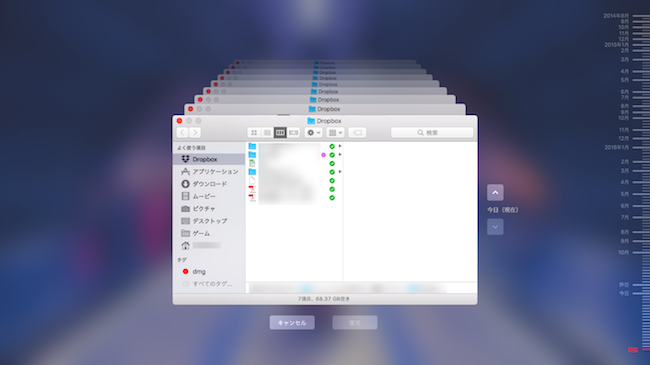
もちろん、「ローカルスナップショット」は不完全なバックアップとなるため、遡れるデータには限界があります。ボクの場合、約1週間前までの情報が遡及の限界でした。
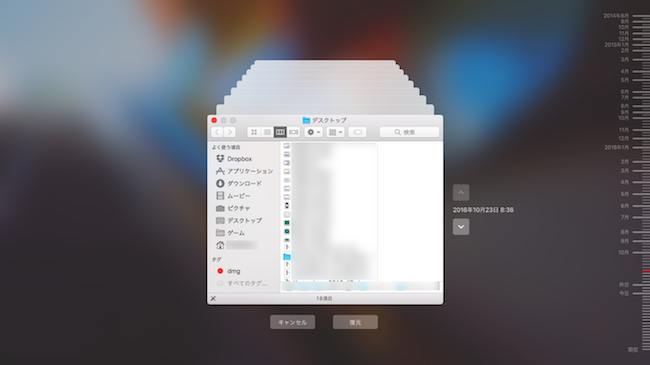
復元したい時点があれば、ウインドウ下に表示される「復元」を選ぶことで実行されます。
この「ローカルスナップショット」を使えば、最近アップデートしたアプリのバージョンを元に戻すことも可能です。

参考:Time Machineでバックアップ完了できないエラーについて
![]() Time Machineを実行すると、以下エラーが出て失敗するケースがあります。
Time Machineを実行すると、以下エラーが出て失敗するケースがあります。
"●●(バックアップディスク名)"へのバックアップを完了できませんでした バックアップを作成する2つのディスクに同じ名前が付いています。 "●●(重複するディスク名)"というディスクのいずれか1つの名前を変更してください。
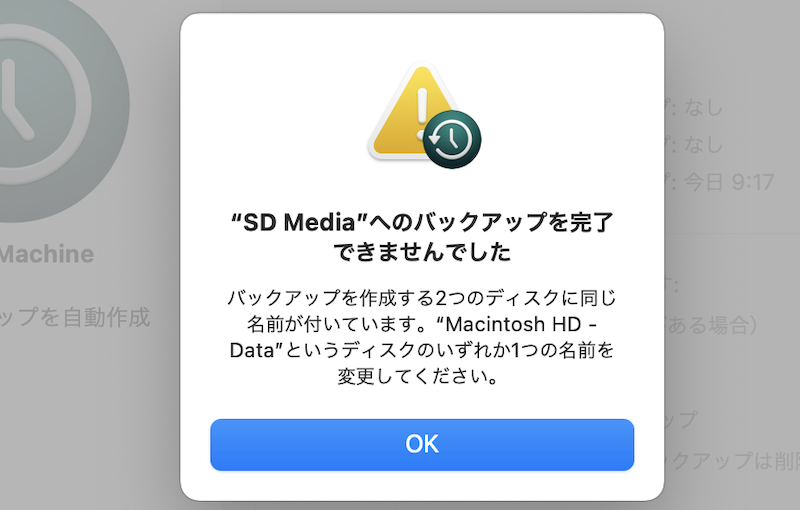
表示されるエラーメッセージ。
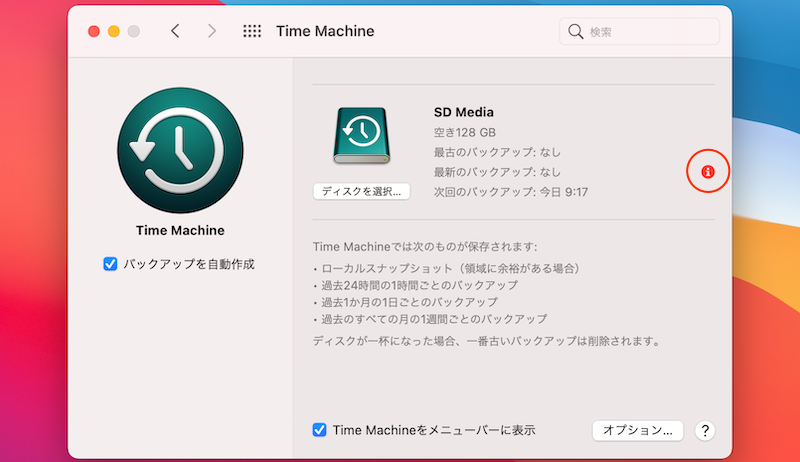
赤いインフォメーションマークが出現する。
![]() ディスクユーティリティを開くと、
ディスクユーティリティを開くと、
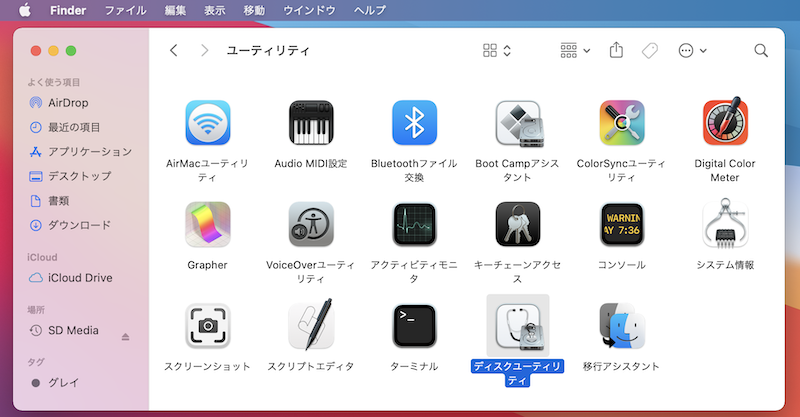
例えば、アプリケーション一覧より「ユーティリティ」→「ディスクユーティリティ」で起動できる。
たしかに同じ名前のディスク名が表示されます。
ボクのケースだと「Macintosh HD – Data」という名称が重複してました。
▼1つ目:![]() Macintosh HD – Data(マウントポイントは以下)
Macintosh HD – Data(マウントポイントは以下)
/System/Volumes/Data
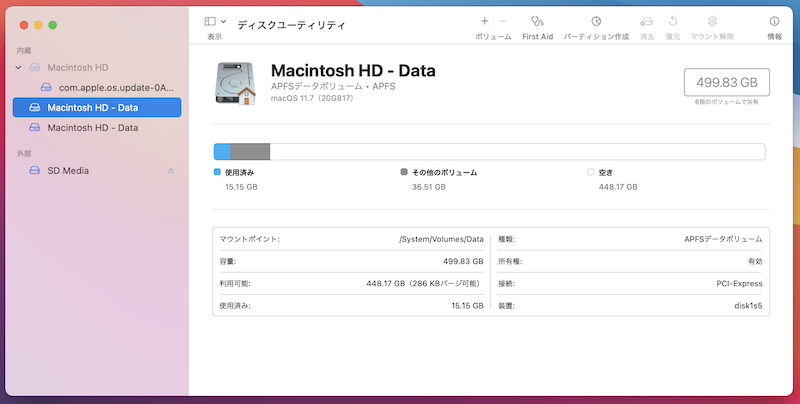
▼2つ目:![]() Macintosh HD – Data(マウントポイントは以下)
Macintosh HD – Data(マウントポイントは以下)
/Volumes/Macintosh HD - Data
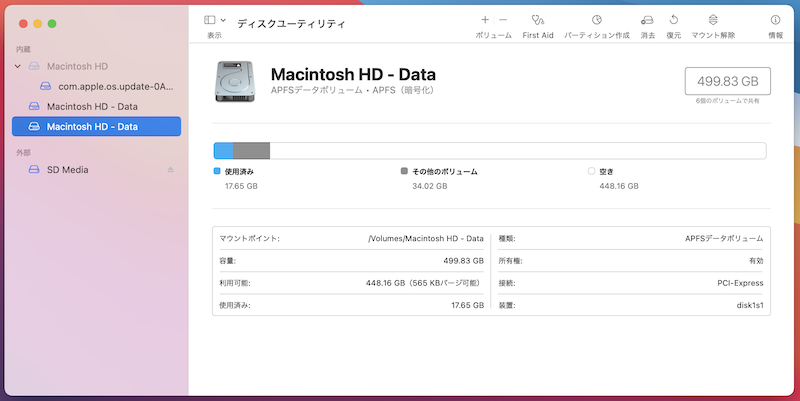
ボクの場合、macOSをダウングレードするため、外部メディアで作成したインストーラーからOSをインストールしたのが原因でした。
解決策はいくつかありますが、片方のディスクを削除したところ問題が解消しました。
具体的には、以下マウントポイントの方の![]() Macintosh HD – Dataを消しました。
Macintosh HD – Dataを消しました。
/Volumes/Macintosh HD - Data
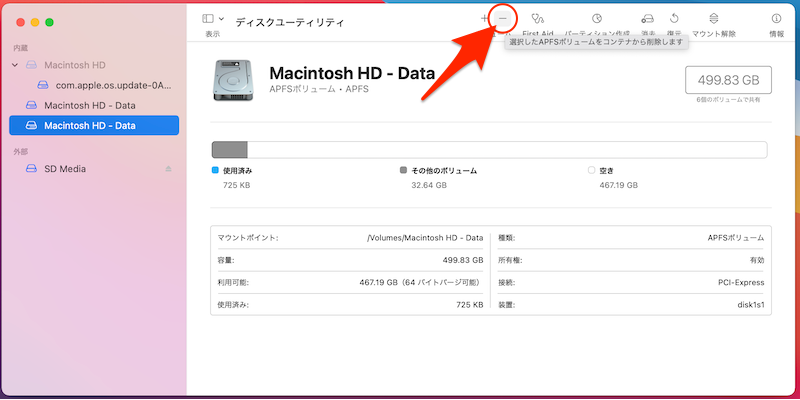
マイナスアイコンをクリックする。
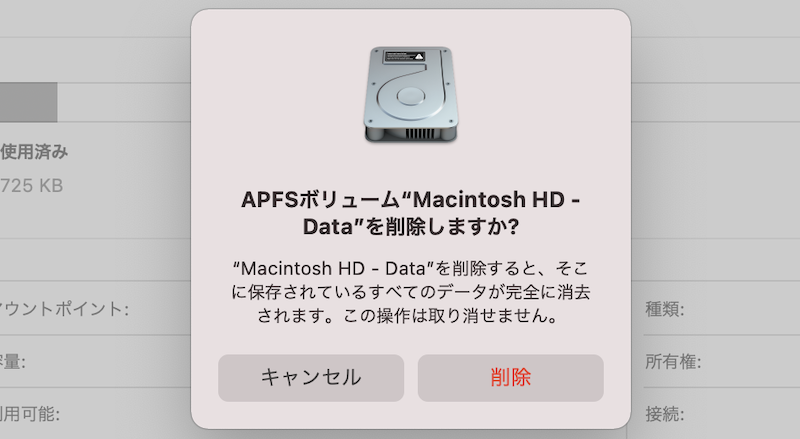
削除を実行する。
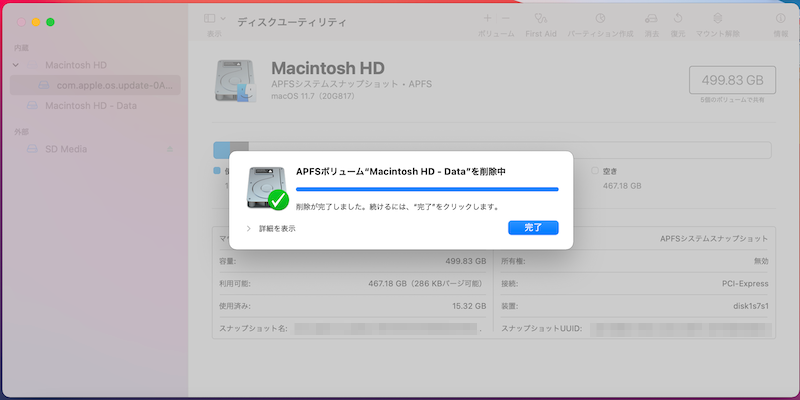
削除が完了すればOK。
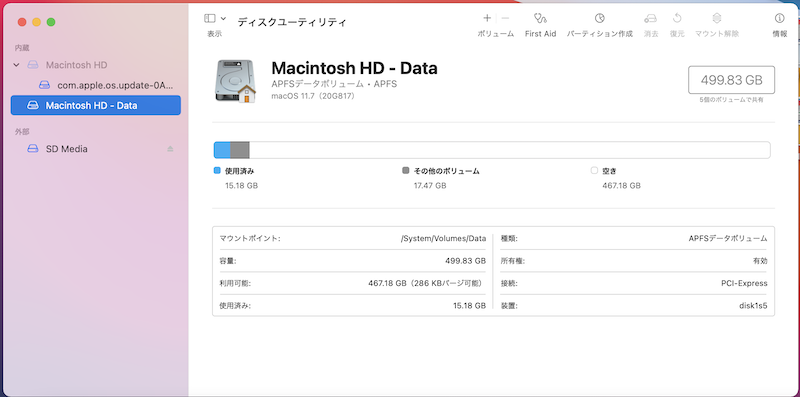
重複が解消され、1つのみディスクが表示される。
これで無事、![]() Time Machineでバックアップ可能となりました。
Time Machineでバックアップ可能となりました。
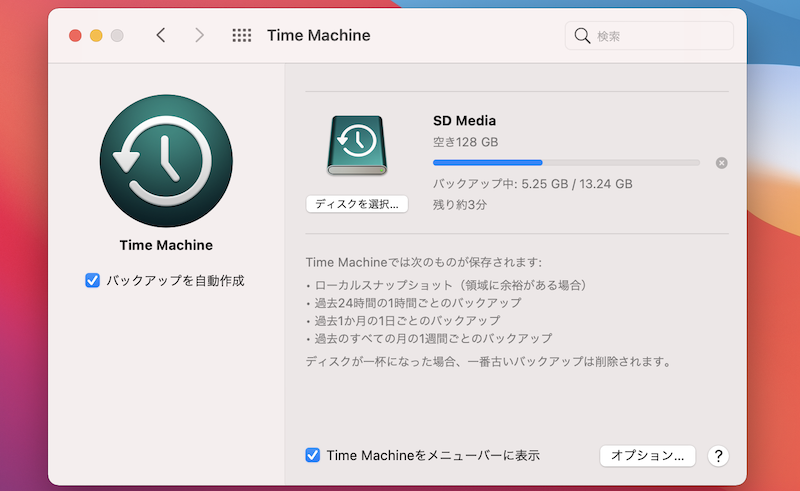
バックアップが進むようになる。
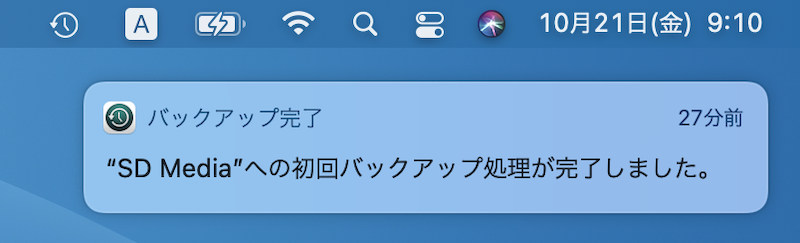
無事、バックアップが完了した。
〆:便利だが信頼しすぎに注意!
以上、[Mac] 外出先でTime Machineから復元する方法! ローカルスナップショットでタイムマシンを利用できる の説明でした。
記事中で解説した通り「ローカルスナップショット」は不完全なバックアップです。
通常外付けHDDにバックアップした際と同様の水準で復元できるわけではないため、定期的に外付けHDDに接続してTime Machineのバックアップを実行するべきです。
それでも「ローカルスナップショット」は、つい大切なデータを消去してしまったときや、数時間前のデータにリストアしたいときなどは便利です。
ぜひお試しあれ。
コメント