iOS(iPhone / iPad)やMacを複数台所有していると、iTunesやiCloud等のApple公式サービスを利用するため、様々なデバイスでApple IDへサインインしているでしょう。
Apple IDは一度サインインすると、その後パスワード不要でアクセスできる場合もあります。
すでに使っていないデバイスや、業務用携帯や友人のパソコンなど、普段使わない端末からApple IDへアクセスしたことがあれば、セキュリティの観点から紐付けを解除すべきです。
そこで本記事では、過去にApple IDへサインインしたデバイスを表示して、アカウントへの紐付けを解除する方法を記載します。
Apple IDと端末の紐付けを解除する方法
Apple IDと端末の紐付けを確認 / 解除する手順は2通りあります。
- Apple IDアカウントのページから確認する
- iOSの「設定」から確認する(iOS 10.3 以上のみ)
どちらの方法も、対象のApple IDでサインインしている端末を表示できるほか、対象デバイスのシリアル番号や製造番号(IMEI)を調べることもできます。
それぞれの方法について、順番に解説します。
iOS(iPhone / iPad)やMacのシリアル番号や製造番号(IMEI)を確認する方法は関連記事でまとめています。


Apple IDアカウントのページから確認する
Apple IDは管理専用のアカウントページが設けられており、ブラウザ表示できるデバイスであればアカウント情報を確認できます。
確認したいApple IDでサインイン後、「デバイス」をタップします。
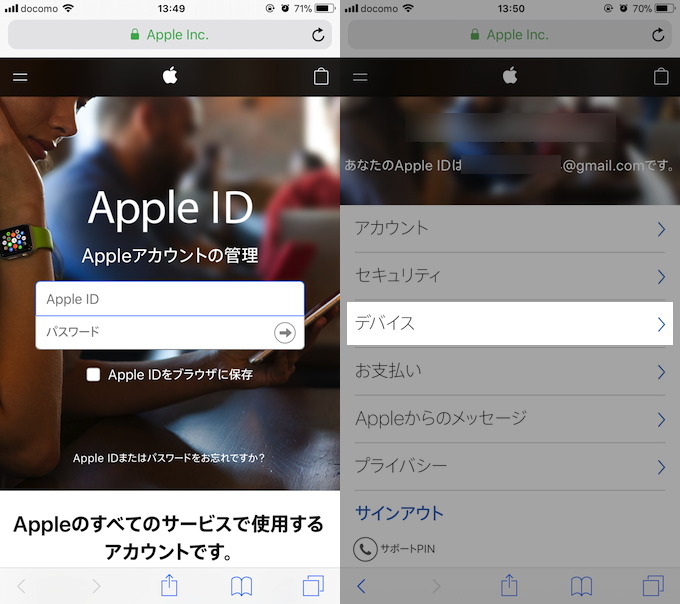
もしサインイン中のApple IDやパスワードを忘れた場合はリセットして下さい。
詳細は関連記事【Apple IDを忘れた際の解決方法! 分からないiCloudのアカウント(メールアドレス)やパスワードを再設定しよう】で解説しています。

Apple IDでサインイン中の端末一覧が表示されるので、詳細を確認したい機種名をタップするとシリアル番号や製造番号(IMEI)を調べることができます。
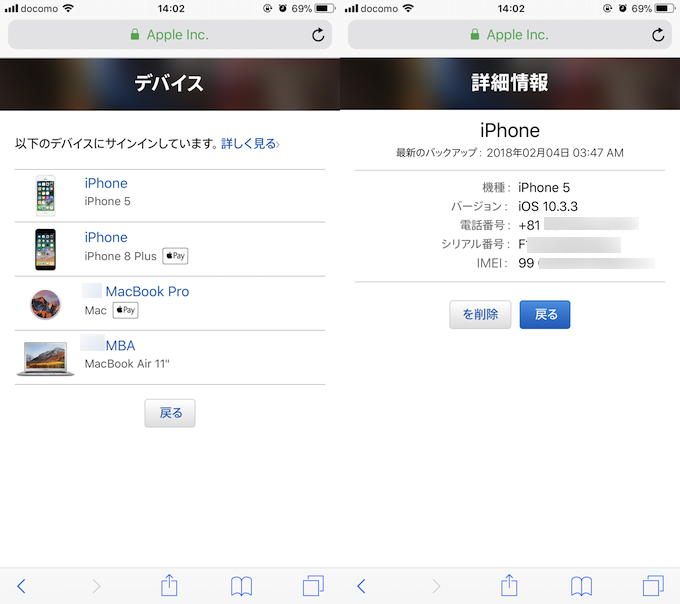
さらに表示している端末とApple IDの紐付けを解除したければ、「削除」ボタンより実行できます。
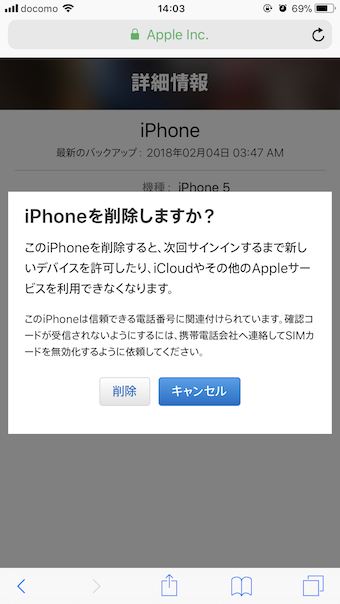
対象の端末上では強制的にApple IDからサインアウトとなり、再サインインを要求するダイアログが何度も表示されるようになります。
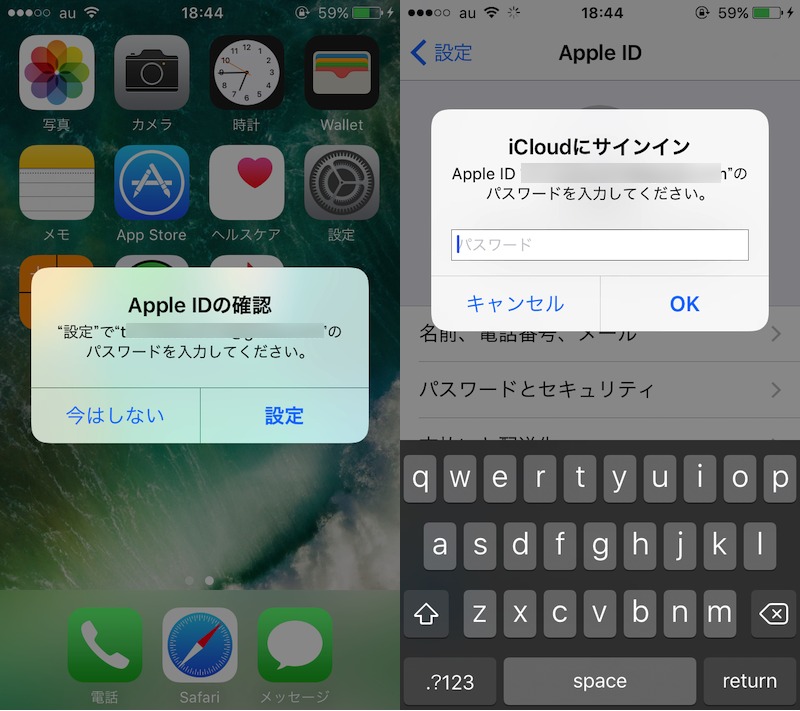
紐付けを解除された端末上の画面表示例。
iOSの「設定」から確認する
もしiOS 10.3 以上のiPhoneやiPadをお使いであれば、iOSの「設定」よりサインイン中Apple IDのアカウント情報を確認できます。
「設定」→「ユーザー名」よりサインイン中Apple IDと紐付くデバイス一覧がページ内に表示されます。
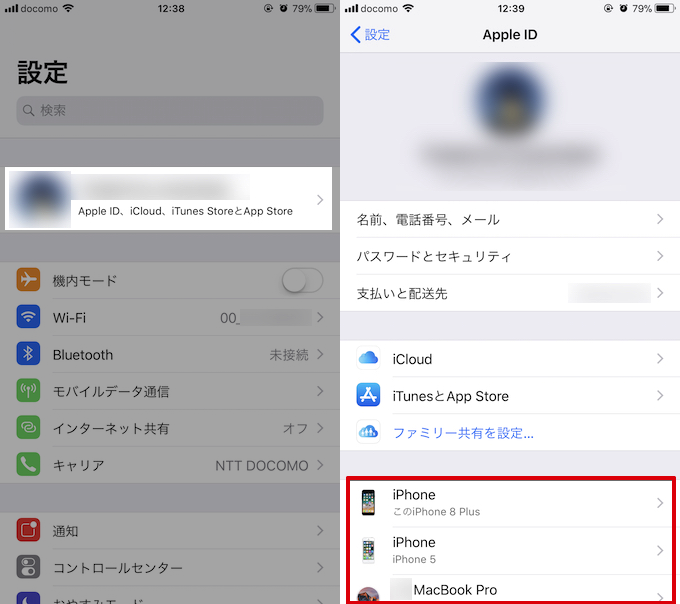
詳細を確認したい機種名をタップするとシリアル番号や製造番号(IMEI)を調べることができ、端末とApple IDの紐付けを解除したければ「アカウントから削除」より実行できます。
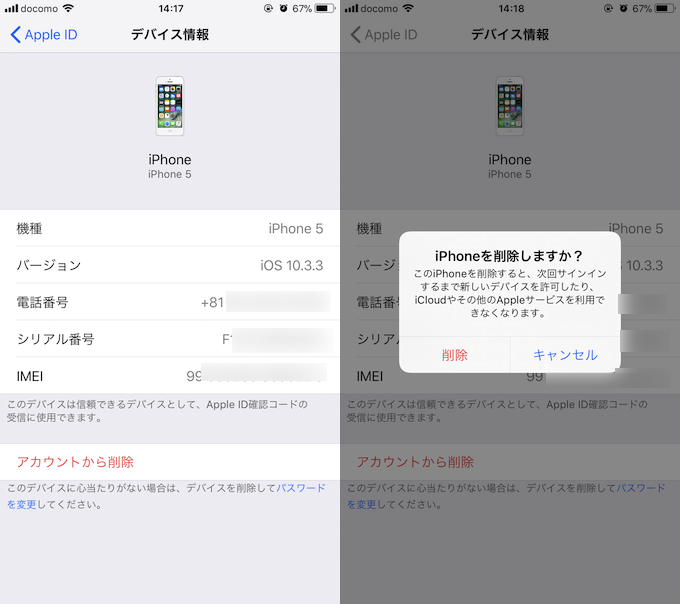
対象の端末上では強制的にApple IDからサインアウトとなり、再サインインを要求するダイアログが何度も表示されるようになります。
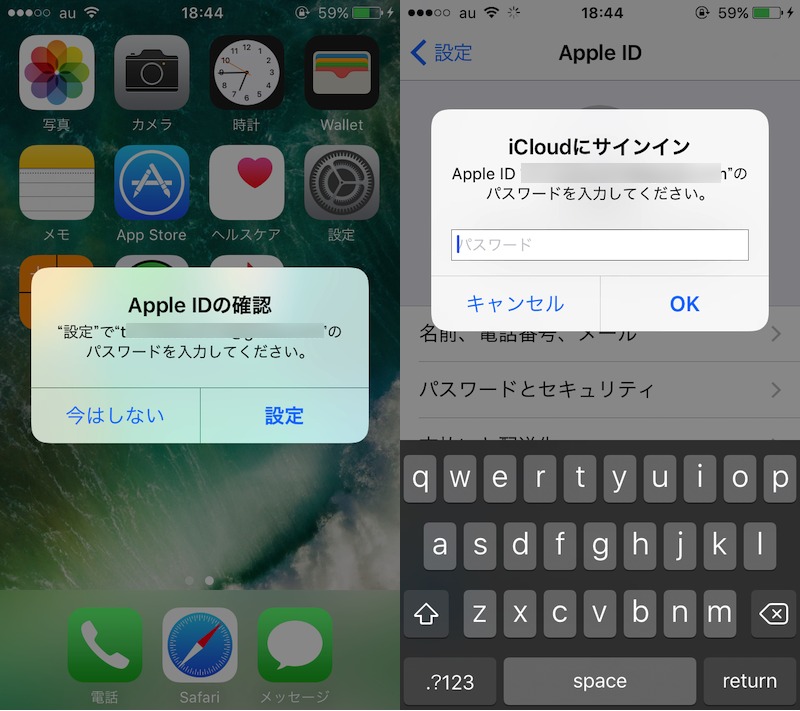
紐付けを解除された端末上の画面表示例。
補足:
「iPhoneを探す」をオフにしたい場合
今回紹介した方法では、Apple IDとデバイスの紐付けは解除されますが、「iPhoneを探す」を完全にオフにすることはできません。
この状態でiPhoneを強制初期化するとアクティベーションロックがかかってしまいます。
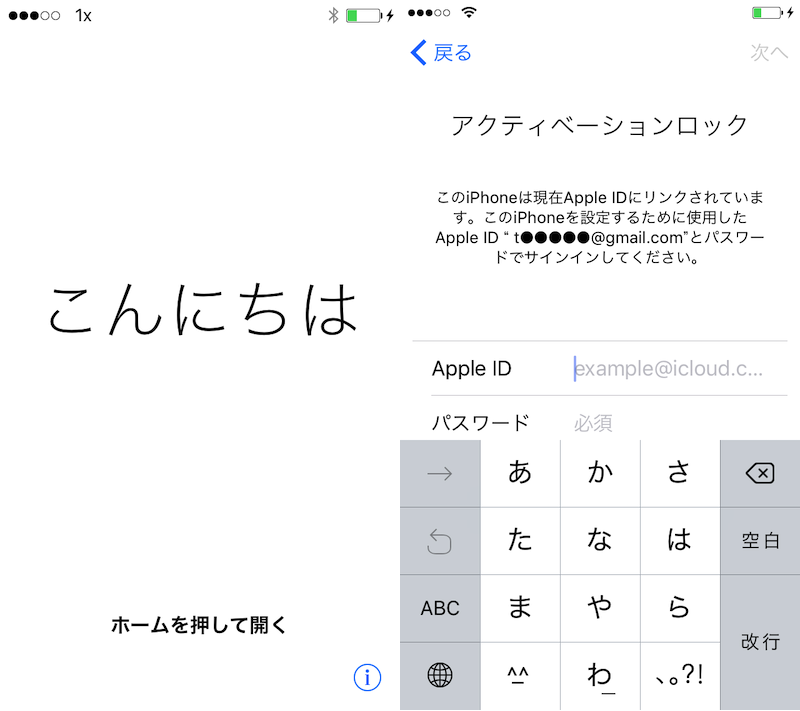

もし「iPhoneを探す」をオフにしたい場合、3つの方法があります。
- 「設定」からオフにする
- アプリからオフにする
- ブラウザからオフにする
詳細は関連記事【iCloud「iPhoneを探す」をオフにする方法まとめ! 解除してiOSのアクティベーションロックを回避しよう】で解説しています。

位置検索やデータ削除したい場合
今回紹介した方法では、Apple IDとデバイスの紐付けは解除されますが、デバイス本体の内部データは削除されません。
もしiPhoneを紛失・盗難した等の理由で、遠隔から位置検索やデータ削除をしたい場合、iCloudの「iPhoneを探す」機能で操作できます。
詳細は関連記事【「iPhoneを探す」の使い方! 紛失/盗難時にiCloudから遠隔で場所を特定/画面ロック/データ削除する方法】で解説しています。

〆:Apple IDとデバイスを整理しよう
以上、Apple IDへサインイン中の端末を表示する方法! アクセス履歴のあるiPhoneやMacの紐付けも解除できる の説明でした。
機種変更をして古いスマートフォンを使わなくなっても、依然としてApple IDへはアクセスできる状態のまま、というパターンがよくあります。
Apple IDはサインインするだけで様々な情報へアクセスできるため大変便利ですが、一方でリスクも集中しているため、アカウントへアクセスできる端末について、本記事を参考に一度整理してみて下さい。
コメント
Iphone8ですが、設定に、ユーザー名という項目が見当たりません
「設定」の一番上に、ログインしているApple IDのユーザー名が表示されていないでしょうか?