本記事では、Mac上でiPhoneアプリを楽しむ方法を紹介します。
いわゆるiPhoneエミュレータをお探しであれば、ぜひどうぞ。
M1 MacでiOSアプリをインストールする方法
Appleシリコン搭載(例:M1・M2)のMacであれば、Mac上の![]() App StoreでiPhone・iPadアプリを検索、インストールが可能です。
App StoreでiPhone・iPadアプリを検索、インストールが可能です。
App StoreでiPhoneアプリをダウンロードする手順
Mac上で![]() App Storeを開き、iPhone・iPadアプリをインストールしましょう。
App Storeを開き、iPhone・iPadアプリをインストールしましょう。
探し方は、主に3パターンあります。
- アプリ名で検索する
- Macで動作するiPhone・iPadアプリの特集から入手する
- サインイン中のApple IDのアプリ履歴から入手する
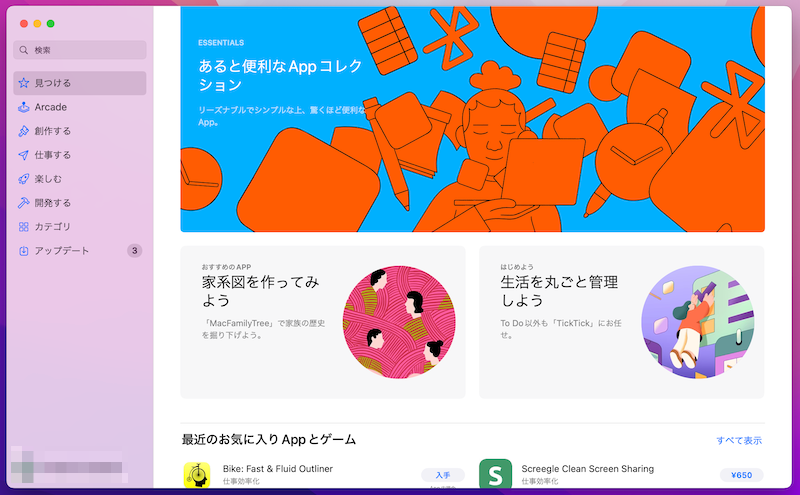
Mac版App Storeのトップページ。
1. アプリ名で検索する
入手したいアプリ名を検索、「iPhoneおよびiPad App」フィルタをかければ見つけられます。
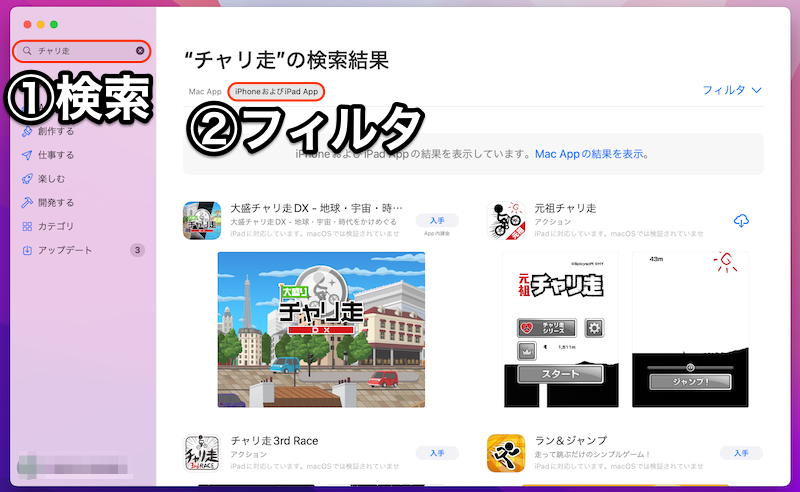
“チャリ走”で検索した例。
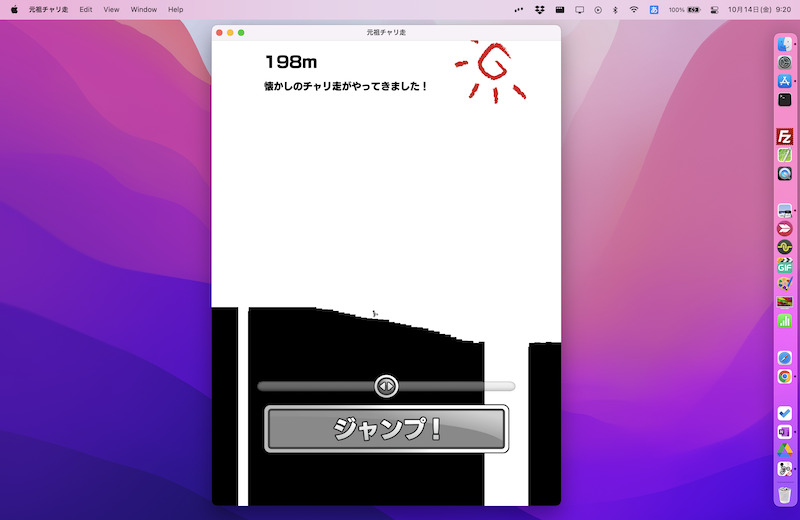
元祖チャリ走アプリを遊ぶ例。
2. Macで動作するiPhone・iPadアプリの特集から入手する
![]() App Storeの左ペインに並ぶ各カテゴリより、入手可能なiPhone・iPadアプリの特集が表示される場合もあります。
App Storeの左ペインに並ぶ各カテゴリより、入手可能なiPhone・iPadアプリの特集が表示される場合もあります。
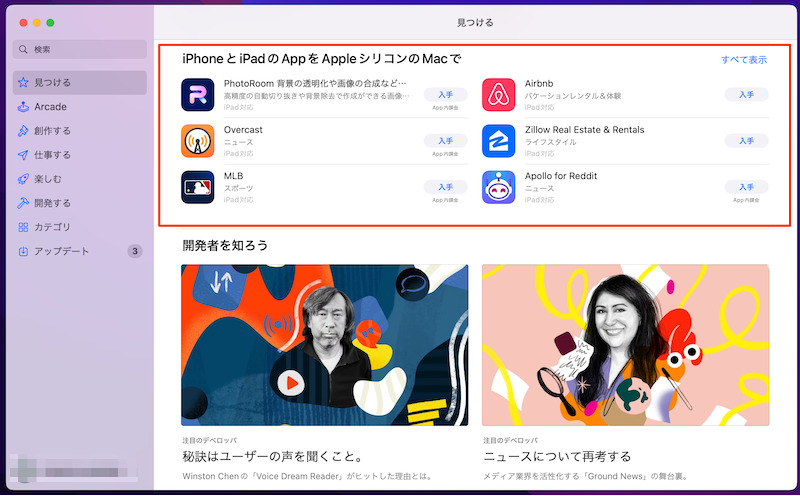
“見つける”カテゴリで表示されるiPhone/iPadアプリ。
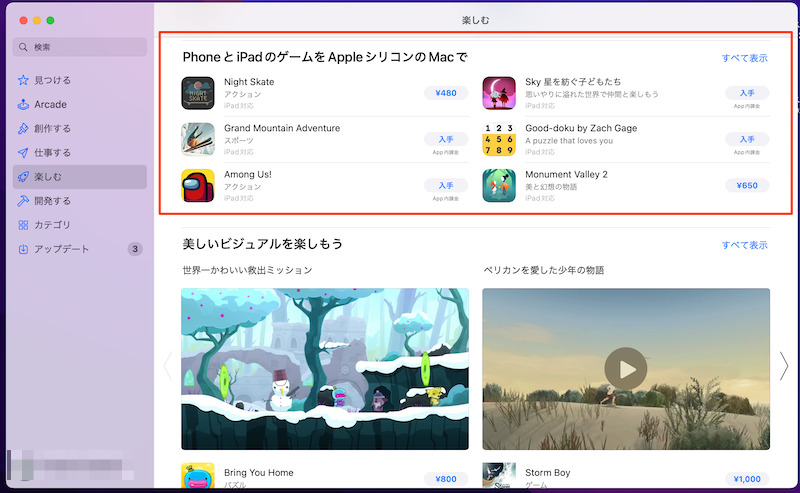
“楽しむ”カテゴリで表示されるiPhone/iPadアプリ。
3. サインイン中のApple IDのアプリ履歴から入手する
左下のアカウントメニューを開くと、サインイン中のApple IDで履歴のあるアプリ一覧が表示されます。
ここで対象を「iPhoneおよびiPad App」へ切り替えれば、これまで入手したアプリのうち、Macで動作するアプリを表示できます。
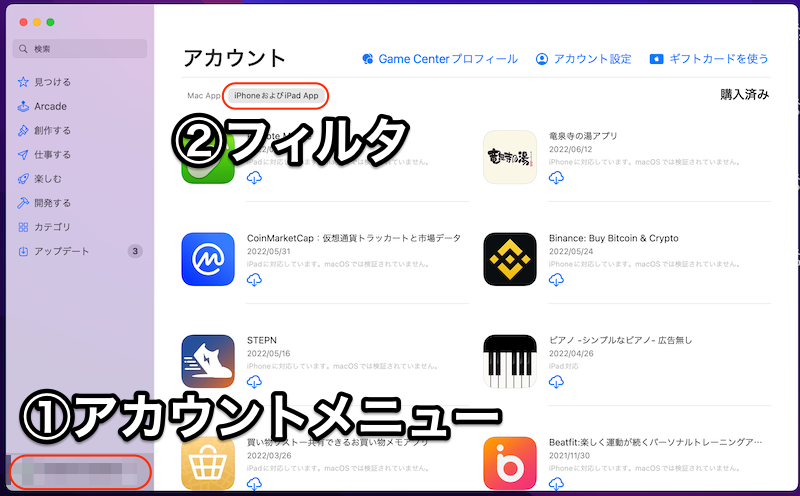
注意点①:Intelプロセッサ搭載のMacは非対応
現在、世の中には2種類のMacが存在します。
- Appleシリコン搭載のMac
- Intelプロセッサ搭載のMac
うち、![]() App StoreでiPhone・iPadアプリを探せるのは、Appleシリコン搭載のM1・M2 Macのみです。
App StoreでiPhone・iPadアプリを探せるのは、Appleシリコン搭載のM1・M2 Macのみです。
Appleシリコンは、2020年後期に発売された一部のモデルから導入されています。
メニューの このMacについて で表示される内容で、判別できます。
▼Appleシリコン搭載のMac
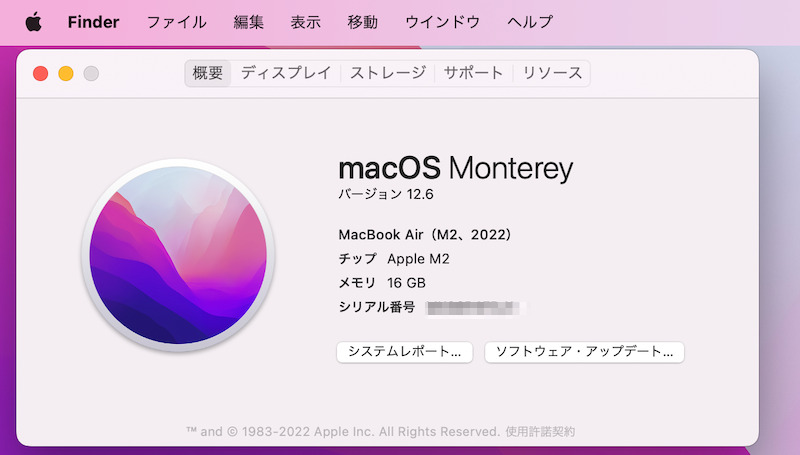
Appleシリコンの場合、チップ名称が表示される。
▼Intelプロセッサ搭載のMac
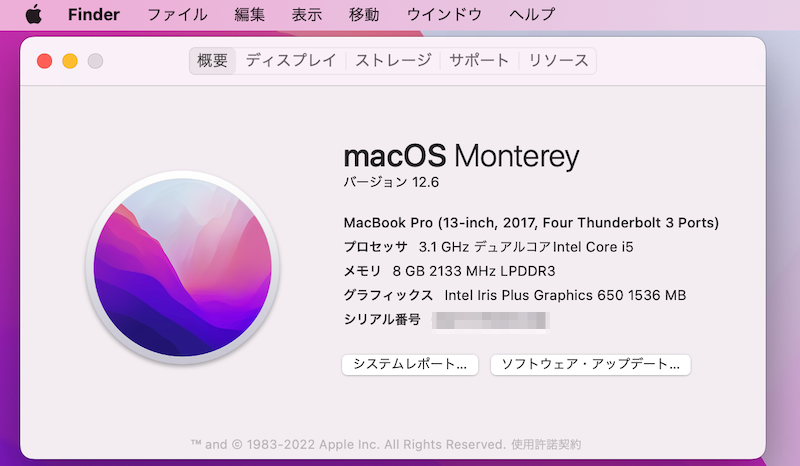
Intelの場合、プロセッサ名称が表示される。
Intelプロセッサ搭載のMac上の![]() App Storeでは、iPhone・iPadアプリを表示することができません。
App Storeでは、iPhone・iPadアプリを表示することができません。
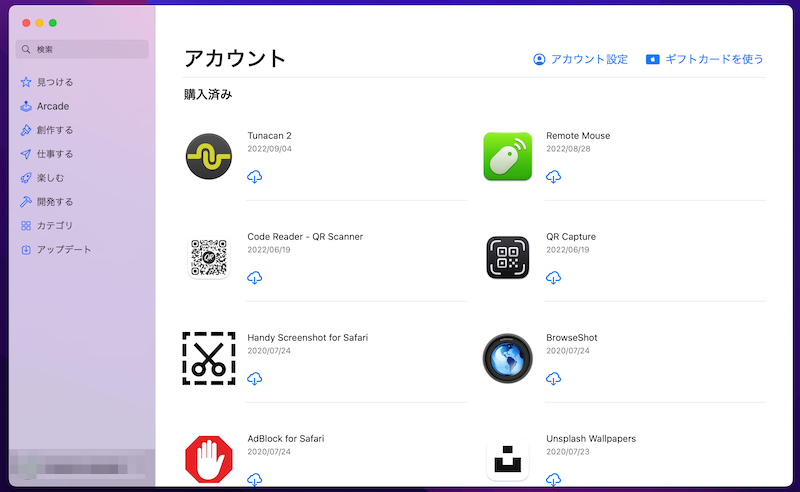
Intelプロセッサ搭載のMacのApp Storeの表示例。
注意点②:すべてのiPhone/iPadアプリは使えない
iPhone・iPadアプリによっては、開発者によってMac上で非公開とされるアプリもあります。
Mac上での動作保証まで手をまわすことが難しく、このような対応をしているのでしょう。
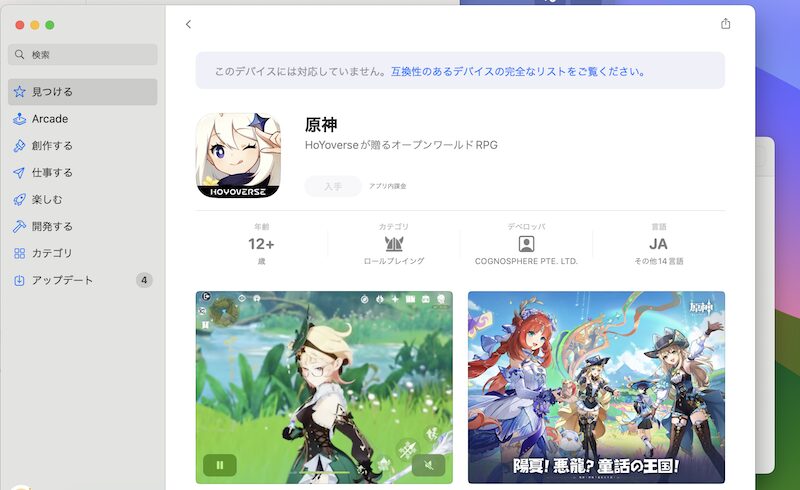
たとえば原神は入手できない
ただ非公式のやり方として、ipaファイルを入手すれば、![]() PlayCoverというアプリを使って、無理やりMacで動かすことも可能です。
PlayCoverというアプリを使って、無理やりMacで動かすことも可能です。
関連記事 Macで原神を遊ぶ方法
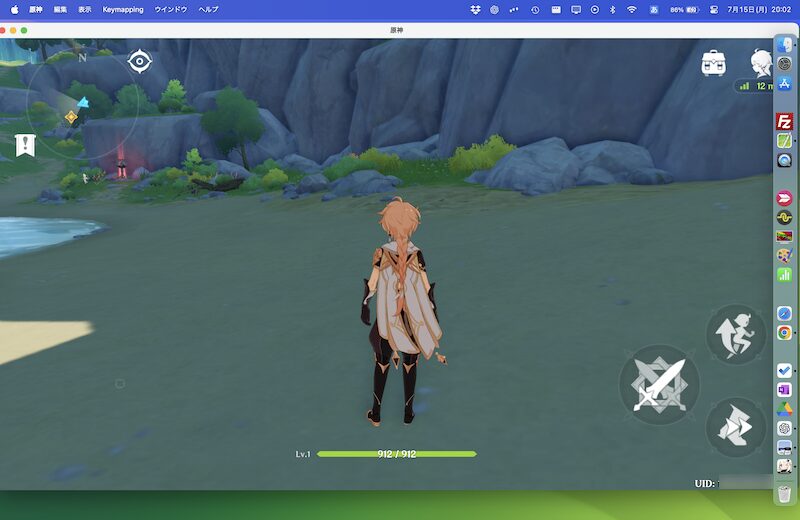
Macで原神アプリを遊べる
参考:XcodeでiPhoneシミュレーターを使う方法
Apple公式のiPhoneシミュレーター![]() Xcodeを使えば、Mac上でiPhoneを動かせます。
Xcodeを使えば、Mac上でiPhoneを動かせます。
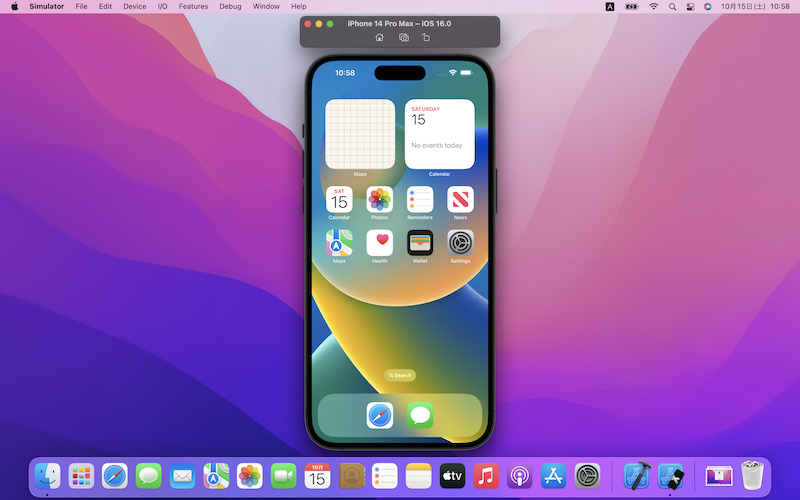
シミュレートしたiPhoneのホーム画面。
ただ一般的にイメージするエミュレータとは異なり、利用できる機能はかなり限定的です。
例えば![]() App Storeは搭載されないため、自由にアプリをインストールできません。
App Storeは搭載されないため、自由にアプリをインストールできません。
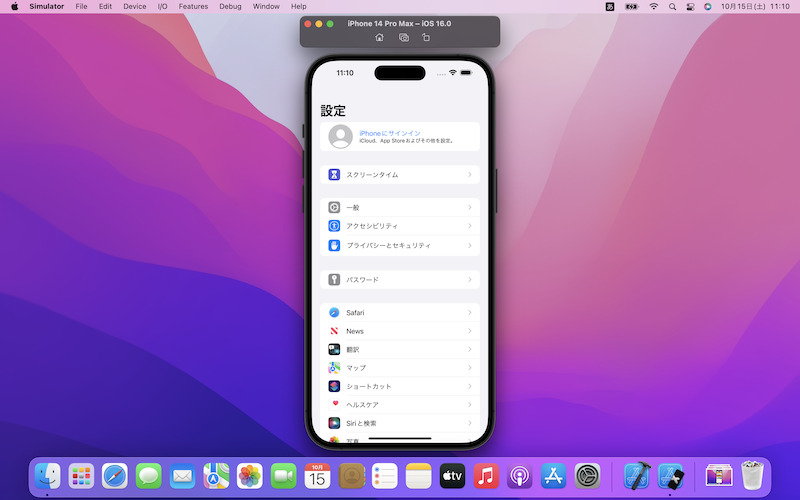
シミュレートしたiPhoneの設定画面。かなり機能が削られている。
ただ![]() Safariは使えるので、用途がiPhoneでの表示確認であれば、それなりに活躍します。
Safariは使えるので、用途がiPhoneでの表示確認であれば、それなりに活躍します。
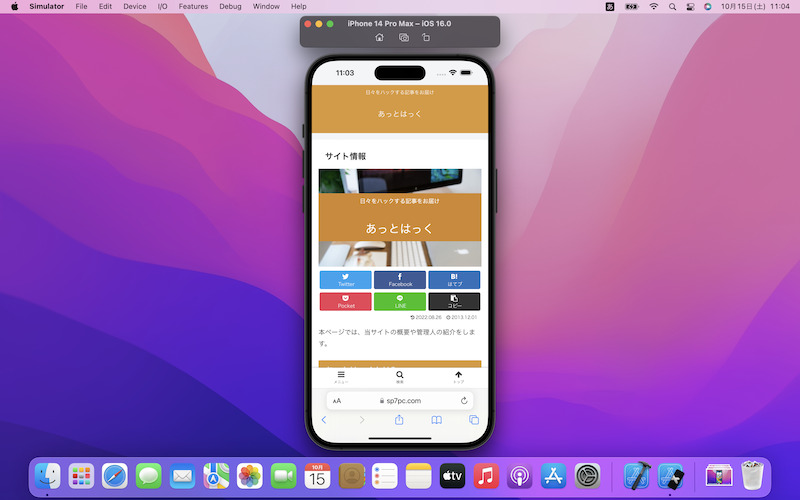
Safariで当サイトを表示した例。
参考までに、導入手順を紹介します。
まず![]() Xcodeをインストールしましょう。
Xcodeをインストールしましょう。
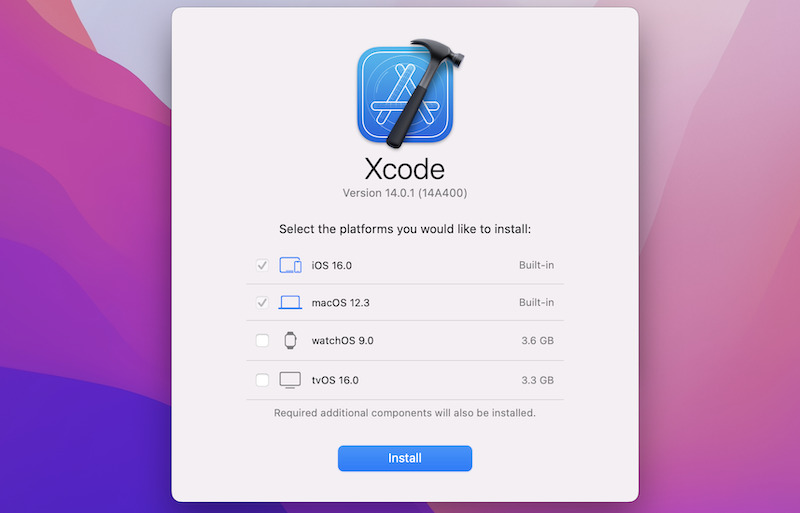
最初に起動すると表示される画面。
あとはメニューバー「Xcode」より Open Developer Tool → Simulator と起動すればOK。
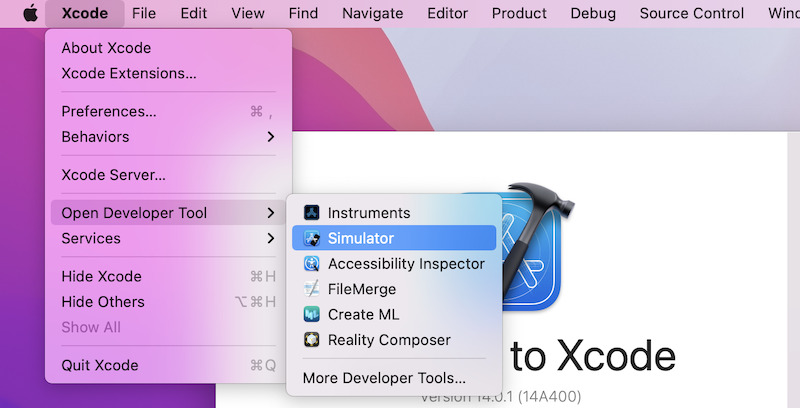
iPhoneシミュレーターが表示されます。
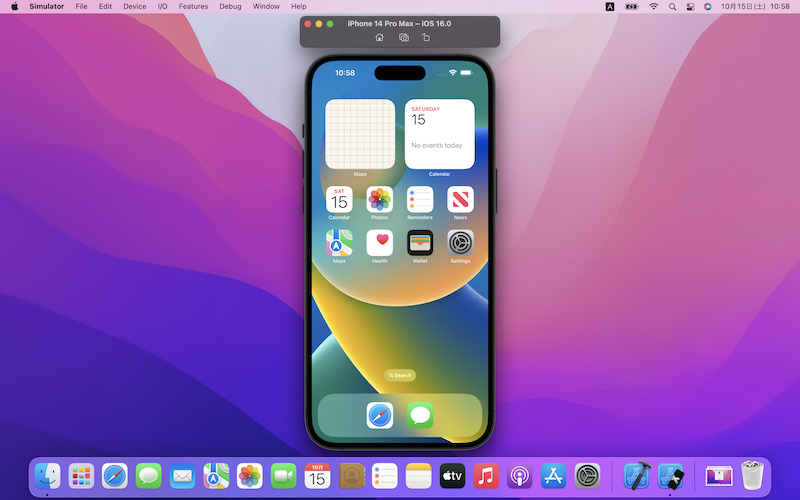
Dockに![]() Simulatorを追加すれば、次回以降、1クリックですぐ起動できて便利です。
Simulatorを追加すれば、次回以降、1クリックですぐ起動できて便利です。
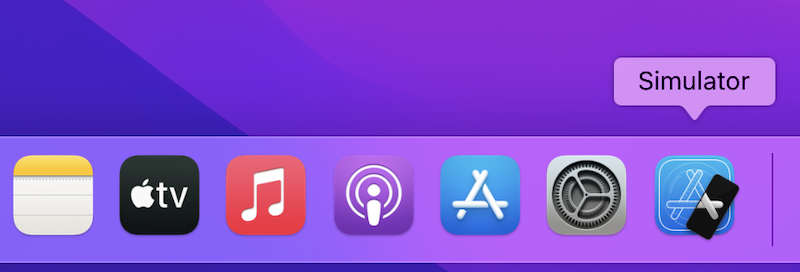
Dockに追加したSimulatorアイコン。
補足:MacでAndroidアプリを動かす方法
MacでAndroidアプリを使いたい場合、3パターンの方法がオススメです。
| エミュレーター | Appleシリコン (M1・M2)の対応 |
|---|---|
BlueStacks(ブルースタックス, ブルスタ) |
✕ |
NoxPlayer(ノックスプレイヤー) |
✕ |
Android Studio |
○ |
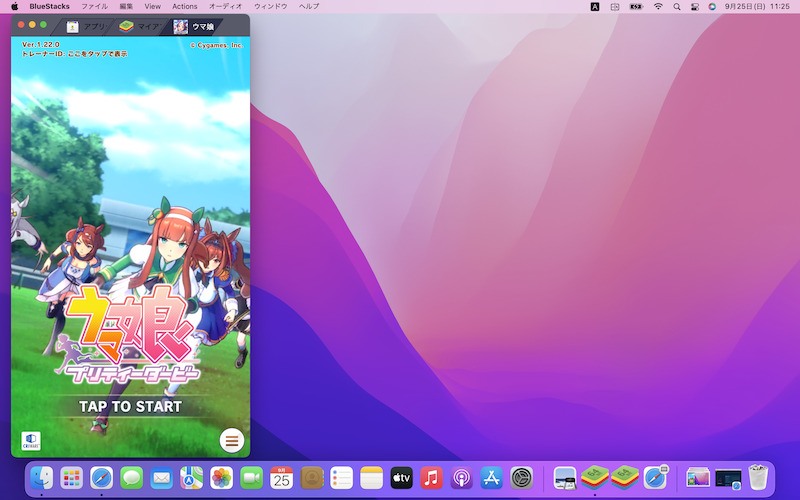
BlueStacksでウマ娘をプレイした例。
iPhoneと比較して、Androidエミュレーターの方ができるコトが多いです。
詳しい説明は、関連記事【MacでAndroidアプリを動かす方法! エミュレータでGoogle Playのゲームを遊ぼう】で解説しています。

〆:macOSでiPhoneアプリを動かそう!
以上、MacでiPhoneアプリを動かす方法! App Storeからゲームをインストールしよう の説明でした。
最新のAppleシリコン搭載のMacであれば、簡単な操作で![]() App StoreからiPhoneアプリを入手できます。
App StoreからiPhoneアプリを入手できます。
一方、以前のIntelプロセッサ搭載のMacの場合、安定してオススメできる手段がありません。
代替策として「iPhoneの画面をMacにミラーリングする」・「Androidアプリのエミュレータを使う」など、検討してみて下さい。

コメント