この記事では、iPhoneで写真をPDF化する方法を解説します。
以下のニーズがあれば、ぜひどうぞ。
- 撮影したホワイトボードの写真をPDF化したい
- 保存した名刺やIDカード画像をPDFに変換したい
なお印刷した写真をスキャンしてPDF化する方法は、本記事でとりあげません。
これらの詳細は、関連記事【iPhoneでPDF化する方法! 写真や書類をスキャンしてPDFを作成しよう】で解説しています。

iPhoneで画像をPDF書類にまとめる方法
2パターン紹介します。
- 写真アプリでPDF化する方法
- 外部アプリでPDF化する方法
1. 写真アプリでPDF化する
対象の画像を![]() 写真アプリで開き、
写真アプリで開き、![]() 共有メニューより プリント を実行します。
共有メニューより プリント を実行します。
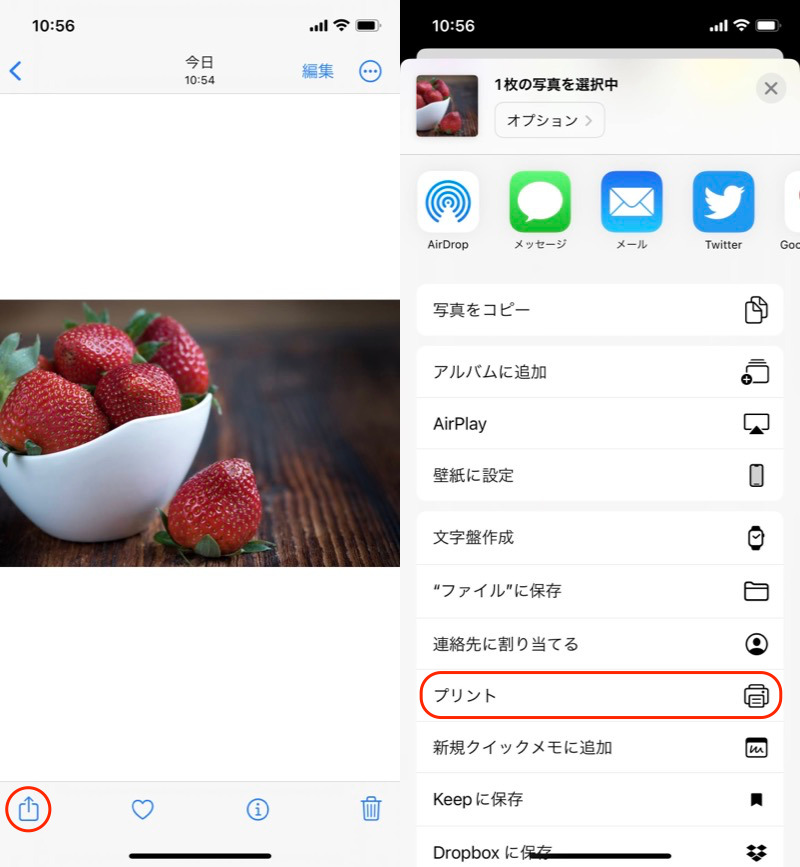
(左)共有メニューを開く (右)プリントを実行する
印刷レイアウト画面で、画像をピンチアウトしてPDF化します。
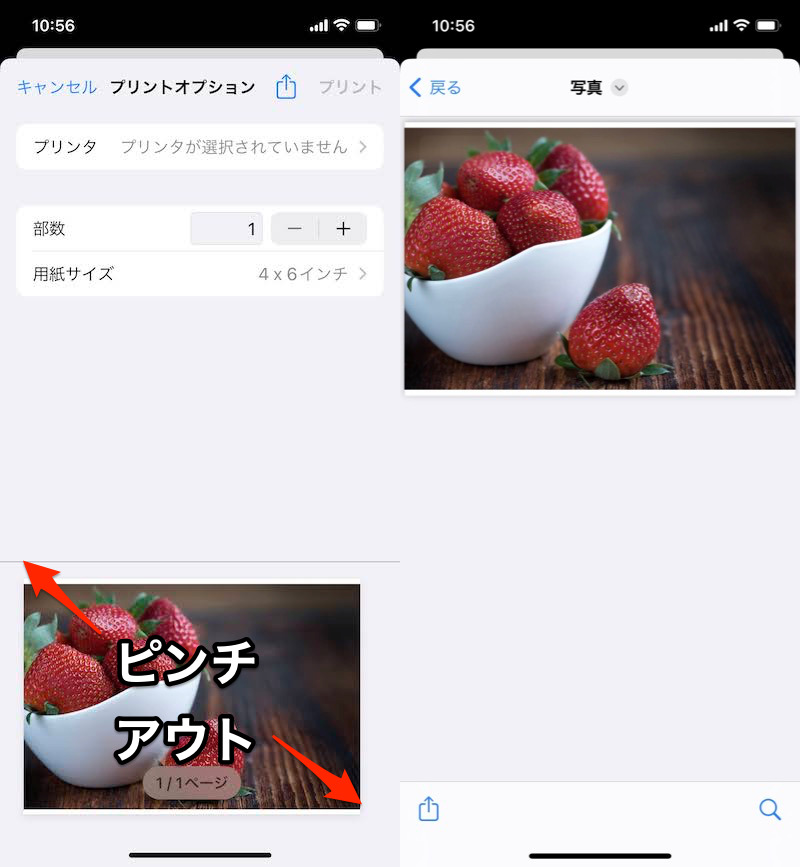
(左)ピンチアウトする (右)画像がPDF化される
ピンチアウトは、指2本で中心から外側へ広げるように開く操作のことです。
▼タップして再生(音は出ません)
あとはPDF化されたファイルを、![]() 共有メニューより ファイルに保存 すればOK。
共有メニューより ファイルに保存 すればOK。
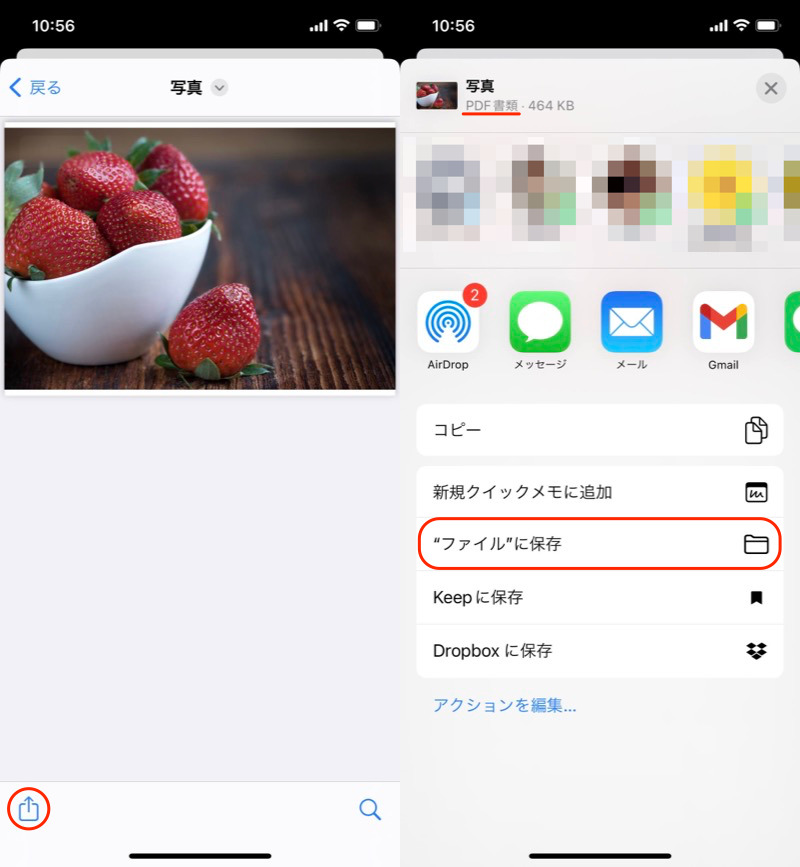
(左)共有メニューを開く (右)ファイルに保存
![]() ファイルを開き、PDF化されたファイルを確認できます。
ファイルを開き、PDF化されたファイルを確認できます。
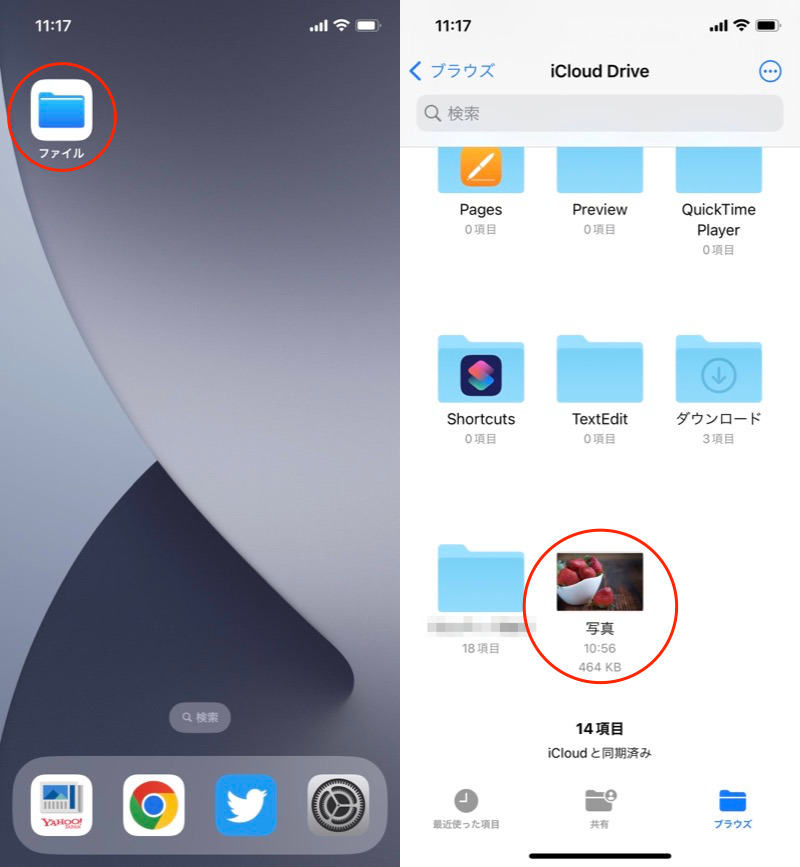
ファイルアプリ内で確認できる。
なお2枚以上の写真をまとめてPDF化したい場合、![]() 写真アプリで複数枚を選択した状態で、
写真アプリで複数枚を選択した状態で、![]() 共有メニューより プリント を実行すればOKです。
共有メニューより プリント を実行すればOKです。
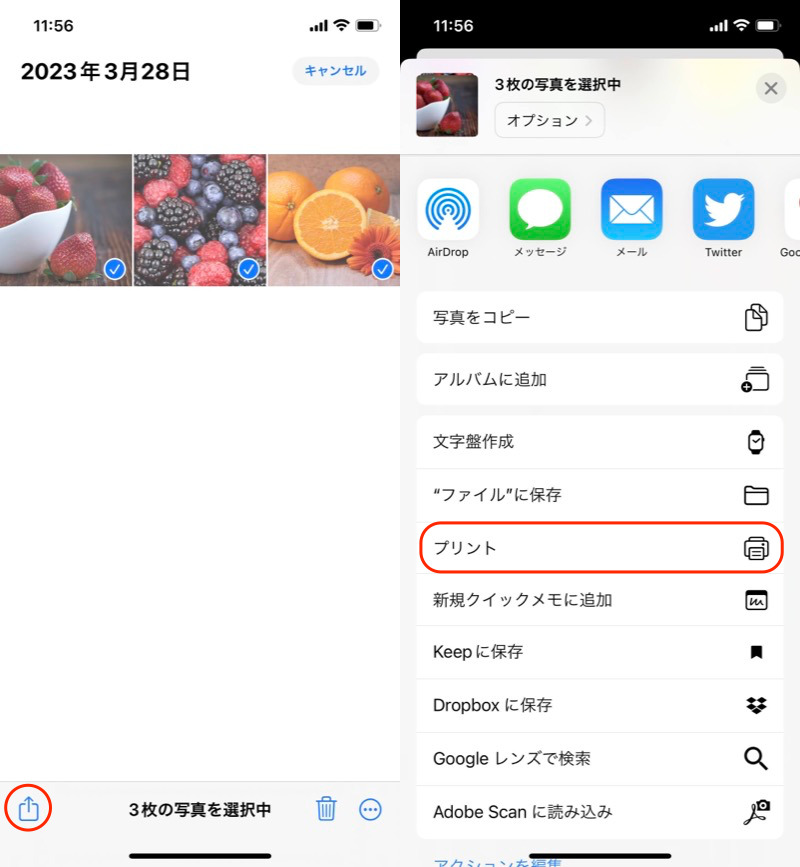
(左)複数枚を選んだ状態で共有メニューを開く (右)プリントを実行する
2. Adobe Scan – 外部アプリでPDF化する
無料かつ利用制限のない、![]() Adobe Scanがオススメです。
Adobe Scanがオススメです。
最初にアカウント作成が必要です。
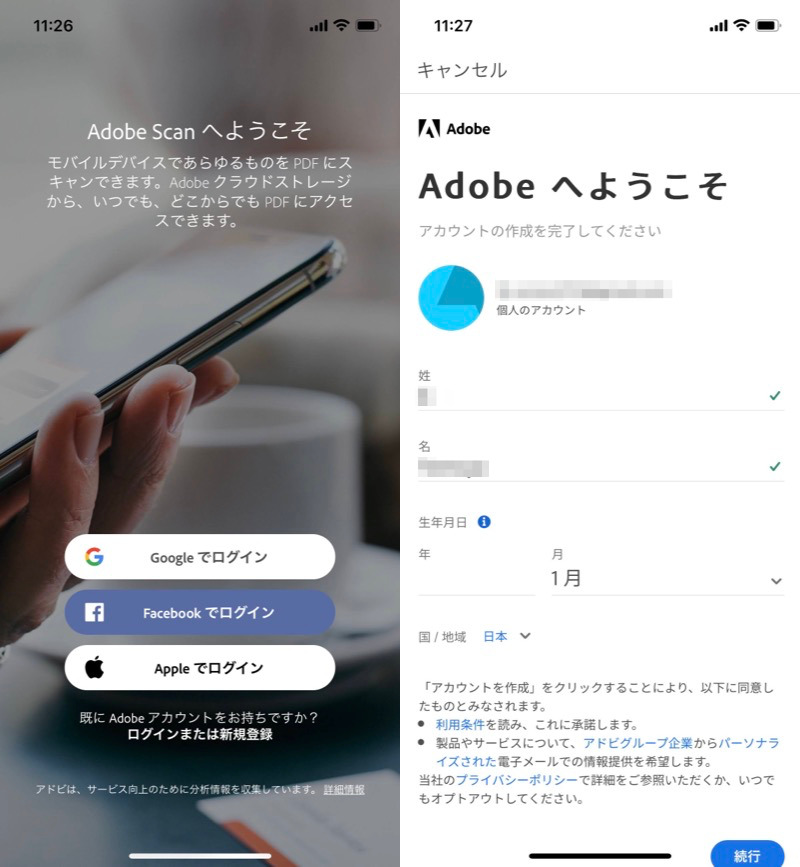
面倒だが、アカウントを作る。
最初にカメラが起動するので、左下アイコンよりPDF化したい画像を選択します。
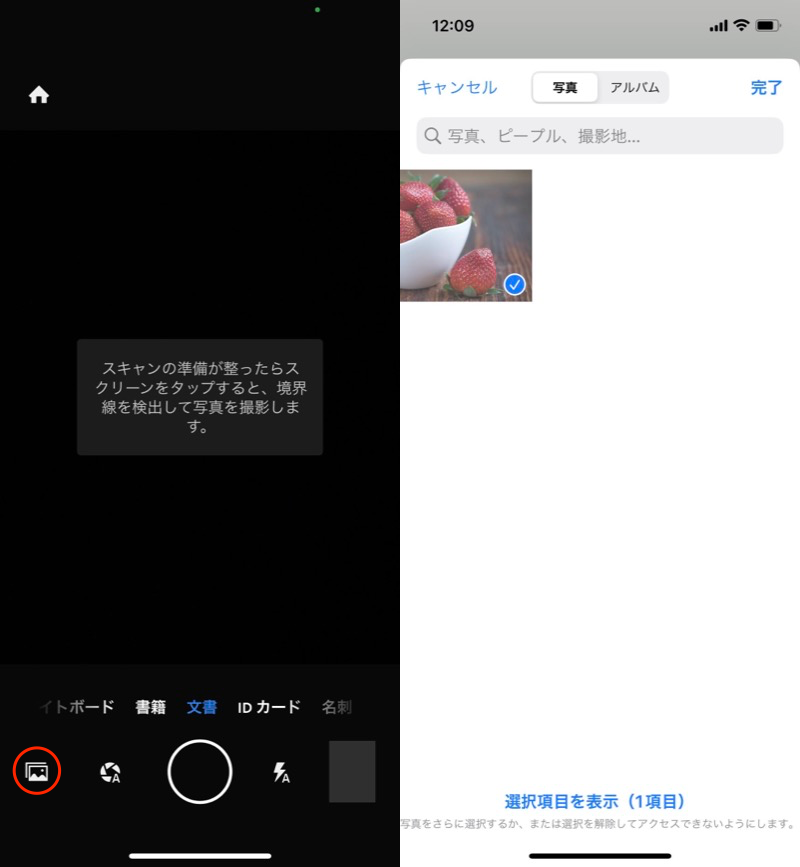
(左)撮影画面上の赤枠アイコンをタップ (右)PDF化したい写真を選ぶ
画面を進み、PDFを保存 でPDF化できます。
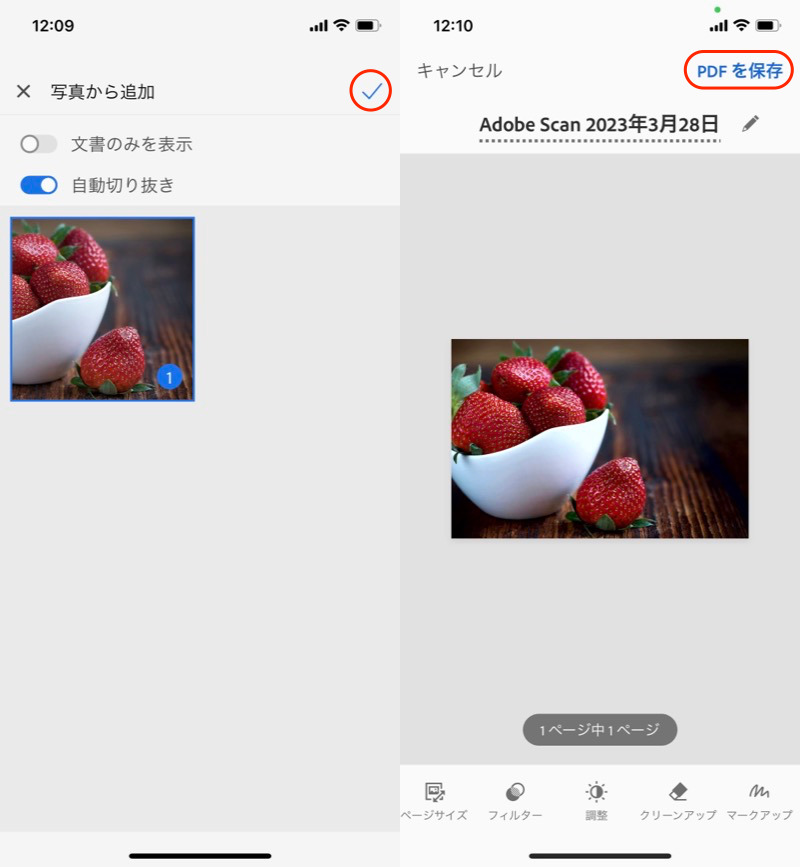
(右)ページサイズ、マークアップなど細かい調整項目が用意される。
あとはPDF化されたファイルを、![]() 共有メニューより ファイルに保存 すればOK。
共有メニューより ファイルに保存 すればOK。
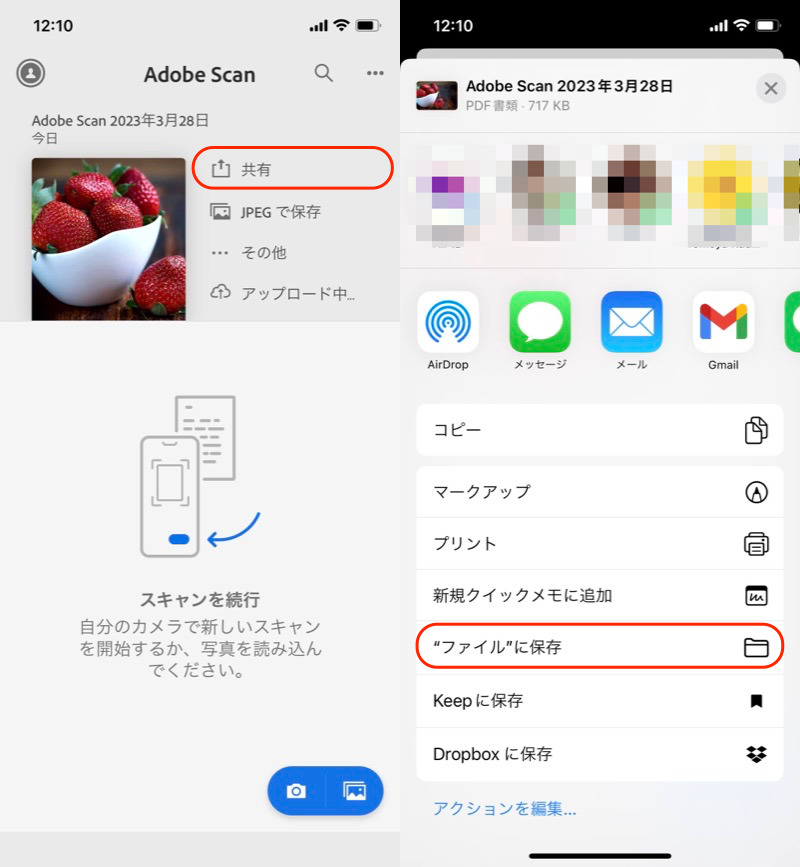
(左)共有メニューを開く (右)ファイルに保存
〆:写真をPDFファイルで保存しよう!
以上、iPhoneで写真をPDF化する方法! 画像をまとめて1ファイルに変換しよう の説明でした。
パソコンやアプリ不要で、iPhone標準機能だけでPDF化を完結できますよ。
また細かいカスタマイズを希望であれば、紹介した![]() Adobe Scanはじめ、
Adobe Scanはじめ、![]() App Storeでいろいろ見つかります。
App Storeでいろいろ見つかります。
ぜひお試しあれ。
PDF→画像の逆変換をしたい場合、詳細は関連記事【iPhoneでPDFを画像に変換する方法! PDFをJPEGとして保存しよう】で解説しています。

コメント