Macの画面を第三者に見せながらプレゼンテーションをする際、散らかったデスクトップ画面が映るのは恥ずかしいですよね。
普段から整理整頓できているのが理想ですが、中々継続するのは難しいです。
そこで本記事では、外部ディスプレイなど複数スクリーンでMacの画面を映す際、特定スクリーンを真っ暗にする無料アプリ「Screen Commander」を紹介します。
Screen Commander – 使い方
インストール後にアプリを起動すると、Mac再起動時に「Screen Commander」を自動起動するか設定ができます。
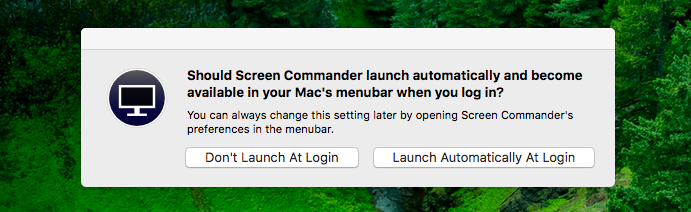
自動起動の設定をするなら、右の「Launch Automatically At Login」をクリック。
その後、メニューバーに専用アイコンが常駐するようになります。

さっそく「Screen Commander」を使ってみます。
まず、このアプリはMacの画面を外部ディスプレイなど複数のスクリーンに映しているシーンで活躍するので準備します。
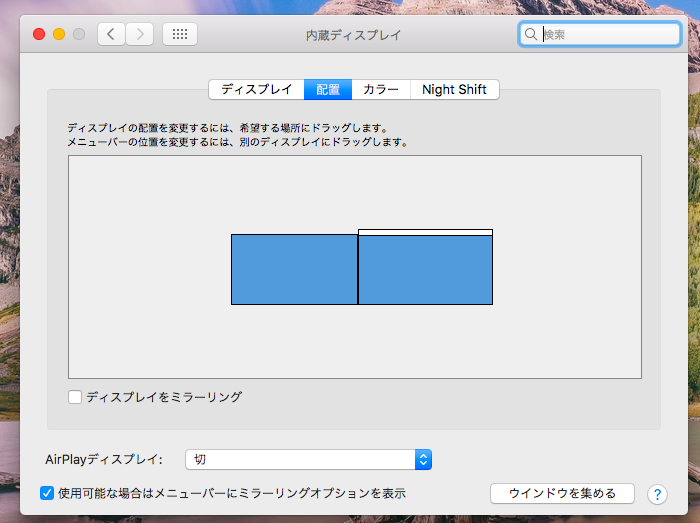
続いて任意のスクリーンのみ画面を暗くしてみます。
メニューバーに常駐する「Screen Commander」アイコンをクリックし、「Blank this Screen」をクリックします。
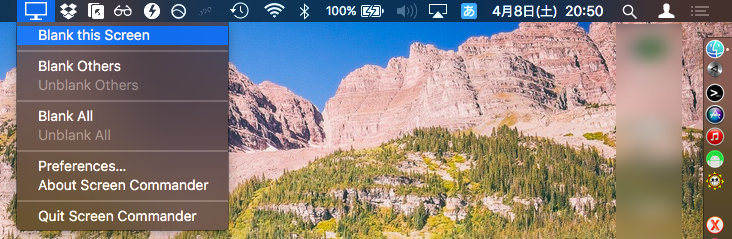
すると操作をしていたスクリーンが真っ暗になり、もう一方のスクリーンは相変わらず画面が表示されたまま、という状態になります。
画面の暗転を解除する際は、適用な場所でクリックし「Unblank this Screen(or Unblank All)」を選択すると元の画面が表示されます。
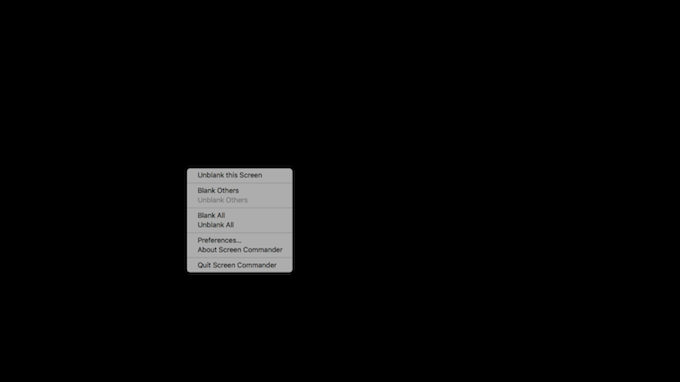
メニューバーから実行できる操作内容をまとめました。
仮にメニューバーを操作しているスクリーンを「A」とすると、操作種別は下記の通りです。
- Blank this Screen:Aのみ暗くする
- Blank Others:A以外のスクリーンを全て暗くする
- Unblank Others:A以外のスクリーンの暗転を解除する
- Blank All:A含め全てのスクリーンを暗くする
- Unblank All:A含め全てのスクリーンの暗転を解除する
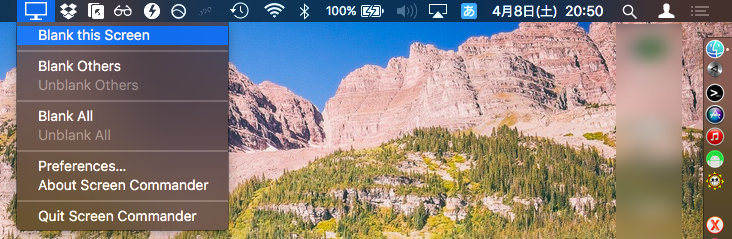
一方、暗転した画面上で実行できる操作内容もまとめました。
仮に暗転したスクリーンを「B」とすると、操作種別は下記の通りです。
- Unblank this Screen:Bのみ暗転を解除するBlank Others:B以外のスクリーンを全て暗くするUnblank Others:B以外のスクリーンの暗転を解除するBlank All:B含め全てのスクリーンを暗くするUnblank All:B含め全てのスクリーンの暗転を解除する
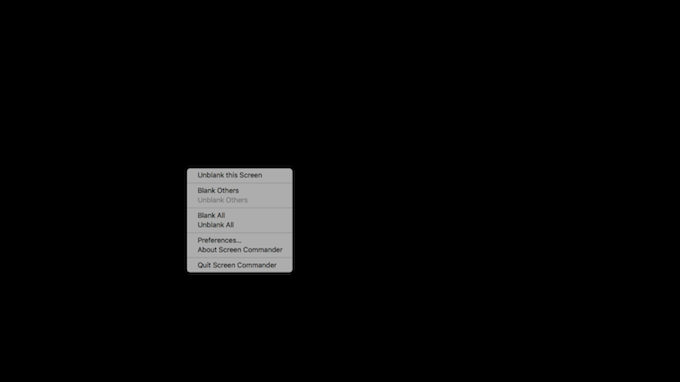
表記が英語である点と、「暗転する / 解除する」がややこしいため、慣れるまで操作は少し難しいですが、操作内容は遅延なく実行されるため、使いこなせれば便利なアプリとなります。
補足:
Macと外部ディスプレイ画面を同じ明るさにする方法
Macの画面をテレビなど外部ディスプレイに映している方ならご存知の通り、 F1 やF2 で明るさを調整しても、Mac本体のディスプレイ画面の明るさは変わりますが、ミラーリングした外部ディスプレイの明るさは変わりません。
そこで本記事で紹介した「Screen Commander」アプリが活躍するのですが、一方でMac本体と外部ディスプレイ画面を同じ明るさにしたいなら、![]() QuickShadeというアプリがオススメです。
QuickShadeというアプリがオススメです。
本アプリはほかにも、ディスプレイ画面の明るさをMac標準の限界よりさらに暗く調整できる機能を搭載しています。
詳細は関連記事【Macで画面の明るさを限界よりさらに暗くする方法! macOSのディスプレイ輝度を調整しよう】で解説しています。

Macにブルーライトカット機能を設定する方法
macOSでは2つの方法でブルーライトカット機能を追加できます。
- macOS標準機能「Night Shift」を使う手順
- アプリ「f.lux」を使う手順
Macのディスプレイを暖色系に変更することで目の疲れを軽減できますよ。
詳細は関連記事【Macにブルーライトカット機能を設定する方法! ディスプレイ画面を暖色系にして目の疲れを軽減しよう】で解説しています。

〆:映したくないスクリーンを守ろう!
以上、Macで特定スクリーンを真っ暗にする方法! 外部ディスプレイ接続時に一部画面だけ非表示としよう の說明でした。
プライバシーの面で映したくないスクリーンが個別にあれば、ぜひ「Screen Commander」アプリを使ってうまくごまかして下さい。
お試しあれ。

コメント
Screen CommanderがAppストアからダウンロードできないのですが他に使えるソフトはないでしょうか?
私もScreen Commanderの代わりのアプリケーションを探しています。
他にありましたら、教えていただけると助かります。
Screen Commanderの代わりのアプリケーションを教えてください。