MacのDockに並んでいるアプリのアイコンは、その数が多いほどごちゃごちゃして、見づらくなってしまいます。
そんなとき「アプリの種類別にアイコングループを作成できたら!」と思ったことはないでしょうか。
そこで本記事では、MacのDockに空白スペースを作成する方法を紹介します。
Dockに空白スペースを作る方法
Dockに空白スペースを作ることで、下記のようにアイコンの間に余裕を持たせることができます。
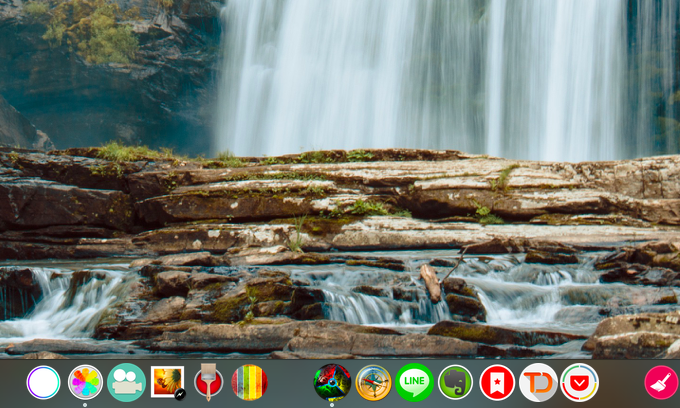
アプリの種別ごとに擬似的なグループ分けが可能なので、Dockが見やすくなります。
さっそく空白スペースの作成手順を說明します。
まず「ターミナル」を起動します。
アプリケーション一覧より、「ユーティリティ」→「ターミナル」と選択しましょう。

続いて、ターミナルにて下記コマンドを入力して enter 。
defaults write com.apple.dock persistent-apps -array-add '{tile-data={}; tile-type="spacer-tile";}'
killall Dock
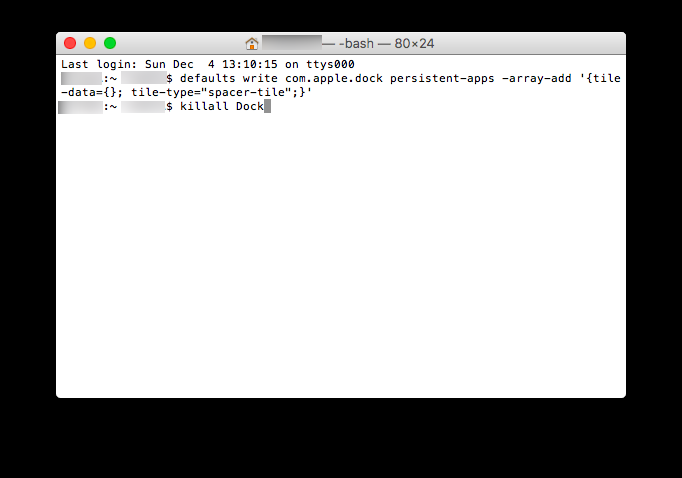
Dock上に空白スペースのアイコンが作成されます。
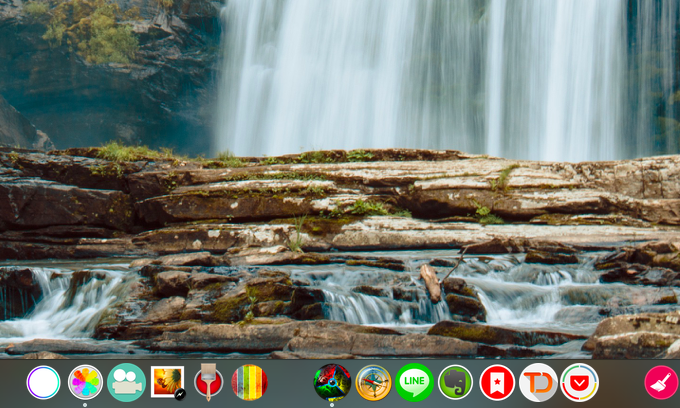
作成された空白スペースはドラッグ&ドロップで位置を移動させることができます。

うまく調整してアイコンの種類別にグループを作ってみましょう。
補足:
Dockの空白スペースを消す方法
空白スペースを消去する方法は2通りあります。
1つ目として、空白スペース部分をドラッグし、Dockの外へドロップすると消去できます。
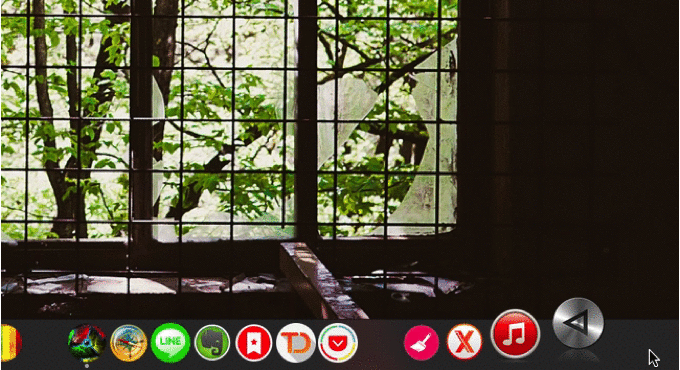
2つ目として、Dock上の空白スペース部分で右クリックより「Dockから削除」を選択すると消去できます。
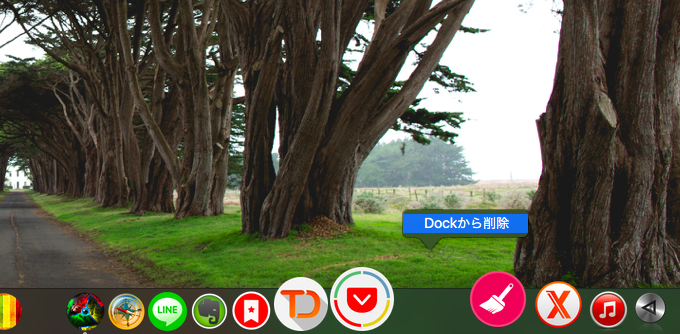
長い空白スペースを作る方法
空白スペースは複数個を連続して配置することも可能で、Dockに長いスペースを作ることができます。
複数個の空白スペースを作成する際は、下記のように先ほどのコマンド3つ分を一度に入力すると、空白を一度に3つ作ることができます。
defaults write com.apple.dock persistent-apps -array-add '{tile-data={}; tile-type="spacer-tile";}'
defaults write com.apple.dock persistent-apps -array-add '{tile-data={}; tile-type="spacer-tile";}'
defaults write com.apple.dock persistent-apps -array-add '{tile-data={}; tile-type="spacer-tile";}'
killall Dock
複数個の空白スペースができたら、隣り合わせとなるよう重ねてドラッグすることで、空白部分を長くすることも可能です。
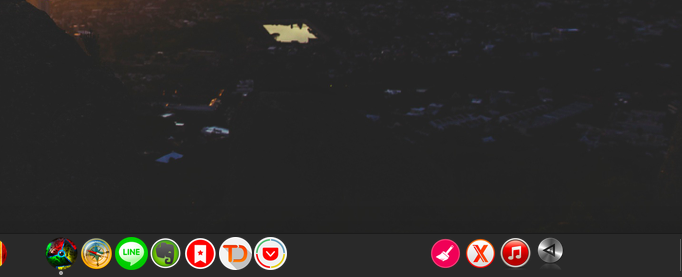
アプリを使ってアイコンをグループ化する方法
「Tab Launcher」というアプリを使えば、Dockにタブを設けてアイコンをグループごと分類できます。

詳細は関連記事【[Mac] Dockのアイコンをグループ化する方法! アプリ別にタブ表示して整理できる】で解説しています。

その他:Dock関連の豆知識まとめ
本ブログでは他にもDockのデザインや機能をカスタマイズする情報を紹介しています。
詳細は関連記事【MacのDockをカスタマイズする豆知識まとめ! macOSのドックを整理しよう】で解説しています。

〆:Dockにアプリが増えたら空白スペースを作ろう!
以上、[Mac] Dockに空白を入れる方法! macOSのドックにスペースを追加してアプリを整理しよう の說明でした。
ターミナルに入力するコードさえ知っていればカンタンに空白スペースを作成できるので、Dock上のアプリ数が増えてきたらぜひスペースを作ってみましょう。
お試しあれ。

コメント