本ブログでも過去、MacのWi-Fi設定に関わる便利な豆知識を色々と紹介してきました。
昨今では自宅や会社以外でも、カフェや公共施設など様々な場所でWi-Fiへ接続する機会が増える中、パスワード管理やテザリング設定、ネットワーク稼働状況のチェックなど、Wi-Fiに関連する機能をいかに使いこなせるかでMacの利便性に大きく影響します。
そこで本記事では、「MacのWi-Fiに関わる設定」をテーマに、過去当ブログで取り上げた豆知識をまとめて紹介します。
macOSの標準機能だけでも様々な設定が存在するため、ぜひご覧あれ。
photo by Pixabay
MacのWi-Fi設定に関わる便利な情報まとめ
接続履歴のあるWi-Fiのパスワードを確認する方法
Macで過去一度でも接続したことのあるWi-Fiであれば、「キーチェーンアクセス」よりパスワードを確認できます。
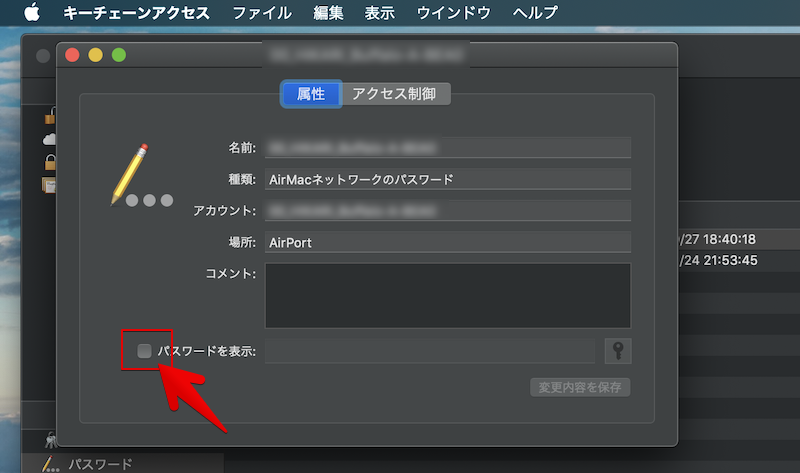
通常、一度接続したWi-Fiは以後パスワード入力不要で自動接続となるため、パスワードを忘れがちですが、この機能を知っておくと便利です。
詳細は関連記事【Macで過去接続したWi-Fiパスワードを確認する方法! macOSの保存済みネットワークを解析しよう】で解説しています。

履歴のあるWi-Fiの自動接続を防止する方法
Macで過去一度でも接続したことのあるWi-Fiであれば、以後パスワード入力不要で自動接続となりますが、ネットワークが不安定な公共Wi-Fiの場合は積極的に繋がってほしくないケースもあり得ます。
そこで「ネットワーク環境設定」より対象のSSID(ネットワーク名)に対し、「このネットワークに自動的に接続」のチェックを外すことで、以後自動接続とならず、手動で操作しない限り繋がりません。
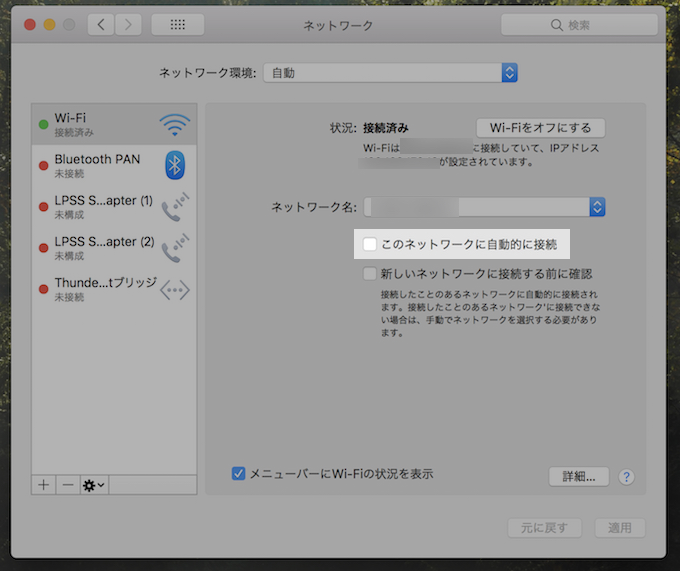
不安定なSSIDに限定して自動で繋がる煩わしさから解放されるので便利です。
詳細は関連記事【Macで過去使ったWi-Fiに自動で繋がるのを防ぐ方法! 履歴にあるSSID(ネットワーク)への再接続を無効にしよう】で解説しています。

接続中のWi-FiをBluetooth PANで別デバイスへ共有する方法
昨今、Wi-Fiを利用できる環境は増加していますが、中には利用できるデバイスが1台に制限されているため、複数台のモバイル端末を接続できないケースもあります。
そのような時に、macOSの標準機能である「Bluetooth PAN」を活用することで、iPadやAndroidに対し、Macで接続中のWi-Fiをテザリングのように共有することができます。
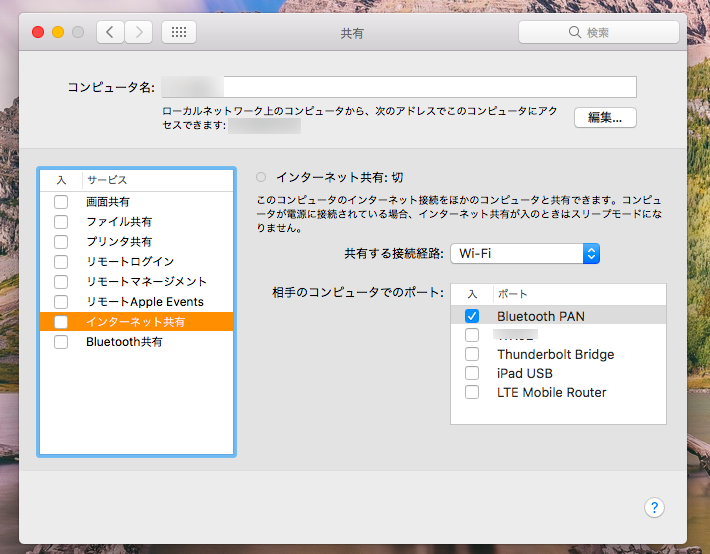
iPhoneでは使用できなかったり、モバイル端末側でインターネットを使用中は常にMacを起動させている必要があるなど、色々と留意事項もありますが、Wi-Fiへの接続台数に制限があるホテルなどで活躍する豆知識となります。
詳細は関連記事【Macで接続中のWi-FiをBluetooth PANでiPadやAndroidにインターネット共有する方法】で解説しています。

IPアドレスやセキュリティ情報をすぐに確認する方法
技術的な作業をMacで行う際、接続しているWi-FiのIPアドレスを始めとしたセキュリティ情報を確認したいケースがあります。
そのような時に、 option を押しながらメニューバーのWi-Fiアイコンをクリックするだけで、現在接続中のWi-FiのIPアドレスなどの、詳細な技術情報を表示できます。
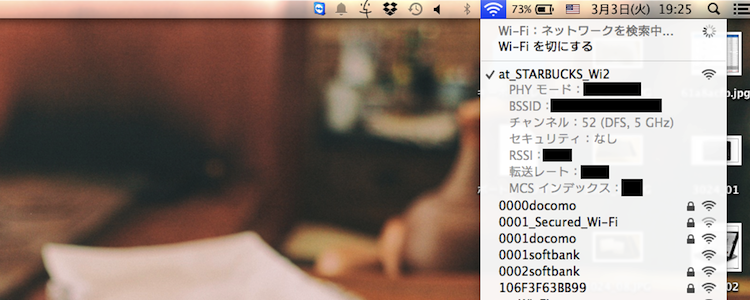
STARBUCKS Wi-Fi利用中の場合。
類似の機能はサードパーティ製アプリでも実現できますが、Mac標準機能でIPアドレスを確認する手段としては、この方法が非常に楽でオススメです。
詳細は関連記事【[Mac] 接続中Wi-FiのIPアドレスやセキュリティ情報をメニューバーからすぐに確認する方法】で解説しています。

AndroidとWi-Fiテザリングする方法
スマートフォンのテザリング機能の中でも「Wi-Fiテザリング」はカンタンに接続でき、スピードも十分速い方法であるため、最もオーソドックスなテザリング接続方法です。
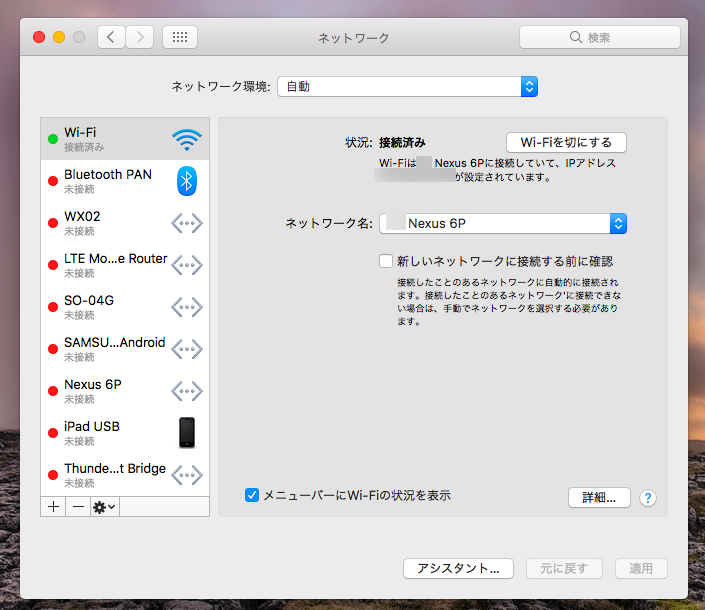
Androidの主要3機種(Xperia / Galaxy / Nexus)におけるMacと「Wi-Fiテザリング」を行う手順は、関連記事【[Android] スマートフォンとMacでWi-Fiテザリングする方法 [Xperia/Galaxy/Nexus]】で解説しています。

また、そのほかのテザリング種別である「Bluetoothテザリング」と「USBテザリング」との機能比較も、関連記事【スマートフォンのテザリング機能特徴まとめ! Wi-Fi/Bluetooth/USB接続のメリットとデメリット】で解説しています。

Wi-Fiのデータ通信量を計測する方法
Macで使用したデータ通信量は、標準機能の「アクティビティモニタ」より確認ができます。
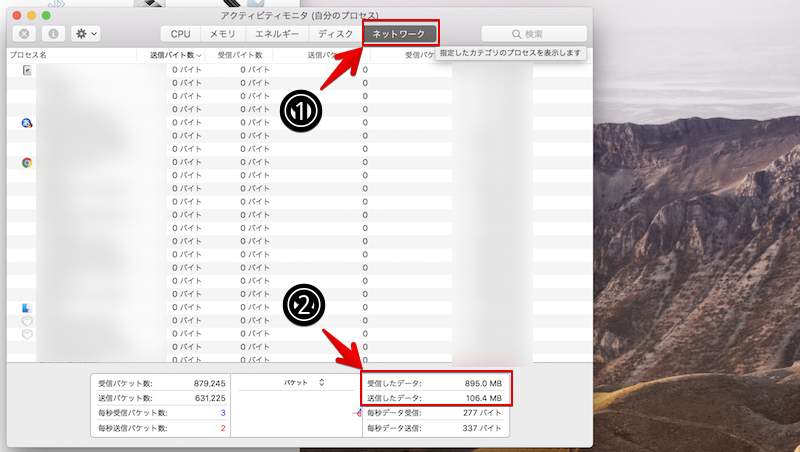
この利用状況はmacOSを再起動するとリセットされるため、例えば月間の通信料を測りたい場合、1ヶ月間電源を落とさず使い続けることで把握することができます。
そのほかメニューバーや通知センター上で確認する方法も含め、詳細は関連記事【Macのデータ通信量を確認する方法! アプリごと/SSIDごとのネットワーク状況を調べよう】で解説しています。

メニューバーにWi-Fiアイコンを表示/消去する方法
MacのメニューバーにはデフォルトでWi-Fiアイコンが表示されますが、これは自由に消去したり位置の並び替えが可能です。
消去は ⌘ を押したままアイコンをドラッグし、メニューバーの下側へドロップするだけ。
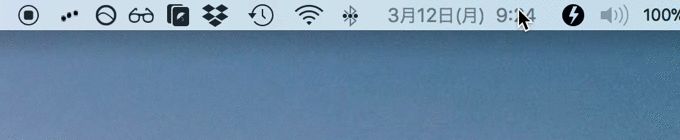
時刻アイコンを削除する例。
移動は ⌘ を押したままアイコンをドラッグし、好きな位置でドロップ(離す)で操作できます。

時刻アイコンを並び替える例。
また、一度アイコンをメニューバー上から消しても、「システム環境設定」の「ネットワーク」設定より再度メニューバーへ表示することができます。
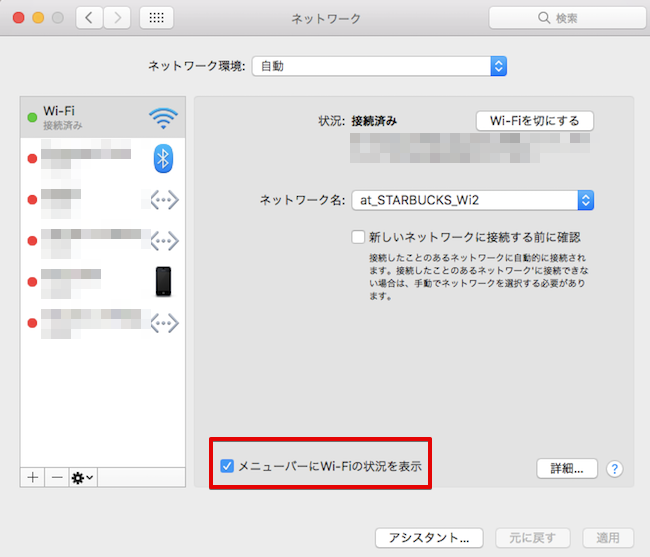
Wi-Fi以外のアイコンもまとめて詳細は関連記事【[Mac] メニューバーのアイコン表示を変える方法まとめ! [並び替え/削除/復活(元に戻す)]】で解説しています。

〆:MacのWi-Fi機能を使いこなそう!
以上、[Mac] Wi-Fi機能関連の便利な豆知識まとめ! macOSのネットワーク設定を使いこなそう の說明でした。
電波は目に見えないため、効率的に利用したり不具合を解決するのが難しい分野ですが、今回まとめたMacの設定やアプリを試すことで、よりWi-Fi機能を便利に使いこなすことができますよ。
また当ブログでは、モバイルWi-Fiルーターとして「WiMAX」に関わる様々な記事も掲載しています。
詳細は関連記事【GMOとくとくBBのWiMAXで知ってると便利な豆知識まとめ! お得&便利に使いこなそう】で解説しています。

コメント