本記事では、Macでフォルダにパスワードをかける方法を解説します。
フォルダそのものを暗号化することは不可能ですが、.dmgファイル(ディスクイメージ)の中に保存すれば、パスワードをかけれます。
ディスクユーティリティでフォルダにパスワードをかける方法
①:ディスクイメージを作成する手順
![]() ディスクユーティリティを開きます。
ディスクユーティリティを開きます。
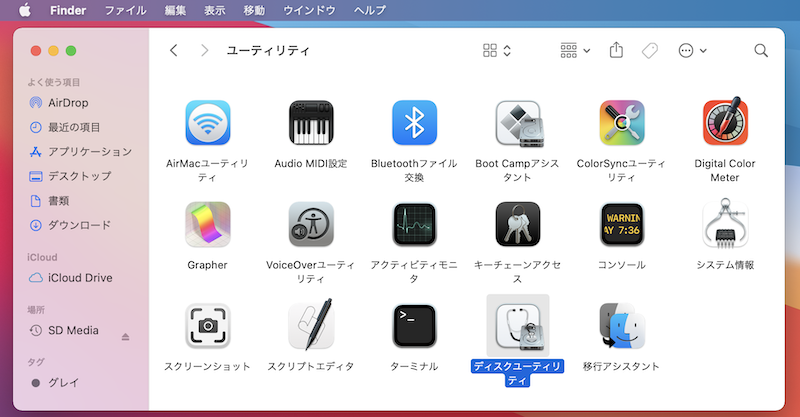
例えば、アプリケーション一覧より「ユーティリティ」→「ディスクユーティリティ」で起動できる。
メニューバー「ファイル」より 新規イメージ → 空のイメージを作成 と進みます。
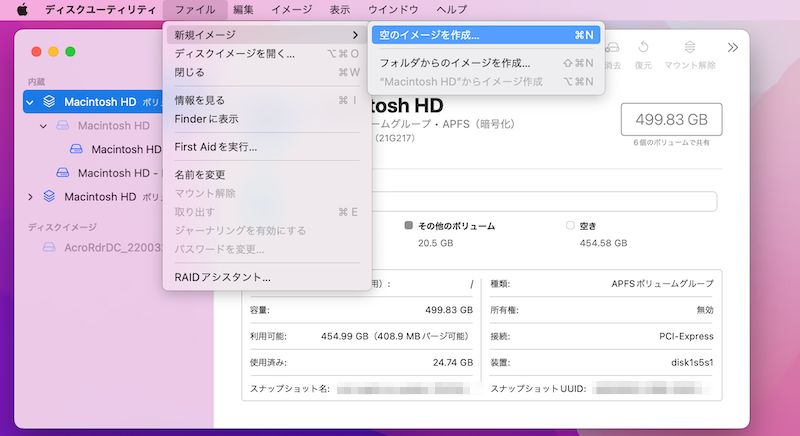
作成する.dmgファイル(ディスクイメージ)の情報を入力します。
名前や場所は自由に決めて下さい。
サイズ、フォーマット、パーティション、イメージフォーマットはデフォルトのままでOK。
暗号化はパスワードをかける必要があるため、「128ビットAES暗号化」へ変更しましょう。設定するパスワードもここで決めます。
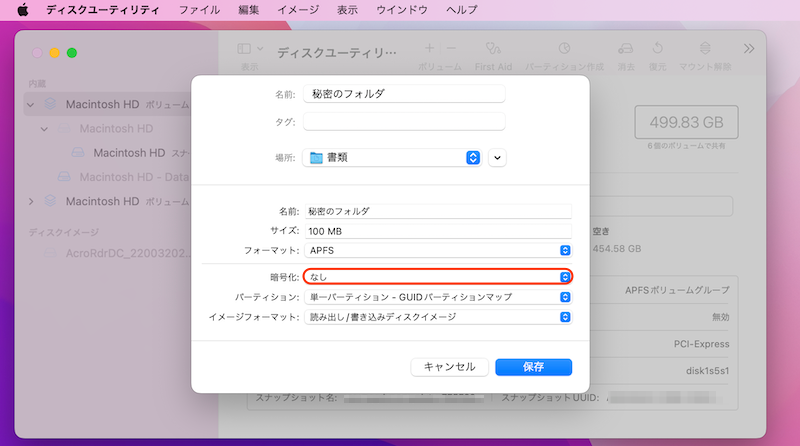
「暗号化」オプションを開く。
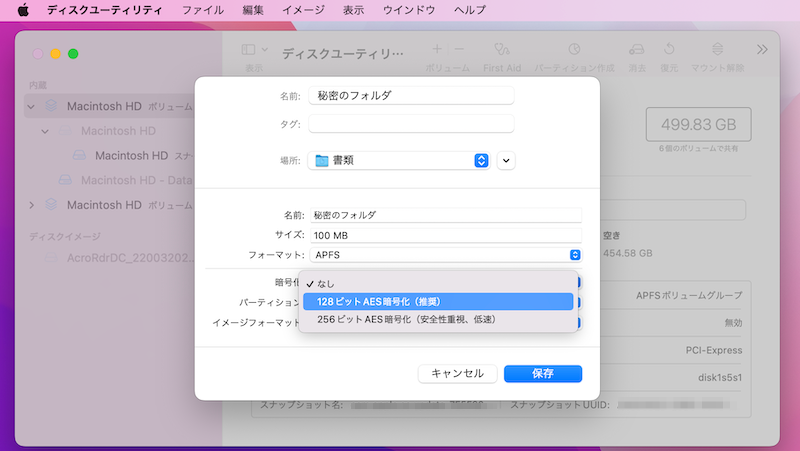
「128ビットAES暗号化」を選択する。
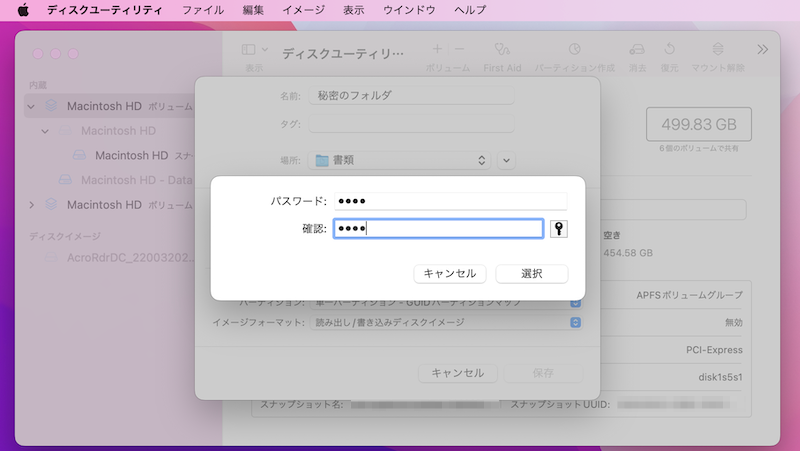
設定したいパスワードを決める。
保存 すれば、.dmgファイル(ディスクイメージ)の完成です。
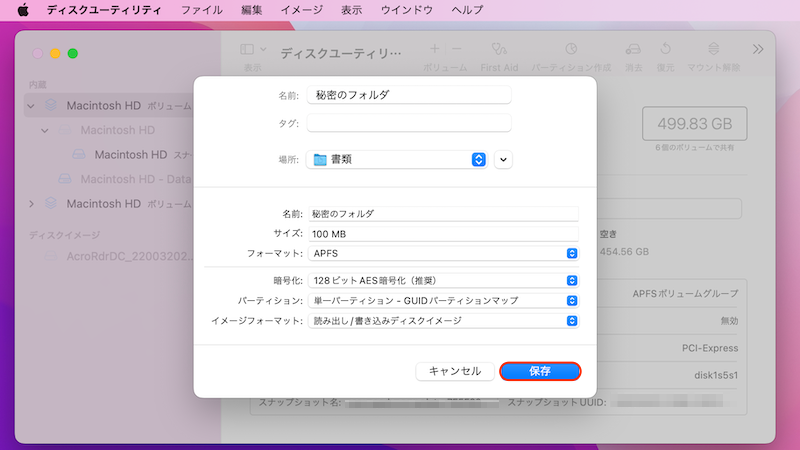
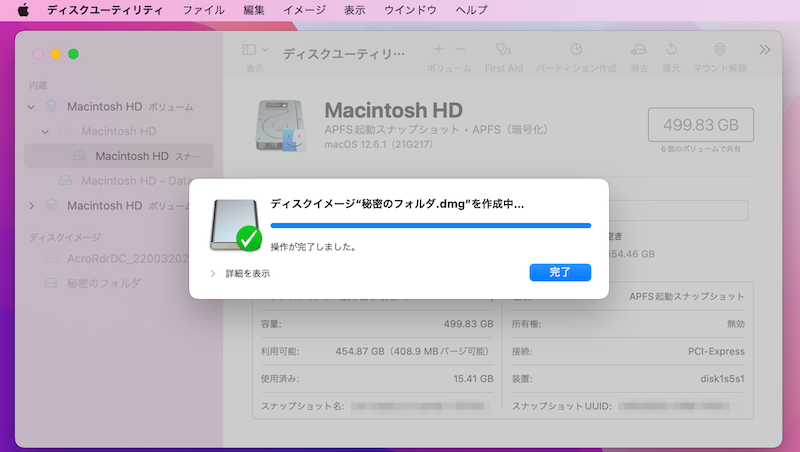
保存した場所に作成され、![]() ディスクアイコンがデスクトップと
ディスクアイコンがデスクトップと![]() Finderサイドバーでマウントされます。
Finderサイドバーでマウントされます。
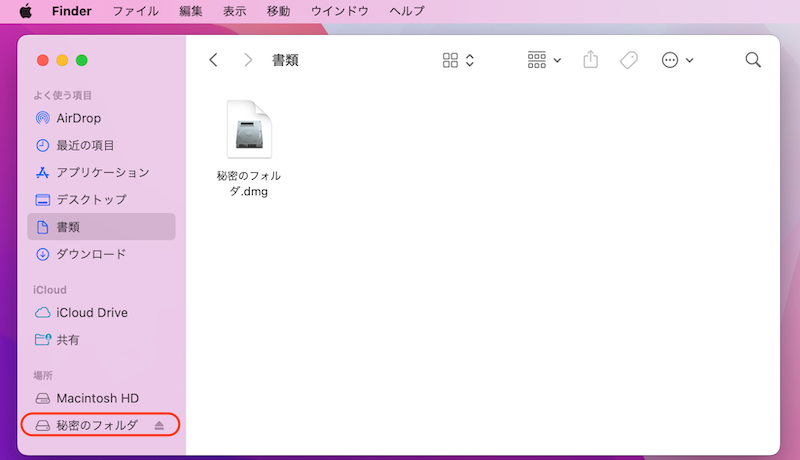
保存場所「書類」に.dmgファイルができる。
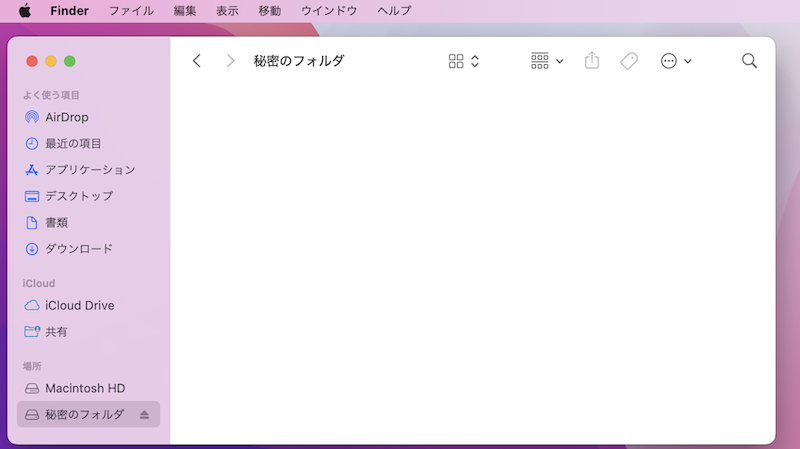
Finderサイドバーで表示される。
あとは.dmgファイル(ディスクイメージ)の中に、パスワードをかけたいフォルダやファイルを保存するだけ。
作業が終わったら、右クリックメニューより “●●”を取り出す をします。
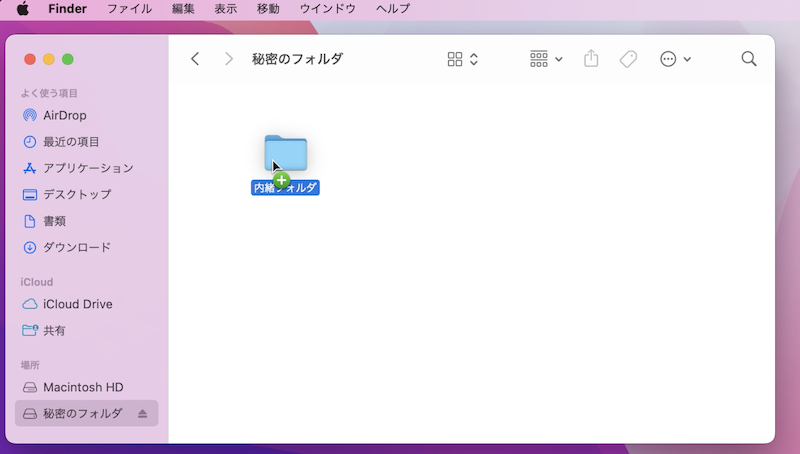
パスワードをかけたいフォルダを移す例。
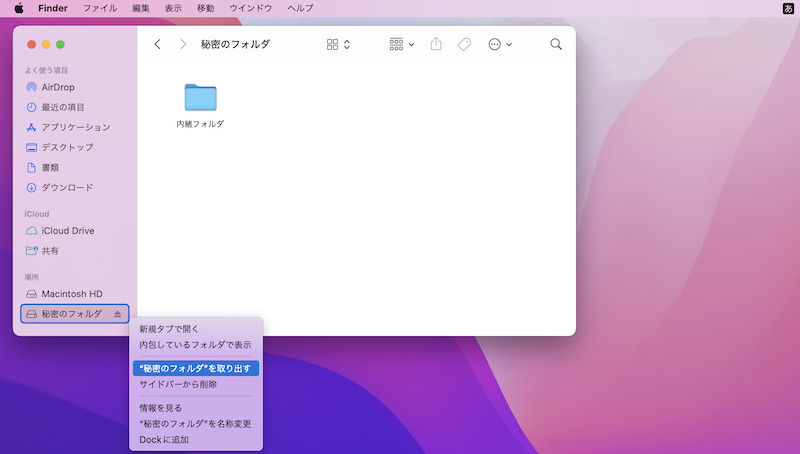
サイドバーのディスクイメージ選択中、右クリックメニューより実行する。
設定は以上です。
これで.dmgファイル(ディスクイメージ)をダブルクリックすると、パスワードが要求されます。
入力しないと、内部に保存したフォルダやファイルを閲覧できません。
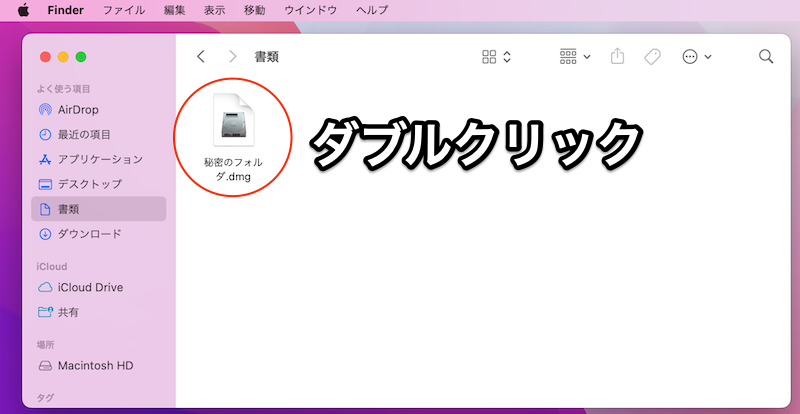
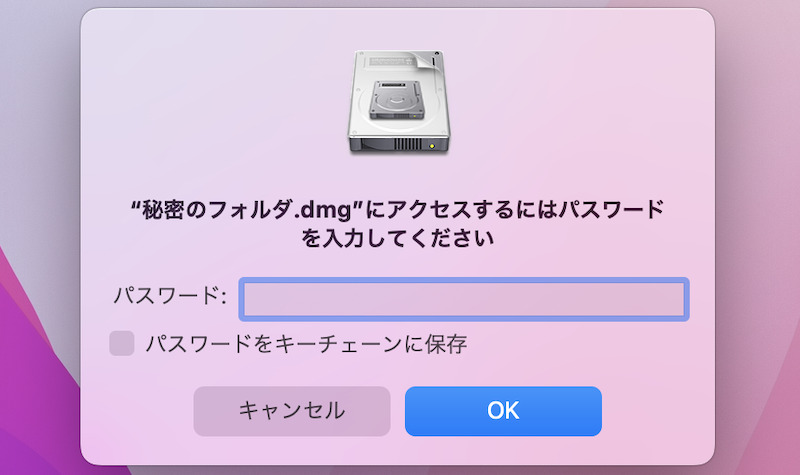
なお.dmgファイル(ディスクイメージ)をマウントすると、しばらくの間はパスワード不要でアクセス可能となります。
再度パスワードをかけたい場合、右クリックメニューより “●●”を取り出す を実行するのをお忘れなく。
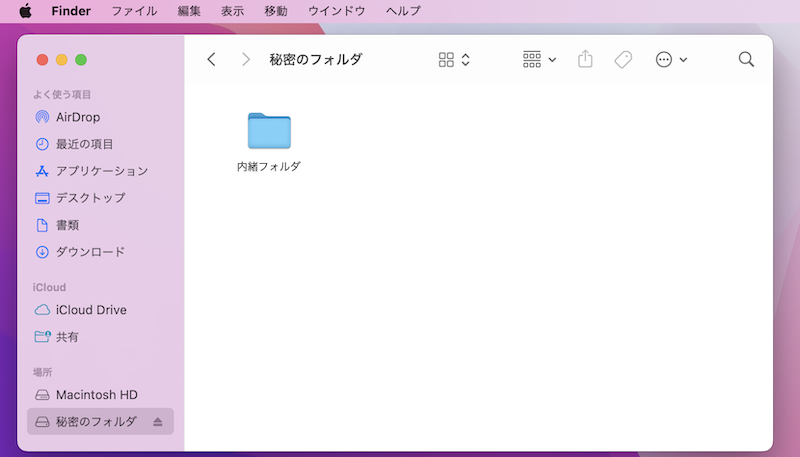
一度、パスワードを解除すると、しばらくはそのまま閲覧できてしまう。
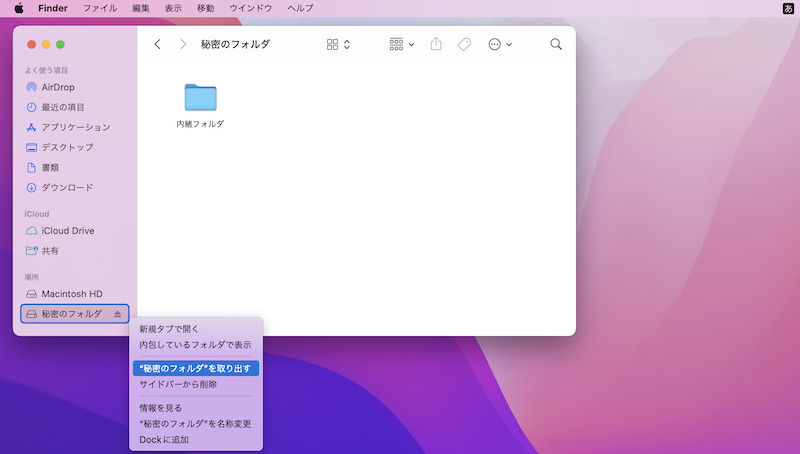
ディスクイメージを取り出せば、再度パスワードがかかった状態に戻る。
もしサイドバーに.dmgファイル(ディスクイメージ)が出現しない場合、![]() Finderの設定を確認しましょう。
Finderの設定を確認しましょう。
メニューバー「Finder」より 環境設定 → サイドバー で、「外部ディスク」にチェックを入れて下さい。
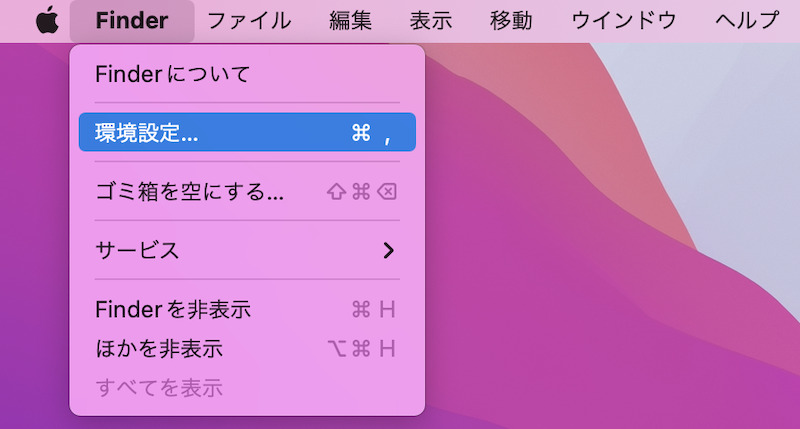
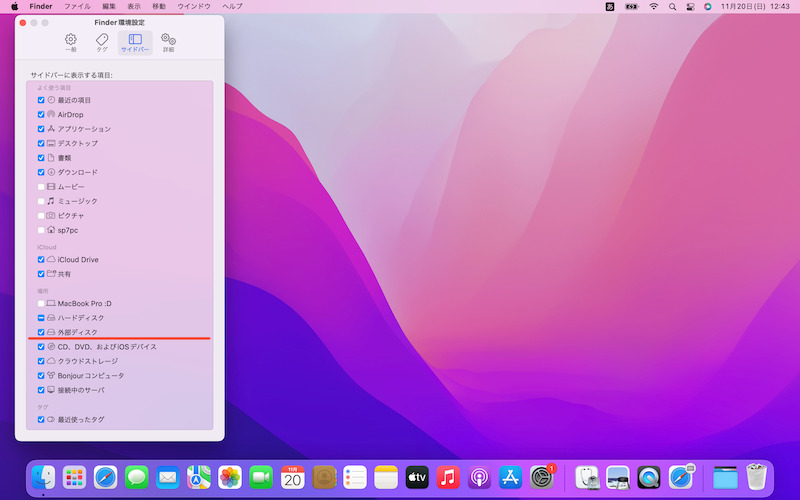
②:ディスクイメージを削除する手順
![]() ディスクユーティリティを開きます。
ディスクユーティリティを開きます。
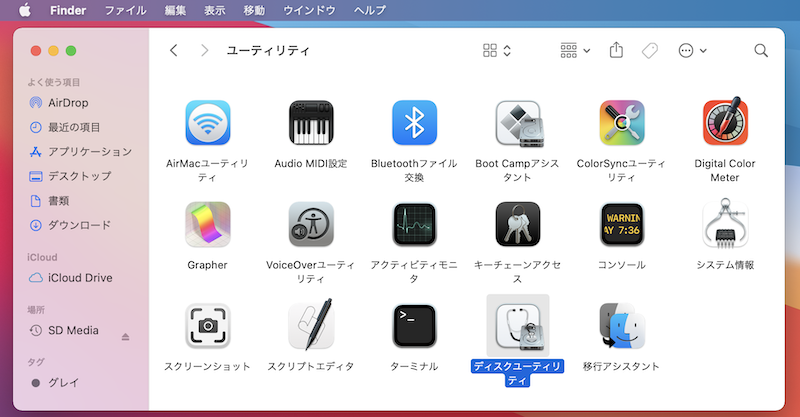
例えば、アプリケーション一覧より「ユーティリティ」→「ディスクユーティリティ」で起動できる。
左ペインから消したいディスクイメージを選択、右クリックメニューより APFSボリュームを削除 します。
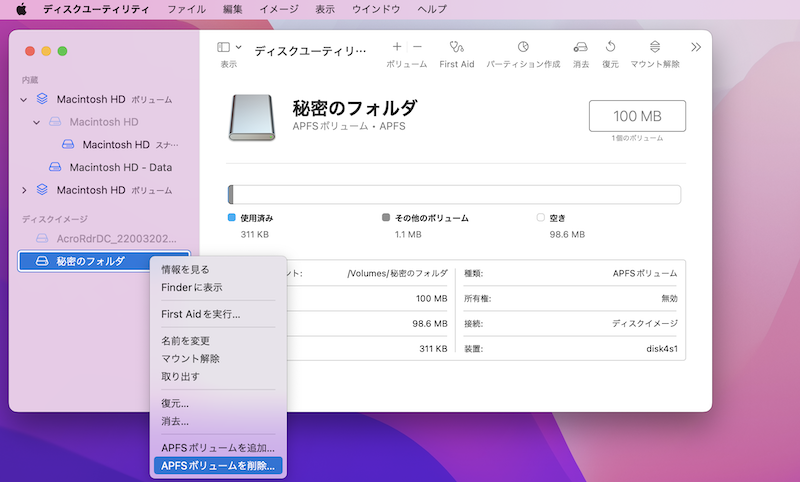
削除 で完了です。
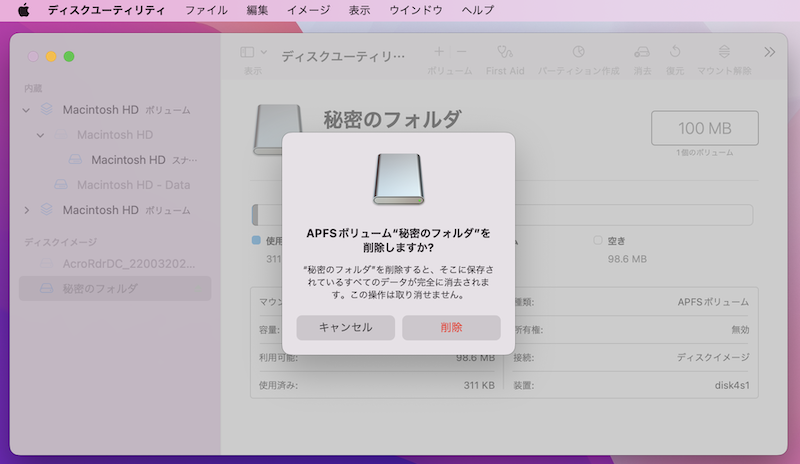
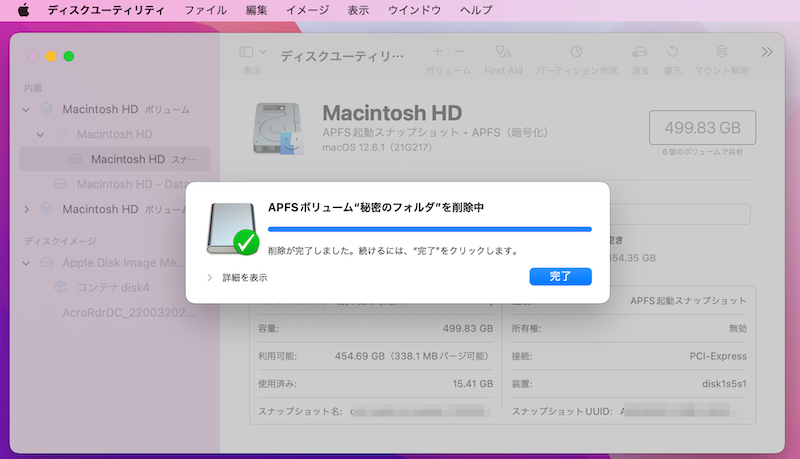
以上、![]() ディスクユーティリティを使った手順の説明でした。
ディスクユーティリティを使った手順の説明でした。
macOS上でフォルダにパスワードをかけたいシーンで、.dmgファイル(ディスクイメージ)は便利です。
一方、Windowsやスマートフォンで開きたい場合、特別なソフトを用意する手間がかかります。
マルチデバイスで管理するなら、補足パートで紹介するZip形式による保存がオススメです。
補足:Macのフォルダ暗号化に関するアレコレ
本パートでは、フォルダの暗号化に関連する細かい情報を補足します。
- 補足①圧縮フォルダにパスワードをかける方法
- 補足②秘密の隠しフォルダを作る方法
圧縮フォルダにパスワードをかける方法
フォルダにパスワードをかける別の手段として、Zip形式に圧縮して、パスワードをかける方法があります。
Macでパスワード付きZipファイルを作る手順は、2パターンあります。
| 方法 | ターミナルのコマンドを使う |
Kekaアプリを使う |
|---|---|---|
| アプリ用意 | – | 必要 |
| 操作手順 | △ (少し難しい) |
○ (簡単) |
| Windows 互換性 |
△ (注意が必要) |
○ (自動で対応) |
なるべく簡単に操作したいなら、アプリ![]() Keka(ケカ)がオススメです。
Keka(ケカ)がオススメです。
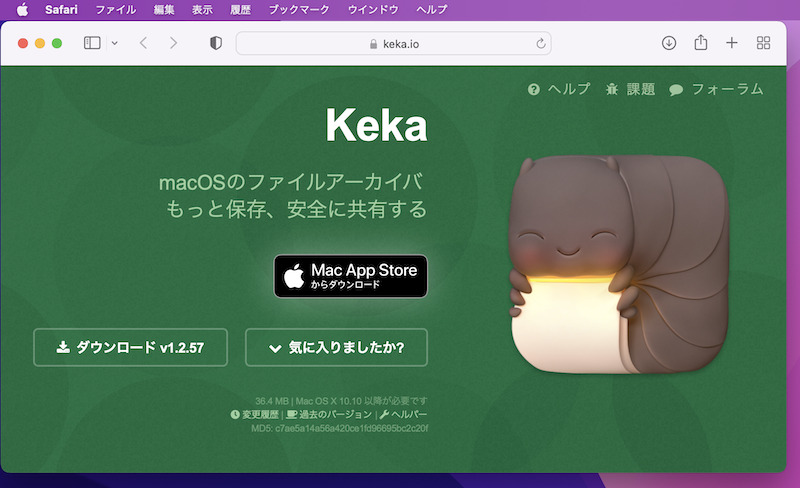
Kekaの公式サイト。
まず専用ウインドウで設定したいパスワードを入力します。
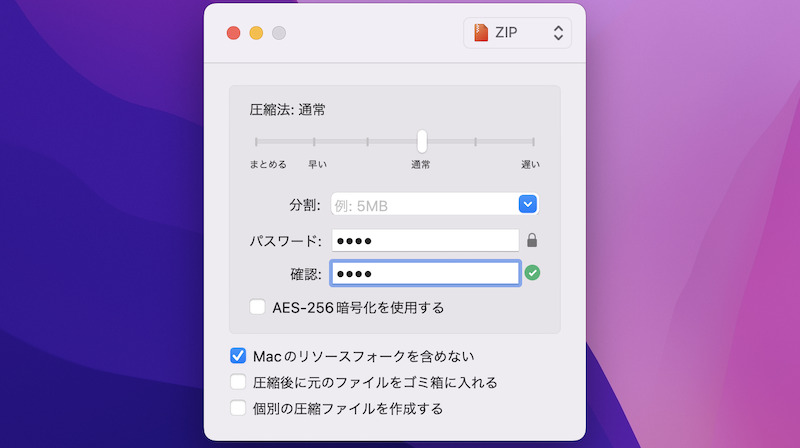
「パスワード」欄に設定したい暗証番号を入力する。
あとはZip化したいファイル・フォルダをドラッグ&ドロップするだけで、パスワードを設定できます。
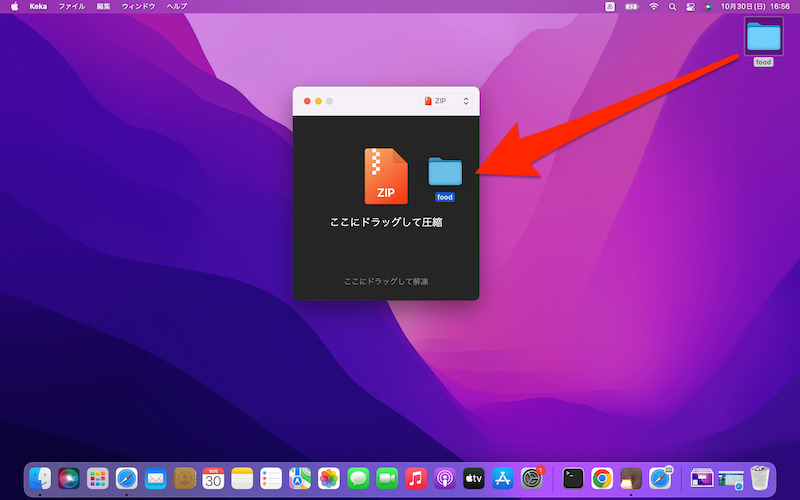
圧縮したいfoodフォルダを、Keka画面内にドラッグ&ドロップする例。
より詳しい説明は、関連記事【Macでパスワード付きZipを作成する方法! Windowsでも開ける暗号化ファイルに圧縮しよう】で解説しています。

秘密の隠しフォルダを作る方法
Macでは通常、名前が.(ドット)から始まるファイル/フォルダは表示されません。
これは ⌘ + shift + . キー同時押しで、表示/非表示を切り替え可能です。
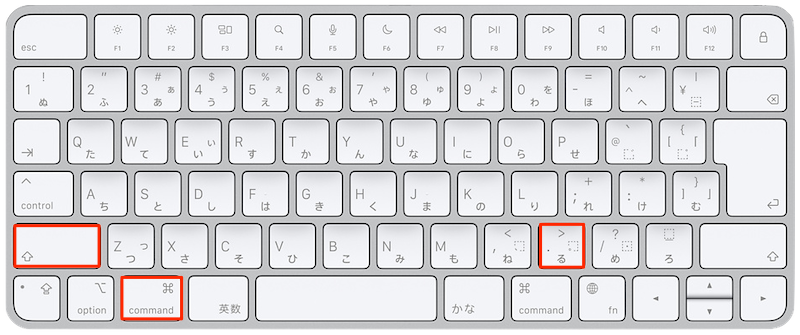
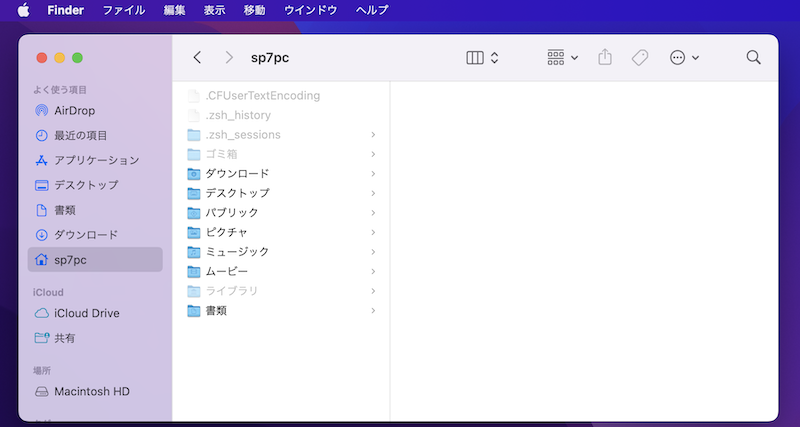
.(ドット)から始まるファイルが出現する。
この状態で、名称の先頭に.(ドット)を付けたフォルダを新規作成すれば、隠しフォルダとして使えます。
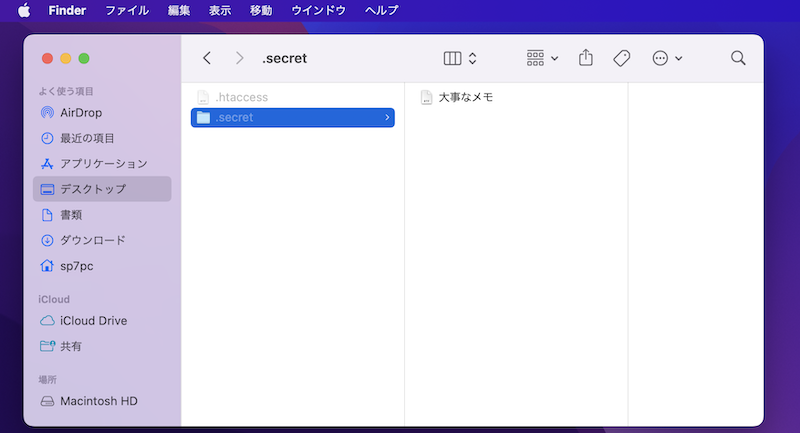
フォルダの中にファイルを格納すれば、同じく存在は見えなくなる。
より詳しい情報は、関連記事【Macで.(ドット)から始まるファイルを表示する方法! 隠しフォルダを編集しよう】で解説しています。

〆:複数ファイルをまとめて暗号化できて便利!
以上、Macでフォルダにパスワードをかける方法! 圧縮しない暗号化フォルダを作ろう の説明でした。
.dmgファイル(ディスクイメージ)を使えば、1つのパスワードで複数ファイル/フォルダを一括管理できて便利です。
ぜひ、お試しあれ。
コメント
とても分かりやすい説明で助かりました。あと、質問ですが、作成したdmgファイルはどのようにして削除したらいいですか?
コメント遅くなり申し訳ありません
削除手順を記事中に追記しました