近年のMacBookで搭載される「Touch Bar」の「Touch ID」という指紋認証機能を使えば、複数アカウントを素早く切り替えることが可能です。
本記事では、その手順を説明します。
アカウント切り替えの頻度が多いなら知ってると便利ですよ。ぜひ、ご覧あれ。
photo by Marius Brede
Macで複数アカウントを指紋認証で切り替える方法
事前準備:macOSで「ファストユーザスイッチメニュー」を有効にする手順
指紋認証でアカウントを変更するには、標準機能「ファストユーザスイッチメニュー」を有効にする必要があります。
まず「システム環境設定」→「ユーザとグループ」へ進み、
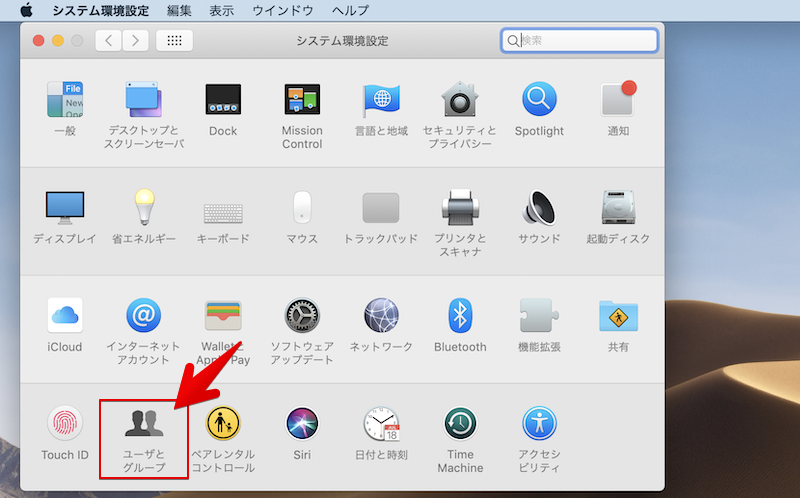
![]() 鍵アイコンをクリックして、パスワードを入力します。
鍵アイコンをクリックして、パスワードを入力します。
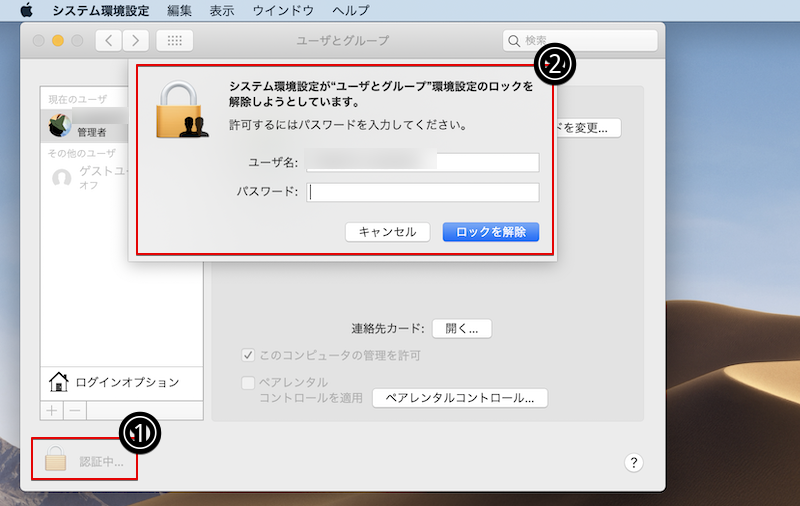
後は「ログインオプション」で「ファストユーザスイッチメニュー」をチェックすればOKです。
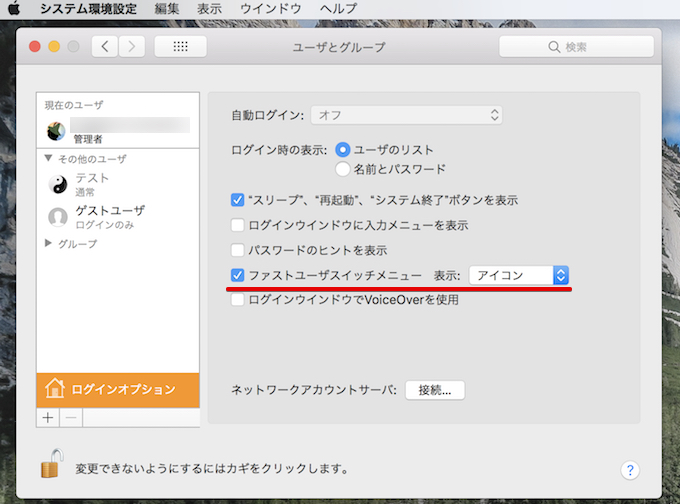
この機能を有効にすると、メニューバー上に「アカウント」アイコンが表示され、クリックして切り替えたいアカウントを選択すると、現在のアカウントをログアウトせずに変更できます。
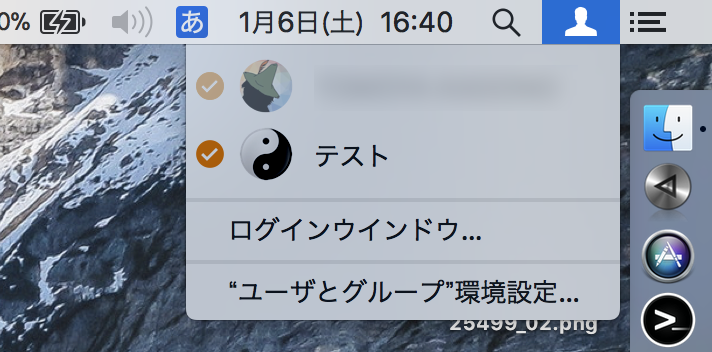
さらに「Touch ID」を組み合わせれば、アカウント切り替えをより高速化できます。
次の項目で解説します。
macOSの「Touch ID」で複数アカウントを切り替える手順
「Touch ID」の指紋認証で複数アカウントを切り替える際の前提条件です。
- 「ファストユーザスイッチメニュー」が設定されていること
- すでに切り替え先のアカウントでログインをしていること
- 指紋を切り替え先のアカウントで登録していること
この条件を満たした状態で「Touch ID」に指をおくと、「Touch Bar」に次のメッセージが表示され、別アカウントへ切り替えができます。
- クリックして●●(アカウント名)に切り替える
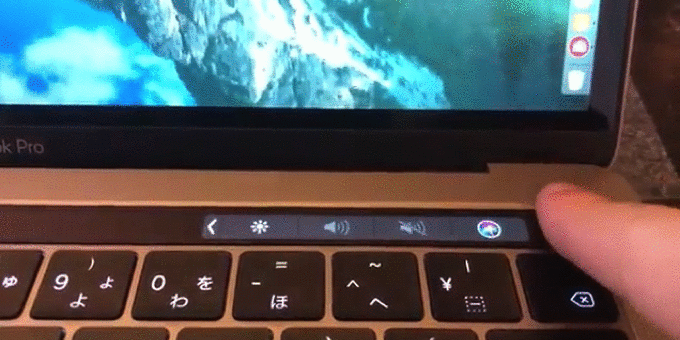
従来の「ファストユーザスイッチメニュー」ではメニューバーよりアカウントをクリックする手順が必要でしたが、この方法なら指紋認証するだけでより素早く切り替えが可能となります。
macOSの「Touch ID」で目的のアカウントへ切り替えできない原因と解決策
「Touch ID」に指をおいてもアカウント切り替えできない場合、先述した3つの前提条件を満たしているか改めて確認して下さい。
- 「ファストユーザスイッチメニュー」が設定されていること
- すでに切り替え先のアカウントでログインをしていること
- 指紋を切り替え先のアカウントで登録していること
「ファストユーザスイッチメニュー」が設定されていること
「ログインオプション」で「ファストユーザスイッチメニュー」にチェックが入っているか確認して下さい(詳細の手順は先述の通り)。
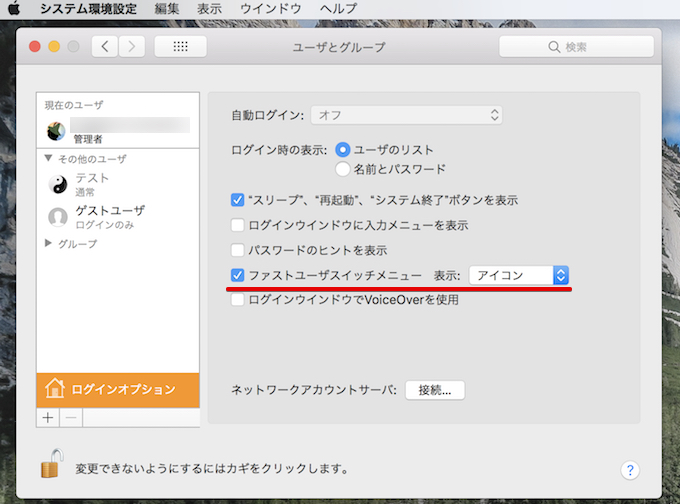
すでに切り替え先のアカウントでログインをしていること
切り替え先のアカウントにログインしていない状態(例:Macを再起動をした直後)だと次のメッセージが表示され、キーボード操作が必要となります。
- Touch IDを有効にするにはパスワードが必要です

ちなみに、この「再起動後は必ず指紋認証ではなくパスワードが必要」という仕様はMacのみならず、iOSやAndroidにも共通する特徴です。
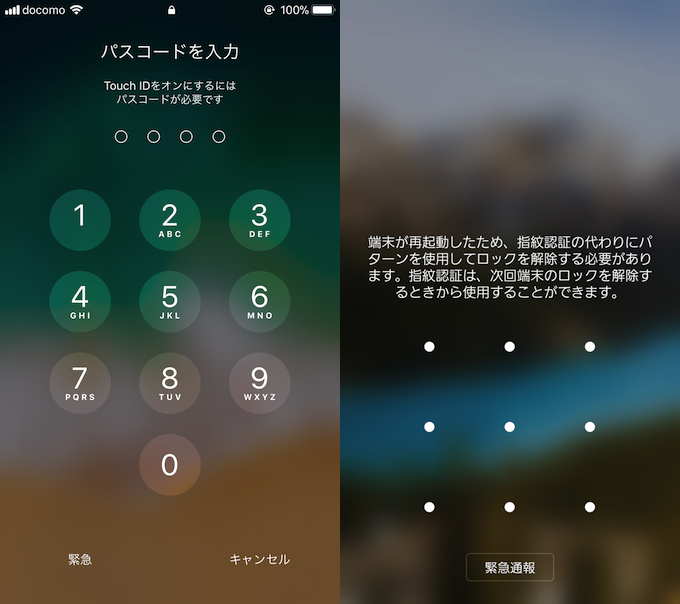
左がiOS、右がAndroidの再起動後のロック解除画面例。
うまく活用することで、就寝中に指紋認証を勝手に使われるリスクを防止することもできます。
iPhoneとAndroidで指紋認証を勝手に使われない設定方法は、それぞれ関連記事で解説しています。


指紋を切り替え先のアカウントで登録していること
複数アカウントそれぞれで異なる指紋を登録している場合、(当然ですが)関連付けのない指をおいてもアカウント変更はできません。
同様の理由で、「ゲストユーザ」アカウントは指紋を登録できないため、今回の方法で切り替えは残念ながら対応しません。
Macでゲストアカウントを設定する手順は、関連記事【Macでゲストユーザの使い方! マルチアカウントで友人や子供に機能を制限して貸そう】で解説しています。

補足:Macのメニューバーで便利な情報まとめ
本記事以外にも、macOSのメニューバーをカスタマイズするワザは色々とあります。
例えば、メニューバー上のアイコンは ⌘ を押したままドラッグ&ドロップで「並び替え / 削除」が可能ですが、

この方法で「並び替え / 削除」ができない「Spotlight検索」アイコンは、「ターミナル」より指定コマンドを実行することで消せます。
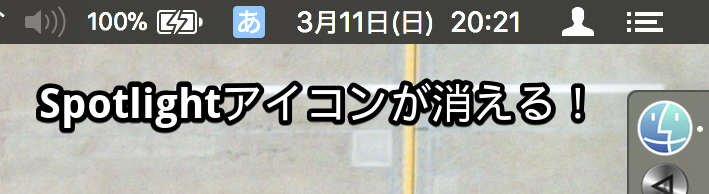

また、たくさんアプリを開くとメニューバー上のアイコンがごちゃごちゃしますが、「Vanilla」を使えばキレイにまとめることができます。


ほかにも知ってると役立つメニューバー関連の情報をまとめて、関連記事【macOSメニューバー関連の便利な豆知識まとめ! Macの機能/アイコンをカスタマイズしよう】で解説しています。

〆:Macで複数アカウントを快適に使い分けよう!
以上、Macで複数アカウントを指紋認証で切り替える方法! macOSのTouch IDでマルチユーザーを素早く変更しよう の説明でした。
1台のMacで頻繁にアカウントの切り替えを行うと、その都度パスワード入力が発生して面倒ですが、今回紹介した「Touch ID」を活用した方法ならよりスピーディーに実現できます。
条件に合致する方は、ぜひお試しあれ。
コメント