![]() LINEはアカウント設定をしておけば、新しいスマートフォンにインストールしたLINEでログインして、友だち情報やグループ情報を引き継げます。
LINEはアカウント設定をしておけば、新しいスマートフォンにインストールしたLINEでログインして、友だち情報やグループ情報を引き継げます。
が、トーク履歴は自動的に引き継がれず、手動のバックアップが必要です。
そこで本記事では、その方法を2パターン紹介します。
- Googleドライブにバックアップする方法
- ローカル上にバックアップする方法
それぞれ順番に解説しているので、ぜひどうぞ。
Android版LINEをGoogleドライブにバックアップ/復元する方法
Android版LINEの全トークルームの履歴をGoogleドライブに一括バックアップ / 復元する方法を紹介します。
各トークルームをまとめて保存できるので作業もカンタンです。
手順①:Googleドライブにバックアップする
まず、旧AndroidでLINEトークをバックアップします。
今回紹介する機能は、Android版LINE 7.5.0より利用ができます。
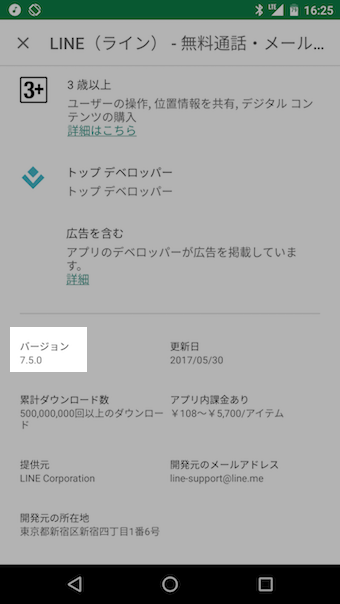
まずはアプリのアップデートを実施しましょう。
Androidアプリのバージョンを調べる方法は、関連記事【Androidでインストール中のアプリバージョンを確認する方法! 使っているソフトver.をチェックしよう】で解説しています。

バックアップするLINEアカウントでメールアドレスが設定されているか確認します。
「友だち」タブ右上の「設定」メニューより「アカウント」へ進み、
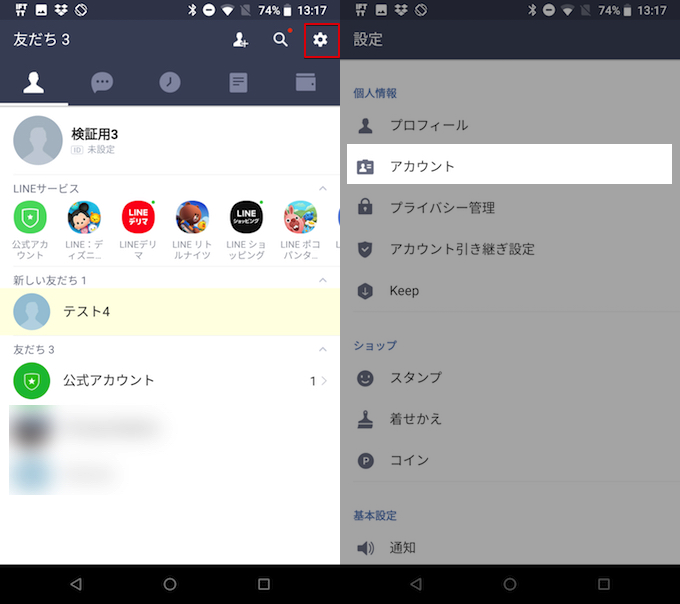
メールアドレスの登録状況をチェックします。
もしパスワードを忘れてしまったら、再設定しておきましょう。
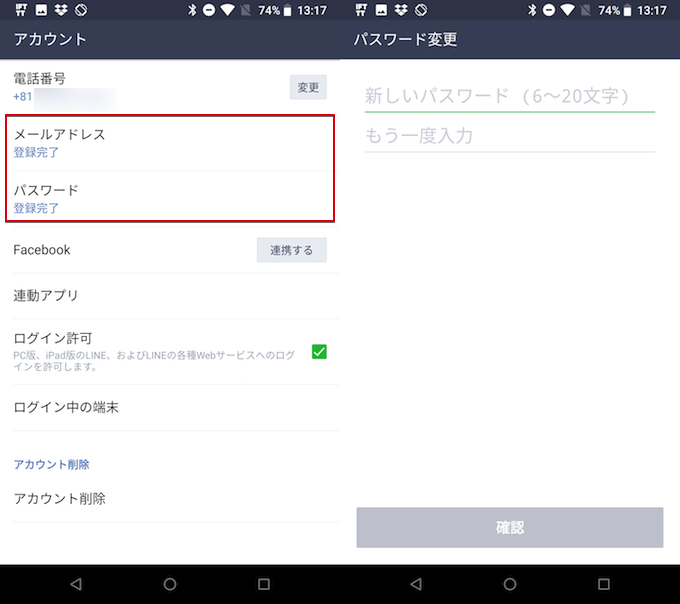
LINEトークのバックアップを実施します。
「設定」→「トーク」より「トーク履歴のバックアップ・復元」へ進むと、
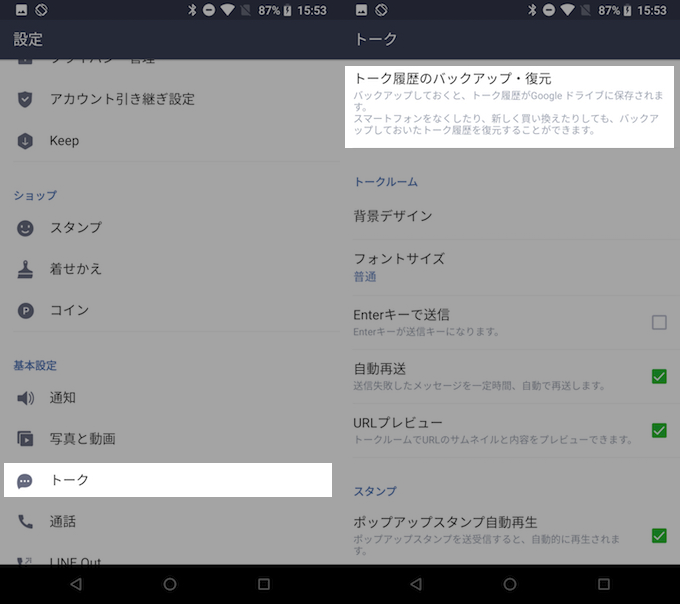
現在のバックアップ状態が表示されます。
初めての場合はバックアップデータは何もないので、「Googleドライブにバックアップする」より保存先のGoogleアカウントを選択します。
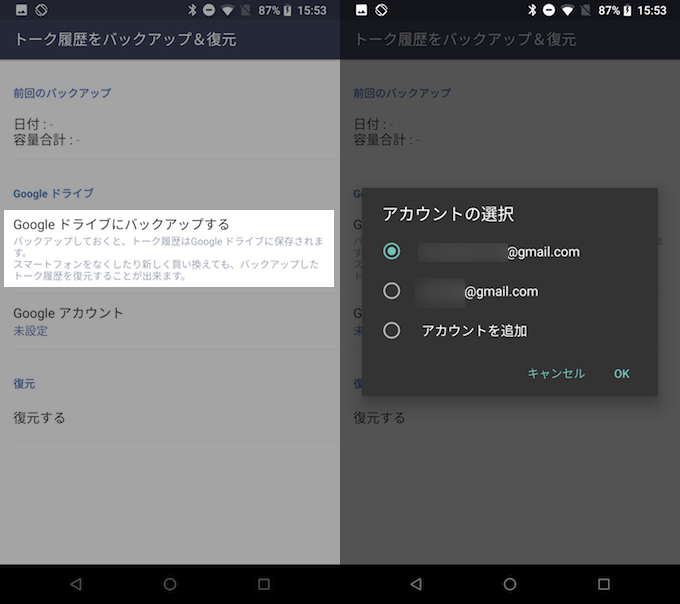
無事バックアップに成功すると、日付 / 容量合計 / Googleアカウントが表示されます。
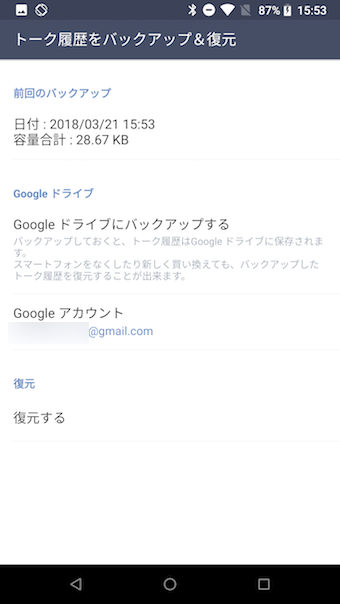
なお、新しいAndroidにLINEトーク履歴を復元する際は、ここで設定したGoogleアカウントへログインが必要となります。
もし設定しているアカウントのメールアドレスとパスワードの組み合わせが分からなければ、あらかじめ再設定しておきましょう。
詳細は関連記事【Googleアカウントを忘れた際の解決方法! 分からないID(Gmailアドレス)やパスワードを再設定しよう】で解説しています。

以上がGoogleドライブにトークをバックアップする流れですが、3つの留意点を記載します。
モバイルデータ通信でのバックアップについて
モバイルデータ通信でバックアップを行おうとすると注意文が表示されます。
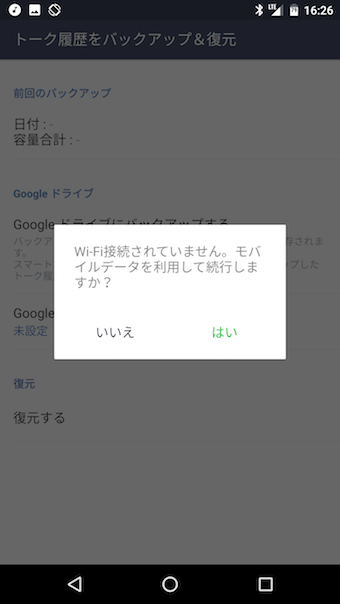
アップロードするデータ容量は数MBほどですが、なるべくWi-Fi接続してから実施することが推奨されます。
もしバックアップ作業中にエラーが発生する場合、Wi-Fiへ接続されているか確認して下さい。
それでも解決しない場合、一度Androidのネットワーク設定をリセットした後、再度試してみて下さい。
詳細は関連記事【Androidのネットワーク設定を一括&個別にリセットする方法! Wi-FiやBluetoothの情報を初期化しよう】で解説しています。

エラー「この機能を利用する権限がありません」について
バックアップを行おうとすると「この機能を利用する権限がありません」とエラー表示が出ることがあります。
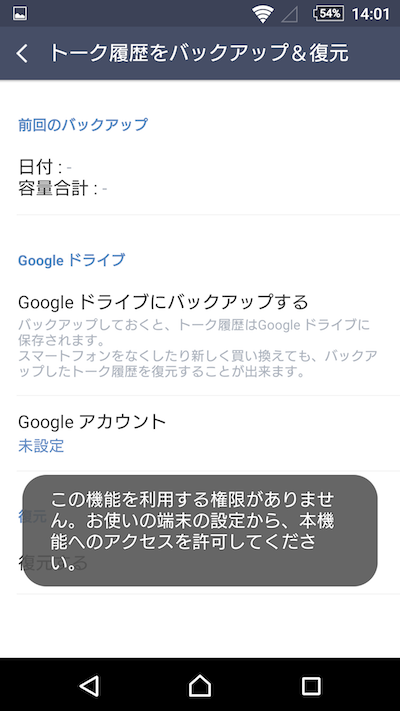
これはLINEに「連絡先」のアクセス権限を許可していないのが原因となるため、アプリ情報ページより設定変更が必要です。
詳細は関連記事【LINE「この機能を利用する権限がありません」の原因と解決方法! アプリのアクセスを許可しよう [Android/iPhone]】で解説しています。

エラー「正常に処理できませんでした」について
バックアップを実行しようとしても、次のメッセージが出て失敗するケースがあります。
エラー 正常に処理できませんでした
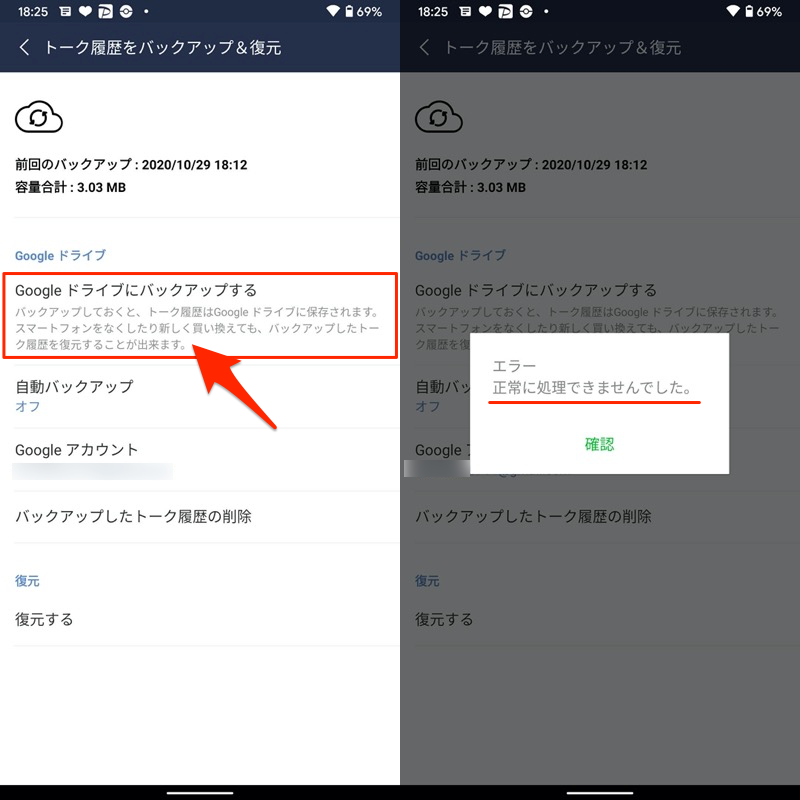
これはスマートフォンでGoogleアカウントのログイン状態に異常が生じた場合に表示されます。
解決策として Googleアカウント より、バックアップ先のアカウントを改めて選択して下さい。
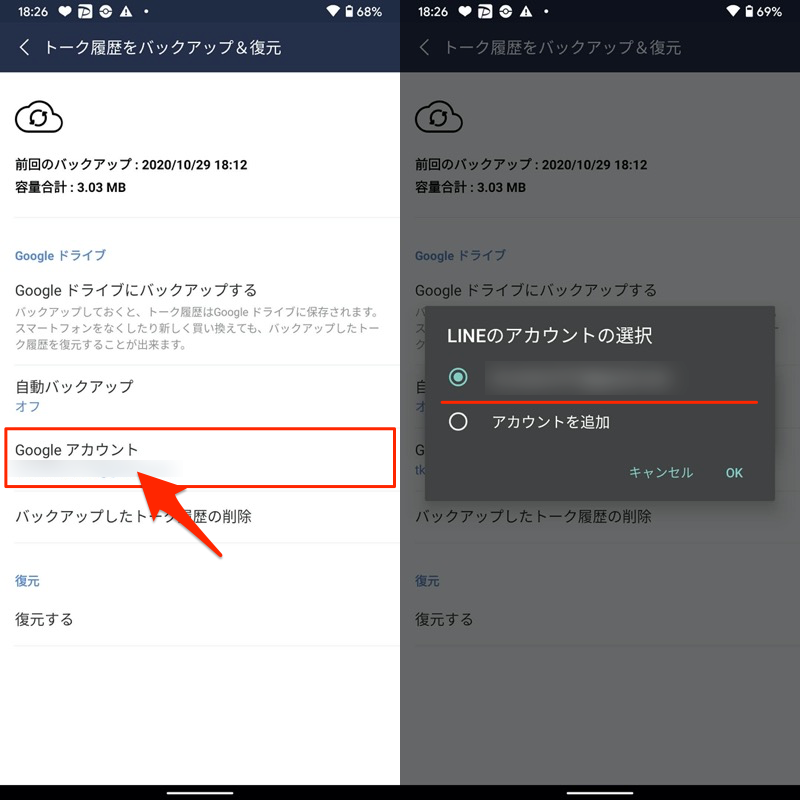
この後に新Androidでトーク履歴の復元をするなら、「アカウント引き継ぎ設定」をオンにしましょう。
「設定」→「アカウント引き継ぎ設定」よりトグルをタップして有効にします。
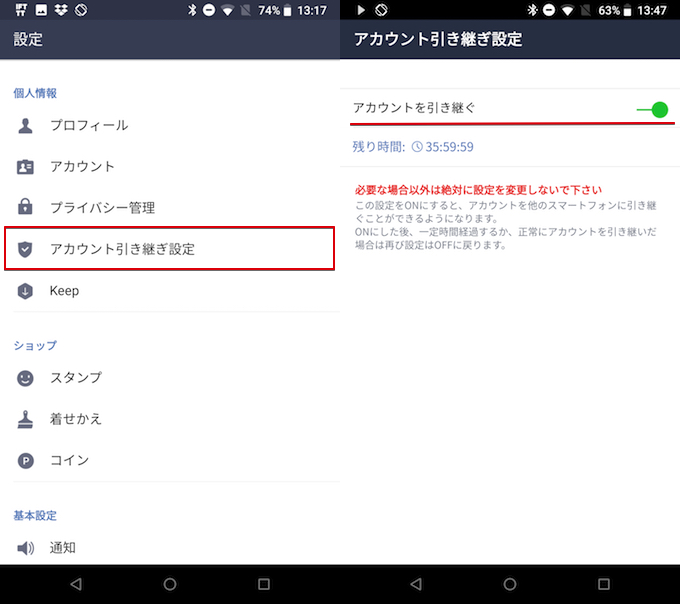
手順②:Googleドライブから復元する
新AndroidでバックアップしたLINEトークを復元します。
新しいAndroidに「LINE」アプリをインストールし、
LINEを起動し、「ログイン」より引き継ぎたいLINEアカウントのメールアドレスとパスワードを入力します。
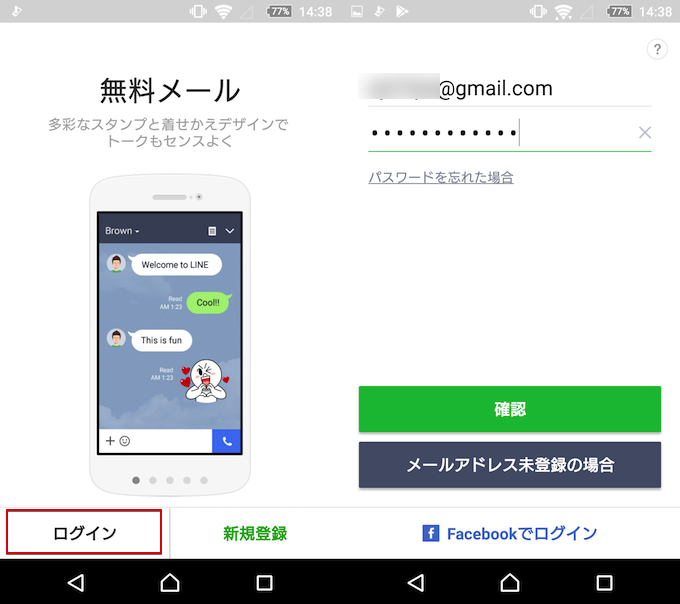
ここから先へ進むと旧AndroidのLINEデータは強制的に初期化されます。改めてバックアップがしっかり行われたかチェックしておきましょう。
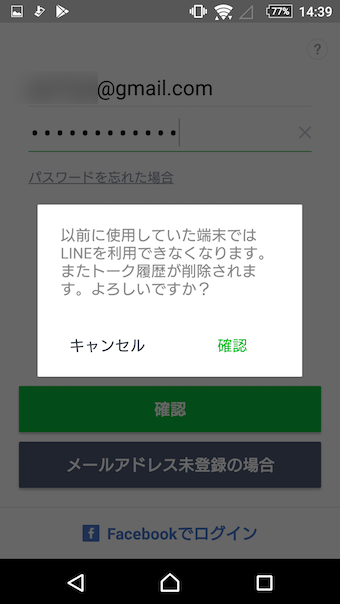
続いて電話番号による利用登録画面となるので、SMSで届く認証番号を入力します。
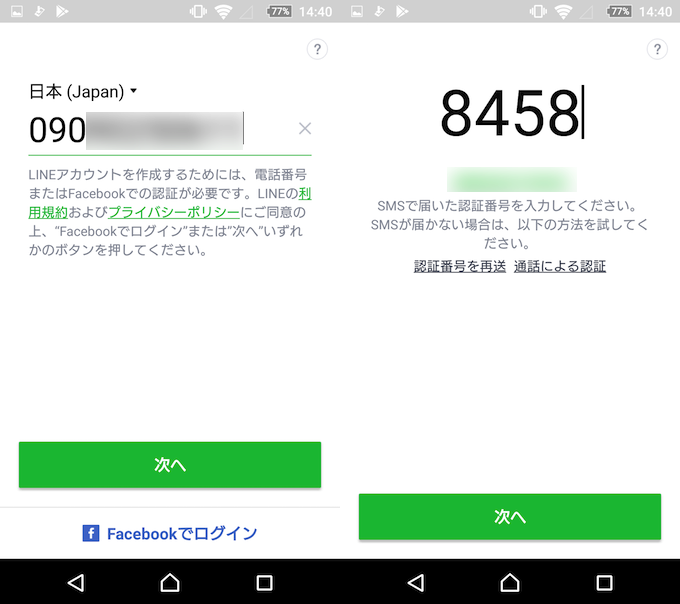
最後に年齢確認や連絡先へのアクセス権付与など、通常の初期設定を実施すればLINEトップ画面が表示されます。
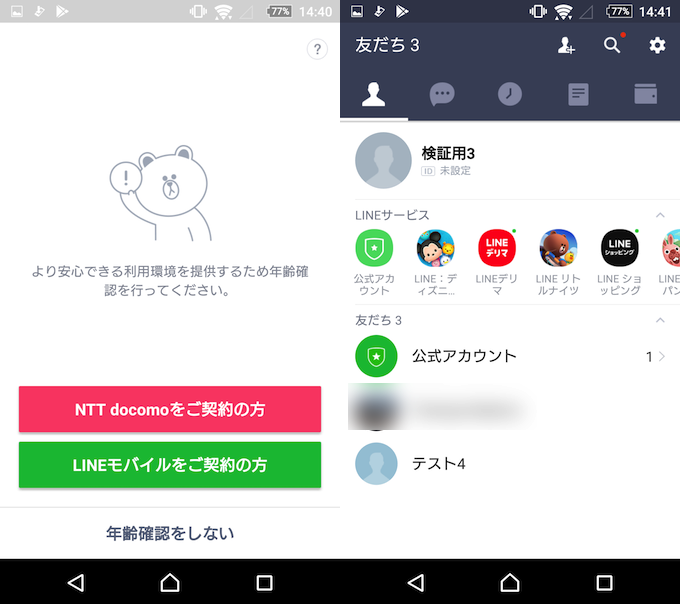
この時点だけでも友だちやグループ情報は引き継がれますが、この後にGoogleドライブへバックアップしたデータの復元作業が必要です。
「設定」→「トーク」より「トーク履歴のバックアップ・復元」へ進み、
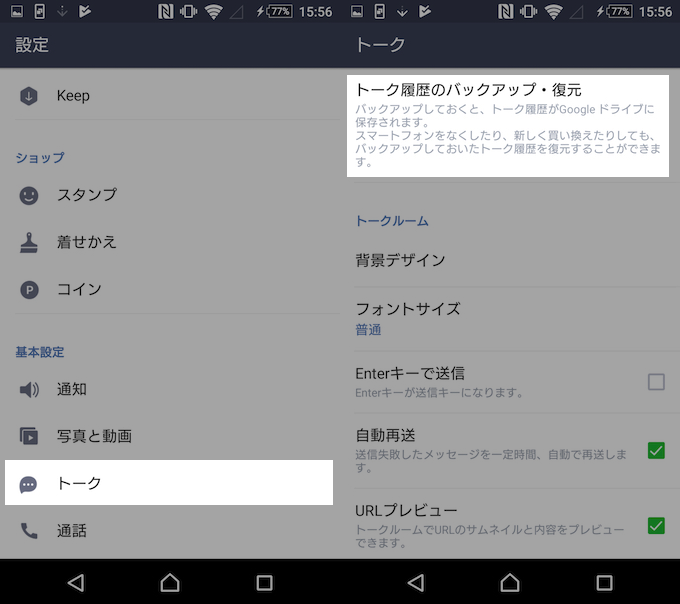
「復元する」より保存先のGoogleアカウントを選択します。
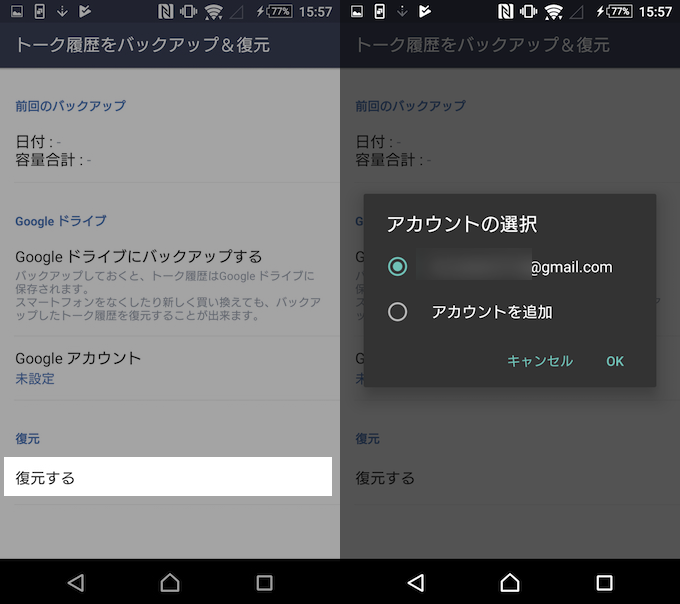
復元に成功すると、バックアップしたテキストや写真などが元通りになっています。
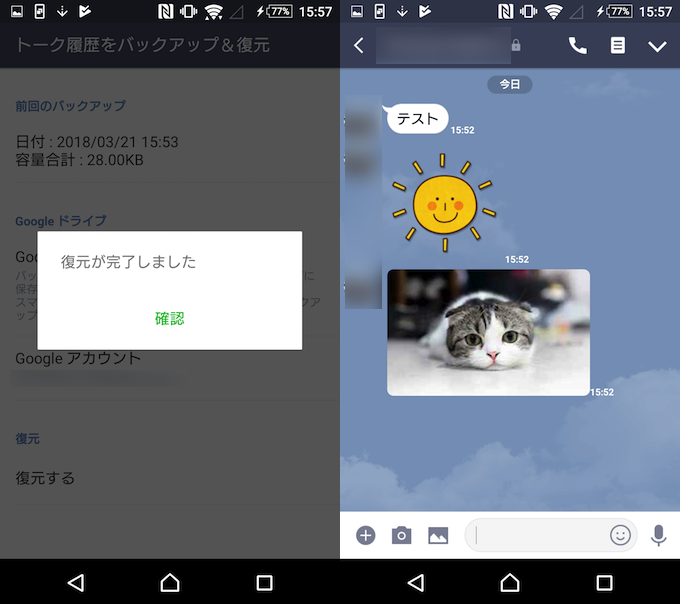
正しいバックアップファイルが選択したGoogleアカウントに保存されていないと「バックアップされたトーク履歴が見つかりませんでした」とエラー表示になります。
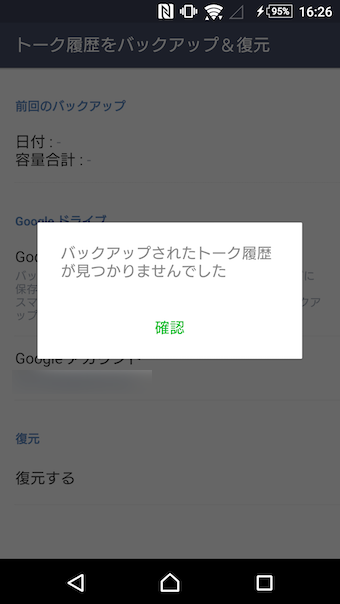
トーク履歴のバックアップ/復元の項目が表示されない場合
ネット上の情報より「そもそもLINEアプリでトーク履歴のバックアップ / 復元の項目が表示されない」という声がチラホラ出ています。
その際は「LINE」アプリと「Google Play開発者サービス」が最新バージョンとなっているか、今一度確認してみて下さい。
Androidアプリバージョンの調べ方は、関連記事【Androidでインストール中のアプリバージョンを確認する方法! 使っているソフトver.をチェックしよう】で解説しています。

①:LINEが最新バージョンか
冒頭記載した通り、今回のバックアップ機能はAndroid版LINE 7.5.0より利用ができるため、今一度バージョンが最新かチェックしてみて下さい。
②:Google Play開発者サービスに問題はないか
Androidに標準で搭載されている「Google Play開発者サービス」が無効になっている、または最新版へバージョンアップされていないケースでも今回の問題が発生するようです。
「Google Play開発者サービス」はGoogle関連のサービスを利用する際によく登場する隠れアプリで、無効になっていたりバージョンが古いと、Googleドライブへバックアップする機能もうまく働きません。
Androidのアプリ無効化に関して、詳細は関連記事【Androidで消せないアプリを無効化する方法! 削除できないプリインストールソフトを停止しよう】で解説しています。

バージョンダウンしたLINEでもトーク履歴は復元できる
スマートフォンでは様々な方法で、アプリバージョンを下げることが可能です。
Androidでアプリをダウングレードする方法の詳細は、関連記事【Androidアプリをダウングレードする方法! apkファイルをダウンロードして元の旧バージョンへ戻そう】で解説しています。

もし![]() LINEをダウングレードした場合も、
LINEをダウングレードした場合も、![]() Googleドライブにバックアップしたトーク履歴は復元可能です。
Googleドライブにバックアップしたトーク履歴は復元可能です。
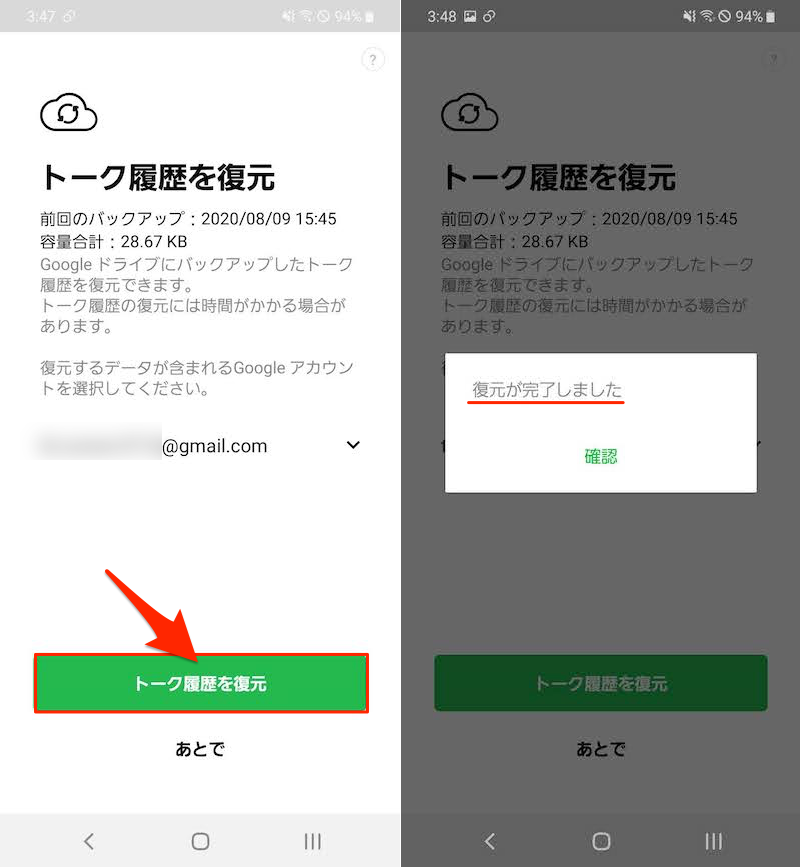
Android版LINEをローカルでバックアップ/復元する方法
Android版LINEのトークルームの履歴をローカルにバックアップする方法を紹介します。
今回の方法であれば、トークルーム内のテキストはもちろん、写真やスタンプなど、全てのデータを保存 / 復元できます。
手順①:ローカルにバックアップする
バックアップするLINEアカウントでメールアドレスが設定されているか確認します。
「友だち」タブ右上の「設定」メニューより「アカウント」へ進み、
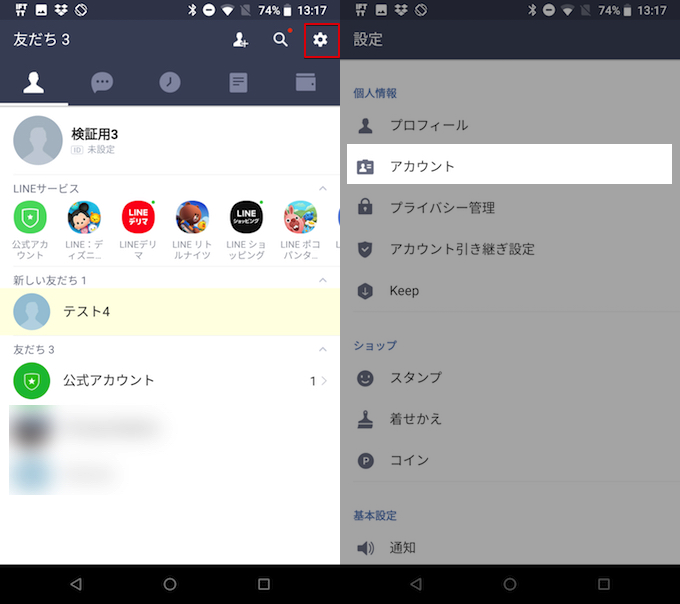
メールアドレスの登録状況をチェックします。
もしパスワードを忘れてしまったら、再設定しておきましょう。
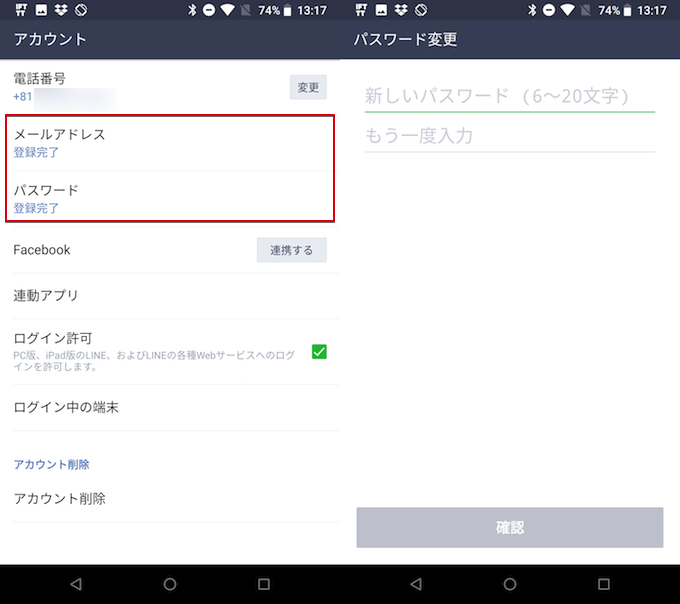
LINEトークをトークルームごと個別にバックアップします。
対象のトークルームを開きメニューより「トーク設定」へ進み、
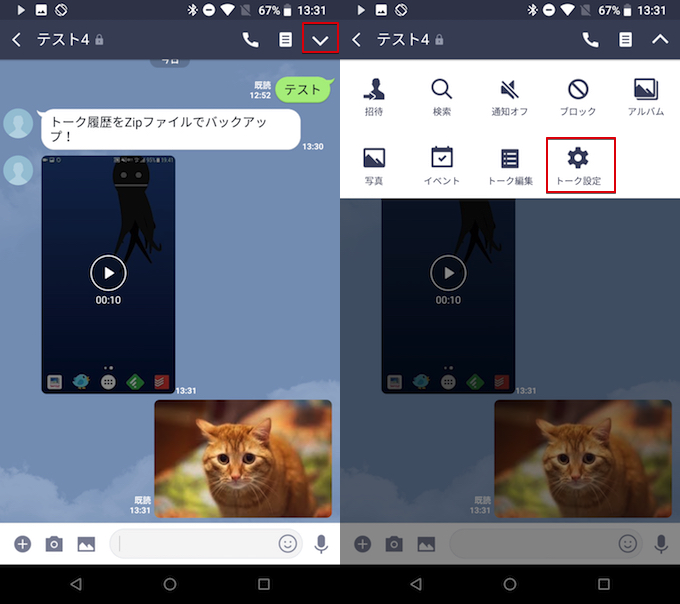
「トーク履歴をバックアップ」より「すべてバックアップ」を選択します。
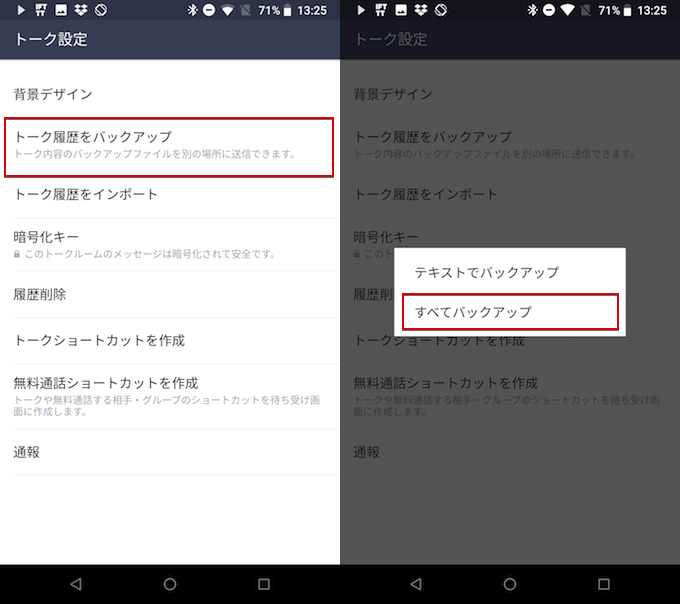
もし写真やスタンプなどの情報は不要でトークテキストのみ残したい場合、「テキストでバックアップ」を選んでもOKです。
バックアップデータはAndroidローカル上に保存され、続いてそのままファイルをメールで送信したり、Dropbox等のクラウド上へアップロードすることも可能です。
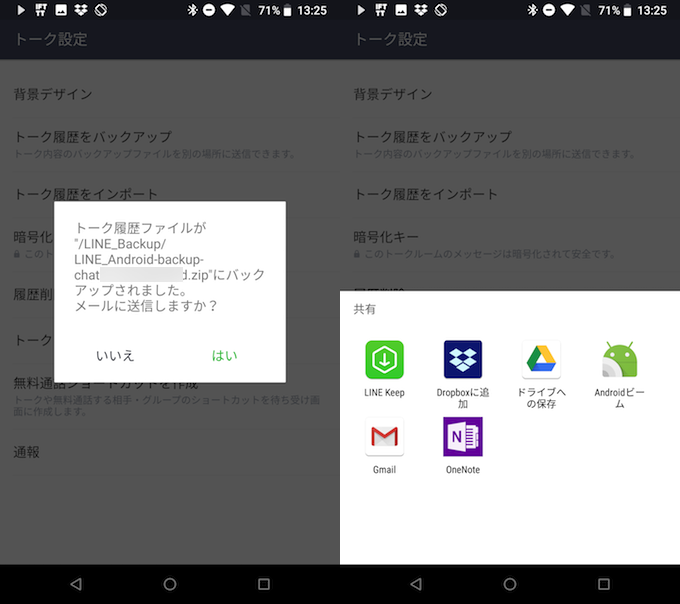
ローカル上に保存されたデータは、内部ストレージで自動生成される「LINE_Backup」フォルダ内に格納されます。
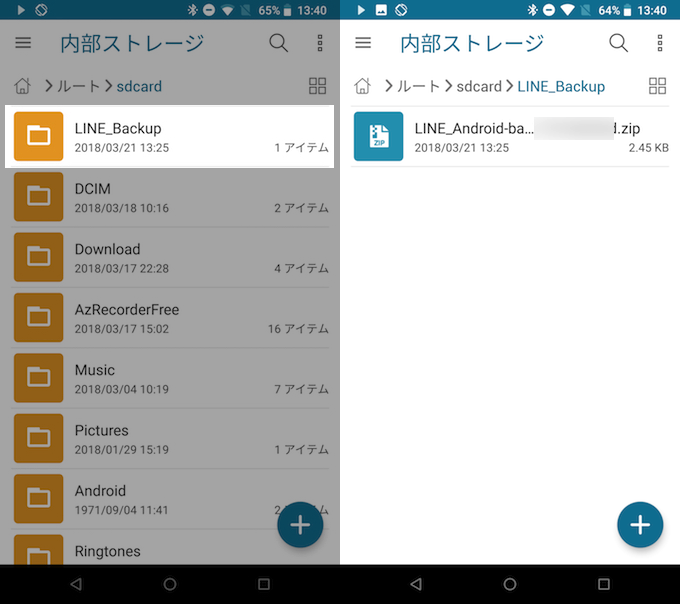
通常、保存先フォルダの変更はできませんが、アプリ「FolderSync」を使って、SDカードや内部ストレージの好きな場所へ変えられます。

以上で1トークルーム分の作業が完了です。
後はこの作業を、移行したいトークルーム(個人・グループ)すべてで実行します。
この後に新Androidでトーク履歴の復元をするなら、「アカウント引き継ぎ設定」をオンにしましょう。
「設定」→「アカウント引き継ぎ設定」よりトグルをタップして有効にします。
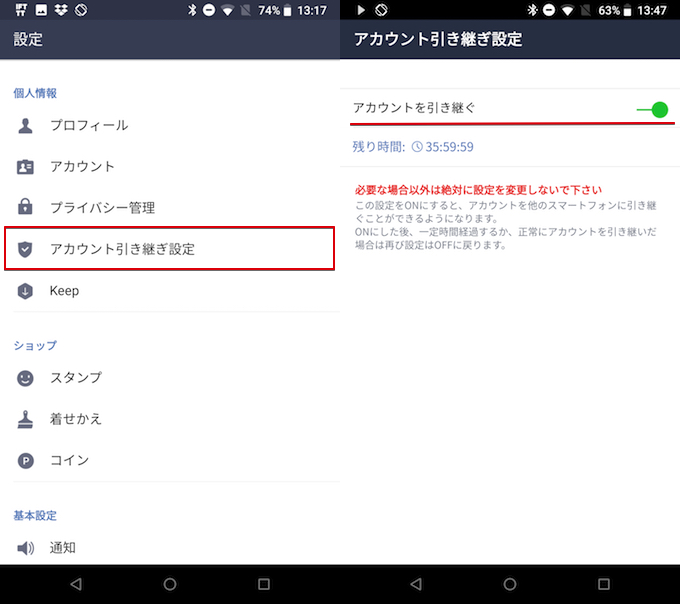
手順②:ローカルから復元する
いよいよ、新AndroidでバックアップしたLINEトークを復元します。
新しいAndroidに「LINE」アプリをインストールし、
LINEを起動し、「ログイン」より引き継ぎたいLINEアカウントのメールアドレスとパスワードを入力します。
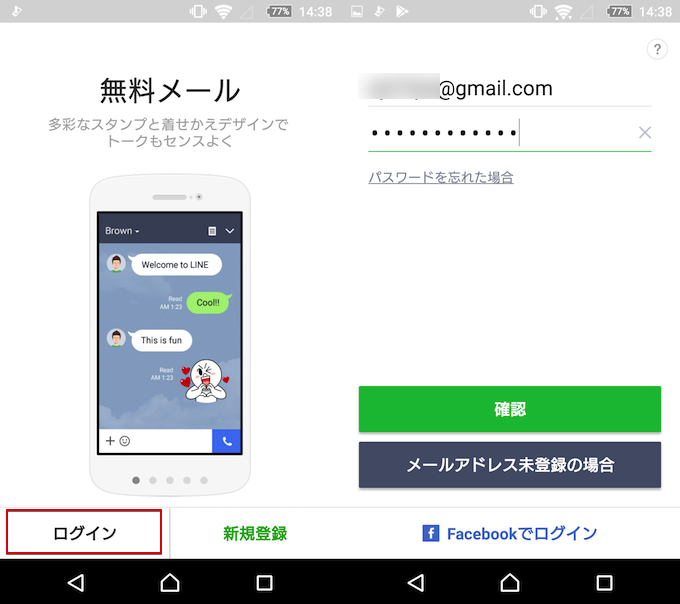
ここから先へ進むと旧AndroidのLINEデータは強制的に初期化されます。改めてバックアップがしっかり行われたかチェックしておきましょう。
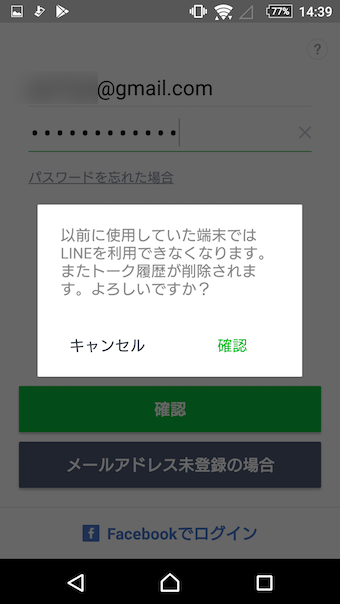
続いて電話番号による利用登録画面となるので、SMSで届く認証番号を入力します。
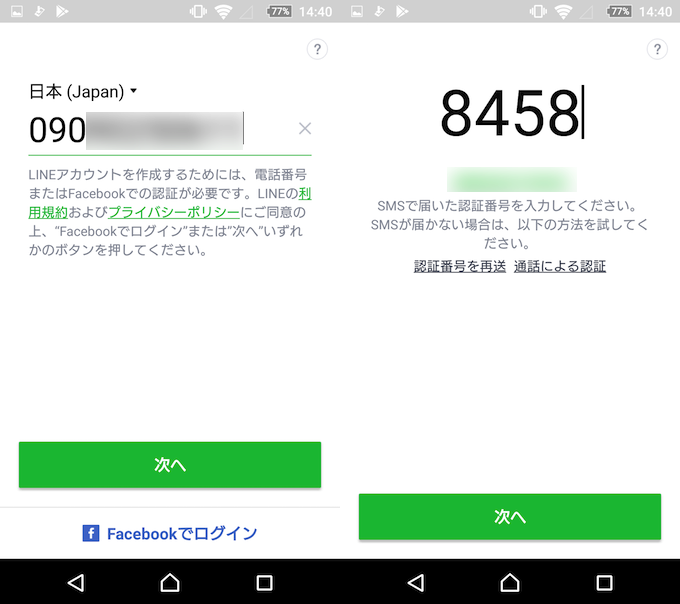
最後に年齢確認や連絡先へのアクセス権付与など、通常の初期設定を実施すればLINEトップ画面が表示されます。
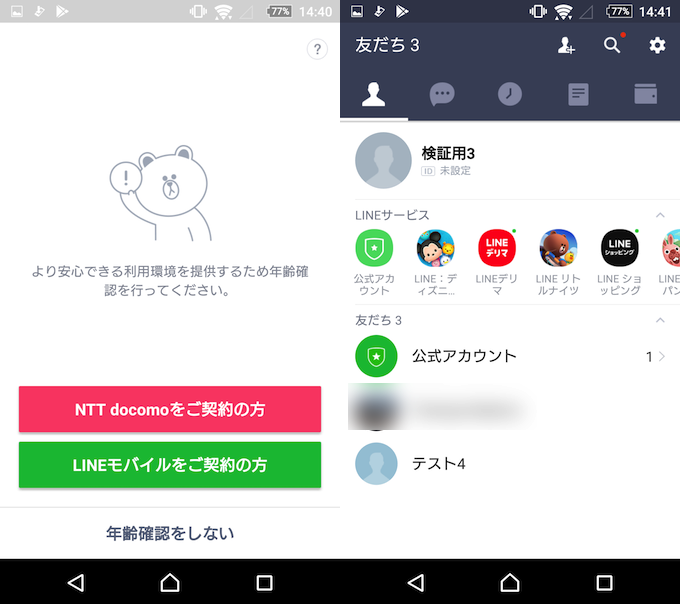
この時点だけでも友だちやグループ情報は引き継がれますが、トーク履歴は個別にバックアップしたデータを読み込む復元作業が必要です。
まずバックアップしたトーク履歴ファイルを、新Android上へ移します。
次にトーク履歴を復元したい友だち / グループのトークルームのメニューより「トーク設定」へ進み、
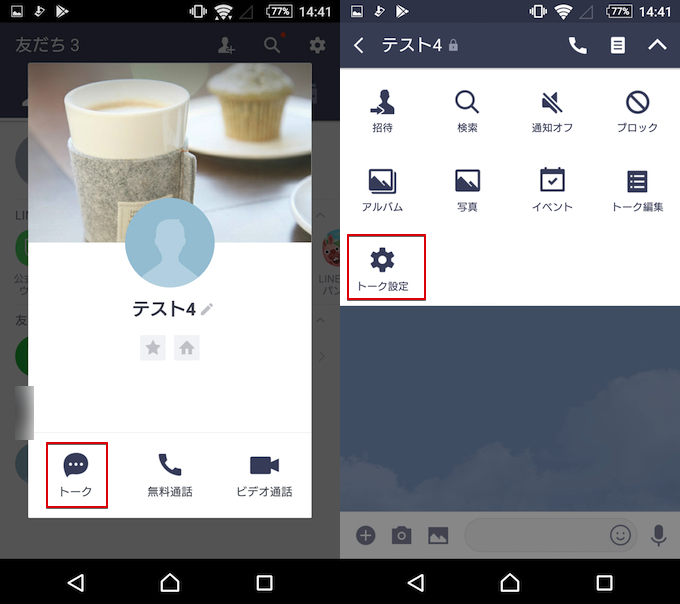
「トーク履歴をインポート」を選択し、バックアップしたトーク履歴ファイルを読み込みます。
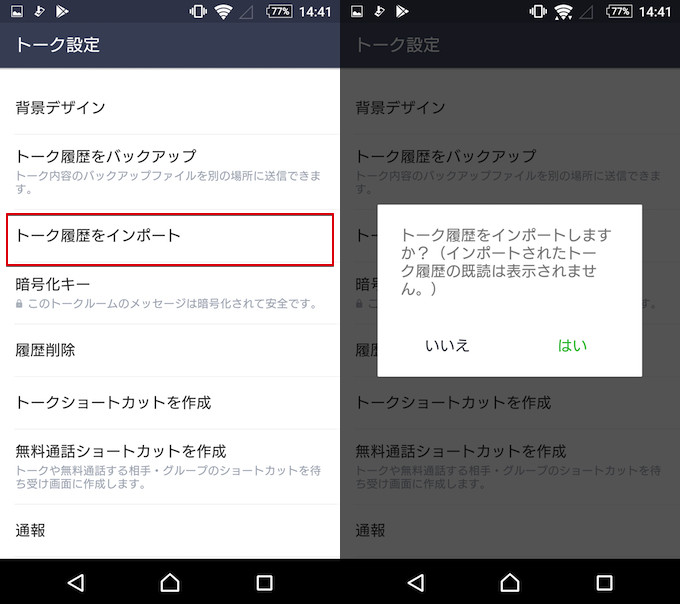
無事インポートに成功すると、バックアップしたテキストや写真などが復元されています。
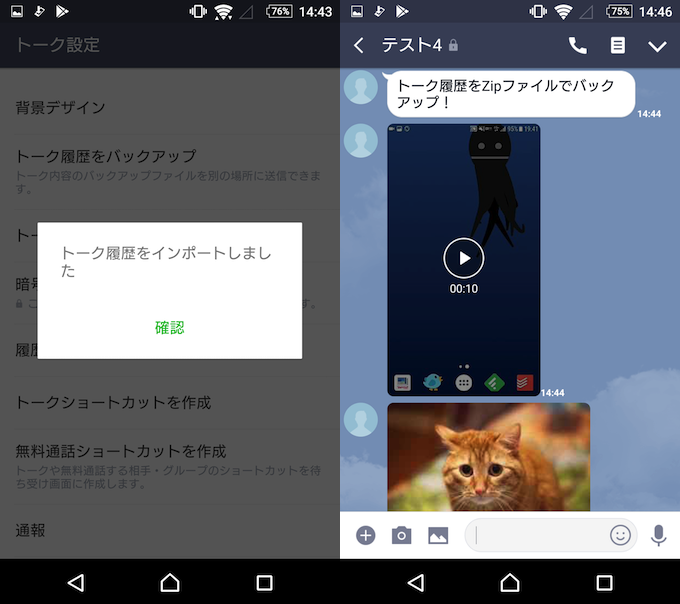
後は同様の手順で、復元したい全ての友だち / グループのトークルームで作業すれば完了です。
正しいバックアップファイルが内部ストレージに保存されていないと「バックアップされたトーク履歴が見つかりませんでした」とエラー表示になります。
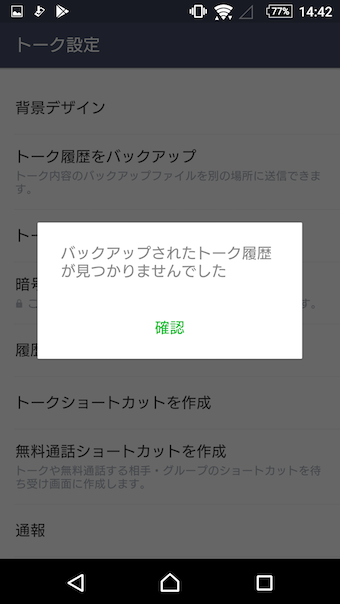
参考:複数人トークではテキストファイルのみバックアップできる
LINEで複数人でグループを組む方法は2種類「複数人トーク」と「グループトーク」があり、それぞれメリット・デメリットは下記通りです。
【複数人トーク】
- メリット:招待通知不要ですぐにグループを組める
- デメリット:アルバムやノート作成ができずバックアップも限定的
【グループトーク】
- メリット:できるコトが多い(アルバム作成 / ノート作成 / バックアップ範囲)
- デメリット:グループ招待を相手に許容してもらう必要がある
実は今回紹介したトーク履歴を完全にバックアップする方法は「グループトーク」のみ対応しており、「複数人トーク」だとテキストファイルでのバックアップしか選択できません。
具体的には「複数人トーク」にて「トーク設定」→「トーク履歴をバックアップ」と進むと、「すべてバックアップ」の選択肢がなく、強制的に「テキストでバックアップ」が実行されます。
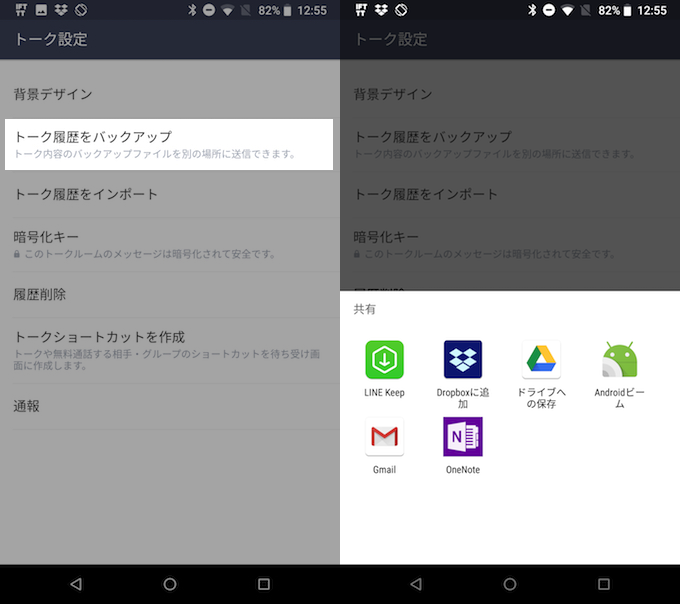
補足:その他LINEに関するアレコレ
注意:iPhone版LINEで復元はできない
Androidでバックアップしたデータは、iPhone版LINEで復元することはできません。
同様に、iPhone版LINEにてiCloudにバックアップしたデータは、Androidで復元は不可能となっています。

OSをまたぐLINEアカウントの引き継ぎ時にトーク履歴を残す代替手段として、別途「テキストファイル」として個別にバックアップする方法があります。

そのほかLINE関連の便利な情報まとめ
本ブログでは他にもLINEをもっと上手に使う情報を沢山掲載しています。
例えば、LINEには下記原則がありますが、
- 同じ端末で複数LINEアカウントを運用できない
LINEアプリのバックアップ機能を応用すれば、トーク履歴を維持したまま同スマートフォン上で複数アカウントを切り替えることができます。

同様の裏ワザ的な豆知識を関連記事【LINE関連の便利な豆知識まとめ! 裏ワザ的な方法でiPhone/Androidのラインを使いこなそう】で解説しています。

〆:普段からバックアップしておこう
以上、AndroidのLINEトーク履歴をバックアップする方法! Googleドライブで保存/復元しよう の説明でした。
全てのトークルームをまとめてバックアップできるGoogleドライブへの保存が主流ですが、万が一に備え個別にバックアップファイルを残しておくと保険になります。
どうぞ、ご参考あれ。
参考 LINE公式ブログ – 【最新版】 LINEのアカウントを引き継ぐ方法
コメント
お伺いです。
LINEをバージョンアップする前にバックアップを取り実行しましたが復元ができず、元に戻そうとする際に再度バックアップする!を選択しました。
その場合、最初のデータに上書きされてしまうでしょうか?