Androidのアプリはアップデートにより改善されますが、下記のようなデメリットもあります。
- アップデート後にアプリがうまく動作しなくなった
- アップデート後のデザインや機能が好きになれない
このように様々な理由で「以前の旧バージョンのアプリに戻したい!」というケースがあります。
そこで本記事では、Androidのアプリをダウングレードする方法を3パターン紹介します。
| パターン | メリット | デメリット |
|---|---|---|
| 1. パソコンなしでAndroidアプリを バージョンダウンする方法 |
|
|
| 2. PCのadbでAndroidアプリを ダウングレードする方法 |
|
|
| 3. root環境でAndroidアプリの アップデートを戻す方法 |
|
|
パソコンなしでAndroidアプリをバージョンダウンする方法
Androidアプリの最新バージョンは![]() Playストアで入手できますが、過去のバージョンは配布されません。
Playストアで入手できますが、過去のバージョンは配布されません。
従って、古いバージョンのapkファイルを自分で用意・インストールすることで、アプリのダウングレードを実現できます。
apkファイルを用意する方法は、主に3パターンあります。いずれも基本的にパソコン不要です。
| 方法 | メリット | デメリット |
|---|---|---|
| ①:Android端末内から apkを抽出する |
|
|
| ②:ネットから古いバージョン のapkを入手する |
|
|
| ③:OSにプリインストール されるapkを使う |
|
|
各方法を順番に解説します。
方法①:Android端末内からapkを抽出する
Androidにインストールされたアプリのapkファイルは、様々な方法で抽出・保存が可能です。
本記事では例として、![]() Apps Backup & Restoreを紹介します。
Apps Backup & Restoreを紹介します。
- 説明①基本的な操作の流れ(バックアップ~復元)
- 説明②Googleドライブへバックアップする方法
- 説明③SDカードへバックアップする方法
説明①:基本的な操作の流れ(バックアップ~復元)
「インストールされました」タブには、インストール済みのアプリ一覧と、アプリバージョンが表示されます。
この中からバックアップしたいアプリをチェックし、バックアップ を実行します。
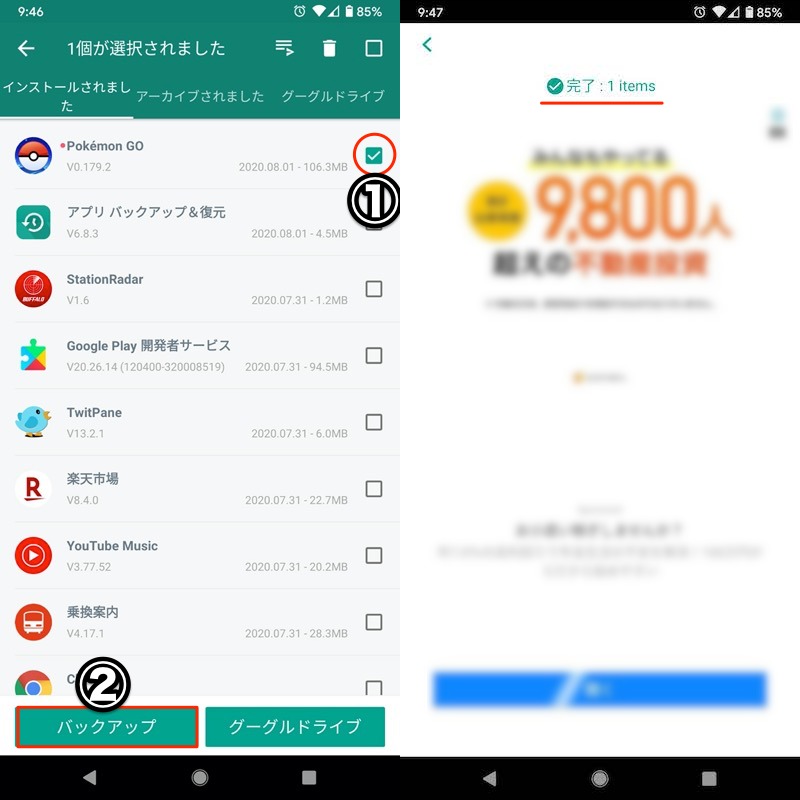
ポケモンGOの例。①アプリをチェックして②バックアップ(左)、完了と表示されればOK(右)。
バックアップされたデータは「アーカイブされました」タブにて確認できます。
復元の際、事前にインストール済みの最新バージョンのアプリを削除する必要があるので、注意しましょう。
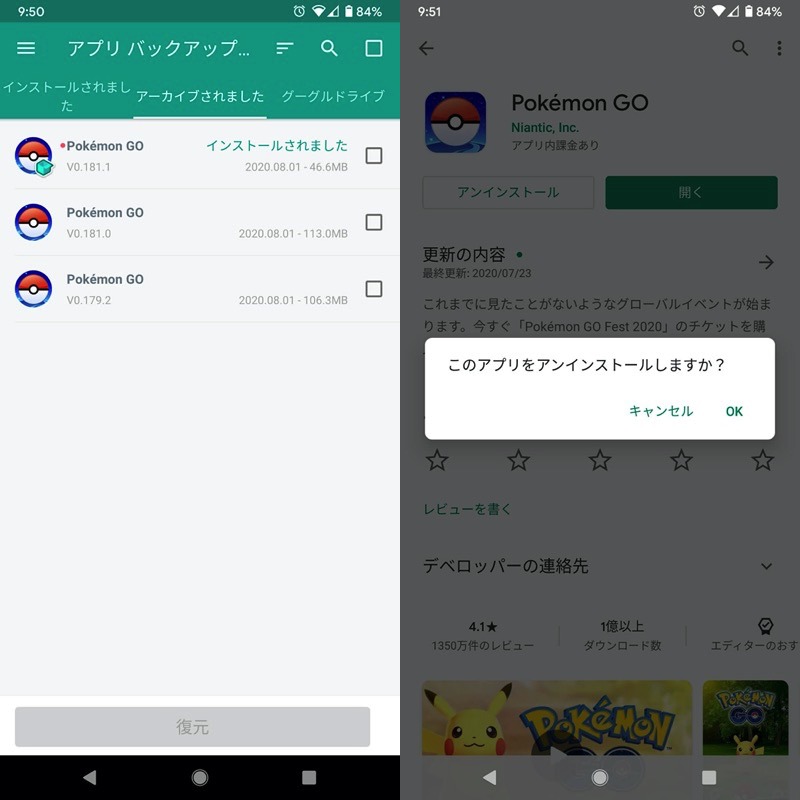
(左)ポケモンGOの歴代バージョンをバックアップした例 (右)復元時は既存アプリをいったん削除する
もし最新バージョンのアプリが入った状態で、![]() Apps Backup & Restoreの復元を強行すると、下記メッセージが表示されて失敗します。
Apps Backup & Restoreの復元を強行すると、下記メッセージが表示されて失敗します。
アプリはインストールされていません。
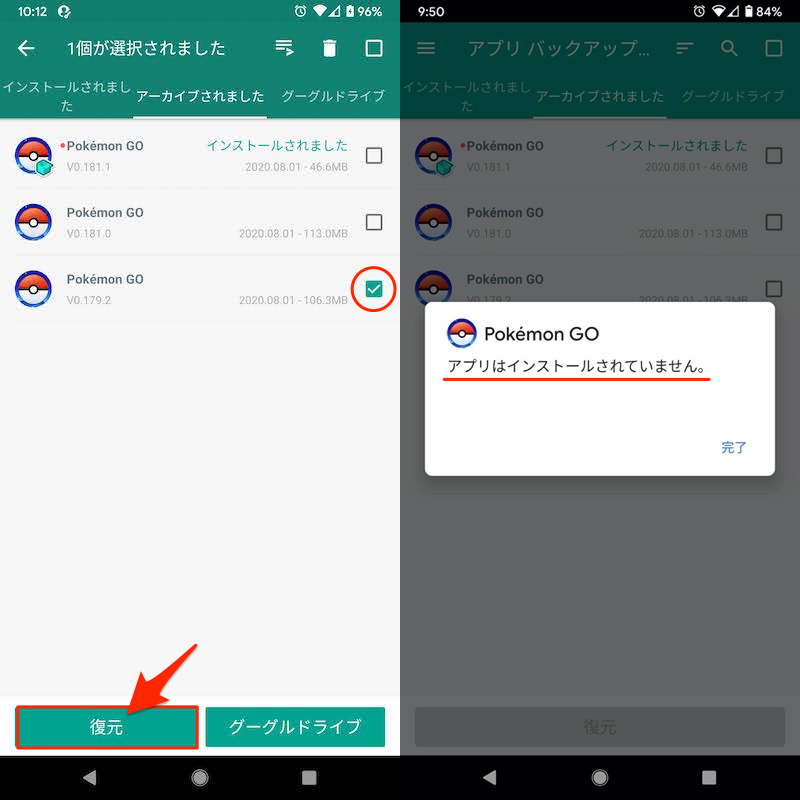
ポケモンGOの例。ver.181.1が入った状態で、バックアップ済みver.179.2へ復元しても(左)、失敗する(右)。
後はバックアップ済みのデータのうち、復元したいバージョンにチェックを入れて実行すればOK。
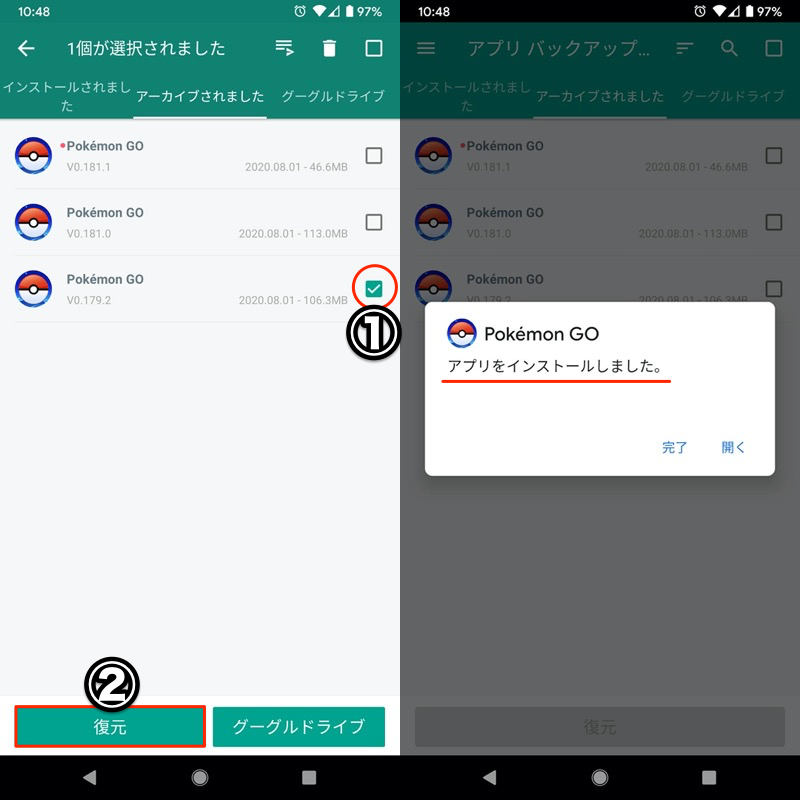
ポケモンGOの例。①アプリをチェックして②復元(左)、「インストールしました」と表示されればOK(右)。
なお![]() Apps Backup & Restoreで初めて復元する際は、提供元不明アプリに関する権限付与が求められます。
Apps Backup & Restoreで初めて復元する際は、提供元不明アプリに関する権限付与が求められます。
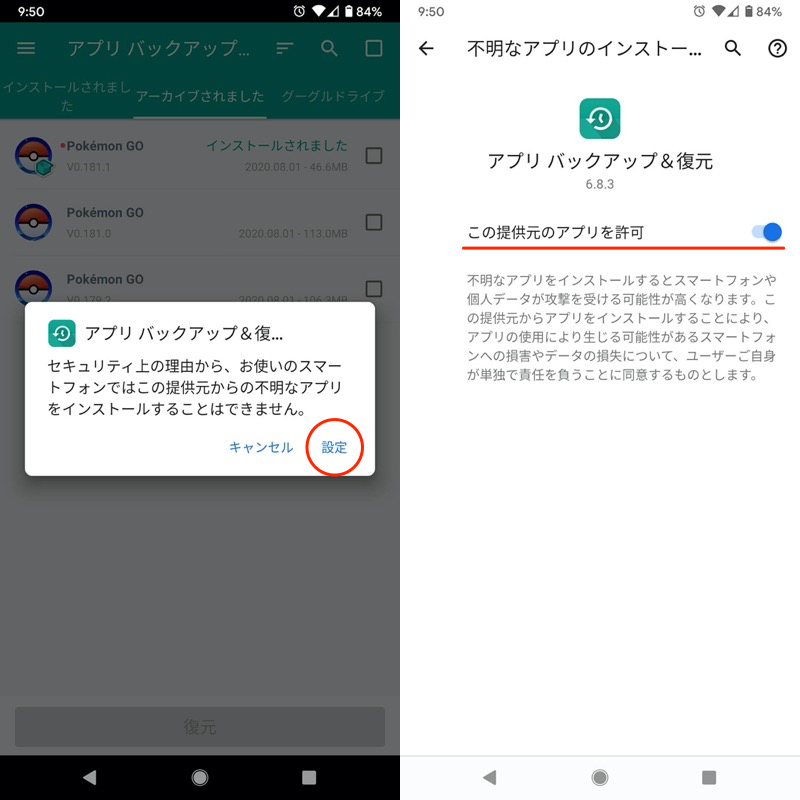
画面に従い、提供元不明アプリのインストールを許可すればOK。
提供元不明アプリの許可操作が分からない場合、詳細を関連記事【Androidで提供元不明アプリをインストールする方法! スマホ操作でapkファイルを許可しよう】で解説しています。

以上が基本操作の流れです。
以降からは、![]() Apps Backup & Restoreのバックアップデータを
Apps Backup & Restoreのバックアップデータを![]() GoogleドライブまたはSDカードに保存する手順を解説します。
GoogleドライブまたはSDカードに保存する手順を解説します。
説明②:Googleドライブへバックアップする方法
![]() Apps Backup & Restoreのバックアップデータは、内部ストレージの下記場所へ保存されます。
Apps Backup & Restoreのバックアップデータは、内部ストレージの下記場所へ保存されます。
/storage/emulated/0/App_Backup_Restore
万が一に備え、![]() Googleドライブへバックアップすることも可能です。
Googleドライブへバックアップすることも可能です。
「グーグルドライブ」タブで アカウントを追加する より、対象のGoogleアカウントを選択。
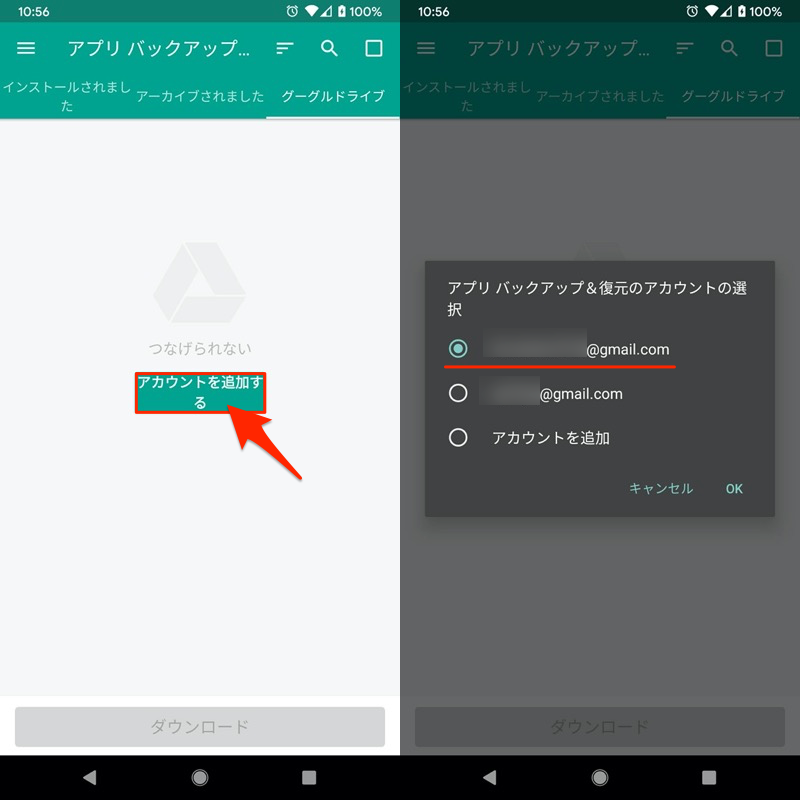
![]() Apps Backup & Restoreの接続を許可すると、
Apps Backup & Restoreの接続を許可すると、![]() Googleドライブに次のフォルダが生成されます。
Googleドライブに次のフォルダが生成されます。
App_Backup_Restore/apk
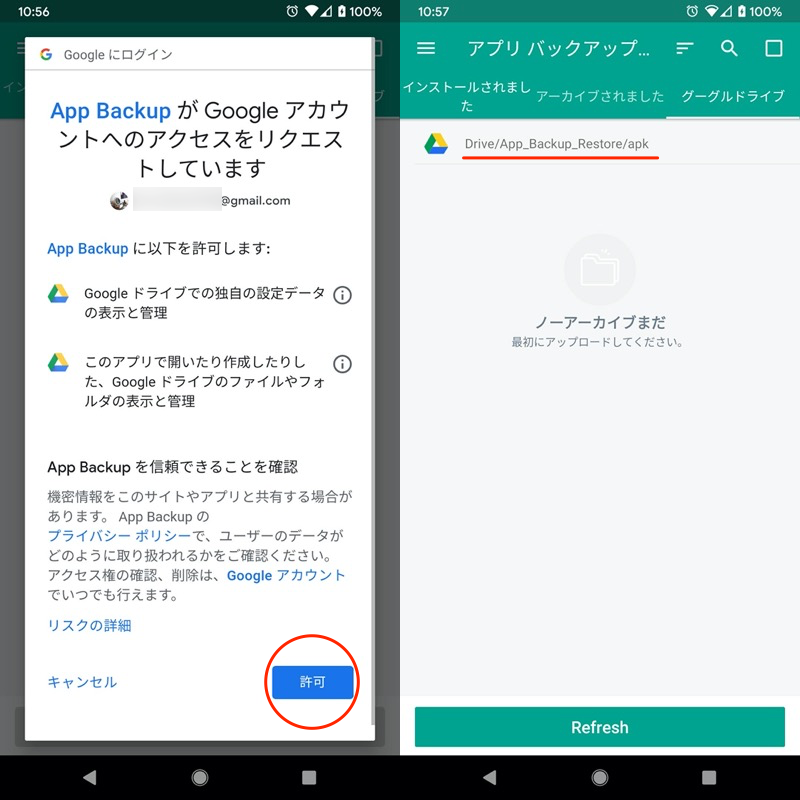
(左)Apps Backup & Restoreの接続を許可する画面 (右)Googleドライブにフォルダが生成される
すでにバックアップ済みのアプリがある場合、![]() Googleドライブへアップロードも可能です。
Googleドライブへアップロードも可能です。
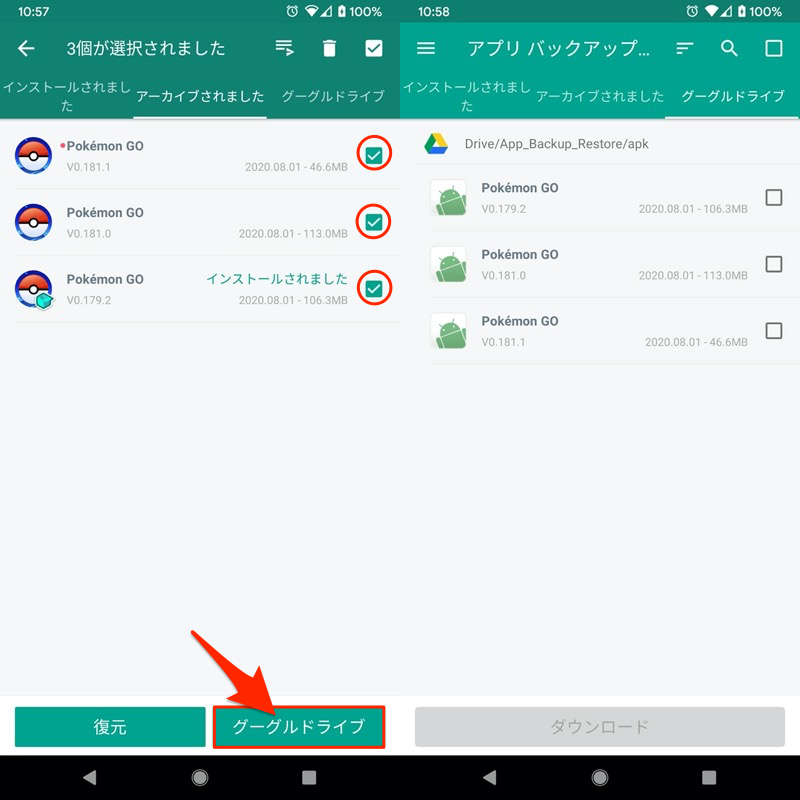
(左)バックアップ済みアプリデータを移す (右)バックアップしたアプリデータを確認できる
説明③:SDカードへバックアップする方法
![]() Apps Backup & Restoreのバックアップデータは、内部ストレージの下記場所へ保存されます。
Apps Backup & Restoreのバックアップデータは、内部ストレージの下記場所へ保存されます。
/storage/emulated/0/App_Backup_Restore
もしSDカードがあれば、保存先を変えることも可能です。
メニューより 現在の保存 を開き、Internal Storage(内部ストレージ)からSDカードへ切り替え、 スイッチ をタップ。
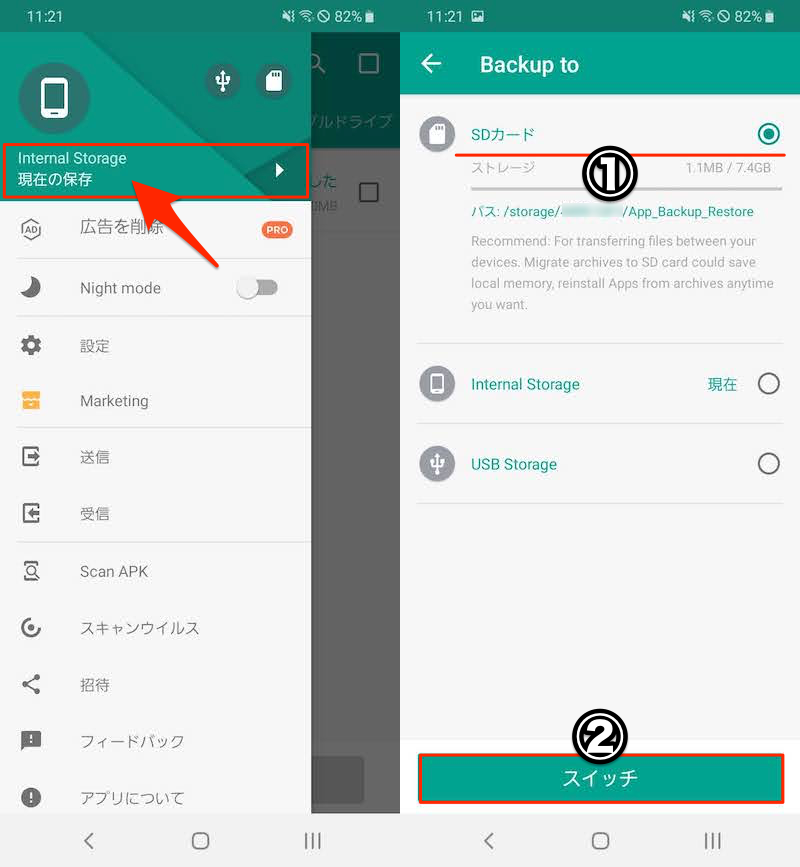
初回のみ、![]() Apps Backup & RestoreのSDカードに対するアクセス権限を与える必要があります。
Apps Backup & RestoreのSDカードに対するアクセス権限を与える必要があります。
画面に従いSDカードを開き、
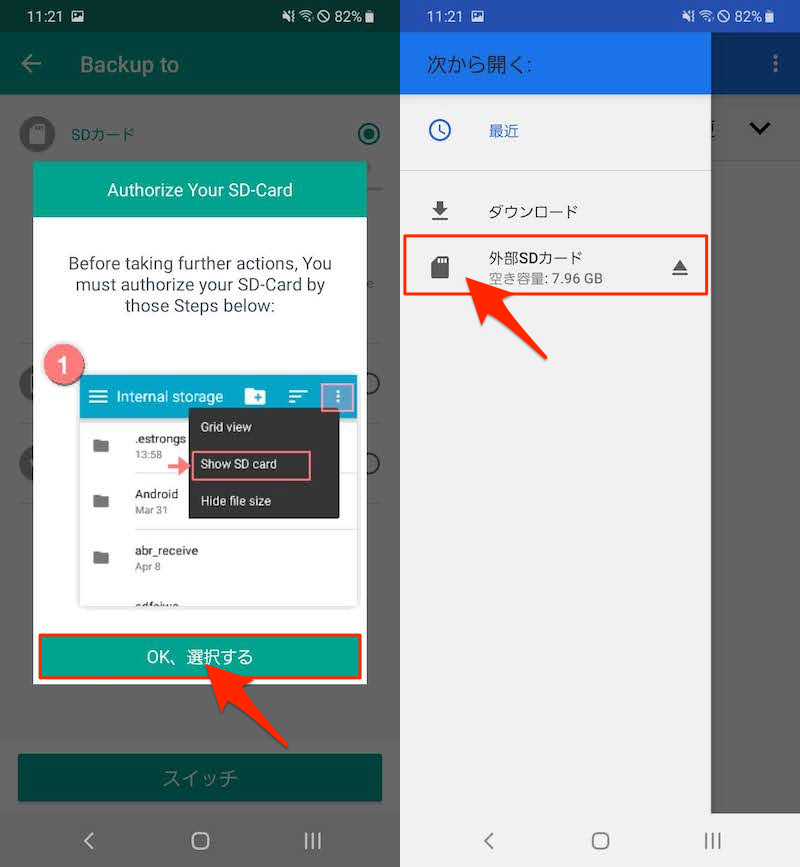
SDカードの中身を表示した状態で 選択 を実行すれば、保存先がSDカードへ変更となります。
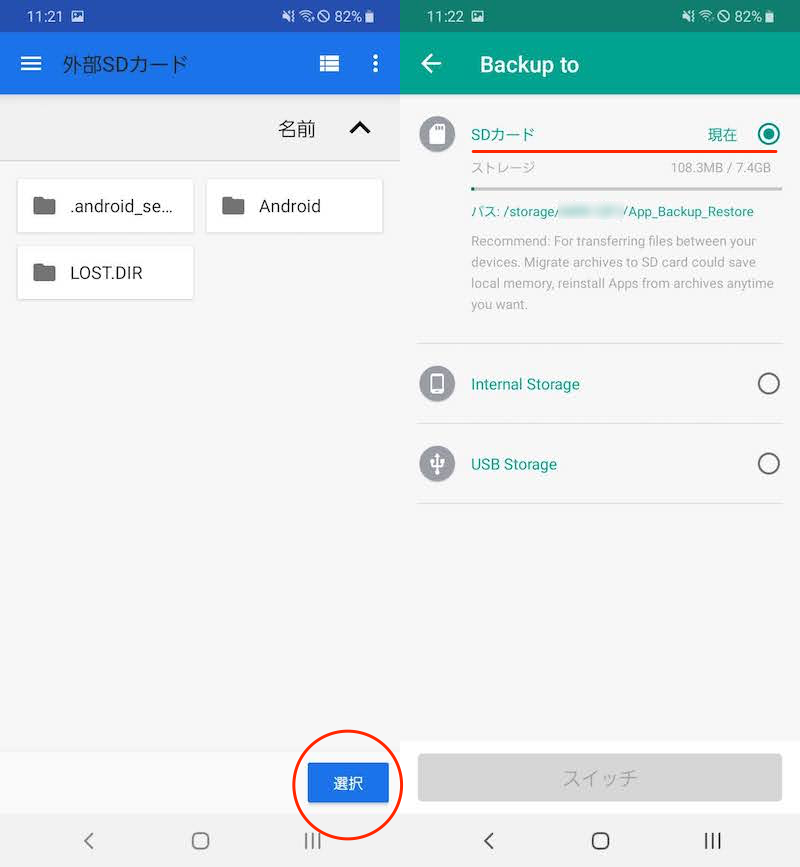
うまくSDカードを設定できない場合、解決策のヒントを関連記事【AndroidのSDカードへアクセス許可する方法! スマホの外部ストレージ書き込み権限を解除しよう】で解説しています。

以上、![]() Apps Backup & Restoreの説明でした。
Apps Backup & Restoreの説明でした。
ほかにもAndroid端末内からapkファイルを抽出する方法はあります。
説明が長くなるため、詳細は関連記事【Androidでapkファイルを抽出する方法! インストール先の保存場所からダウンロードしよう】で解説しています。

方法②:ネットから古いバージョンのapkを入手する
インターネット上の様々なサイトで、アプリの歴代apkファイルが配布されています。
この中から目的のバージョンのapkを見つけ、Androidにインストールすることでダウングレード可能です。
- 前提リスクを承知の上apkファイルを入手しよう
- 説明①apkファイルをネット上でダウンロードする方法
- 説明②apkファイルをAndroidにインストールする方法
前提:リスクを承知の上apkファイルを入手しよう
インターネット上で公開・配布されるapkファイルは無料ですが、悪意のある第三者がapkファイルに細工をしているなど、セキュリティ上のリスクも高いです。
一見、通常のアプリと区別はつかないため、いつの間にか個人情報が抜かれているなど、思わぬトラブルに巻き込まれる可能性もあります。
このようなリスクを承知の上、自己責任でお試し下さい。
説明①:apkファイルをネット上でダウンロードする方法
入手したいアプリ名で検索してみましょう。
例えば![]() LINEのバージョン10.1.1のapkを探している場合、下記のように検索すれば配布サイトがヒットします。
LINEのバージョン10.1.1のapkを探している場合、下記のように検索すれば配布サイトがヒットします。
特に![]() Apkpureや
Apkpureや![]() APKMirrorといった配布サイトが有名です。
APKMirrorといった配布サイトが有名です。
使い方はカンタンで、目的のアプリ名を検索して、apkファイルをダウンロードするだけ。
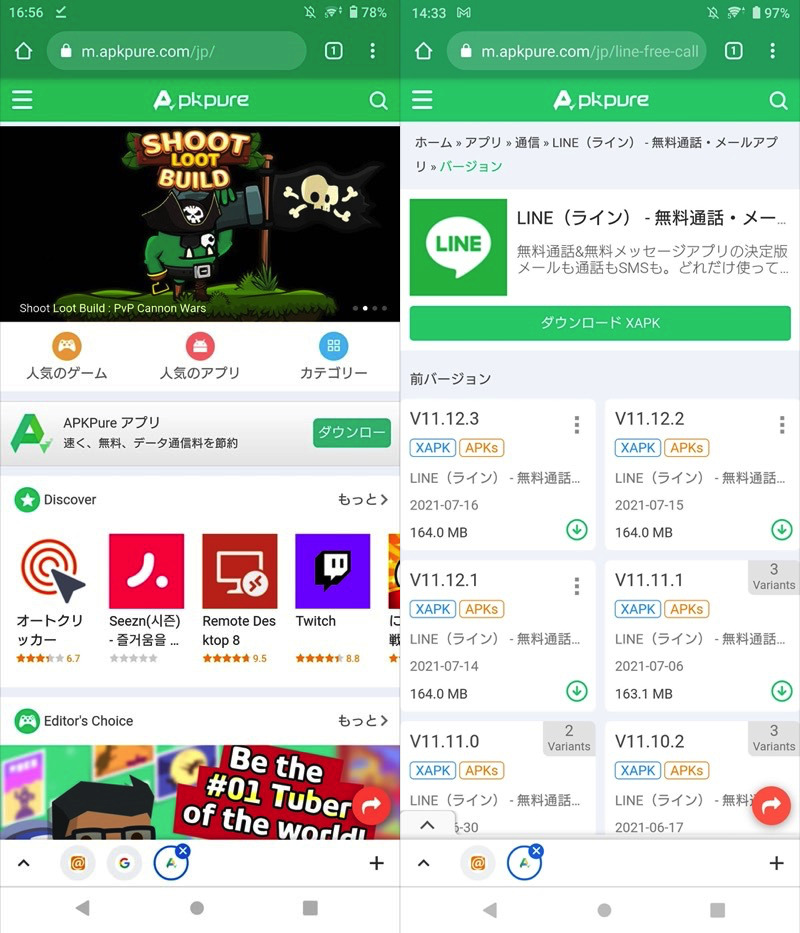
Apkpureの例。LINEアプリの過去バージョンを探せる。
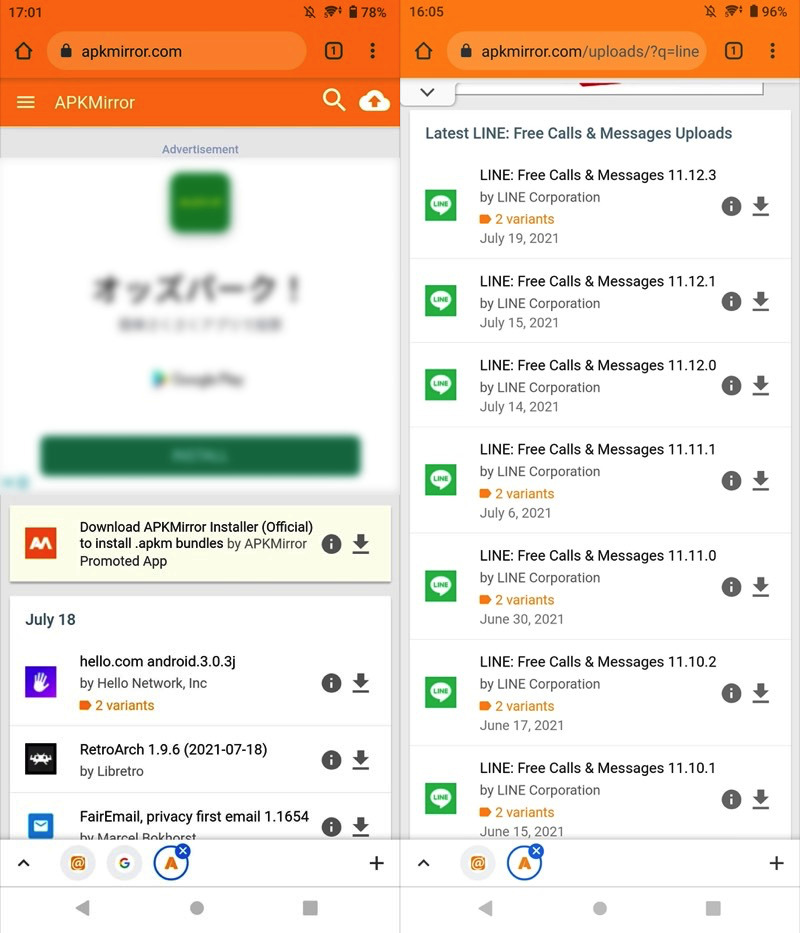
APKMirrorの例。LINEアプリの過去バージョンを探せる。
いずれもapk配布サイトとしては最大手の分類となり、安全性は信頼できる方です。
とはいえ、Google非公認の海外サイトであり、![]() Playストアと比較するとリスクは高いことを承知の上、使用しましょう。
Playストアと比較するとリスクは高いことを承知の上、使用しましょう。
外部サイトからapkファイルをダウンロードする方法について、より詳細な情報は関連記事【Google Playから直接apkファイルをダウンロードする方法! ストア上のアプリを抽出しよう】で解説しています。

説明②:apkファイルをAndroidにインストールする方法
ダウンロードしたapkファイルは通常、下記の場所に保存されます。
本体ストレージ/Download
apkファイルが見つからない場合、解決策のヒントを関連記事【Androidでダウンロードしたファイルの保存先はどこ? 内部ストレージからデータの場所を探そう】で解説しています。

ファイル管理アプリで表示して、インストールしましょう。
本記事では、![]() シンプルファイルマネージャーを使って説明します。
シンプルファイルマネージャーを使って説明します。
事前にインストール済みの最新バージョンのアプリを削除する必要があります。
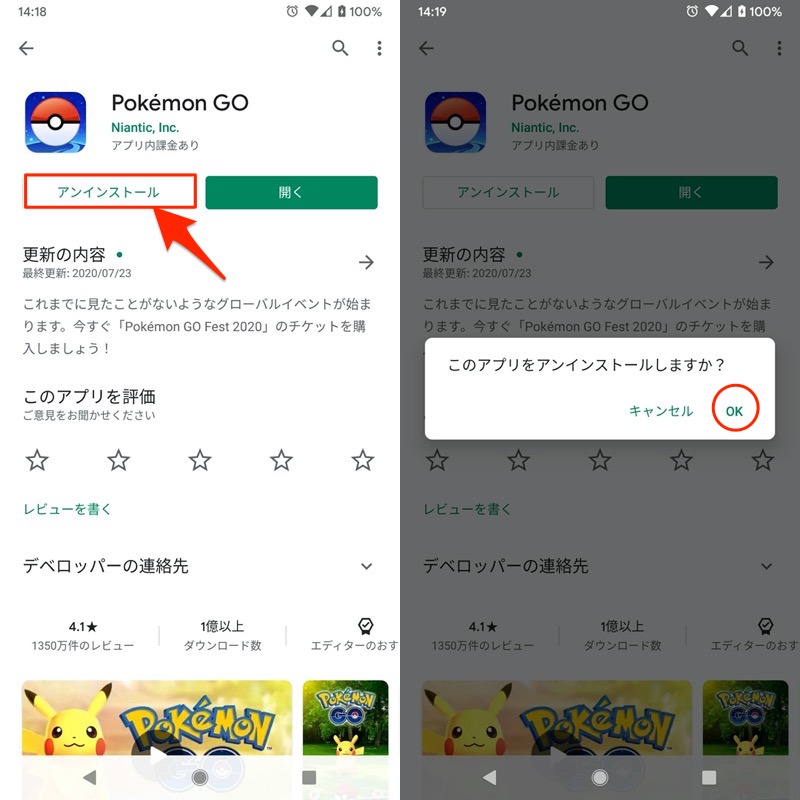
ポケモンGOをアンインストールする例。
もし最新バージョンのアプリが入った状態で、ファイル管理アプリからインストールを強行すると、下記メッセージが表示されて失敗します。
アプリはインストールされていません。
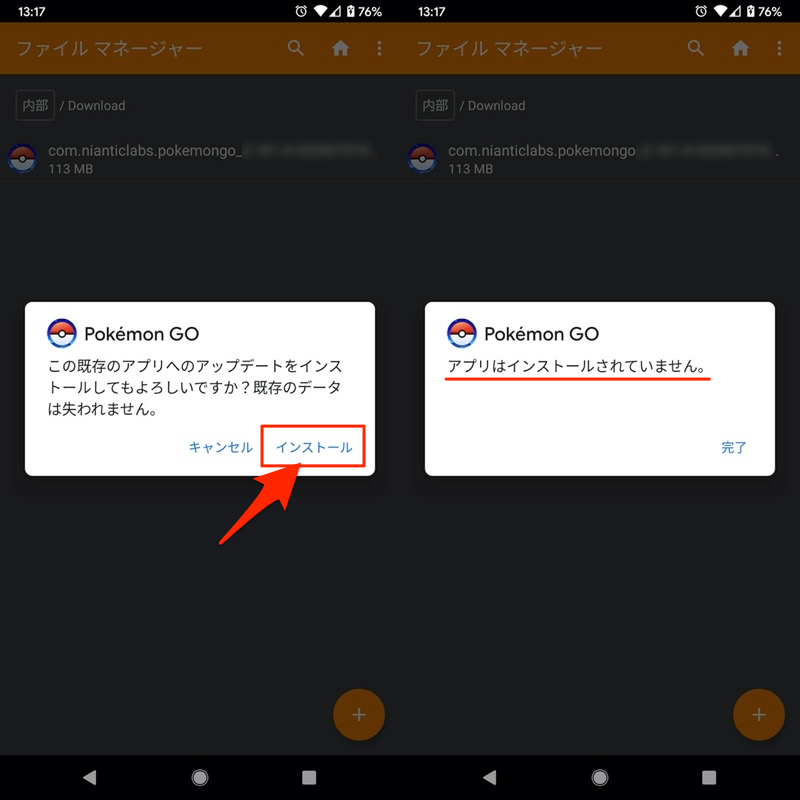
ポケモンGOの例。ver.181.1が入った状態で、入手したver.179.2のapkをインストールしても(左)、失敗する(右)。
次に![]() シンプルファイルマネージャーを起動し、「Download」フォルダに保存されるapkファイルをタップ。
シンプルファイルマネージャーを起動し、「Download」フォルダに保存されるapkファイルをタップ。
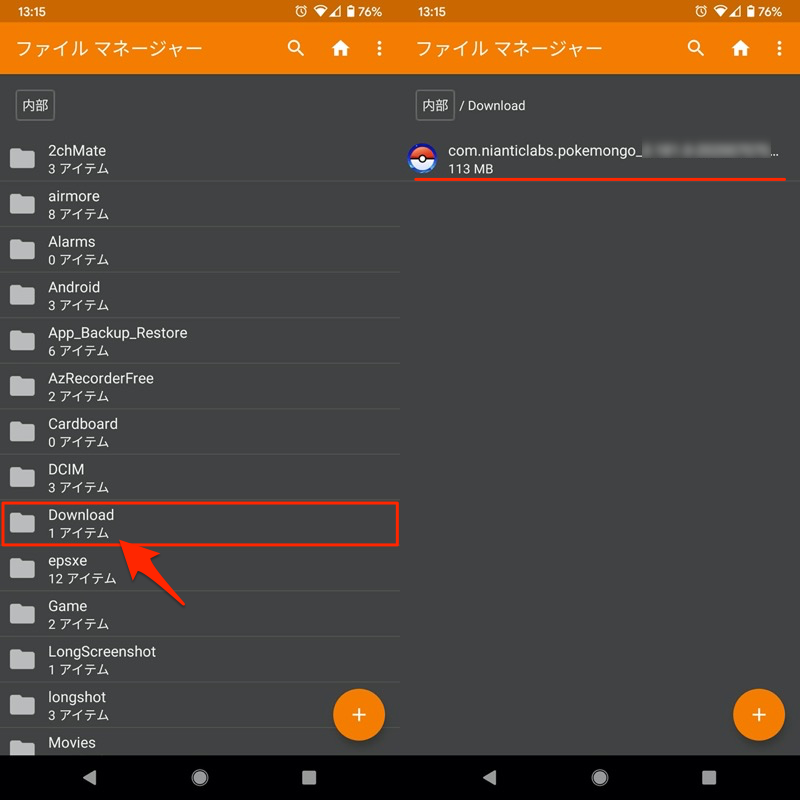
なお![]() シンプルファイルマネージャーで初めてapkをインストールする際は、提供元不明アプリに関する権限付与が求められます。
シンプルファイルマネージャーで初めてapkをインストールする際は、提供元不明アプリに関する権限付与が求められます。
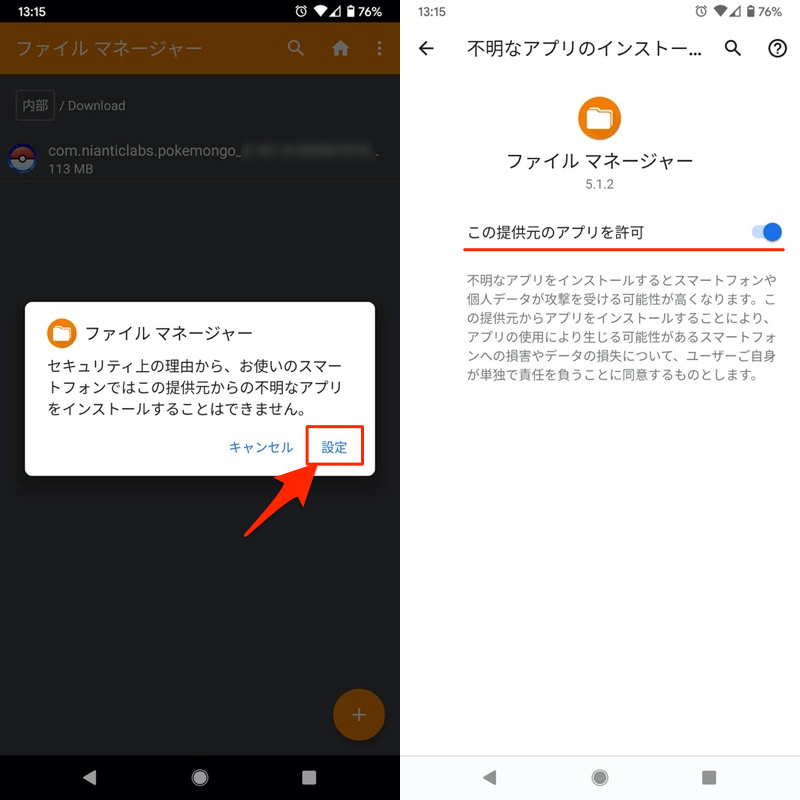
画面に従い、提供元不明アプリのインストールを許可すればOK。
提供元不明アプリの許可操作が分からない場合、詳細を関連記事【Androidで提供元不明アプリをインストールする方法! スマホ操作でapkファイルを許可しよう】で解説しています。

インストール を実行すれば完了です。

方法③:OSにプリインストールされるapkを使う
スマートフォンに最初から入っているアプリ(例:![]() YouTube)であれば、下記いずれかの手順でカンタンにバージョンダウンできます。
YouTube)であれば、下記いずれかの手順でカンタンにバージョンダウンできます。
- 設定のアプリ情報からダウングレードする
- Playストアからダウングレードする
設定のアプリ情報からダウングレードする
対象のアプリ情報を開き、右上メニューより アップデートのアンイストール を選択すればOK。
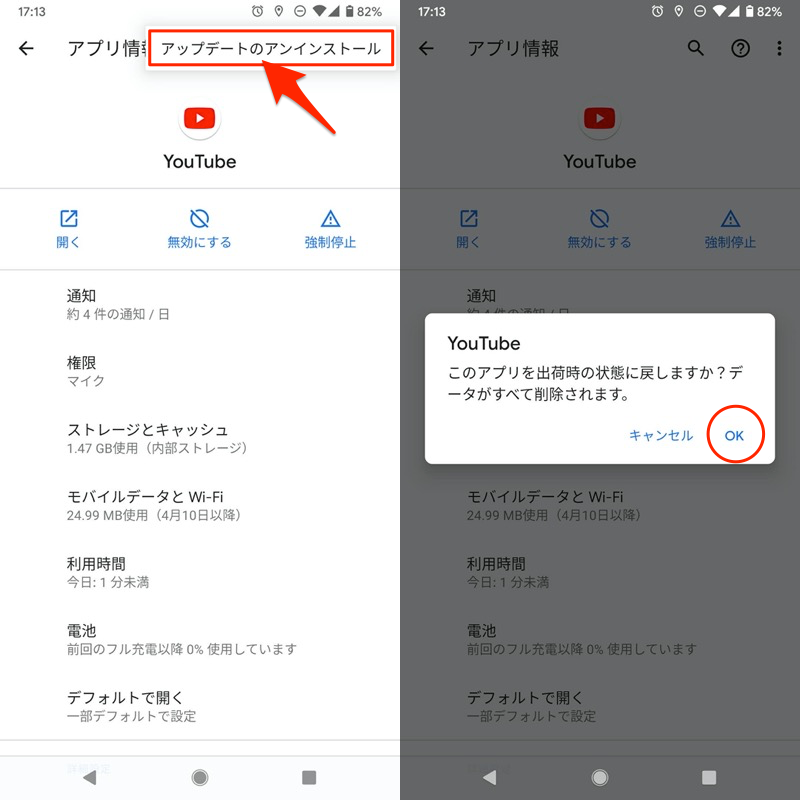
最初から入っているYouTubeをダウングレードする例。
ちなみに(プリインストールアプリではなく)自分でインストールしたアプリの場合、右上にメニューは存在しないため、この方法は使えません。
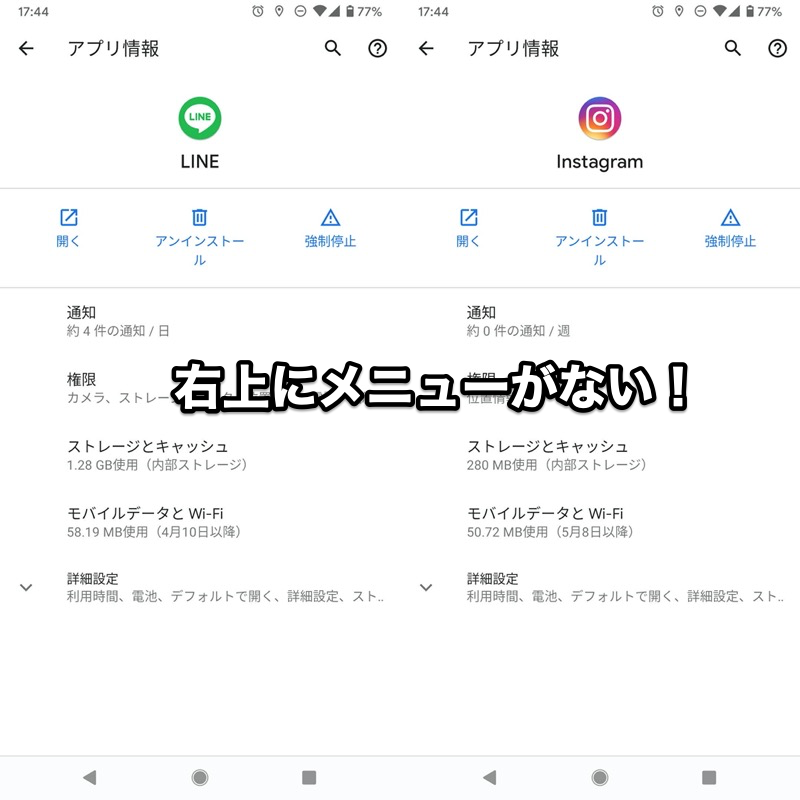
LINE(左)やInstagram(右)はプリインストールアプリではないため、アプリ情報にメニューがない。
アプリ情報の開き方が分からない場合、詳細を関連記事【Androidでアプリ情報の見方と表示方法まとめ! 使用状況へのアクセスを開いて設定変更しよう】で解説しています。

Playストアからダウングレードする
対象のアプリを![]() Playストアで開き、アンインストール をタップ。
Playストアで開き、アンインストール をタップ。
下記メッセージが表示されるので、OK を選択でダウングレード完了です。
このAndroidにインストールされたアプリに対するすべてのアップデートを削除しますか?
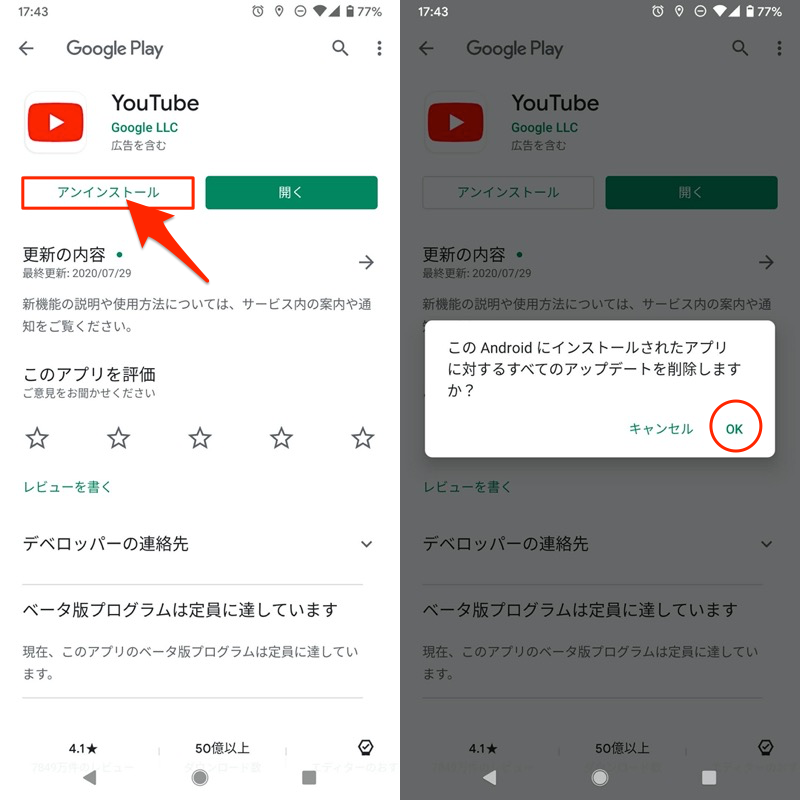
最初から入っているYouTubeをダウングレードする例。
なお下記2点いずれかでお悩みであれば、もう1つの「設定のアプリ情報からダウングレードする方法」をお試し下さい。
- Playストアアプリ自体をバージョンダウンしたい
- Playストアの掲載を見つけられない
ちなみに(プリインストールアプリではなく)自分でインストールしたアプリの場合、アンインストール をタップするとそのまま削除されるのでご注意を。
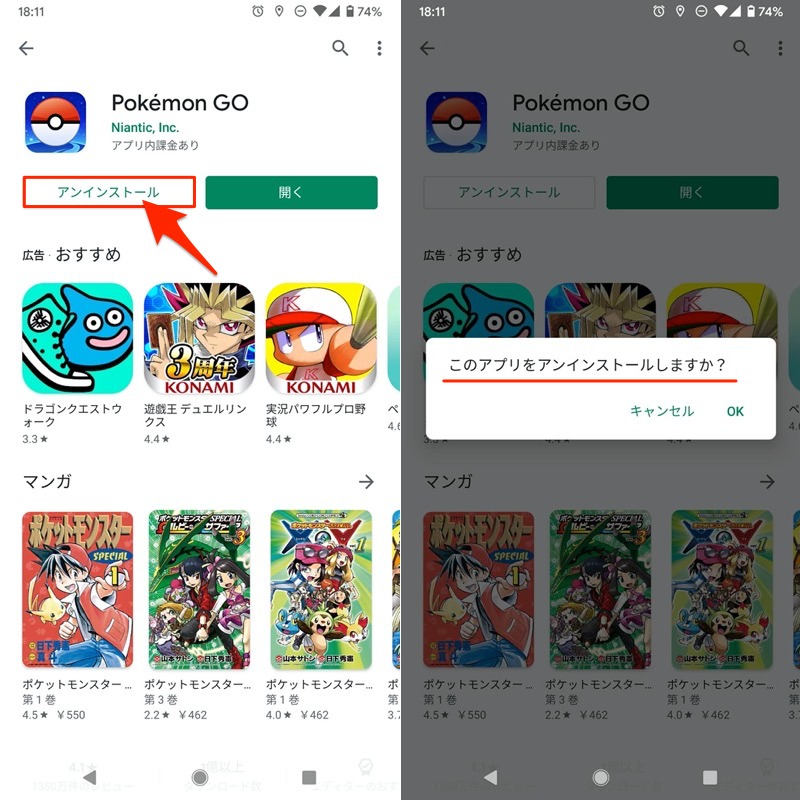
ポケモンGOの例。「このアプリをアンインストールしますか?」と表示され、実行するとアプリが削除される。
参考:プリインストールアプリによってはダウングレードできない
スマートフォンに最初から入っているアプリであっても、バージョンダウンできないケースがあります。
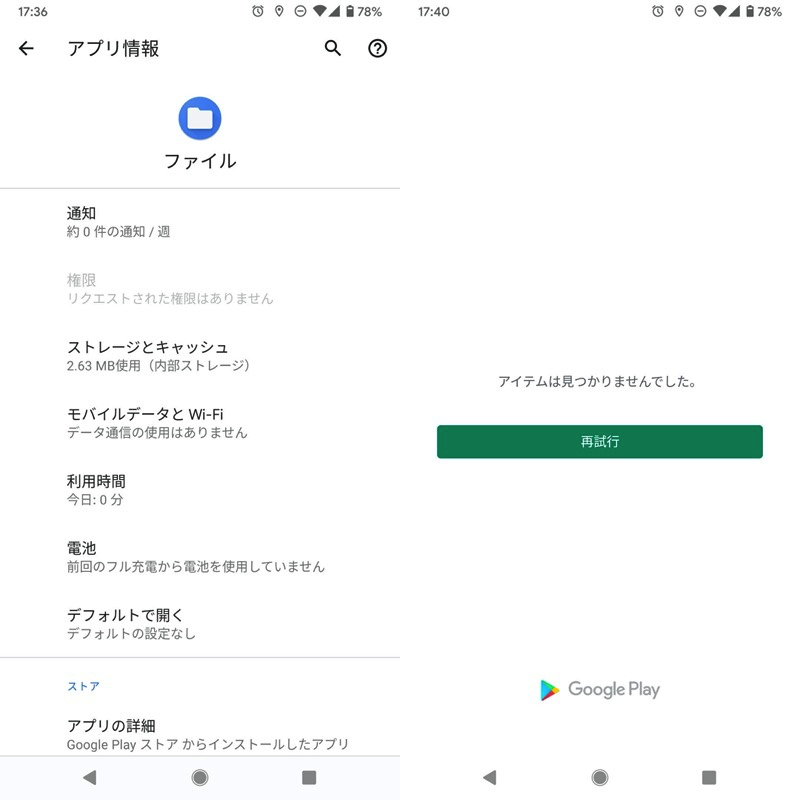
「ファイル」アプリの例。アプリ情報に右上メニューがなく(左)、Playストアでも見つからない(右)。
解決策として、本パートで紹介している別の方法(Android端末内から抽出 / ネットから入手)でapkを用意できれば、ダウングレード可能です。
参考:Google Play開発者サービスをダウングレードできない場合
![]() Google Play開発者サービスで右上メニューより アップデートのアンイストール を選択しても、次のメッセージが表示され失敗するケースがあります。
Google Play開発者サービスで右上メニューより アップデートのアンイストール を選択しても、次のメッセージが表示され失敗するケースがあります。
「Google Play開発者サービス」をアンインストールできませんでした
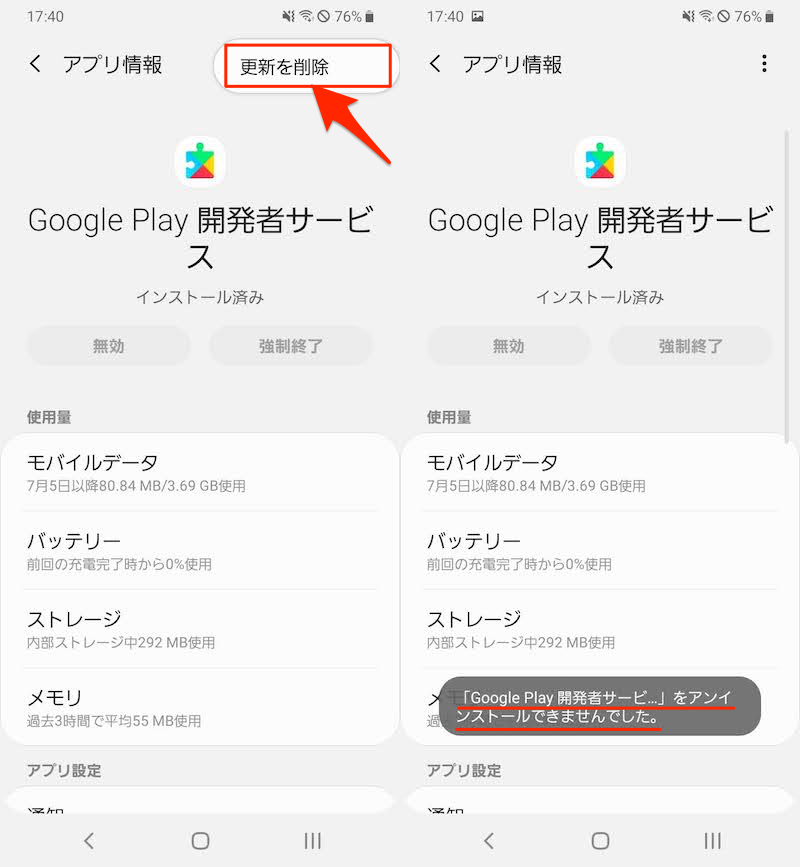
(右)Google Play開発者サービスのバージョンダウンに失敗した例
この原因として、![]() Google Play開発者サービスと関連のあるアプリが、デバイス管理アプリとして有効になっている可能性があります。
Google Play開発者サービスと関連のあるアプリが、デバイス管理アプリとして有効になっている可能性があります。
デバイス管理アプリの設定より、すべてのアプリに関して(いったん)無効にしましょう。
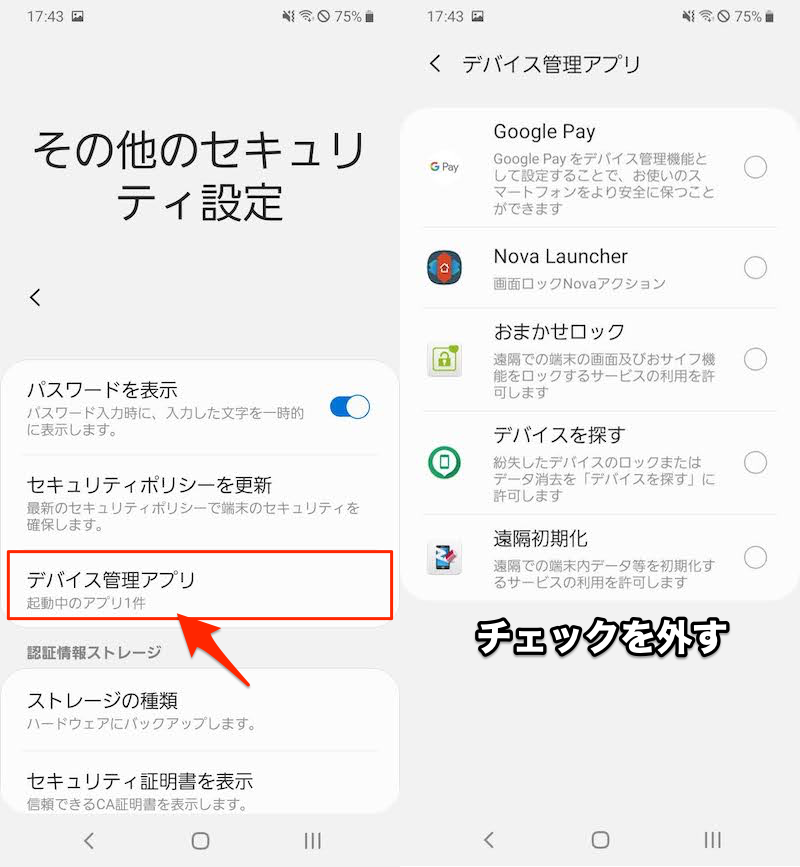
この状態で、![]() Google Play開発者サービスをバージョンダウンできれば成功です。
Google Play開発者サービスをバージョンダウンできれば成功です。
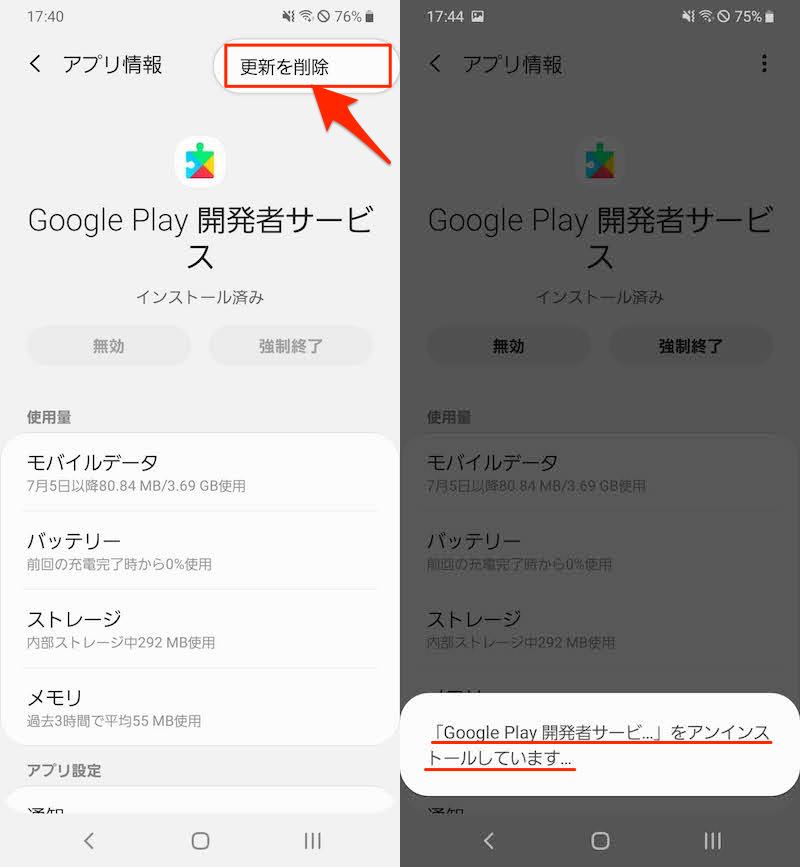
(右)Google Play開発者サービスのバージョンダウンに成功した例
デバイス管理アプリの基本について、詳細は関連記事【Androidで端末管理アプリを削除する方法!「有効なデバイス管理アプリはアンインストールできません」を解決しよう】で解説しています。

参考:ダウングレードするバージョンは選べない
今回の方法では、プリインストール時のバージョンにしかダウングレードできません。
同じアプリでも機種によって初期バージョンは異なりますが、機種ごとに初期バージョンは固定されるため、自分で選ぶことは不可能です。
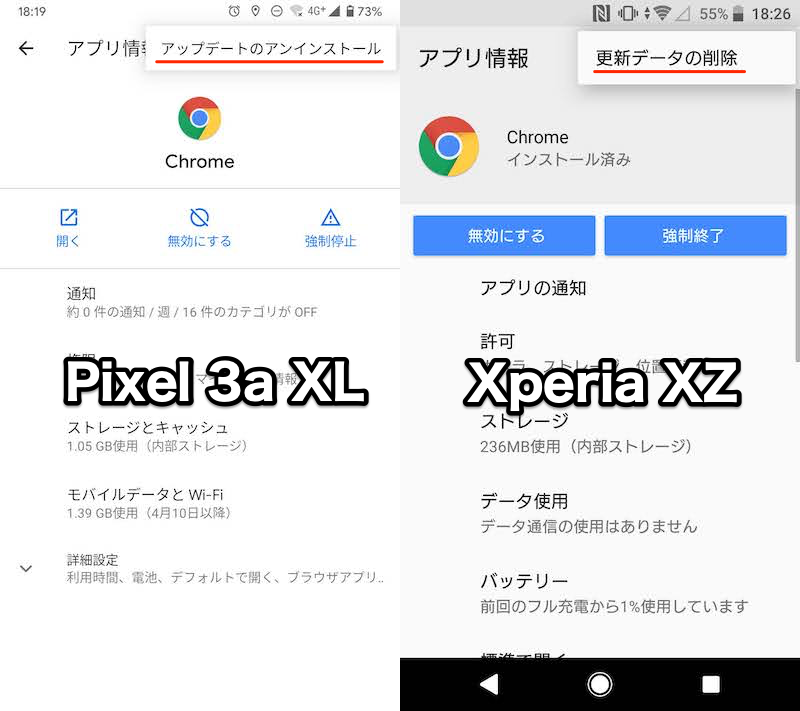
Chromeの例。Pixel 3aではver.74、Xperia XZではver.67へ戻る。
もし指定するバージョンにしたい場合、本パートで紹介している別の方法(Android端末内から抽出 / ネットから入手)でapkを用意できれば実現可能です。
PCのadbでAndroidアプリをダウングレードする方法
もしデータを維持しつつ、アプリバージョンを下げたい場合、パソコンのadb環境があれば実現できるかもしれません。
方法はいくつかあるので、本パートでまとめて解説します。
| adbコマンド | 機能 |
|---|---|
| ①:adb shell pm install -r -d | 旧バージョンのアプリを強制的に上書きインストールする |
| ②:adb install -r -d | 旧バージョンのアプリを強制的に上書きインストールする |
| ③:adb shell pm uninstall -k | アプリのデータを残したまま既存アプリを削除する |
| ④:adb backup/restore | アプリのデータをパソコンにバックアップする |
事前準備:パソコンのadb環境を用意する
adbコマンドを使用する事前準備として、次の3点が必要です。
- パソコン側でadbコマンドを使用できる環境を整える
- パソコンとAndroidを接続するケーブルを用意する
- 開発者向けオプションの設定を変える(USBデバッグ/USB経由アプリ)
パソコン側でadbコマンドを使用できる環境を整える
お使いのパソコンでadbコマンドを使用できる環境が必要です。
Windows・Macそれぞれにおける手順は関連記事で解説しています。


パソコンとAndroidを接続するケーブルを用意する
パソコンとAndroidを接続するケーブルが必要です。
AndroidのUSB端子の形状(micro USB / Type C)に合わせ、ご準備下さい。
開発者向けオプションの設定を変える(USBデバッグ/USB経由アプリ)
![]() 設定の システム から 開発者向けオプション を開きます。
設定の システム から 開発者向けオプション を開きます。

初めて開発者向けオプションを使う場合、デバイス情報の ビルド番号 を連続タップして、メニューを表示させて下さい。
詳細は関連記事【Androidの開発者向けオプションを表示/非表示にする方法! デベロッパーモードで隠れ機能を使おう】で解説しています。

開発者向けオプションの一覧より、USBデバッグとUSB経由のアプリを確認、それぞれ変更して下さい。
▼USBデバッグ→ONにする

USBデバッグの特徴・リスクについては、関連記事【AndroidでUSBデバッグを有効/無効にする方法! 設定をオンオフ切り替えよう】で解説しています。

▼USB経由のアプリを確認→OFFにする
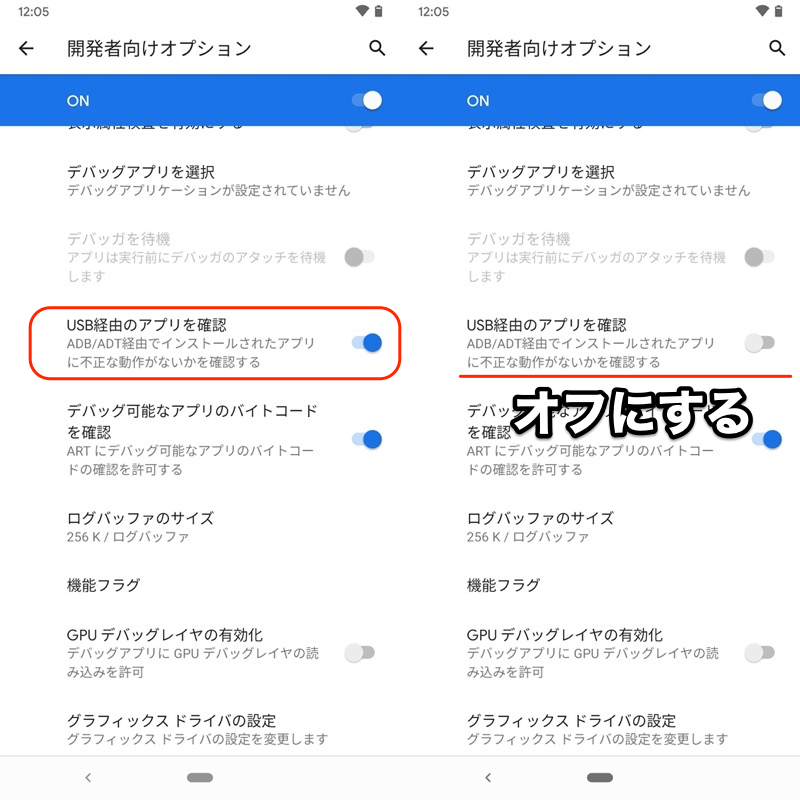
adbコマンドを使用する事前準備は以上です。
方法①:adb shell pm install -r -dを使う
この方法では、次の仕組みでデータを維持してアプリのバージョンダウンを実現します。
- Android側に旧バージョンのapkファイルを移す
- (既存アプリのデータを残したまま)旧バージョンのアプリを強制的に上書きインストールする
1. Android側に旧バージョンのapkファイルを移す
事前に旧バージョンのapkファイルをパソコン内に保存しておきます。
次にAndroidとパソコンをUSB接続の上、下記adbコマンドを実行します。
adb push <PCに保存した旧バージョンのapkファイルのパス> /data/local/tmp/
例えば![]() ねこあつめの旧バージョンapkファイル neko.apk をデスクトップに保存している場合、下記通りです。
ねこあつめの旧バージョンapkファイル neko.apk をデスクトップに保存している場合、下記通りです。
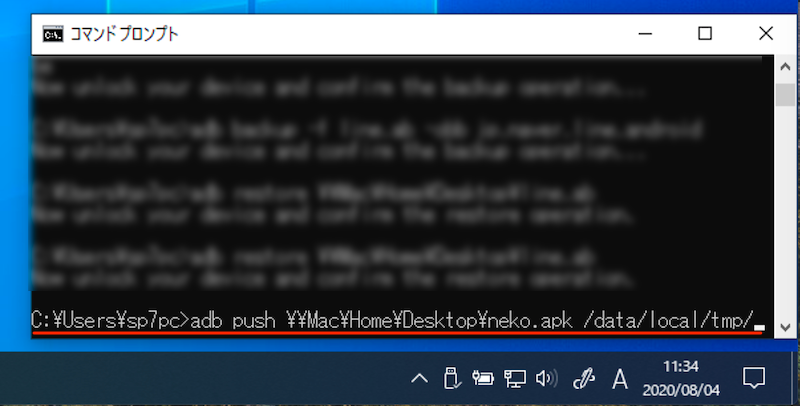
ねこあつめのapkファイルを移す例。
2. 旧バージョンのアプリを強制的に上書きインストールする
下記adbコマンドを実行します。
adb shell pm install -r -d /data/local/tmp/<Androidに移したapkファイル名>
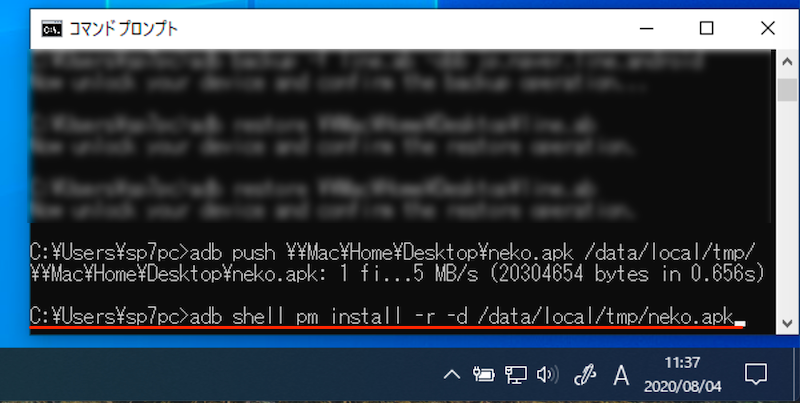
ねこあつめのapkファイルをインストールする例。
pm installオプションの意味です。
| オプション | 意味 |
|---|---|
| -r | データを保持したまま、既存のアプリを再インストールします。 |
| -d | バージョン コードのダウングレードを許可します。 |
参考 Google Developers – Android Debug Bridge
「Success」と表示が出ることを確認しましょう。
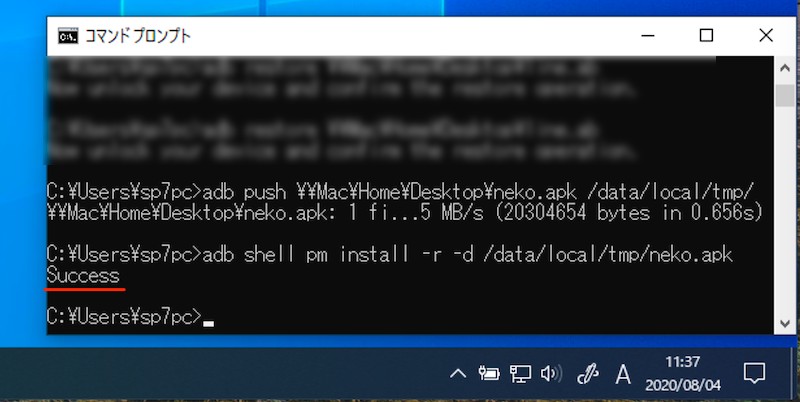
ねこあつめのバージョンダウンに成功した例。
これで旧バージョンのアプリにデータが戻っていれば成功です!
なおこの方法は万能ではなく、次のメッセージが表示されて失敗するケースもあります。
Failure [INSTALL_FAILED_VERSION_DOWNGRADE]
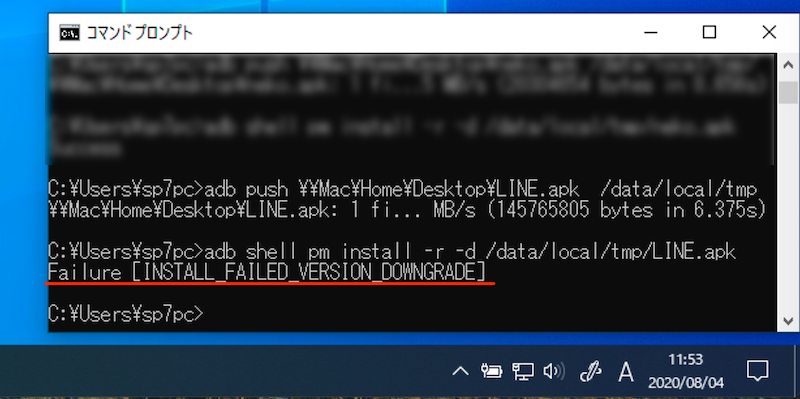
LINEのバージョンダウンに失敗した例。
方法②:adb install -r -dを使う
この方法では、次の仕組みでデータを維持してアプリのバージョンダウンを実現します。
- パソコン側に旧バージョンのapkファイルを入れておく
- (既存アプリのデータを残したまま)旧バージョンのアプリを強制的に上書きインストールする
1. パソコン側に旧バージョンのapkファイルを入れておく
事前に旧バージョンのapkファイルをパソコン内に保存しておきます。
今回は例として、![]() メモ帳の旧バージョンapkファイル memo.apk をデスクトップに保存しました。
メモ帳の旧バージョンapkファイル memo.apk をデスクトップに保存しました。
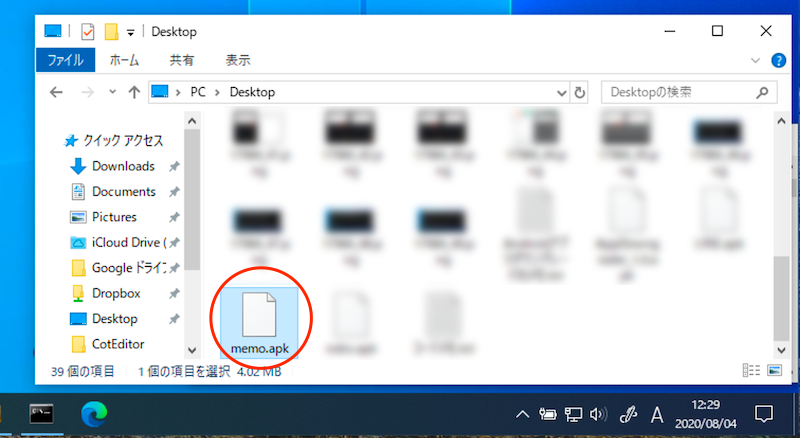
Windowsのデスクトップに保存したapkファイル。
2. 旧バージョンのアプリを強制的に上書きインストールする
下記adbコマンドを実行します。
adb install -r -d <パソコンに保存したapkファイルのパス>
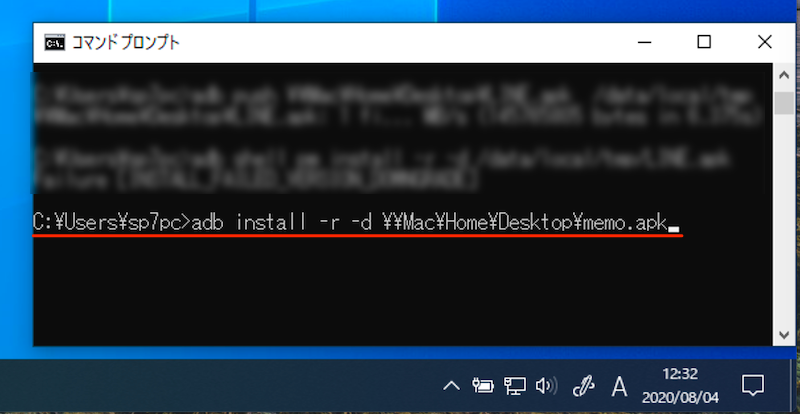
メモ帳のapkファイルをインストールする例。
adb installオプションの意味です。
| オプション | 意味 |
|---|---|
| -r | データを保持したまま、既存のアプリを再インストールします。 |
| -d | バージョン コードのダウングレードを許可します。 |
「Success」と表示が出ることを確認しましょう。
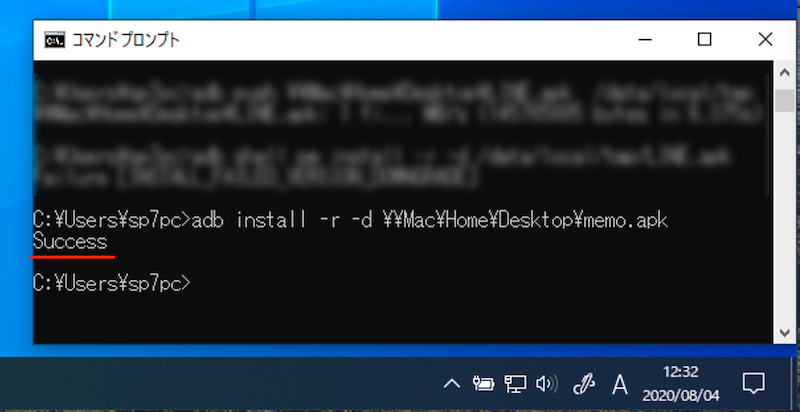
メモ帳のバージョンダウンに成功した例。
これで旧バージョンのアプリにデータが戻っていれば成功です!
なおこの方法は万能ではなく、次のメッセージが表示されて失敗するケースもあります。
adb: failed to install xx.apk: Failure [INSTALL_FAILED_VERSION_DOWNGRADE]
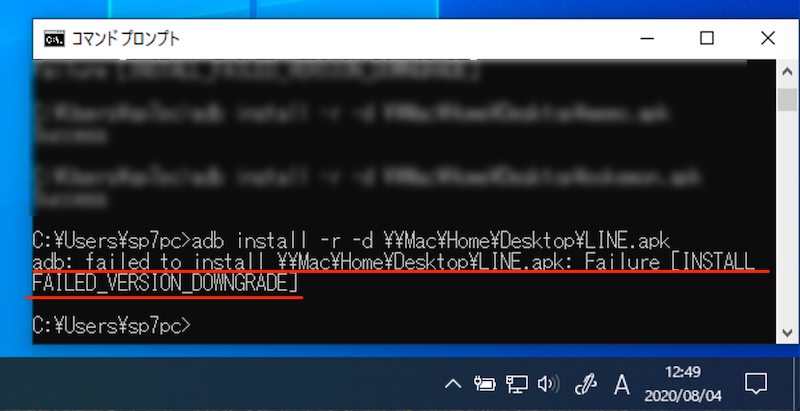
LINEのバージョンダウンに失敗した例。
adb installの強制インストールについて、より詳細な情報は関連記事【PCからAndroidにアプリをインストールする方法! ダウンロードしたapkをadb installで上書きしよう】で解説しています。

方法③:adb shell pm uninstall -kを使う
この方法では、次の仕組みでデータを維持してアプリのバージョンダウンを実現します。
- (アプリのデータを残したまま)既存アプリをアンインストールする
- Android側に旧バージョンのアプリをインストールする
1. 既存アプリをアンインストールする
AndroidとパソコンをUSB接続の上、下記adbコマンドを実行します。
adb shell pm uninstall -k <アプリのパッケージ名>
アプリのパッケージ名は![]() PlayストアのURLから調べることができます。詳細は関連記事【Androidアプリのパッケージ名を調べる方法! Google PlayやapkのアプリケーションID確認しよう】で解説しています。
PlayストアのURLから調べることができます。詳細は関連記事【Androidアプリのパッケージ名を調べる方法! Google PlayやapkのアプリケーションID確認しよう】で解説しています。

コマンドの一例です。
| アプリ例 | コマンド例 |
|---|---|
ねこあつめ |
adb shell pm uninstall -k jp.co.hit_point.nekoatsume |
メモ帳 |
adb shell pm uninstall -k com.komorebi.memo |
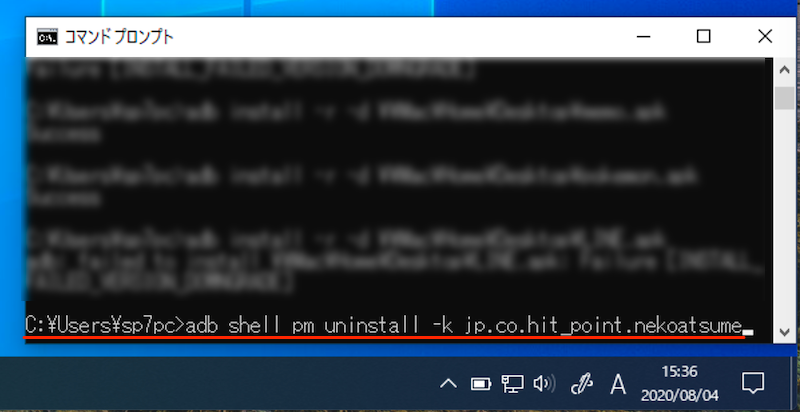
ねこあつめをアンインストールする例。
pm uninstallオプションの意味です。
| オプション | 意味 |
|---|---|
| -k | パッケージの削除後も、データとキャッシュのディレクトリを保持します。 |
参考 Google Developers – Android Debug Bridge
「Success」と表示が出ることを確認しましょう。
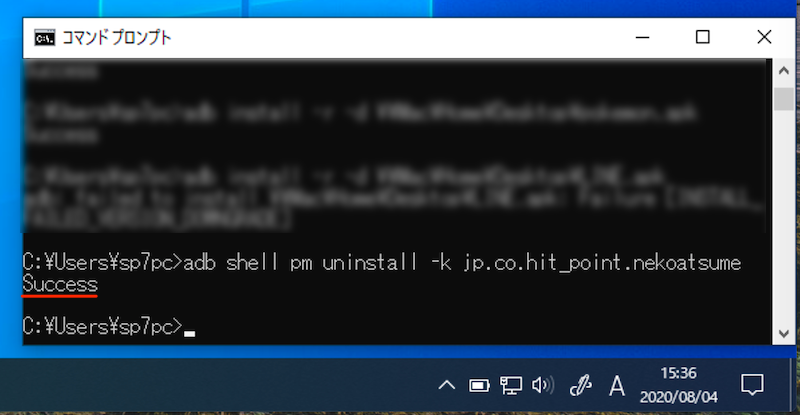
Android側では、アプリはアンインストールされている一方、アプリ情報一覧でアプリデータが存在していればOKです。
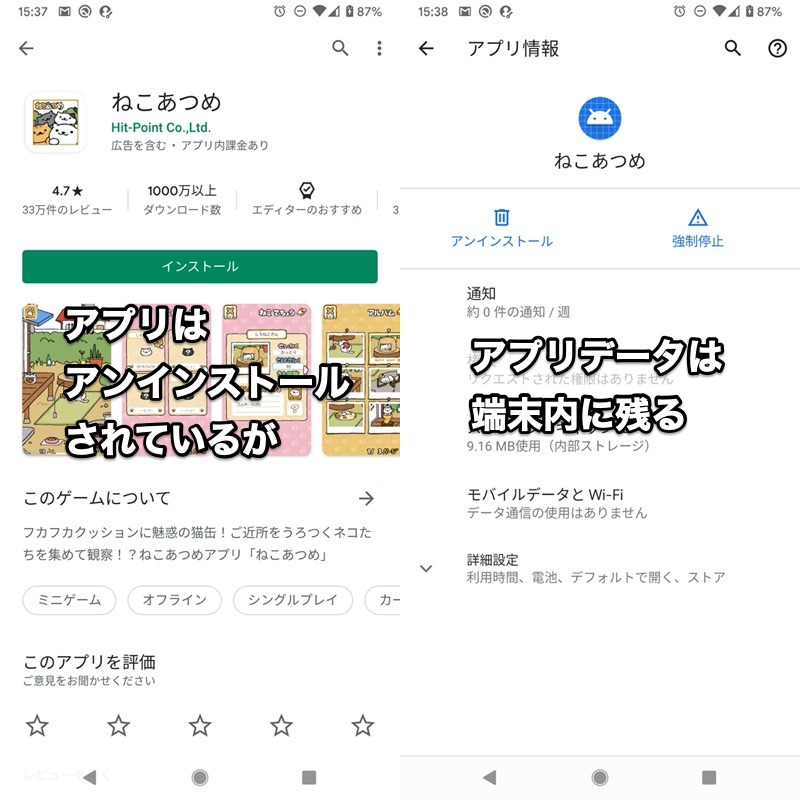
(左)Playストアで未インストール状態となっている (右)アプリ一覧にデータは存在する
2. Android側に旧バージョンのアプリをインストールする
Androidをいったん再起動して下さい。
その後、旧バージョンのapkファイルを用意の上、Androidにインストールします。
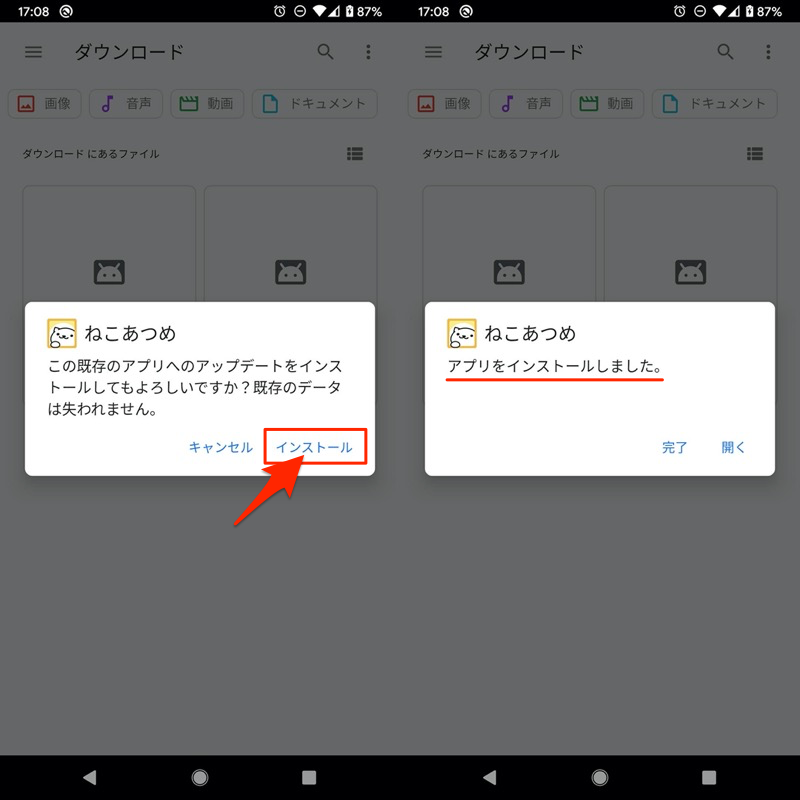
旧バージョンのapkから、ねこあつめをインストールする例。
これで旧バージョンのアプリにデータが戻っていれば成功です!
なおpm uninstallの後に再起動せず、旧バージョンのapkファイルのインストールを実行すると、次のメッセージが表示されて失敗します。
アプリはインストールされていません。
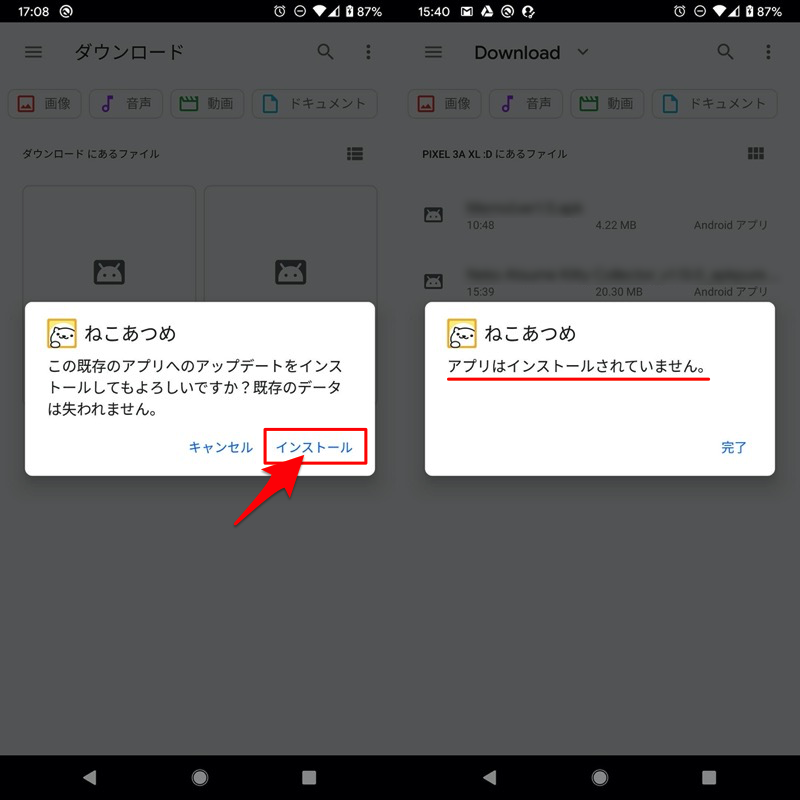
再起動しないと、旧バージョンのインストールに失敗する。
またこの方法は万能ではなく、失敗するケースもあります。
例えば![]() LINEの場合、旧バージョンアプリのインストールはできますが、
LINEの場合、旧バージョンアプリのインストールはできますが、
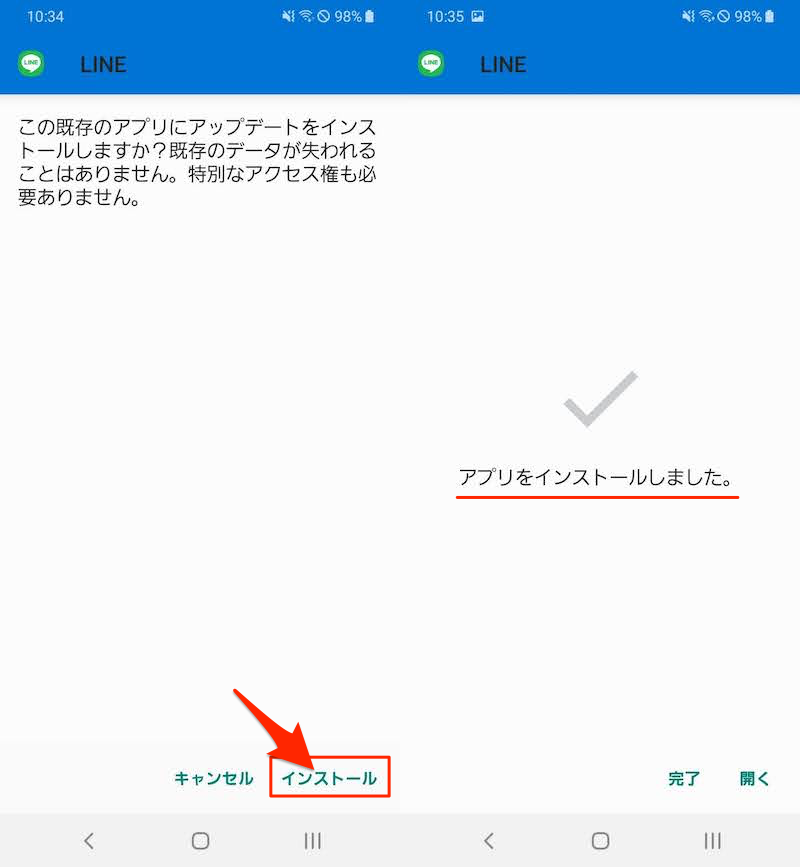
旧バージョンのapkから、LINEをインストールする例。
その後アプリがうまく起動しなくなりました。
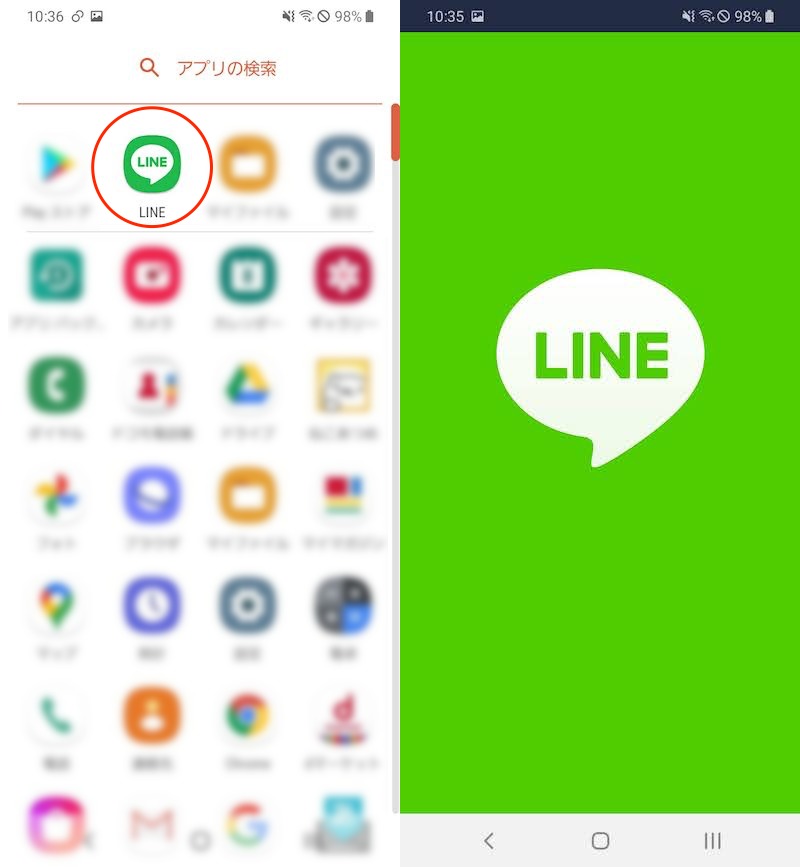
(右)アプリを起動してもLINEマークの状態でフリーズしてしまう
方法④:adb backup/restoreを使う
この方法では、次の仕組みでデータを維持してアプリのバージョンダウンを実現します。
- アプリデータをパソコン側にバックアップする
- Android側でアプリをアンインストールする
- Android側に旧バージョンのアプリをインストールする
- パソコンにバックアップしたアプリデータをAndroid側で復元する
1. アプリデータをパソコン側にバックアップする
AndroidとパソコンをUSB接続の上、下記adbコマンドを実行します。
adb backup -f <保存するファイルの名前> -obb <アプリのパッケージ名>
アプリのパッケージ名は![]() PlayストアのURLから調べることができます。詳細は関連記事【Androidアプリのパッケージ名を調べる方法! Google PlayやapkのアプリケーションID確認しよう】で解説しています。
PlayストアのURLから調べることができます。詳細は関連記事【Androidアプリのパッケージ名を調べる方法! Google PlayやapkのアプリケーションID確認しよう】で解説しています。

コマンドの一例です。
| アプリ例 | コマンド例 |
|---|---|
ねこあつめ |
adb backup -f neko.ab -obb jp.co.hit_point.nekoatsume |
メモ帳 |
adb backup -f memo.ab -obb com.komorebi.memo |
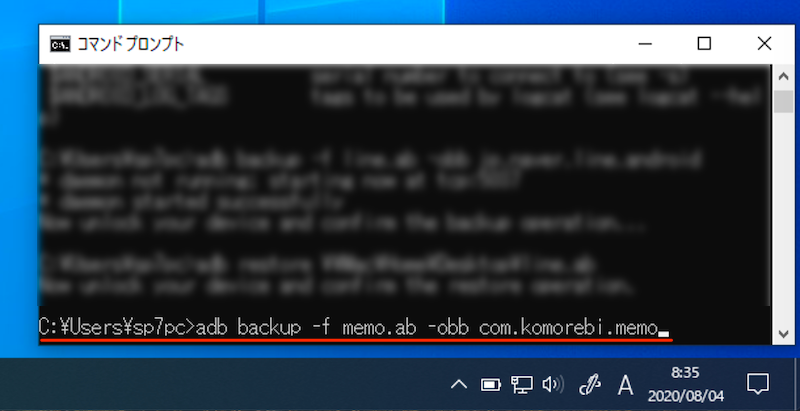
メモ帳のアプリデータをバックアップする例。
するとAndroid側でフルバックアップ画面が表示されるので、データをバックアップ を実行。
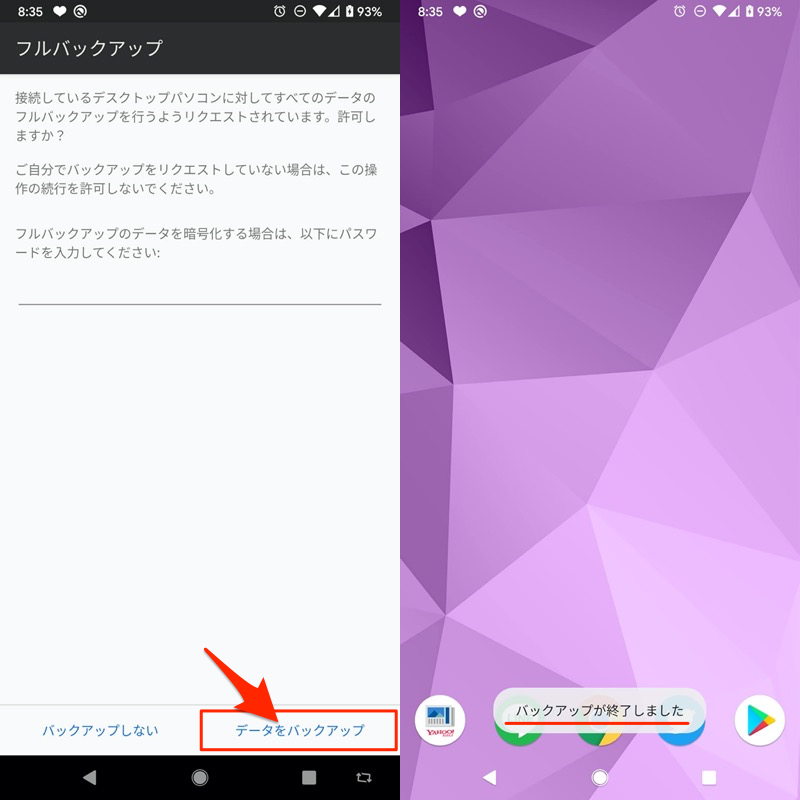
パソコン内に拡張子 .ab のファイルが保存されます。
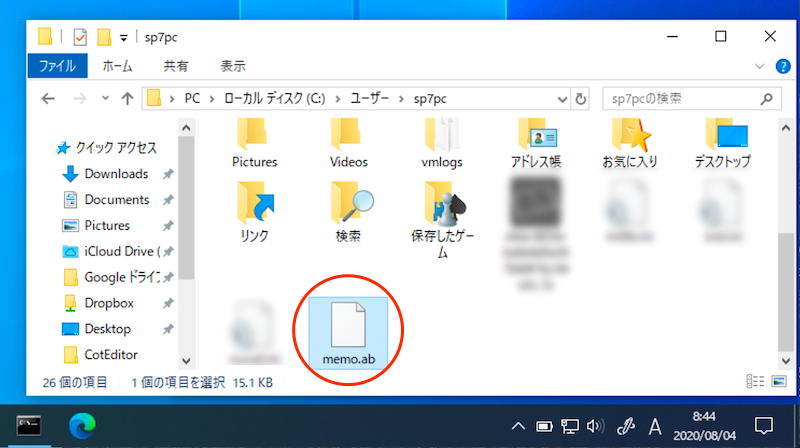
メモ帳アプリデータのバックアップファイルがPCに保存される例。
以上でバックアップ作業は完了です。
2. Android側でアプリをアンインストールする
バージョンダウン時に既存アプリが残っていると失敗するため、いったんアンインストールします。
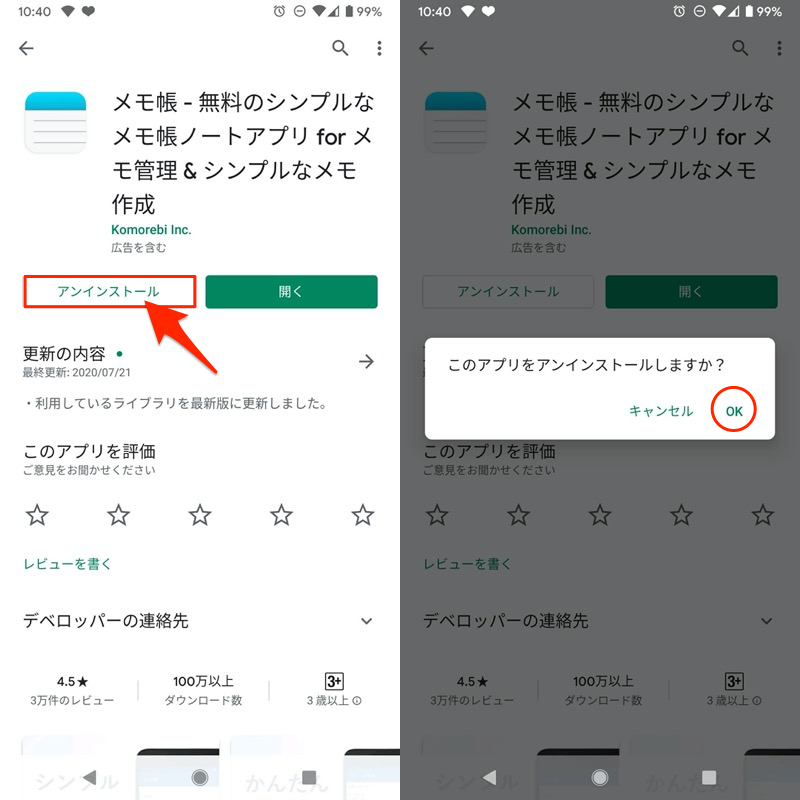
メモ帳をアンインストールする例。
3. Android側に旧バージョンのアプリをインストールする
旧バージョンのapkファイルを用意の上、Androidにインストールします。
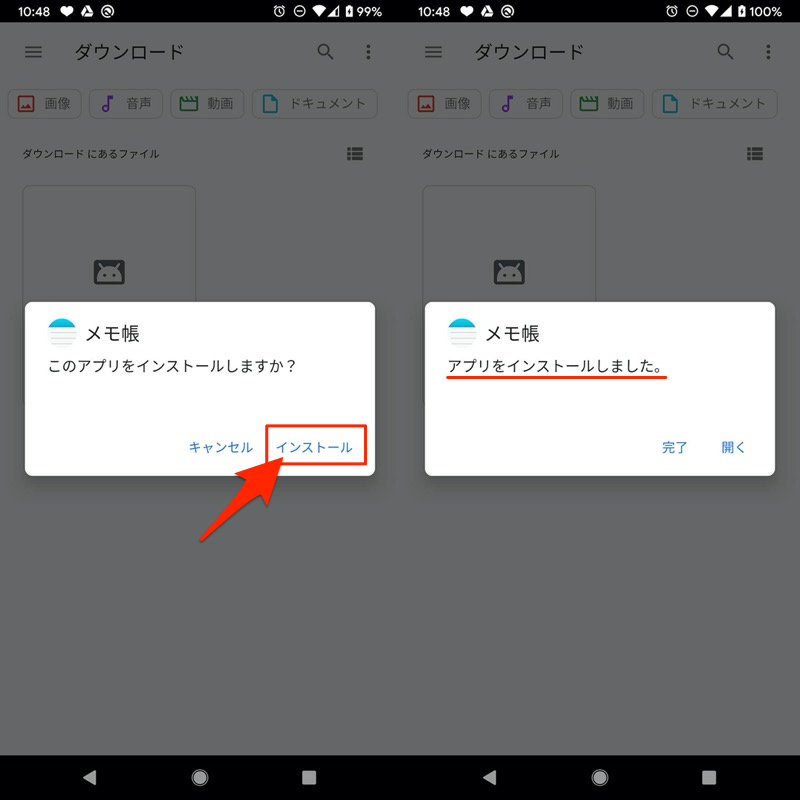
旧バージョンのapkから、メモ帳をインストールする例。
4. パソコンにバックアップしたアプリデータをAndroid側で復元する
データを復元する場合、再度adbコマンドで作業が必要です。
adb restore <保存したファイルのパス>
例えば![]() メモ帳のアプリデータを memo.ab というファイル名称で、デスクトップに保存している場合、下記通りです。
メモ帳のアプリデータを memo.ab というファイル名称で、デスクトップに保存している場合、下記通りです。
adb restore \\Mac\Home\Desktop\memo.ab
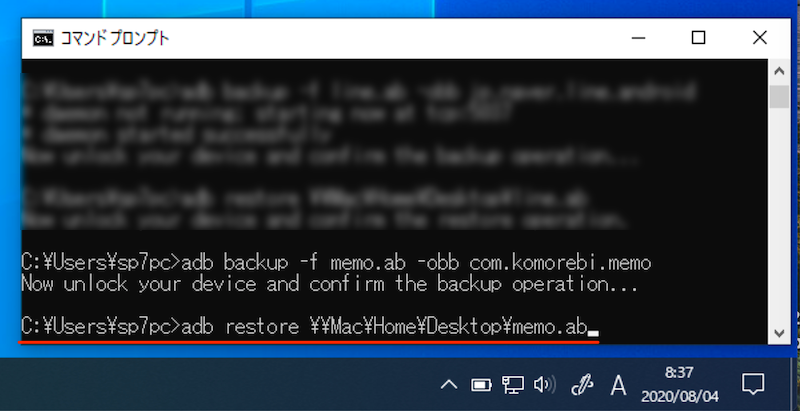
メモ帳のアプリデータを復元する例。
するとAndroid側で完全な復元画面が表示されるので、データを復元する を実行。

これで旧バージョンのアプリにデータが戻っていれば成功です!
root環境でAndroidアプリのアップデートを戻す方法
次の2つを実現したい場合、root環境があれば実現できるかもしれません。
- データを維持しつつ、アプリバージョンを下げたい
- パソコンは使いたくない
本パートではrootアプリの例として、![]() Titanium Backupと
Titanium Backupと![]() AppDowngraderを紹介します。
AppDowngraderを紹介します。
root化の手順は機種によって異なります。
Pixel / Nexusシリーズに関しては、手順例を関連記事【Androidをroot化する方法まとめ! Magisk/TWRPでスーパーユーザー権限を取得しよう】で解説しています。

方法①:Titanium Backupを使う(要root)
操作の流れは次の通り。すべてAndroid上の操作で完結します。
- Titanium Backupでアプリデータをバックアップする
- アプリをアンインストールする
- 旧バージョンのアプリをインストールする
- バックアップしたアプリデータをTitanium Backupで復元する
1. Titanium Backupでアプリデータをバックアップする
まず![]() Titanium Backupにスーパーユーザー権限を付与します。
Titanium Backupにスーパーユーザー権限を付与します。
また、環境によってはアドオンのインストールを求められるため、画面に従って対応して下さい。
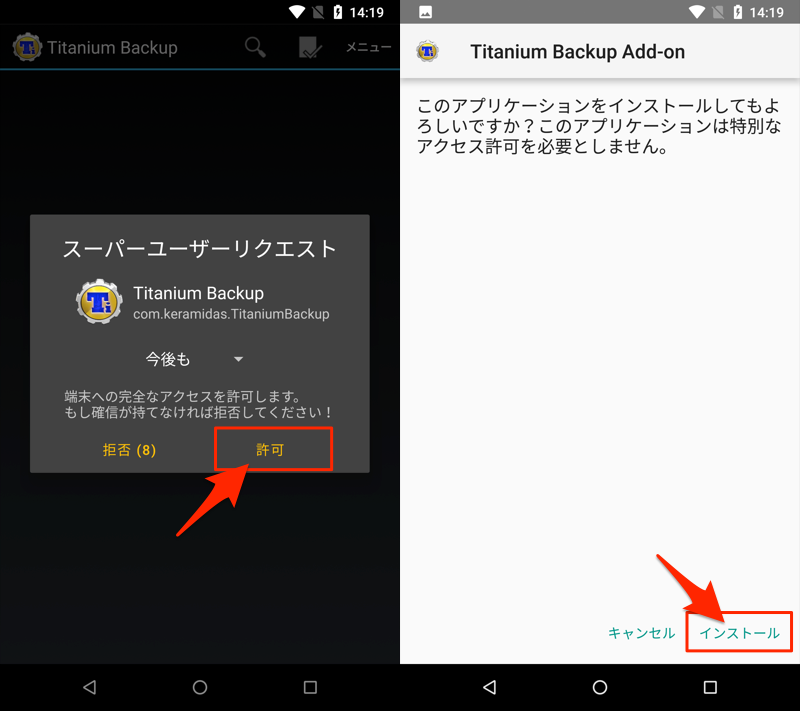
(左)スーパーユーザー権限を許可する画面 (右)アドオンを追加でインストールする画面
アドオンのインストール時は、提供元不明アプリの許可が必要です。
操作方法が分からない場合、解決策のヒントを関連記事【Androidで提供元不明アプリをインストールする方法! スマホ操作でapkファイルを許可しよう】で解説しています。

トップ画面より「バックアップ/復元」タブを開き、ダウングレードしたいアプリを検索。
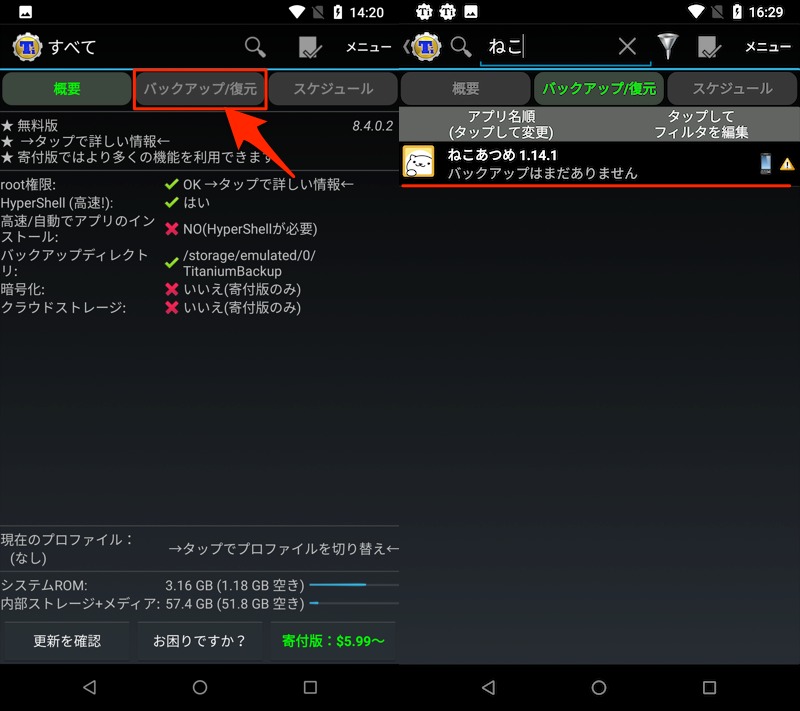
(右)ねこあつめのデータをバックアップする例。
バックアップ を実行します。
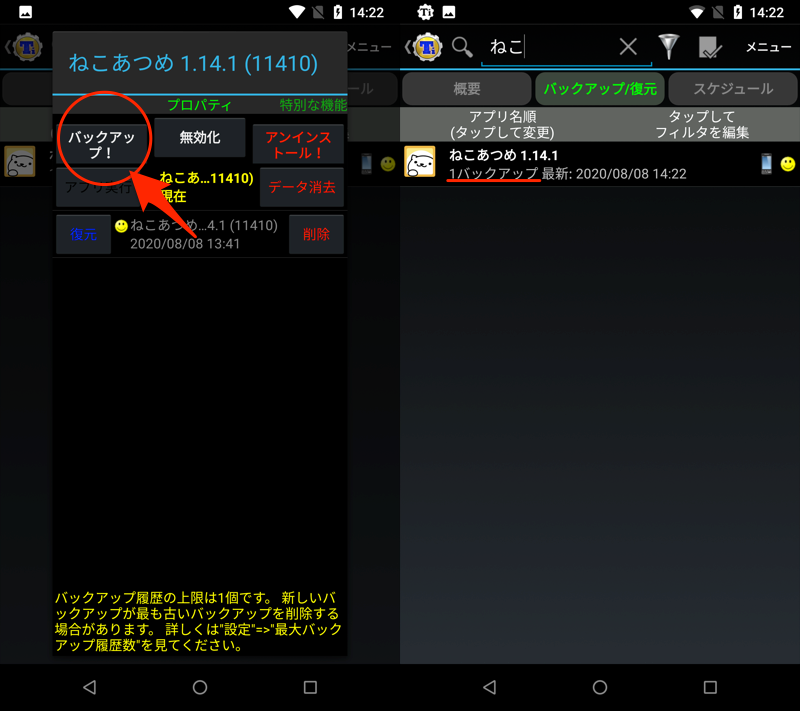
(右)バックアップが完了したことを確認できればOK
以上でバックアップ作業は完了です。
2. アプリをアンインストールする
バージョンダウン時に既存アプリが残っていると失敗するため、いったんアンインストールします。
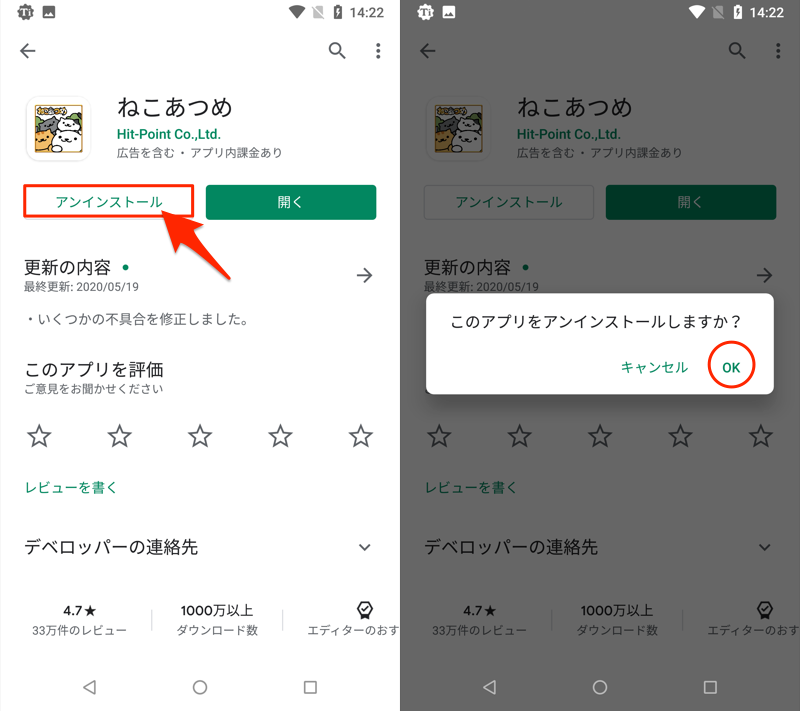
ねこあつめをアンインストールする例。
3. 旧バージョンのアプリをインストールする
旧バージョンのapkファイルを用意の上、Androidにインストールします。
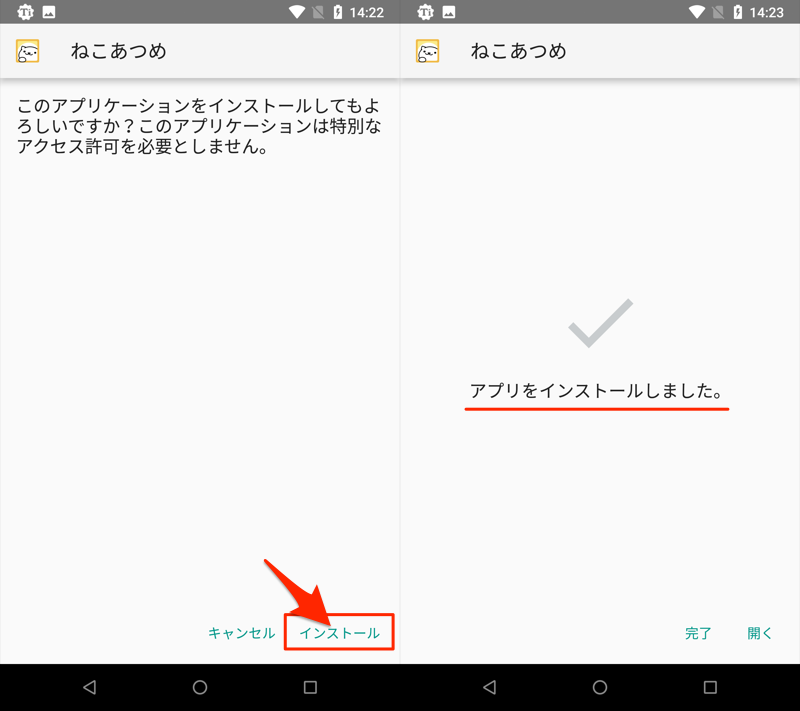
旧バージョンのapkから、ねこあつめをインストールする例。
4. バックアップしたアプリデータをTitanium Backupで復元する
![]() Titanium Backupでバックアップしたデータを 復元 します。
Titanium Backupでバックアップしたデータを 復元 します。
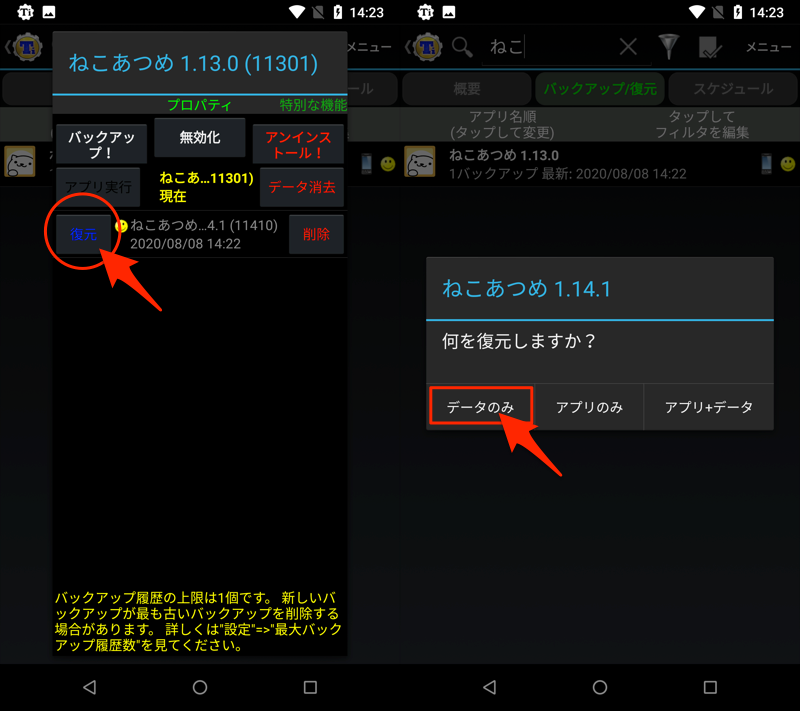
旧バージョンのねこあつめにデータのみ復元する例。
これで旧バージョンのアプリにデータが戻っていれば成功です!
なお![]() Titanium Backupは万能ではなく、例えば
Titanium Backupは万能ではなく、例えば![]() LINEの場合、ダウングレードしたアプリでデータを復元すると、その後アプリがうまく起動しなくなりました。
LINEの場合、ダウングレードしたアプリでデータを復元すると、その後アプリがうまく起動しなくなりました。
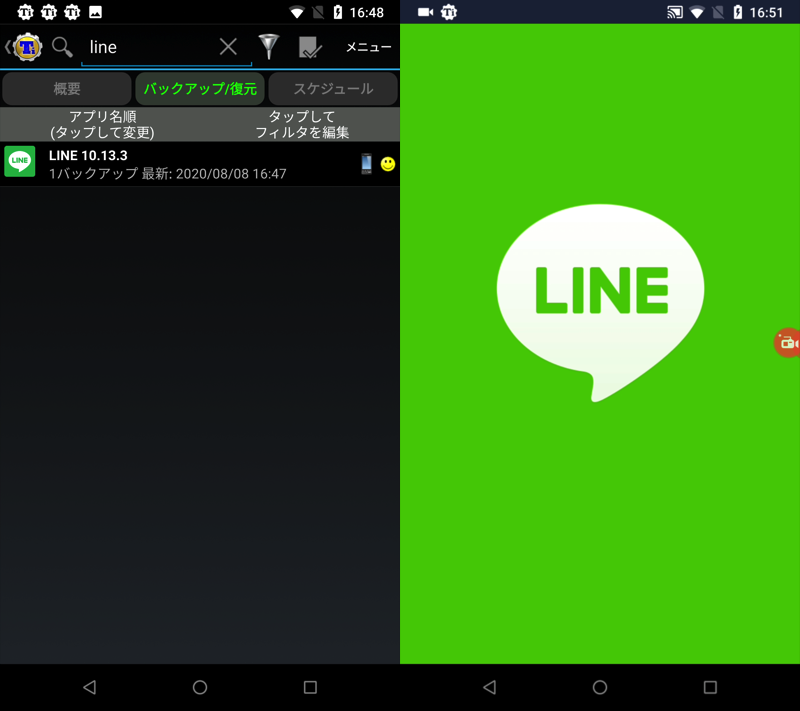
(右)アプリを起動してもLINEマークの状態でフリーズしてしまう
参考:Titanium Backupを再インストールすると起動しなくなる場合
![]() Titanium Backupをセッティングした後、削除&再インストールする場合、次のメッセージが出て、うまく起動しないことがあります。
Titanium Backupをセッティングした後、削除&再インストールする場合、次のメッセージが出て、うまく起動しないことがあります。
Titanium Backupが停止しました Titanium Backupが繰り返し停止しています
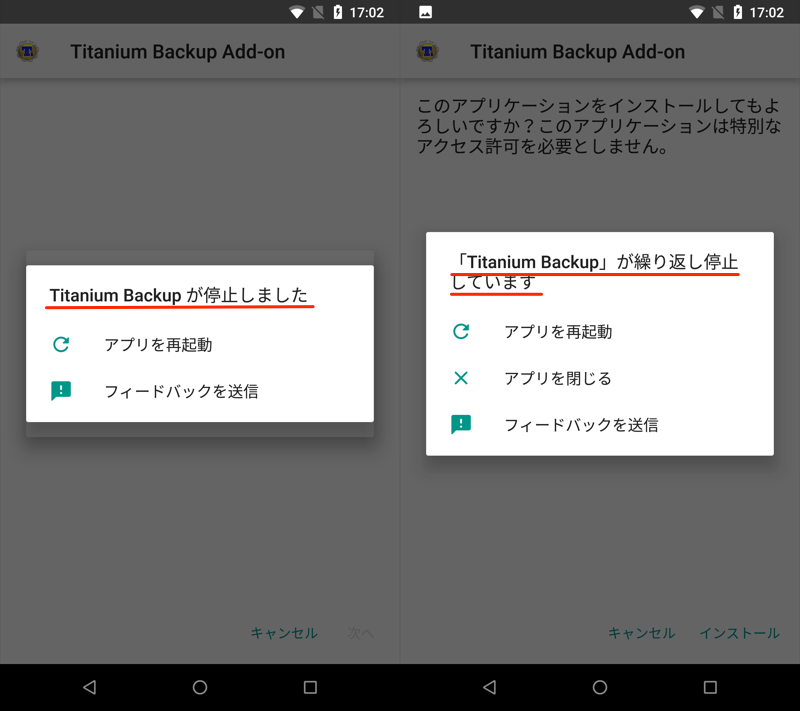
解決策として、![]() Titanium Backupをアンインストールした後、次の場所にアクセスできるrootファイル管理アプリ(例:
Titanium Backupをアンインストールした後、次の場所にアクセスできるrootファイル管理アプリ(例:![]() X-plore File Manager)で com.keramidas.TitaniumBackup ファイルを削除すればOK。
X-plore File Manager)で com.keramidas.TitaniumBackup ファイルを削除すればOK。
data/data/com.keramidas.TitaniumBackup data/user/0/com.keramidas.TitaniumBackup
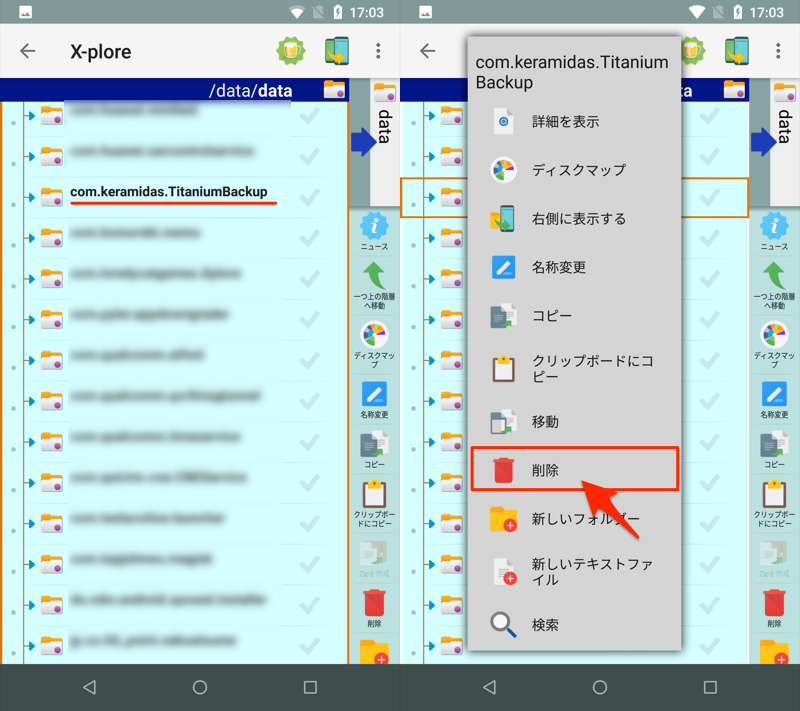
この症状は公式サポートにも掲載されているため、より詳細な情報は下記リンクをご確認下さい(英語)。
それでも改善しない場合、解決策のヒントを関連記事【Androidでアプリが落ちる「停止しました」の解決方法! 「繰り返し停止しています」通知を対策しよう】で解説しています。

方法②:AppDowngraderを使う(要root)→現在は機能しない?
データを消さずにアプリをダウングレードできるrootアプリとして、他にも![]() AppDowngrader(apk直リンク)や
AppDowngrader(apk直リンク)や![]() App Downgrader(playストア)が有名です。
App Downgrader(playストア)が有名です。
が、Android 8.0のデバイスで検証したところ、どちらもうまく動作しませんでした。
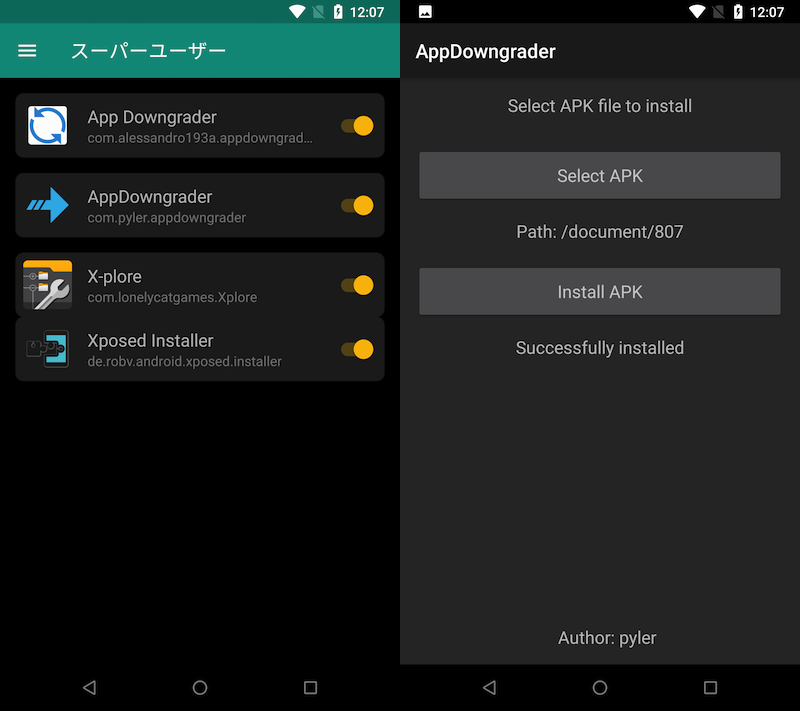
(左)スーパーユーザー権限を付与すればアプリを使える (右)AppDowngraderの操作画面
補足:Androidアプリのバージョンダウンに関するアレコレ
Androidアプリのバージョンアップ・ダウンに関連する、細かい情報を補足します。
- 補足①ダウングレードしたAndroidアプリを再アップデートする方法
- 補足②ダウングレードしたLINEでトーク履歴を復元する方法
- 補足③Androidアプリの自動更新をオフにする方法
- 補足④Androidアプリのアップデート履歴を確認する方法
- 補足⑤Androidでインストール中のアプリバージョンを確認する方法
- 補足⑥Playストアから消えたアプリを再インストールする方法
- 補足⑦日本のPlayストアで未公開のアプリを入手する方法
- 補足⑧AndroidのOSをダウングレードする方法
ダウングレードしたAndroidアプリを再アップデートする方法
紹介したいずれの方法でダウングレードした場合でも、![]() Playストアより再アップデート可能です。
Playストアより再アップデート可能です。
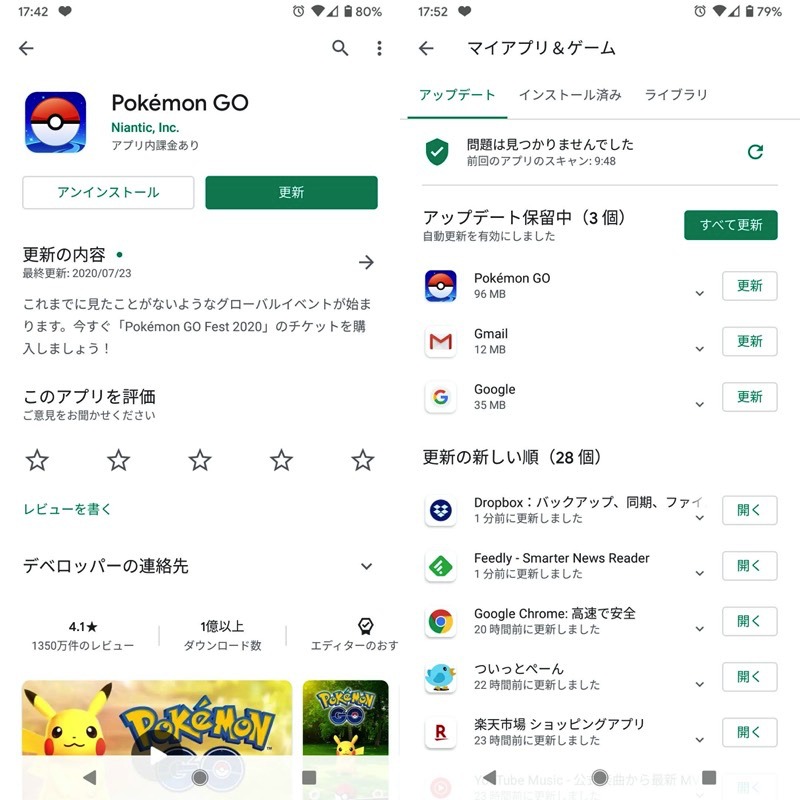
ポケモンGOの例。Playストアで更新可能で(左)、アップデート一覧にも表示される(右)。
ただし下記2点に注意して下さい。
- その時点での最新バージョンにアップデートされる(=バージョンは選べない)
- すでにPlayストアより削除されているアプリはアップデートできない
ダウングレードしたLINEでトーク履歴を復元する方法
記事中では、データを保持したままダウングレードを実現する方法として、PCのadb環境を使う方法と、rootアプリを使う方法を紹介しましたが、いずれかも![]() LINEでは失敗しました。
LINEでは失敗しました。
が、![]() LINEの標準機能でトーク履歴を
LINEの標準機能でトーク履歴を![]() Googleドライブへバックアップしていれば、バージョンダウン後であっても復元可能です。
Googleドライブへバックアップしていれば、バージョンダウン後であっても復元可能です。
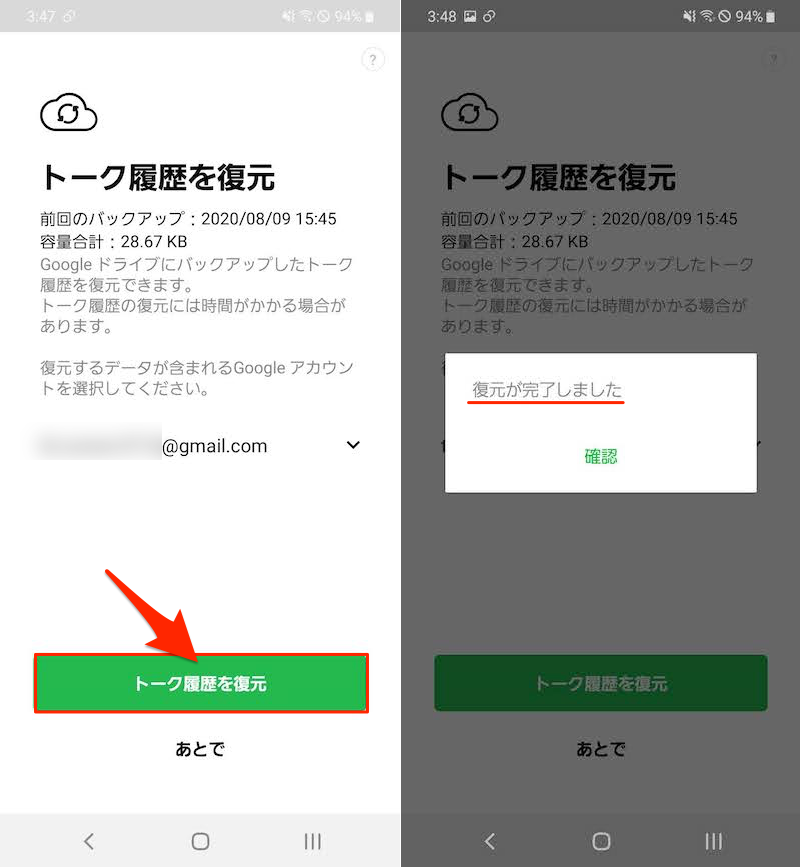
100%の状態で復元とはなりませんが、このような代替手段もあるので、知ってると便利です。
Androidで![]() LINEトーク履歴をバックアップする方法の詳細は、関連記事【AndroidのLINEトーク履歴をバックアップする方法! Googleドライブで保存/復元しよう】で解説しています。
LINEトーク履歴をバックアップする方法の詳細は、関連記事【AndroidのLINEトーク履歴をバックアップする方法! Googleドライブで保存/復元しよう】で解説しています。

Androidアプリの自動更新をオフにする方法
最新バージョンのアプリで失敗するリスクを減らすため、事前に調べた上でアップデートしたいですよね。
![]() Playストアから入手したアプリは、自動でバージョンアップする仕様となっていますが、これはメニューの 設定 より、アプリの自動更新 を無効にできます。
Playストアから入手したアプリは、自動でバージョンアップする仕様となっていますが、これはメニューの 設定 より、アプリの自動更新 を無効にできます。
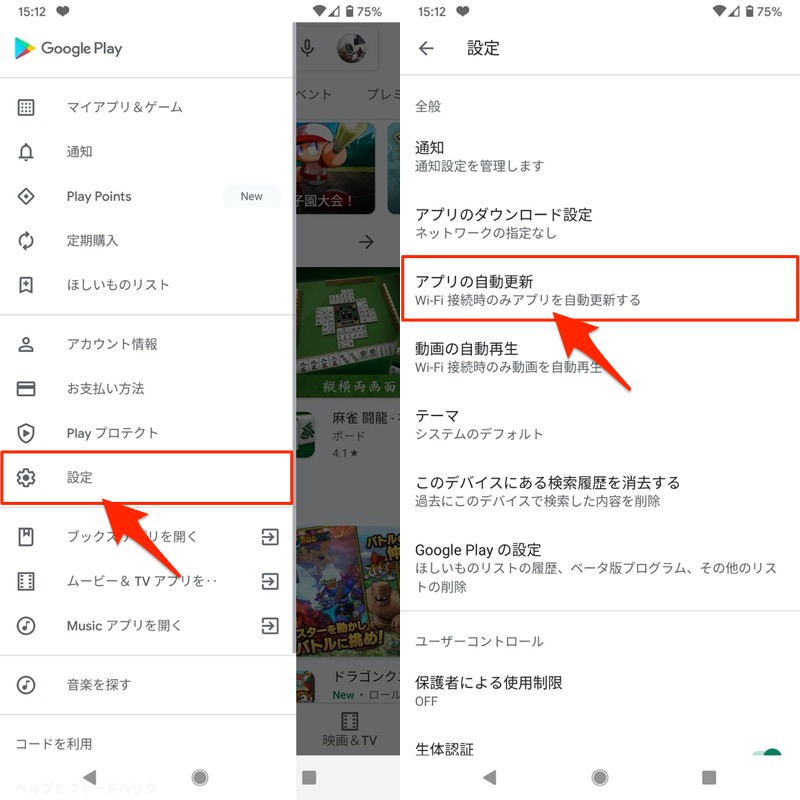
ただこの設定であらゆるアプリの自動更新が止まるため、「機能が改悪されると困る重要なアプリ」だけ個別に自動更新をオフにすると便利です。
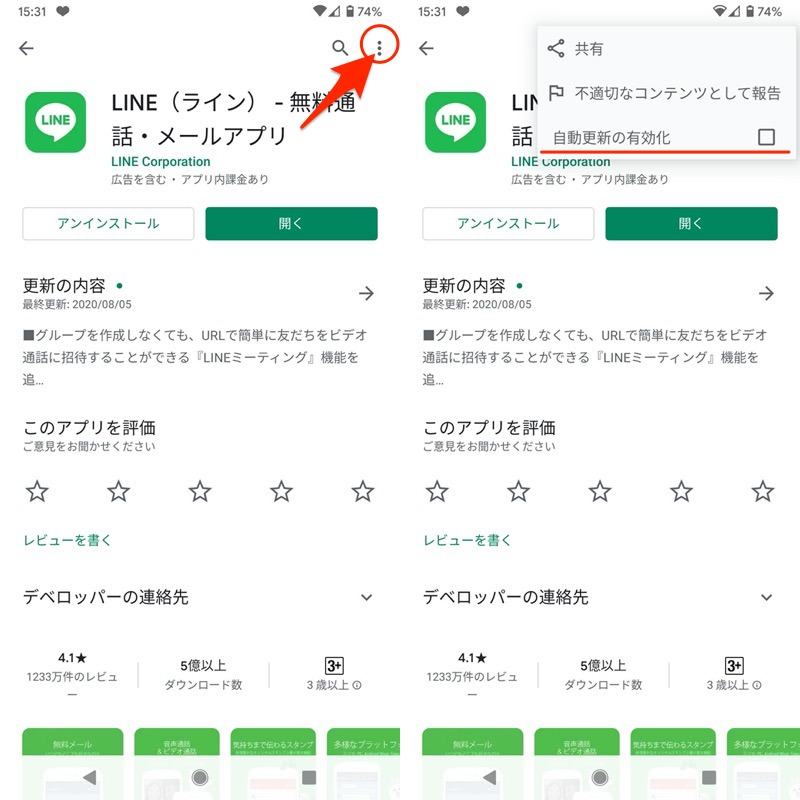
LINEで自動アップデートを個別にオフとした例。
詳細は関連記事【Playストアで自動更新を停止する方法! Androidで個別アプリのアップデートをオフにしよう】で解説しています。

Androidアプリのアップデート履歴を確認する方法
Androidでは日々多くのアプリが、アップデートによって最新機能が追加されています。
これら情報は、![]() Playストアまたは専用アプリから確認すると便利です。
Playストアまたは専用アプリから確認すると便利です。
詳細は関連記事【Androidでアプリのアップデート履歴を確認する方法! Playストアの更新情報を表示しよう】で解説しています。

Androidでインストール中のアプリバージョンを確認する方法
Androidに入っているアプリのバージョンは、次の方法で確認できます。
- 設定のアプリ情報より確認する
- Playストアの更新情報より確認する
- アプリ内の情報より確認する
- サードパーティ製アプリより確認する
詳細は関連記事【Androidでインストール中のアプリバージョンを確認する方法! 使っているソフトver.をチェックしよう】で解説しています。

Playストアから消えたアプリを再インストールする方法
Androidのアプリは![]() Playストア上から削除されると、検索しても表示できなくなります。
Playストア上から削除されると、検索しても表示できなくなります。
が、下記2点いずれかに該当すれば、復元できる可能性があります。
- Playストア上で購入履歴がある
- アプリのパッケージ(apkファイル)を保存している
前者は、![]() Playストアのメニューから マイアプリ&ゲーム → ライブラリ と進み、アプリ一覧よりインストールすればOK。
Playストアのメニューから マイアプリ&ゲーム → ライブラリ と進み、アプリ一覧よりインストールすればOK。
後者は、アプリパッケージのバックアップが必要となりハードルは高めですが、apkファイルから再インストールが可能です。
詳細は関連記事【Playストアで消えたアプリを再インストールする方法! Androidで配信終了したアプリをダウンロードしよう】で解説しています。

日本のPlayストアで未公開のアプリを入手する方法
![]() Playストアで配布されるアプリの中には、様々な理由により「海外では配布されているけど、日本ではリリース(公開)されていないアプリ」が存在します。
Playストアで配布されるアプリの中には、様々な理由により「海外では配布されているけど、日本ではリリース(公開)されていないアプリ」が存在します。
言葉の通り、日本にいる限り通常は入手不可能なアプリとなりますが、とある手順を踏むことで日本に居ながらAndroidへインストールすることができます。
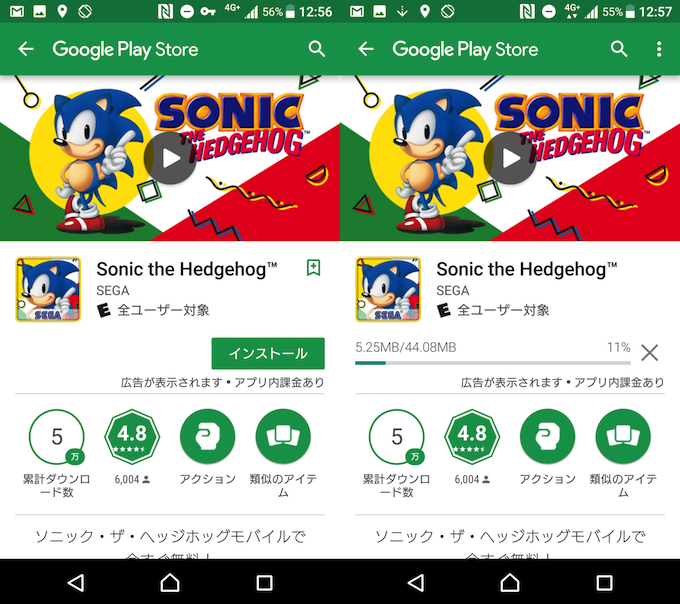
(2017年6月時点で)日本未公開のアプリ「Sonic the Hedgehog」もインストールできた。
詳細は関連記事【Androidの海外アプリをインストールする方法! 日本で入手不可能なGoogle Playストアのゲームをダウンロードしよう】で解説しています。

AndroidのOSをダウングレードする方法
アプリ単体ではなく、AndroidのOS自体をダウングレードしたい場合、条件さえ整えば実現可能です。
ただし対象端末は限定的で、かつ機種によって手順がかなり異なります。
例えばPixel/Nexusシリーズは、Googleがファクトリーイメージ(Factory Image)をデベロッパー向けサイトで公開しているため、過去のイメージファイルから好きなOSバージョンへ戻せる可能性があります。
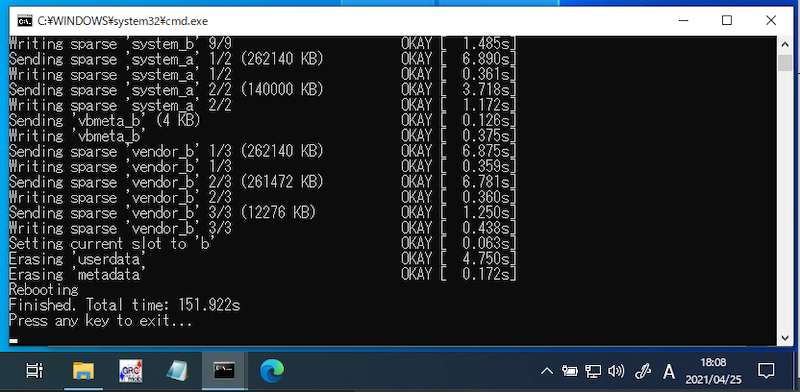
Windowsからファクトリーイメージを読み込ませる画面
またXperiaシリーズの場合、ソニーが提供しているファームウェアを使って、過去のイメージファイルから好きなOSバージョンへ戻せる可能性があります。
手順は2パターンあります。
- Xperia CompanionでOSをダウングレードする方法
- FlashtoolでXperiaのOSをダウングレードする方法
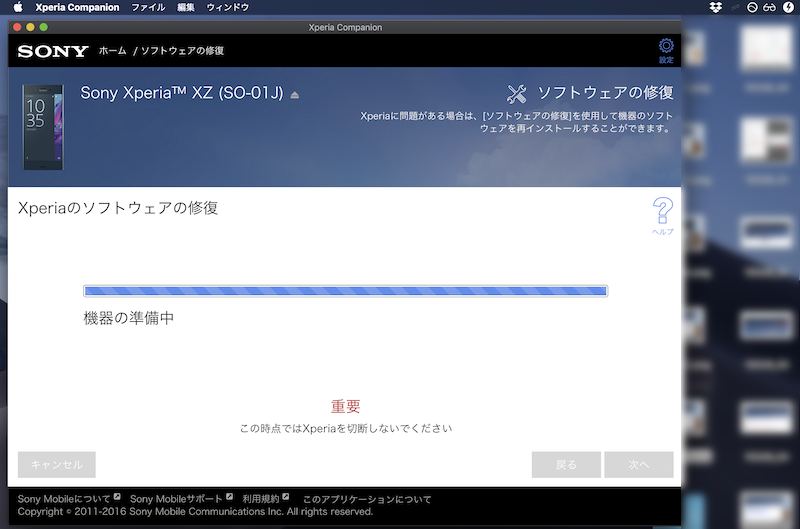
Xperia Companion「ソフトウェアの修復」でダウングレードする例
それ以外の機種含め、Android OSダウングレードの全般情報を関連記事【AndroidのOSをダウングレードする方法まとめ! スマホのソフトウェアバージョンを下げてアップデートを元に戻そう】で解説しています。

〆:好きなバージョンへアプリをダウングレードしよう!
以上、Androidアプリをダウングレードする方法! apkファイルをダウンロードして元の旧バージョンへ戻そう の説明でした。
Androidの場合、apkファイルさえ用意できればインストール自体はカンタンです。
従って「いかにして古いバージョンのapkファイルを入手できるか」がポイントとなります。
また「ダウングレードと同時にアプリデータを保持したいか」によって、パソコンのadb環境やroot環境が必要となり、難易度も変わってきます。
記事中で紹介した方法を参考に、特定のバージョンでアプリを楽しみましょう。お試しあれ。




























コメント