![]() LINEでトーク画面などからダウンロードしたファイル(例:写真 / 動画)は、内部ストレージの決められたフォルダへ自動保存されます。
LINEでトーク画面などからダウンロードしたファイル(例:写真 / 動画)は、内部ストレージの決められたフォルダへ自動保存されます。
本記事では、この”LINEの保存先”に関するトピックとして、次の2点を解説します。
- 通常保存される場所について
- 保存先をSDカードなどへ変える方法について
さらに関連アプリとして、![]() LINE MUSICでダウンロードした楽曲の保存場所に関する情報も、記事後半で紹介しています。
LINE MUSICでダウンロードした楽曲の保存場所に関する情報も、記事後半で紹介しています。
ぜひ、ご覧あれ。
LINEで写真の保存先を変更する方法
- 前提LINEアプリで送られてきたファイルの保存場所はどこ?
- 方法①Android標準設定でLINEのデフォルトの保存場所をSDカードへ変える
- 方法②FolderSync – LINEのダウンロード画像を自動的にSDカードへ移す
- 参考内部ストレージに保存されるLINE画像をSDカードへ移動する方法
LINEアプリで送られてきたファイルの保存場所はどこ?
![]() LINEで写真や動画を保存する方法はいろいろありますが、
LINEで写真や動画を保存する方法はいろいろありますが、
- トーク画面から保存
- ノートから保存
- LINE Keepから保存
基本的に共通して、内部ストレージ直下「Pictures」に作られるフォルダへ保存されます。
| ファイル種別 | 保存場所 |
|---|---|
| 写真 | 内部ストレージ/Pictures/LINE |
| 動画 | 内部ストレージ/Pictures/LINE_MOVIE |
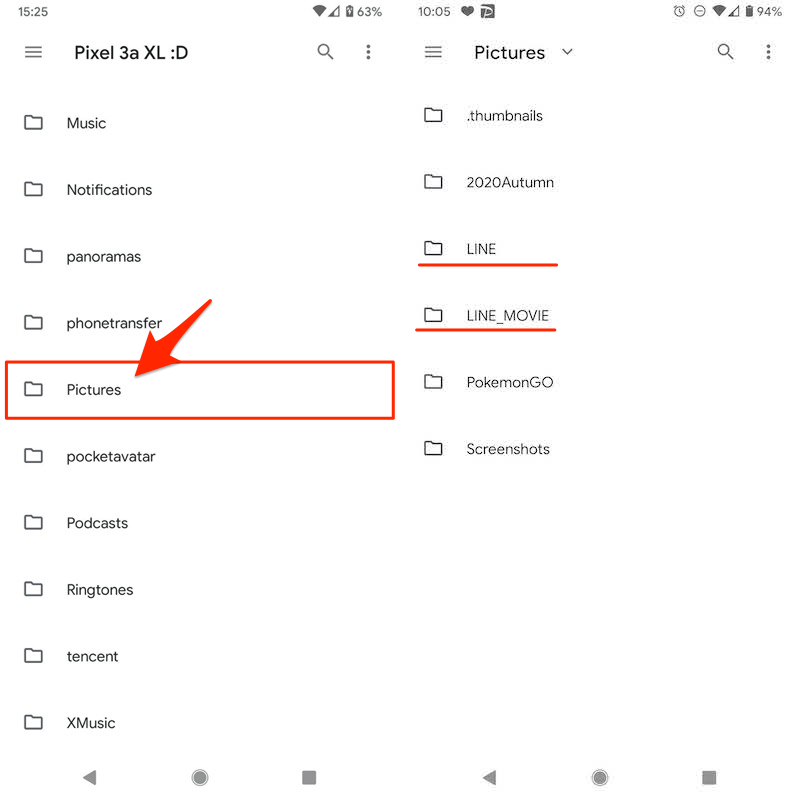
Pixel 3a XLの内部ストレージの例。
ただし例外もあり、下記のようなファイルは別の場所へ保存されます。
- アルバムから一括保存した画像
- 写真や動画以外のファイル
1について、アルバムをダウンロード で一括保存できますが、その際は「Pictures」直下にアルバム名のフォルダが作成され、その場所に保存されます。
内部ストレージ/Pictures/●●(アルバム名)
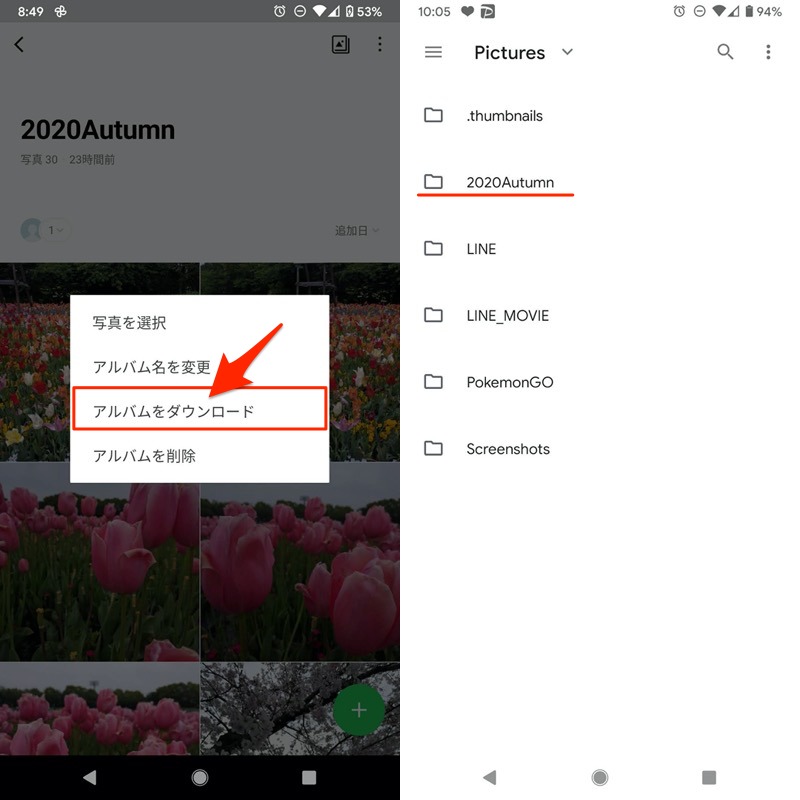
「2020Autumn」というアルバムを保存すると、同名のフォルダが作られる。
2について、例えばLINE KeepからPDFファイルをダウンロードする場合、「Download」直下に「LINE」フォルダが作成され、その場所に保存されます。
内部ストレージ/Download/LINE
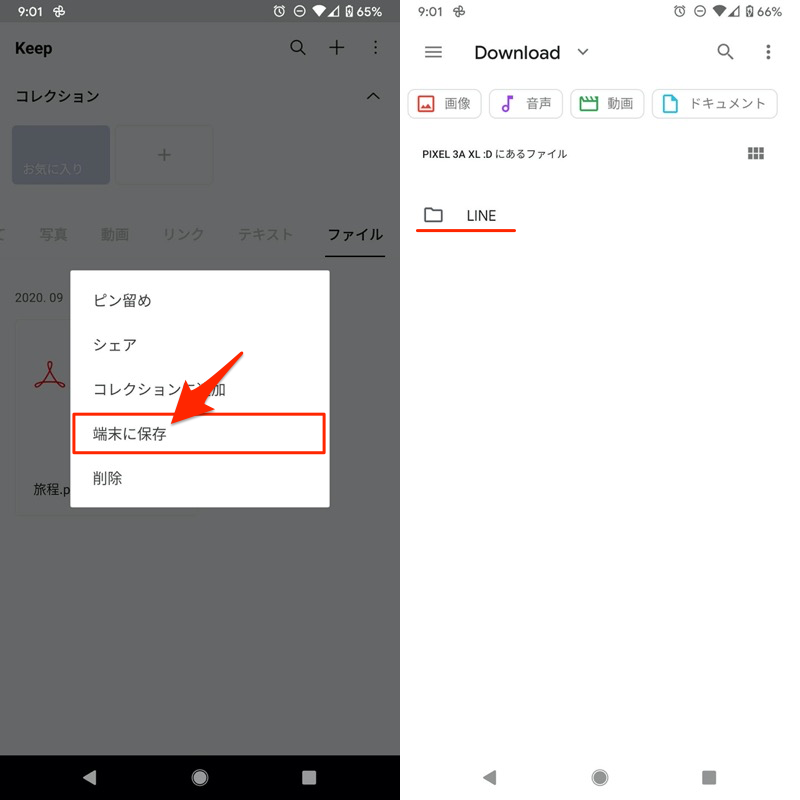
LINE KeepからPDFファイルをダウンロードすると(左)、「Download」直下「LINE」フォルダに保存される(右)。
このように例外はあるものの、![]() LINEで保存する画像や動画は原則、内部ストレージ直下「Pictures」に作られる専用の「LINE」または「LINE_MOVIE」フォルダへ保存されます。
LINEで保存する画像や動画は原則、内部ストレージ直下「Pictures」に作られる専用の「LINE」または「LINE_MOVIE」フォルダへ保存されます。
この仕様は、下記のようなデメリットを生みます。
- ファイル種別によって別々のフォルダへ保存されるため、管理が面倒
- SDカードへ直接保存できないため、内部ストレージから都度移動するのが面倒
残念ながら、![]() LINE標準の機能として保存先変更は用意されていませんが、下記2パターンいずれかの方法でカスタマイズ可能です。
LINE標準の機能として保存先変更は用意されていませんが、下記2パターンいずれかの方法でカスタマイズ可能です。
| 方法 | メリット | デメリット |
|---|---|---|
| ①: Android標準設定を使う |
|
|
| ②: FolderSyncを使う |
|
|
方法①:Android標準設定でLINEのデフォルトの保存場所をSDカードへ変える
一部機種では、標準機能としてデフォルトの保存先をSDカードへ変更可能です。
が、対応機種が非常に限定されており、ボクの検証機の中では唯一、HUAWEI系のみ確認できました。
| 機種 | OSバージョン | デフォルトの保存場所を変更 |
|---|---|---|
| HUAWEI P20 lite | Android 9 | ○ |
| Xperia XZ | Android 8 | ✕ |
| Galaxy A20 | Android 10 | ✕ |
| arrows Be | Android 10 | ✕ |
設定手順は簡単です。
![]() 設定から ストレージ → デフォルトの保存場所 と進み、
設定から ストレージ → デフォルトの保存場所 と進み、
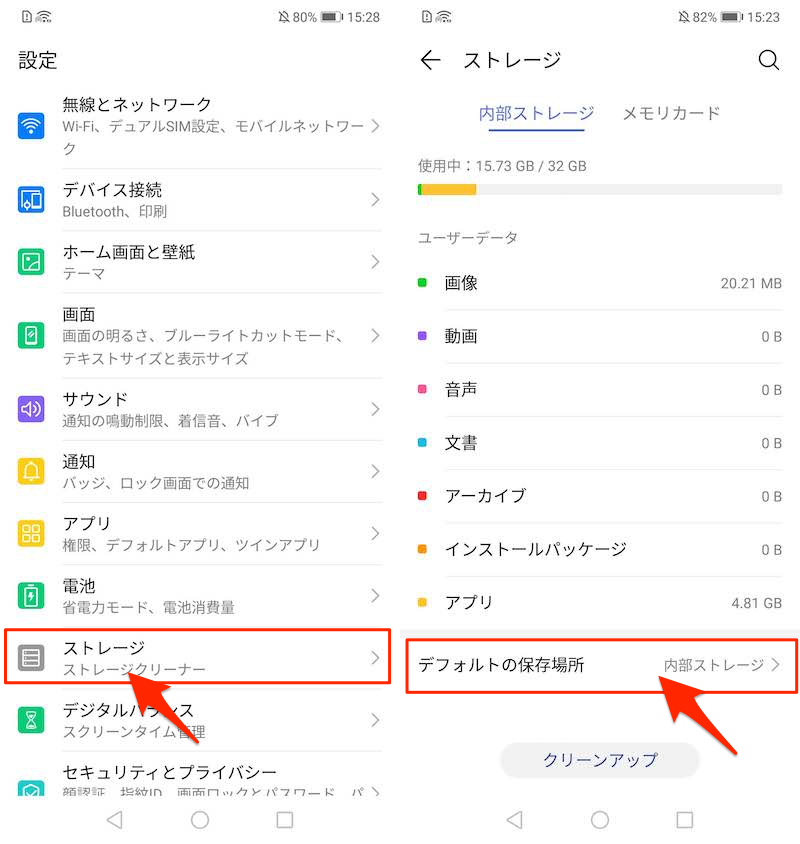
メモリーカード にチェックを入れて、再起動すればOK。
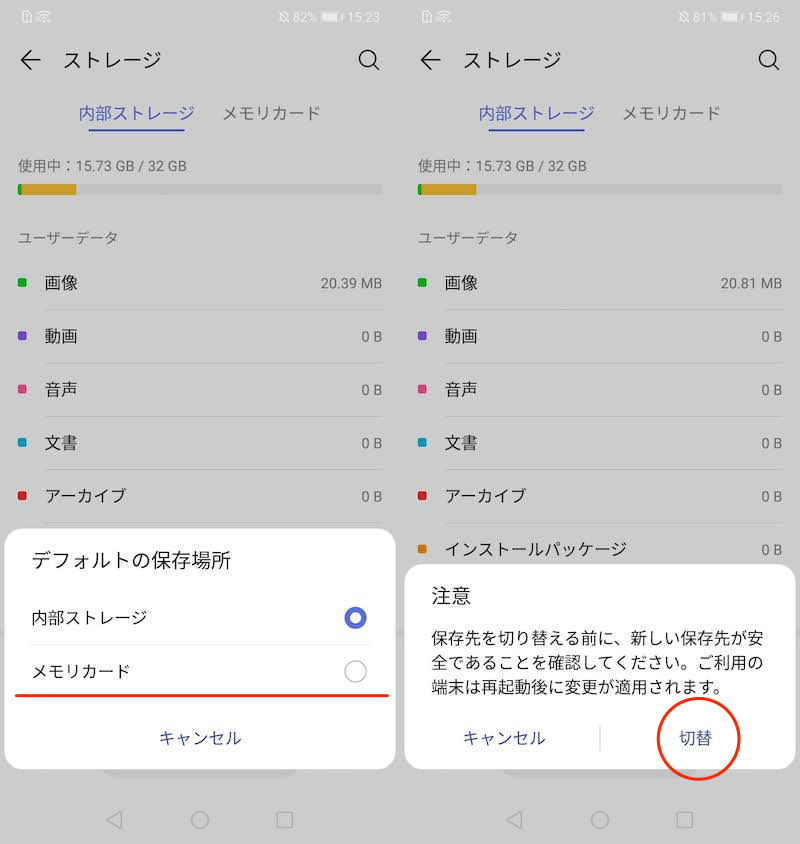
これで![]() LINEからダウンロードする写真や動画が、すべてSDカード直下のフォルダへ保存されるようになります。
LINEからダウンロードする写真や動画が、すべてSDカード直下のフォルダへ保存されるようになります。
| ファイル種別 | 保存場所 |
|---|---|
| 写真 | SDカード/Pictures/LINE |
| 動画 | SDカード/Pictures/LINE_MOVIE |
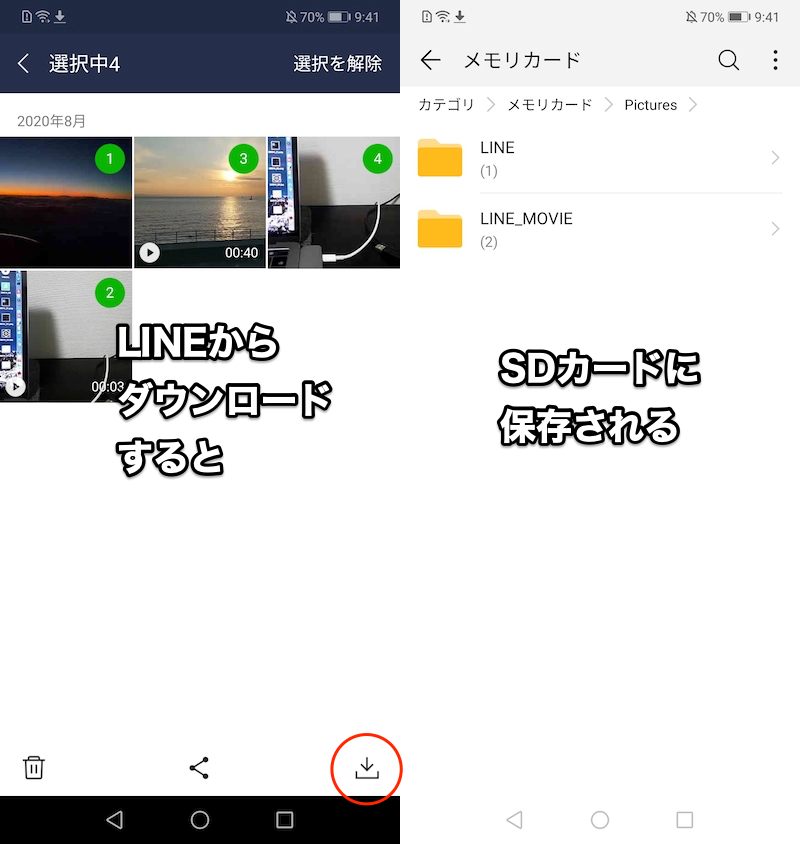
元に戻す場合は、同じ流れで デフォルトの保存場所 を 内部ストレージ へ切り替えればOKです。
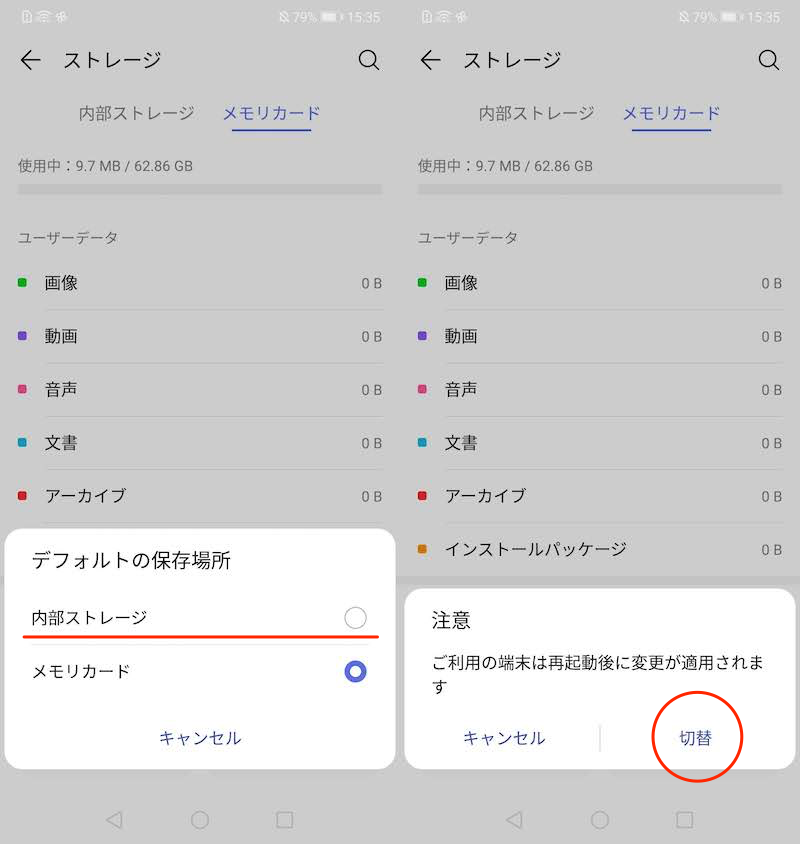
なお保存場所が変わるのは主にメディアファイルであり、例えばアプリデータは移行されません。
アプリデータの移行はSDカードの内部ストレージ化が必要です。詳細は関連記事【AndroidでSDカードを内部ストレージ化してアプリを移動する方法! スマホの外部ストレージをフォーマットしよう】で解説しています。

方法②:FolderSync – LINEのダウンロード画像を自動的にSDカードへ移す
![]() FolderSyncというアプリを使えば、
FolderSyncというアプリを使えば、![]() LINEからダウンロードした画像類を「LINE」または「LINE_MOVIE」フォルダから、別のフォルダ(SDカード含む)へ定期的に自動転送してくれます。
LINEからダウンロードした画像類を「LINE」または「LINE_MOVIE」フォルダから、別のフォルダ(SDカード含む)へ定期的に自動転送してくれます。
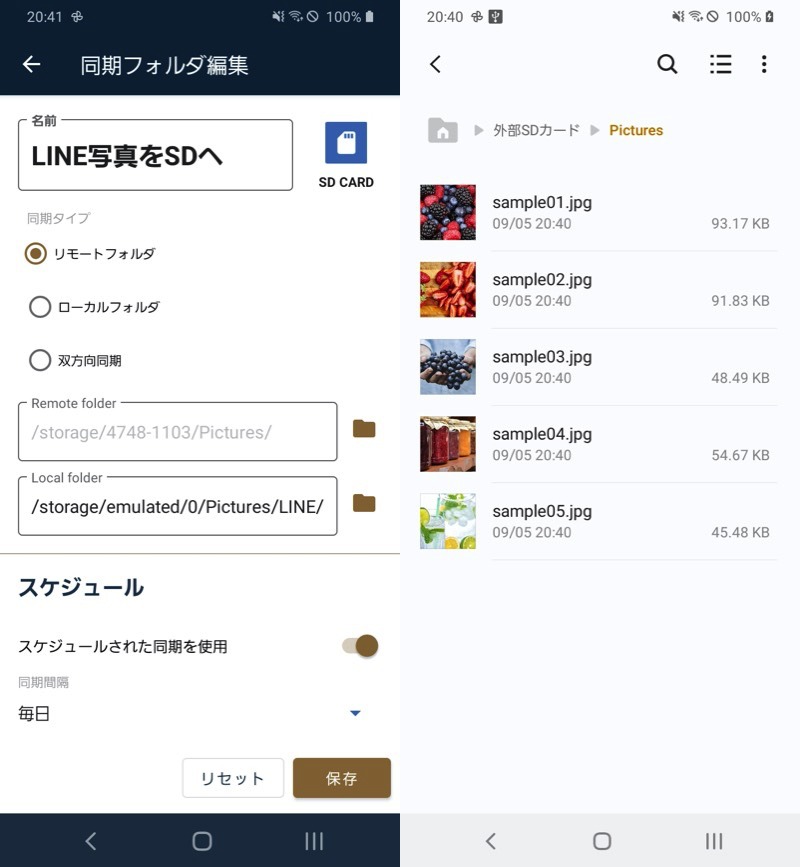
(左)設定した画面例 (右)LINEの写真が自動でSDカードの「Pictures」へ移動する例
一時的に内部ストレージの「LINE」または「LINE_MOVIE」フォルダへ画像類が保存されるため、決して完全な意味での”保存先の変更”ではありません。
が、結果的にはSDカード含めた、好きなフォルダで画像を管理できるようになるため、保存先を細かくコントロールしたいなら、試す価値アリですよ。
![]() FolderSyncの使い方について説明が長くなるため、詳細は関連記事【FolderSyncの使い方! Android内部ストレージのファイルをSDカードやクラウドと同期しよう】で解説しています。
FolderSyncの使い方について説明が長くなるため、詳細は関連記事【FolderSyncの使い方! Android内部ストレージのファイルをSDカードやクラウドと同期しよう】で解説しています。

参考:内部ストレージに保存されるLINE画像をSDカードへ移動する方法
すでに内部ストレージで保存されている、![]() LINEからダウンロードした画像をSDカードに移動したい場合、大きく2つの手法があります。
LINEからダウンロードした画像をSDカードに移動したい場合、大きく2つの手法があります。
| 方法 | メリット | デメリット |
|---|---|---|
| ①: SDカードへデータ転送を使う |
|
|
| ②: ファイルマネージャーを使う |
|
|
説明が長くなるため、詳細は関連記事【AndroidでSDカードにファイルを移動する方法! 写真やアプリのデータ保存先を内部ストレージから変更しよう】で解説しています。

LINE MUSICの保存場所と変更方法まとめ
LINEの音楽ストリーミングサービス![]() LINE MUSICは、プレミアムプランを購入すれば音楽をダウンロードしてオフライン再生が可能となります。
LINE MUSICは、プレミアムプランを購入すれば音楽をダウンロードしてオフライン再生が可能となります。
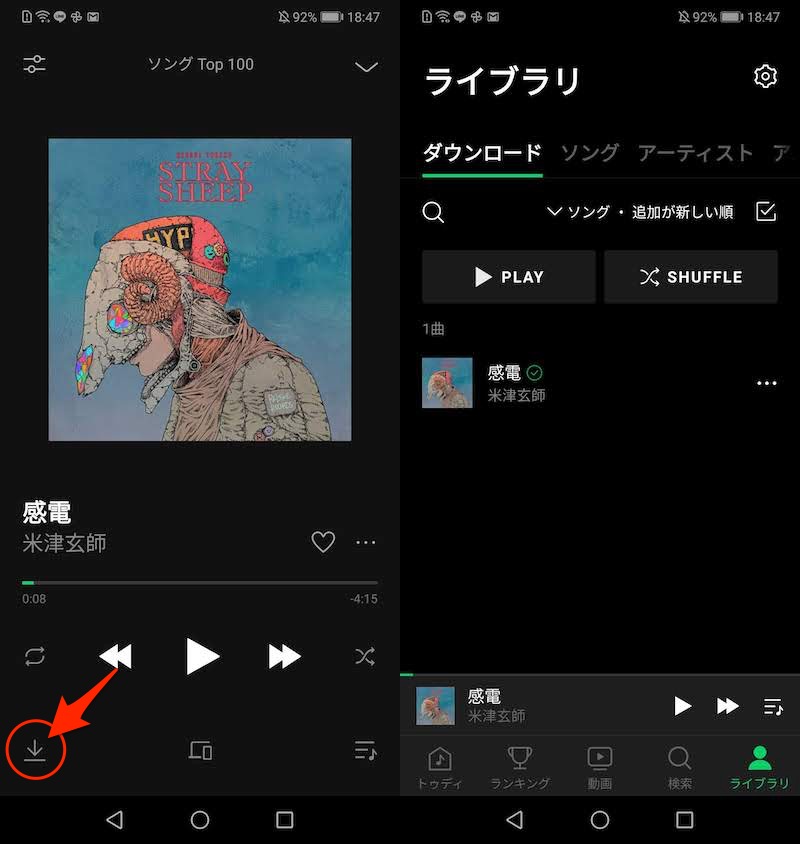
(左)1曲ごと保存できる (右)ライブラリのダウンロードで確認できる
このダウンロード機能は、ネットワークに繋がっていない環境でも、音楽を視聴するために用意される、いわば”オフライン再生専用”の機能です。
従ってmp3ファイルとして取り出せないため、例えば次のような操作には対応していません。
- mp3ファイルで家族や友人に渡す
- mp3ファイルで別デバイスに移す
- 別のミュージックプレイヤーアプリで再生する
以上を踏まえた上で、本パートでは次の流れで説明をします。
- 説明①LINEミュージックのデフォルトのダウンロード先はどこ?
- 説明②LINEミュージックの保存先をSDカードへ変更する方法
- 説明③LINEミュージックのアプリデータをSDカードへ移行する方法
LINEミュージックのデフォルトのダウンロード先はどこ?
![]() LINE MUSIC「ライブラリ」タブの
LINE MUSIC「ライブラリ」タブの![]() 設定より、再生環境 → 音質・保存 と進めば、「端末の容量」に内部ストレージの容量が表示されます。
設定より、再生環境 → 音質・保存 と進めば、「端末の容量」に内部ストレージの容量が表示されます。
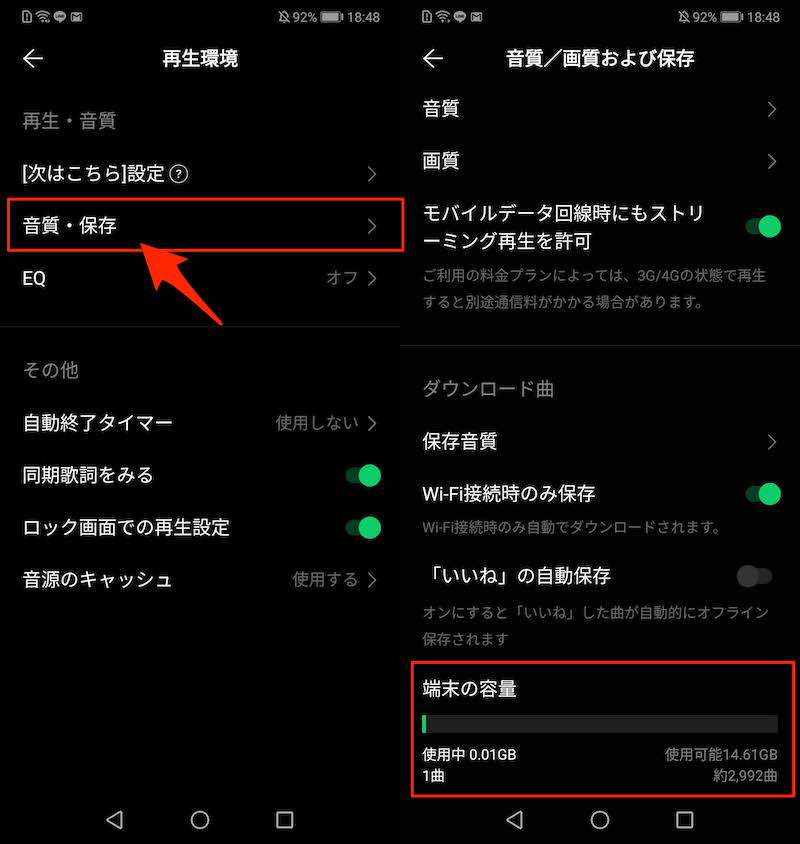
ただ、システム領域まで表示できるroot環境向けアプリ![]() X-plore File Managerを使い、下記ディレクトリなど、
X-plore File Managerを使い、下記ディレクトリなど、![]() LINE MUSIC関連のデータを確認しましたが、保存先はわかりませんでした。
LINE MUSIC関連のデータを確認しましたが、保存先はわかりませんでした。
data/data/jp.linecorp.linemusic.android
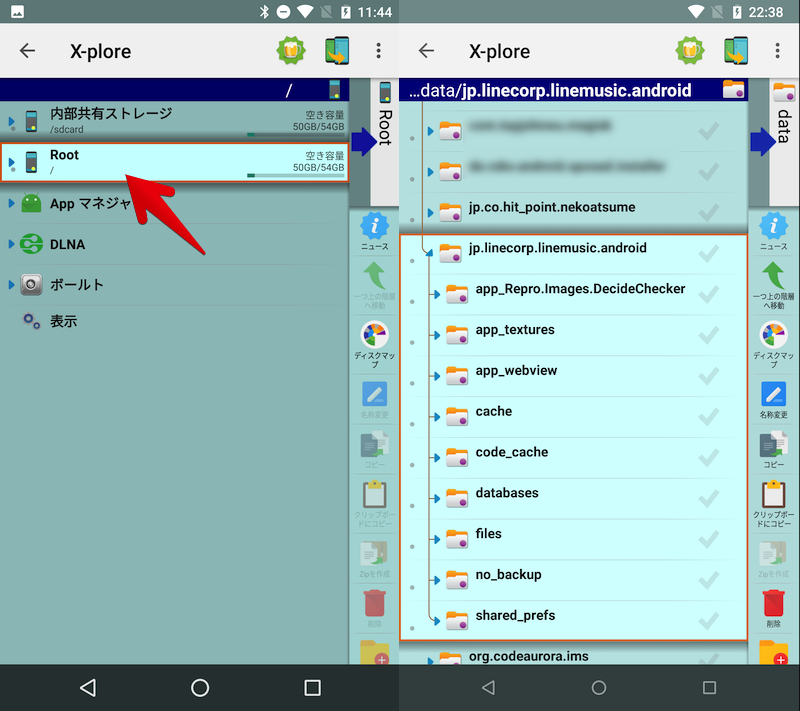
X-plore File Managerの画面。システム領域までいろいろ調べたが、保存された楽曲ファイルは見つけられなかった。
以上より、たとえroot環境があっても、![]() LINE MUSICでダウンロードした楽曲をmp3ファイルなどで取り出すことは難しそうです。
LINE MUSICでダウンロードした楽曲をmp3ファイルなどで取り出すことは難しそうです。
LINEミュージックの保存先をSDカードへ変更する方法
一部機種では、標準機能としてデフォルトの保存先をSDカードへ変更可能です。
この設定により、![]() LINE MUSICのダウンロード先もSDカードとなるため、保存可能な楽曲数にも影響があります。
LINE MUSICのダウンロード先もSDカードとなるため、保存可能な楽曲数にも影響があります。
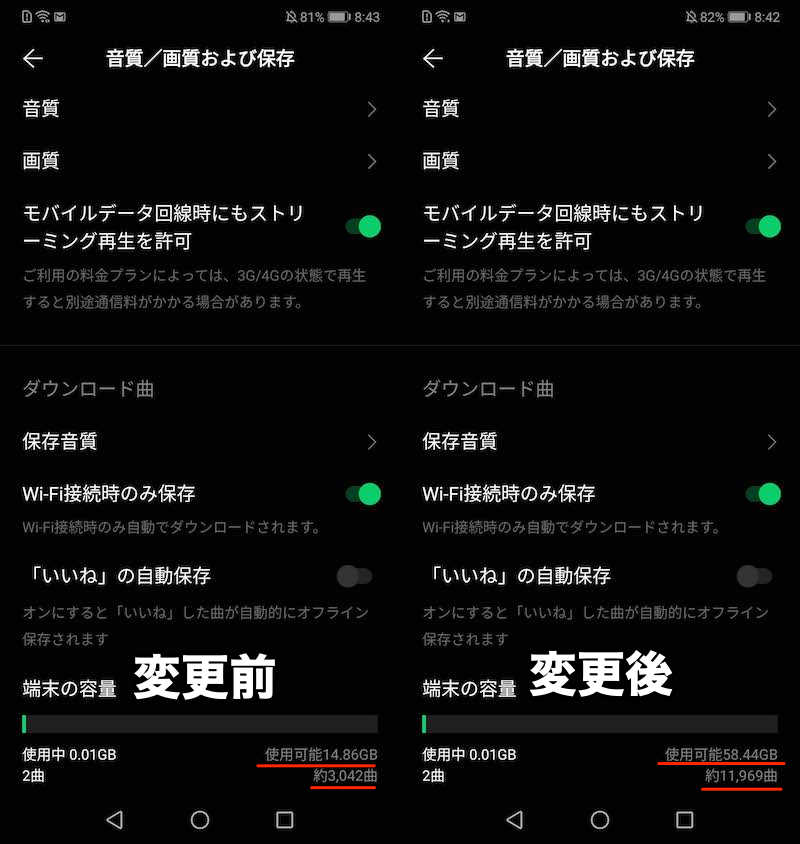
(右)保存先をSDカードにすると、保存可能な楽曲数がSDカードの容量までとなる。
が、対応機種が非常に限定されており、ボクの検証機の中では唯一、HUAWEI系のみ確認できました。
| 機種 | OSバージョン | デフォルトの保存場所を変更 |
|---|---|---|
| HUAWEI P20 lite | Android 9 | ○ |
| Xperia XZ | Android 8 | ✕ |
| Galaxy A20 | Android 10 | ✕ |
| arrows Be | Android 10 | ✕ |
設定手順は簡単です。
![]() 設定から ストレージ → デフォルトの保存場所 と進み、
設定から ストレージ → デフォルトの保存場所 と進み、
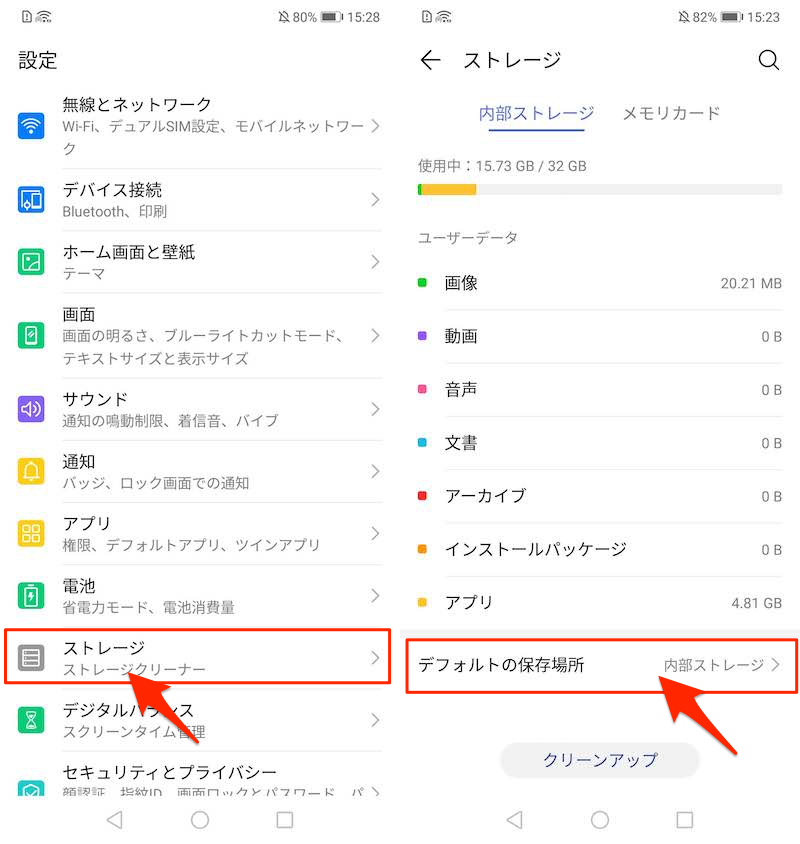
メモリーカード にチェックを入れて、再起動すればOK。
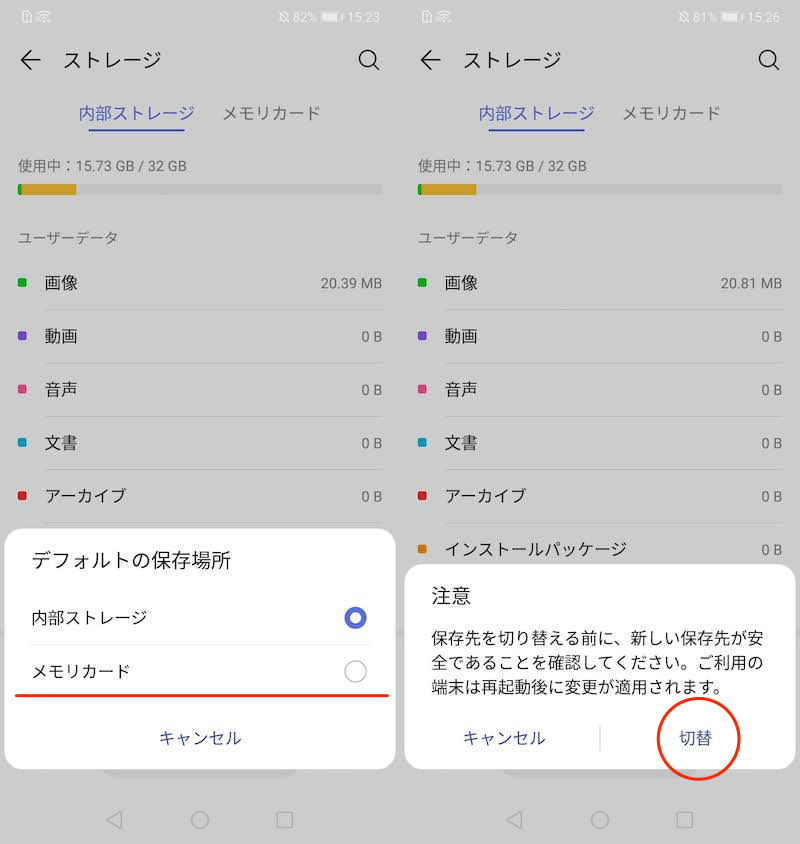
これで![]() LINE MUSICのダウンロード先もSDカードとなります。
LINE MUSICのダウンロード先もSDカードとなります。
元に戻す場合は、同じ流れで デフォルトの保存場所 を 内部ストレージ へ切り替えればOKです。
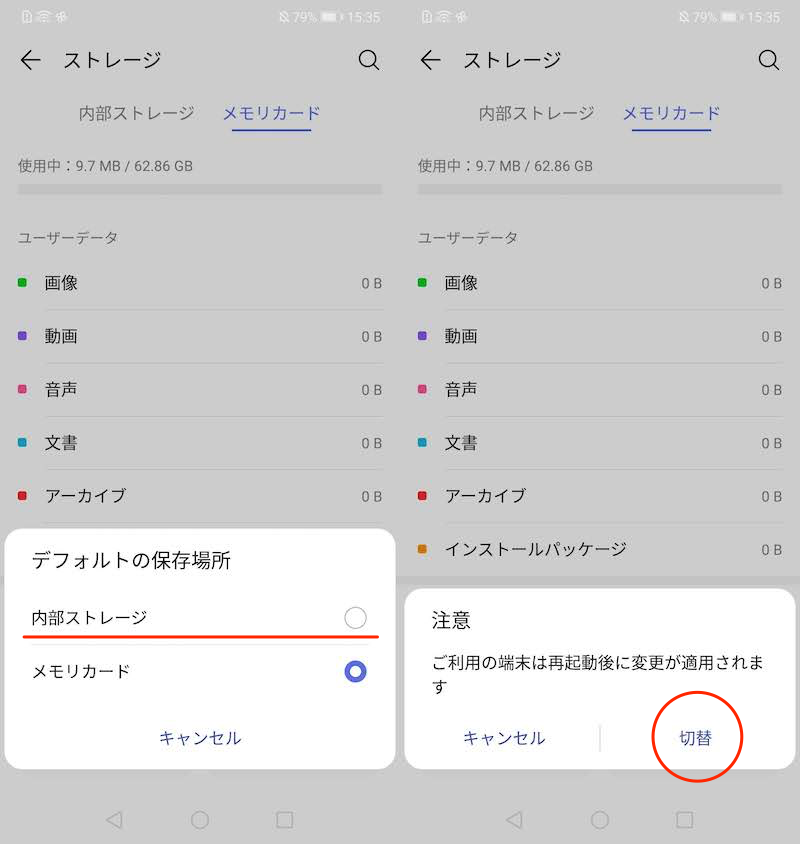
LINEミュージックのアプリデータをSDカードへ移行する方法
内部ストレージ化したSDカードがあれば、![]() LINE MUSICアプリを外部ストレージへ移行できます。
LINE MUSICアプリを外部ストレージへ移行できます。
内部ストレージ化の詳細は、関連記事【AndroidでSDカードを内部ストレージ化してアプリを移動する方法! スマホの外部ストレージをフォーマットしよう】で解説しています。

![]() LINE MUSICの アプリ情報 を開き、ストレージ から使用されているストレージの 変更 へ進みます。
LINE MUSICの アプリ情報 を開き、ストレージ から使用されているストレージの 変更 へ進みます。
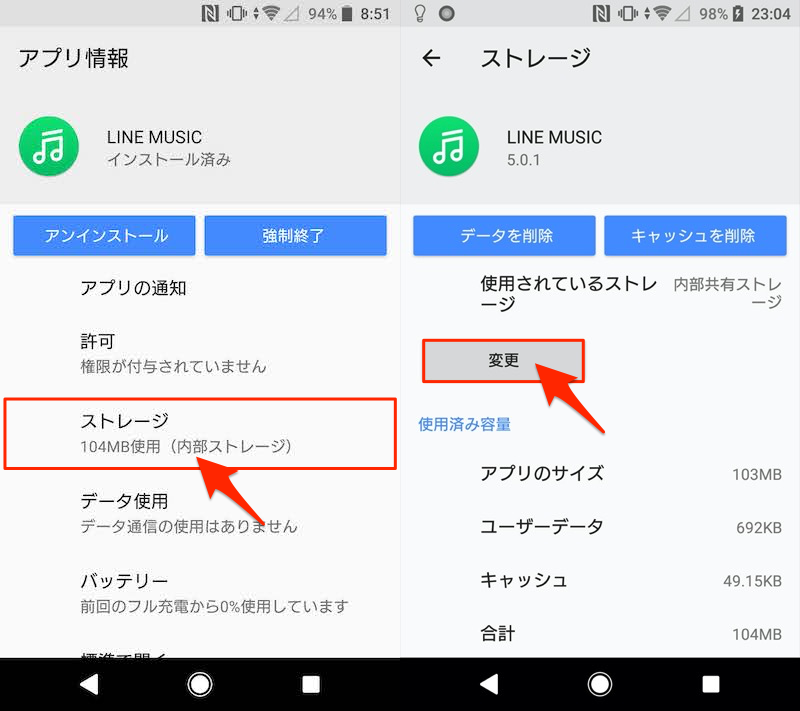
アプリ情報 の開き方が分からない場合、手順の詳細を関連記事【Androidでアプリ情報の見方と表示方法まとめ! 使用状況へのアクセスを開いて設定変更しよう】で解説しています。

変更先で SDカード を選び、移動 を実行します。
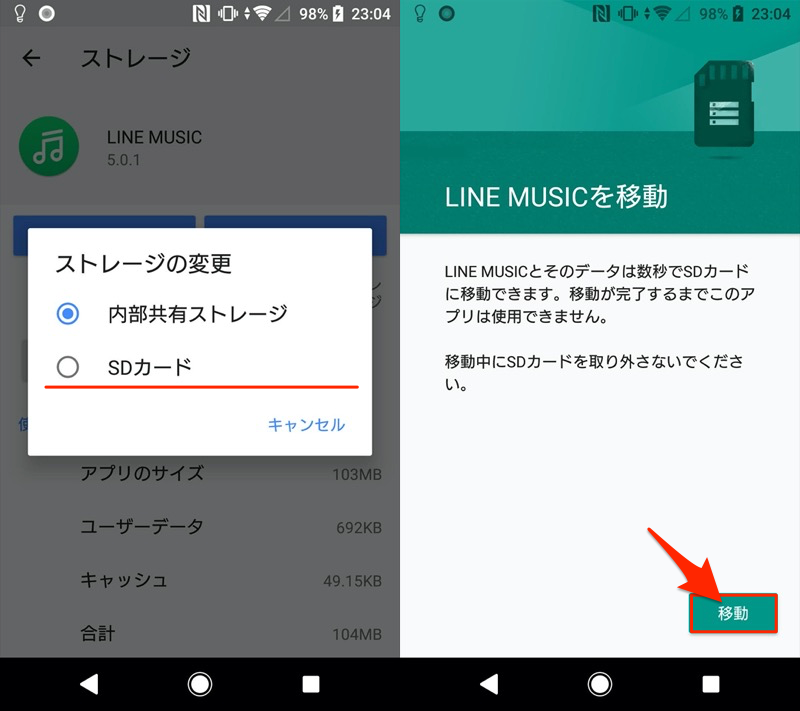
使用されているストレージが SDカード へ変わっていれば成功です。
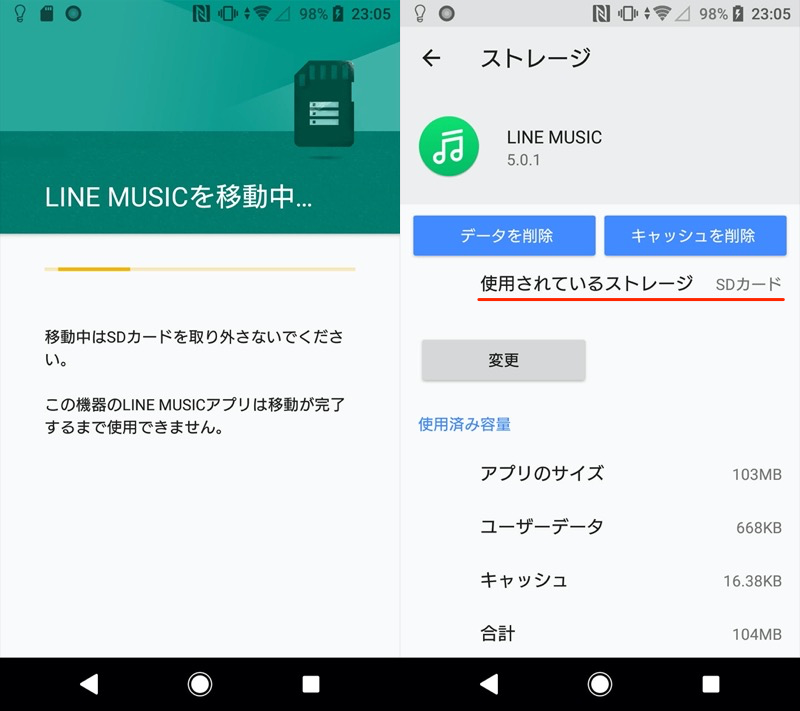
補足:スマホのLINEで入手した画像やダウンロードしたファイルを探すコツ
![]() LINEから取得した写真はじめ、Androidにおけるダウンロードファイルを管理する豆知識について、補足します。
LINEから取得した写真はじめ、Androidにおけるダウンロードファイルを管理する豆知識について、補足します。
- 補足①LINEで保存した写真/動画が見つからない原因と解決策
- 補足②Androidでダウンロードしたファイルの保存先はどこ?
- 補足③Androidでスクショ撮影した画像の保存先はどこ?
- 補足④Androidカメラで撮影した写真の保存先はどこ?
LINEで保存した写真/動画が見つからない原因と解決策
Androidの内部ストレージには様々なフォルダが存在し、それぞれ異なる役割を持ちます。
| フォルダ名 | 主な保存ファイル |
|---|---|
| Download | ダウンロードしたファイル |
| DCIM | カメラで撮影した画像類 |
| Pictures | スクリーンショットやダウンロードした画像類 |
| Movies | ダウンロードした動画類 |
| Android | アプリデータ |
| Notifications | 通知音の音源ファイル |
| Ringtones | 着信音の音源ファイル |
| Alarms | アラーム音の音源ファイル |
詳細は関連記事【Androidのフォルダ構成とは? 内部ストレージ/SDカードのディレクトリを管理しよう】で解説しています。

例えば、![]() カメラ・
カメラ・![]() Chrome・
Chrome・![]() LINEで取得した写真は、それぞれ別のフォルダへ保存されます。
LINEで取得した写真は、それぞれ別のフォルダへ保存されます。
| 画像ファイルの種類 | 保存先のフォルダ |
|---|---|
| カメラで撮影した写真 | DCIM |
| Chromeでダウンロードした写真 | Download |
| LINEから保存した写真 | Pictures |
このように画像を入手した方法によって保存先がバラバラとなり、管理が煩雑となります。
写真を探すコツとして、ファイルマネージャーの分類機能が便利です。
例えば![]() ファイルコマンダーで 写真 を開けば、内部ストレージとSDカードに保存される画像ファイルの件数を表示でき、
ファイルコマンダーで 写真 を開けば、内部ストレージとSDカードに保存される画像ファイルの件数を表示でき、
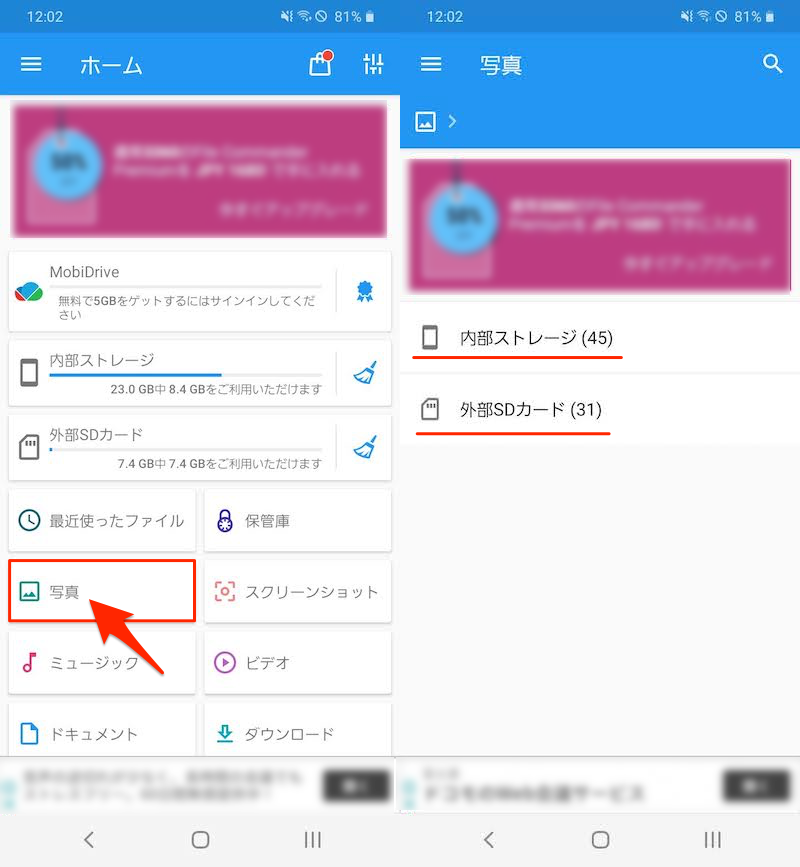
フォルダの場所とわず、保存される画像ファイルを横断的に検索できます。
さらにファイルプロパティを開けば、具体的な保存場所を調べることも可能です。
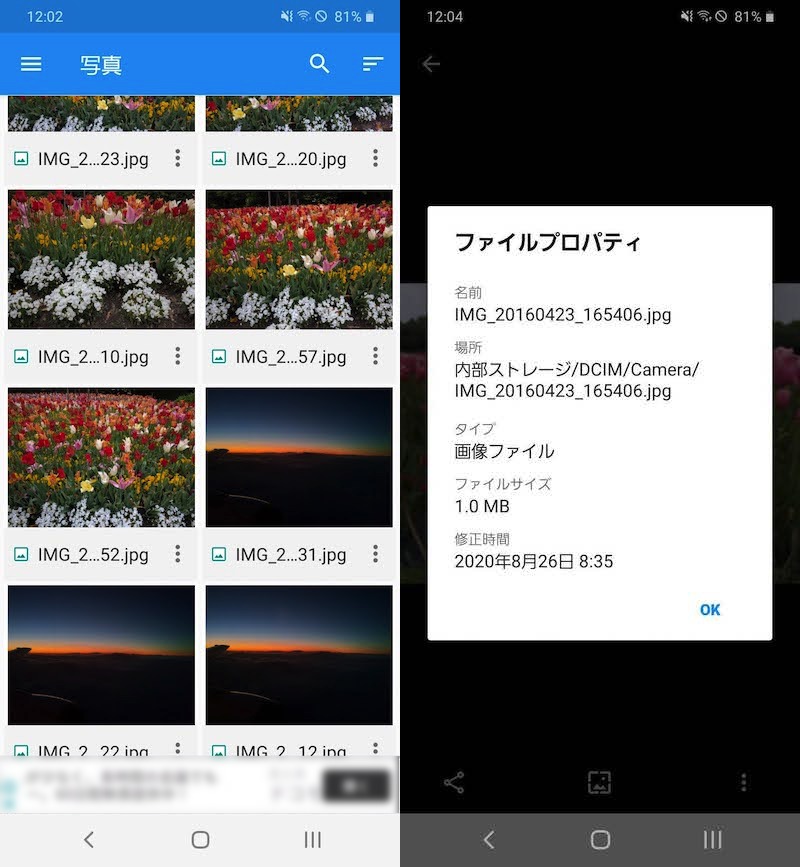
![]() ファイルコマンダーを例に説明しましたが、たいていのファイル管理アプリに搭載される機能なので、写真の保存場所がわからなくなった際はお試し下さい。
ファイルコマンダーを例に説明しましたが、たいていのファイル管理アプリに搭載される機能なので、写真の保存場所がわからなくなった際はお試し下さい。
もしこの方法でも見つからない場合、すでに端末内に写真が存在しない可能性があります。
想定される原因は主に2つです。
- Googleフォトなどクラウド上に保存している
- 写真を誤って削除してしまっている
Googleフォトなどクラウド上に保存している
![]() Googleフォトを使えば、スマートフォンで撮影した写真や動画を容量無制限でクラウド上へ保存できます。
Googleフォトを使えば、スマートフォンで撮影した写真や動画を容量無制限でクラウド上へ保存できます。
このアプリには空き容量を増やすため、バックアップが完了した画像や動画のみを端末上から一括で削除する 空き容量を増やす という機能があります。
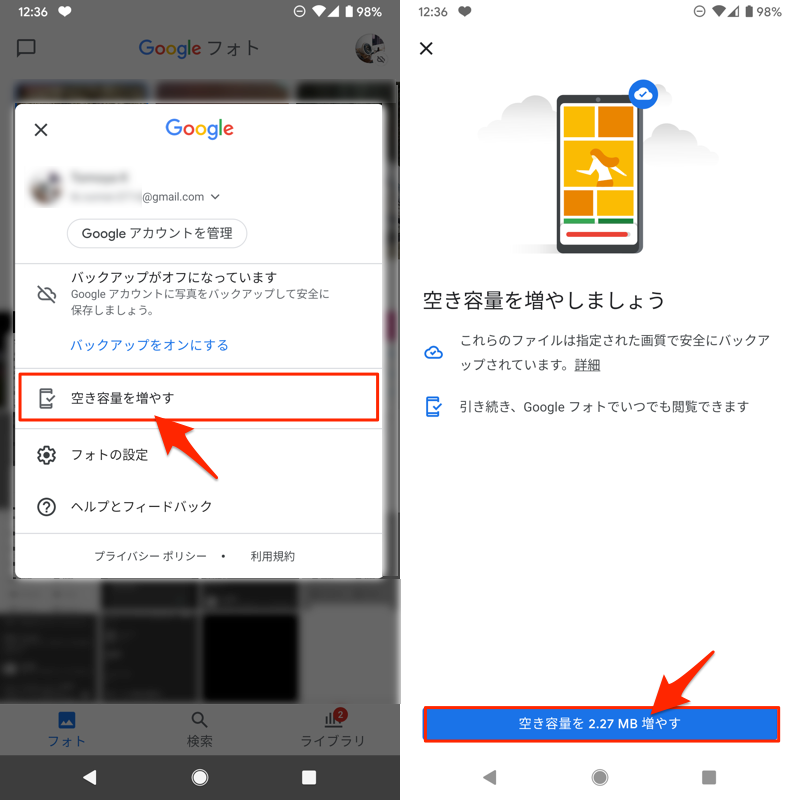
すでにクラウド上へ移している可能性があるため、確認してみて下さい。
なお![]() Googleフォトにバックアップしたはずの写真が見つからない場合、解決策のヒントを関連記事【Googleフォトでバックアップした写真が見つからない原因と解決方法! 一部しか表示されない画像を同期しよう [iPhone/Android]】で解説しています。
Googleフォトにバックアップしたはずの写真が見つからない場合、解決策のヒントを関連記事【Googleフォトでバックアップした写真が見つからない原因と解決方法! 一部しか表示されない画像を同期しよう [iPhone/Android]】で解説しています。

写真を誤って削除してしまっている
クラウドなど別の場所へバックアップする前に、写真を消してしまっているケースです。
すべての写真を完全に復元するのは困難ですが、![]() 消した画像を復元(超簡単)というアプリがオススメです。
消した画像を復元(超簡単)というアプリがオススメです。
このアプリを使えば、端末内に一時ファイルとして保存され続ける画像データをもとに一部の写真のみ復元できる可能性があります。
詳細は関連記事【消した画像を復元(超簡単) - バックアップなしでAndroidの写真を戻す方法! アプリ入手前に削除したスクショも再生できる】で解説しています。

Androidでダウンロードしたファイルの保存先はどこ?
Androidでダウンロードしたファイルの保存先は、ダウンロードで使用したアプリによって異なります。
例えば、ブラウザアプリ(例:![]() Chrome)からのダウンロードであれば、(基本的に)本体の内部ストレージ直下の「Download」フォルダへ保存されます。
Chrome)からのダウンロードであれば、(基本的に)本体の内部ストレージ直下の「Download」フォルダへ保存されます。
内部ストレージ/Download
ただ使用中のアプリによって保存先が変わる場合もあり、探し方もいろいろあります。
詳細な情報について、関連記事【Androidでダウンロードしたファイルの保存先はどこ? 内部ストレージからデータの場所を探そう】で解説しています。

Androidでスクショ撮影した画像の保存先はどこ?
Androidでスクリーンショット撮影した画像は、基本的に「Pictures」の「Screenshots」へ保存されます。
内部ストレージ/Pictures/Screenshots
残念ながら、スクリーンショットの標準機能として保存先変更は用意されていませんが、下記3パターンいずれかの方法でカスタマイズ可能です。
| 方法 | メリット | デメリット |
|---|---|---|
| ①: サードパーティ製アプリを使う |
|
|
| ②: Android標準設定を使う |
|
|
| ③: FolderSyncを使う |
|
|
詳細は関連記事【Androidでスクリーンショットの保存先を変更する方法! キャプチャ画像をSDカードや好きなフォルダへ移動させよう】で解説しています。

Androidカメラで撮影した写真の保存先はどこ?
Androidの![]() カメラで撮影した画像や動画は、基本的に内部ストレージ直下の「DCIM」へ保存されます。
カメラで撮影した画像や動画は、基本的に内部ストレージ直下の「DCIM」へ保存されます。
内部ストレージ/DCIM/Camera
また保存先をSDカードへ変えることも可能です。
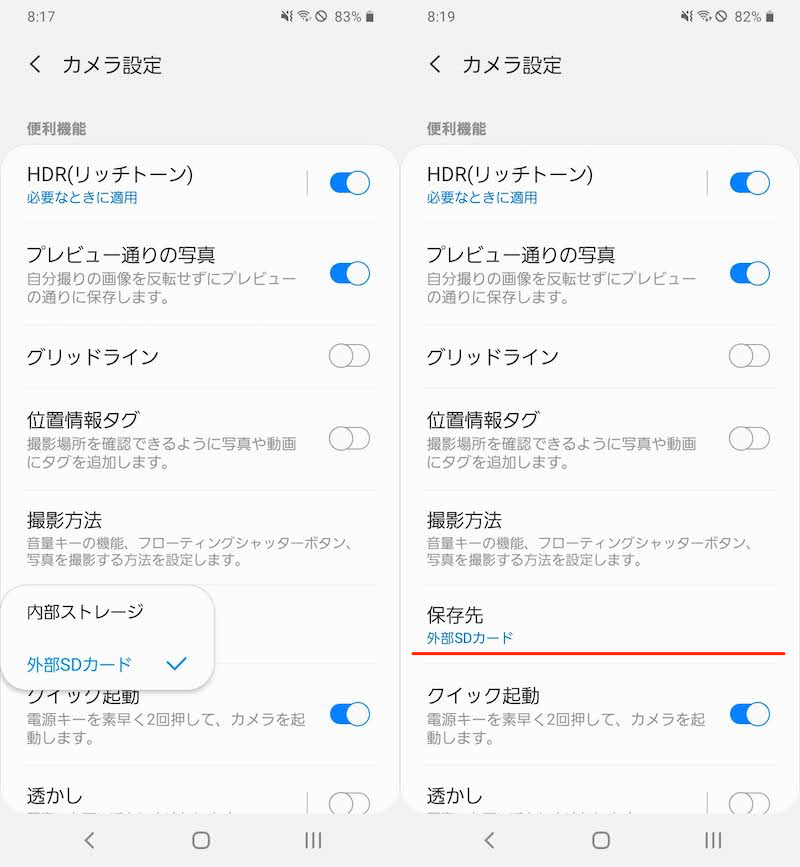
さらにサードパーティ製アプリを使えば、内部/外部ストレージの好きな場所へ保存先を指定することもできます。
詳細は関連記事【Androidで撮影した写真の保存先はどこ? カメラの保存場所をSDカードなど好きなフォルダへ変更しよう】で解説しています。

〆:LINEから保存するファイルを上手に管理しよう!
以上、LINEで写真の保存先をSDカードへ変更する方法! ダウンロードした画像や動画を外部ストレージに保存しよう の説明でした。
![]() LINEからダウンロードした写真や動画が見つからなければ、本記事を参考に探してみて下さい。
LINEからダウンロードした写真や動画が見つからなければ、本記事を参考に探してみて下さい。
いろいろ工夫すれば、保存先をSDカードへまとめることも可能です。
また![]() LINE MUSICの楽曲は、ダウンロードしたファイルを見つけることはできませんが、保存先をSDカードへ変えることはできます。
LINE MUSICの楽曲は、ダウンロードしたファイルを見つけることはできませんが、保存先をSDカードへ変えることはできます。
この点も、ぜひご参考下さい。


コメント