スマートフォンでLINEを使用していると次のようなエラーが表示され、うまく機能しないケースがあります。
- Android版LINE:この機能を利用する権限がありません
- iPhone版LINE:アクセスを許可してください
具体的には、LINEで「電話をかけるとき」・「QRコードリーダーを使うとき」など様々なシーンが該当します。
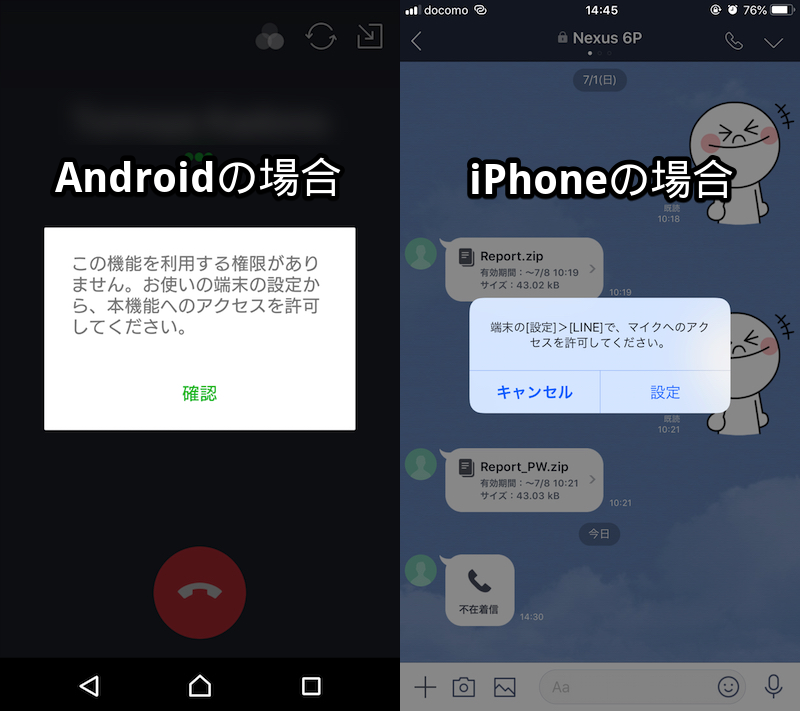
電話をかけるときにAndroid・iPhoneで表示される画面例。
そこで本記事では、この問題の解決方法を紹介します。
Android版とiPhone版LINEとで表示されるメッセージは異なりますが、どちらも共通して端末の各機能(例:マイク / カメラ)へLINEのアクセス権限を付与すれば解決できます。
LINEのアクセス権限を有効にする方法
LINEのアクセス権限は端末側の設定で変更します。
下記よりAndroidとiPhoneそれぞれに分けて解説します。
Android上での設定手順
AndroidでLINEのアプリ情報を開きます。
例えばXperia Z3(Android 6.0.1)なら、「設定」→「アプリ」からLINEを選べばアプリ情報ページへ進めます。
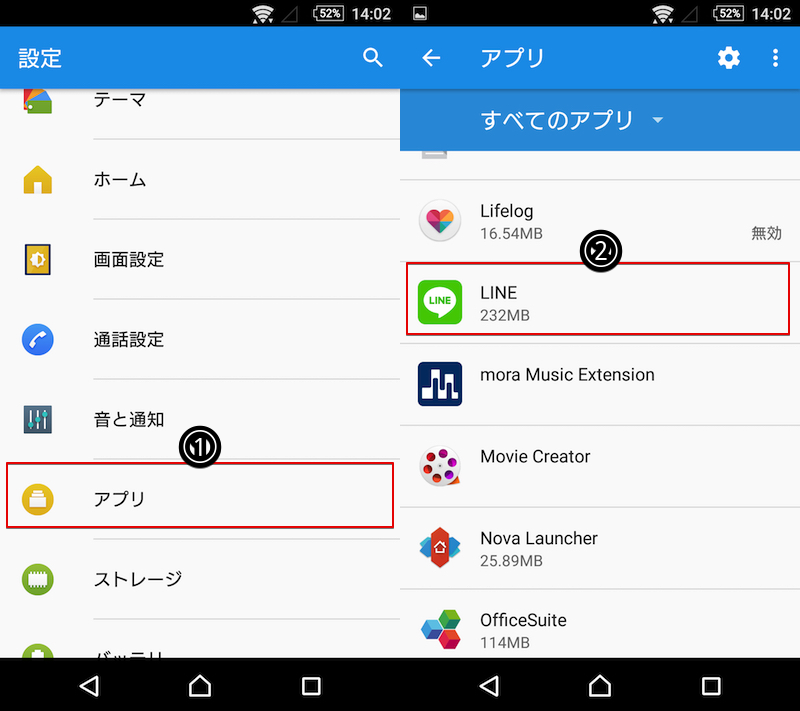
アプリ情報の開き方は他にもあり、詳細は関連記事【Androidでアプリ情報の見方と表示方法まとめ! 素早く開いて設定変更しよう】で解説しています。

LINEのアプリ情報ページで「許可」より、全ての項目を有効にすればOK。
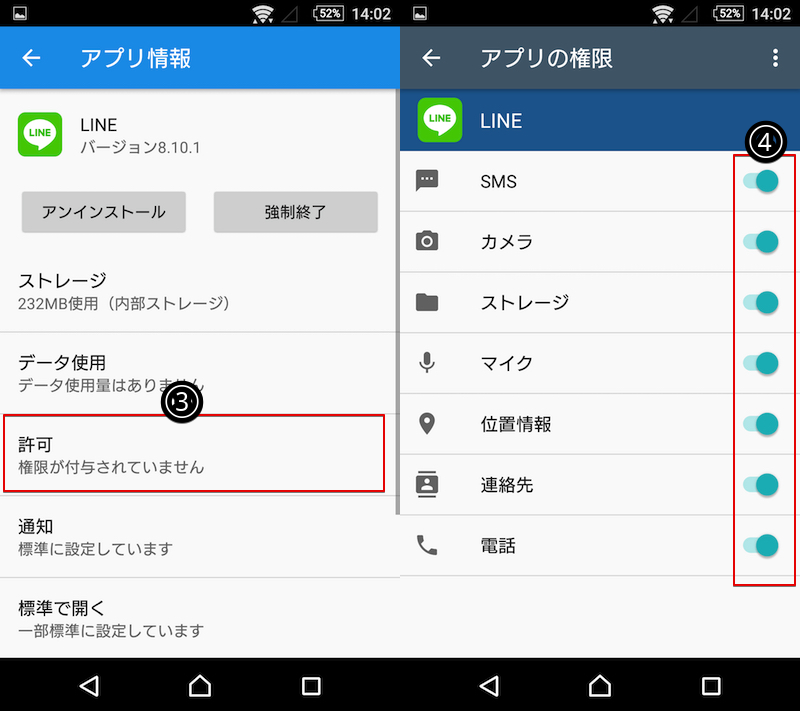
LINEを再起動して、エラーが発生しないことを確認できればOKです。
iPhone上での設定手順
「設定」より「LINE」を開き、LINEにアクセスを許可する機能を全て有効にします。
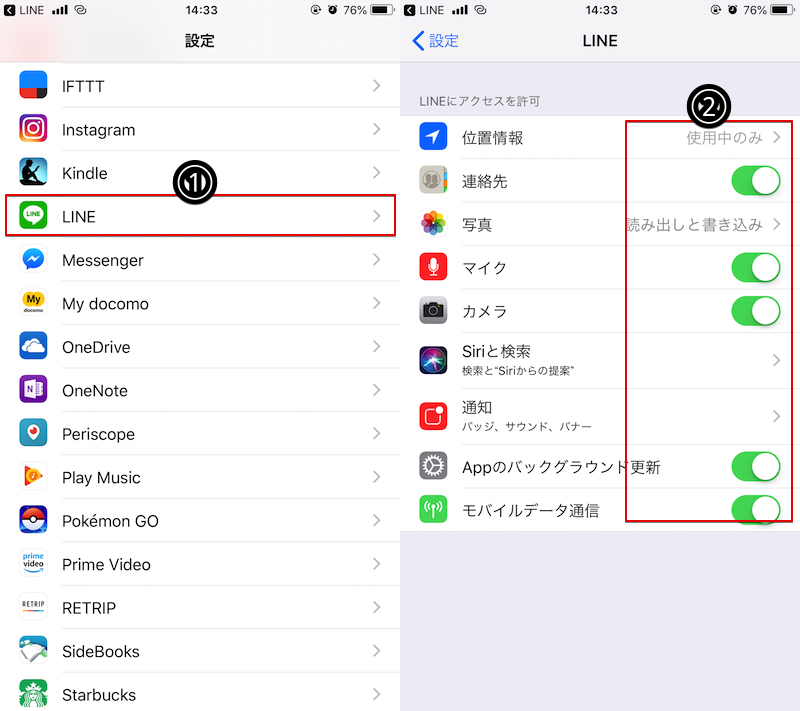
LINEを再起動して、エラーが発生しないことを確認できればOKです。
各アクセス権限の役割
端末側で許可するアクセス権限の種類は次の通りです(一部OSによって異なります)。
- SMS(Androidのみ)
- カメラ
- ストレージ(Androidのみ)
- 写真(iPhoneのみ)
- マイク
- 位置情報
- 連絡先
- 電話(Androidのみ)
各権限のLINE上での役割を解説します。
SMS(Androidのみ)
「SMS」を許可すると初回ログイン時に電話番号認証が自動化されます。
具体的にはSMSに認証コードが届くと、自動的にLINE側でコード入力が行われます。
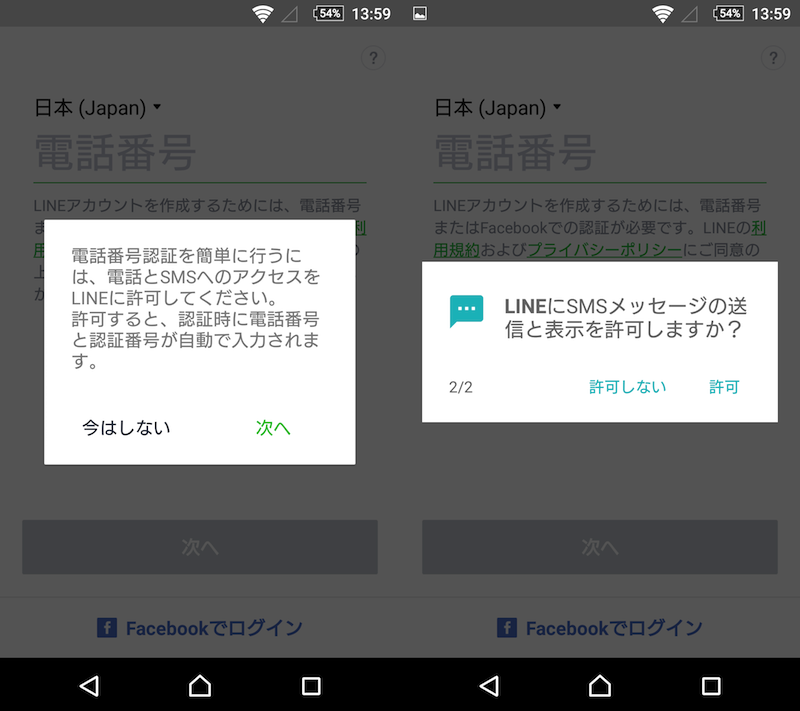
Android版LINEの初期設定の画面。
ただSMSを許可せずとも(操作は少し面倒になりますが)電話番号認証は実施できるので、必ずしも有効にする必要はない権限です。
カメラ
「カメラ」を許可すると友だち追加でQRコードリーダーを使えたり、トークルーム上で撮影した写真をそのまま投稿できます。
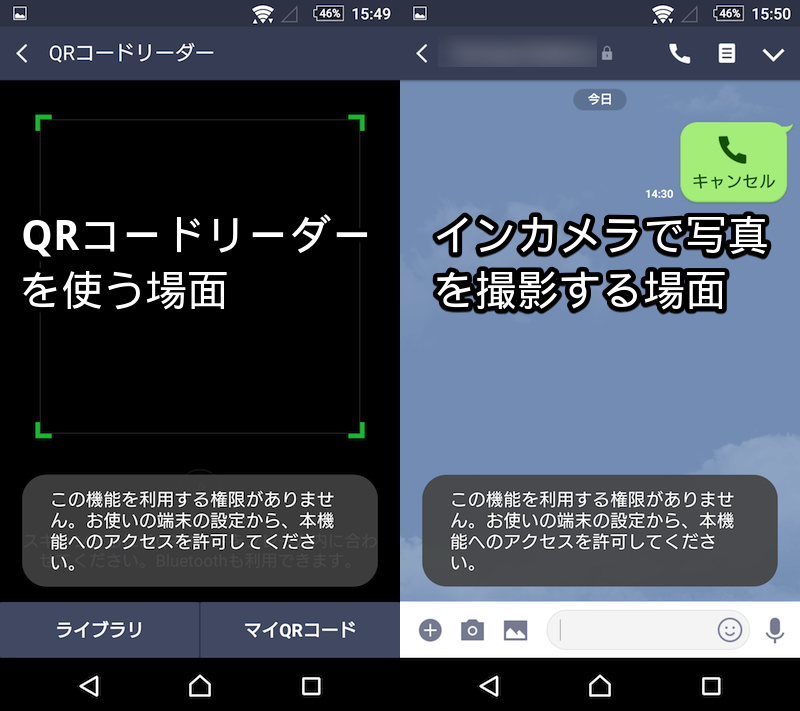
Android版の画面例。どちらもカメラ権限を有効にしないと使えない。
特に見逃せないのが前者の機能で、実はLINEのQRコードリーダーは、LINEとは関係ないQRコードまで認識できます。
そのため、LINEさえあれば別にQRコードリーダー専用アプリを用意する必要がないため、知ってると便利な機能です。
詳細は関連記事【スマホでQRコードを読み取る方法! オススメの無料バーコードリーダーアプリまとめ [Android/iPhone]】で解説しています。

ストレージまたは写真
Androidでは「ストレージ」、iPhoneでは「写真」を許可すると端末に保存される写真や動画などコンテンツを送信できるようになります。
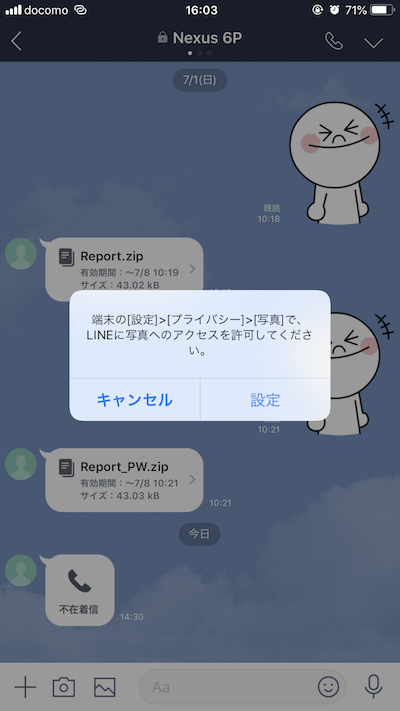
iPhone版の画面例。写真権限を有効にしないと使えない。
LINE上で友人と写真を共有する機会も多いため、一般的には有効にすべき権限です。
マイク
「マイク」を許可すると無料通話やビデオ通話を使えます。
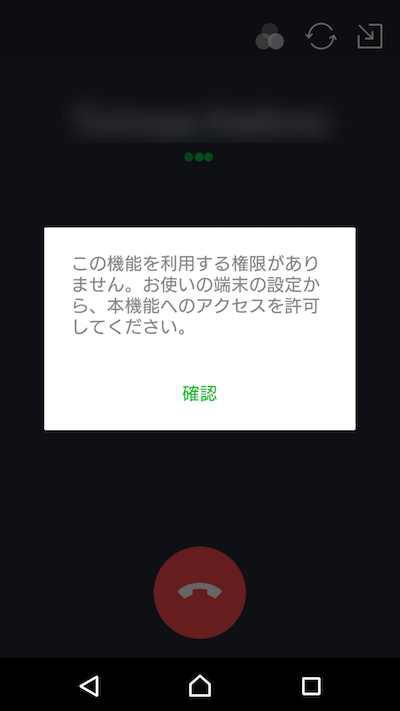
Android版の画面例。マイク権限を有効にしないと使えない。
注意点として、通話の”発信”時のみならず”受信”時も要求される権限となるため、「電話をかける際に一時的に有効化する」といった運用は現実的ではありません。
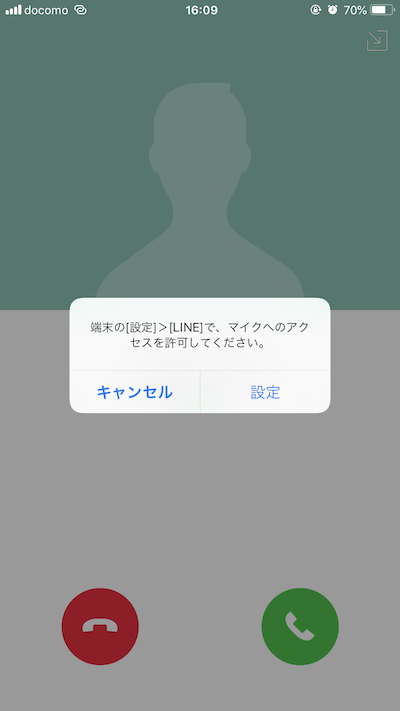
iPhone版で通話を受ける時の画面例。マイク権限を有効にしないと使えない。
なおAndroid版では、QRコードリーダーを使う際にも「音声の録音を許可しますか?」と表示されますが、「カメラ」を許可していれば「マイク」が無効でも読み取りはできます。
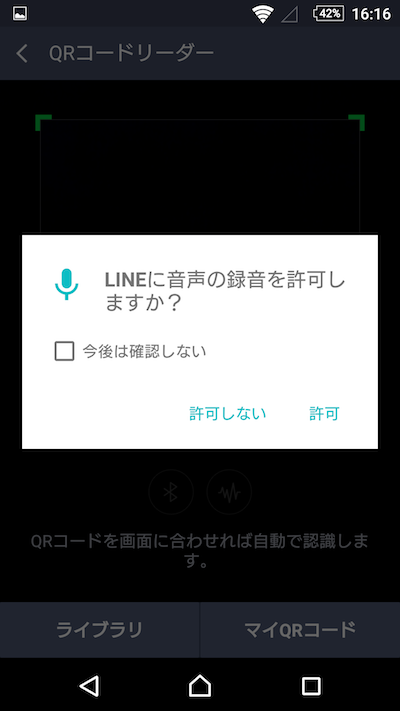
Android版の画面例。マイク権限を有効にしなくてもQRコードは読み取れる。
位置情報
「位置情報」を許可するとトーク相手に自分の現在地を共有できます。
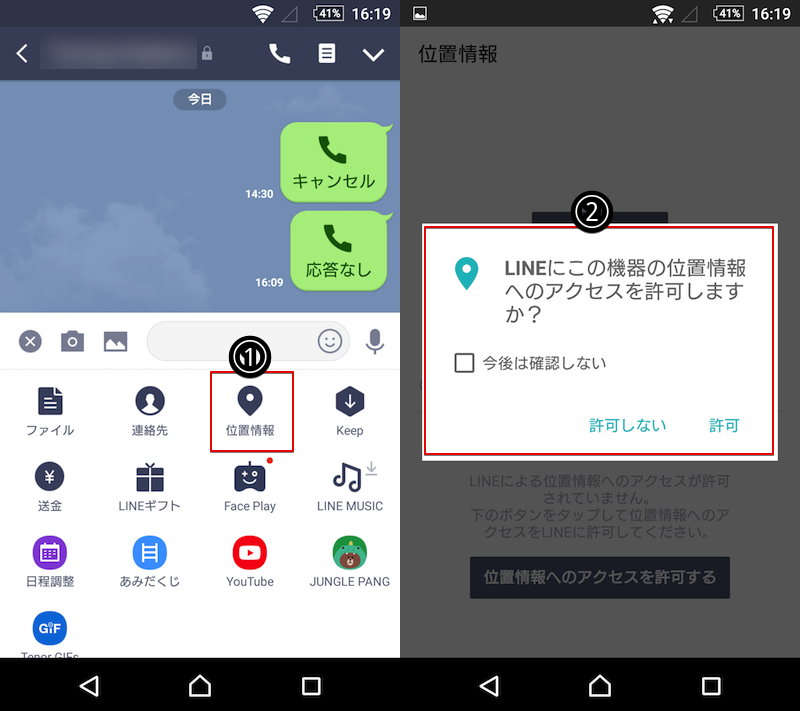
Android版の画面例。位置情報権限を有効にしないと使えない。
必ずしも利用頻度が高い機能ではないため、使い方によってはオフにしても良い権限でしょう。
連絡先
「連絡先」を許可すると「友だち自動追加」機能を利用できます。
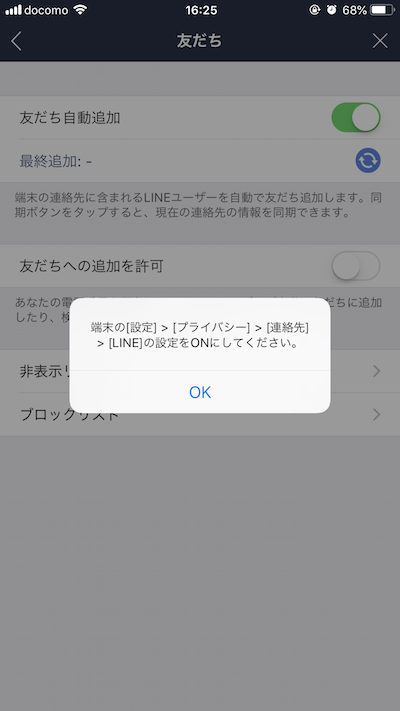
iPhone版の画面例。連絡先権限を有効にしないと使えない。
プライバシーの観点などの理由で、連絡先権限をあえてオフにしている方も多いでしょう。
ただ注意点として、Android版のみトーク履歴バックアップ機能で「連絡先」の許可が必須となります。
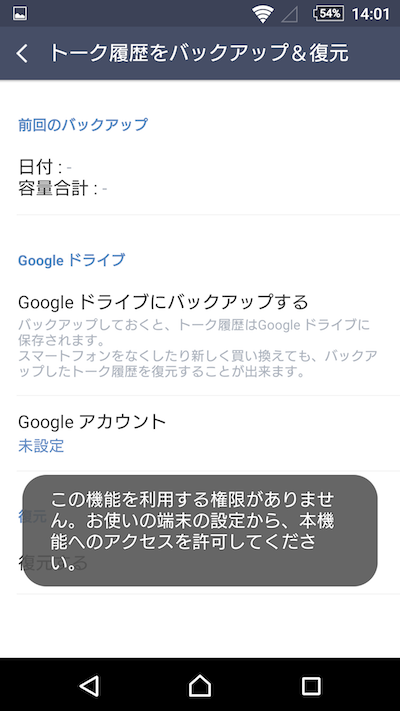
Android版の画面例。連絡先権限を有効にしないと使えない。
もしAndroidユーザーで「トーク履歴をバックアップしたいけど友だち自動追加はしたくない」という場合、「連絡先」権限は許可しつつ「友だち自動追加」は無効にすればOKです。
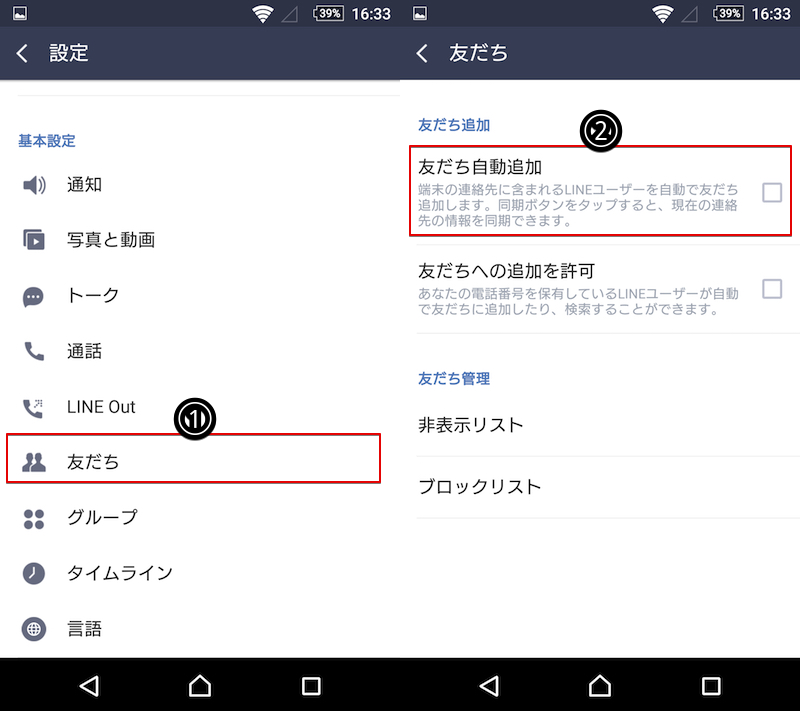
「設定」→「友だち」より「友だち自動追加」のチェックを外せばOK。
Android版LINEでトーク履歴をバックアップする手順は、関連記事【AndroidのLINEトーク履歴をバックアップする方法! Googleドライブで保存/復元しよう】で解説しています。

iPhone版のトーク履歴バックアップ機能では連絡先権限は必要ありません。
詳細は関連記事【[iOS] LINEの全トークルームの履歴をiCloudに一括バックアップする方法! 新iPhoneに引き継ごう】で解説しています。

電話(Androidのみ)
「電話」を許可すると無料通話やビデオ通話を使えます。
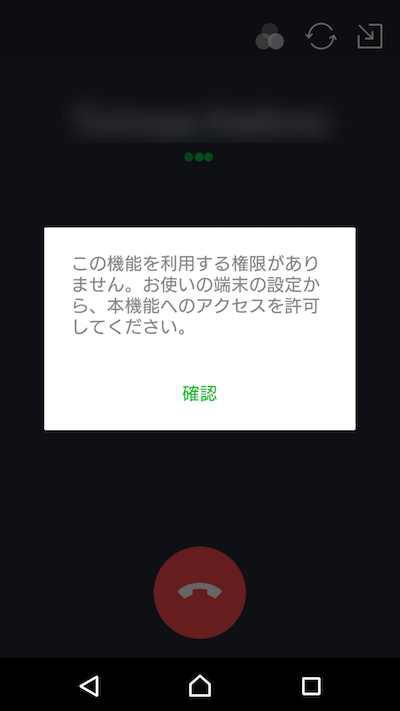
Android版の画面例。電話権限を有効にしないと使えない。
先述した「マイク」権限同様に、通話の”発信”時のみならず”受信”時も要求されるため、マイクと電話はセットで許可すべきでしょう。
まとめ:許可すべき権限
以上整理すると、下記権限はデフォルトで許可すべきでしょう。
- カメラ
- ストレージ(Androidのみ)
- 写真(iPhoneのみ)
- マイク
- 電話(Androidのみ)
もちろん使い方によって推奨される権限は異なるため、セキュリティに不安があるなら一度LINEの権限設定を見直してみて下さい。
補足:
権限が有効になっていない理由
各機能を使うシーンで自動的に権限許可のポップアップが表示されます。
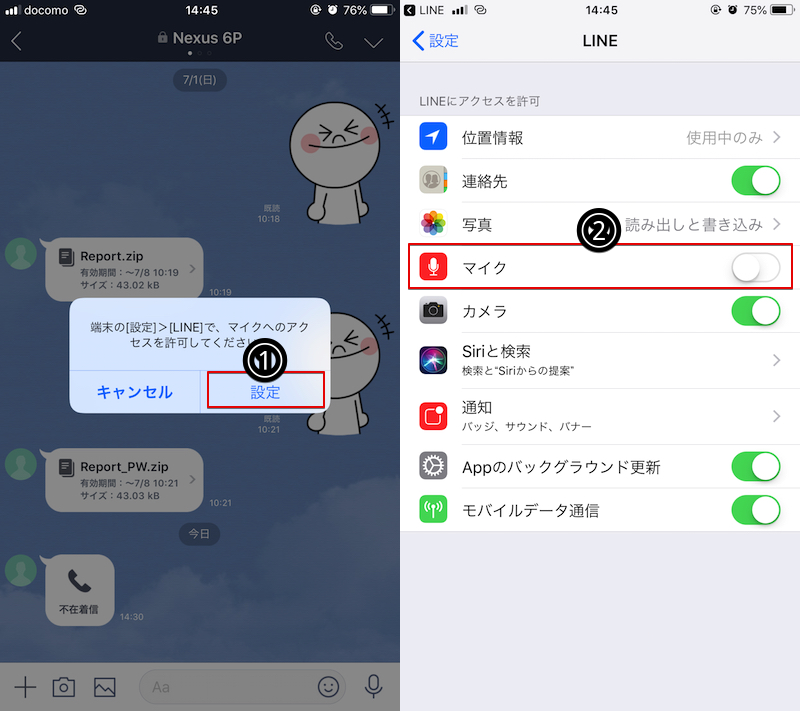
iPhone版の画面例。
そのため、権限を有効にしていなくてもポップアップで促してくれるので、普通は操作に困らないエラーとなります。
ただAndroid版のみ「今後は確認しない」にチェックを入れると、権限許可を促すポップアップさえ出なくなるのでアプリ情報より手動設定が必要となります。
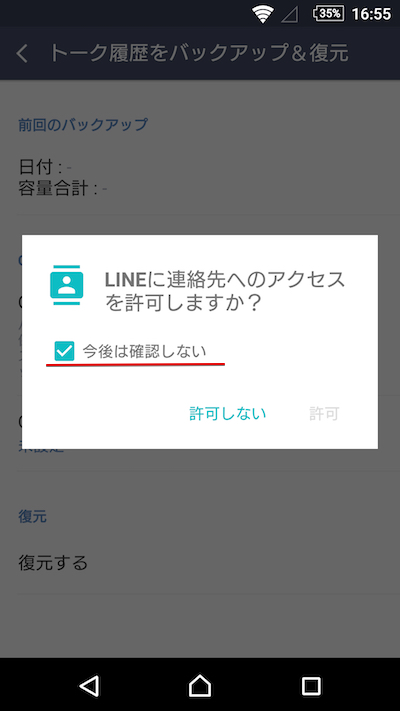
Android版の画面例。
バックグラウンド更新とモバイルデータ通信の許可について
端末側で許可するアクセス権限の種類のうち、iPhoneのみの項目として次の2点があります。
- Appのバックグラウンド更新(iPhoneのみ)
- モバイルデータ通信(iPhoneのみ)
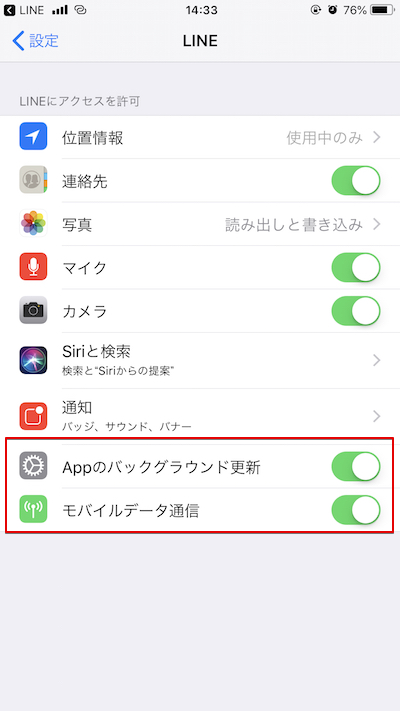
この2つは全てのiOSアプリで用意される項目で、例えば「モバイルデータ通信」をオフにすると、LINEはWi-Fiでしか通信できなくなります。
この設定をうまく活用することで、個別アプリごとモバイルデータ(LTE / 4G)通信を節約できます。
詳細は関連記事【[iOS] 個別アプリごとLTE(4G)を禁止する方法! iPhoneの指定機能でモバイルデータ通信を自動でオフに】で解説しています。

またAndroidにも同様の設定はあり、アプリ情報の「データ使用」にてバックグラウンドにおけるモバイルデータ通信を制限できます。
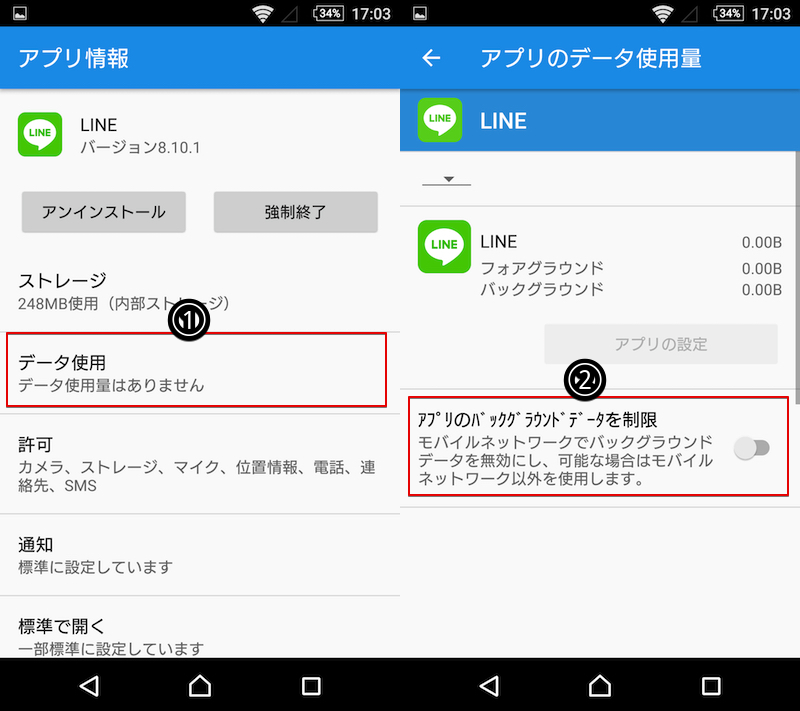
iPhoneとの違いとして、あくまで「バックグラウンド」でのみ通信が制限され、「フォアグラウンド(=アプリを開いている最中)」ではいつも通り使用できます。
多少なりともモバイルデータ(LTE / 4G)通信の節約に繋がるため、知ってると便利です。
詳細は関連記事【[Android] 個別アプリごとLTE(4G)を節約する方法! 指定機能でモバイルデータ通信を自動でオフに】で解説しています。

その他LINE関連の便利な豆知識まとめ
本ブログでは他にもLINEをもっと上手に使う情報を沢山掲載しています。
例えば、LINEには下記原則がありますが、
- 同じ端末で複数LINEアカウントを運用できない
LINEアプリのバックアップ機能を応用すれば、トーク履歴を維持したまま同スマートフォン上で複数アカウントを切り替えることができます。
詳細は関連記事【同じ端末で複数LINEアカウントを使う方法! 1台のiPhone/Androidで2つのIDにログインしよう】で解説しています。

同様の裏ワザ的な豆知識を関連記事【LINE関連の便利な豆知識まとめ! 裏ワザ的な方法でiPhone/Androidのラインを使いこなそう】で解説しています。

〆:LINEで適切な権限を許可しよう!
以上、LINE「この機能を利用する権限がありません」の原因と解決方法! アプリのアクセスを許可しよう [Android/iPhone] の説明でした。
「この機能を利用する権限がありません。アクセスを許可してください」というエラーが出たら、全てのLINE権限を許可するのが手っ取り早い解決策です。
各権限の役割についても本記事で解説しているので、ぜひご参考下さい。
コメント
アクセス権限がありません。
ネットワーク接続エラーと出てます。
再起動したり、オンにしたし、他にやりようがありません。timeラインできないです。
それたまにあります。私の場合お金を払ってないのが理由でしたが、他にも理由があるのでしょうか。
設定の所もとからカメラや写真、音声を許可するものがないんですけど
どうしたらいいですか?