もはや生活の必須ツールとなった「LINE」ですが、その特徴の1つとしてメッセージを送った相手が内容を開いたかを確認できる「既読」機能があります。
返信が無くとも内容が伝わったか間接的に把握ができる便利な機能である一方、「既読スルー」という用語ができたように、「早く相手に返信をしないと失礼にあたる」という焦りが生まれるデメリットも存在します。
そのため、相手にはメッセージを開いたことを知らせず(=既読をつけず)、内容だけ確認できたら便利ですよね。
そこで本記事では、iOS版LINE通知で既読をつけずに内容を確認する方法を紹介します。
標準機能で実現できるものから、iPhone 6S以降で導入されている3D Touchを使った方法まで解説しているので、ぜひご覧あれ。
Android版LINEで既読をつけない方法は、関連記事【Android版LINE通知で既読をつけずに内容を確認する方法! 未読のまま写真もチェックできる】で解説しています。

photo by Pixabay
前提:「新着メッセージがあります」問題を解消する
近年のLINE仕様変更により、メッセージの通知が表示されても内容は「新着メッセージがあります。」とだけ表記され、実際にLINEアプリ自体を開かないと確認できない現象が発生しています。
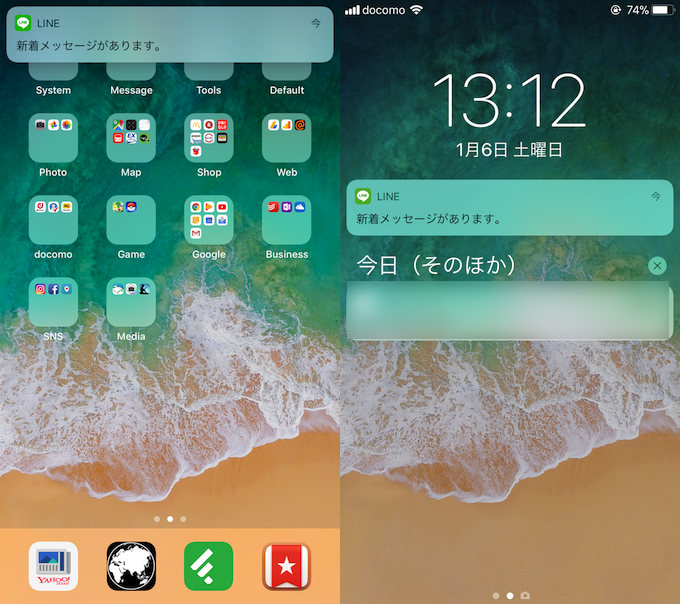
本記事の主旨となっている「既読をつけずに内容を確認する方法」は、一部この「新着メッセージがあります」問題を解決しておくことが前提となっています。
この設定は「設定」→「通知」より、
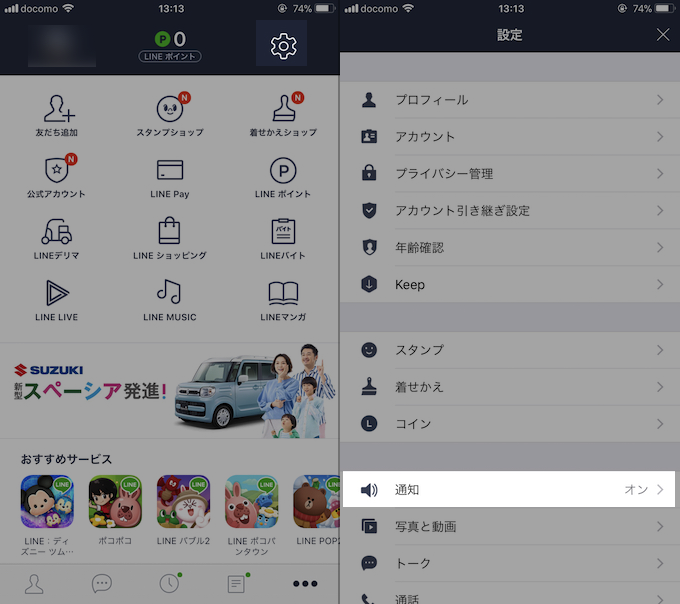
「メッセージ通知の内容表示」トグルを有効にしていればOKなので事前に確認してみて下さい。
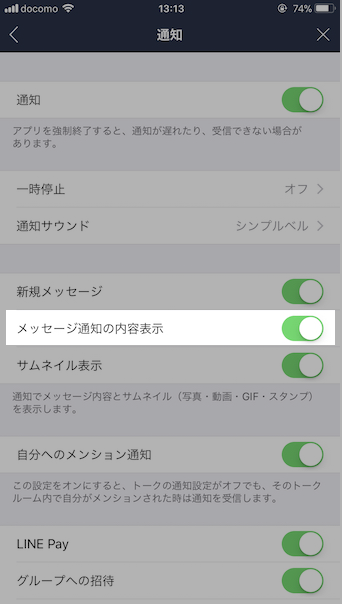
ちなみにかつては、トークメッセージを暗号化する通信方式「Letter Sealing」設定を有効にしていると「新着メッセージがあります」とだけ表示される問題がありましたが、昨年(2017年)のアップデートで解消されています。
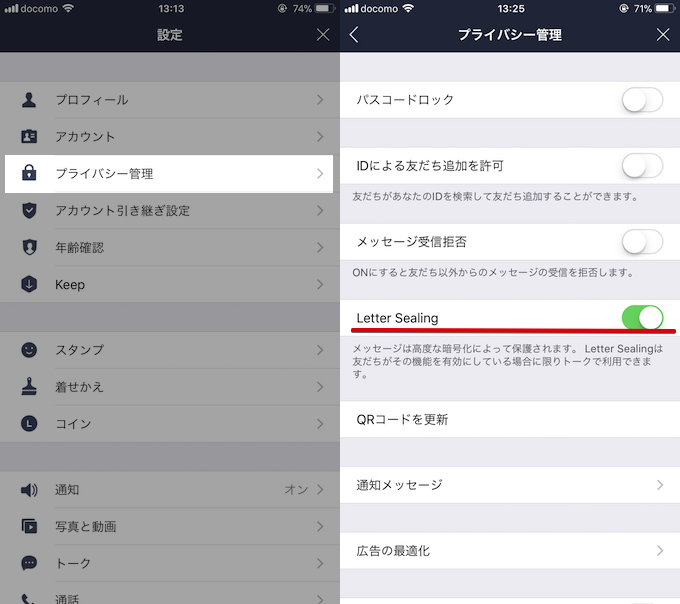
「設定」→「プライバシー管理」より「Letter Sealing」設定を確認できる。
以上の設定を確認の上、まずはiPhoneに届いたLINEメッセージが、アプリを開かずとも通知上で内容の確認ができる状態かチェックして下さい。

iPhone版LINEで既読をつけずに内容を確認する方法
iPhone版LINEで既読をつけずに内容を確認する方法は3通りあります。
- 機内モードの状態で確認する
- 通知のバナーで確認する
- 3D Touchでトーク内容を確認する
それぞれ順番に解説します。
機内モードの状態で確認する
iPhoneのネットワークを「機内モード」に切り替えた状態でLINEのトークルームを開く方法です。
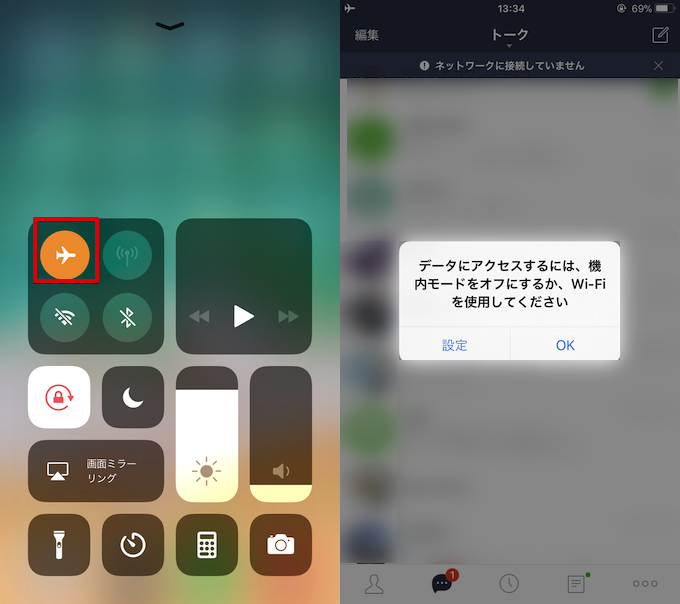
受け取ったメッセージ内容は表示される一方で、「既読となった」連絡が相手に送られないため、結果的に「既読をつけずに内容を確認する」が実現します。
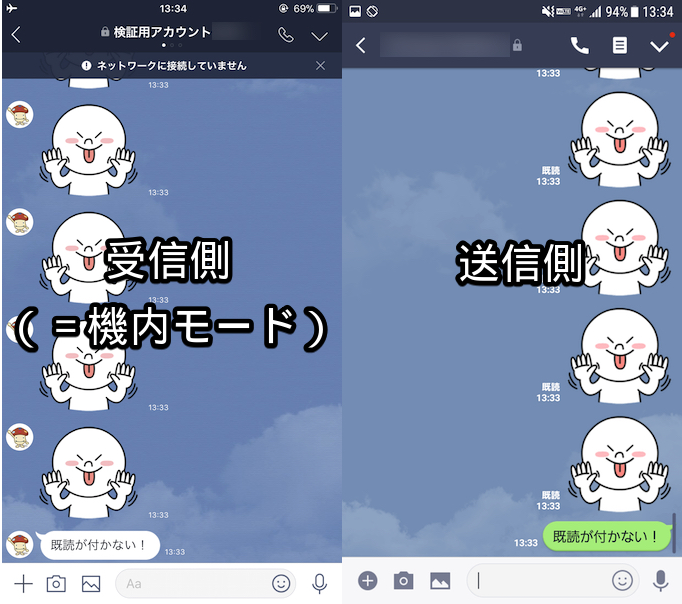
機内モード状態の受信側でメッセージを確認できる一方、送信側に既読はつかない。
ただこのワザには2つ注意点があります。
「機内モード」に切り替えるタイミングはメッセージを受信してから
iPhoneの「機内モード」がオンになっていると、「既読となった」連絡が相手に送られない一方で、相手からの新しいメッセージも受信できなくなります。
そのため、新着メッセージを確認したい場合は、一度「機内モード」をオフに戻す必要がありますが、そうすると下記の問題が発生します。
「機内モード」をオフに戻すと既読が一斉につく
iPhoneの「機内モード」がオンになっていると、「既読となった」連絡が相手に送られないだけで、受信側のLINEアプリは「既読となった」事実は把握している状態となります。
従って、新着メッセージを確認するために「機内モード」を一度でもオフに戻す(=通信環境が元に戻る)と、保留となっていた「既読となった」連絡が一斉に相手に送られてしまいます。
以上よりこの方法は、あくまで一時的に「既読をつけずに内容を確認する」ことができるだけで、スマートフォンをずっと「機内モード」にしておくことが現実的でない以上、すぐに相手に伝わってしまう欠点があります。
通知のバナーで確認する
LINEでメッセージを受信した際、一時的に画面表示される「通知のバナー」上で内容を確認する方法です。
複数のメッセージが届いても、通知センターよりそれぞれチェックできます。もちろん、この状態で確認すると「既読」はつきません。
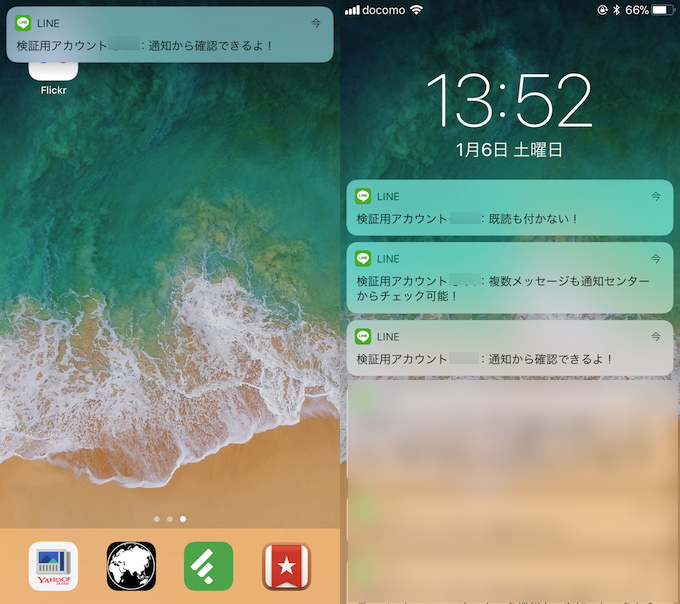
設定手順として、「設定」→「通知」のアプリ一覧より「LINE」を選び、
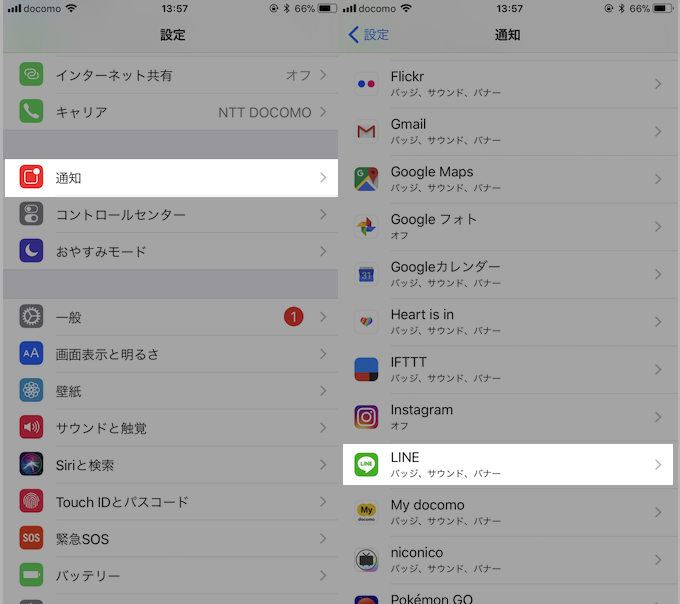
「バナーとして表示」にチェックを入れるだけでOK。
また「ロック画面に表示」をオンにすればロック画面上でも通知バナーをチェックでき、「履歴に表示」をオンにすれば通知センターからメッセージの確認ができるため、どちらも有効にすることをオススメします。
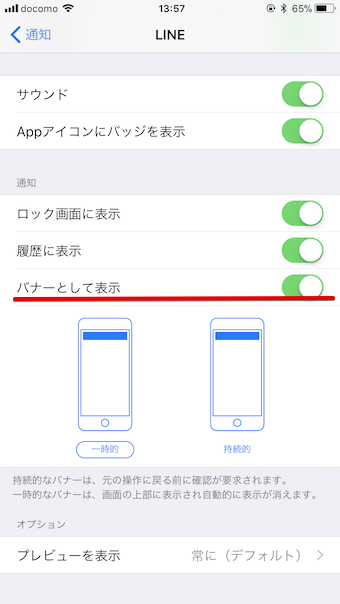
ちなみに「バナーとして表示」の下にある2つのイラストのうち、デフォルトの「一時的」だとLINEのメッセージ通知が届いてから数秒でバナーが消えますが、「持続的」に切り替えると手動で操作しない限り通知が表示され続けるため見逃す心配がありません。
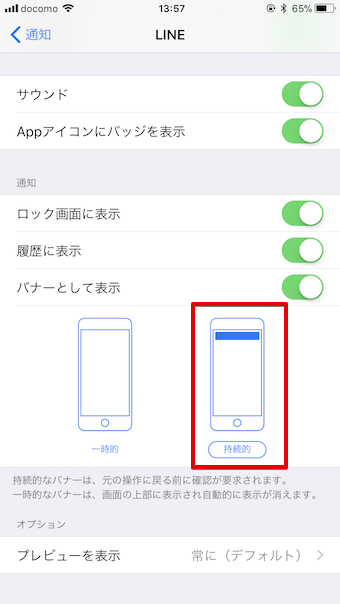
このワザの注意点は下記2つ。
一度でも通知を消すと再確認はできない
画面上に届く「通知バナー」が自動で消えても通知センターから履歴の確認ができますが、一度でも通知の「消去」を実施すると再確認はできなくなります。
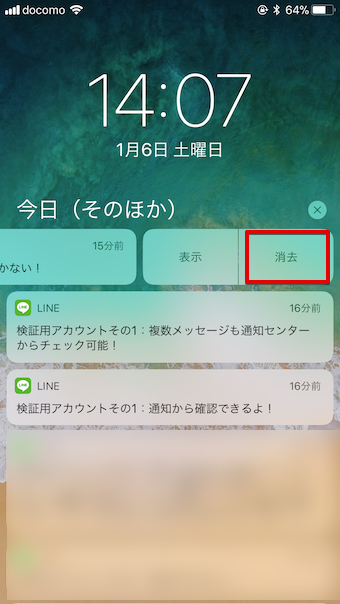
LINEのトーク一覧を開いても、各トークルームごと最新のメッセージしか表示されないため、結局LINEを開く(=既読をつける)ことになります。
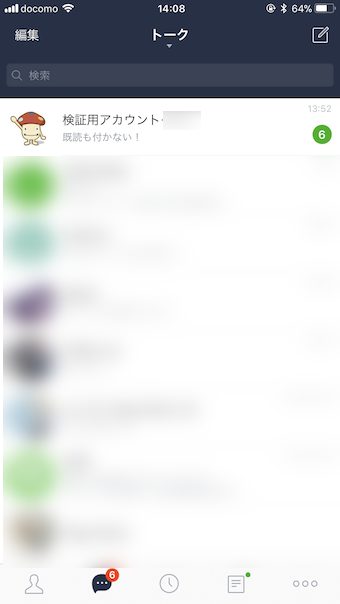
もし操作ミスでLINE通知を消去してしまった際は、先述した「機内モード」を使ったワザと組み合わせることで、既読をつけずに内容確認することもできます。ぜひ参考にしてみて下さい。
ロック画面を解除せずとも誰でもメッセージを確認できてしまう
先述したiPhoneの通知設定で「ロック画面に表示」をオンにしていると、スリープ状態で通知が届いてもロック画面上の「通知バナー」から既読をつけずに内容確認ができますが、ロック解除をする必要がないため、第三者に見られるリスクもあります。
便利である一方、プライバシー上の懸念もある点は把握した上で設定をして下さい。
3D Touchでトーク内容を確認する
以上ここまで紹介した2つの方法は、どちらも共通して次の欠点があります。
- 機内モードを使った方法:「機内モード」をオフに戻すと既読が一斉につく
- 通知バナーを使った方法:長文の場合は通知上で全文を確認できない
これはiPhone 6S以降で搭載される「3D Touch」機能を使用して克服できます。
例えば通知バナーに長文のLINEメッセージが届いても、3D Touch(強く押し込む動作)を実施することで専用のウインドウで長い文章も表示ができます。もちろん既読はつきません。
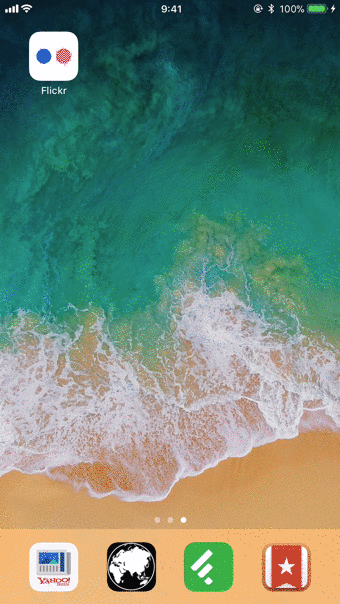
またLINEのトーク一覧を開き、メッセージを確認したいトークルームで3D Touch(強く押し込む動作)を実施することでも同様に確認ができます。もちろん既読はつきません。
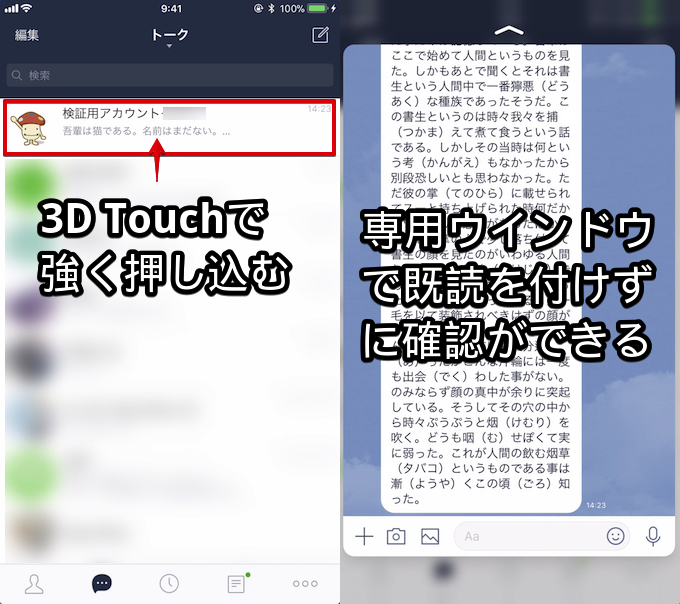
このワザの注意点として、そもそもiPhone 6S以降と対応機種が限定的であるのと、3D Touch(強く押し込む動作)は慣れるまで難しいため、操作ミスで既読がついてしまうリスクがあります。
ただ、うまく使いこなせば既読を付けずにLINEメッセージ内容を確認する最も優れた方法となるため、対応機種をお持ちであればぜひお試し下さい。
補足:そのほかLINE関連の便利な情報まとめ
本ブログではほかにもLINEをもっと上手に使う情報を沢山掲載しています。
例えば、LINEには下記原則がありますが、
- 同じ端末で複数LINEアカウントを運用できない
LINEアプリのバックアップ機能を応用すれば、トーク履歴を維持したまま同スマートフォン上で複数アカウントを切り替えることができます。

同様の裏ワザ的な豆知識を、関連記事【LINE関連の便利な豆知識まとめ! 裏ワザ的な方法でiPhone/Androidのラインを使いこなそう】でまとめて解説しています。

〆:既読に悩まずメッセージを確認しよう!
以上、iOS版LINE通知で既読をつけずに内容を確認する方法! iPhoneで未読のまま長文もチェックできる の說明でした。
忙しい時や面倒な相手からメッセージが届いた際、今回紹介したワザで既読をつけずに内容を確認できるようになることで、「早く返信しなくては!」という焦りからきっと解放されるはず。
ぜひ、お試しあれ。
コメント
とても参考になりました♪