本記事では、Android 10より導入された機能ジェスチャーナビゲーションについて解説します。
基本的な使い方から、マニアックな改造手順まで幅広く触れているので、ぜひどうぞ。
ナビゲーションバーにジェスチャーを設定する方法
本パートでは、具体的にジェスチャーナビゲーションを設定する手順を解説します。
最初にメリット・デメリットも説明しているので、合わせてどうぞ。
- 前提ジェスチャーナビゲーションの基本と使い方
- 方法①OS標準機能を使う
- 方法②アプリNavigation Gesturesを使う
前提:ジェスチャーナビゲーションの基本と使い方
長年、Androidの特徴としてナビゲーションバーに3つのボタン(◉ホーム / ◀戻る / ■最近)が表示されていました。

ホーム画面はもちろん(左)、任意アプリ画面上も常に表示される(右)。
が、Android 10よりジェスチャーナビゲーション機能が追加されました。
有効にすると◉ホームボタン等は消え、代わりにジェスチャーで操作する仕様となります。
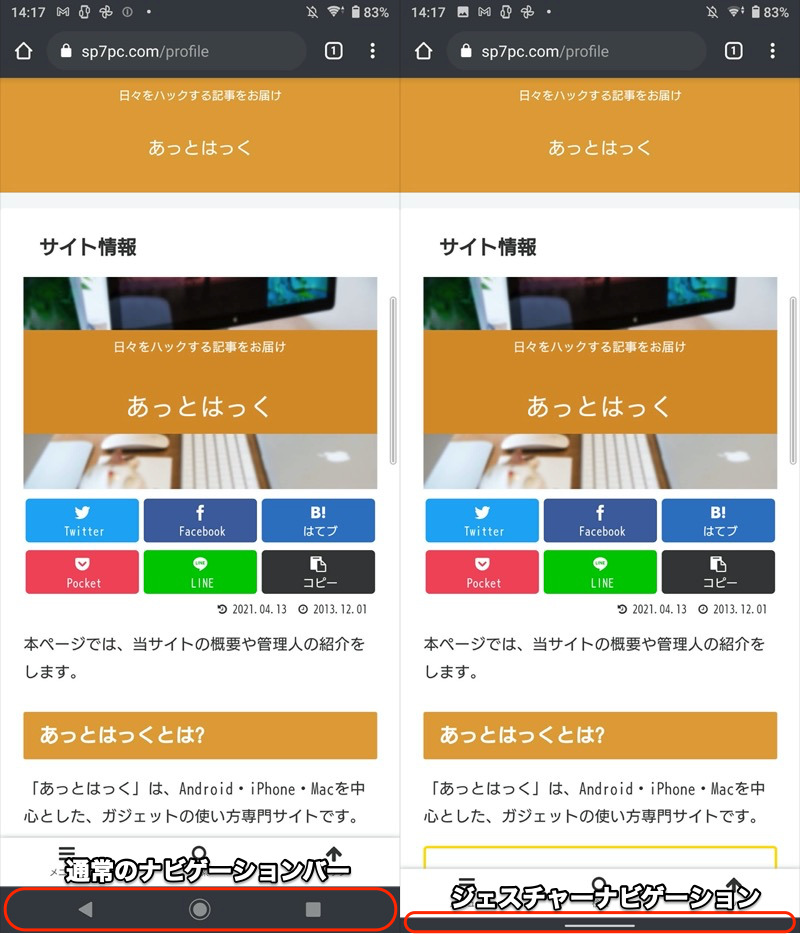
(左)従来のナビバー (右)新しいジェスチャーナビ
ジェスチャーナビゲーションの主な操作方法です。
▼ホームを表示(従来の◉ホームボタンをタップに相当)
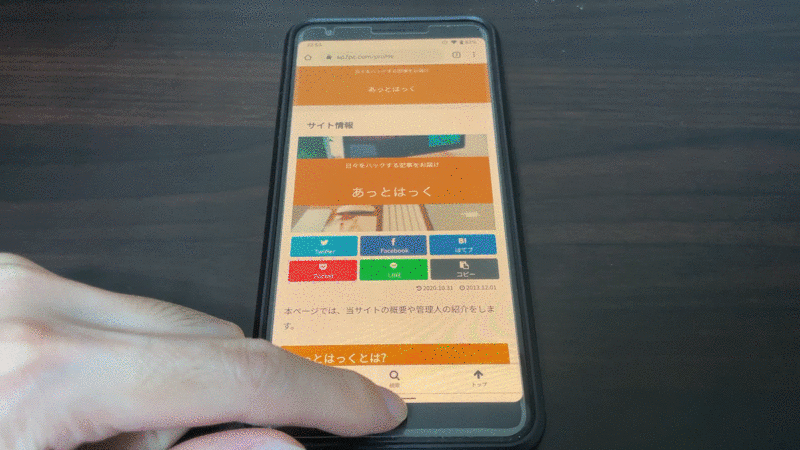
画面下端から上へスワイプ
▼最近のアプリを表示(従来の■最近ボタンをタップに相当)
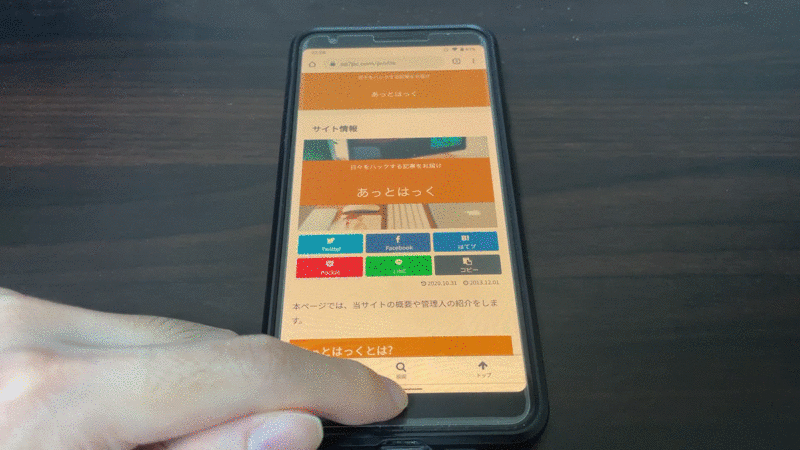
画面下端から上へスワイプ&ホールド
▼戻る(従来の◀戻るボタンをタップに相当)
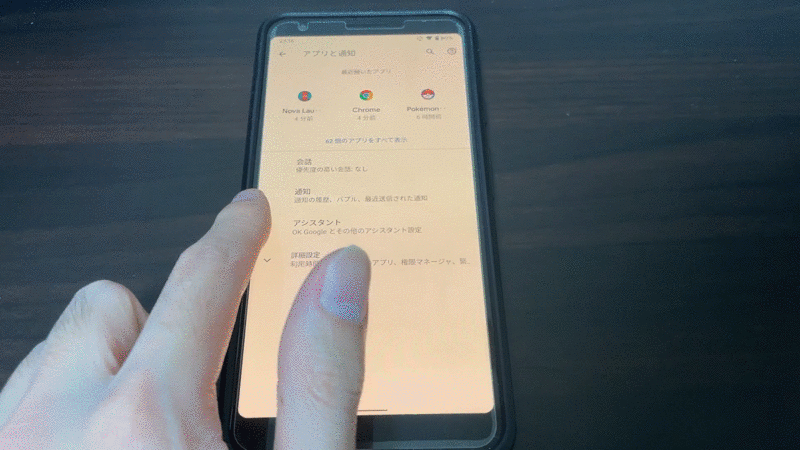
画面横端から左右へスワイプ
▼直前のアプリへ切り替える(従来の■最近ボタンを連続タップに相当)
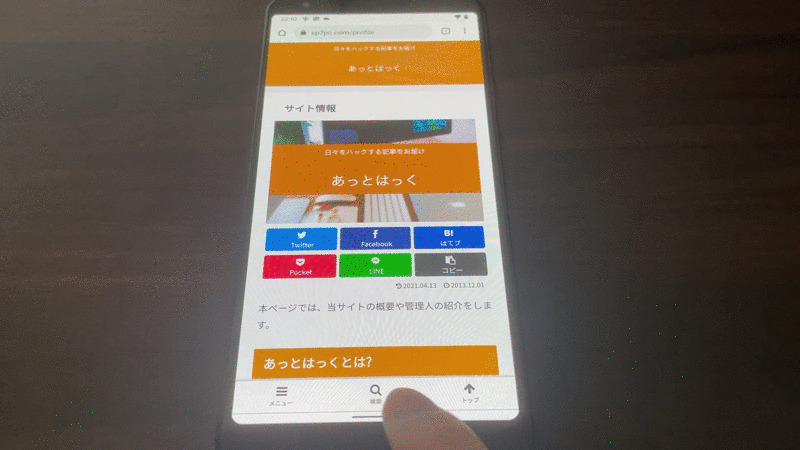
画面下端で左右スワイプ
▼Googleアシスタントの起動(従来の◉ホームボタンを長押しに相当)
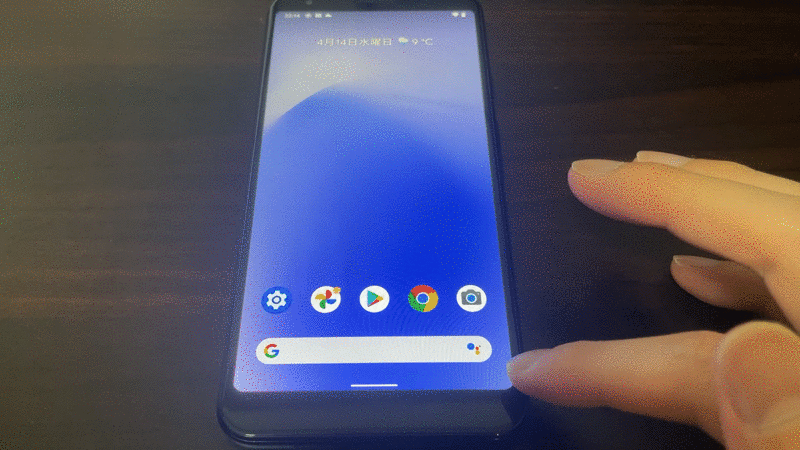
画面下の左右いずれかの角から斜め上へスワイプ
ジェスチャーナビゲーションの特徴です。
| メリット | デメリット |
|---|---|
|
|
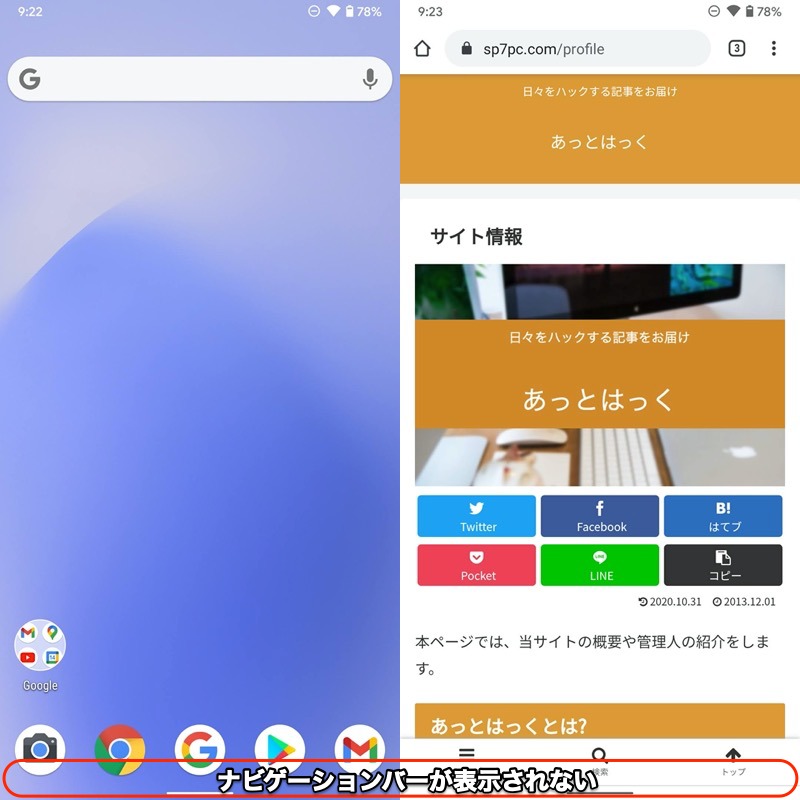
ほんらいナビゲーションバーが表示されていた領域まで、拡大される。
▼メリット:画面の焼き付き対策になる
(常時表示されていたナビゲーションバーのボタンが消えるため)

従来の3ボタンナビゲーションバーは、画面焼けのリスクがあった。
画面焼けに関する詳細情報は、関連記事【Androidで画面の焼き付きを直す方法! スマホの液晶や有機ELの画面焼けを改善しよう】で解説しています。

▼デメリット:ゲームアプリなどで誤操作リスクあり
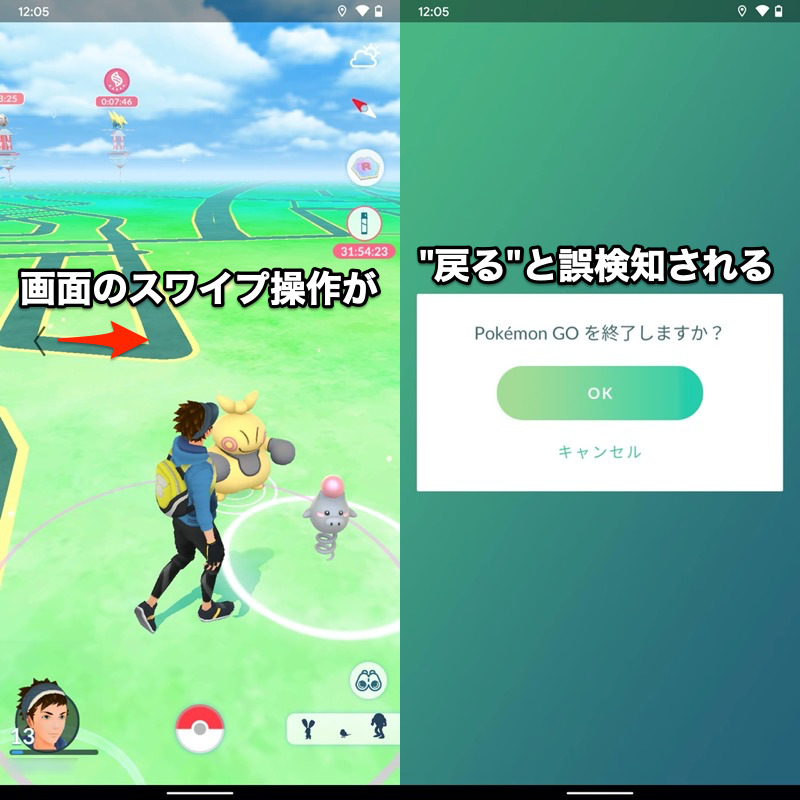
ゲーム操作中、戻るジェスチャーと誤検知される例。
以上、ジェスチャーナビゲーションの基本説明でした。
一画面で視覚できるコンテンツ情報が増えるため、試す価値アリな機能ですよ。
以降より、具体的にジャスチャーナビゲーションを設定する方法を2パターン紹介します。
| 方法①: OS標準機能 |
方法②: アプリNavigation Gestures |
|
|---|---|---|
| 操作精度 | 高い | 低い |
| 対応機種 | 普通(Android 10以降) | 広い |
| 初期設定 | カンタン | 難しい(PC必須) |
方法①:OS標準機能を使う
Android 10以上を搭載する対応機種であれば、OS標準機能だけで設定可能です。
![]() 設定より システム → ジェスチャー と進み、
設定より システム → ジェスチャー と進み、
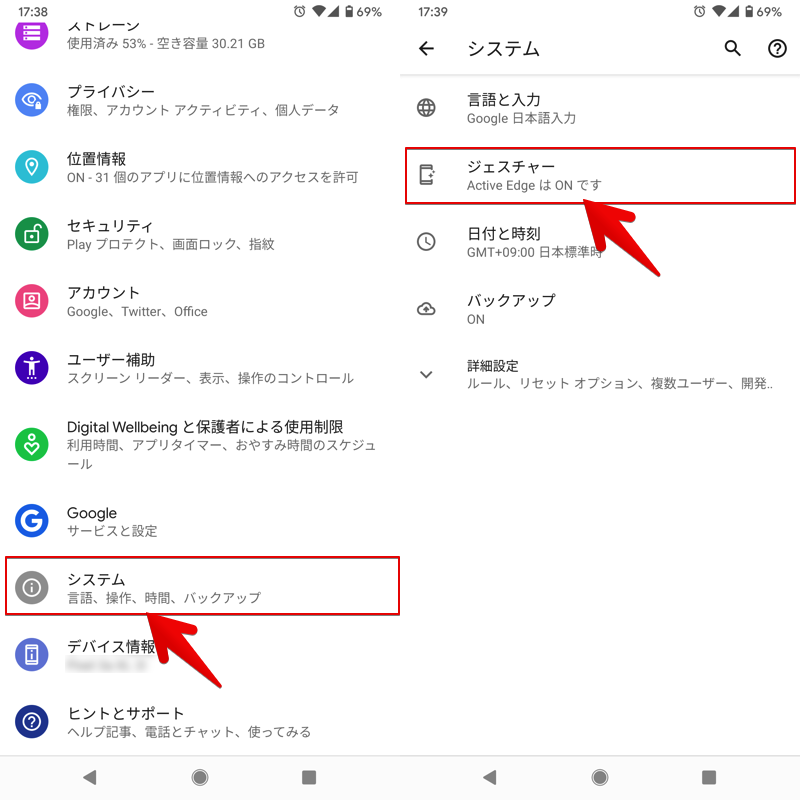
システムナビゲーション で ジェスチャーナビゲーション に切り替えればOK。
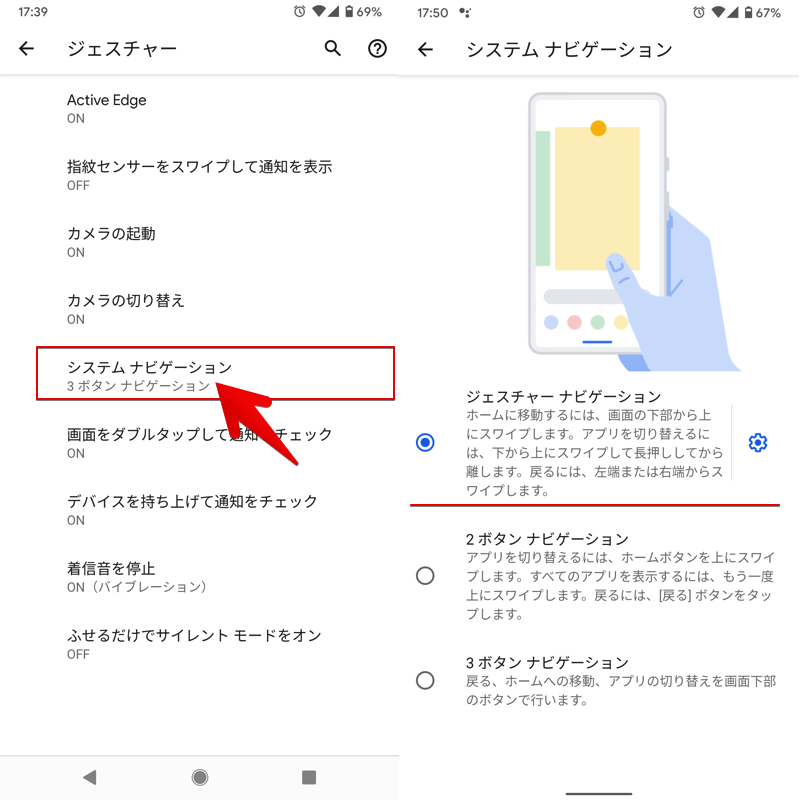
これで◉ホームボタン等は消え、代わりに横長の棒(ホームインジケーター、別名ピル)が出現します。
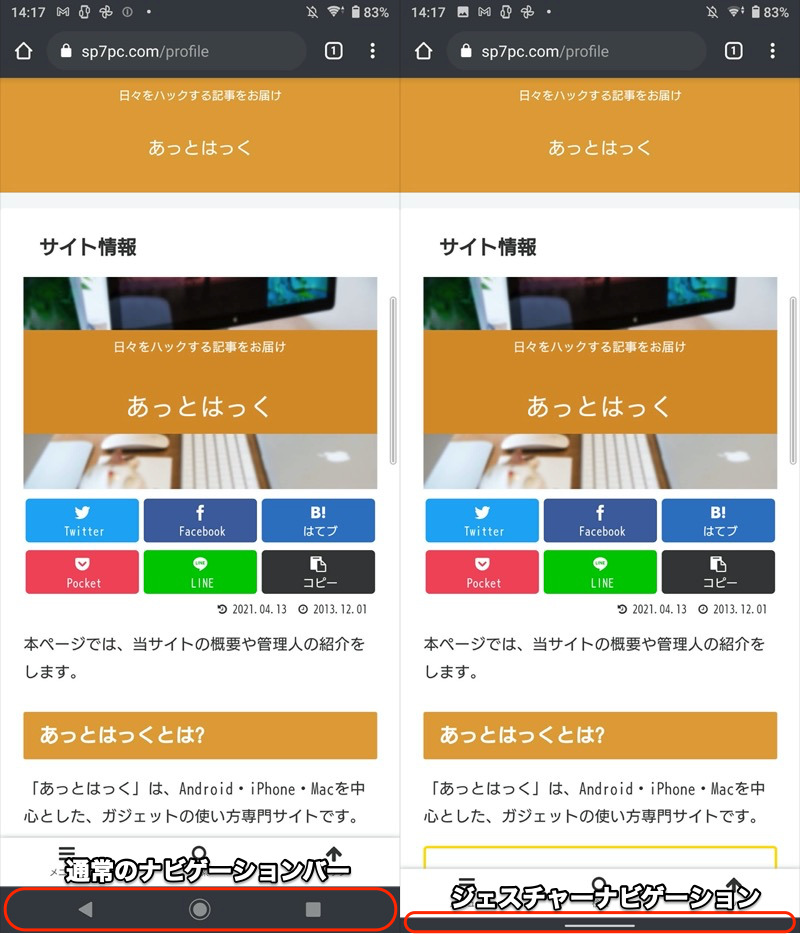
元に戻したい場合、同じ流れで 3ボタンナビゲーション または 2ボタンナビゲーション を選んで下さい。
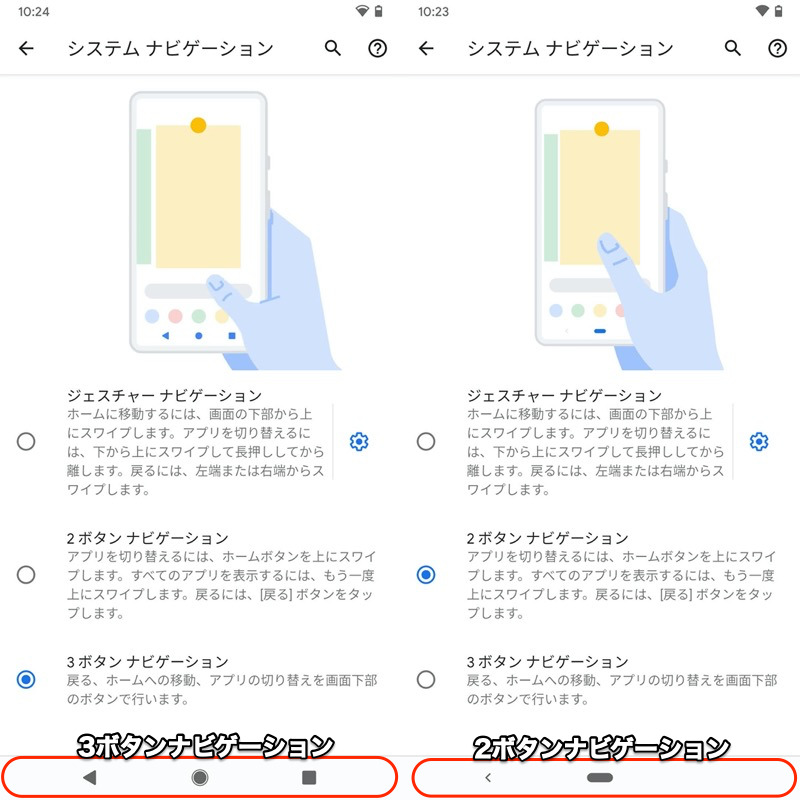
3ボタンナビゲーションなど、通常のナビゲーションバーの使い方について、詳細は関連記事【Androidでナビゲーションバーのカスタマイズ方法まとめ! 画面下ボタンの見た目や機能を変えよう】で解説しています。

なお機種によって![]() 設定メニューがかなり異なるため、検索機能より「ジェスチャー」や「ナビゲーション」など調べると見つけやすいです。
設定メニューがかなり異なるため、検索機能より「ジェスチャー」や「ナビゲーション」など調べると見つけやすいです。
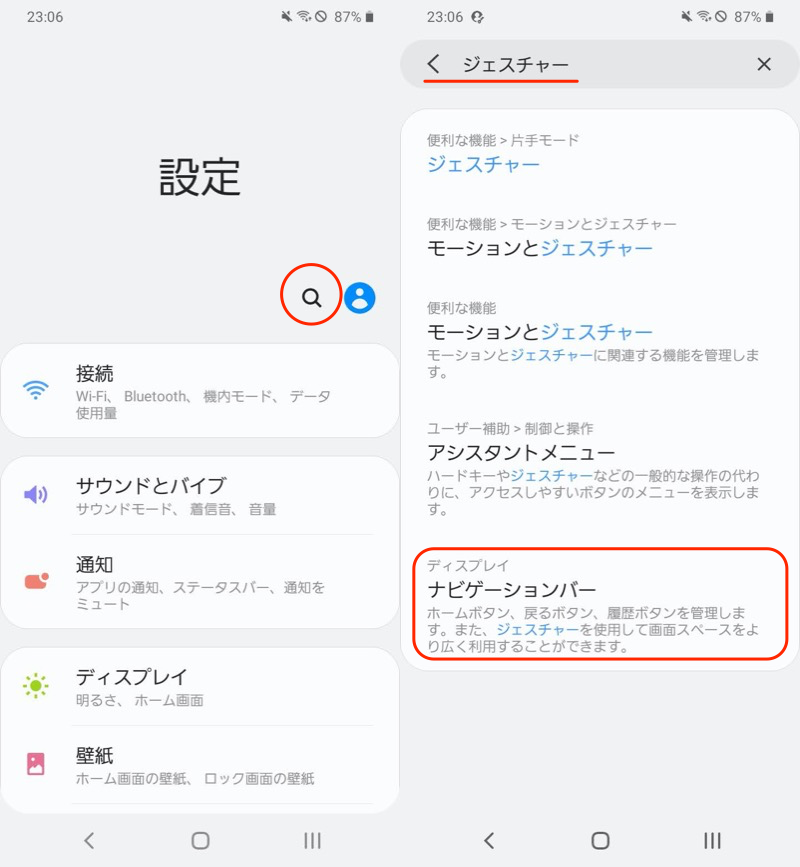
Galaxy A20の設定アプリで検索した例。
一方、機種によってはAndroid 10を搭載するにも関わらず、メニューが存在しないケースもあります。
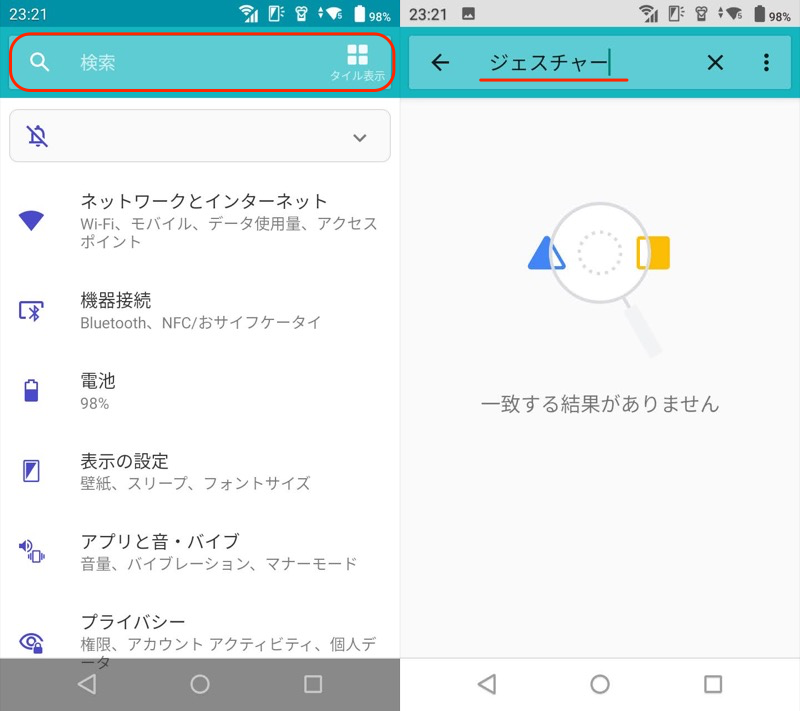
arrows Be F-04Kの例。Android 10であってもジェスチャーナビゲーションに対応していない。
この場合、次に紹介するアプリを使う方法をどうぞ。
方法②:アプリNavigation Gesturesを使う
下記に該当する機種では、残念ながらジェスチャーナビゲーションを設定できません。
- Android 10未満の機種
- Android 10以上でもメーカーの方針で非対応の機種
が、ここで紹介する![]() Navigation Gesturesというアプリを使えば、無理やりジェスチャーナビゲーションを導入することが可能です。ただしパソコンによるadbコマンド入力が必要です。
Navigation Gesturesというアプリを使えば、無理やりジェスチャーナビゲーションを導入することが可能です。ただしパソコンによるadbコマンド入力が必要です。
事前に、お使いのパソコンでadbコマンドを使用できる環境を用意して下さい。
Windows・Macそれぞれにおける手順は関連記事で解説しています。


またパソコンとAndroidを接続するケーブルも必要です。
AndroidのUSB端子の形状(micro USB / Type C)に合わせ用意しましょう。
次にAndroidの![]() 設定で ビルド番号 を連続タップして 開発者向けオプション を有効にした後、USBデバッグ を有効にして下さい。
設定で ビルド番号 を連続タップして 開発者向けオプション を有効にした後、USBデバッグ を有効にして下さい。

USBデバッグを有効にする詳細な手順は、関連記事【AndroidでUSBデバッグを有効/無効にする方法! 設定をオンオフ切り替えよう】で解説しています。

adbコマンドを使用する事前準備は以上です。
![]() Navigation Gesturesをインストール後、画面に従って各種アクセス権限を許可して下さい。
Navigation Gesturesをインストール後、画面に従って各種アクセス権限を許可して下さい。
「Write Secure Settings」という画面まできたら、adbコマンドを実行します。
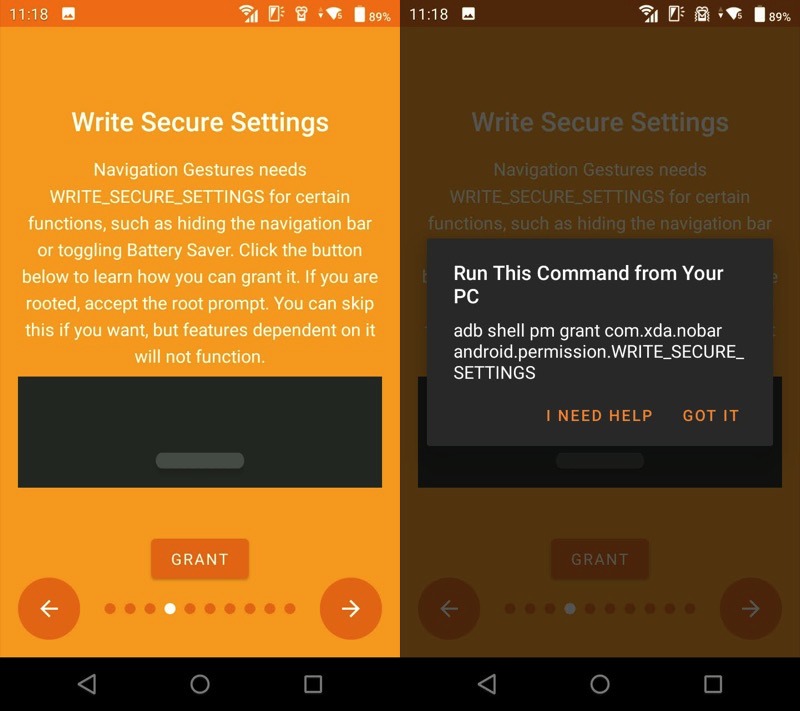
パソコンとUSB接続の上、下記のadbコマンドを実行します。
adb shell pm grant com.xda.nobar android.permission.WRITE_SECURE_SETTINGS
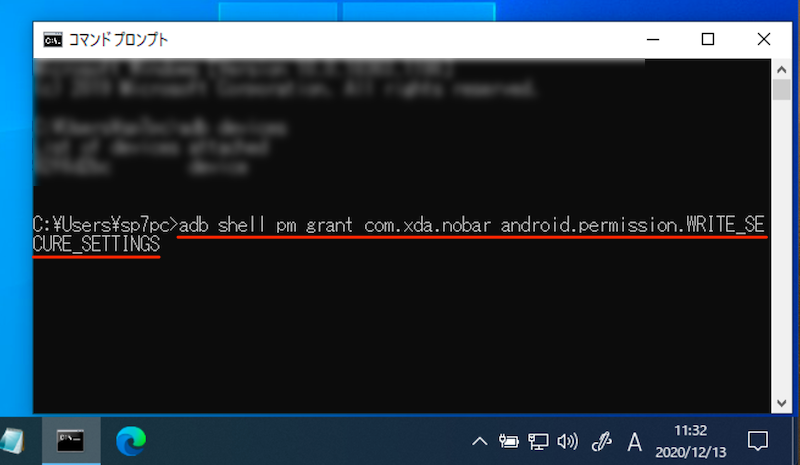
初期設定は以上です。
![]() Navigation Gesturesのトップ画面で Hide Navigation Bar を有効にすると、ナビゲーションバーが消えます。
Navigation Gesturesのトップ画面で Hide Navigation Bar を有効にすると、ナビゲーションバーが消えます。
さらに Enable Gesture Pill ・ Enable Left Side Gesture ・ Enable Right Side Gesture を有効にすると、ジェスチャーナビゲーションバーが出現します。
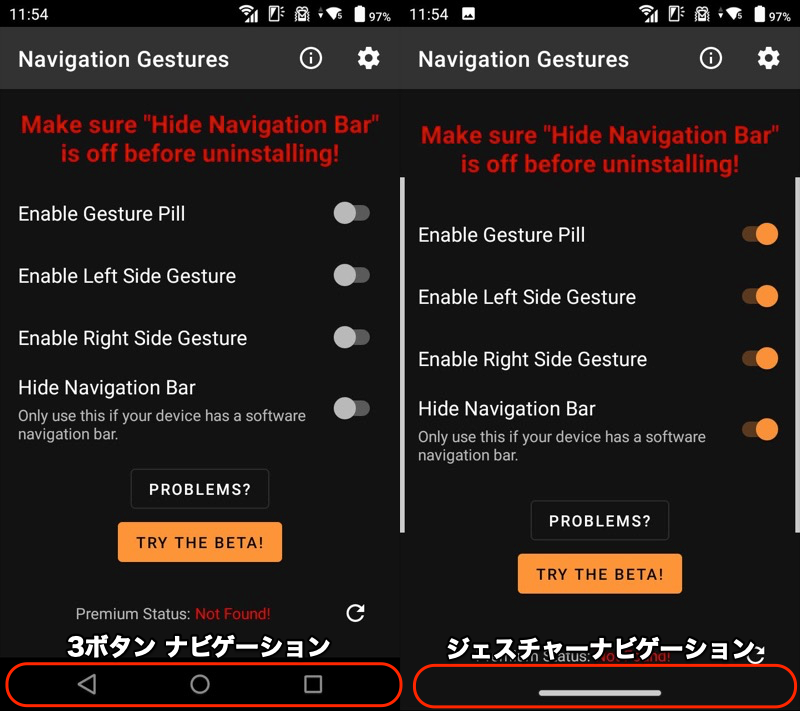
(右)機能を有効にするとジェスチャーナビゲーションに置き換わる。
ジェスチャーナビゲーションの動作や見た目は、![]() Settings(設定)からカスタマイズ可能です。
Settings(設定)からカスタマイズ可能です。
例えば Gestures → Pill Gestures より、Swipe Up を”Home”、Swipe Up and Hold を”Recent Apps”とすれば、
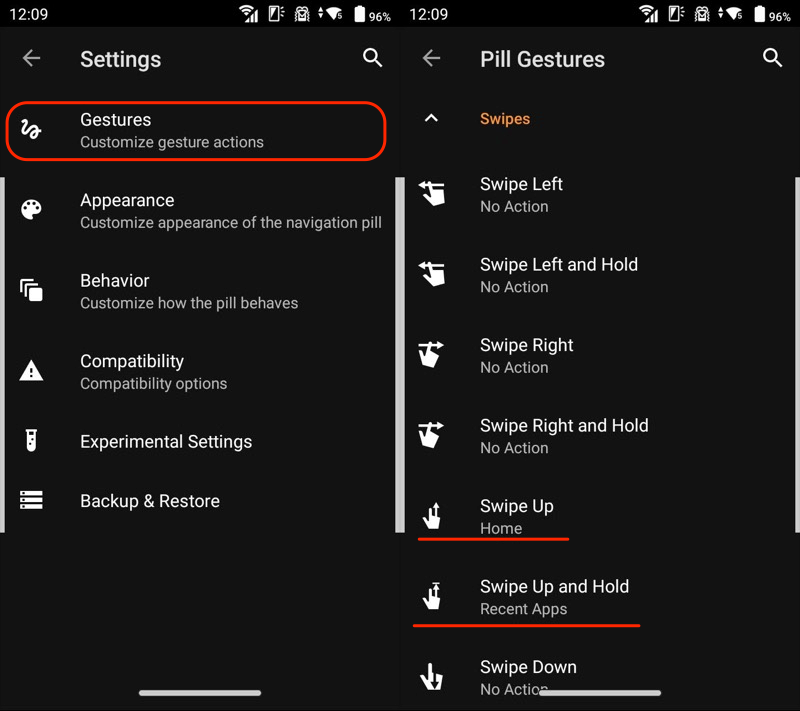
純正ジェスチャーナビゲーションのように、次の操作を実現できます。
- 下端から上へスワイプ:ホーム
- 下端から上へスワイプ&ホールド:最近のアプリを表示
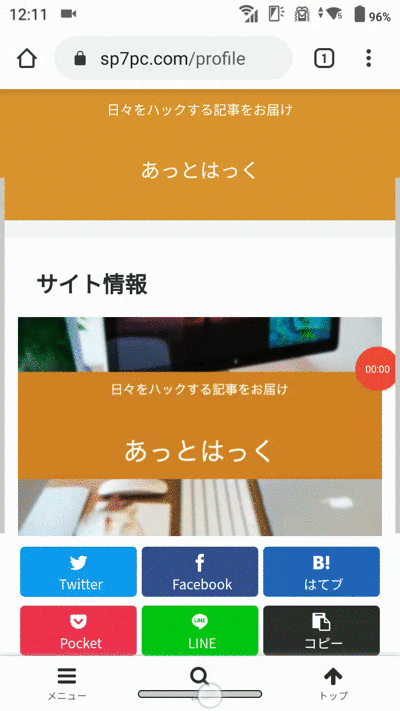
“ホーム”と”最近のアプリを表示”を操作した例。
正直、純正のジェスチャーナビゲーションと比べて操作精度は落ちますが、非対応の機種でもほぼ再現することができます。
なお注意点として、![]() Navigation Gesturesをアンインストールする際は必ず、Hide Navigation Bar を無効にして、ナビゲーションバーを復活してから実行して下さい。
Navigation Gesturesをアンインストールする際は必ず、Hide Navigation Bar を無効にして、ナビゲーションバーを復活してから実行して下さい。
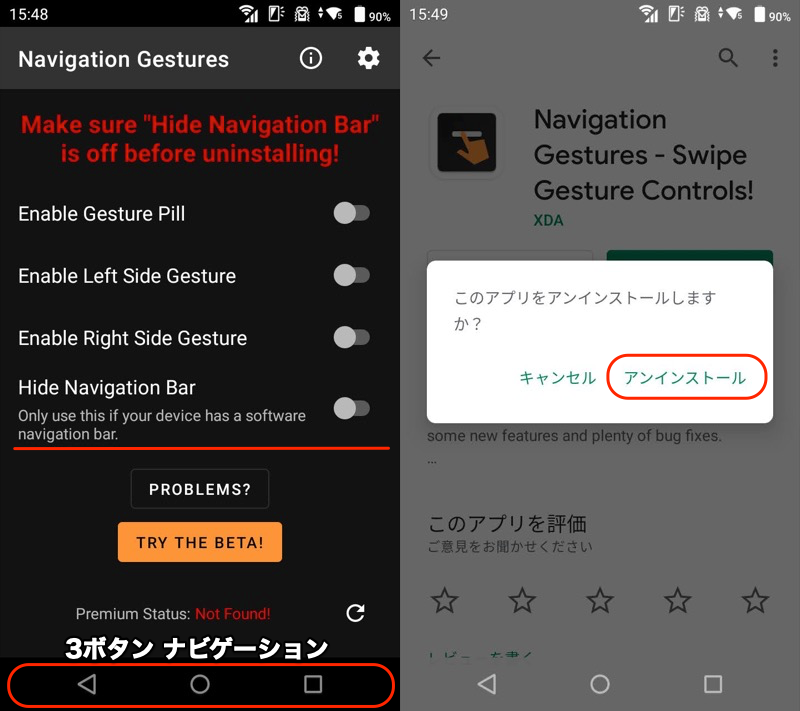
元の状態に戻してから(左)、アンインストールを実行すること(右)。
なお付与した権限を放棄して、元の状態に戻したい場合、次のコマンドを実行すればOK。
adb shell pm revoke com.xda.nobar android.permission.WRITE_SECURE_SETTINGS
補足:スマホのジェスチャーナビゲーションに関するアレコレ
本パートでは、ジェスチャーナビゲーションに関連する細かい情報を補足します。
マニアックな内容も含まれるため、興味があればどうぞ。
- 補足①戻るジェスチャーの感度調整をする方法
- 補足②ホームインジケーター(横長の棒:ー)を消す方法
- 補足③Googleアシスタントのガイド(└ ┘という線)を消す方法
- 補足④Chromeを左右スワイプで進む/戻る方法
戻るジェスチャーの感度調整をする方法
戻るジェスチャーは、画面横端から左右スワイプで操作します。
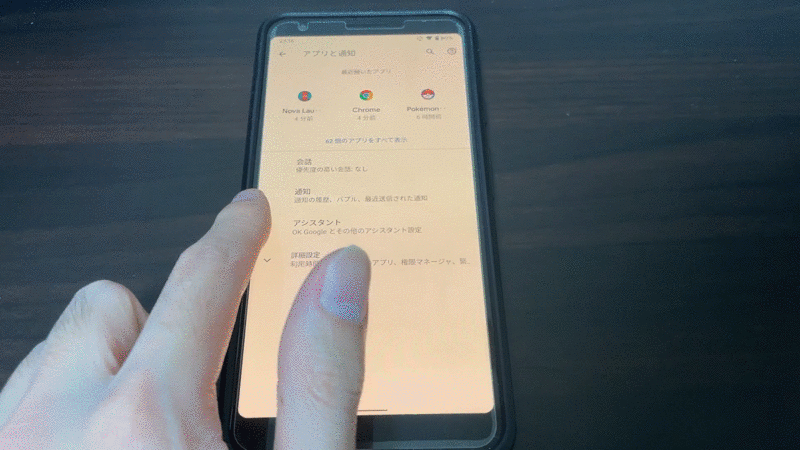
画面横端から左右へスワイプ
ただ慣れるまで、うまく反応しないケースもあるでしょう。
このジェスチャーは、![]() 設定より感度を調整することが可能です。
設定より感度を調整することが可能です。
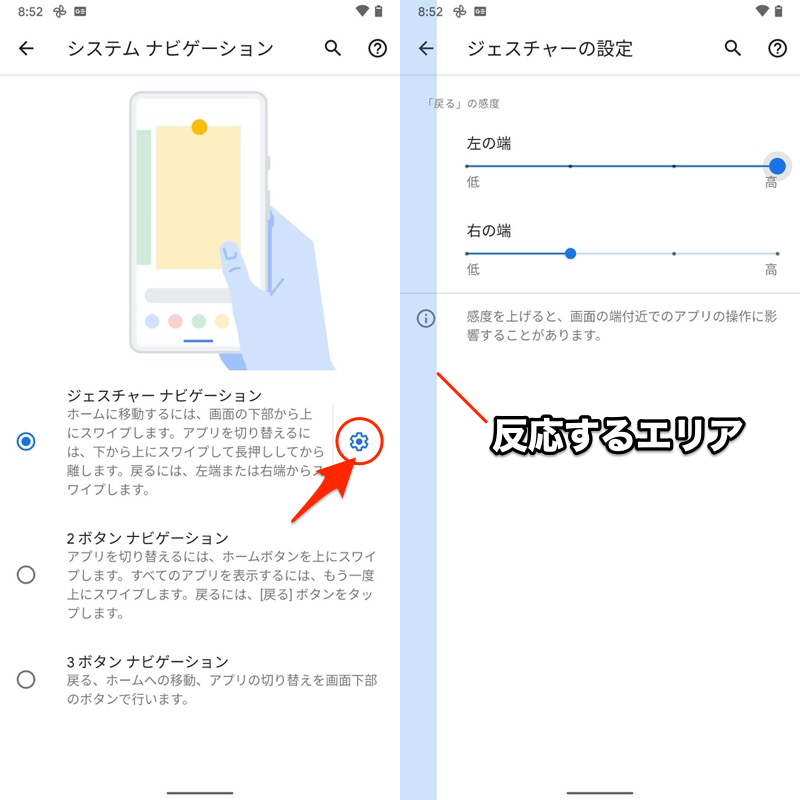
Pixel 3a XLの設定画面の例。
ホームインジケーター(横長の棒:ー)を消す方法
ジェスチャーナビゲーションの特徴として、従来ナビゲーションバーがあった場所に、横長の棒(ホームインジケーター、別名ピル)が出現します。
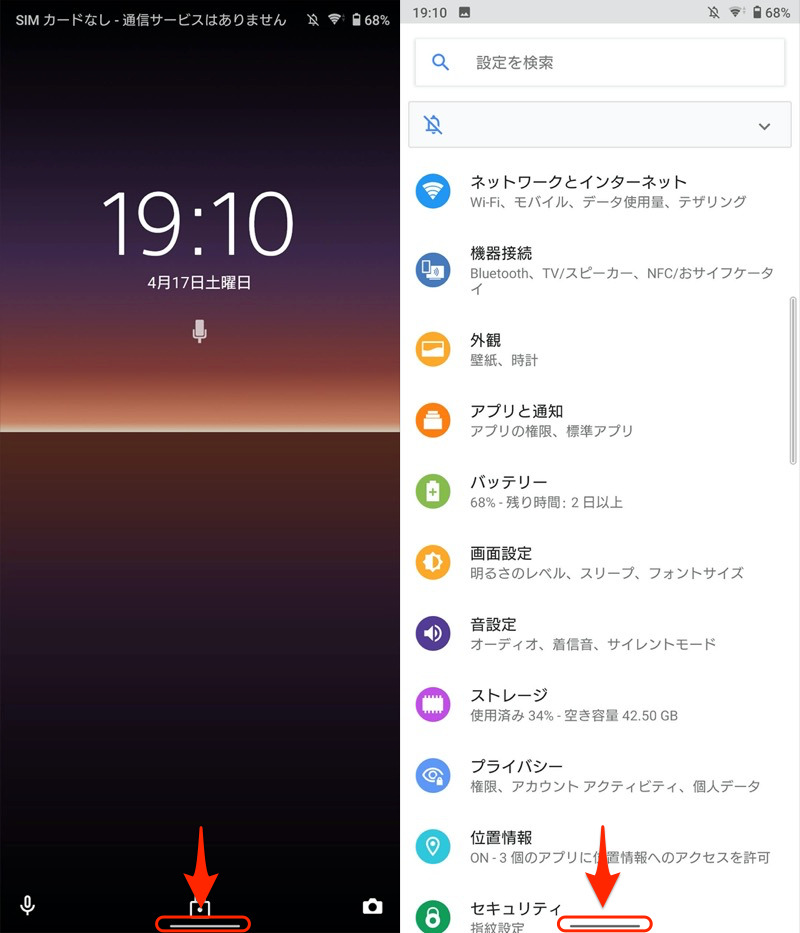
ロック画面(左)や任意アプリ画面上(右)も、常に表示される。
スワイプ操作のヒントを示すため表示されていますが、操作に慣れれば消したいと感じるユーザーもいるでしょう。
実は様々な方法で、実現することが可能です。
| 方法①: adbコマンド overscanを使う |
方法②: スワイプ操作の ヒントをオフにする |
方法③: 没入モード へ切り替える |
|
|---|---|---|---|
| ホームインジケーター | 消える | 消える | 消える |
| ジェスチャーナビゲーション | 使える | 使える | 使えない (従来のナビゲーションバーに戻る) |
| 対応機種 | 普通 (Android 11以降不可) |
少ない | 普通 |
| 設定の難易度 | 難しい | カンタン | 普通 |
方法①:PCのadbコマンドoverscanを使う
パソコンによるadbコマンド入力の環境があれば、ジェスチャーナビゲーションのホームインジケーターを消すことが可能です。
事前に、お使いのパソコンでadbコマンドを使用できる環境を用意して下さい。
Windows・Macそれぞれにおける手順は関連記事で解説しています。


またパソコンとAndroidを接続するケーブルも必要です。
AndroidのUSB端子の形状(micro USB / Type C)に合わせ用意しましょう。
次にAndroidの![]() 設定で ビルド番号 を連続タップして 開発者向けオプション を有効にした後、USBデバッグ を有効にして下さい。
設定で ビルド番号 を連続タップして 開発者向けオプション を有効にした後、USBデバッグ を有効にして下さい。

USBデバッグを有効にする詳細な手順は、関連記事【AndroidでUSBデバッグを有効/無効にする方法! 設定をオンオフ切り替えよう】で解説しています。

adbコマンドを使用する事前準備は以上です。
パソコンとUSB接続の上、下記のadbコマンドを実行します。
adb shell wm overscan 0,0,0,-40
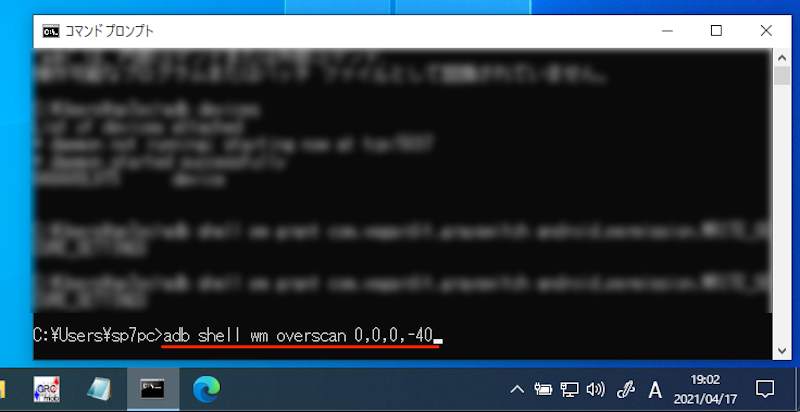
これでジェスチャーナビゲーションのホームインジケーターが消えていれば成功です。
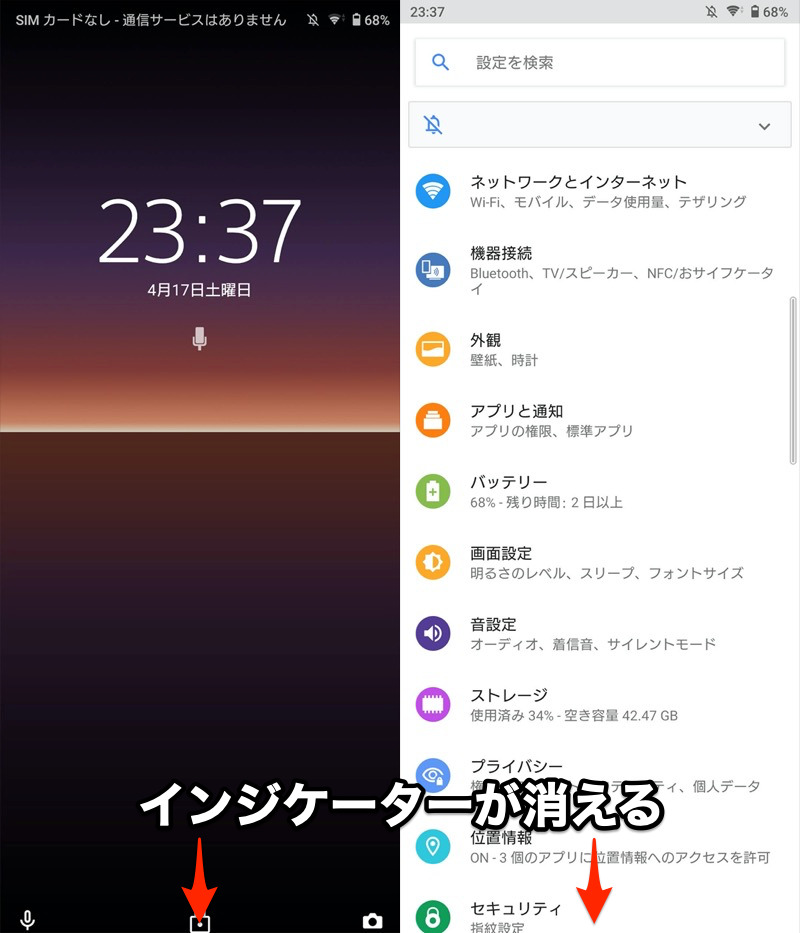
ちなみにadbコマンド”wm overscan”は、縦画面を想定してホームインジケーターの位置を変えているため、横画面に回転すると今までどおり表示されます。
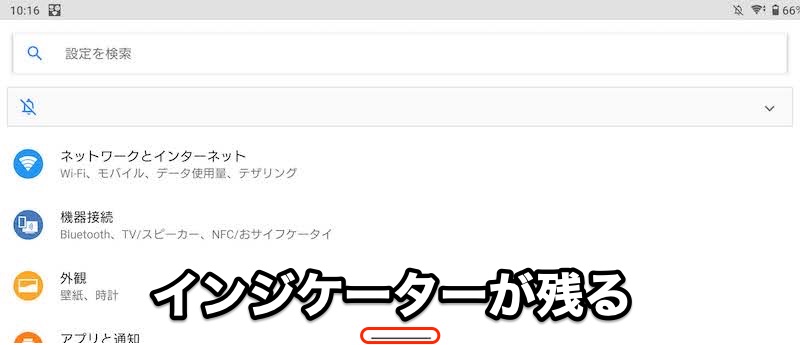
設定アプリの例。横に回転すると、インジケーターが現れる。
元の状態に戻したい場合、下記のadbコマンドを実行すればOK。ホームインジケーターが再出現します。
adb shell wm overscan 0,0,0,0
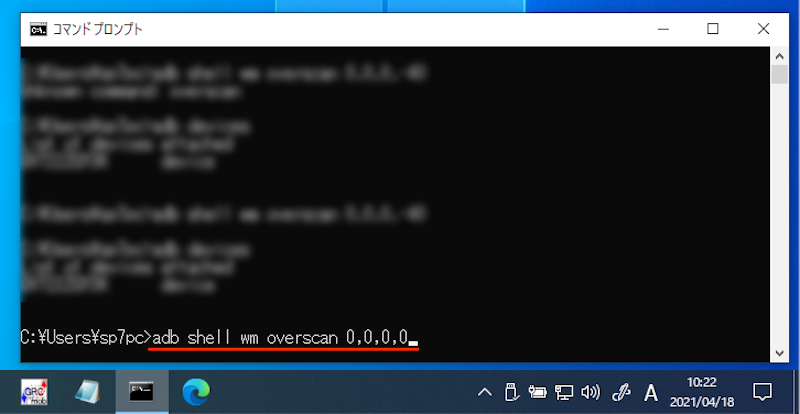
なおAndroid 11以降では、adbコマンド”wm overscan”による設定変更をOS側で塞がれているため、うまく機能しません。
入力しても、次のエラーメッセージが表示されます。
Unknown command: overscan
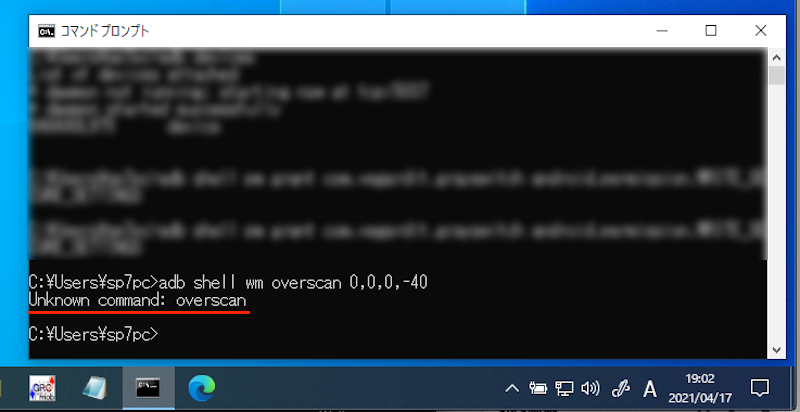
Android 11のPixel 3a XLで試した例。エラーが出る。
本件、海外サイトに詳しい情報が載っています。興味のある方はどうぞ。
参考 XDA forum – Google confirms overscan is gone in Android 11, crippling third-party gesture apps
参考 reddit – Overscan (hiding nav bar) ADB command removed in 11?
方法②:スワイプ操作のヒントをオフにする
機種によっては端末標準の機能として、ホームインジケーター表示のオン/オフ切り替えが可能です。
![]() 設定から ディスプレイ → ナビゲーションバー と進み、
設定から ディスプレイ → ナビゲーションバー と進み、
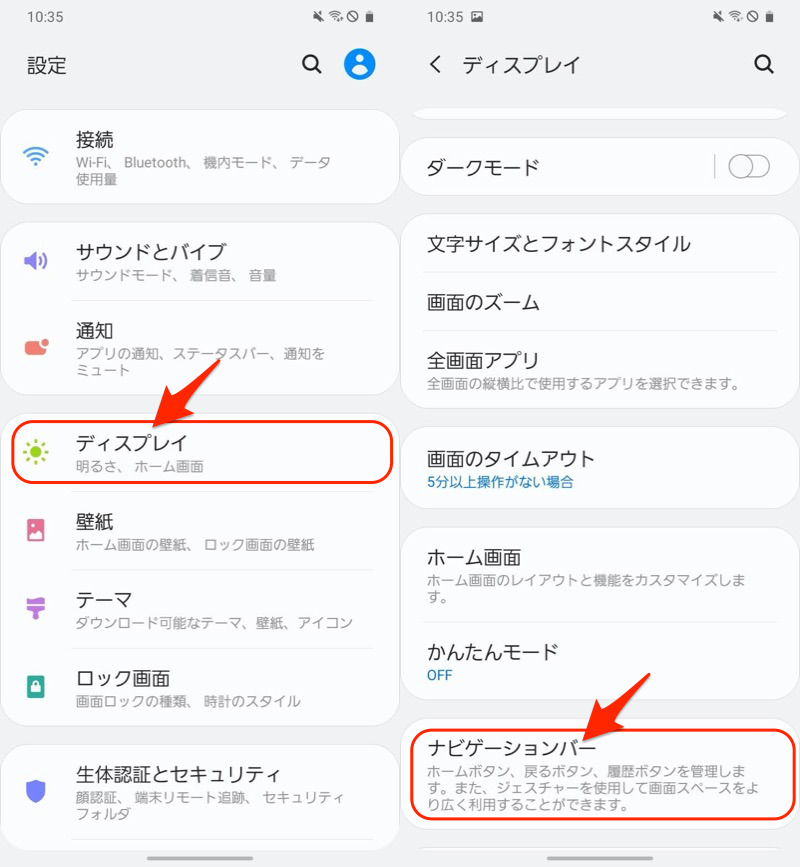
スワイプ操作のヒント をオフにすればOK。
ジェスチャーナビゲーションのホームインジケーターが消えます。
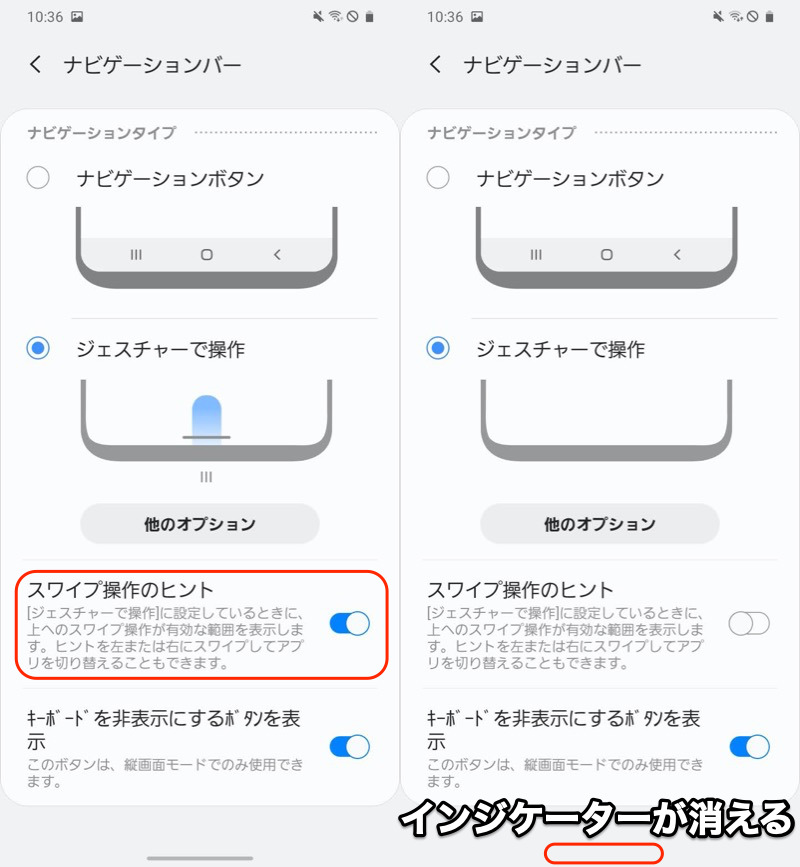
お使いの機種で![]() 設定メニューが見当たらない場合、検索機能より「ジェスチャー」や「ナビゲーション」などのキーワードで探してみて下さい。
設定メニューが見当たらない場合、検索機能より「ジェスチャー」や「ナビゲーション」などのキーワードで探してみて下さい。
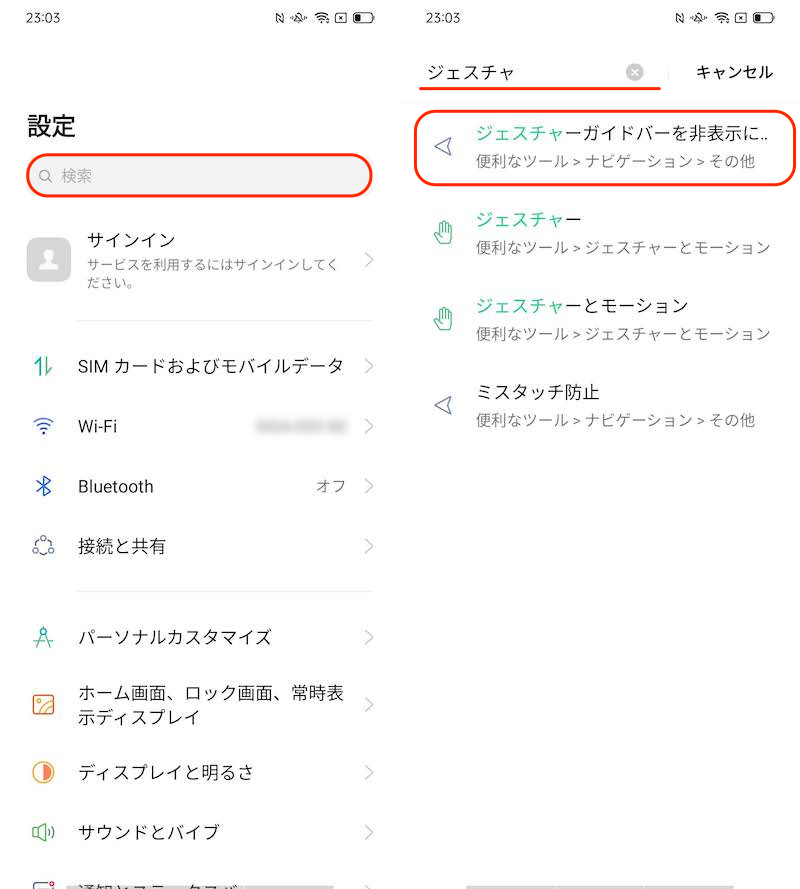
OPPO Reno3 Aの例。「ジェスチャーガイドバーを非表示にする」という設定が見つかる。
方法③:没入モード(Immersive Mode)へ切り替える
もしジェスチャーナビゲーションにこだわりがなければ、従来の3ボタンナビゲーションバーに戻しつつ、没入モード(Immersive Mode)を使う選択肢もあります。
フルスクリーンに切り替わるため、結果的にホームインジケーターが消えた場合と同様の表示となります。

Chromeアプリの例。通常画面から(左)、フルスクリーンへ切り替えた(右)。
こちらの方法なら、ステータスバー(通知バー)を非表示にすることも可能です。
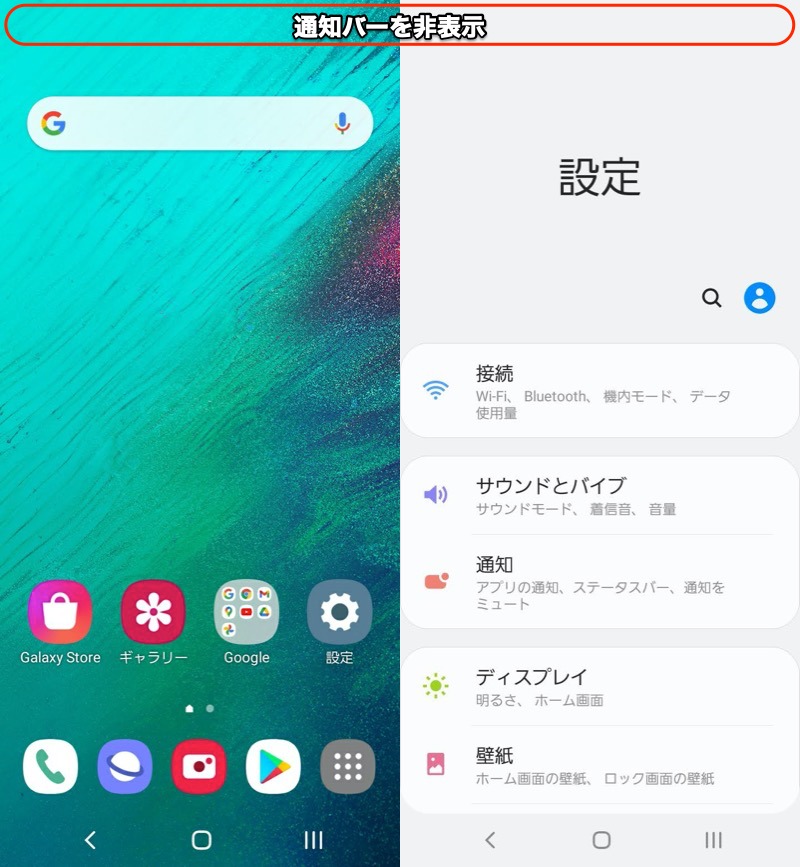
ナビゲーションバーは残しつつ、通知バーを消すことも可能。
Androidの全画面表示は奥が深く、説明が長くなるため、詳細は関連記事【Androidを全画面表示する方法! ステータスバー/ナビゲーションバー/ホームボタンを隠してフルスクリーンモードへ】で解説しています。

Googleアシスタントのガイド(└ ┘という線)を消す方法
ジェスチャーナビゲーションを使っていると、ときどき画面角に└ ┘という線が表示されます。
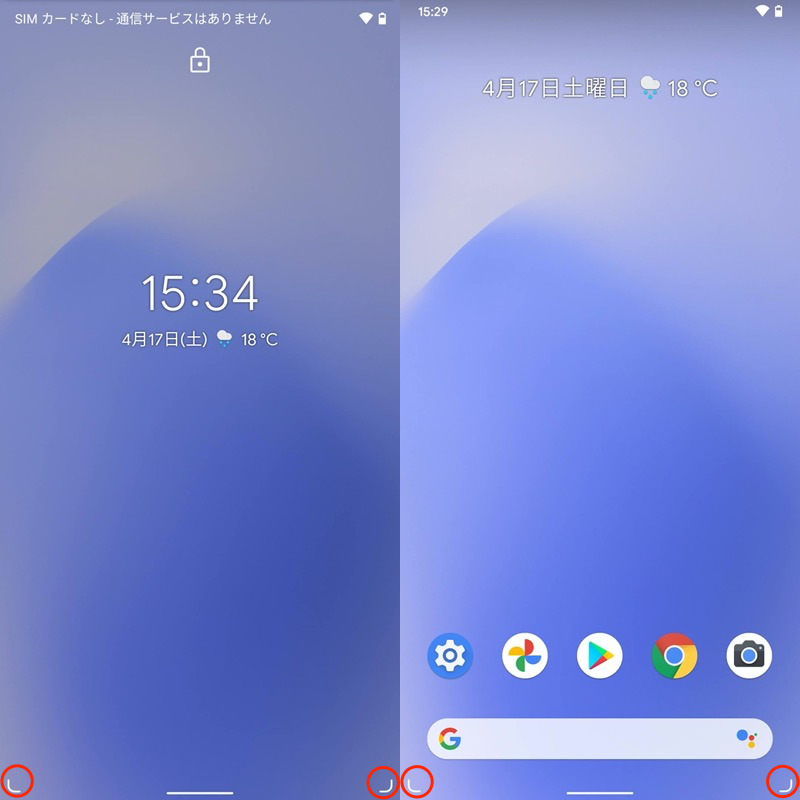
ロック画面(左)やホーム画面(右)で表示された例。
これは「どこからスワイプすれば![]() Googleアシスタントが起動するか」を示しています。
Googleアシスタントが起動するか」を示しています。
そもそも前提として、ジェスチャーナビゲーションでは、画面下の左右いずれかの角から斜め上へスワイプすることで、![]() Googleアシスタントが起動します。
Googleアシスタントが起動します。
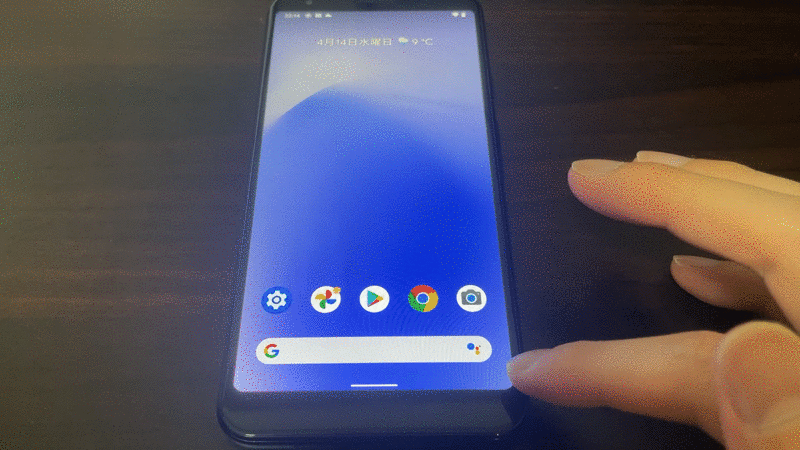
ジェスチャーナビゲーションでGoogleアシスタントを起動する例。
この際、スワイプを感知するエリアを明示するため、画面上で└ ┘というガイド線が表示されます。
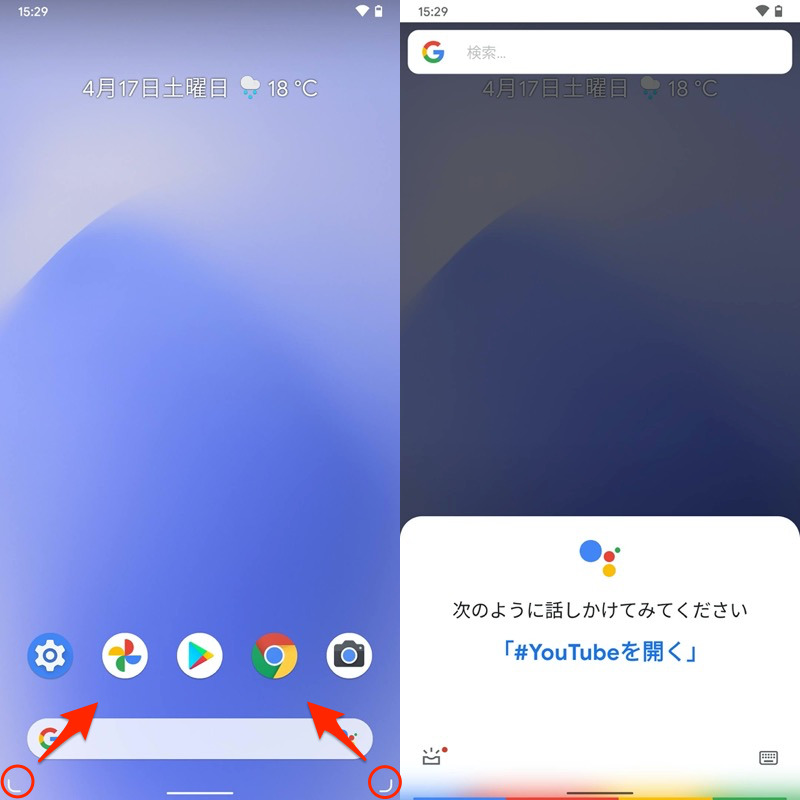
ガイド線からスワイプすれば(左)、Googleアシスタントが起動する(右)。
この線を消したい場合、主に2つの方法があります。
| 方法①: アシストアプリを 無効化する |
方法②: Googleアシスタントを 10回ほど起動する |
|
|---|---|---|
| 画面上のガイド | 消える | 消える |
| Googleアシスタントの起動 | 無効化 | 有効のまま |
方法①:アシストアプリを無効化する
画面下の左右いずれかの角から斜め上へスワイプして起動するアプリを「アシストアプリ」と呼び、![]() 設定よりカスタマイズできます。
設定よりカスタマイズできます。
今回はこのアプリを無効化することで、アシストアプリのガイドである└ ┘という画面上の線を消します。
![]() 設定から アプリと通知 → デフォルトのアプリ と進み、
設定から アプリと通知 → デフォルトのアプリ と進み、
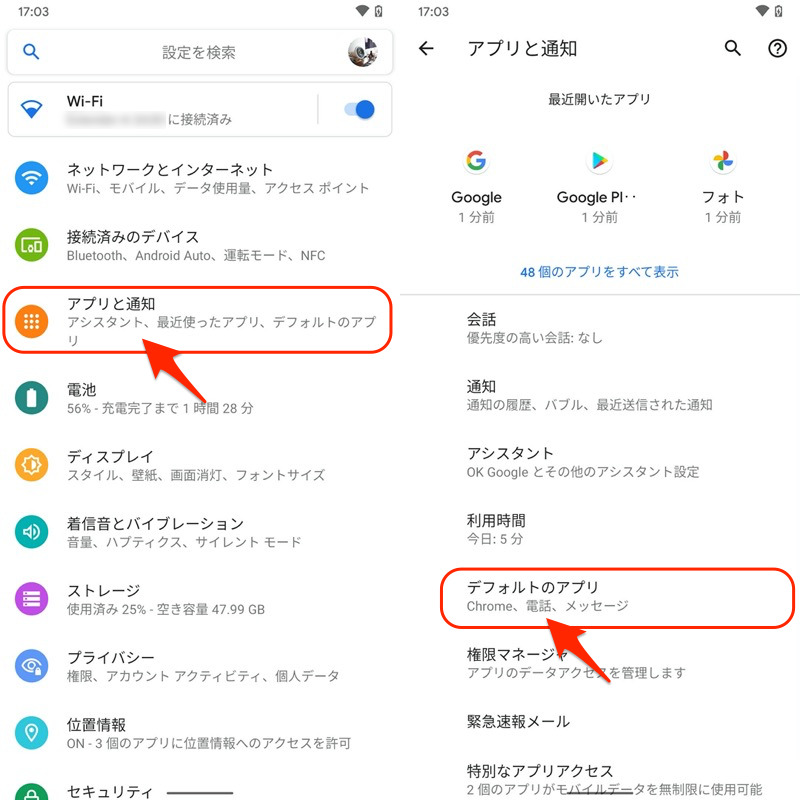
アシスタントアプリ で設定中の![]() Googleを
Googleを![]() なしへ切り替えます。
なしへ切り替えます。
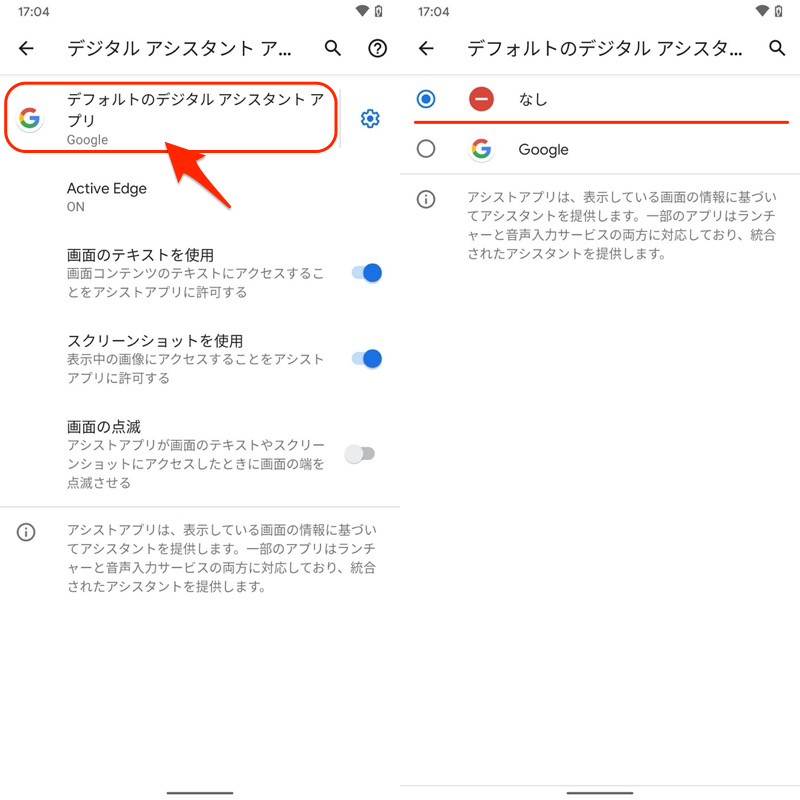
設定は以上。
アシストアプリ自体が無効化されているため、それを補助する画面上の線└ ┘も出なくなります。
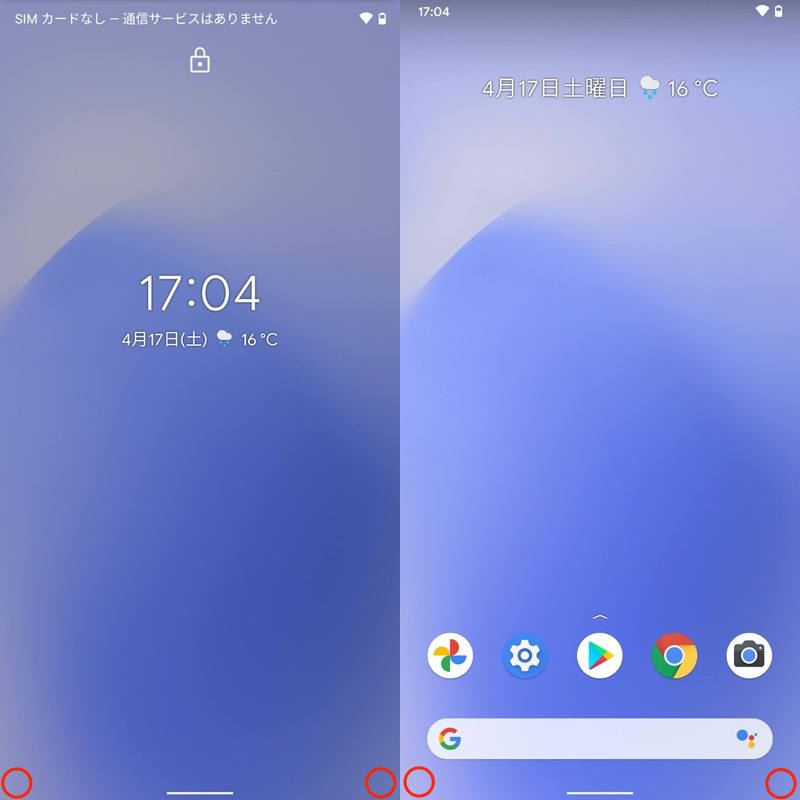
画面角に└ ┘という線が表示されなくなる。
ちなみにこの設定で、Pixelシリーズに搭載される機能Active Edge(スクイーズ)を使った![]() Googleアシスタントの起動も無効化されます。
Googleアシスタントの起動も無効化されます。
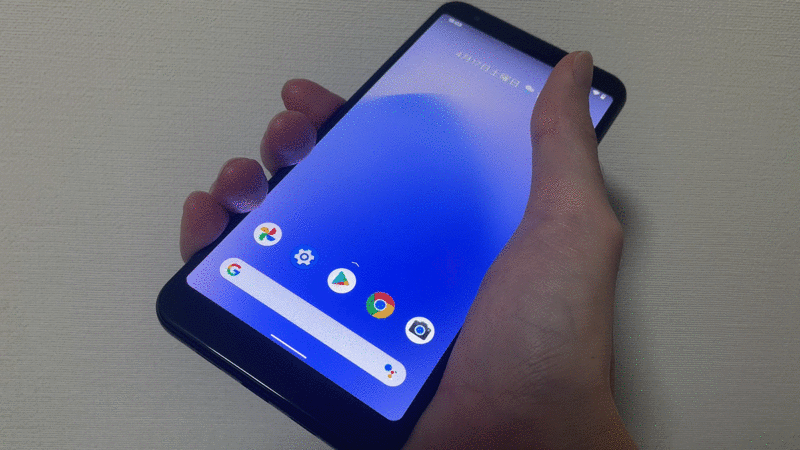
Pixelシリーズでは、端末を握りしめるとGoogleアシスタントを起動できる。
機能は残しつつ、画面上のガイド線└ ┘だけ消したいなら、次に紹介する方法②をどうぞ。
方法②:Googleアシスタントを10回ほど起動する
![]() Googleアシスタントを起動する操作を10回ほど繰り返すと、画面上のガイド└ ┘も表示されなくなります。
Googleアシスタントを起動する操作を10回ほど繰り返すと、画面上のガイド└ ┘も表示されなくなります。
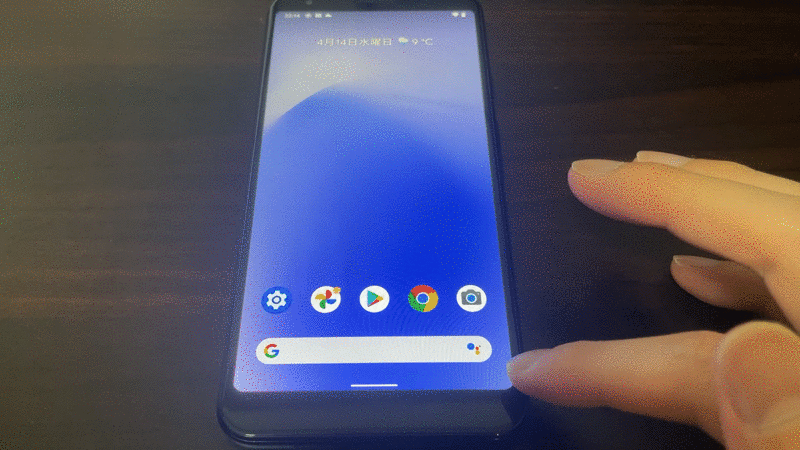
画面下の左右いずれかの角から斜め上へスワイプする動作を繰り返す。
こちらの仕様は、ボクが所有する検証機のうち、ジェスチャーナビゲーションで└ ┘という線が表示される3機種(Galaxy A20 / AQUOS sense3 / Pixel 3a XL)すべてで再現しています。

左からGalaxy A20、AQUOS sense3、Pixel 3a XL。
なおアシストアプリ自体は無効化されていないため、画面下の左右いずれかの角から斜め上へスワイプすれば、今までどおり![]() Googleアシスタントは起動します。
Googleアシスタントは起動します。
Chromeを左右スワイプで進む/戻る方法
iPhone版Chromeと異なり、Android版では左右スワイプでページ切り替え(進む / 戻る)ができません。
が、Chromeの試験機能を使えば、強制的に開放できます。
アドレスバーに下記を入力して試験機能を開き、
chrome://flags
Overscroll history navigation を選択、
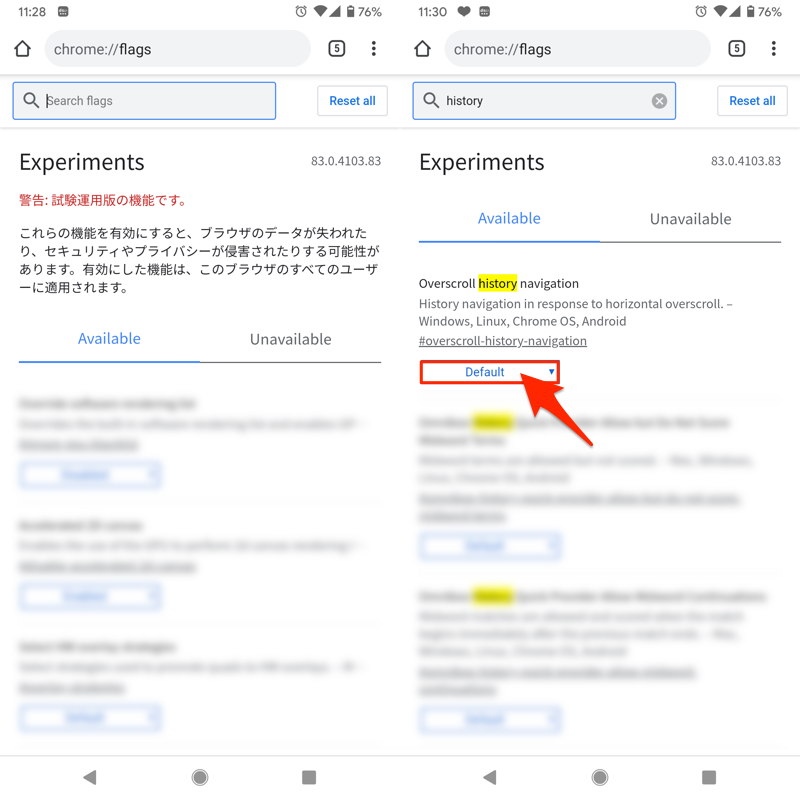
Enabled へ切り替えた後、Relaunch で![]() Chromeを再起動します。
Chromeを再起動します。
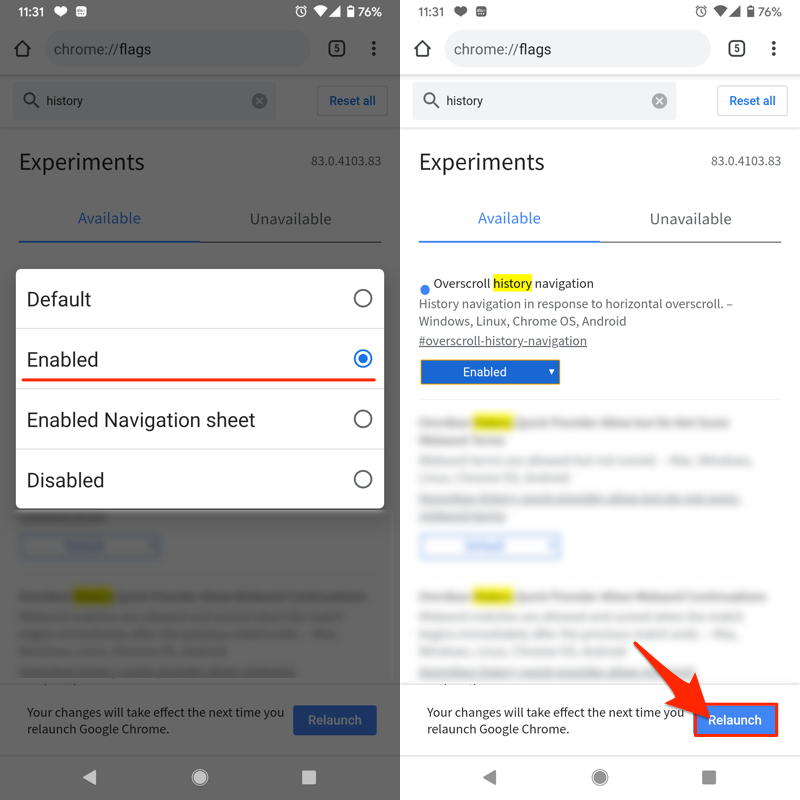
この状態でページを左右スワイプして、ページ移動(進む / 戻る)できれば成功です!
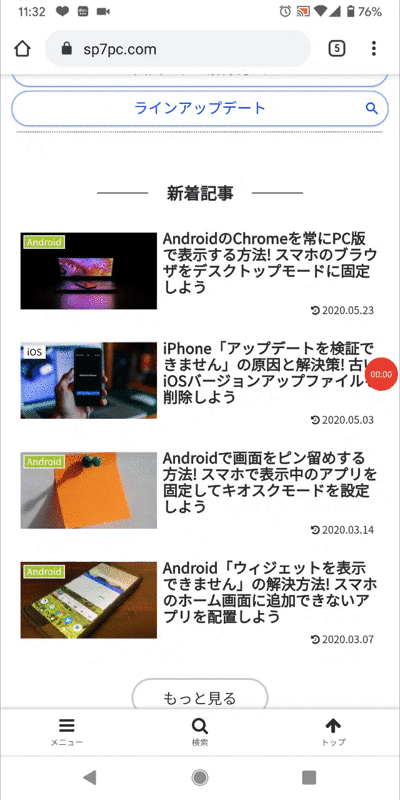
左右スワイプでページ移動できる例。
通常はナビゲーションバーの◀アイコンで 戻る、Chromeメニューの→アイコンで 進む を実行できますが、このジャスチャーでより高速にページ変更できます。
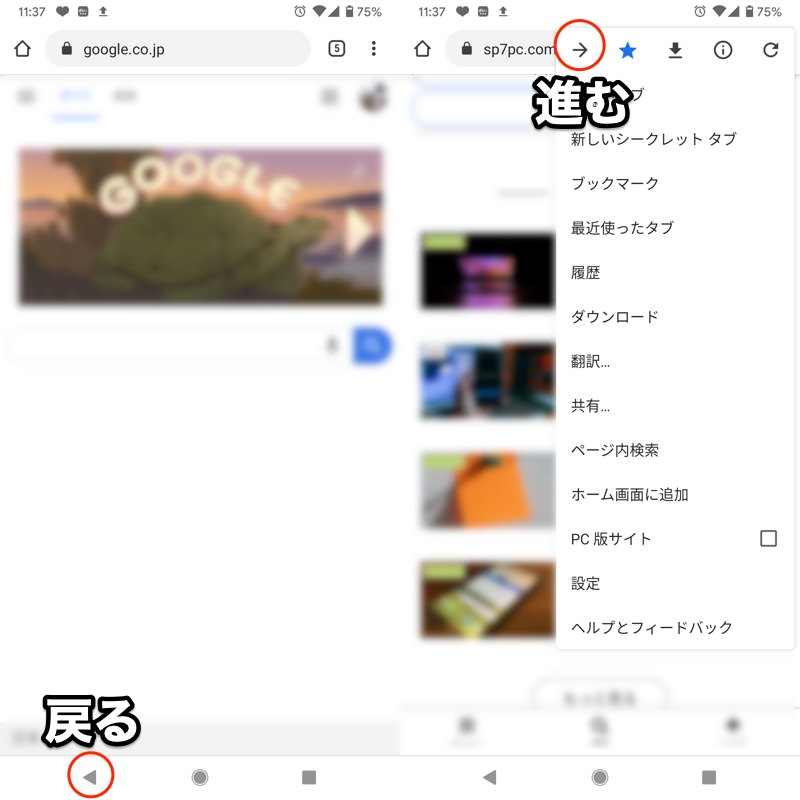
標準的なページ変更の操作。◀アイコンで戻る(左)、→アイコンで進む(右)。
元に戻したい場合、試験機能より Overscroll history navigation を元の Default へ切り替えればOK。
ちなみにAndroid版Chromeでは、他にも隠れた便利機能があります。まとめて関連記事【Android版Chromeのflags設定まとめ! おすすめジェスチャーでスマホを使いこなそう】で解説しています。

〆:最新のジェスチャー操作を使いこなそう!
以上、Androidでジェスチャーナビゲーションを使う方法! スマホを下からスワイプ操作しよう の説明でした。
Android 10以降の端末であれば、カンタンにジェスチャーナビゲーションを設定できるので、ぜひどうぞ。
非対応機種の場合も、記事中で紹介した![]() Navigation Gesturesをお試し下さい。
Navigation Gesturesをお試し下さい。
操作に慣れは必要ですが、より広い画面でコンテンツを表示できてオススメですよ。
参考 Androidヘルプ – Androidスマートフォンを使いこなす
参考 Galaxy – ナビゲーションバーを表示または非表示にする方法を教えてください
参考 arrows life – arrowsでジェスチャーナビゲーションを使ってみよう
参考 Pixel Phoneヘルプ – ジェスチャーでPixelスマートフォンを操作する
参考 Googleアシスタントヘルプ – Google Pixel 4以降でGoogleアシスタントを使ってみる
参考 Pixel Phone Help – How can I disable corner activation of assistant?
参考 reddit – How to disable the corner markers on the lock screen with gesture navigation?
























コメント