本記事では、ステータスバーとナビゲーションバーを隠した、全画面表示へ切り替える方法を解説しています。
より広い画面でコンテンツを楽しむことができますよ。
Androidを全画面表示する方法(アプリ編)
- 前提ステータスバーとナビゲーションバーについて
- 方法①Fullscreen Immersive – アプリ単体で下のバーを消す
- 方法②Immersive Settings – アプリ+adbコマンドで下のバーを消す
- 参考没入モード(Immersive Mode)を許可するアプリの分類について
前提:ステータスバーとナビゲーションバーについて
Androidはどのアプリ画面も原則、上下両端に2つのバーが常に表示されます。
| 名称 | 役割 |
|---|---|
| ステータスバー(通知バー) | アプリの通知やデバイスの状態を表示 |
| ナビゲーションバー | 3ボタン(◉ホーム/◀戻る/■タスク)のソフトキーを表示 |
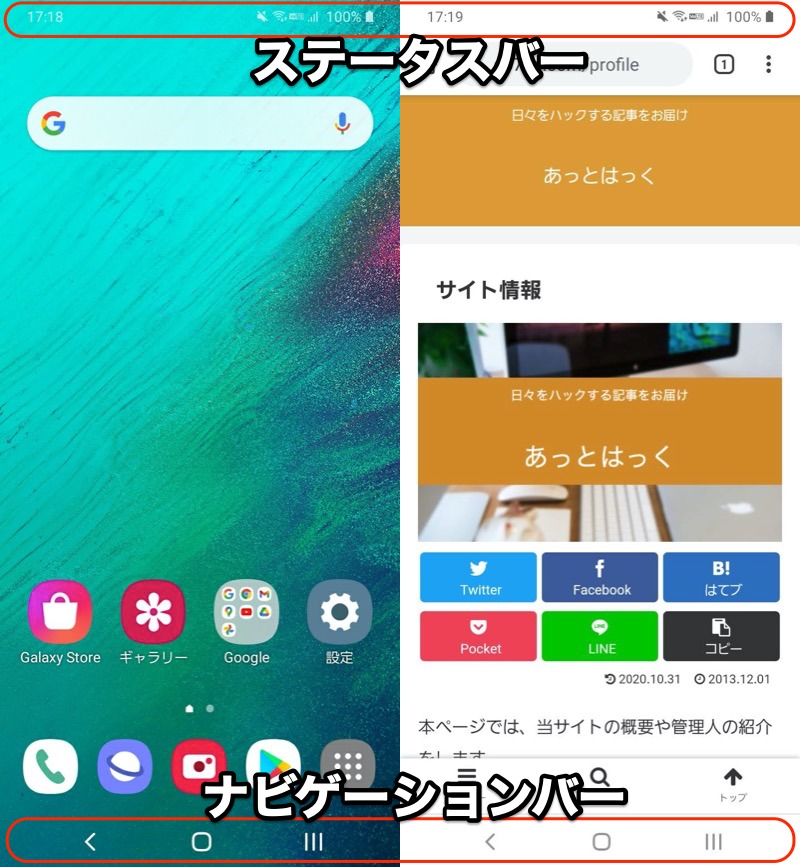
ただ一部アプリでは、ステータスバーとナビゲーションバーが隠れた、全画面表示に切り替わるケースがあります。
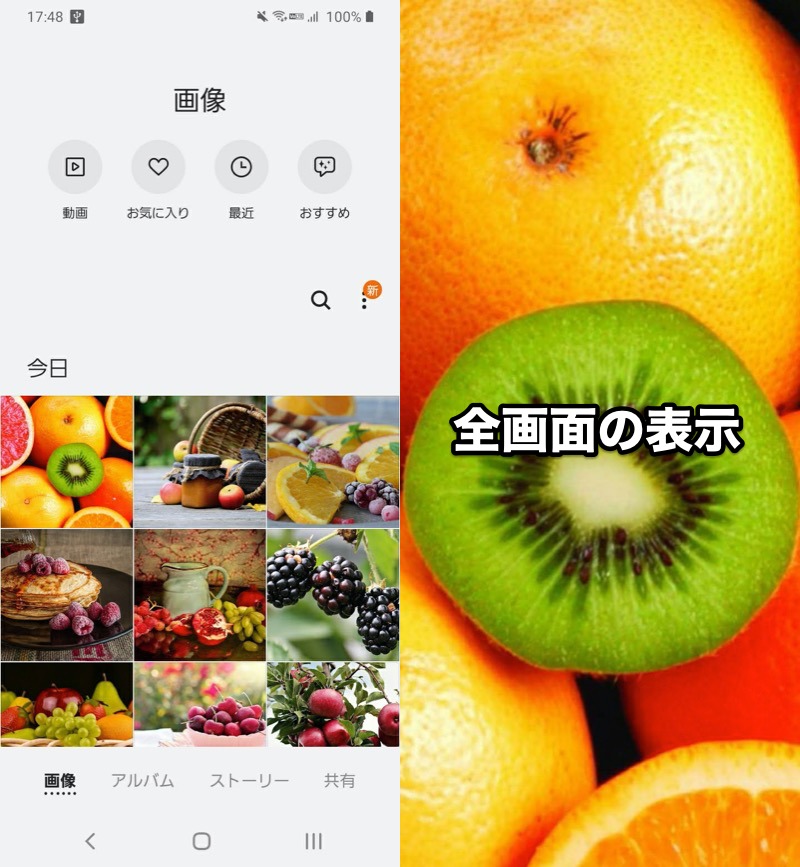
ギャラリーアプリの例。写真を開くと自動で全画面表示になる。
全画面表示には、大きく2つのメリットがあります。
- 一画面で視覚できるコンテンツ情報が増える
- 画面の焼き付き防止になる
ただ残念ながら、Android標準の機能として、ユーザー側で全画面表示のオン/オフを切り替える仕様とはなっていません。
そこで本パートで紹介するアプリを使えば、自由に全画面表示のコントロールが可能となります。
具体的には、![]() Fullscreen Immersiveと
Fullscreen Immersiveと![]() Immersive Settingsという2つのアプリを使った方法を解説します。
Immersive Settingsという2つのアプリを使った方法を解説します。
| ①:Fullscreen Immersive – アプリ単体で 全画面表示する |
②:Immersive Settings – アプリ+adbコマンドで 全画面表示する |
|
|---|---|---|
| 全画面表示の精度 | ○ | ◎ |
| ナビゲーションバーだけ隠す | ○ | ◎ |
| ステータスバーだけ隠す | ✕ | ◎ |
| キーボードの動作 | ✕ | ◎ |
| 戻るキーの動作 | ✕ | ◎ |
| 導入のハードル | ◎ | △ |
方法①:Fullscreen Immersive – アプリ単体で下のバーを消す
![]() Fullscreen Immersiveというアプリを使えば、カンタンにステータスバーとナビゲーションバーを隠すことが可能です。
Fullscreen Immersiveというアプリを使えば、カンタンにステータスバーとナビゲーションバーを隠すことが可能です。
画面に従って初期設定を行い、トップ画面まで進むと、”2つのメニュー”それぞれで”4つのモード”を選択できます。
▼2つのメニュー
| メニュー名 | 機能 |
|---|---|
| MANUAL | 手動で全画面表示を設定 |
| AUTOMATIC | 自動で全画面表示を設定 |
▼4つのモード
| アイコン | モード名 | ステータスバー | ナビゲーションバー |
|---|---|---|---|
| 何も隠す | 表示 | 表示 | |
| ナビゲーションバーを非表示 | 表示 | 非表示 | |
| 全画面表示 | 非表示 | 非表示 | |
| 通知バーを非表示 | 非表示 | 表示 |
「MANUAL」メニューを設定すると、どのアプリ画面でも選択したモードが常に適用されます。
例えば![]() 全画面表示 を設定すれば、ステータスバー(通知バー)とナビゲーションバーを隠した全画面表示へ切り替えることができます。
全画面表示 を設定すれば、ステータスバー(通知バー)とナビゲーションバーを隠した全画面表示へ切り替えることができます。
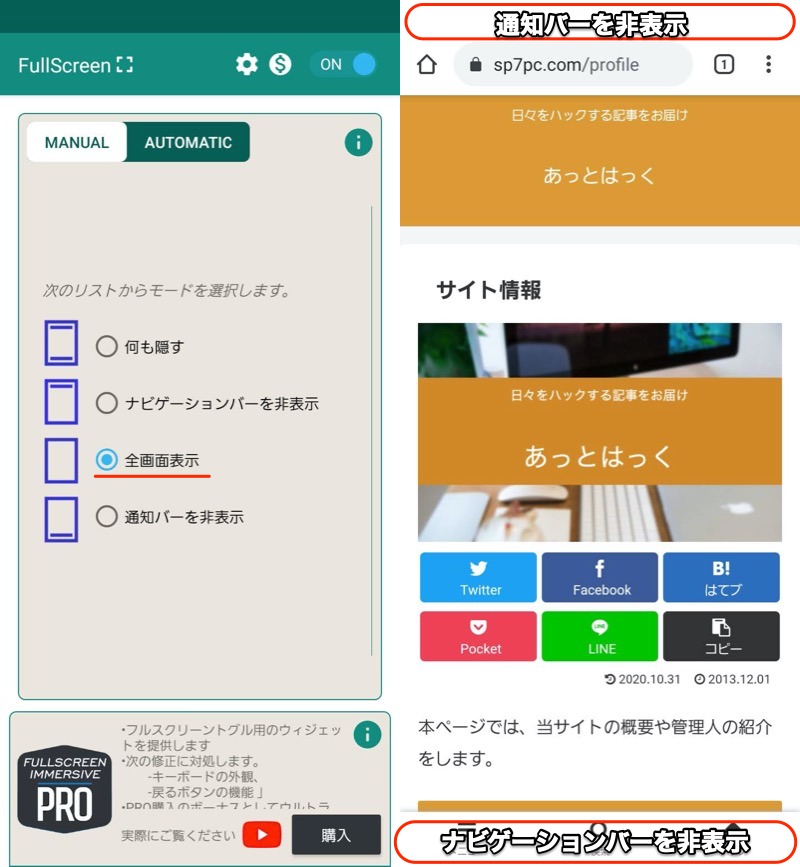
通知バーとナビゲーションバーが消えて全画面表示になる
また![]() ナビゲーションバーを非表示 を選ぶと、ナビゲーションバーだけ隠すことも可能です。
ナビゲーションバーを非表示 を選ぶと、ナビゲーションバーだけ隠すことも可能です。
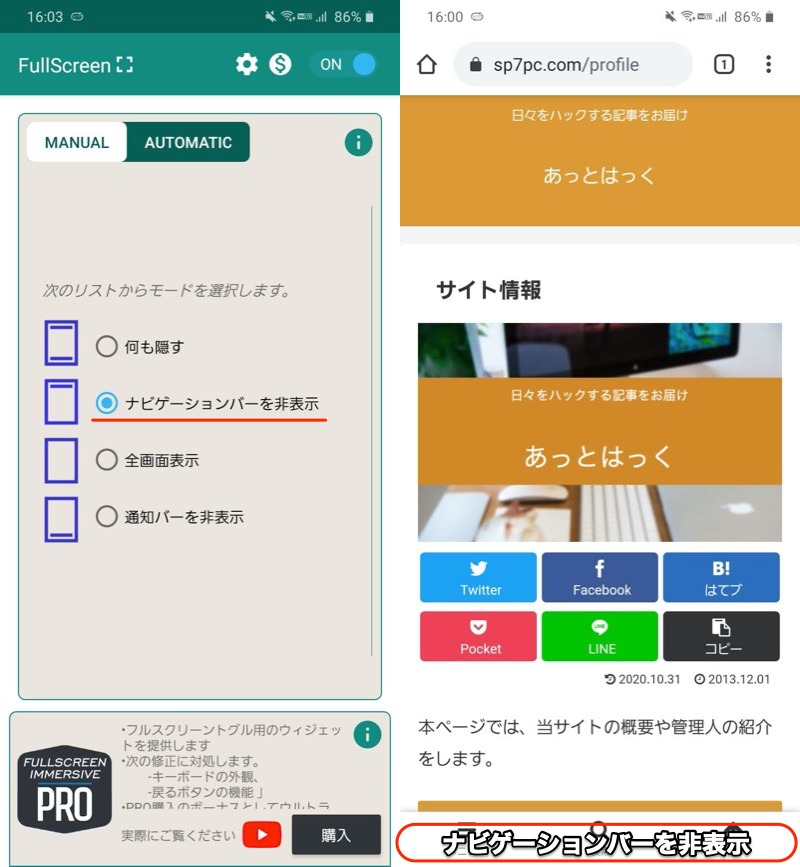
通知バーは残しつつナビゲーションバーが消える
一方、「AUTOMATIC」メニューを設定すると、あらかじめ指定するアプリ画面のみ、選択したモードが自動適用されます。
例えば![]() Chromeで
Chromeで![]() 全画面表示 を設定すれば、ブラウザ起動時に自動で全画面表示へ切り替わります。
全画面表示 を設定すれば、ブラウザ起動時に自動で全画面表示へ切り替わります。
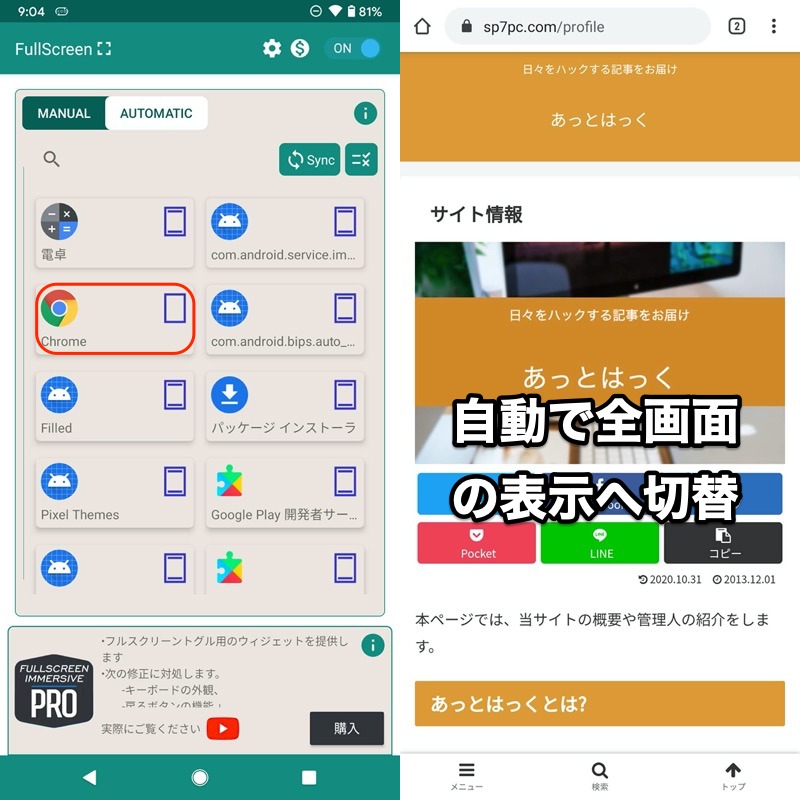
Chromeで全画面表示を設定すれば(左)、起動時に自動でフルスクリーンへ切り替わる(右)。
以上が、![]() Fullscreen Immersiveの基本的な操作方法です。
Fullscreen Immersiveの基本的な操作方法です。
ブラウザ(例:![]() Chrome)など、アプリによっては、ほんらいステータスバーとナビゲーションバーが表示される領域までページが広がるため、より一画面で視覚できるコンテンツ情報が多くなります。
Chrome)など、アプリによっては、ほんらいステータスバーとナビゲーションバーが表示される領域までページが広がるため、より一画面で視覚できるコンテンツ情報が多くなります。

通常時と比べ(左)、全画面にすると表示できる情報量が増える(右)。
また通知領域に表示される![]() Fullscreen Immersiveのアイコンをタップすれば、全画面表示のオン / オフをすぐ切り替え可能です。
Fullscreen Immersiveのアイコンをタップすれば、全画面表示のオン / オフをすぐ切り替え可能です。
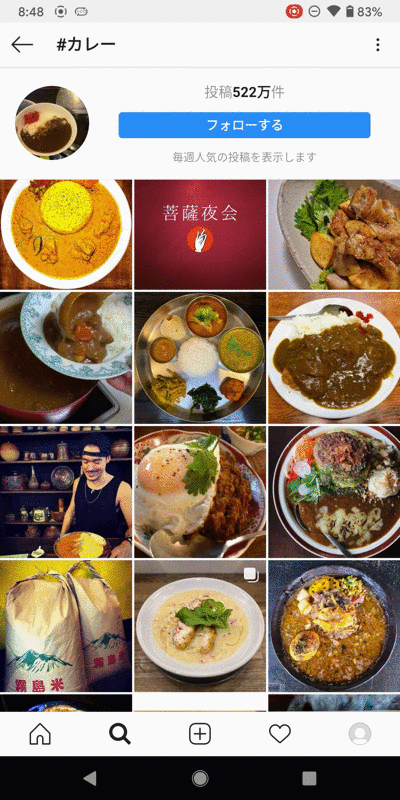
通知領域からすぐ切り替えができる。
一時的にナビゲーションバーを使いたい場合、画面上下の端をスワイプすることで、数秒間表示できます。

一時的にホームボタン等を表示できる。
手軽にフルスクリーンを体感したい場合、![]() Fullscreen Immersiveなら難しい操作不要で設定できるのでオススメです。
Fullscreen Immersiveなら難しい操作不要で設定できるのでオススメです。
一方、次のようなデメリットもあり、完璧ではありません。
- キーボードが動作しない
- 戻る キーが動作しない
- ステータスバーだけ隠すことができない
- アプリによっては完全な全画面表示にできない
より完全な全画面表示を実現したい場合、次に紹介する方法②をお試し下さい。
方法②:Immersive Settings – アプリ+adbコマンドで下のバーを消す
![]() Immersive Settingsというアプリを使えば、完全なフルスクリーン表示が可能です。
Immersive Settingsというアプリを使えば、完全なフルスクリーン表示が可能です。
![]() Immersive Settingsのインストール後、パソコンとUSB接続の上、下記のadbコマンドを実行します。
Immersive Settingsのインストール後、パソコンとUSB接続の上、下記のadbコマンドを実行します。
adb shell pm grant jp.sakeapps.immersivesettings android.permission.WRITE_SECURE_SETTINGS
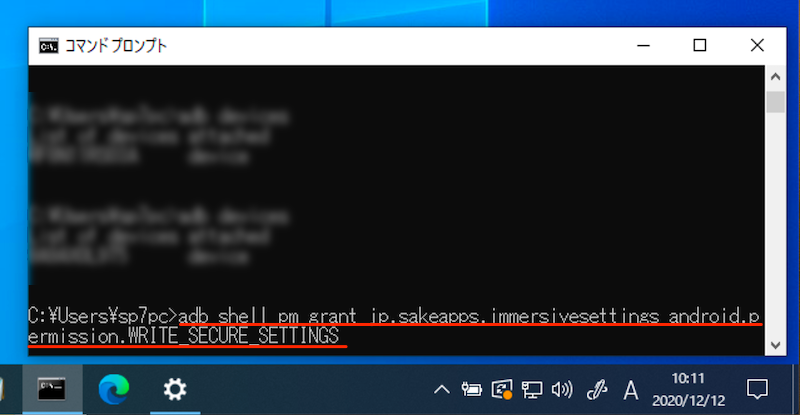
初期設定は以上です。
![]() Immersive Settingsのトップ画面では、4つの表示パターンを選択できます。
Immersive Settingsのトップ画面では、4つの表示パターンを選択できます。
| アイコン | ステータスバー | ナビゲーションバー |
|---|---|---|
| 表示 | 表示 | |
| 非表示 | 表示 | |
| 表示 | 非表示 | |
| 非表示 | 非表示 |
例えば![]() を設定すれば、ステータスバー(通知バー)とナビゲーションバーを隠した全画面表示へ切り替えることができます。
を設定すれば、ステータスバー(通知バー)とナビゲーションバーを隠した全画面表示へ切り替えることができます。
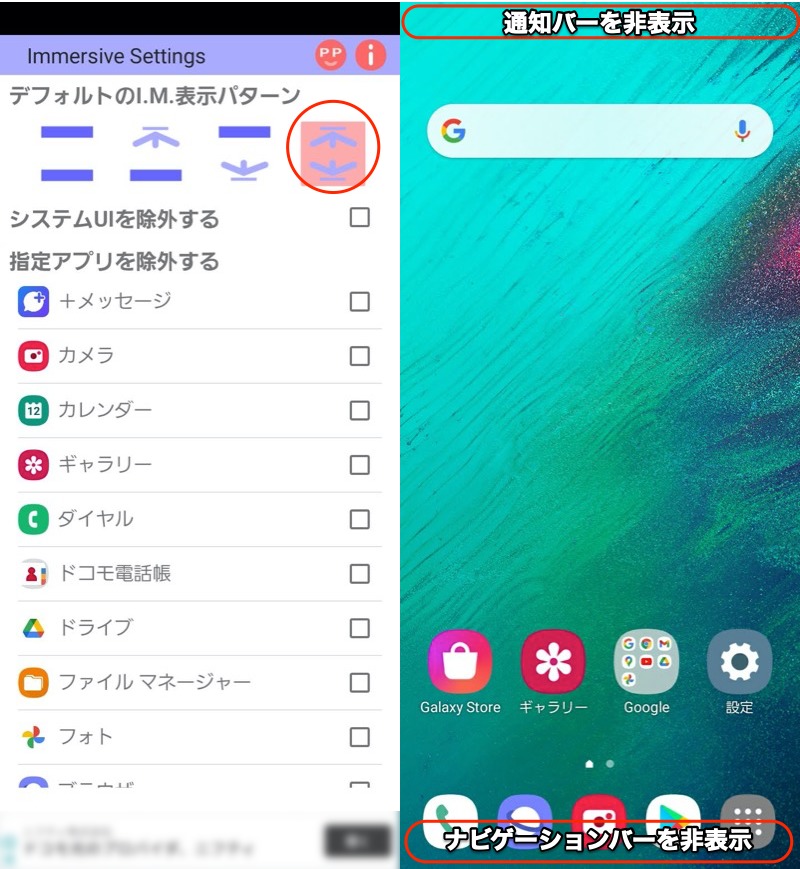
ナビゲーションバーと通知バーが消えて全画面表示になる
また![]() や
や![]() を選べば、それぞれステータスバーまたはナビゲーションバー片方のみ隠すことも可能です。
を選べば、それぞれステータスバーまたはナビゲーションバー片方のみ隠すことも可能です。
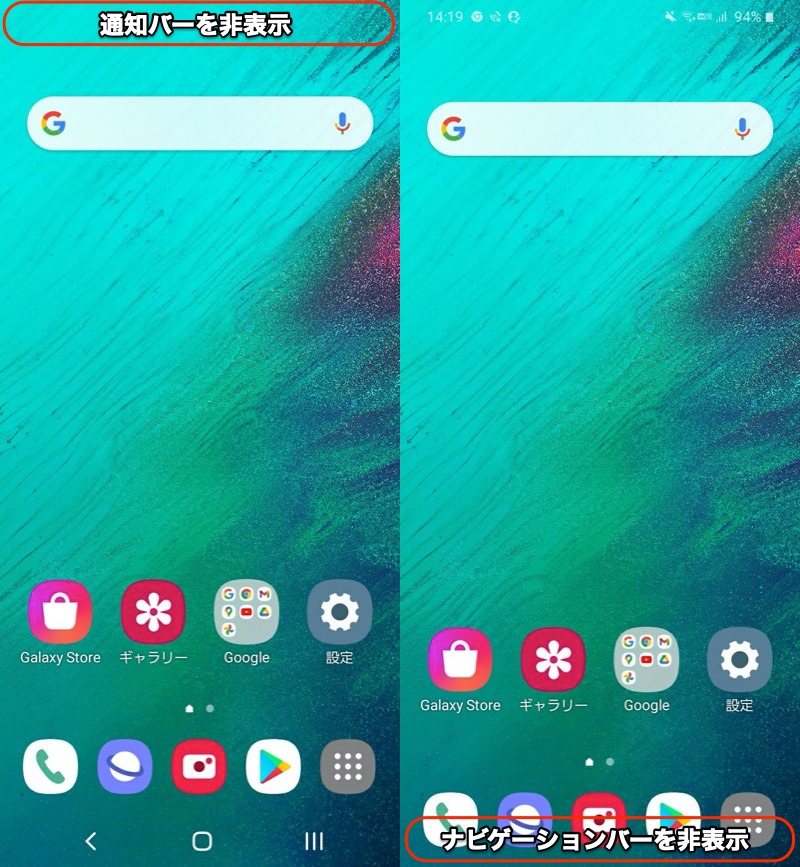
左がステータスバーのみ、右がナビゲーションバーのみ消した例。
さらに![]() を選びつつ追加設定をすれば、あらかじめ指定するアプリ画面のみ、下記3つの表示パターンいずれかを自動適用できます。
を選びつつ追加設定をすれば、あらかじめ指定するアプリ画面のみ、下記3つの表示パターンいずれかを自動適用できます。
| パターン名 | ステータスバー | ナビゲーションバー |
|---|---|---|
| immersive.fullscreen | 非表示 | 非表示 |
| immersive.status | 非表示 | 表示 |
| immersive.navigation | 表示 | 非表示 |
例えば![]() Chromeで immersive.fullscreen を設定すれば、ブラウザ起動時に自動で全画面表示へ切り替わります。
Chromeで immersive.fullscreen を設定すれば、ブラウザ起動時に自動で全画面表示へ切り替わります。
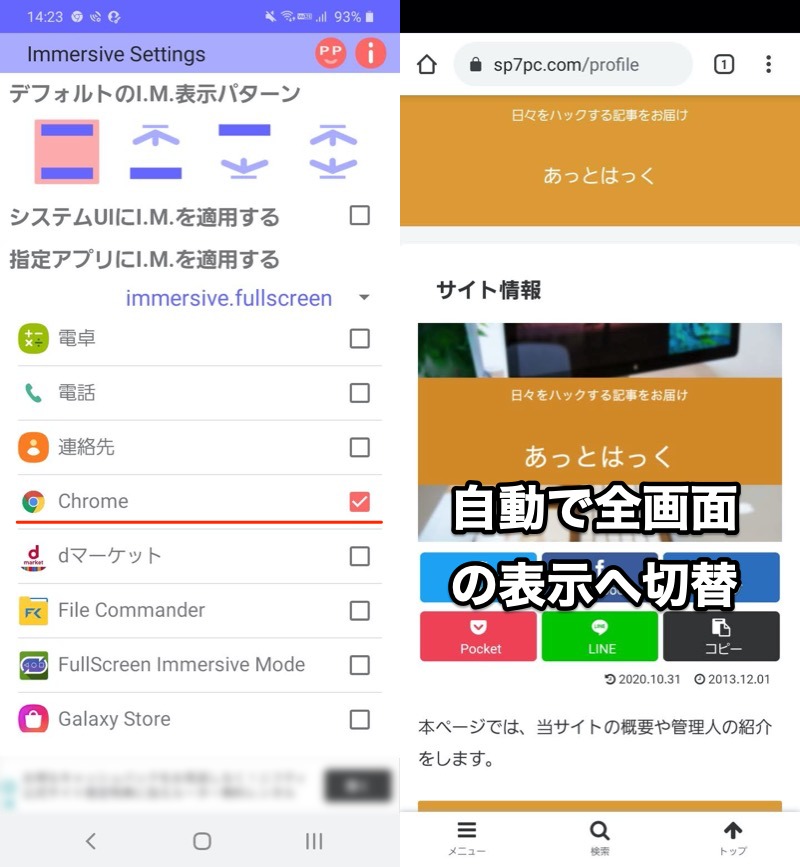
Chromeで全画面表示を設定すれば(左)、起動時に自動でフルスクリーンへ切り替わる(右)。
以上が、![]() Immersive Settingsの基本的な操作方法です。
Immersive Settingsの基本的な操作方法です。
初期設定でパソコンのadbコマンド操作が面倒ですが、全画面表示アプリでありがちな次のデメリットを克服しています。
- キーボードが動作しない
- 戻る キーが動作しない
- ステータスバーだけ隠すことができない
- アプリによっては完全な全画面表示にできない
なお注意点として、![]() Immersive Settingsをアンインストールする際は必ず、デフォルトの
Immersive Settingsをアンインストールする際は必ず、デフォルトの![]() を選んで、ステータスバーとナビゲーションバーを復活してから実行して下さい。
を選んで、ステータスバーとナビゲーションバーを復活してから実行して下さい。
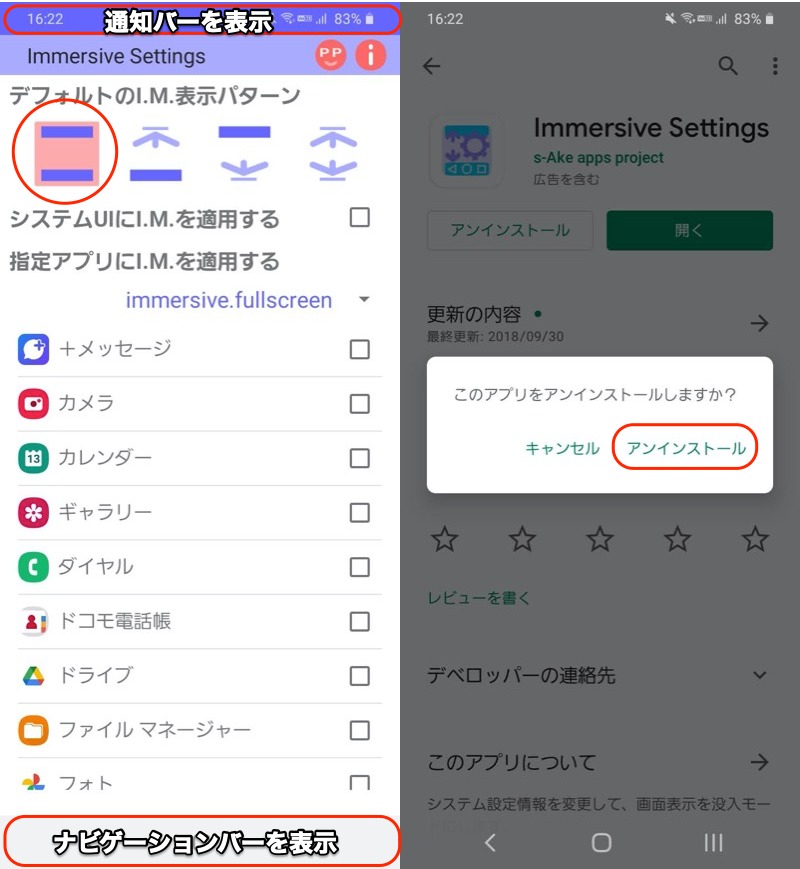
元の状態に戻してから(左)、アンインストールを実行すること(右)。
また付与した権限を放棄して、元の状態に戻したい場合、次のコマンドを実行して下さい。
adb shell pm revoke jp.sakeapps.immersivesettings android.permission.WRITE_SECURE_SETTINGS
参考:没入モード(Immersive Mode)を許可するアプリの分類について
記事中では、方法①として![]() Fullscreen Immersive、方法②として
Fullscreen Immersive、方法②として![]() Immersive Settingsを取り上げましたが、
Immersive Settingsを取り上げましたが、![]() Playストアには同類アプリがたくさん存在します。
Playストアには同類アプリがたくさん存在します。
ただどのアプリも、下記いずれかに分類されます。
| 分類 | メリット | デメリット |
|---|---|---|
| 「アプリ単体」 で動くアプリ |
|
|
| 「アプリ+adbコマンド」 で動くアプリ |
|
|
より具体的な機能差分です。
| アプリ単体 | アプリ+adbコマンド | |
|---|---|---|
| 全画面表示の精度 | ○ | ◎ |
| ナビゲーションバーだけ隠す | ○ | ◎ |
| ステータスバーだけ隠す | ✕ | ◎ |
| キーボードの動作 | ✕ | ◎ |
| 戻るキーの動作 | ✕ | ◎ |
| 導入のハードル | ◎ | △ |
![]() Fullscreen Immersiveをはじめとする「アプリ単体」で動くアプリは、強制的に没入モード(Immersive Mode)へ切り替えるため、OS標準の動作と整合しない場合に不具合が生じます(例:キーボードが出てこない)。
Fullscreen Immersiveをはじめとする「アプリ単体」で動くアプリは、強制的に没入モード(Immersive Mode)へ切り替えるため、OS標準の動作と整合しない場合に不具合が生じます(例:キーボードが出てこない)。
一方、![]() Immersive Settingsをはじめとする「アプリ+adbコマンド」で動くアプリは、”WRITE_SECURE_SETTINGS”権限を付与することで、OS側の設定として没入モード(Immersive Mode)を認識させることができるため、完全な形でフルスクリーンを実現できています。
Immersive Settingsをはじめとする「アプリ+adbコマンド」で動くアプリは、”WRITE_SECURE_SETTINGS”権限を付与することで、OS側の設定として没入モード(Immersive Mode)を認識させることができるため、完全な形でフルスクリーンを実現できています。
![]() Playストアで見つけた別アプリを試す場合も、原則このルールに当てはまるはずなので、知ってると動作検証に役立ちます。
Playストアで見つけた別アプリを試す場合も、原則このルールに当てはまるはずなので、知ってると動作検証に役立ちます。
以降より両アプリの機能差分について詳しく説明するので、興味のある方はどうぞ。
違い①:完全なフルスクリーンの実現
![]() Fullscreen Immersiveをはじめとする「アプリ単体」で動くアプリの場合、アプリによっては完全なフルスクリーン表示をできません。
Fullscreen Immersiveをはじめとする「アプリ単体」で動くアプリの場合、アプリによっては完全なフルスクリーン表示をできません。
例えば![]() Instagramや
Instagramや![]() twitterでナビゲーションバーを隠すと、空白領域が残ってしまいます。
twitterでナビゲーションバーを隠すと、空白領域が残ってしまいます。
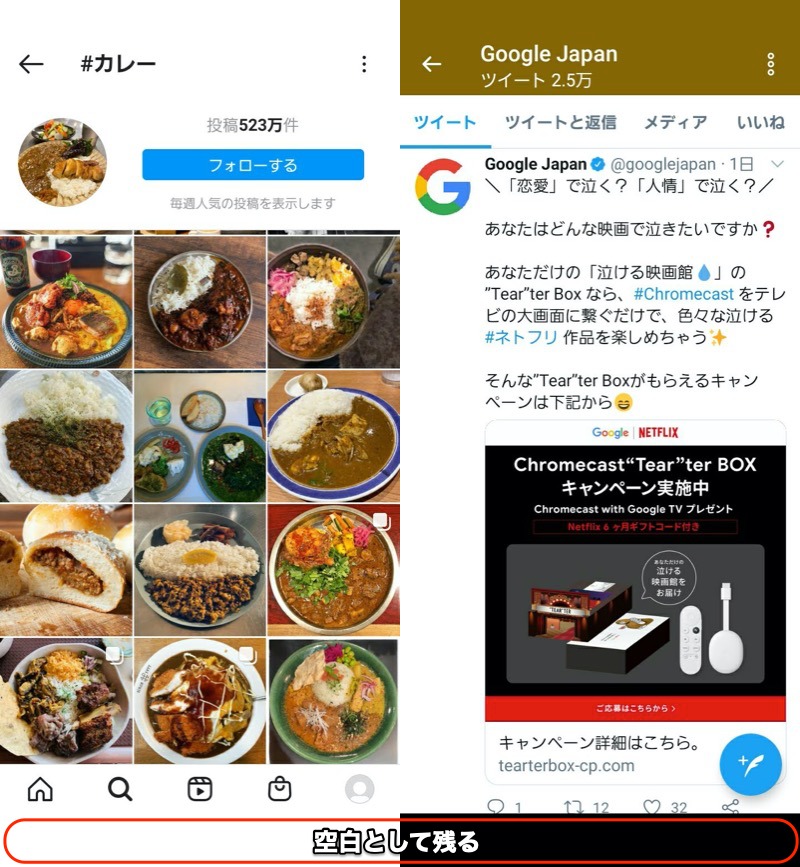
左がInstagram、右がtwitterの例。ナビゲーションバー部分が空白として残る。
一方、![]() Immersive Settingsをはじめとする「アプリ+adbコマンド」で動くアプリは、ナビゲーションバーだった領域までコンテンツをフルスクリーンで表示できます。
Immersive Settingsをはじめとする「アプリ+adbコマンド」で動くアプリは、ナビゲーションバーだった領域までコンテンツをフルスクリーンで表示できます。
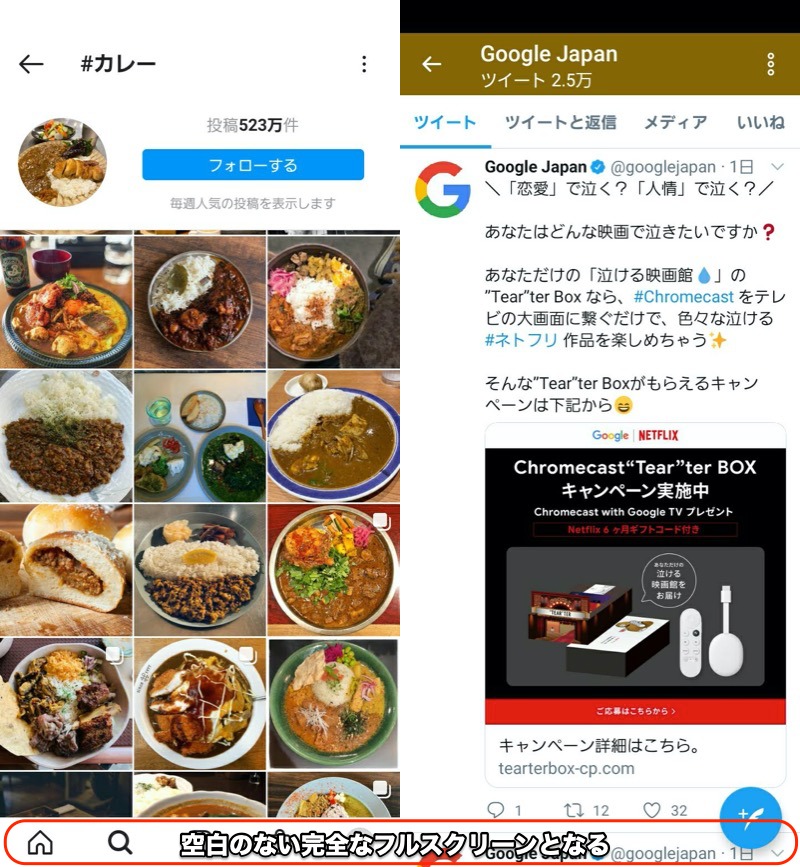
左がInstagram、右がtwitterの例。ナビゲーションバー部分までフルスクリーン表示できる。
違い②:ステータスバーだけ隠す
![]() Immersive Settingsをはじめとする「アプリ+adbコマンド」で動くアプリは、ナビゲーションバーは残しつつ、ステータスバー(通知バー)だけを隠すことができます。
Immersive Settingsをはじめとする「アプリ+adbコマンド」で動くアプリは、ナビゲーションバーは残しつつ、ステータスバー(通知バー)だけを隠すことができます。
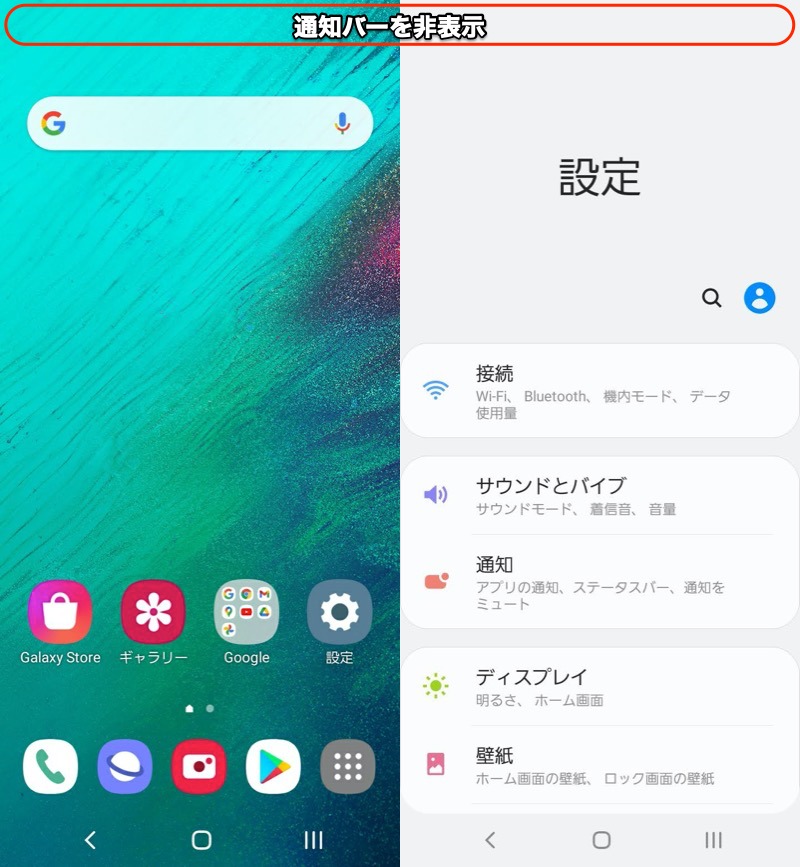
ナビゲーションバーは残しつつ通知バーが消える
が、![]() Fullscreen Immersiveをはじめとする「アプリ単体」で動くアプリの場合、この操作は非対応です。
Fullscreen Immersiveをはじめとする「アプリ単体」で動くアプリの場合、この操作は非対応です。
違い③:キーボードの動作
![]() Fullscreen Immersiveをはじめとする「アプリ単体」で動くアプリの場合、フルスクリーン中にキーボードを出すことができません。
Fullscreen Immersiveをはじめとする「アプリ単体」で動くアプリの場合、フルスクリーン中にキーボードを出すことができません。
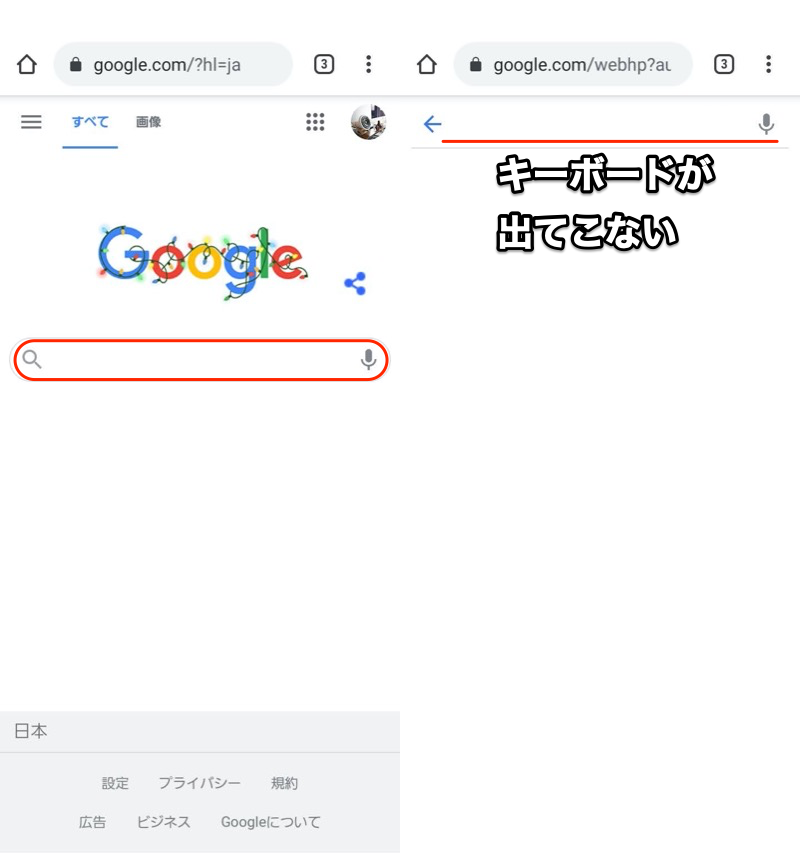
フルスクリーン中のブラウザの例。検索窓をタップしてもキーボードが表示されない。
一方、![]() Immersive Settingsをはじめとする「アプリ+adbコマンド」で動くアプリは、キーボードがしっかり表示・入力できます。
Immersive Settingsをはじめとする「アプリ+adbコマンド」で動くアプリは、キーボードがしっかり表示・入力できます。
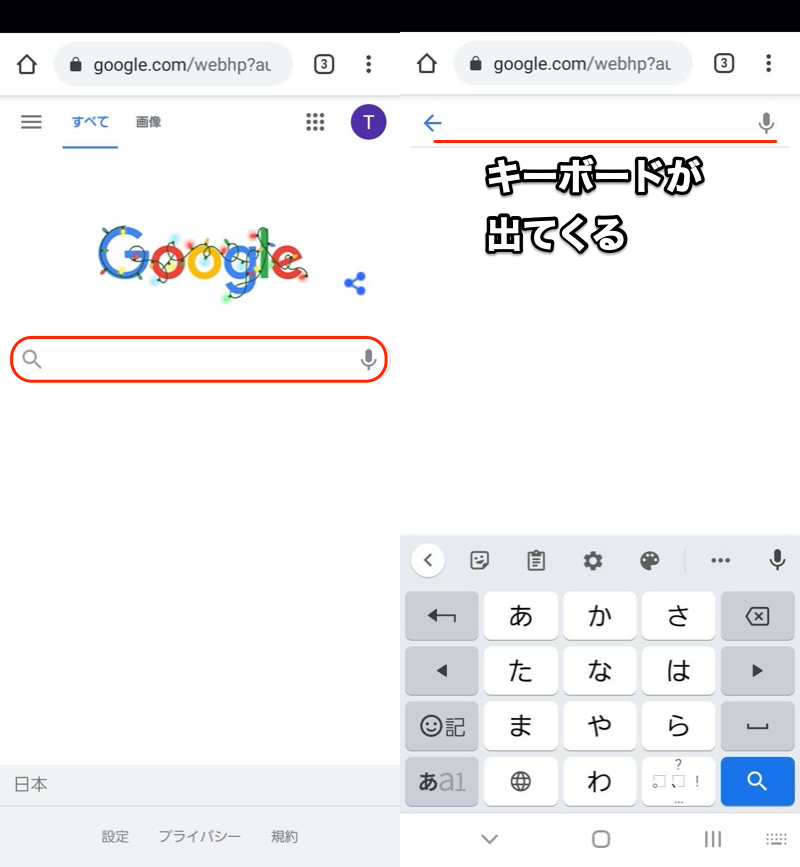
フルスクリーン中のブラウザの例。検索窓をタップするとキーボードが表示される。
違い④:戻るキーの動作
![]() Fullscreen Immersiveをはじめとする「アプリ単体」で動くアプリの場合、フルスクリーン中に 戻る キーが動作しません。
Fullscreen Immersiveをはじめとする「アプリ単体」で動くアプリの場合、フルスクリーン中に 戻る キーが動作しません。
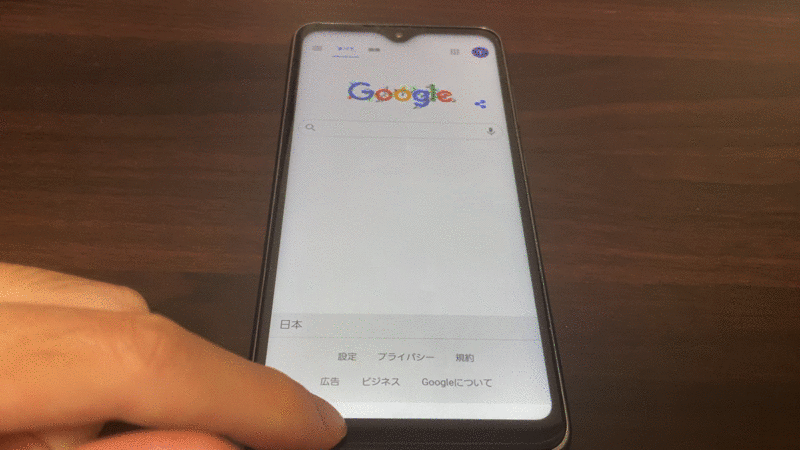
フルスクリーン中のブラウザの例。戻るキーをタップしても機能しない。
一方、![]() Immersive Settingsをはじめとする「アプリ+adbコマンド」で動くアプリは、しっかり動作します。
Immersive Settingsをはじめとする「アプリ+adbコマンド」で動くアプリは、しっかり動作します。
Androidを全画面表示する方法(adbコマンド編)
実は別途アプリを用意せずとも、パソコンによるadbコマンド入力だけで全画面表示が可能です。
| コマンド | 効果 |
|---|---|
| adb shell settings put global policy_control immersive.full=* | 全画面表示へ切り替える |
| adb shell settings put global policy_control immersive.status=* | ステータスバーだけ隠す |
| adb shell settings put global policy_control immersive.navigation=* | ナビゲーションバーだけ隠す |
| adb shell settings delete global policy_control | 通常の画面表示へ戻す |
| adb shell settings get global policy_control | 現在の設定を確認する |
前パートで取り上げた、「アプリ単体」または「アプリ+adbコマンド」で全画面表示するアプリとの比較です。
| アプリ単体 | アプリ+adbコマンド | adbコマンド単体 | |
|---|---|---|---|
| 全画面表示の精度 | ○ | ◎ | ◎ |
| ナビゲーションバーだけ隠す | ○ | ◎ | ◎ |
| ステータスバーだけ隠す | ✕ | ◎ | ◎ |
| キーボードの動作 | ✕ | ◎ | ◎ |
| 戻るキーの動作 | ✕ | ◎ | ◎ |
| 導入のハードル | ◎ | △ | △ |
完全なフルスクリーンを実現できる点で、前パートで取り上げた![]() Immersive Settingsをはじめとする「アプリ+adbコマンド」で動くアプリと似ています。
Immersive Settingsをはじめとする「アプリ+adbコマンド」で動くアプリと似ています。
設定変更の度にパソコン操作が必須となる欠点もあります。が、なるべく追加アプリをインストールしたくないニーズがあれば試す価値アリです。
以降より、adbコマンドを使用する準備と、実際に入力する流れを解説します。
- 事前準備パソコンのadb環境を用意する
- 説明①フルスクリーン表示へ切り替えるadbコマンド
- 説明②ステータスバー/ナビゲーションバー片方のみ非表示にするadbコマンド
- 説明③通常の画面表示へ戻すadbコマンド
- 説明④現在の設定を確認するadbコマンド
事前準備:パソコンのadb環境を用意する
パソコンからadbコマンドを実行する下準備を解説します。
なんだか難しそうですが、、プログラムの知識がない一般ユーザーであっても、割と簡単に操作できるツールとなっています。
初めて使う場合、次の事前準備が必要です。
- パソコンのadb環境等を用意する
- 開発者向けオプションでUSBデバッグを有効にする
- adb devicesで接続確認する
1. パソコンのadb環境等を用意する
お使いのパソコンでadbコマンドを使用できる環境を用意して下さい。
Windows・Macそれぞれにおける手順は関連記事で解説しています。


正しく設定できているか検証するため、次のコマンドを実行して下さい。
adb
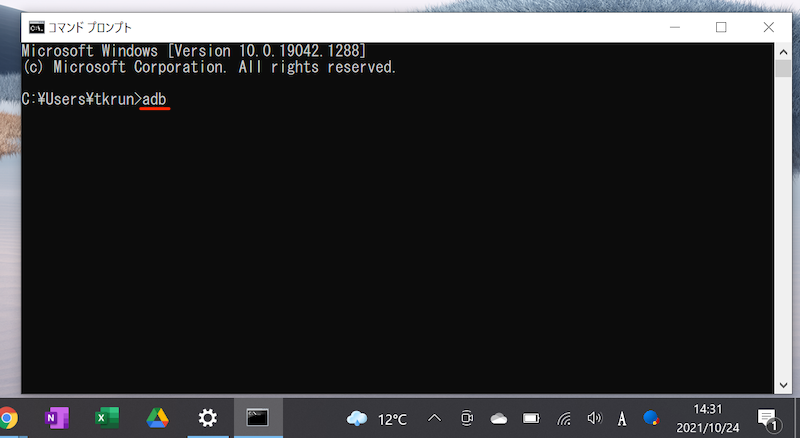
長々とコマンドが表示されれば成功です。

一方、次のメッセージが表示される場合、正常に設定できていません。
'adb' は、内部コマンドまたは外部コマンド、 操作可能なプログラムまたはバッチ ファイルとして認識されていません。
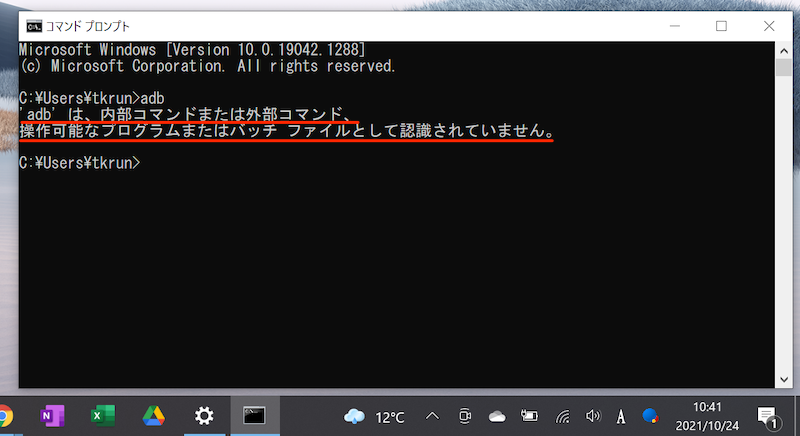
Windowsの例。Macでも何らかのエラーメッセージが出る。
改めて、お使いのパソコンでの設定状況を確認して下さい。
また、パソコンとAndroidを接続するケーブルが必要です。
スマートフォンのUSB端子形状(micro USB / Type C)に合わせ用意しましょう。
2. 開発者向けオプションでUSBデバッグを有効にする
Androidで![]() 設定の システム から 開発者向けオプション を開き、
設定の システム から 開発者向けオプション を開き、

初めて開発者向けオプションを使う場合、デバイス情報の ビルド番号 を連続タップして、メニューを表示させて下さい。
詳細は関連記事【Androidの開発者向けオプションを表示/非表示にする方法! デベロッパーモードで隠れ機能を使おう】で解説しています。

USBデバッグを有効にします。

USBデバッグの特徴・リスクについては、関連記事【AndroidでUSBデバッグを有効/無効にする方法! 設定をオンオフ切り替えよう】で解説しています。

この状態でAndroidとパソコンをUSB接続します。
もしUSB接続の選択画面が出る場合、「ファイル転送モード」を選べばOK。
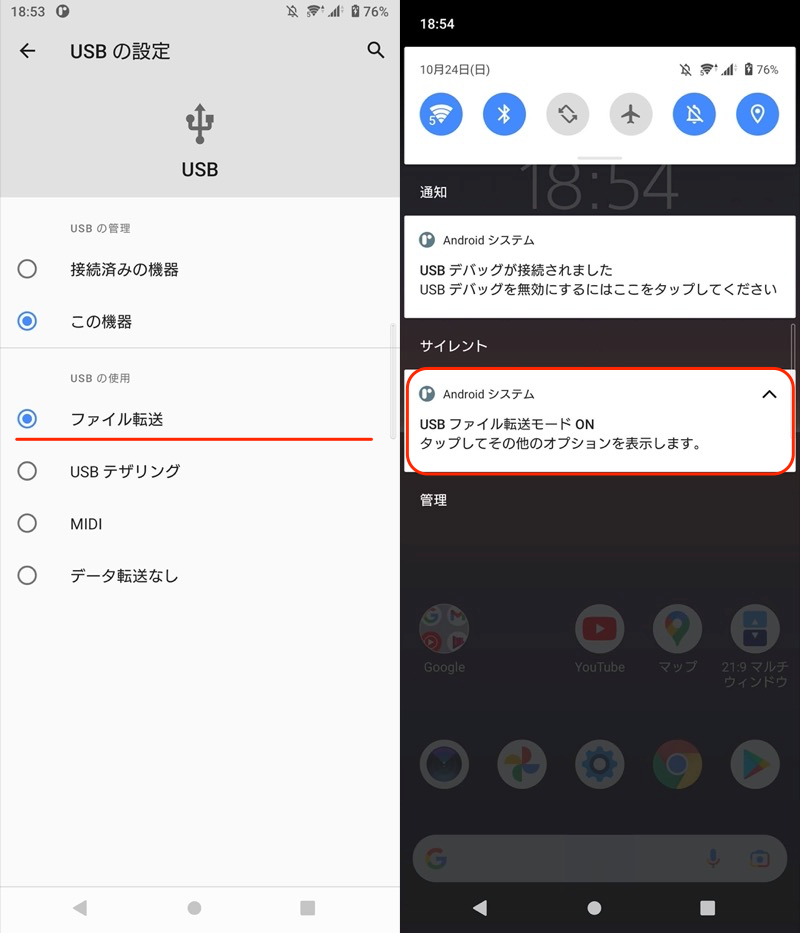
3. adb devicesで接続確認する
adb環境を用意したパソコンで、次のコマンドを実行します。
adb devices
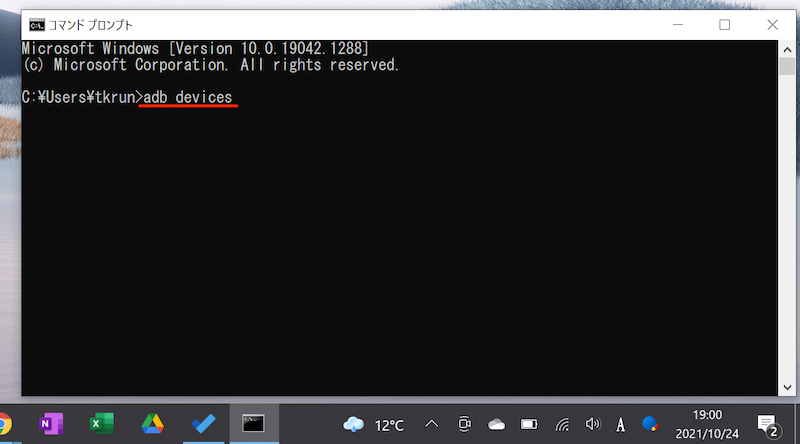
Windowsの例。コマンドプロンプトで入力する。
次のようなメッセージが表示され、接続したAndroid実機を認識できればOKです。
List of devices attached xxx(デバイス情報) device

なお初めて接続するパソコンの場合、Android側で下記メッセージが出るので、このパソコンからのUSBデバッグを常に許可する にチェックを入れましょう。
USBデバッグを許可しますか? このパソコンのRSAキーのフィンガープリント:

一方、次のメッセージが出る場合、Android実機を認識できていません。
List of devices attached xxx(デバイス情報) unauthorized
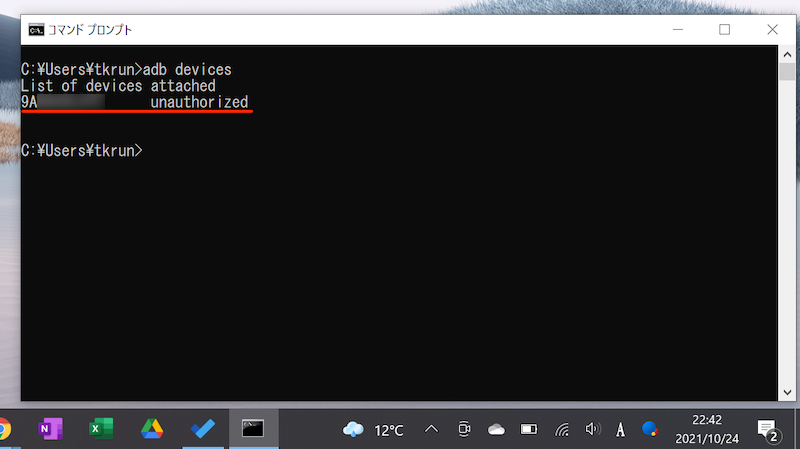
次の2点が原因であるケースが多いので、確認して下さい。
- AndroidのUSBデバッグを有効にしているか
- 「このパソコンからのUSBデバッグを常に許可する」にチェックを入れたか
adbコマンドの主要なエラーについて、詳細を関連記事【adbコマンドでエラーが出る原因まとめ! adb/fastboot devicesの認識されない問題を解決しよう】で解説しています。

以上が、adbコマンドを使用する事前準備です。
adbコマンド①:フルスクリーン表示へ切り替える
下記のadbコマンドを実行すると、
adb shell settings put global policy_control immersive.full=*
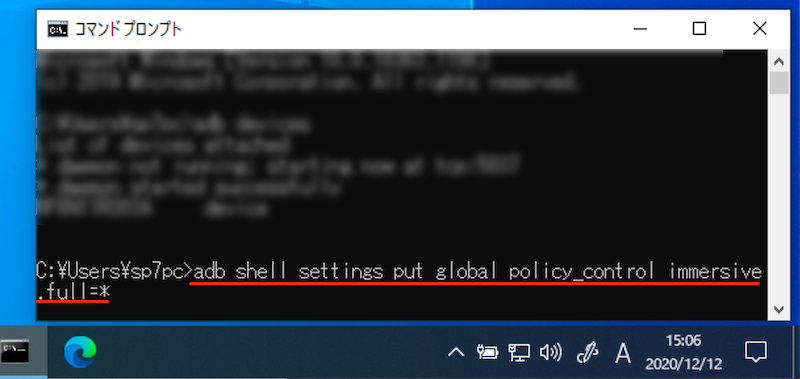
ステータスバー(通知バー)とナビゲーションバーを隠した、全画面表示へ切り替えることができます。
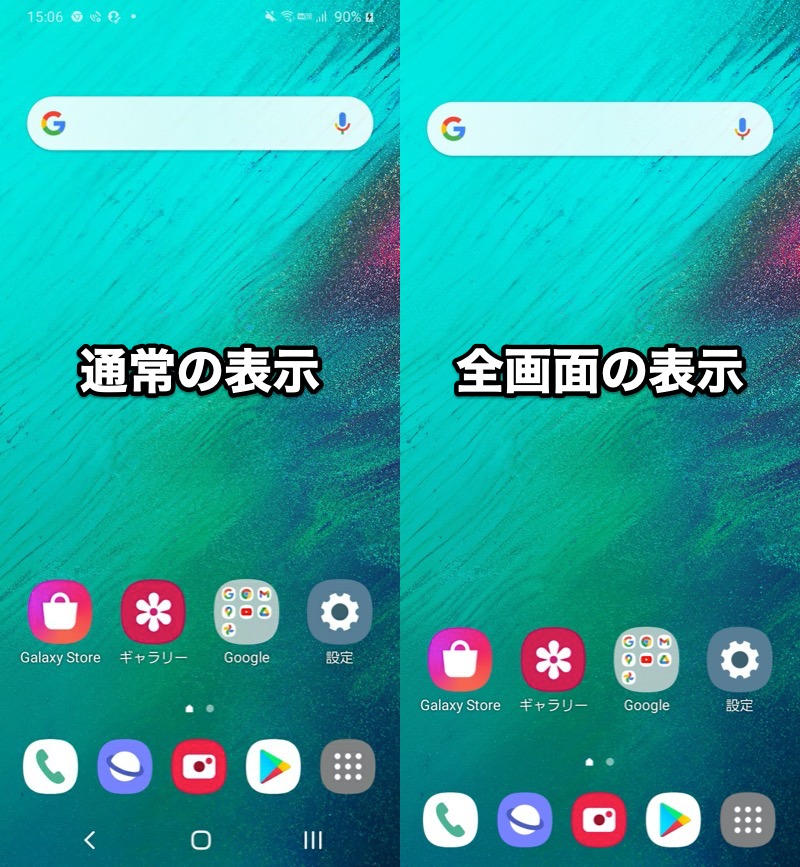
(右)adbコマンドを実行するとフルスクリーン表示になる
さらに末尾にアプリパッケージ名を入力することで、指定アプリのみ自動適用 or 適用対象外とできます。
▼指定アプリのみ全画面表示を適用
adb shell settings put global policy_control immersive.full=アプリパッケージ名
▼指定アプリのみ全画面表示から除外
adb shell settings put global policy_control immersive.full=*,-アプリパッケージ名
例えば![]() Chromeのパッケージ名は com.android.chrome となるため、次のコマンドを入力すれば、
Chromeのパッケージ名は com.android.chrome となるため、次のコマンドを入力すれば、
adb shell settings put global policy_control immersive.full=com.android.chrome
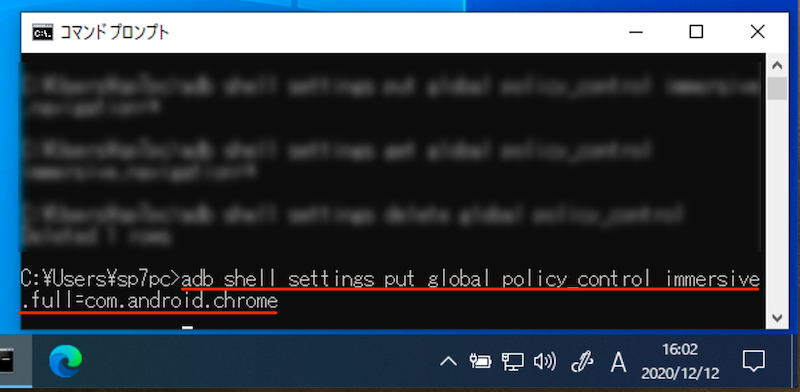
![]() Chrome起動時のみ、自動的に全画面表示へ切り替わります。
Chrome起動時のみ、自動的に全画面表示へ切り替わります。
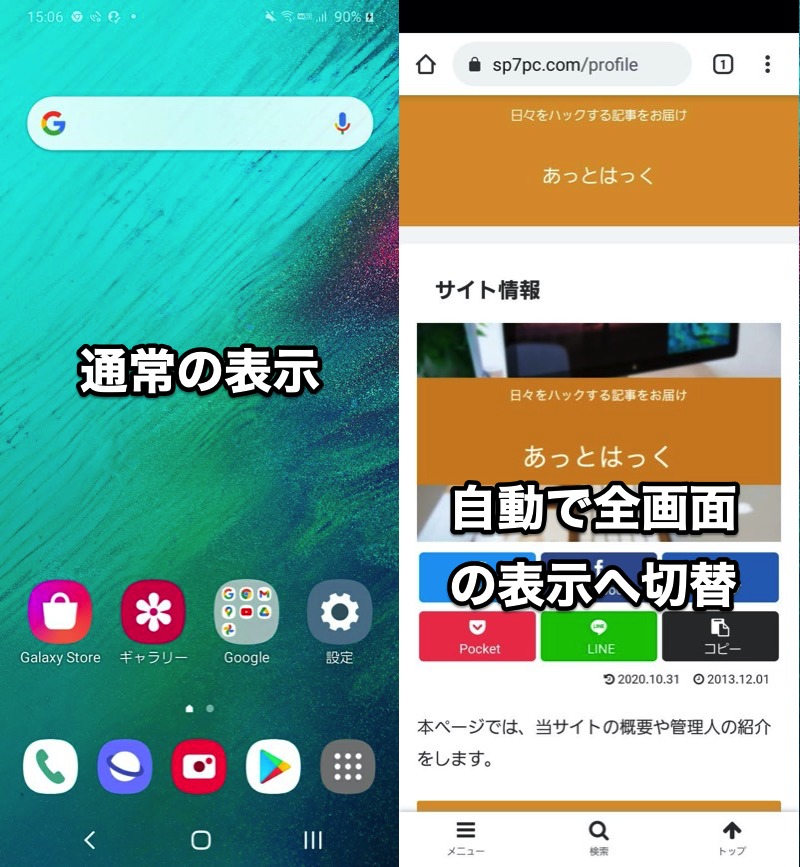
(右)Chromeを起動すると自動でフルスクリーン表示になる
Androidアプリのパッケージ名を調べる方法は、関連記事【Androidアプリのパッケージ名を調べる方法! Google PlayやapkのアプリケーションID確認しよう】で解説しています。

adbコマンド②:ステータスバー or ナビゲーションバー片方のみ非表示
下記のadbコマンドを実行すると、
▼ステータスバーだけ隠す
adb shell settings put global policy_control immersive.status=*
▼ナビゲーションバーだけ隠す
adb shell settings put global policy_control immersive.navigation=*
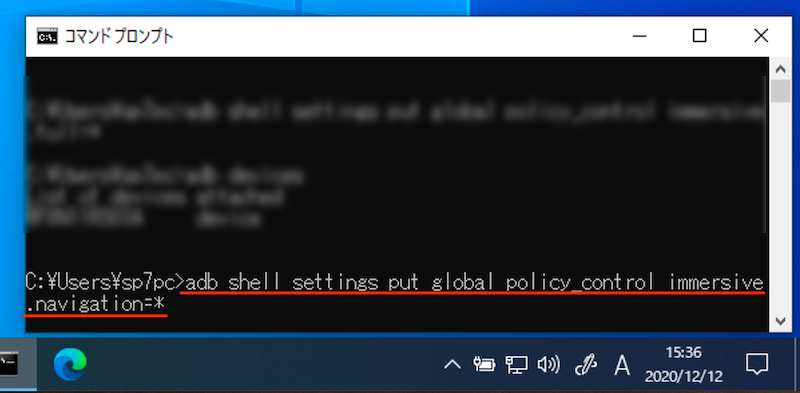
ナビゲーションバーだけ隠すadbコマンドの例。
それぞれステータスバーまたはナビゲーションバー片方のみ隠すことが可能です。
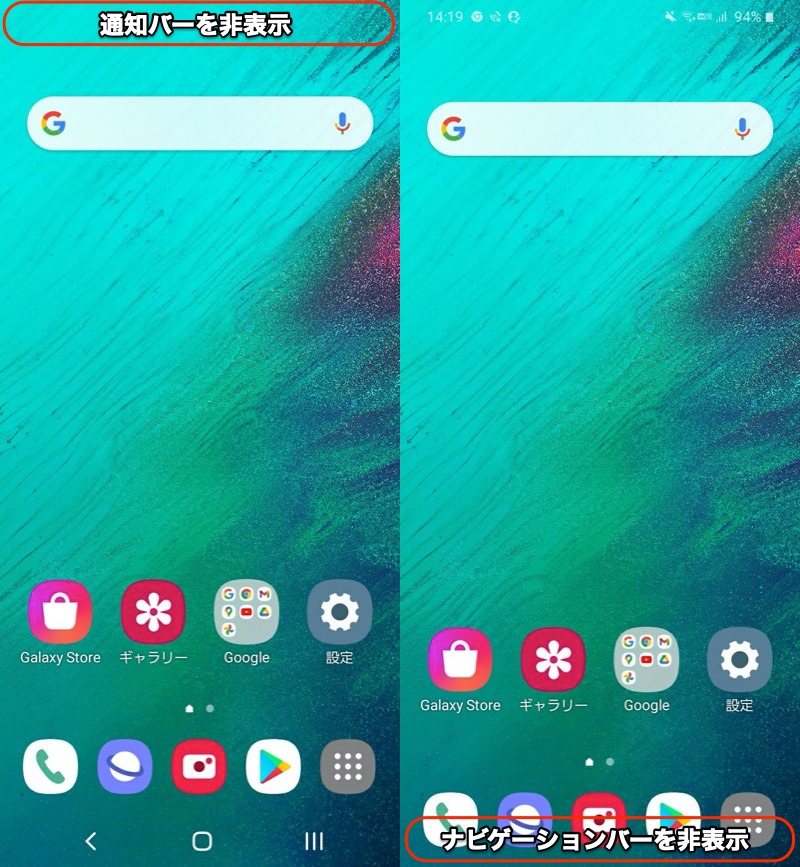
左がステータスバーのみ、右がナビゲーションバーのみ消した例。
さらに末尾にアプリパッケージ名を入力することで、指定アプリのみ自動適用 or 適用対象外とできます。
▼指定アプリのみナビゲーションバー非表示を適用
adb shell settings put global policy_control immersive.navigation=アプリパッケージ名
▼指定アプリのみナビゲーションバー非表示から除外
adb shell settings put global policy_control immersive.navigation=*,-アプリパッケージ名
例えば![]() Instagramのパッケージは com.instagram.android となるため、次のコマンドを入力すれば、
Instagramのパッケージは com.instagram.android となるため、次のコマンドを入力すれば、
adb shell settings put global policy_control immersive.navigation=com.instagram.android
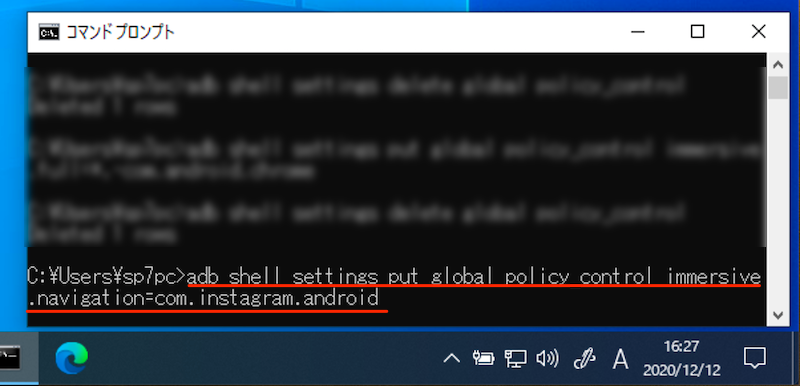
![]() Instagram起動時のみ自動的にナビゲーションバーが隠れます。
Instagram起動時のみ自動的にナビゲーションバーが隠れます。
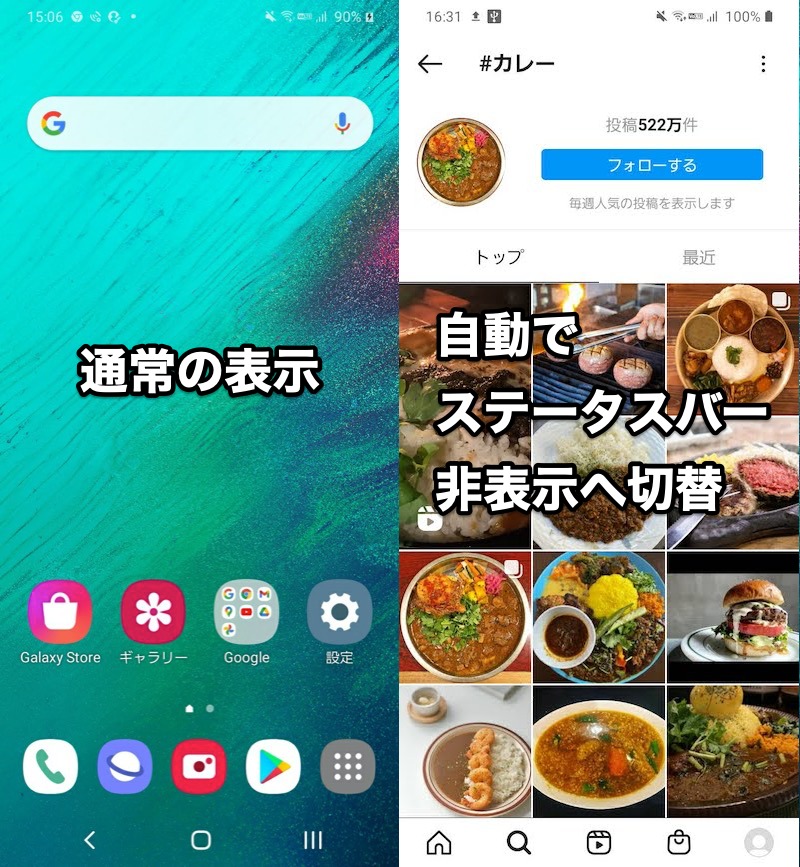
(右)インスタを起動すると自動でナビゲーションバーが非表示となる
Androidアプリのパッケージ名を調べる方法は、関連記事【Androidアプリのパッケージ名を調べる方法! Google PlayやapkのアプリケーションID確認しよう】で解説しています。

adbコマンド③:通常の画面表示へ戻す
下記のadbコマンドを実行すると、これまでの入力をリセットして元の画面表示に戻します。
adb shell settings delete global policy_control
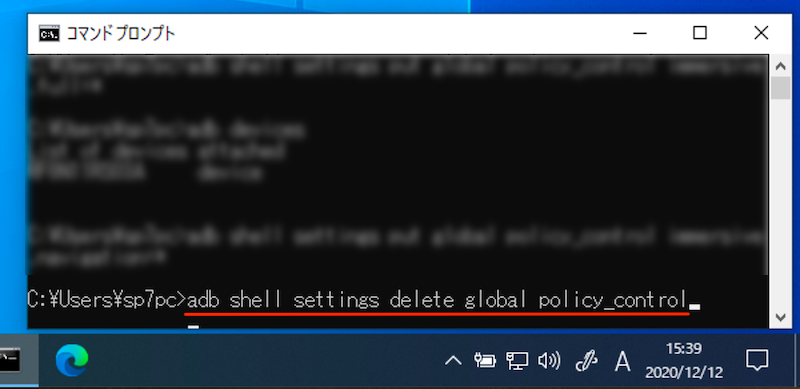
adbコマンド④:現在の設定を確認する
下記のadbコマンドを実行すると、これまで入力した設定状態を確認できます。
adb shell settings get global policy_control
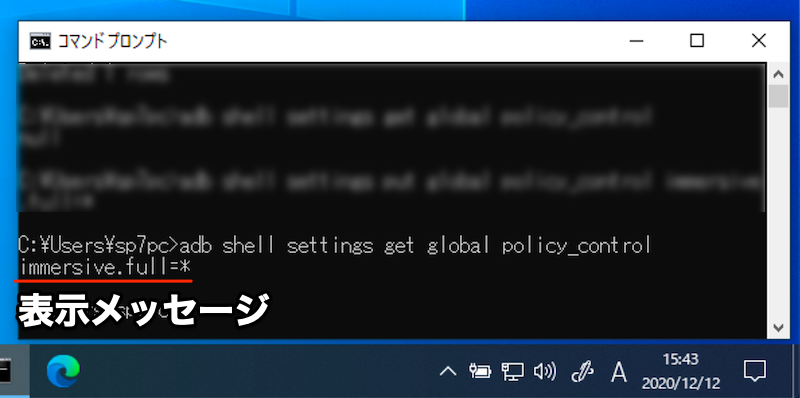
基本的な表示メッセージと、それぞれの意味です。
| 表示メッセージ | 意味 |
|---|---|
| null | 設定なし(=通常の画面) |
| immersive.full=* | 全画面表示 |
| immersive.status=* | ステータスバーのみ非表示 |
| immersive.navigation=* | ナビゲーションバーのみ非表示 |
補足:スマホのフルスクリーン表示に関するアレコレ
Androidの全画面表示に関連する細かい情報を補足します。
- 補足①ジェスチャーナビゲーションを設定する方法
- 補足②Android 11は没入モード(Immersive Mode)に非対応
- 補足③標準機能でナビゲーションバーを隠す方法(一部機種限定)
- 補足④Nova Launcherでステータスバーを隠す方法
- 補足⑤有機ELスマホの画面焼けを防ぐ対策まとめ
- 補足⑥ステータスバーのノッチ表示をオン/オフ切り替える方法
- 補足⑦ナビゲーションバーを透過する方法
ジェスチャーナビゲーションを設定する方法
長年、Androidの特徴としてナビゲーションバーに3つのボタン(◉ホーム / ◀戻る / ■タスク)が表示されていました。

ホーム画面はもちろん(左)、任意アプリ画面上も常に表示される(右)。
が、Android 10よりジェスチャーナビゲーション機能が追加されました。
有効にすると◉ホームボタン等は消え、代わりにジェスチャーで操作する仕様となります。
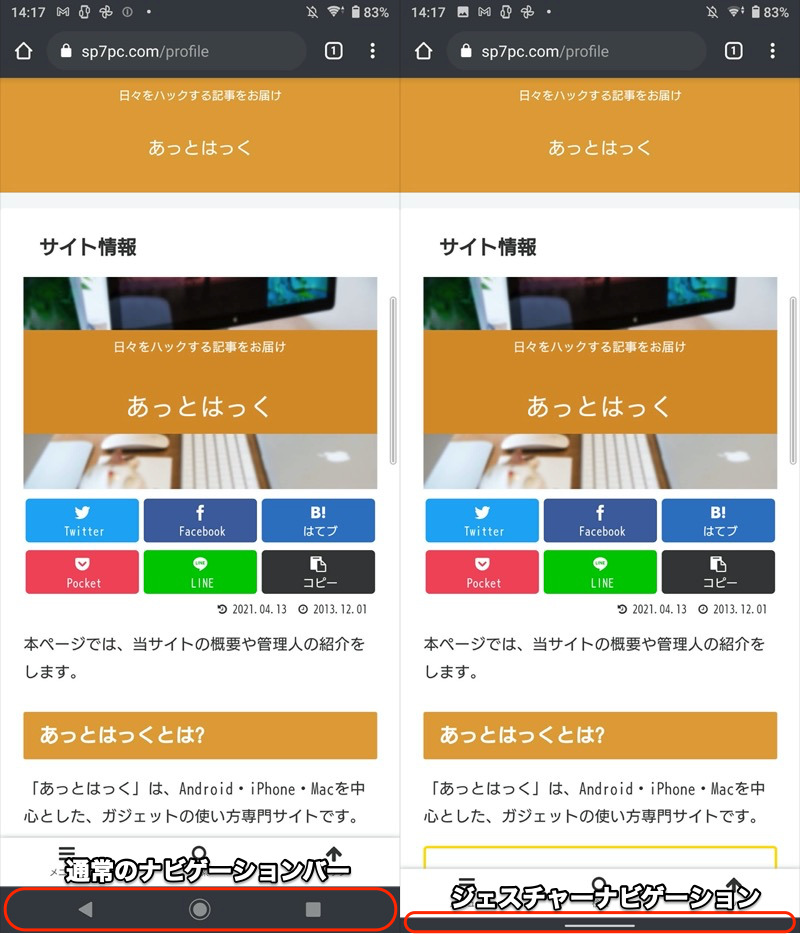
(左)従来のナビバー (右)新しいジェスチャーナビ
ジェスチャーナビゲーションでは、ほんらいナビゲーションバーが表示されていた領域まで拡大されるため、より広い画面でコンテンツを楽しめます。
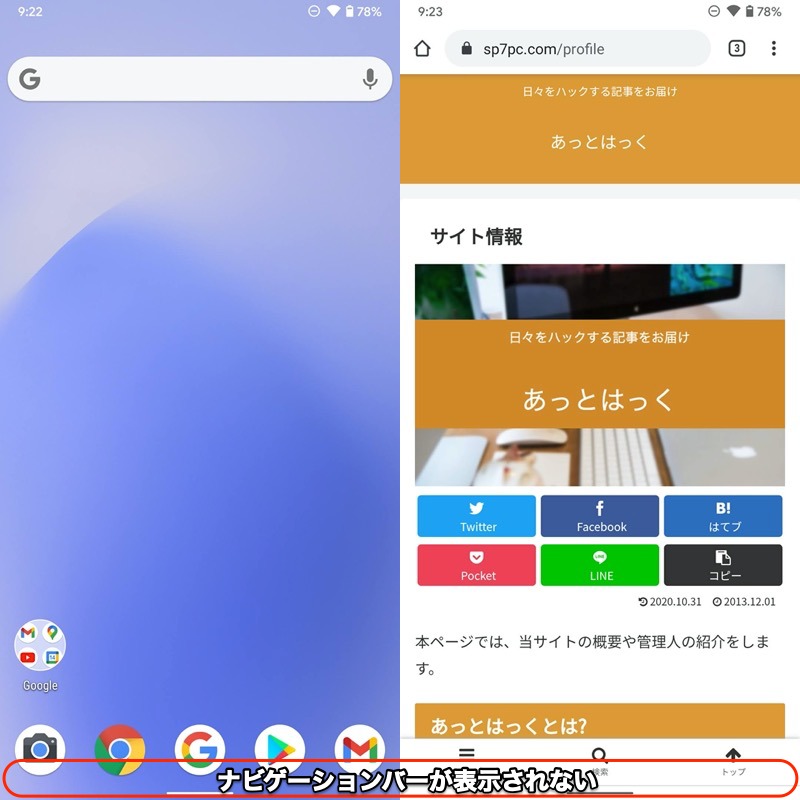
ほんらいナビゲーションバーが表示されていた領域まで、拡大される。
その他、画面焼け対策の効果もあるなど、本記事で取り上げたフルスクリーンと共通する特徴があります。
設定手順はカンタンで、Android 10以降であれば![]() 設定の システムナビゲーション より ジェスチャーナビゲーション に切り替えればOK。
設定の システムナビゲーション より ジェスチャーナビゲーション に切り替えればOK。
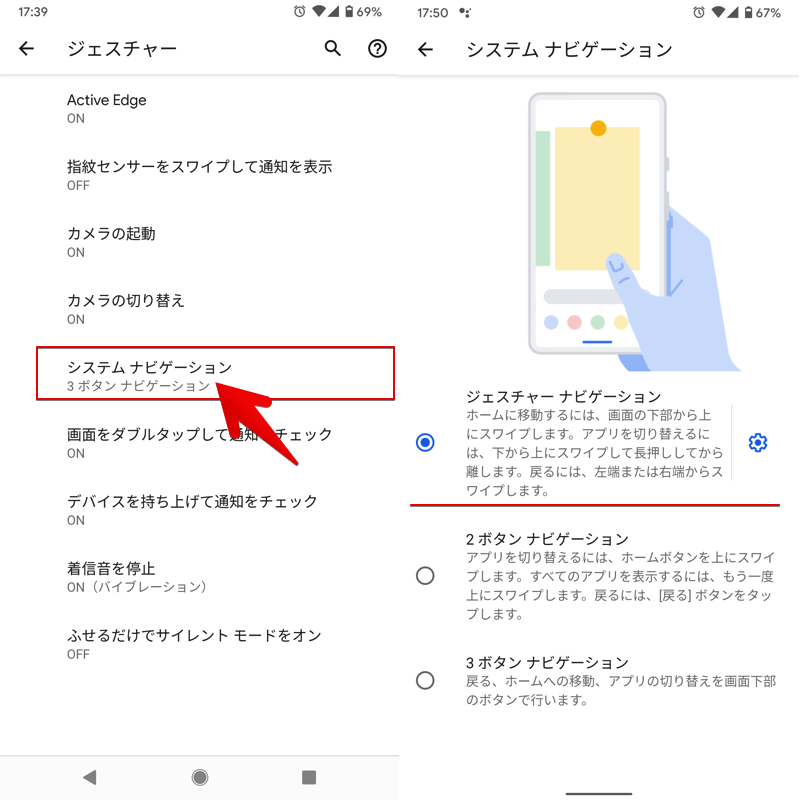
一方、下記に該当する機種では、残念ながらジェスチャーナビゲーションを設定できません。
- Android 10未満の機種
- Android 10以上でもメーカーの方針で非対応の機種
この場合、サードパーティ製アプリを使うことで無理やりジェスチャーナビゲーションを導入することが可能です。
説明が長くなるため、詳細は関連記事【Androidでジェスチャーナビゲーションを使う方法! スマホを下からスワイプ操作しよう】で解説しています。

Android 11は没入モード(Immersive Mode)に非対応
Android 11では没入モード(Immersive Mode)の設定変更をOS側で塞がれているため、adbコマンドを使った全画面表示は不可能となっています。
もしAndroid 11でナビゲーションバーを非表示にしたい場合、下記いずれかの方法であれば対応しています。
 Fullscreen Immersiveをはじめとする「アプリ単体」で動くアプリを使う
Fullscreen Immersiveをはじめとする「アプリ単体」で動くアプリを使う- ジャスチャーナビゲーションを導入する
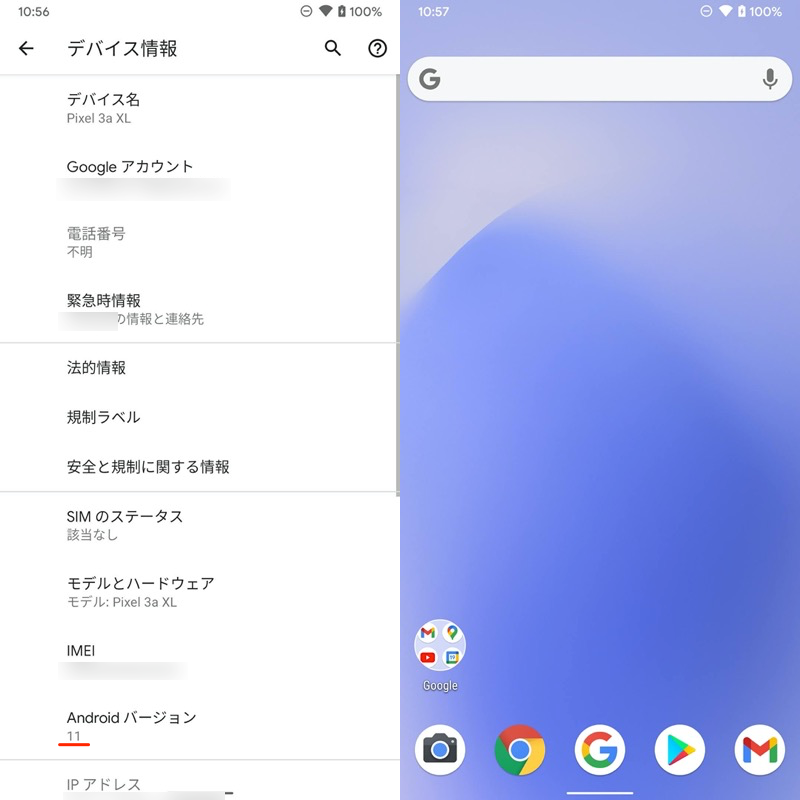
Pixel 3a XL(Android 11)の例。慣れればジェスチャーナビゲーションが使いやすいのでオススメ。
ちなみにAndroid 11が没入モード(Immersive Mode)非対応の件は、海外サイトに詳しい情報が載っています。興味のある方はどうぞ。
参考 reddit – Full immersive mode on Android 11
参考 XDA forum – Hiding The Navigation Bar On Beta 1
標準機能でナビゲーションバーを隠す方法(一部機種限定)
HuaweiやSHARPなど、一部機種は標準機能としてナビゲーションバーを隠すことができます。
Huawei P20 liteの例
![]() 設定より システム → システムナビゲーション と進み、「3つのキーによるナビゲーション」の 設定 で、ナビゲーションキーを非表示 を有効にします。
設定より システム → システムナビゲーション と進み、「3つのキーによるナビゲーション」の 設定 で、ナビゲーションキーを非表示 を有効にします。
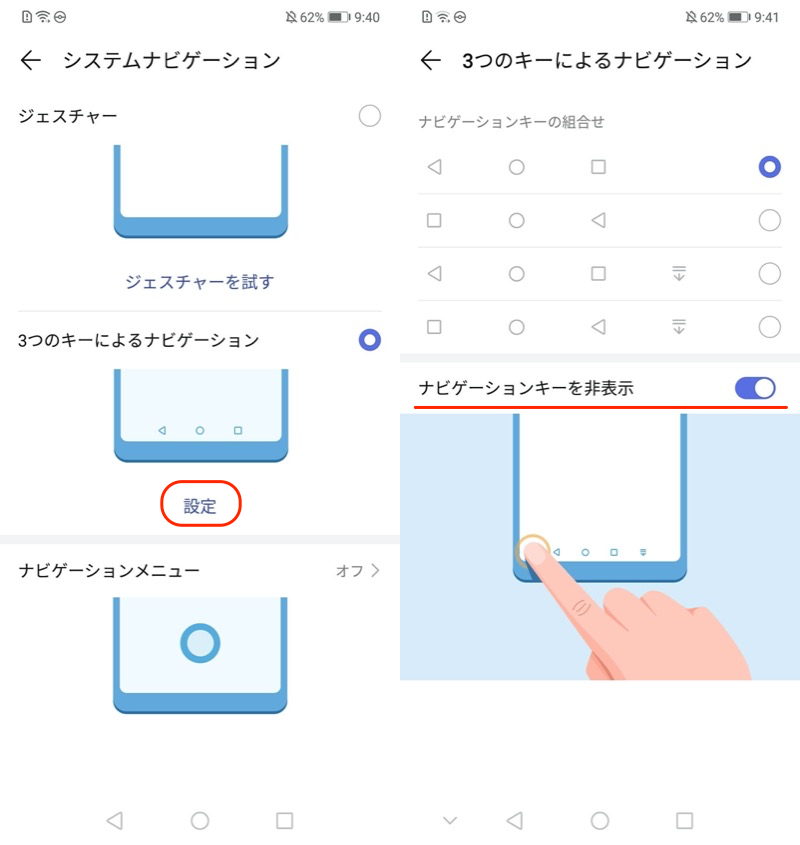
するとナビゲーションバーの端に矢印 v が表示され、タップするとナビゲーションバーが非表示になります。
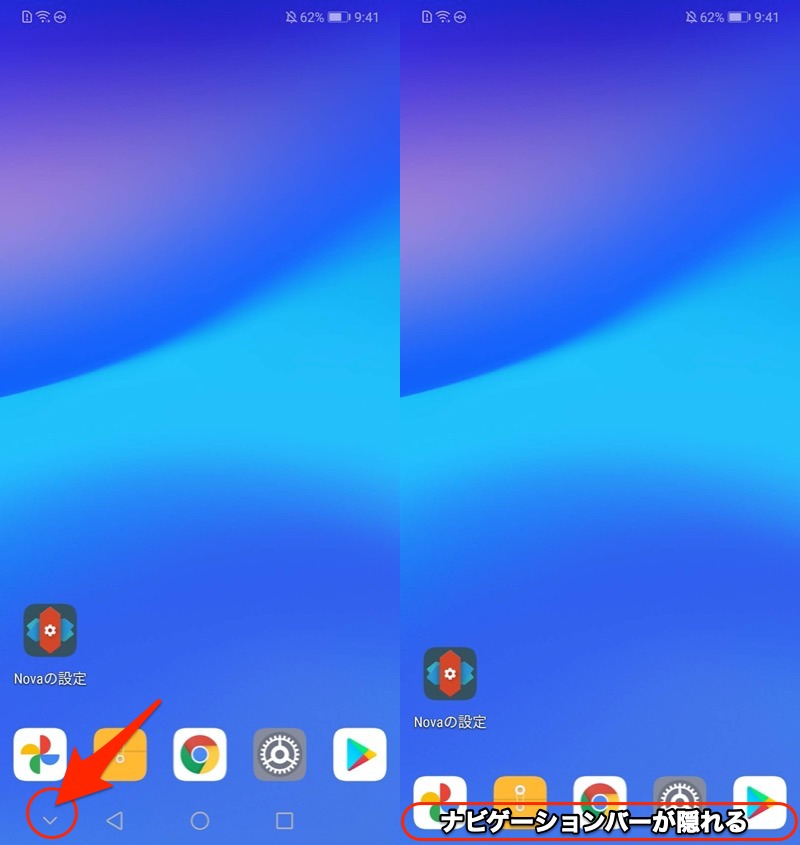
矢印vをタップすると(左)、ナビゲーションバーが非表示になる(右)。
AQUOS sense3の例
![]() 設定の ディスプレイ より ナビゲーションバーを隠す を有効にします。
設定の ディスプレイ より ナビゲーションバーを隠す を有効にします。
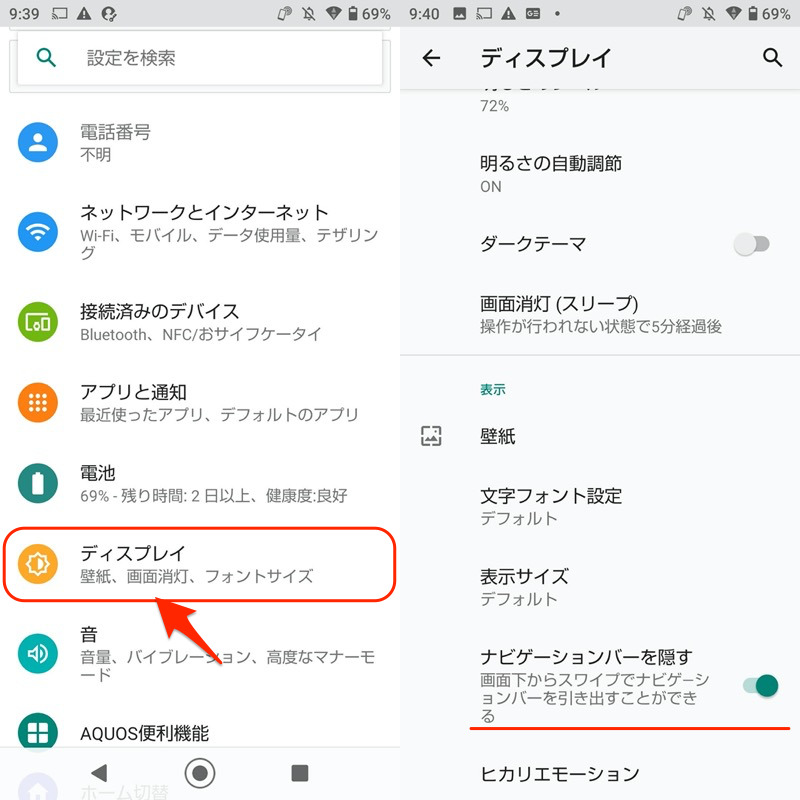
これで普段はナビゲーションバーが非表示となります。
使いたいときだけ、画面下から上へスワイプすれば引き出すことが可能です。
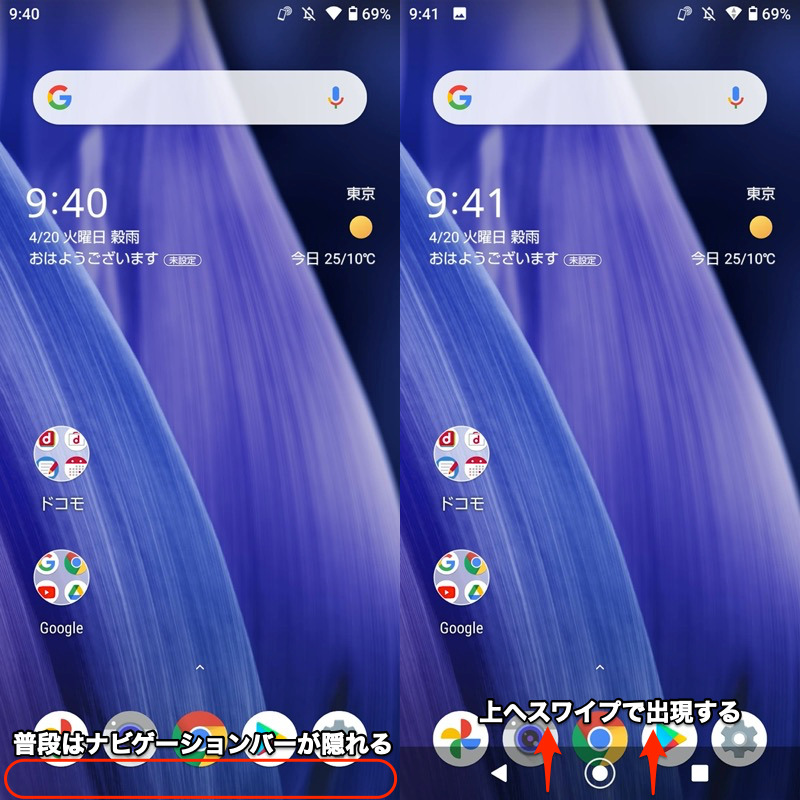
以上、HuaweiとSHARPにおける例でした。
お使いの機種にも搭載されている可能性があるため、![]() 設定の検索機能で「ナビゲーション」・「全画面」などのキーワードで調べてみて下さい。
設定の検索機能で「ナビゲーション」・「全画面」などのキーワードで調べてみて下さい。
Nova Launcherでステータスバーを隠す方法
一部のランチャーアプリ(ホームアプリ)では、ホーム画面上のステータスバーを隠す機能があります。
例えば![]() Nova Launcherでは、ホーム画面長押しから 設定 → 外観と操作感 より、ステータスバーの表示 をオフにすればOK。
Nova Launcherでは、ホーム画面長押しから 設定 → 外観と操作感 より、ステータスバーの表示 をオフにすればOK。
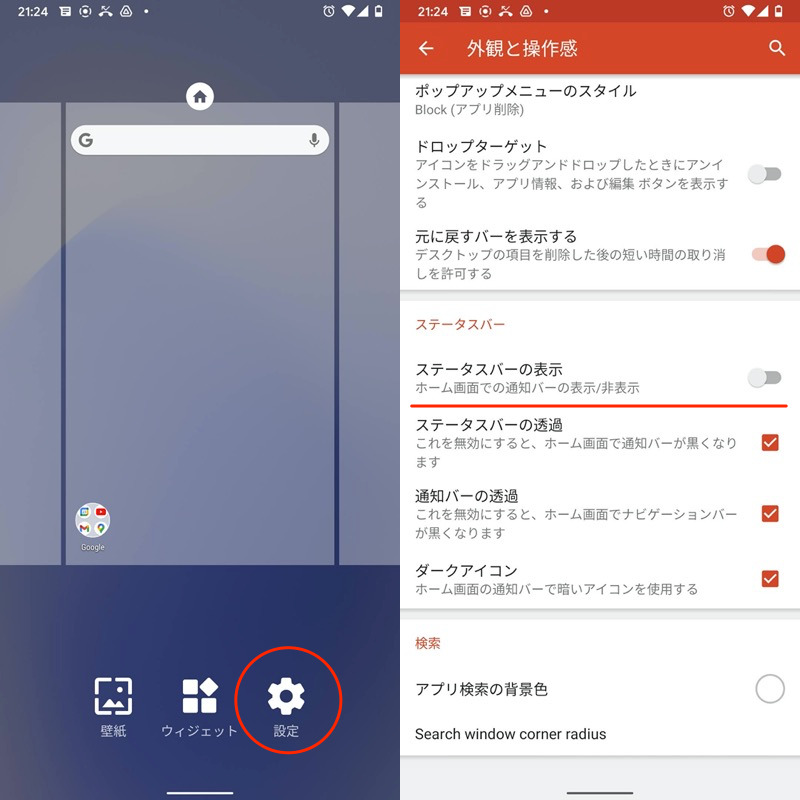
これでホーム画面上のステータスバーは出なくなります。
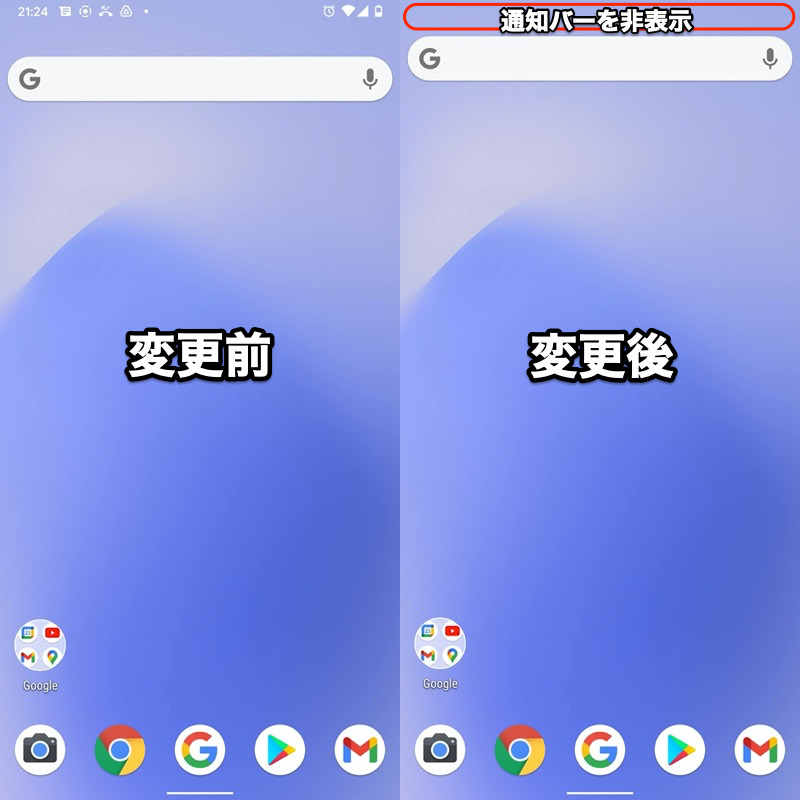
(右)ホーム画面でステータスバーが非表示となる
なお![]() Nova Launcherのウィジェット「Novaアクション」より ステータスバー表示の切り替え を追加すれば、
Nova Launcherのウィジェット「Novaアクション」より ステータスバー表示の切り替え を追加すれば、
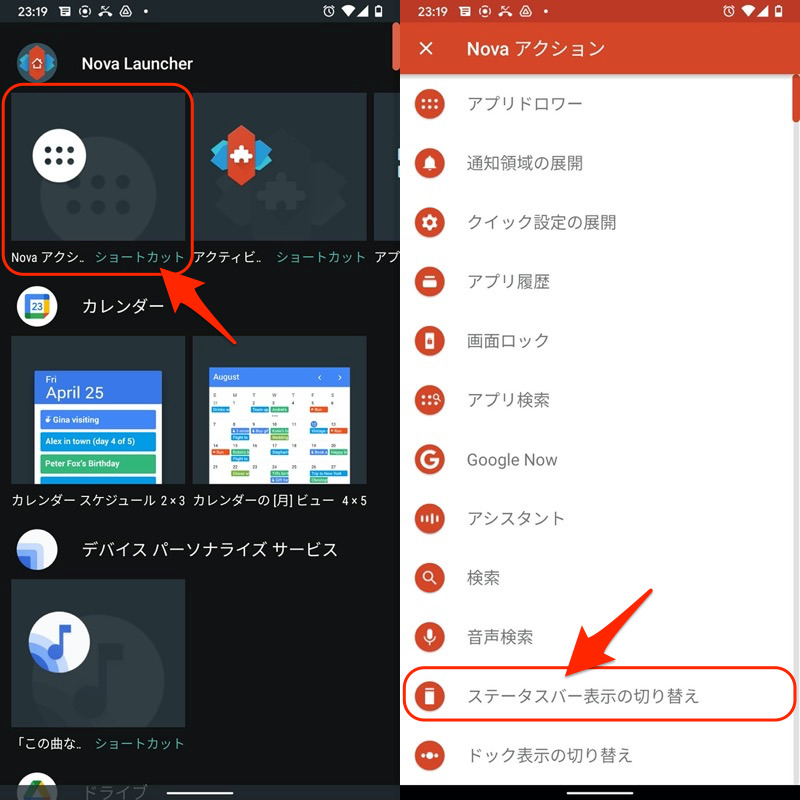
ホーム画面のウィジェットアイコンをタップするだけで、ステータスバー表示のオン/オフ切り替えが可能となります。
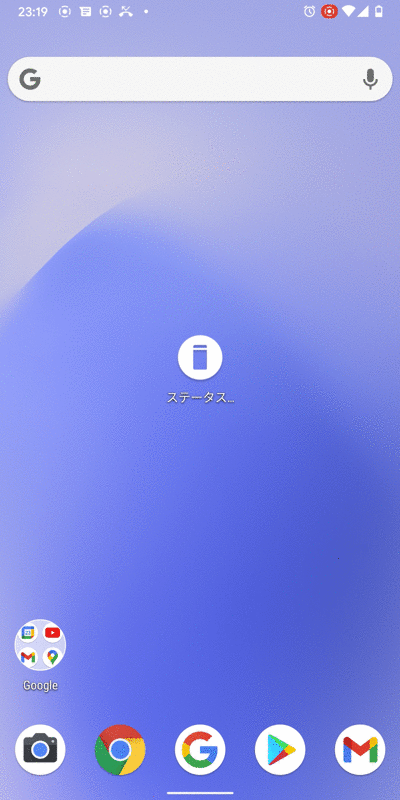
以上、![]() Nova Launcherの紹介でした。
Nova Launcherの紹介でした。
その他のランチャーアプリとして、![]() Apexランチャーにも同様の機能が搭載されます。
Apexランチャーにも同様の機能が搭載されます。
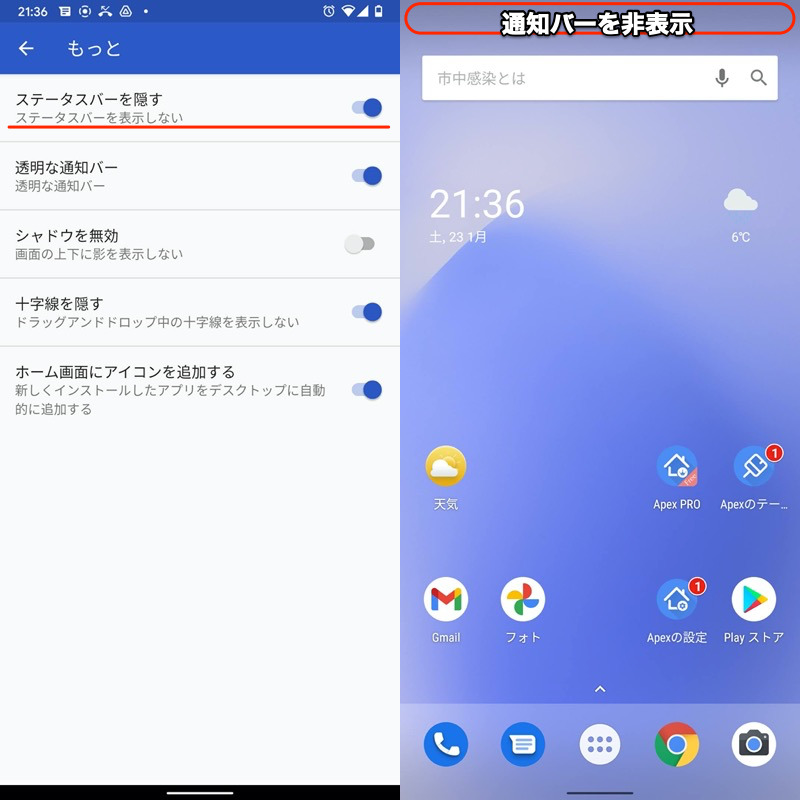
(左)Apexの設定より「ホームスクリーンの設定」→「もっと」で「ステータスバーを隠す」を選択すればOK
なおランチャーアプリを使う方法の留意点として、あくまでホーム画面上でのみステータスバーが非表示となり、アプリ画面では元通りとなります。
どの画面でも常にステータスバーを隠したい場合、本記事でとりあげている別の方法をどうぞ。
有機ELスマホの画面焼けを防ぐ対策まとめ
Androidで有機ELディスプレイの機種をお使いの場合、画面焼けのリスクがあります。

ホーム画面のナビゲーションバー等が焼き付きとなった例。
焼き付きは、画素の劣化が原因となっているため改善は難しく、修理または買い替えが必要となります。
従って、事前に焼き付きを防ぐ3つの対策を知ってることが重要です。
- 画面表示を黒系統に変える
- 同じ画面を長時間表示しない
- 必要以上に画面輝度を上げない
具体的には、本記事で取り上げた全画面表示をはじめ、画面を黒くするダークテーマも有用です。
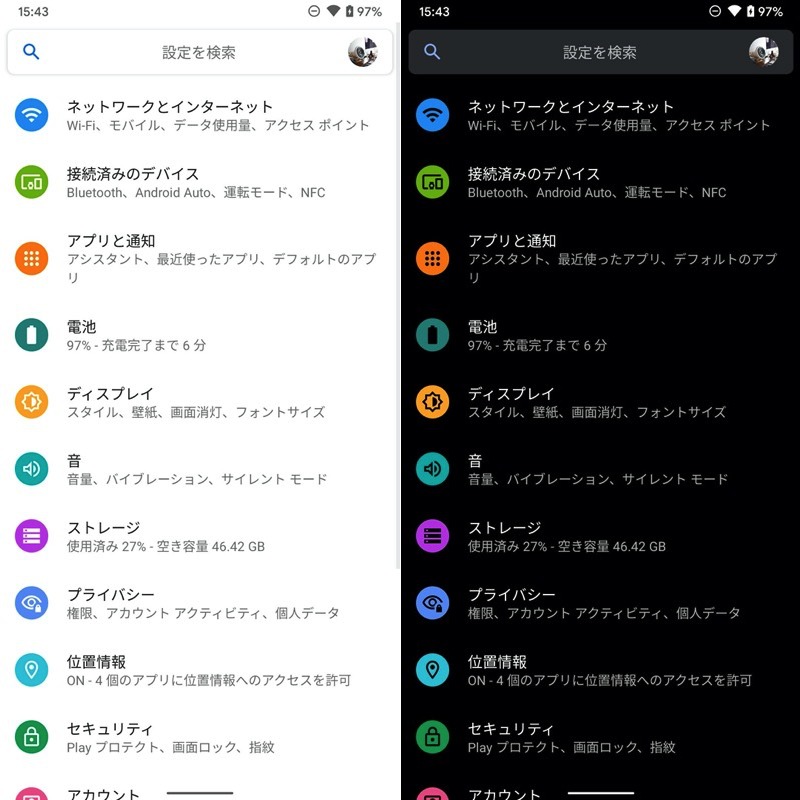
(左)通常の画面 (右)ダークテーマ有効中の画面
より詳細な情報は、関連記事【Androidで画面の焼き付きを直す方法! スマホの液晶や有機ELの画面焼けを改善しよう】で解説しています。

ステータスバーのノッチ表示をオン/オフ切り替える方法
最新のスマートフォンでは、ディスプレイ上部のステータスバー付近が凹んでいる”ノッチ”が採用されています。
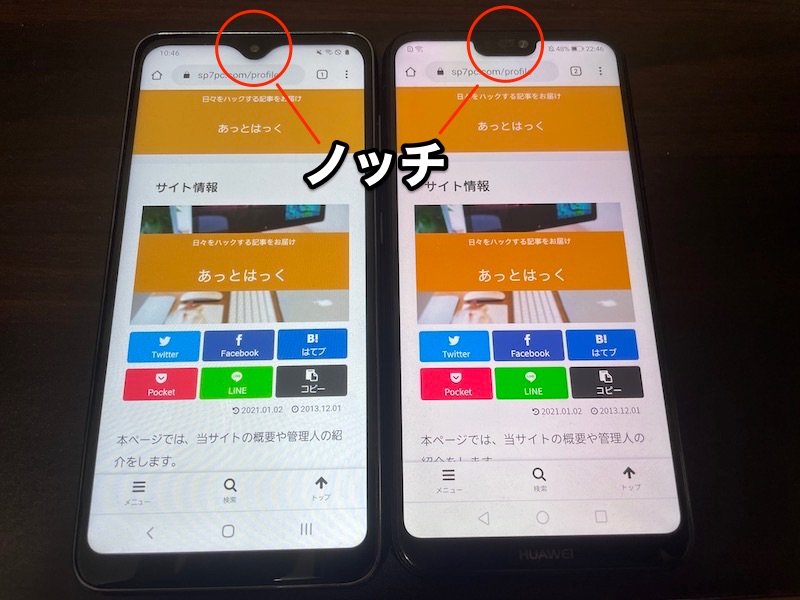
Galaxy A20(左)とHuawei P20 lite(右)のノッチ。
ディスプレイを広く使えるメリットがある一方、見た目については好みがはっきり分かれます。
このノッチは、様々な方法でオン/オフを切り替えることが可能です。
例えば![]() Nacho Notchというアプリを使えば、ノッチが消えたようなディスプレイ表示へ変更できます。
Nacho Notchというアプリを使えば、ノッチが消えたようなディスプレイ表示へ変更できます。

(右)ステータスバー周辺が黒くなりノッチが目立たなくなる。
逆に![]() Notch Phone Xというアプリを使えば、ノッチ非搭載機種でもディスプレイに再現できます。
Notch Phone Xというアプリを使えば、ノッチ非搭載機種でもディスプレイに再現できます。

Pixel 3a XLでノッチを再現した例。
より詳細な手順について、関連記事【Androidでノッチ表示を切り替える方法! スマホのステータスバーから切り欠きを隠そう】で解説しています。

ここまで紹介した以外にも、ステータスバーをカスタマイズする情報はまとめて関連記事【Androidでステータスバーのカスタマイズ方法まとめ! スマホの通知バーを変更しよう】で解説しています。

ナビゲーションバーを透過する方法
ランチャーアプリ(ホームアプリ)によっては、ホーム画面上でナビゲーションバーを透明にできます。
例えば![]() Nova Launcherなら、設定から 外観と操作感 より、通知バーの透過 を有効にすればOK。
Nova Launcherなら、設定から 外観と操作感 より、通知バーの透過 を有効にすればOK。
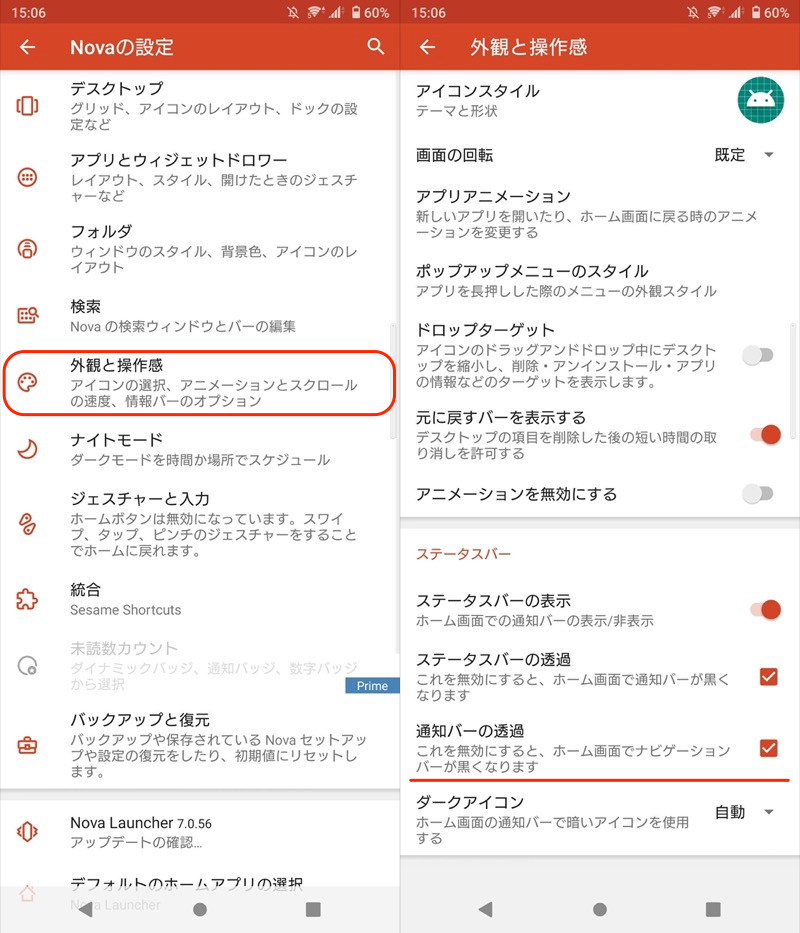
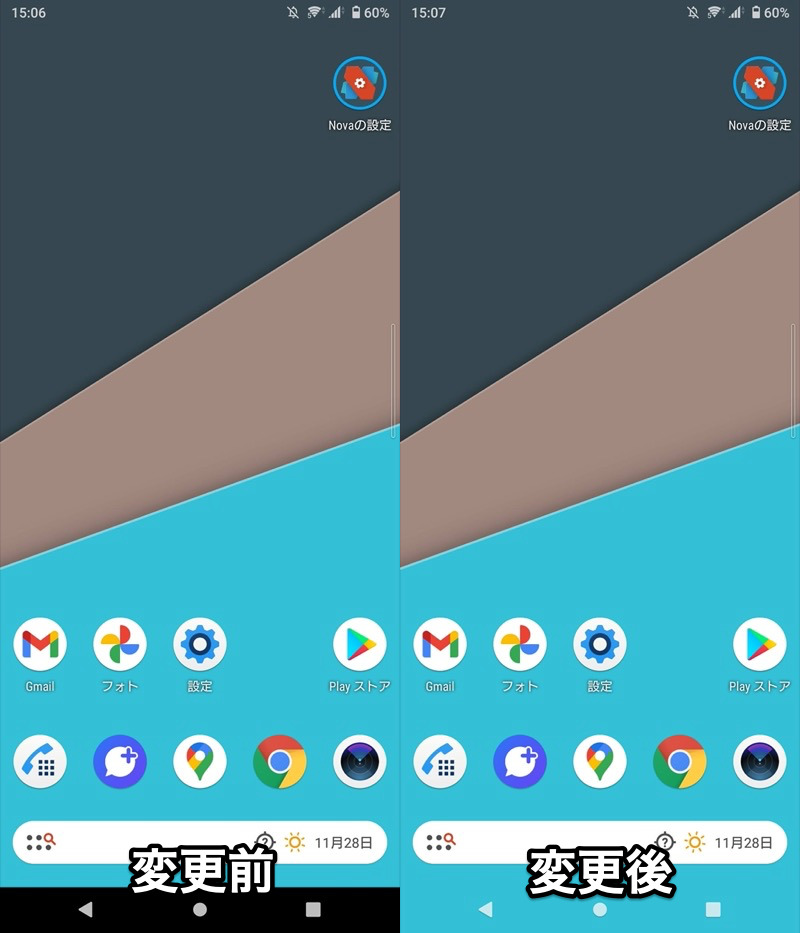
(右)ナビゲーションバーが透明になる。
また透明ではなく、何らかの色を付けたい場合、![]() Playストアで配信されるサードパーティ製アプリを使えば自由に調整可能です。
Playストアで配信されるサードパーティ製アプリを使えば自由に調整可能です。
特に下記2つのアプリがオススメです。
| アプリ | メリット | デメリット |
|---|---|---|
Navbar Apps |
|
|
Navigation Bar |
|
|
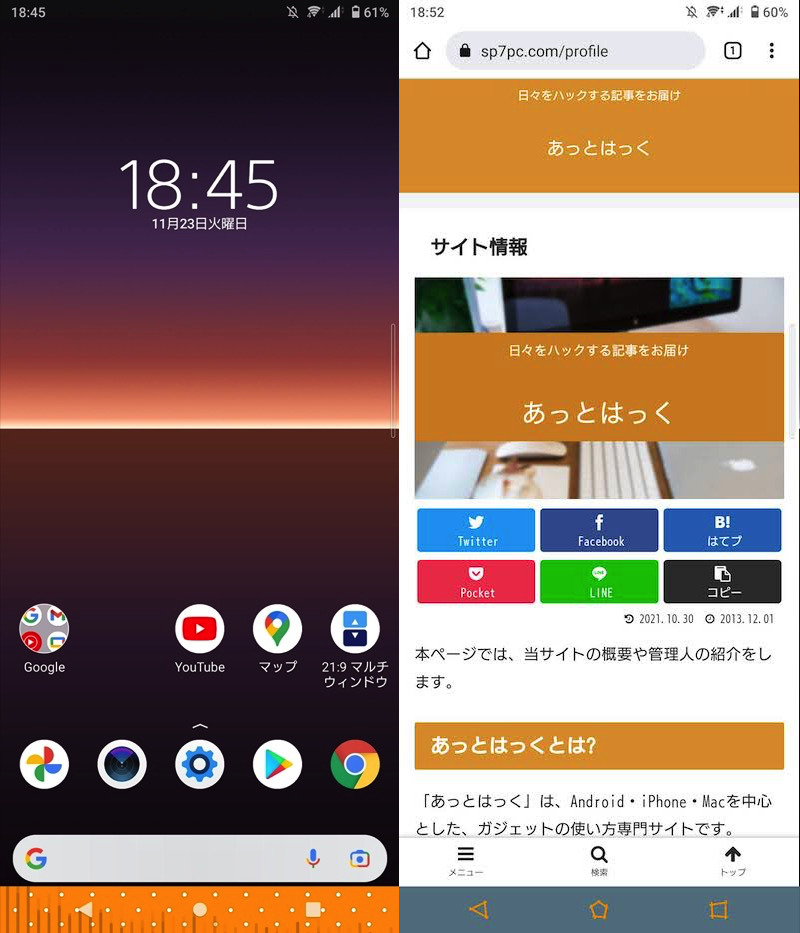
ナビゲーションバーの背景色やボタンデザインを変更した例。
ナビゲーションバーのカラー全般の情報は、関連記事【Androidでナビゲーションバーの色をカスタマイズする方法! ボタンのデザインを変更しよう】で解説しています。

ここまで紹介した以外にも、ナビゲーションバーをカスタマイズする情報はまとめて関連記事【Androidでナビゲーションバーのカスタマイズ方法まとめ! 画面下ボタンの見た目や機能を変えよう】で解説しています。

〆:好きなタイミングで全画面表示にしよう!
以上、Androidを全画面表示する方法! ステータスバー/ナビゲーションバー/ホームボタンを隠してフルスクリーンモードへ の説明でした。
今回紹介した方法なら、好きなタイミングで全画面表示へ切り替えができます。
方法ごと、導入の難しさや実現できる機能に差分があるため、目的に合わせて試してみて下さい。
























コメント
「Hide System Bar」をやると検索の時、文字を打つバーが消えてしまいます。
「Hide System Bar」アプリの仕様でキーボードが表示されません。この場合、ナビゲーションバーを表示させ、「戻る」ボタンをタップすればキーボードを一時表示できます。記事中でも本件について追記しました。
画面を触るとバーが出てきますゲームアプリを全画面で出来ませんどうしたらいいでしょうか?
ゲームアプリによっては「Hide System Bar」アプリが機能しないかもしれません。
症状が出るアプリ以外では全画面表示できるでしょうか?
方法②で、adbコマンドを実行させていると思うのですがアプリでどう操作してもバーが消えてくれないです。