本記事では、電池の最適化(Battery Optimization)を無効化する手順を解説します。
勝手に省電力機能が働いて困っていれば、ぜひどうぞ。
スマホで電池の最適化を無効にする方法
Androidではバッテリー節約のため、必要でないときアプリ動作が停止する省電力機能が備わっています。
機種によって名称は異なりますが、いずれもAndroid OSの標準機能であり、デフォルトで全アプリONとなっています。
| 省電力機能の名称(例) | 対象機種(例) |
|---|---|
| 省電力機能 |
|
| 電池の最適化 |
|
| バッテリー使用量を最適化 |
|
| バッテリー使用量の管理 |
|
もしバックグラウンドで常駐させたいアプリがあり、勝手に止まって困っているなら、こちらの設定が原因かもしれません。
本パートでは、省電力機能の設定を変えて、アプリを常時起動させる手順をパターン別に解説します。
| パターン | 対象機種 |
|---|---|
| ①:特別なアプリアクセスから 電池の最適化を変える |
すべて |
| ②:個別のアプリ情報から 電池の最適化を変える |
Android 12以降を搭載する一部機種 |
| ③:Huawei独自の 自動起動設定を変える |
Huaweiシリーズ |
| ④:OPPO独自の 自動起動設定を変える |
OPPOシリーズ |
①・②は、Android OS標準の省電力機能に関する内容で、手順が少し異なります。
③・④は、独自OSを搭載する、Huawei(EMUI)やOPPO(ColorOS)向けの内容です。
パターン①:特別なアプリアクセスから電池の最適化を変える
最もメジャーな手順で、ほとんどの機種はこちらに該当します。
![]() 設定より アプリと通知 → 特別なアプリアクセス → 省電力機能 と進み、
設定より アプリと通知 → 特別なアプリアクセス → 省電力機能 と進み、
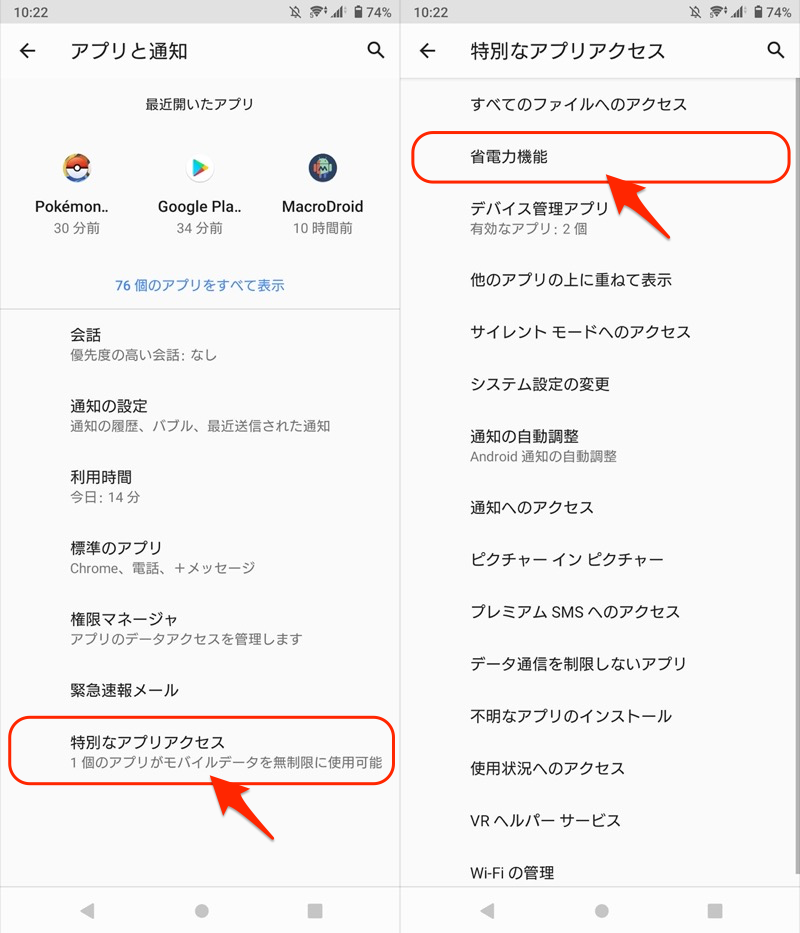
プルダウンメニューで すべてのアプリ へ切替え、対象アプリを 最適化しない とすればOK。
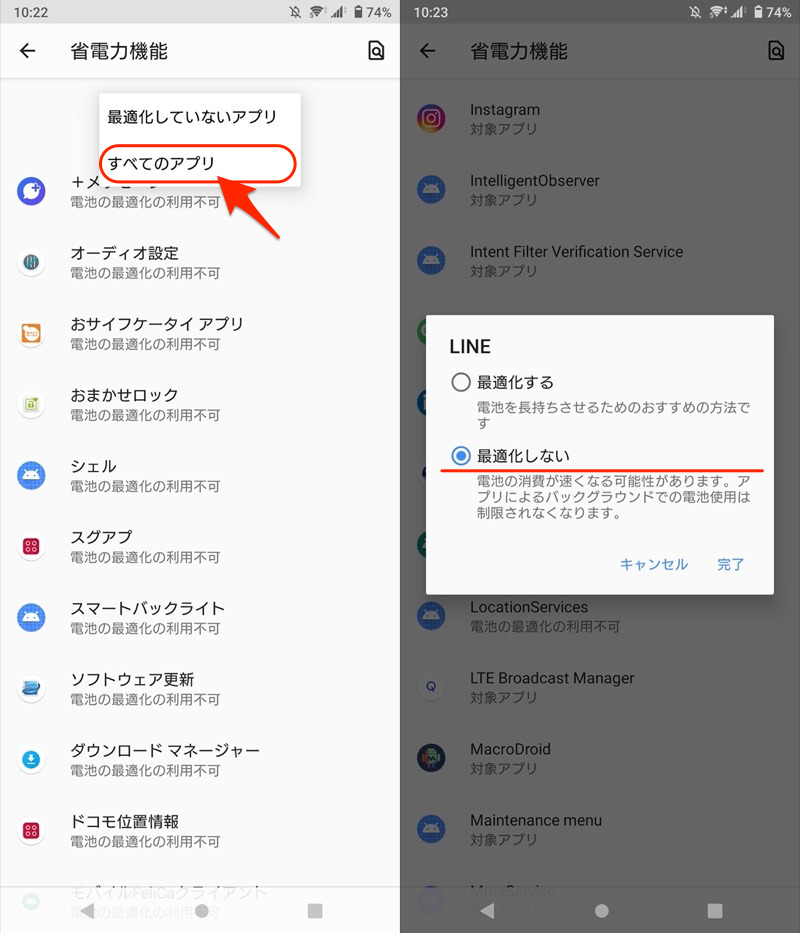
(右)LINEアプリを最適化しない例
これで当該アプリは、バックグラウンドでの電池使用を制限されなくなり、起動が維持されます。
またXperiaを例に説明しましたが、他機種でも流れは同様です。
もし設定項目が見当たらない場合、”最適化”等のキーワードで検索してみて下さい。
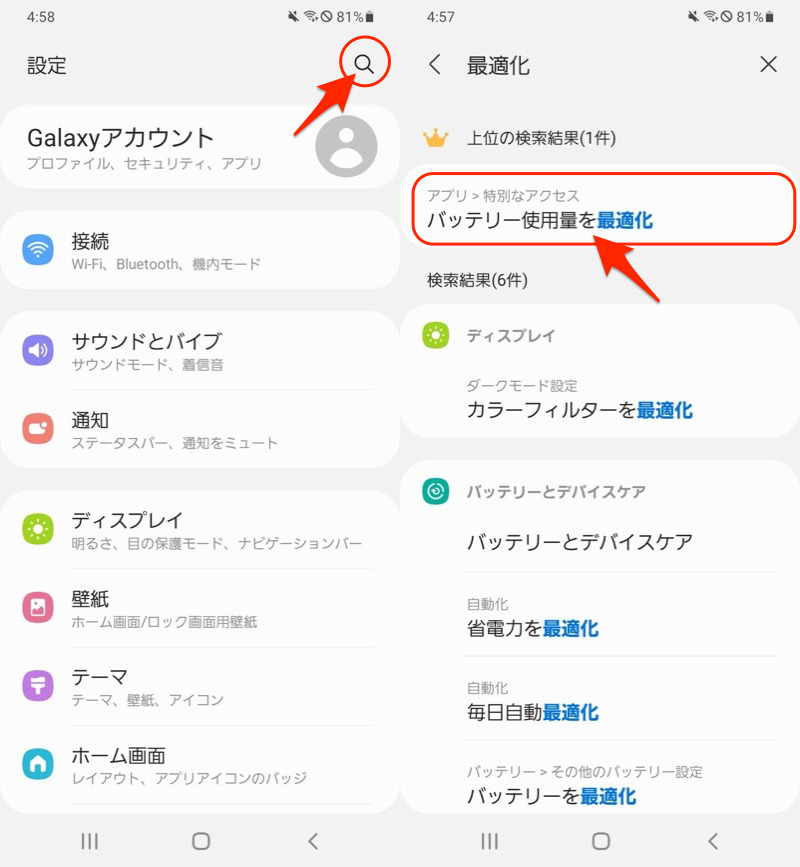
Galaxy A20で”最適化”というキーワードで検索した例。
パターン②:個別のアプリ情報から電池の最適化を変える
Android 12以降を搭載する端末であれば、こちらに該当する可能性があります。
![]() 設定の アプリ → ●個のアプリをすべて表示 より、対象アプリを選択。
設定の アプリ → ●個のアプリをすべて表示 より、対象アプリを選択。
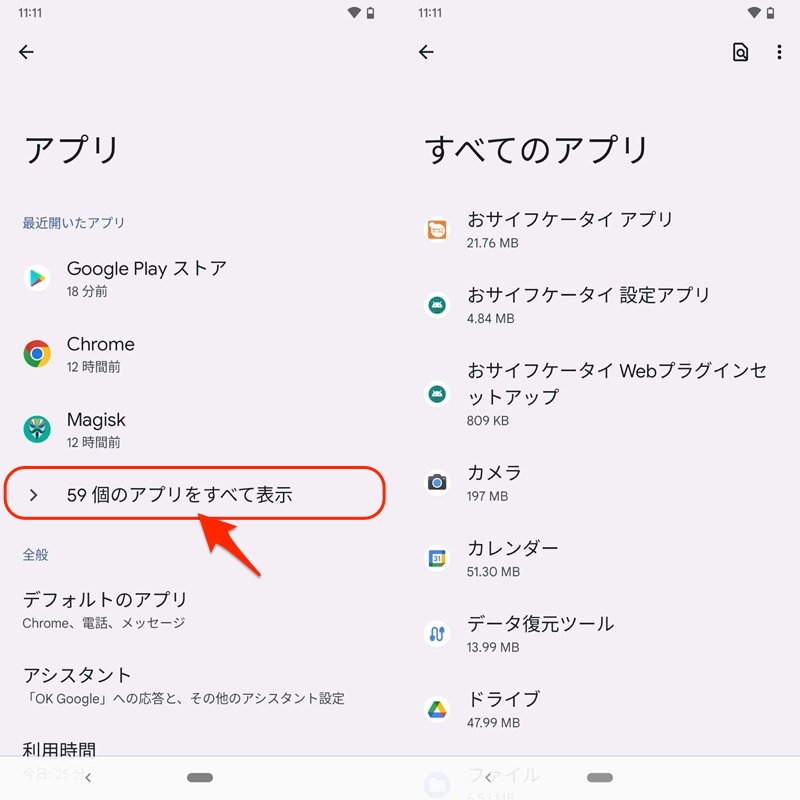
バッテリー で「バッテリー使用量の管理」を開き、 制限なし とすればOK。
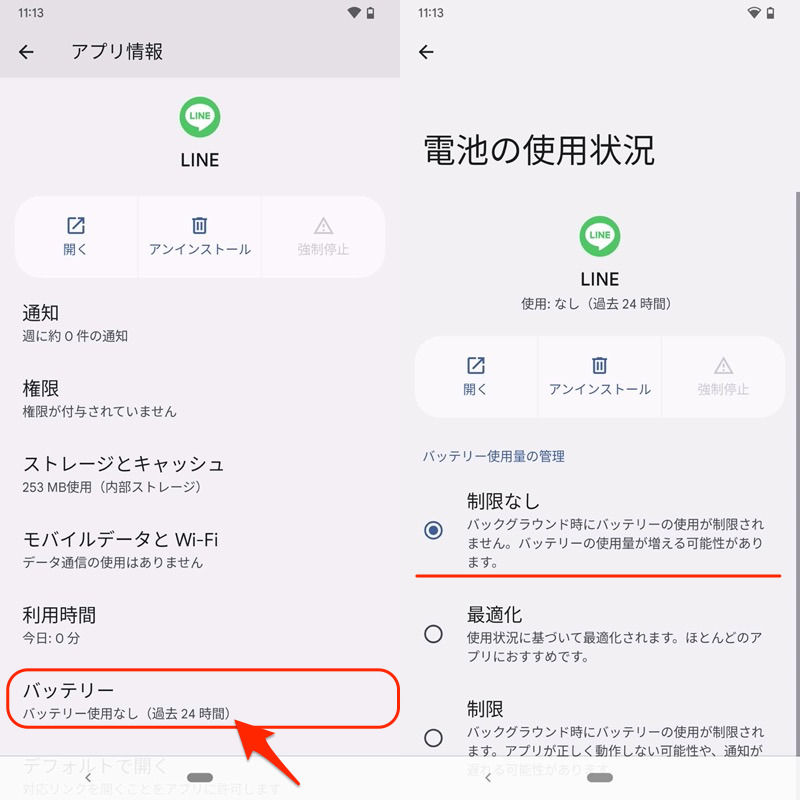
(右)LINEアプリを制限なしとする例
これで当該アプリは、バックグラウンドでの電池使用を制限されなくなり、起動が維持されます。
パターン③:Huawei独自の自動起動設定を変える
HuaweiシリーズではAndroid OS標準の省電力機能とは別に、独自のバッテリー管理機能が搭載されます。
![]() 設定より 電池 → アプリ起動 と進み、
設定より 電池 → アプリ起動 と進み、
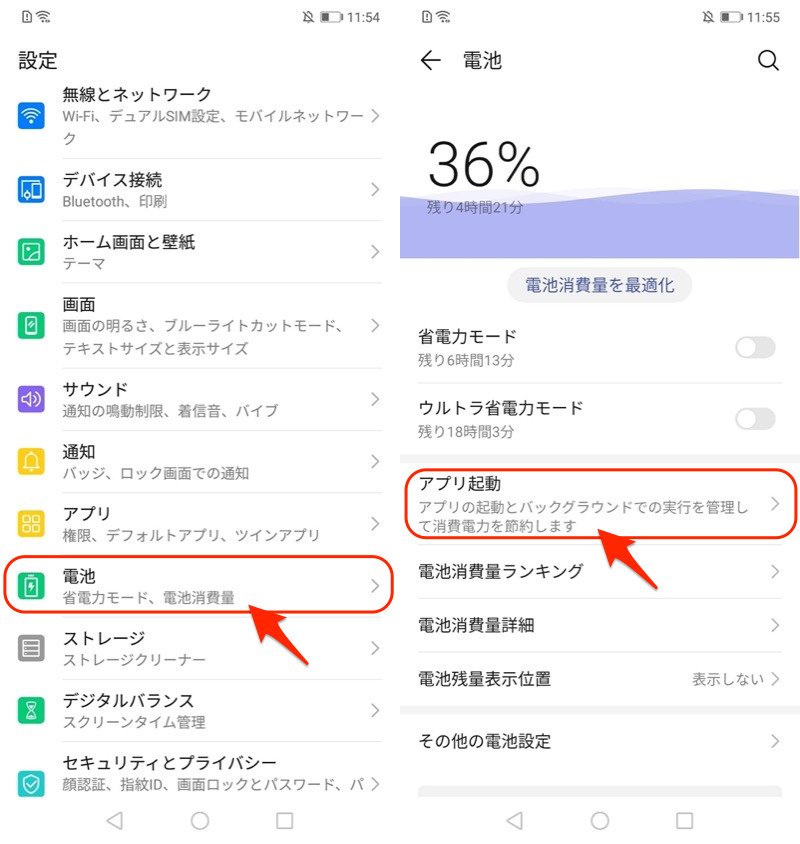
対象アプリをデフォルトの「自動的に管理」から「手動で管理」へ切替え、以下3つをすべて有効にします。
- 自動起動:起動時またはバックグラウンドで起動
- 他のアプリによる起動:他のアプリからアプリの起動ができます
- バックグラウンドで実行:アプリのバックグラウンドでの実行を継続します
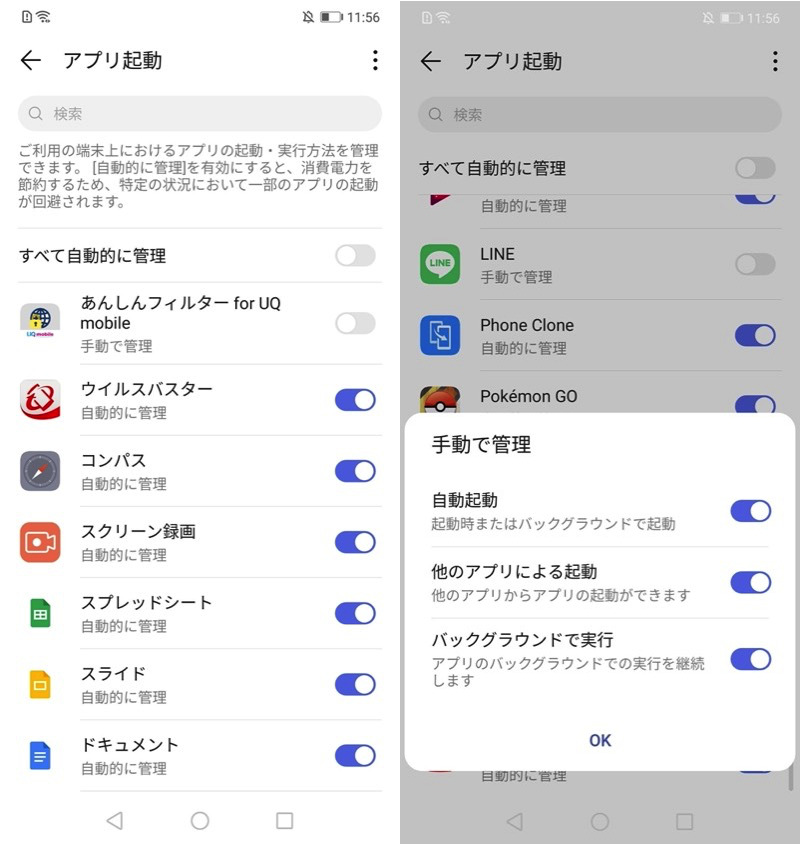
(右)LINEアプリを「手動で管理」に切替えた例
これでアプリが勝手に終了されるのを回避できます。
パターン④:OPPO独自の自動起動設定を変える
OPPOシリーズではAndroid OS標準の省電力機能とは別に、独自のバッテリー管理機能が搭載されます。
機能は複数あるので、それぞれ解説します。
| 機能の名称 | 解説 |
|---|---|
| バッテリーの使用を最適化 | バックグラウンドで動作するアプリを管理する機能 |
| アプリのバッテリー使用状況 | バックグラウンドでの動作や自動起動を管理する機能 |
| タスクロック | バックグラウンドでのアプリ起動状態にロックをかける機能 |
バッテリーの使用を最適化
ColorOSでは、バッテリーの消耗を抑えるために、起動状態が自動管理されます。
これはアプリが意図せず終了される要因となるため、ユーザー操作で対象から外すことが可能です。
![]() 設定の バッテリー → 詳細なバッテリー設定 → バッテリーの使用を最適化 と進み、
設定の バッテリー → 詳細なバッテリー設定 → バッテリーの使用を最適化 と進み、
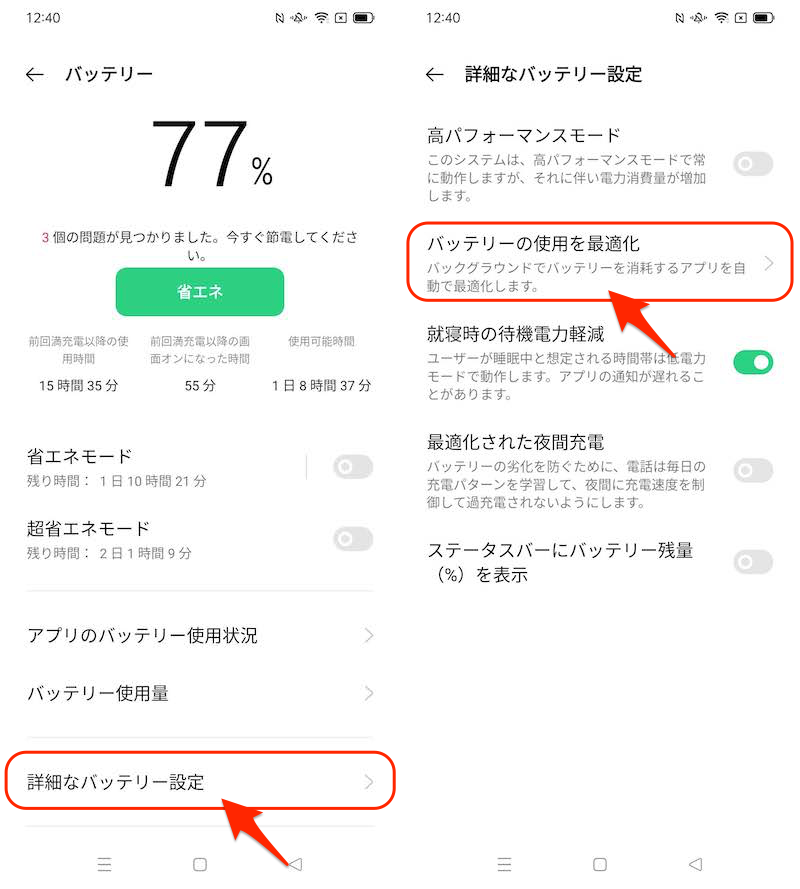
対象アプリを 最適化しない とすればOK。
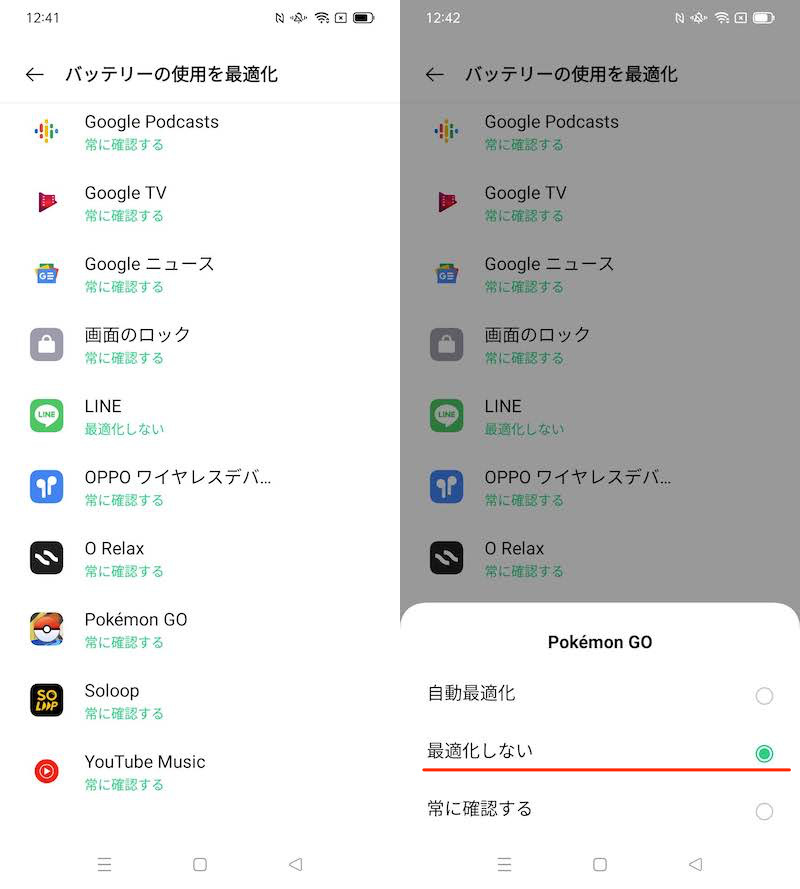
(右)Pokemon GOを「最適化しない」とした例
アプリのバッテリー使用状況
![]() 設定の バッテリー → アプリのバッテリー使用状況 より対象アプリを開き、
設定の バッテリー → アプリのバッテリー使用状況 より対象アプリを開き、
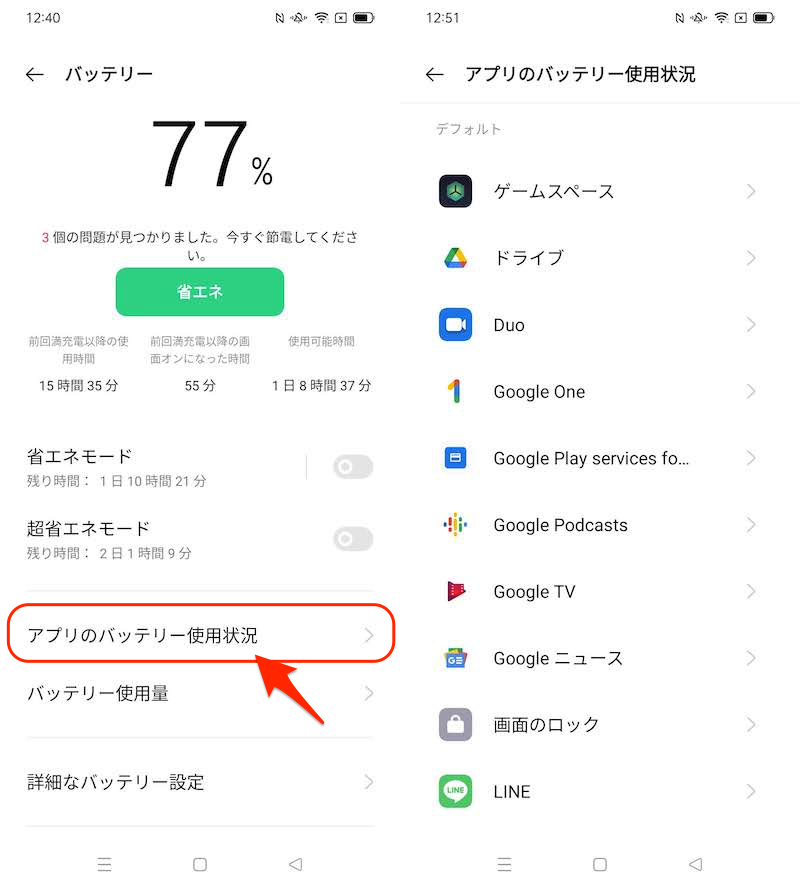
以下2つをすべて有効にします。
| 機能名 | 機能詳細 |
|---|---|
| バックグラウンドアクティビティを許可 | アプリがバックグラウンドで 終了されないようになる |
| 自動起動を許可 | アプリが最適化されて終了しても 必要に応じて自動で起動するようになる |
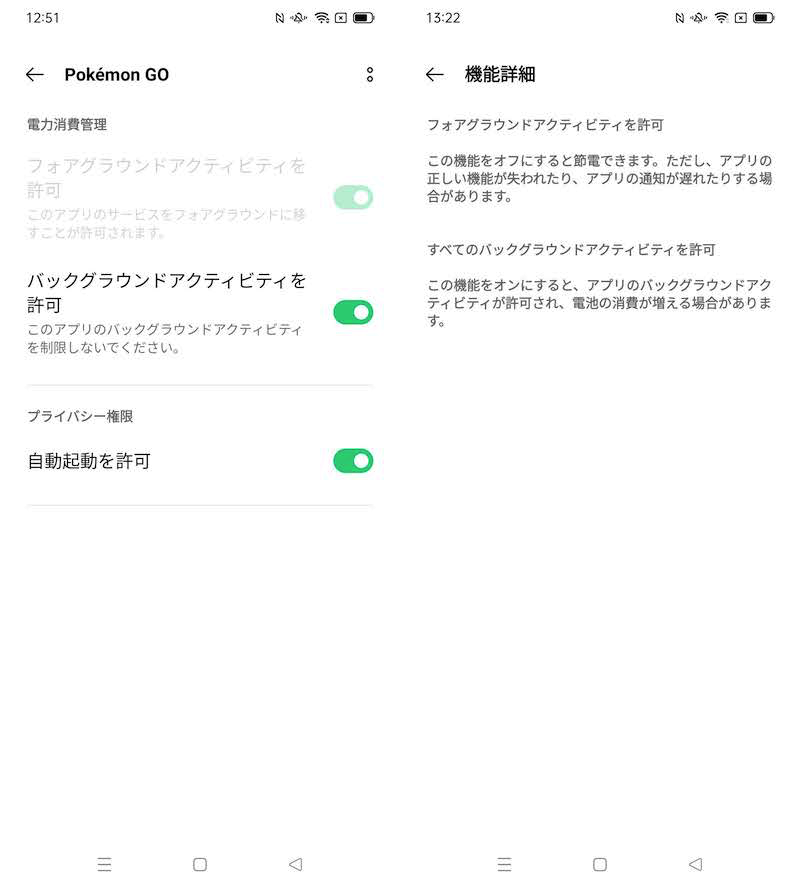
(右)各機能の説明
タスクロック
ColorOSでは、省電力やメモリ使用状況の最適化のため、自動でバックグラウンド上のアプリを停止させることがあります。
これを回避するための、バックグラウンドでのアプリ起動状態にロックをかける「タスクロック」機能が用意されています。
![]() 設定の その他の設定 → タスクマネージャー より、アプリごとスイッチをオンにすればOK。
設定の その他の設定 → タスクマネージャー より、アプリごとスイッチをオンにすればOK。
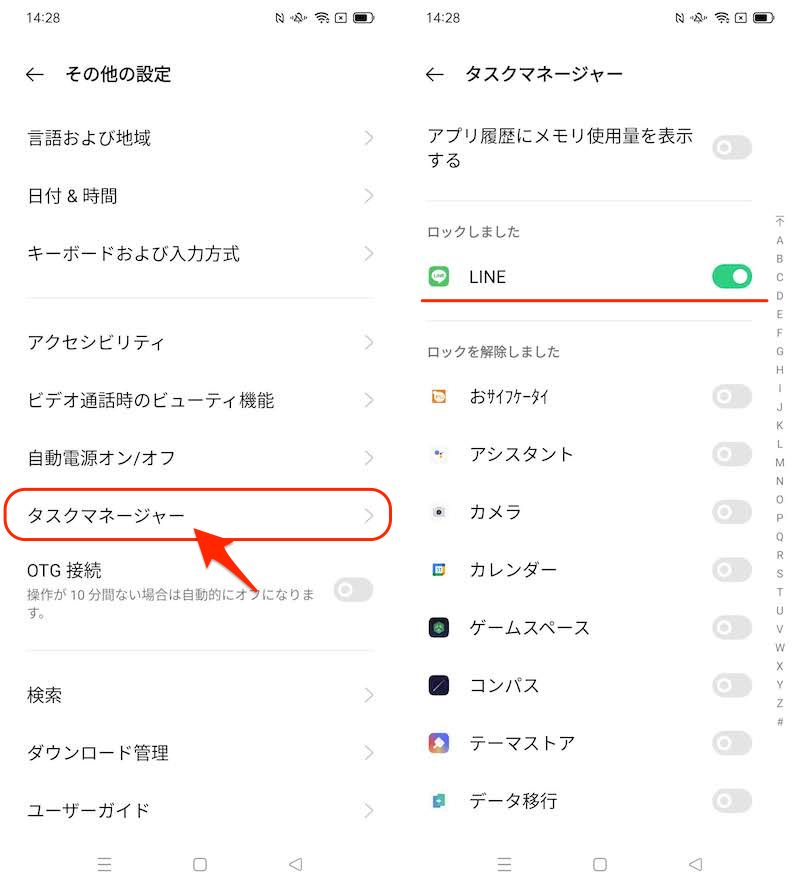
(右)LINEのタスクロックを有効にした例
そのほか、マルチタスク画面より対象アプリのメニューから ロック を選択でもタスクロック可能です。
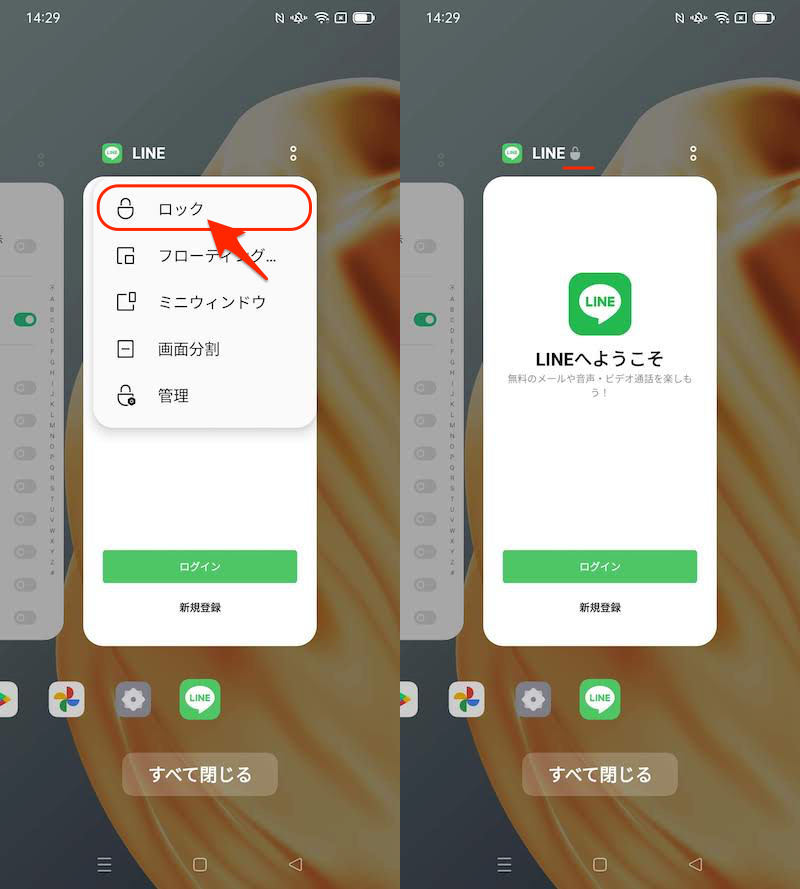
(右)ロックすると、マルチタスク画面で鍵マークが表示される。
補足:特定の条件でアプリを自動起動する方法
![]() MacroDroidというアプリを使えば、特定の条件を満たすと、好きなアプリを自動で開く設定が可能です。
MacroDroidというアプリを使えば、特定の条件を満たすと、好きなアプリを自動で開く設定が可能です。
例えば、以下のようなマクロを作れば、
| トリガー | アクション |
|---|---|
| 指定曜日の時刻 | 起動:Gmail |
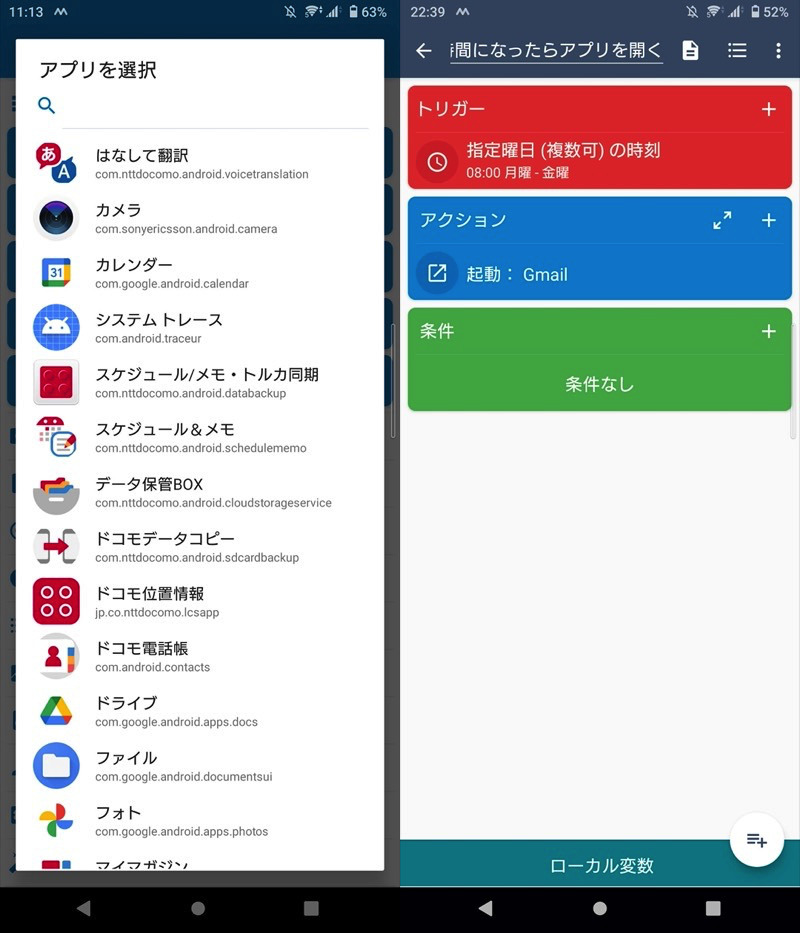
(左)アプリ一覧 (右)決まった時間にGmailアプリを起動するマクロ例
設定した時間をむかえると、指定アプリが自動的に開きます。
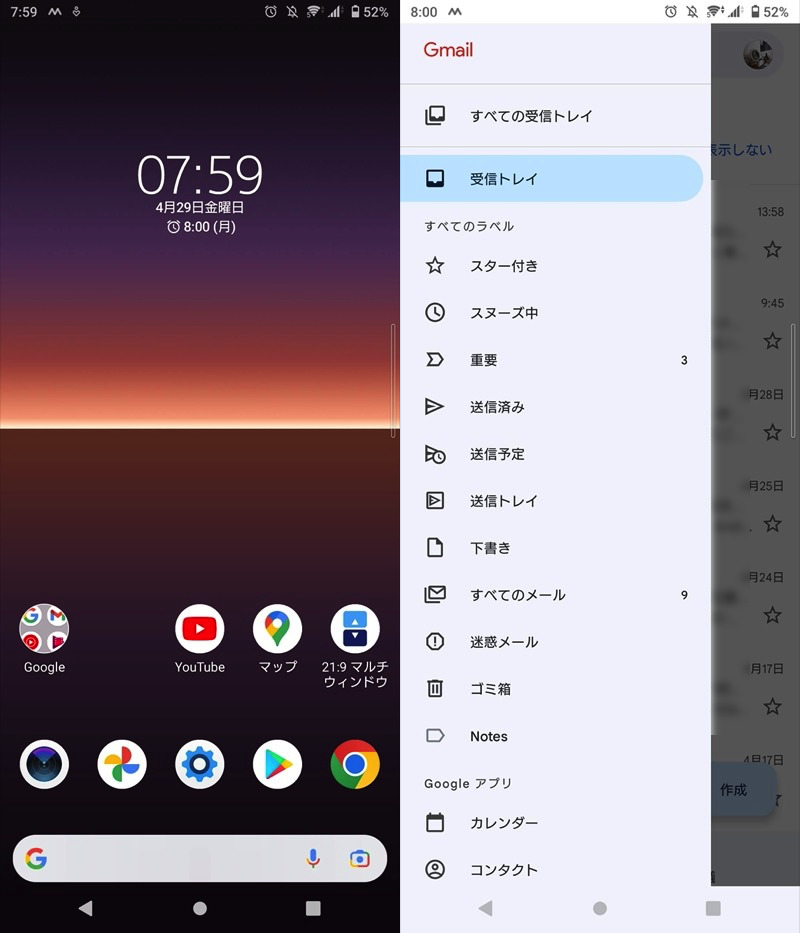
例えば、朝8時になると、自動的にGmailアプリが起動するようになる。
他にもパターンはいろいろ。
- 再起動時にアプリを自動開始する
- ロック解除時にアプリを自動開始する
アプリを開くルーティンが決まっていれば、ぜひ![]() MacroDroidをご検討下さい。
MacroDroidをご検討下さい。
詳細は関連記事【Androidの再起動時にアプリを自動開始する方法! スタートアップ設定でアプリを自動起動しよう】で解説しています。

〆:プッシュ通知がこなければ確認しよう
以上、Androidで電池の最適化をオフにする方法! プッシュ通知の遅れを改善しよう の説明でした。
アプリを開くと、まとめて通知が表示される等の症状で困っていれば、電池の最適化を確認してみて下さい。
参考 Pixelヘルプ – 自動調整バッテリーと電池の最適化をオンにしておく
コメント