本記事では、Androidの画面下に表示されるナビゲーションバーについて、カスタマイズ方法を紹介します。
見た目を劇的に変化させるアプリや、機能を自由に拡張できるユーティリティーまで幅広く記載しているので、ぜひご覧あれ。
Androidで画面下のボタンを変える方法まとめ
このパートでは、ナビゲーションバーの具体的なカスタマイズ手順を解説します。
最初にナビゲーションバー機能の基本情報を解説しているので、合わせてどうぞ。
- 前提Androidのナビゲーションバーとは?
- 方法①ナビゲーションバーの色やデザインを変える
- 方法②戻るボタンの位置を入れ替える
- 方法③ナビゲーションバーに新しいボタンを追加する
- 方法④画面上に仮想ホームボタンを設置する
- 方法⑤ホームボタン機能をカスタマイズする
- 方法⑥ナビゲーションバーを透過/全画面表示する
- 方法⑦ナビゲーションバーのボタンを無効化する
- 参考NavStarでナビゲーションバーのデザインを変える方法(Galaxy専用)
前提:Androidのナビゲーションバーとは?
ナビゲーションバーとは、画面下部に表示されるバーの部分を指し、主に3つのボタン(◉ホーム / ◀戻る / ■最近)が表示されます。

ホーム画面はもちろん(左)、任意アプリ画面上も常に表示される(右)。
このデザインは、Android 4.0以降ずっと変わらずでしたが、Android 9で2ボタンナビゲーション、Android 10でジェスチャーナビゲーションが導入されました。

上から3ボタンナビゲーション、2ボタンナビゲーション、ジェスチャーナビゲーションのデザイン。
従って、現在Androidでは3パターンのナビゲーションバーが存在しています。
| 名称 | 特徴 |
|---|---|
| 3ボタンナビゲーション | 3つのボタン(◉ホーム/◀戻る/■最近)で操作 |
| 2ボタンナビゲーション | 2つのボタンと一部ジェスチャーで操作 |
| ジェスチャーナビゲーション | すべてジェスチャーで操作(ボタンなし) |
どのナビゲーションバーを適用するか、![]() 設定より選択可能です。
設定より選択可能です。
例えばPixel 3a XL(Android 11)の場合、システム → ジェスチャー と進み、
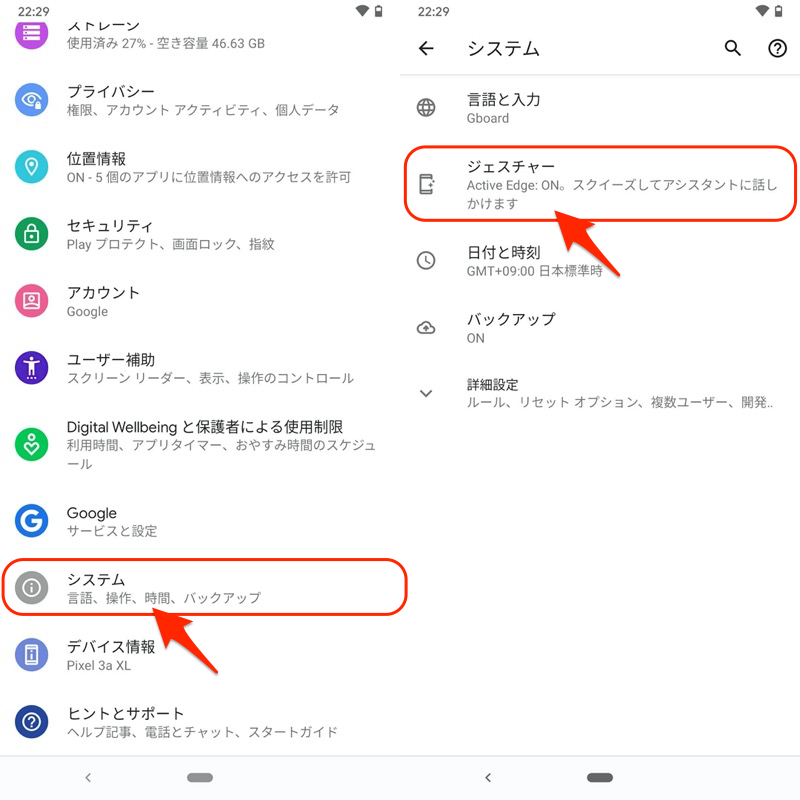
システムナビゲーション より切り替えればOK。
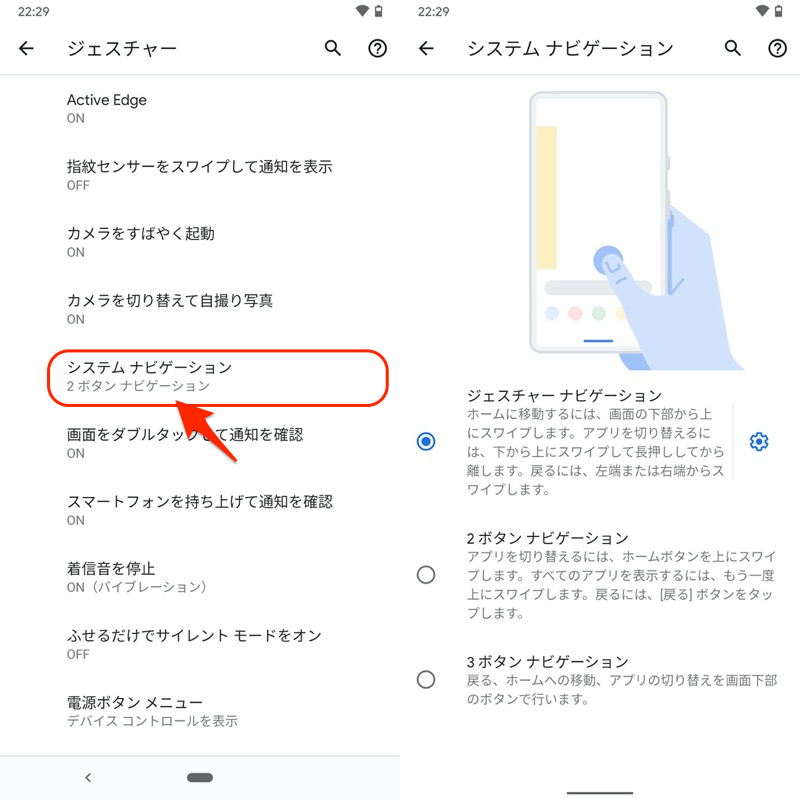
以降より3パターンのナビゲーションバー、それぞれの詳細について解説します。
3ボタンナビゲーション
Android 4.0以降、最もオーソドックスなナビゲーションバーであり、Androidを象徴するデザインとなっています。
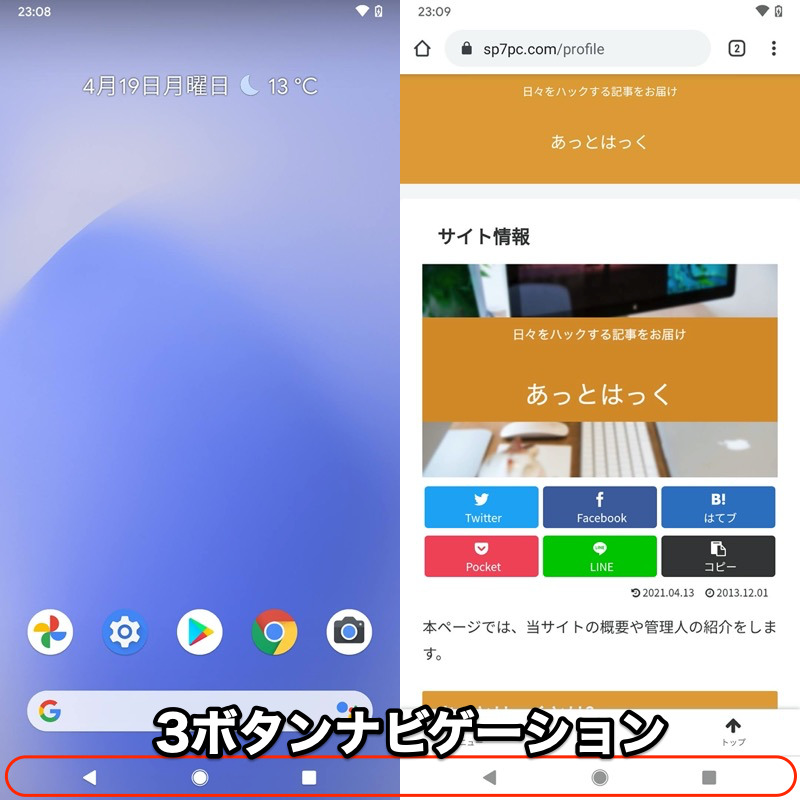
その名の通り、表示される3つのボタン(◉ホーム / ◀戻る / ■最近)をタップする馴染みやすい操作方法です。
| ボタン | 操作 | 機能 |
|---|---|---|
| 1回タップ | ホームを開く | |
| 長押し | Googleアシスタント起動 | |
| 1回タップ | 1つ前の画面へ戻る | |
| 1回タップ | アプリ履歴を表示する | |
| 2回連続タップ | 直近のアプリを開く | |
| 長押し | マルチウィンドウ起動(関連記事) |
なおGalaxyシリーズは伝統的に、◀戻る / ■最近ボタンの配置が逆です。
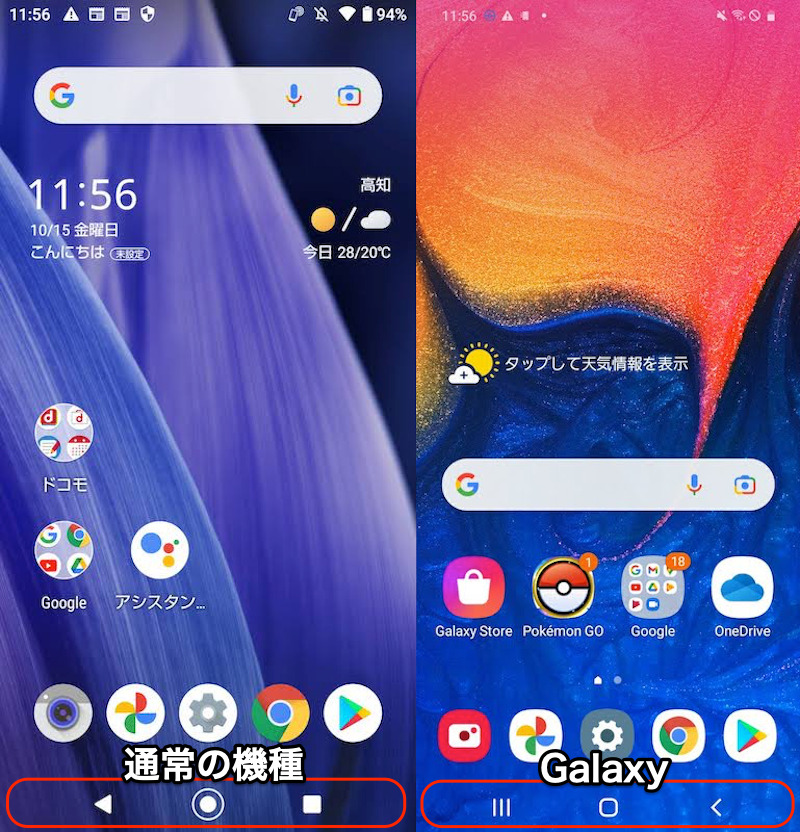
(左)通常の機種 (右)Galaxyシリーズ
2ボタンナビゲーション
Android 9.0より機能が刷新され、2つのボタンとジェスチャーを組み合わせて操作するデザインが採用されました。
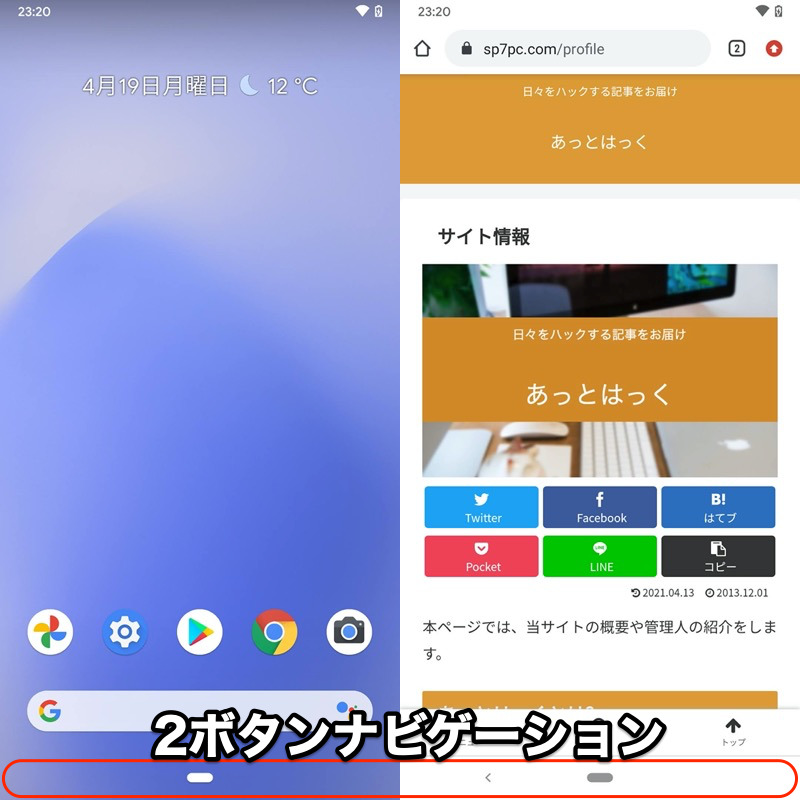
具体的には、従来の◉ホームと■最近が1つのボタンに統合され、スワイプ操作に応じて複数の機能を使い分けるスタイルへ変わっています。
| ボタン | 操作内容 | 機能 |
|---|---|---|
| 1回タップ | ホームを開く | |
| 上へスワイプ | アプリ履歴を表示する | |
| 左右スワイプ | 直近のアプリを開く | |
| 1回 | 1つ前の画面へ戻る ※必要なシーンのみボタンが表示 |
ジェスチャーナビゲーション
Android 10では◉ホームボタン等は消え、すべてジェスチャーで操作するデザインが採用されました。
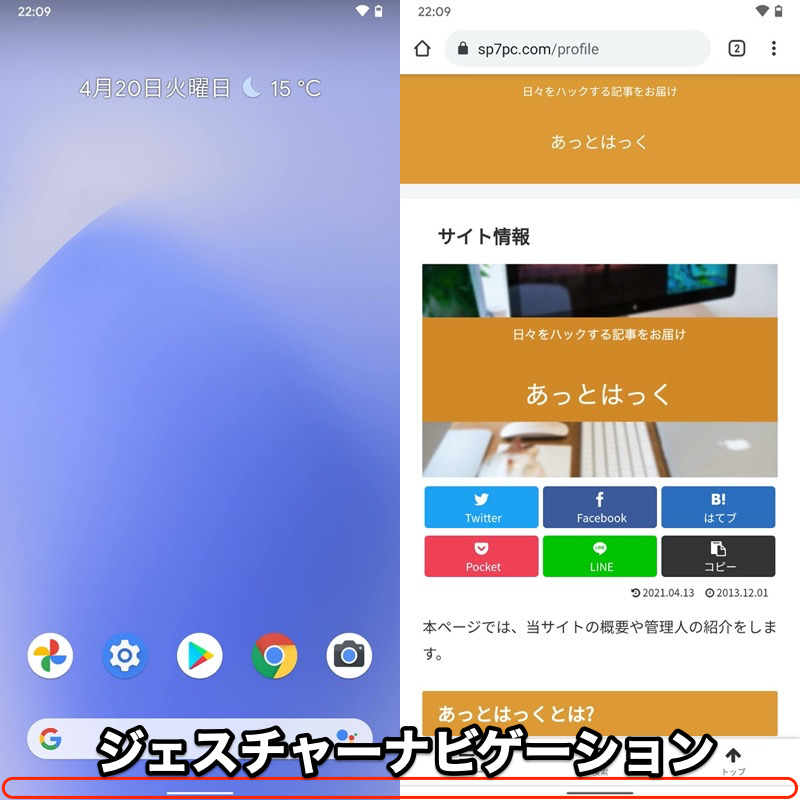
ボタンを配置するスペースが空いたため、画面を広く使えるのがメリットです。
一方、従来と操作手順がかなり異なるため、慣れるまで時間が必要です。
▼ホームを表示(従来の◉ホームボタンをタップに相当)
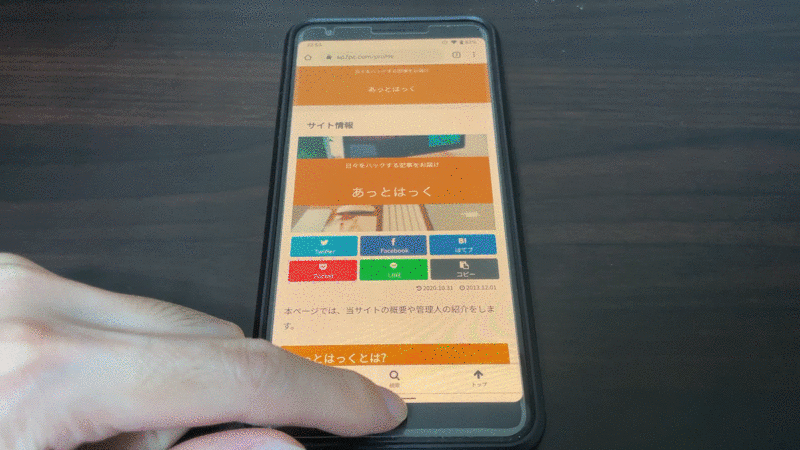
画面下端から上へスワイプ
▼最近のアプリを表示(従来の■最近ボタンをタップに相当)
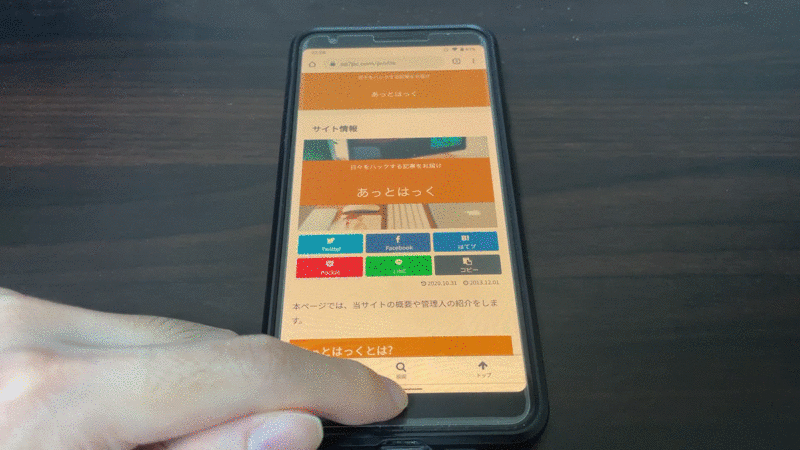
画面下端から上へスワイプ&ホールド
▼戻る(従来の◀戻るボタンをタップに相当)
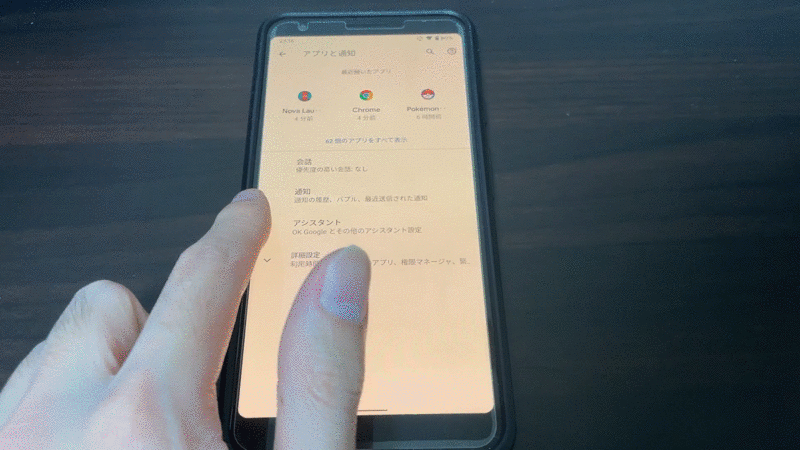
画面横端から左右へスワイプ
他にもジェスチャーナビゲーション特有の操作はあります。
またAndroid 10未満など非対応機種であっても、無理やり導入する方法があります。
このあたり詳細について、関連記事【Androidでジェスチャーナビゲーションを使う方法! スマホを下からスワイプ操作しよう】で解説しています。

参考:ナビゲーションバーの補助ボタン
ナビゲーションバーでは、基本となる3ボタン(◉ホーム / ◀戻る / ■最近)以外にも、状況に応じて様々なアイコンが表示されます。
▼アイコン一覧(例)
| ボタン | 表示条件 | 機能 |
|---|---|---|
| 自動回転をオフ | 画面の向きを変更 | |
| ショートカットを設定中 | ユーザー補助のショートカットを使用 | |
| 複数キーボードを設定中 | 使用するキーボードを変更 | |
| キーボード表示中 | キーボードを閉じる | |
| 分割画面を表示中 ※■最近ボタンが変化 |
マルチウィンドウをコントロール | |
| 設定より機能をオン ※一部機種のみ対応 |
通知ドロワーを表示 | |
| 設定より機能をオン ※一部機種のみ対応 |
画面の文字を拡大 |
▼アイコン表示例
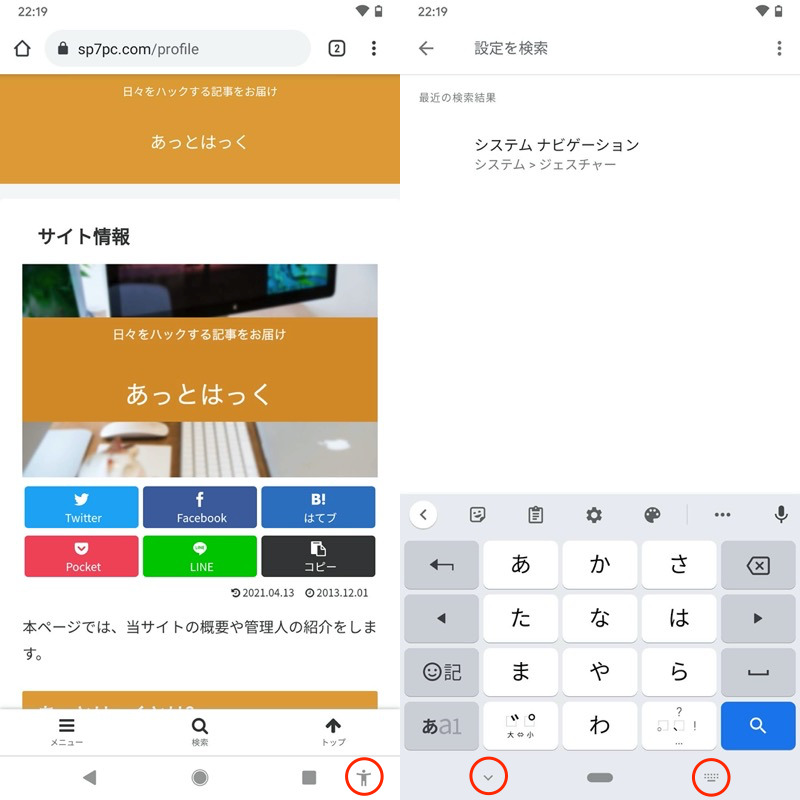
ユーザー補助のショートカット(左)やキーボードの補助ボタン(右)の表示例。
方法①:ナビゲーションバーの色やデザインを変える
Androidのナビゲーションバーは、サードパーティ製アプリを使うことでデザインをカスタマイズできます。
今回はその中でも、オススメのアプリを3つ紹介します。
ここでは概略を説明します。より詳細な情報は関連記事【Androidでナビゲーションバーの色をカスタマイズする方法! ボタンのデザインを変更しよう】で解説しています。

Navbar Apps
![]() Navbar Appsというアプリを使えば、ナビゲーションバーのカラーを変更できます。
Navbar Appsというアプリを使えば、ナビゲーションバーのカラーを変更できます。
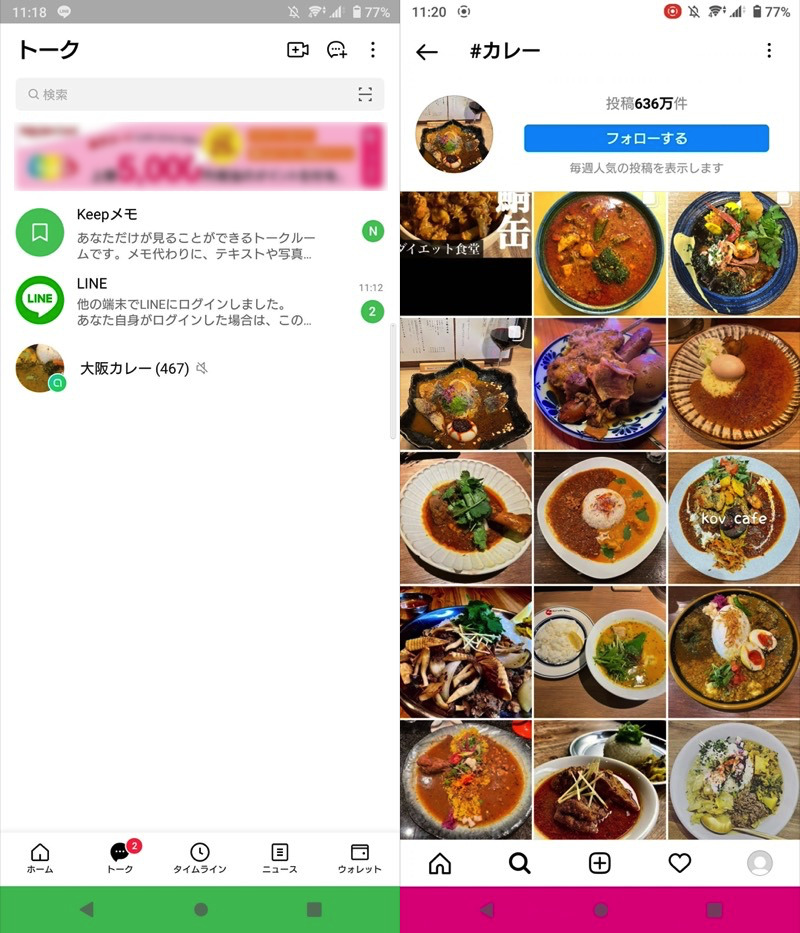
ナビゲーションバーがLINEは緑(左)、Instagramは紅色(右)で表示される例。
さらにユニークな機能が搭載されます。
- ナビゲーションバーの背景画像を変える
- ナビゲーションバーに絵文字を表示する
- 画面全体にデコレーションを加える
▼ナビゲーションバーの背景画像を変える
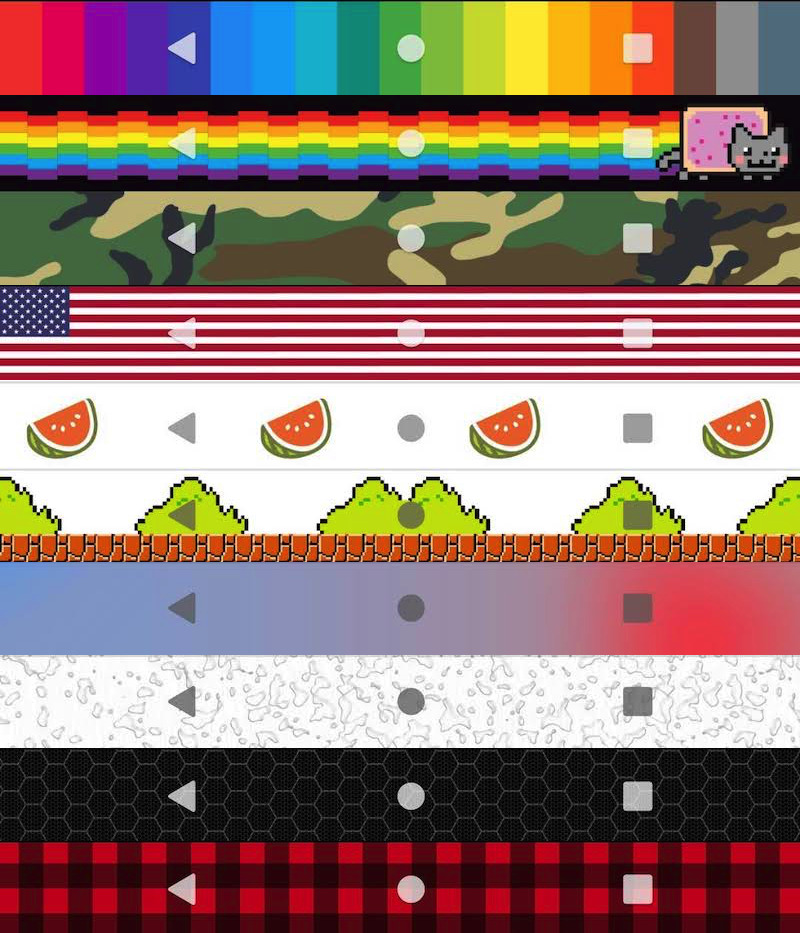
選択できる背景画像のデザイン例。
▼ナビゲーションバーに絵文字を表示する
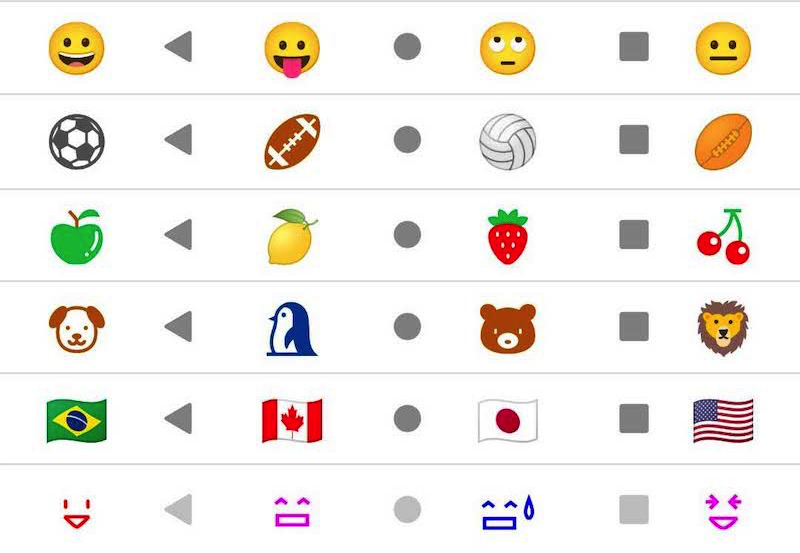
選択できる絵文字のデザイン例。
▼画面全体にデコレーションを加える
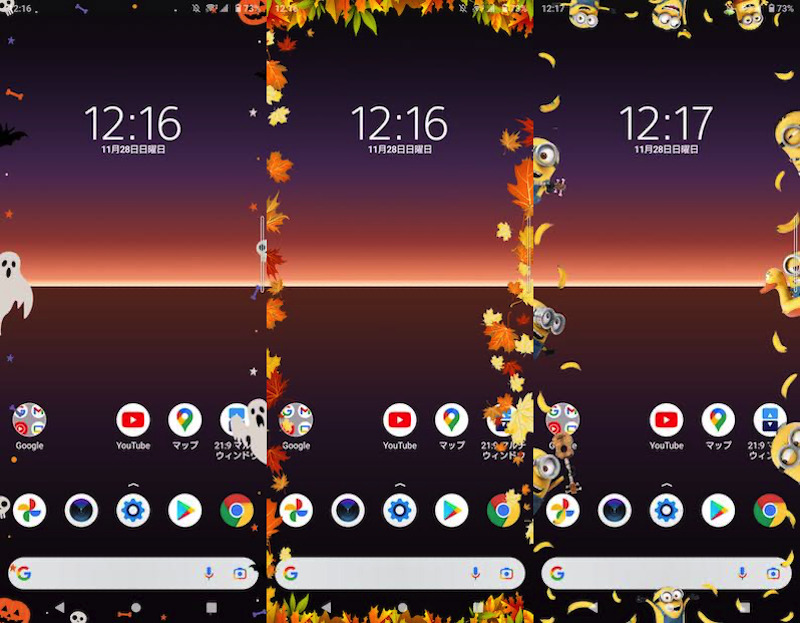
選択できるデコレーションの例。
ナビゲーションバーの色を変えたいなら、まず第一候補としてあがるオススメアプリです。
Navigation Bar
![]() Navigation Barというアプリを使えば、ナビゲーションバーのボタン(◉ホーム / ◀戻る / ■最近)含め、カラーを変更できます。
Navigation Barというアプリを使えば、ナビゲーションバーのボタン(◉ホーム / ◀戻る / ■最近)含め、カラーを変更できます。
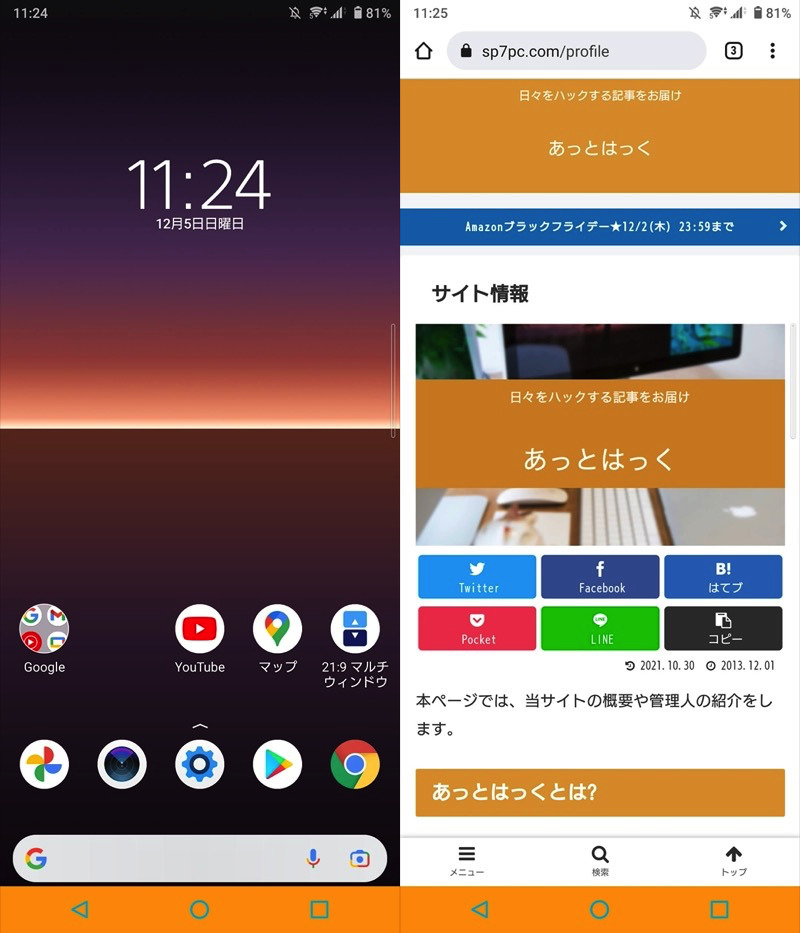
背景をオレンジ、ボタンを緑に変えた例。
さらにボタン(◉ホーム / ◀戻る / ■最近)のデザインも調整可能です。
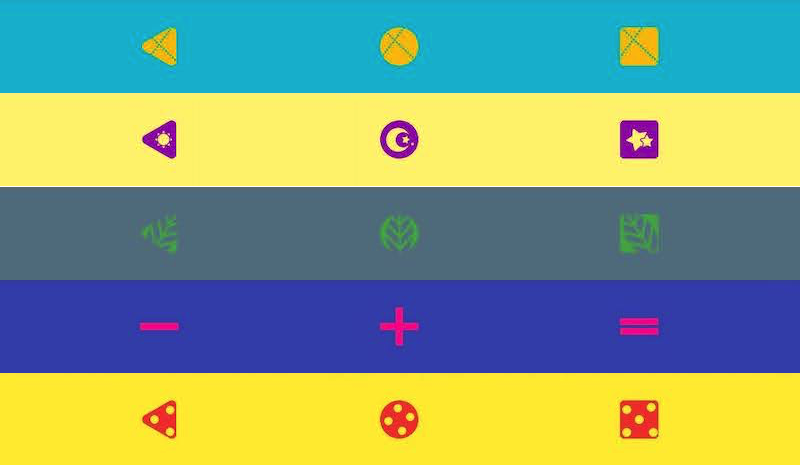
編集できるボタンのデザイン例。
ナビゲーションバーの色のみならず、ボタンのデザインまで変えたいなら、試す価値アリです。
Muviz
![]() Muvizというアプリを使えば、再生している楽曲に合わせて、ナビゲーションバーにビジュアライザーを表示できます。
Muvizというアプリを使えば、再生している楽曲に合わせて、ナビゲーションバーにビジュアライザーを表示できます。
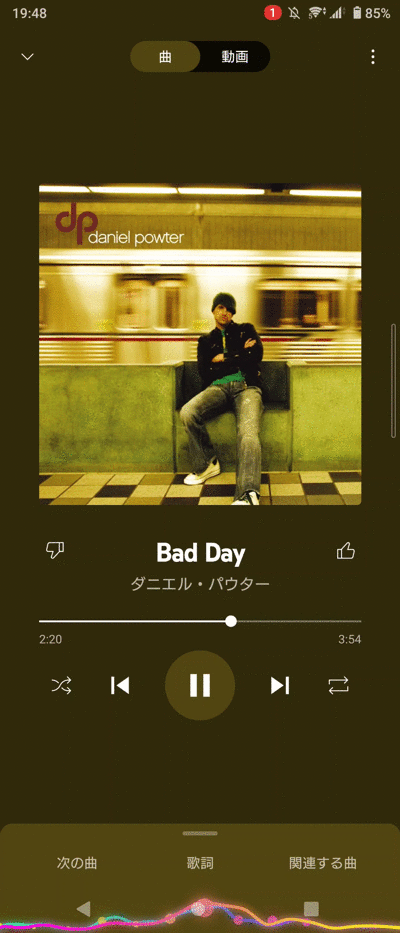
音楽再生中のビジュアライザー表示例。
プリセットのデザインが豊富に用意されており、さらに自分で調整したオリジナルデザインを設定することも可能です。
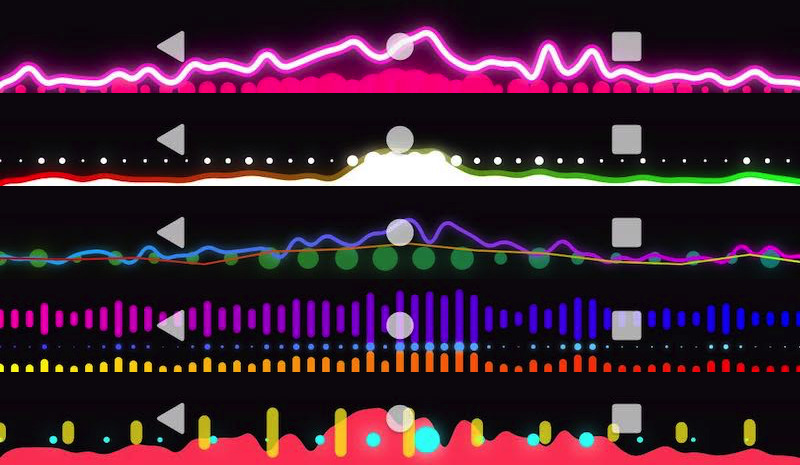
ビジュアライザーのデザイン例。
音楽を流す機会が多ければ、個性的なデザインを実現できてオススメです。
方法②:戻るボタンの位置を入れ替える
ナビゲーションバーのボタン並び順は主に2パターンあり、機種によって異なります。
- (左から)◀戻る→◉ホーム→■最近
- (左から)■最近→◉ホーム→◀戻る
これは3パターンの方法で並び替え可能です。
| 方法 | メリット | デメリット |
|---|---|---|
| ①: 端末の標準機能を使う |
|
|
| ②: adbコマンドを使う |
|
|
| ③: アプリを使う |
|
|
ここでは概略を説明します。より詳細な情報は関連記事【Androidで戻るボタンの位置を変える方法! 消えたボタンを逆に入れ替えよう】で解説しています。

1. 標準機能でナビゲーションバーのボタンを入れ替える(一部機種のみ)
一部メーカーの端末であれば標準で、◀戻る / ■最近ボタンの入れ替え機能が搭載されます。
例えばGalaxyなら、![]() 設定から ディスプレイ → ナビゲーションバー と進み、
設定から ディスプレイ → ナビゲーションバー と進み、
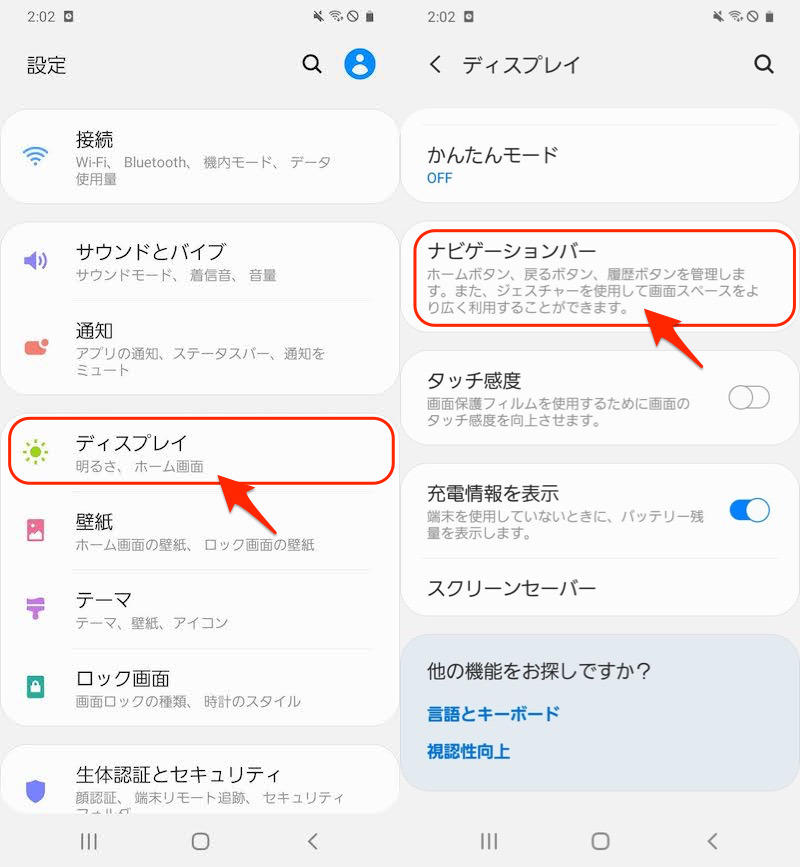
「ボタンの順序」より切り替えればOK。
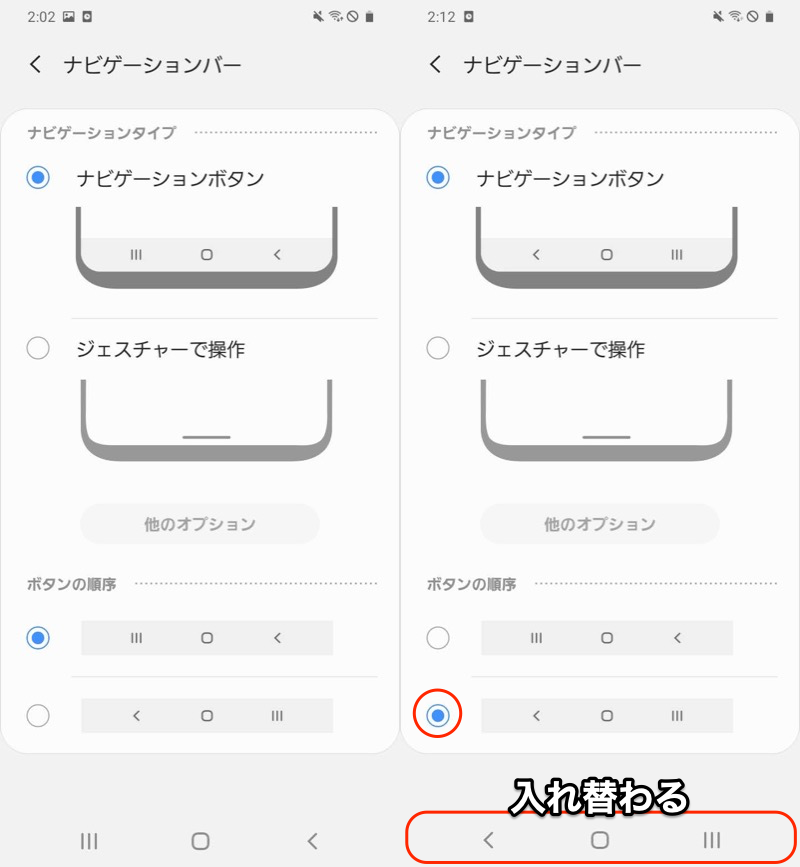
お使いの機種にも搭載されている可能性があるため、![]() 設定の検索機能で「ナビゲーション」などのキーワードで調べてみて下さい。
設定の検索機能で「ナビゲーション」などのキーワードで調べてみて下さい。
2. adbコマンドでナビゲーションバーのボタンを入れ替える(〜Android 9のみ)
パソコンからadbコマンドを実行する方法です。
いくつかパターンがあり、例えば次のadbコマンドを実行すれば、
adb shell settings put secure sysui_nav_bar "'space,recent;home;back,space'"
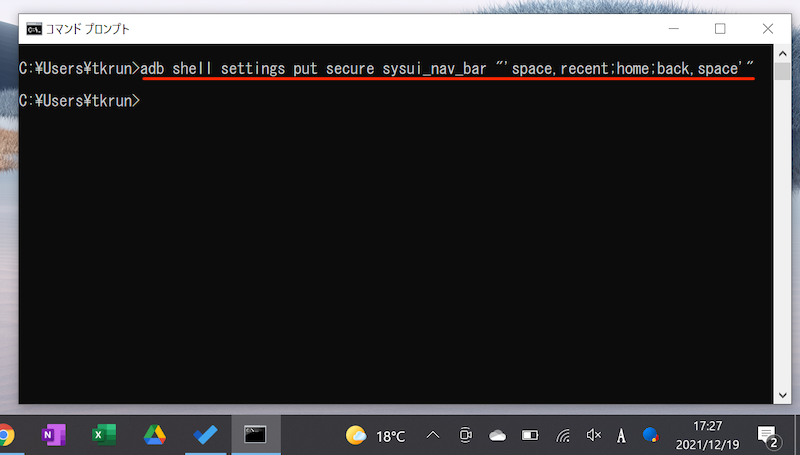
ナビゲーションバーの◀戻る / ■最近ボタンが入れ替わります。
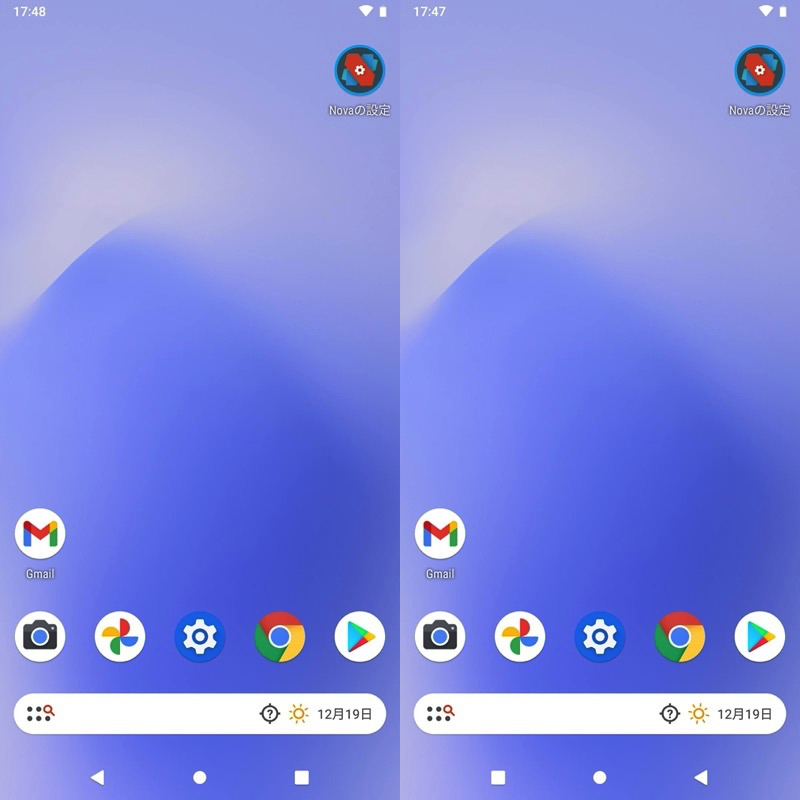
ナビゲーションバーに注目。左と右で位置が違う。
説明がかなり長くなるため、詳細は関連記事【Androidで戻るボタンの位置を変える方法! 消えたボタンを逆に入れ替えよう】で解説しています。

3. アプリでナビゲーションバーのボタンを入れ替える(全機種対応)
サードパーティ製アプリを使う方法で、例えば![]() Navigation Barがオススメです。
Navigation Barがオススメです。
画面に従って権限付与をしてから、トップ画面で Swap Back and Recent Button を有効にすればOK。
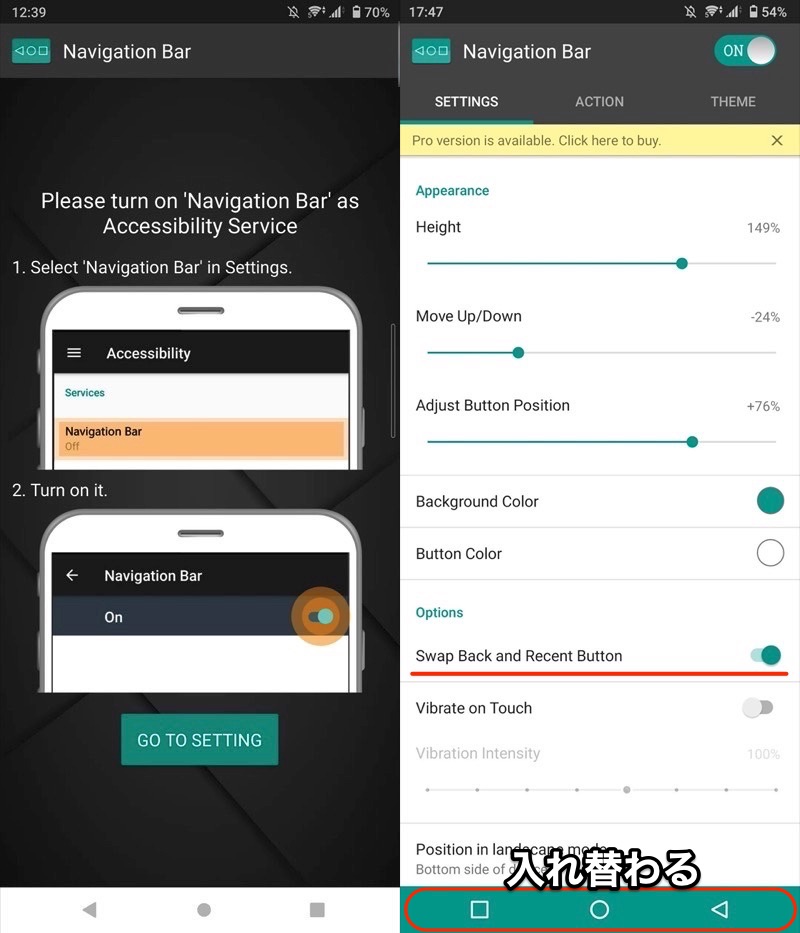
(左)画面に従って権限付与する (右)トップ画面からオンにする
これでナビゲーションバーの◀戻る / ■最近ボタンが入れ替わります。
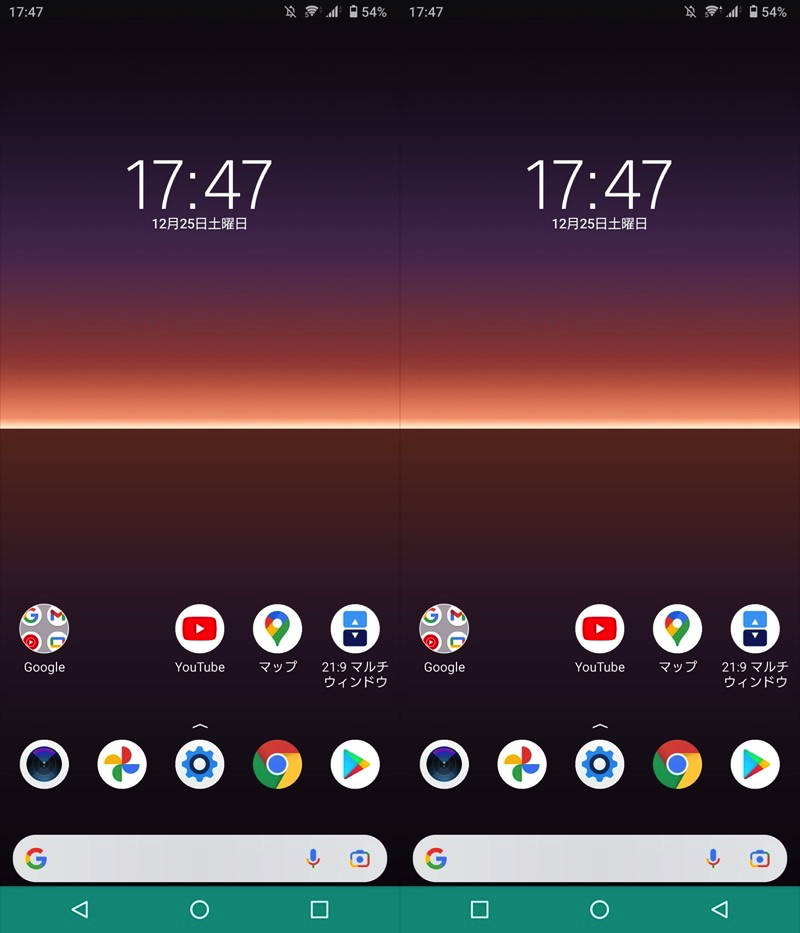
ナビゲーションバーに注目。左と右で位置が違う。
方法③:ナビゲーションバーに新しいボタンを追加する
![]() Custom Navigation Barを使えば、3ボタン(◉ホーム / ◀戻る / ■最近)とは別に、4つ目・5つ目のボタンを追加できます。
Custom Navigation Barを使えば、3ボタン(◉ホーム / ◀戻る / ■最近)とは別に、4つ目・5つ目のボタンを追加できます。
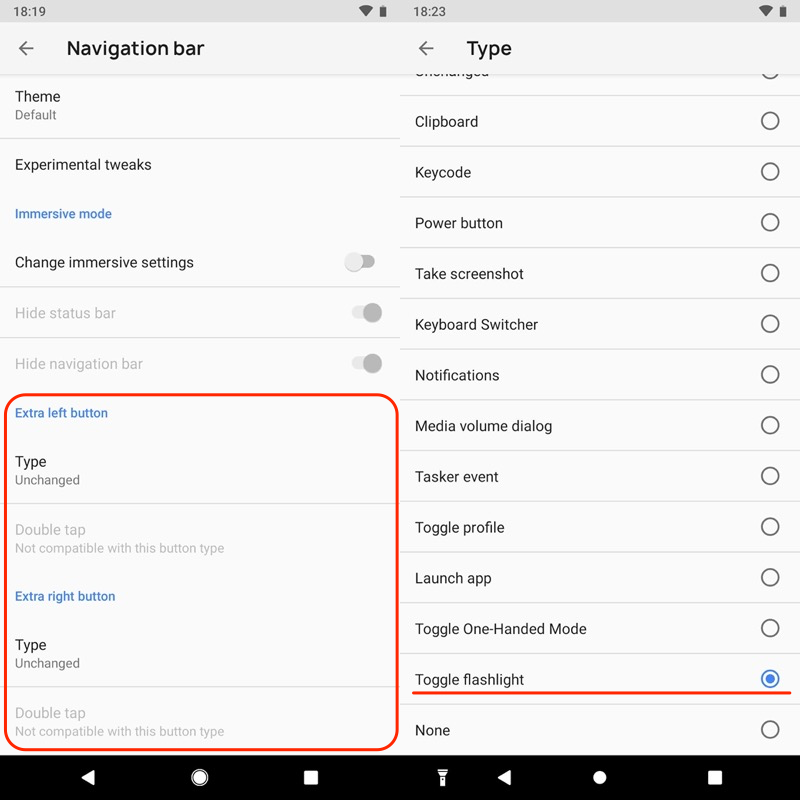
Extra buttonというメニューから(左)、新しいボタンを追加できる(右)。
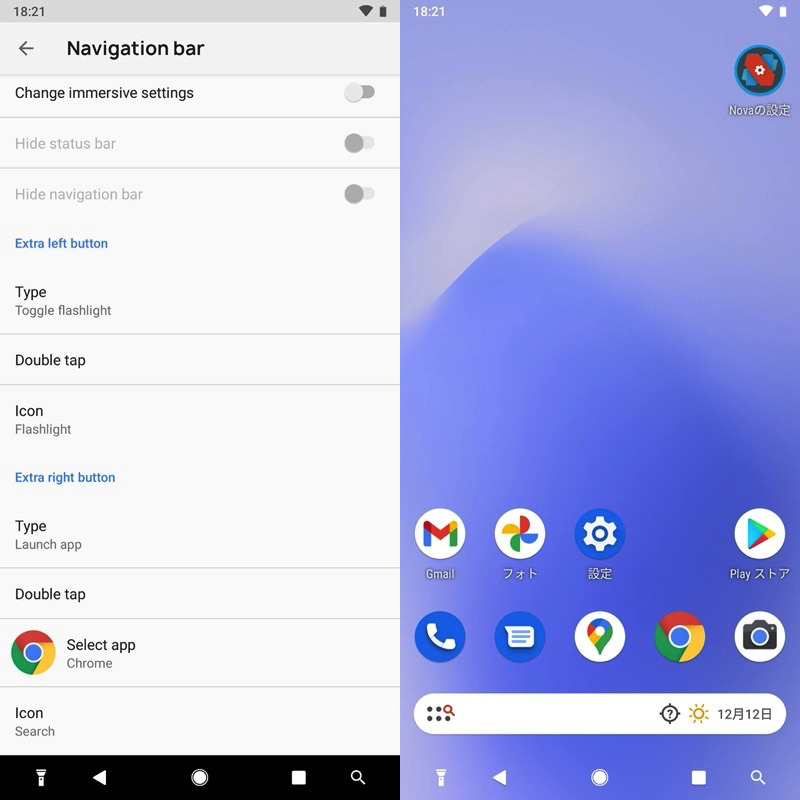
例えば左端タップでライト点灯、右端タップでChrome起動としてみた。
また、3ボタン(◉ホーム / ◀戻る / ■最近)を別の機能へ置き換えできます。
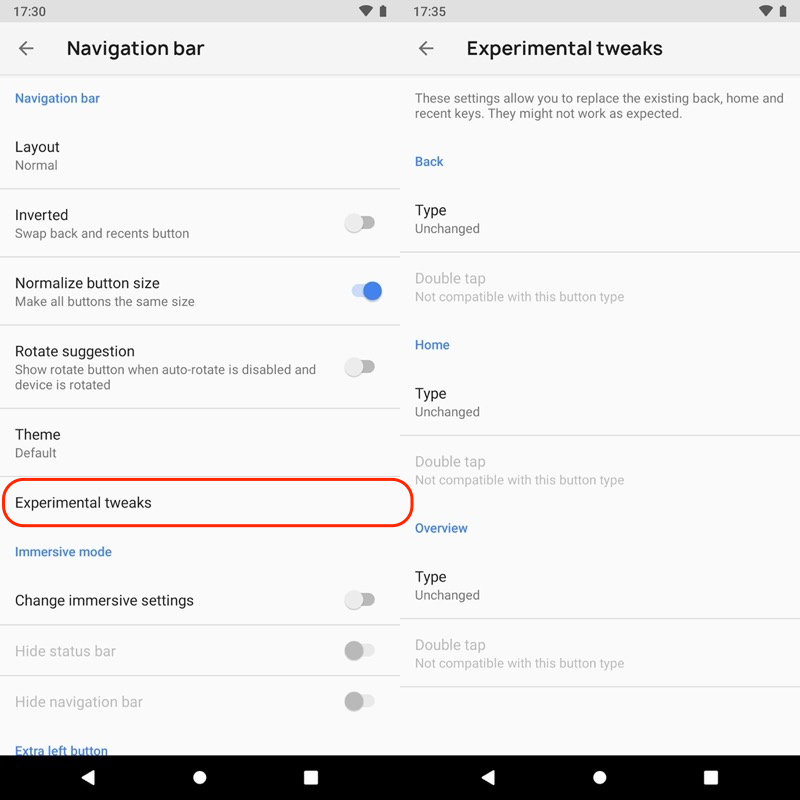
Experimental tweaksというメニューから(左)、ボタンの機能を変更できる(右)。
例えば◀戻るボタンを「Take screenshot」に変えると、![]() ボタンタップでスクリーンショット撮影できます。
ボタンタップでスクリーンショット撮影できます。
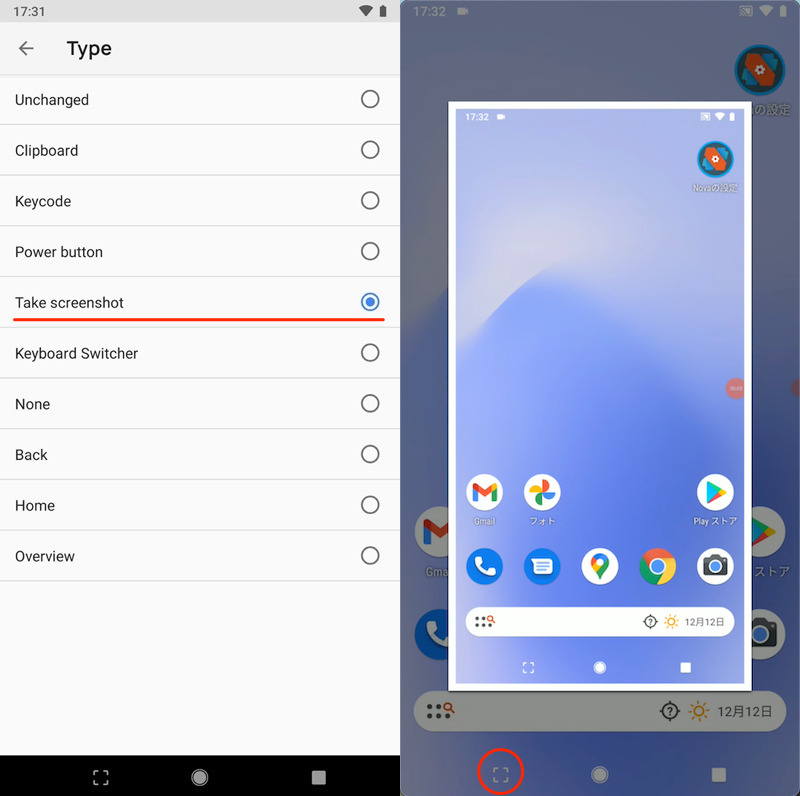
さらに「Keycode」を選ぶと、より詳細に機能とアイコンをカスタマイズ可能です。
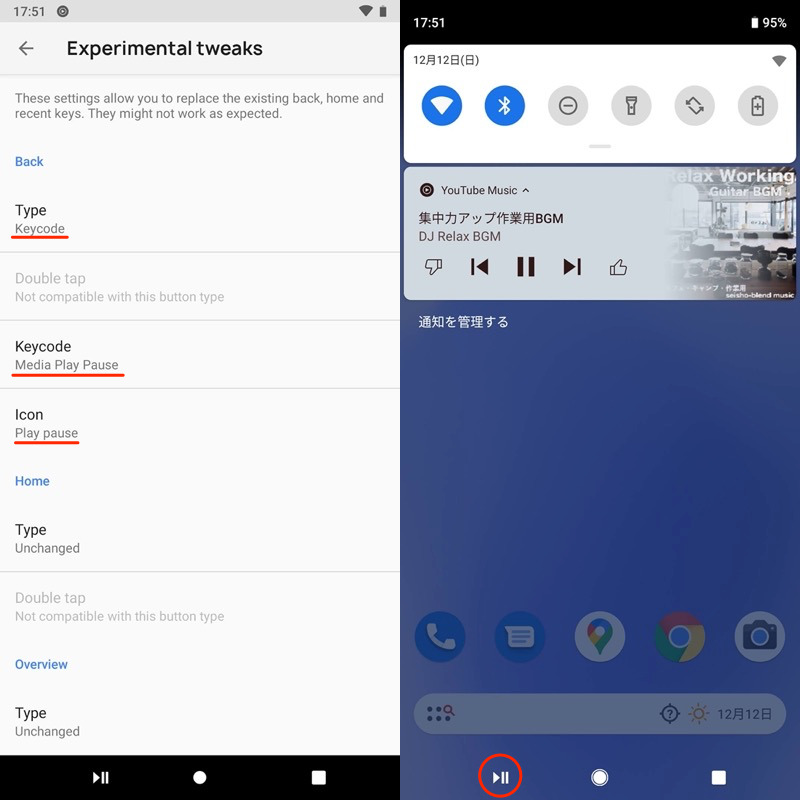
「Media Play Pause」を選べば、1タップで音楽の再生/停止を操作できる。
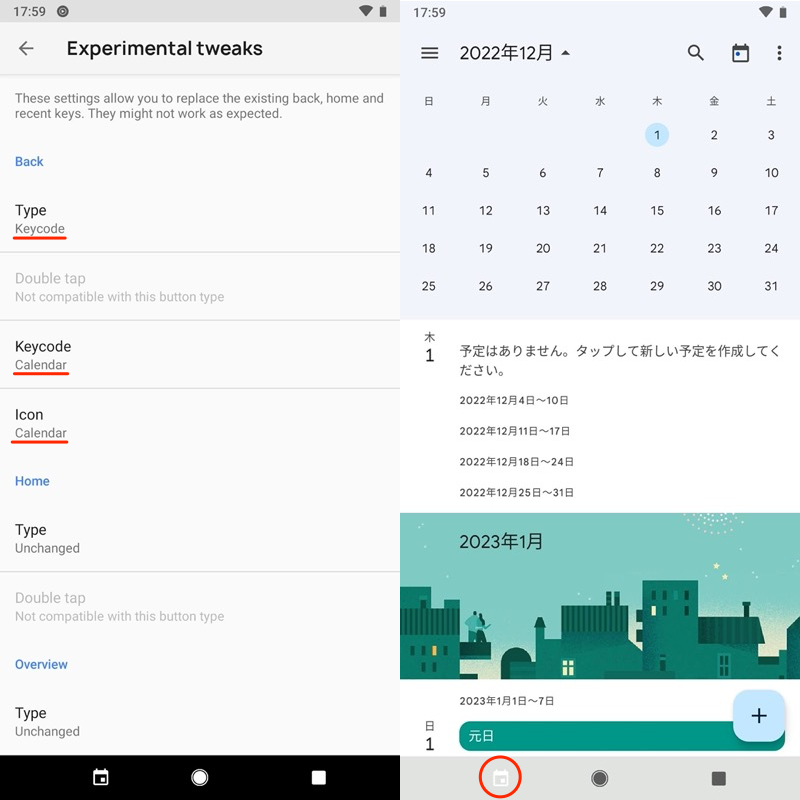
「Calendar」を選べば、1タップでカレンダーを開ける。
自分好みの組み合わせを探してみて下さい。
なお![]() Custom Navigation Barは初期設定でadbコマンドが必要となり、少しハードルが高いです。
Custom Navigation Barは初期設定でadbコマンドが必要となり、少しハードルが高いです。
説明が長くなるため、使い方の詳細は関連記事【Custom Navigation Barの使い方! Androidのナビゲーションバーをカスタマイズする無料アプリ】で解説しています。

方法④:画面上に仮想ホームボタンを設置する
次のような悩みに対して、仮想ボタンが有効です。
画面上の好きな場所に、フローティングボタン(オーバーレイボタン)を追加できます。
- 片手操作ではナビゲーションバーに指が届かない
- タッチパネルの故障でナビゲーションバーが反応しない
- Xperiaのサイドセンスと似たようなアプリを探している
例えば、次のようなアプリがオススメです。
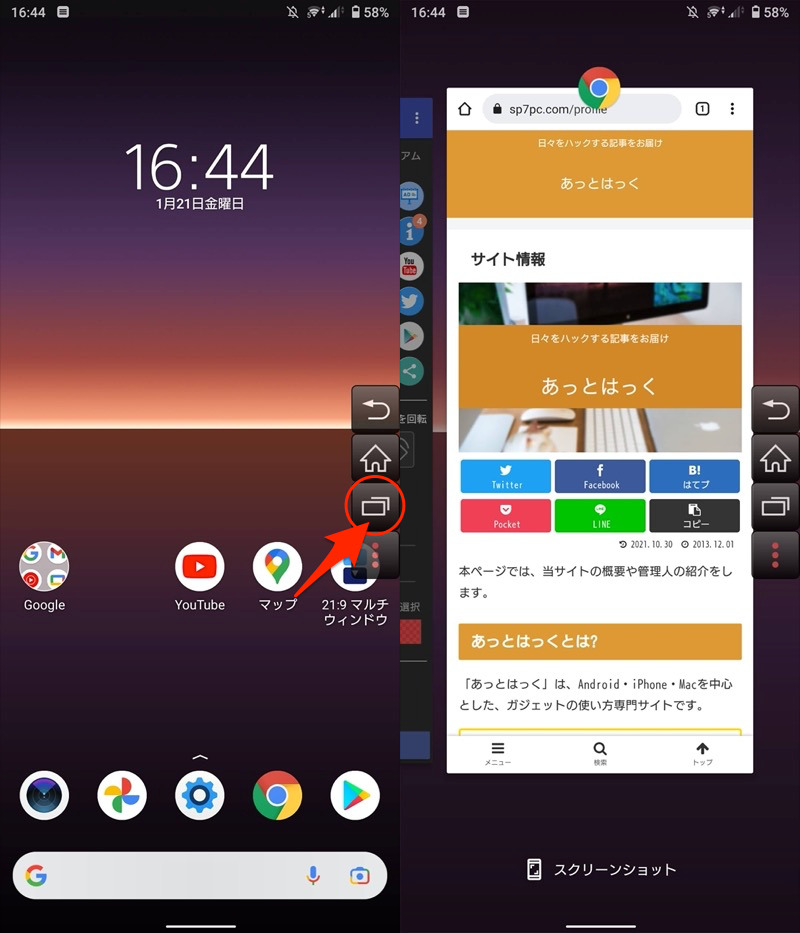
最近ボタンをタップして(左)、マルチタスク画面を開く例(右)。
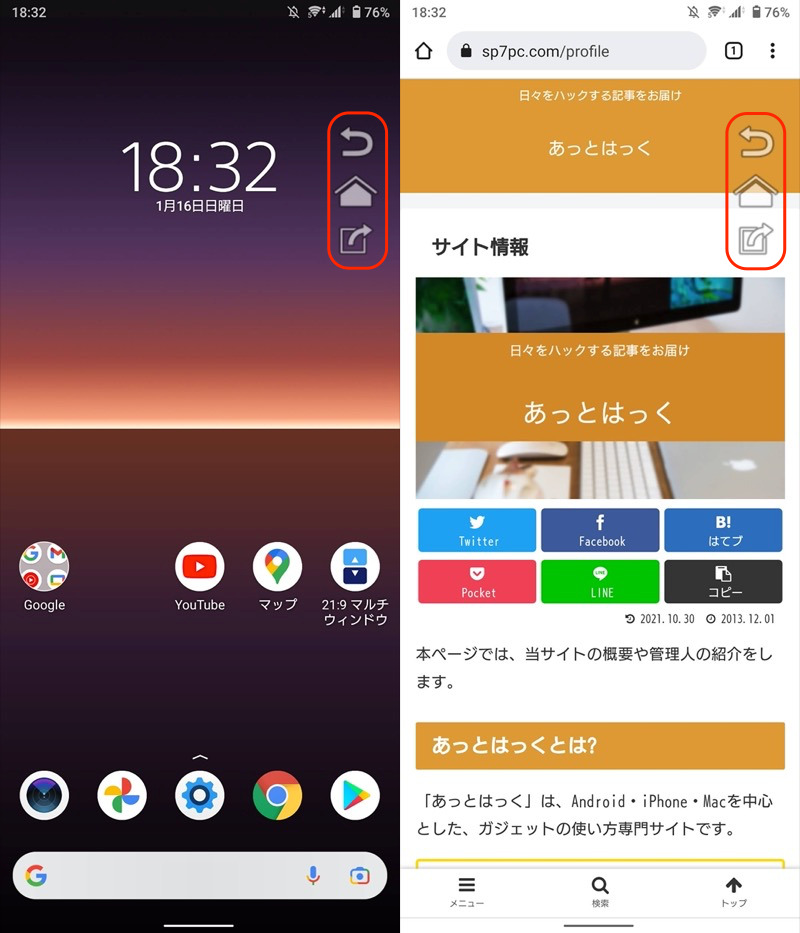
3つの仮想ボタン(◉ホーム / ◀戻る / ■最近)を好きな場所に表示できる。
アプリの詳細な説明は、関連記事【Androidに仮想ホームボタンを追加する方法! 画面上にフローティングボタンを固定しよう】で解説しています。

方法⑤:ホームボタン機能をカスタマイズする
3ボタンナビゲーションの◉ホームボタンは、次のような仕様となっています。
| 操作 | 機能 |
|---|---|
| 1回タップ | ホームを開く |
| 長押し | Googleアシスタント起動 |
これは別の機能へ変更可能で、例えば次のアプリがオススメです。
▼![]() アプリアシスト:◉ホームボタン長押しをカスタマイズ
アプリアシスト:◉ホームボタン長押しをカスタマイズ
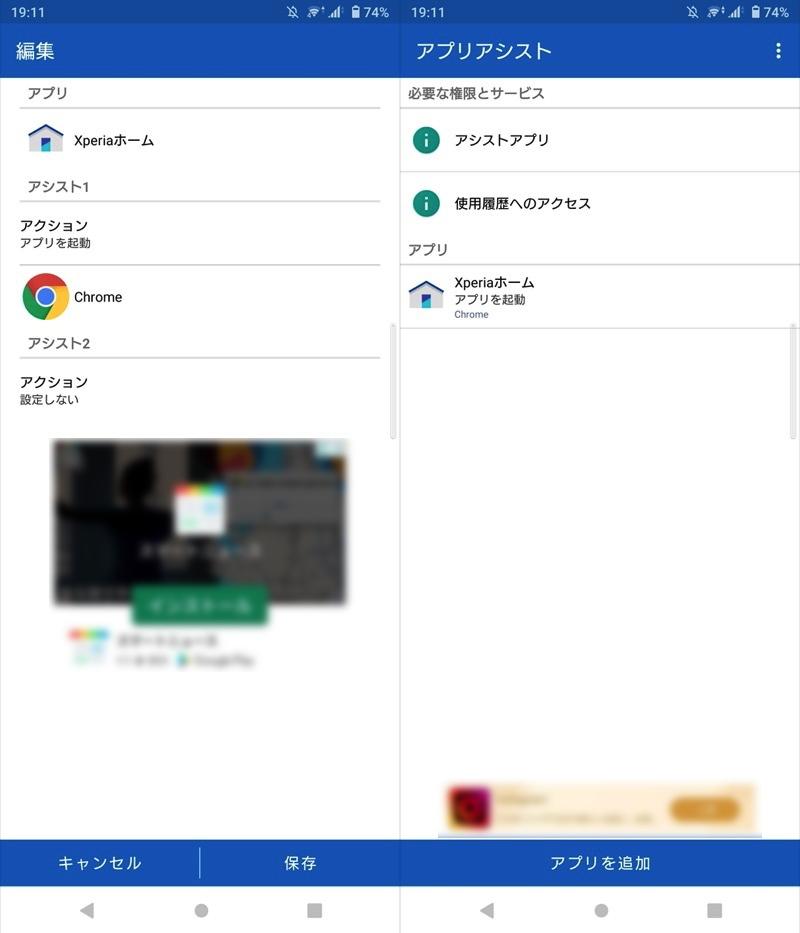
ホーム長押しへ好きな機能を割り当てできる。
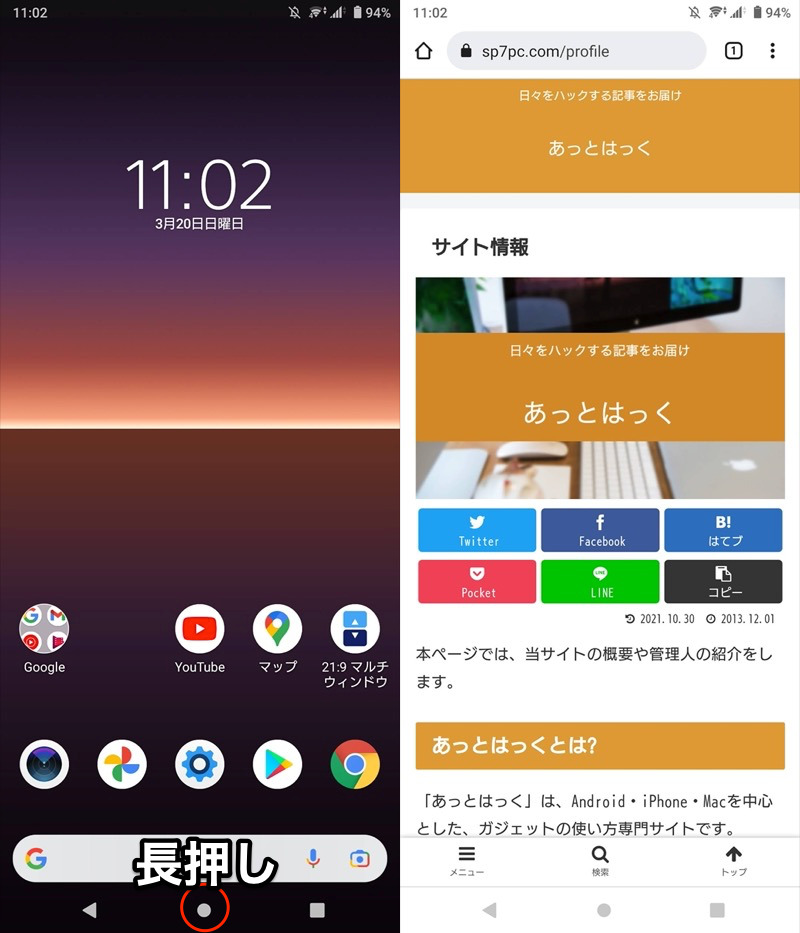
ホームボタン長押しでChromeを起動した設定例。
▼![]() Nova Launcher:ホーム画面上の◉ホームボタン機能をカスタマイズ
Nova Launcher:ホーム画面上の◉ホームボタン機能をカスタマイズ
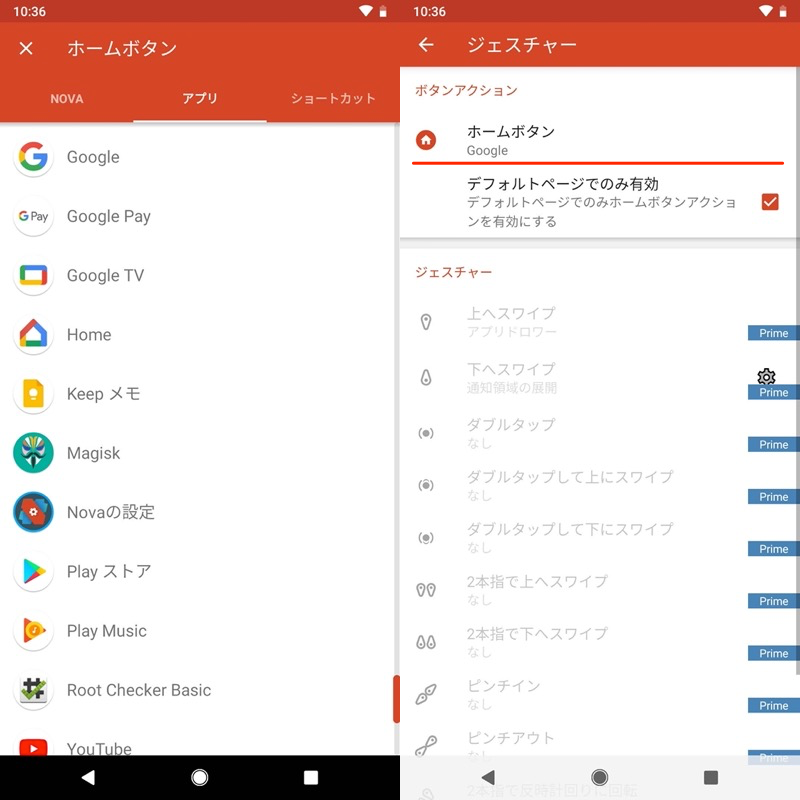
ホームボタンへ好きな機能を割り当てできる。
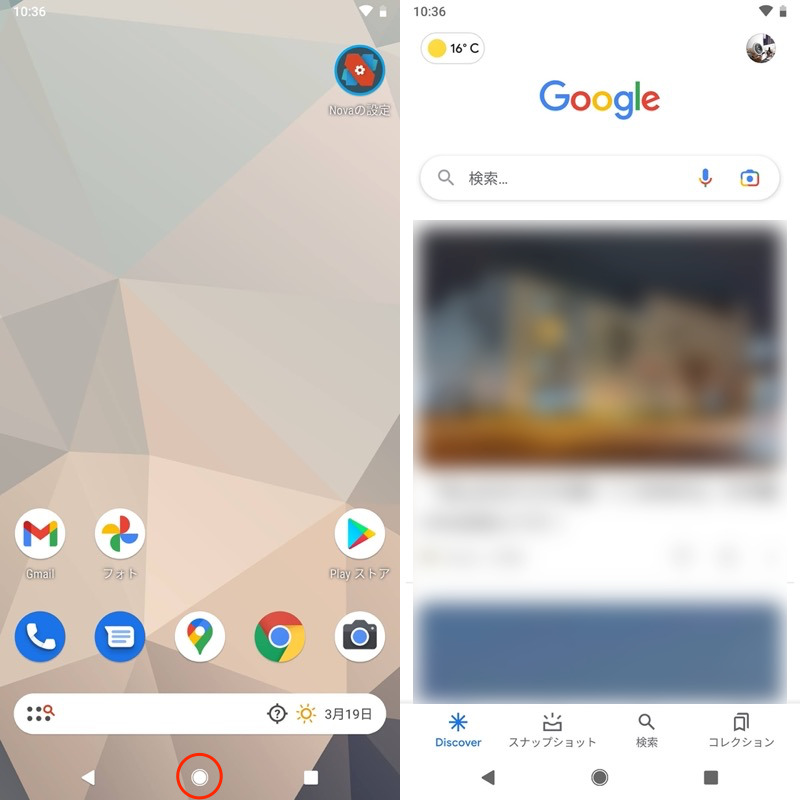
ホームボタンタップでGoogleアプリが起動する設定例。
アプリの詳細な説明は、関連記事【Androidでホームボタンをカスタマイズする方法! アシストアプリを設定して機能を拡張しよう】で解説しています。

方法⑥:ナビゲーションバーを透過/全画面表示する
ランチャーアプリ(ホームアプリ)によっては、ホーム画面上でナビゲーションバーを透明にできます。
例えば![]() Nova Launcherなら、設定から 外観と操作感 より、通知バーの透過 を有効にすればOK。
Nova Launcherなら、設定から 外観と操作感 より、通知バーの透過 を有効にすればOK。
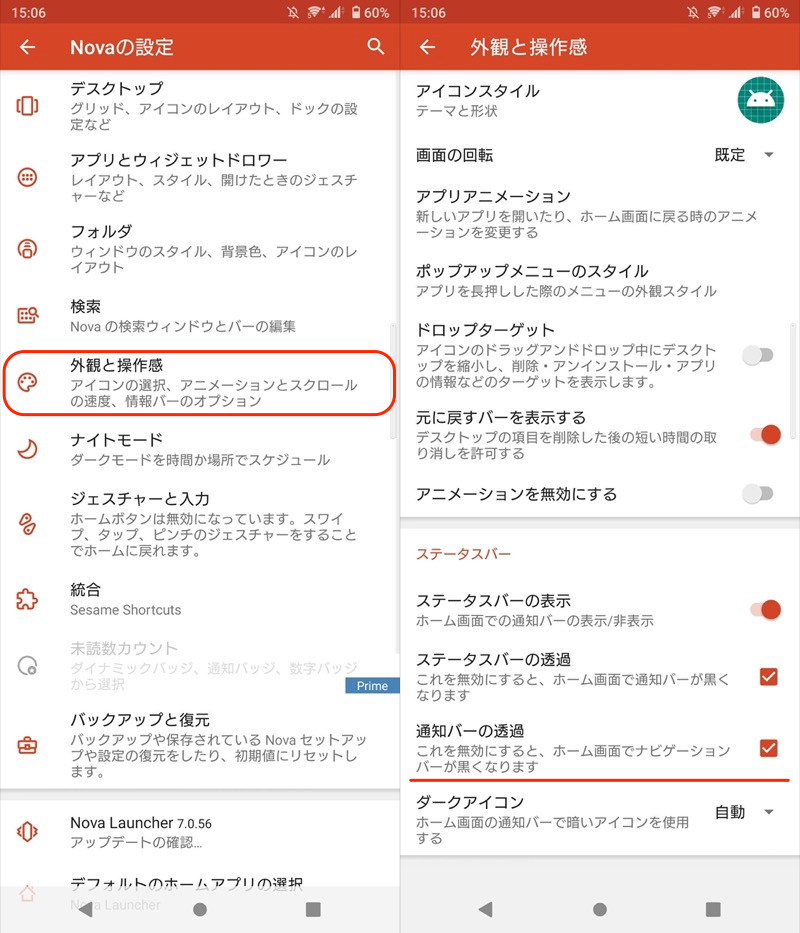
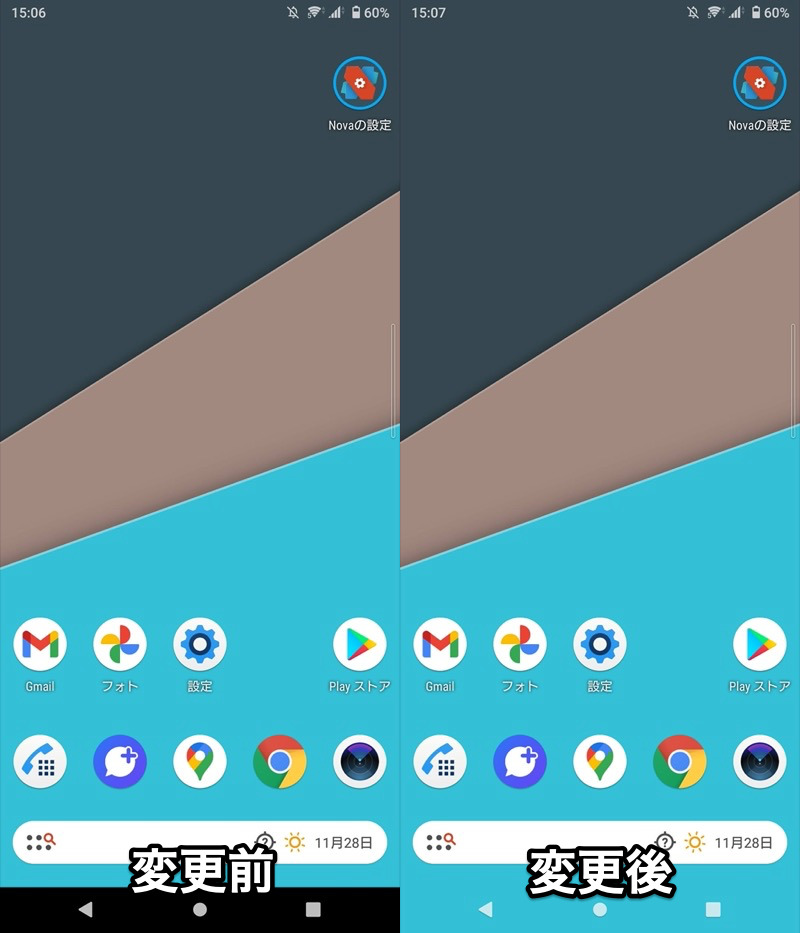
(右)ナビゲーションバーが透明になる。
またナビゲーションバー自体を非表示にしたい場合、全画面表示への切り替えがオススメです。
例えばサードパーティ製アプリ(例:![]() Immersive Settings)を使えば、自由に全画面表示のコントロールが可能となります。
Immersive Settings)を使えば、自由に全画面表示のコントロールが可能となります。

Chromeアプリの例。通常画面から(左)、フルスクリーンへ切り替えた(右)。
Androidの全画面表示は奥が深く、説明が長くなるため、詳細は関連記事【Androidを全画面表示する方法! ステータスバー/ナビゲーションバー/ホームボタンを隠してフルスクリーンモードへ】で解説しています。

方法⑦:ナビゲーションバーのボタンを無効化する
ナビゲーションバーのボタン(◉ホーム / ◀戻る / ■最近)は、様々な方法で無効化できます。
ニーズに合わせ、3パターン紹介します。
| ニーズ | 解決方法 |
|---|---|
| ◉ホーム/■最近ボタンを無効化したい | 画面の固定(ピン留め)を使う |
| ◉ホームボタン長押しを無効化したい | アシストアプリをオフにする |
| すべてのボタン(◉ホーム/◀戻る/■最近) を無効化したい |
入力操作制御を使う ※Galaxyのみ |
◉ホーム/■最近ボタンを無効化したい→画面の固定(ピン留め)を使う
アプリに集中するためナビゲーションバーを無効化したい場合、画面の固定(ピン留め)が便利です。
下記のような特徴があるため、そのアプリ起動中は◉ホーム / ■最近ボタンが機能しなくなります。
| 無効化される機能 | 使える機能 |
|---|---|
|
|
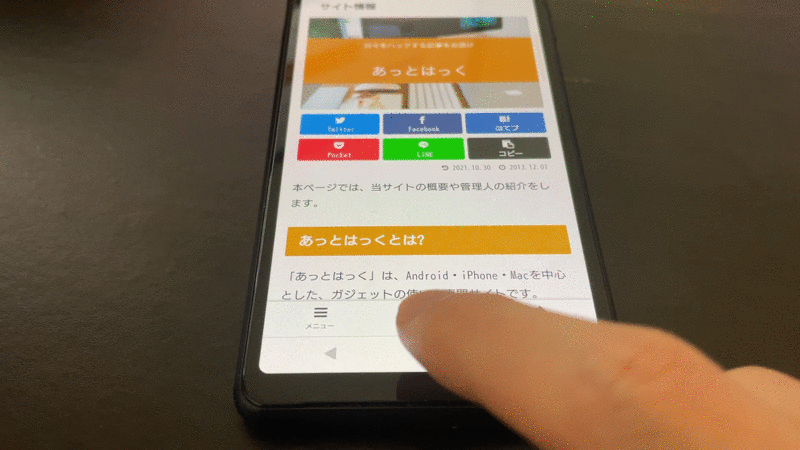
操作例。ピン留め中はホームボタンやタスクボタンが無反応になる。
画面の固定(ピン留め)を設定する手順です。
事前に![]() 設定より セキュリティ → 画面の固定 と進み、機能を有効にします。
設定より セキュリティ → 画面の固定 と進み、機能を有効にします。
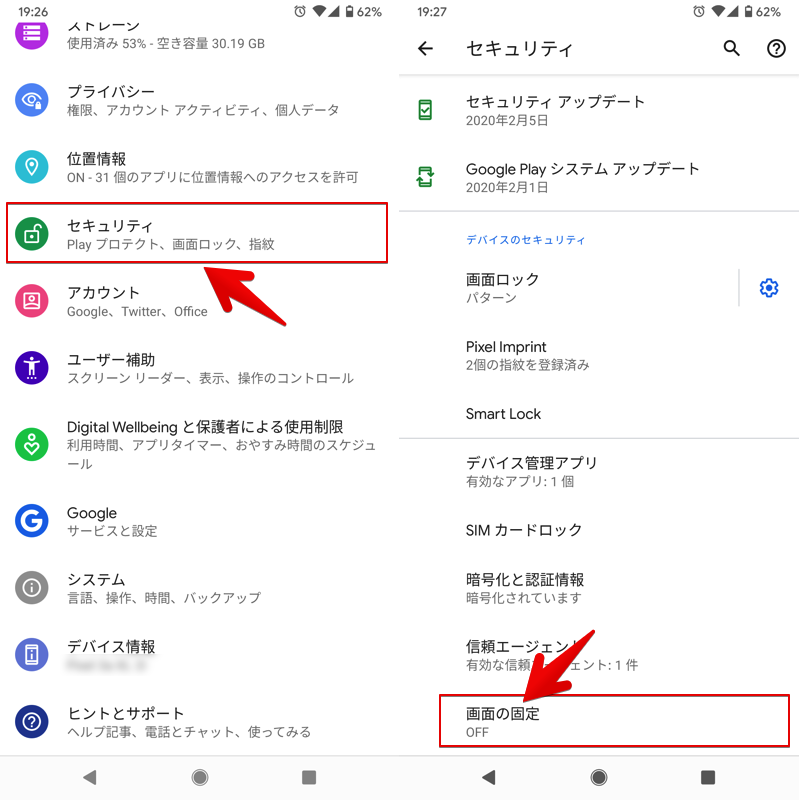
あとはアプリ切替画面を開き、対象アプリアイコンをタップして 固定 を実行すればOK。
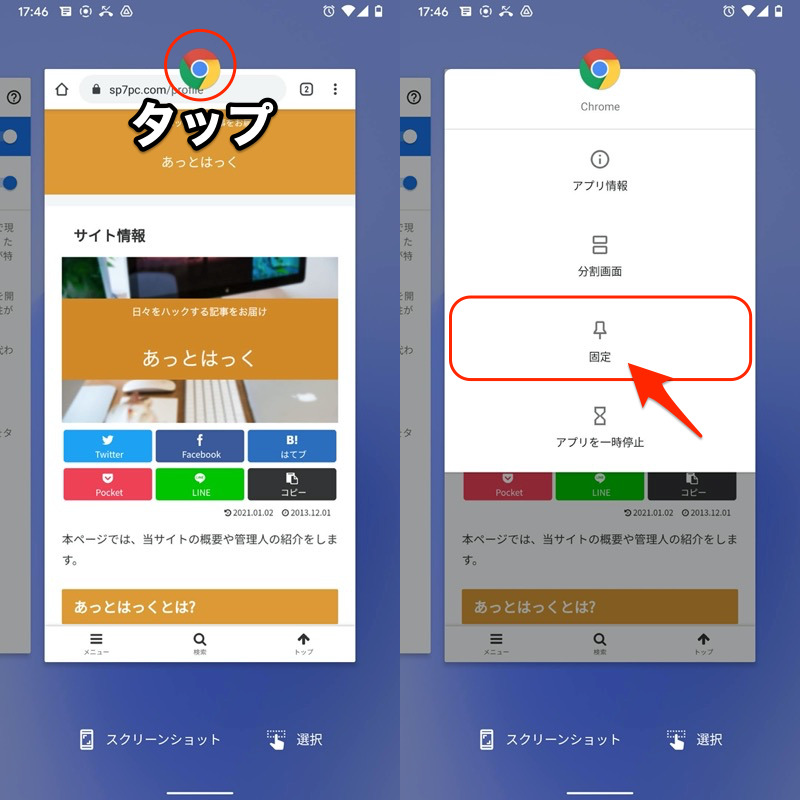
Chromeアプリを固定する例。
ナビゲーションバーを一時的に無効化したいシーンはもちろん、家族や友人にスマホを貸与するときも活躍する機能です。
なお画面の固定(ピン留め)を使用するにあたり、いろいろと留意点もあります。より詳細な情報をまとめて、関連記事【Androidで画面をピン留めする方法! スマホで表示中のアプリを固定してキオスクモードを設定しよう】で解説しています。

◉ホームボタン長押しを無効化したい→アシストアプリをオフにする
◉ホームボタン長押しで起動するアプリをアシストアプリと呼び、![]() 設定より無効化できます。
設定より無効化できます。
![]() 設定から アプリ → デフォルトのアプリ 、
設定から アプリ → デフォルトのアプリ 、
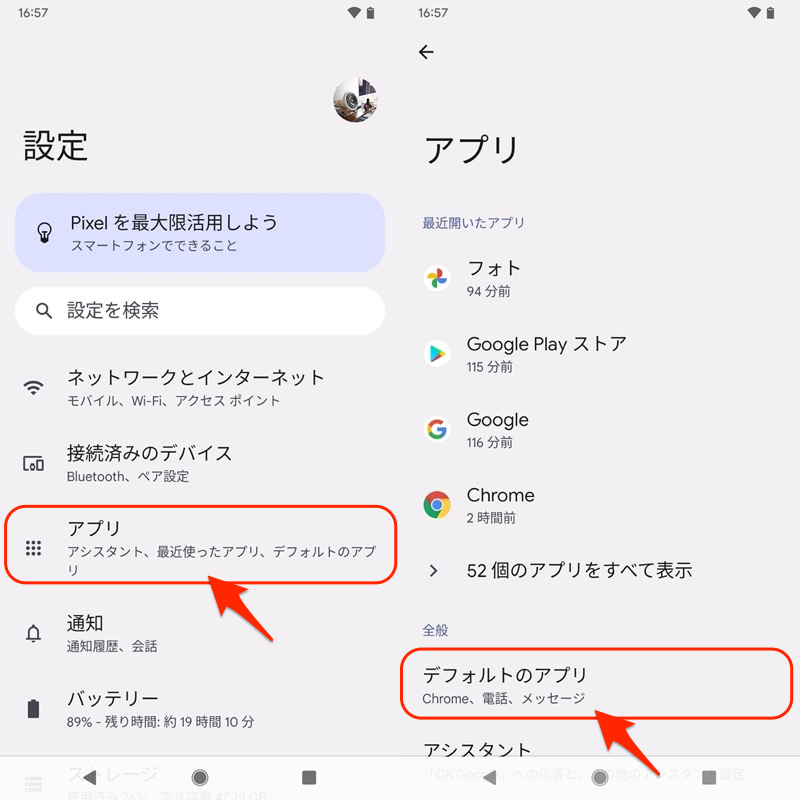
デジタルアシスタントアプリ → デフォルトのデジタルアシスタントアプリ と進み、
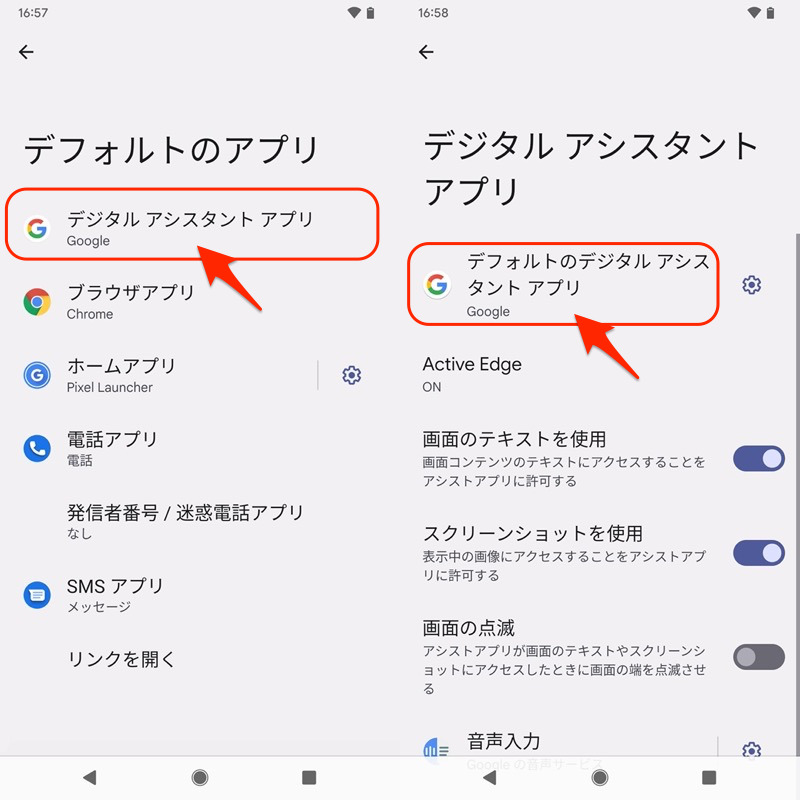
設定中の![]() Googleを
Googleを![]() なしへ切り替えます。
なしへ切り替えます。
◉ホームボタン長押しで、何も動作しなければ成功です。
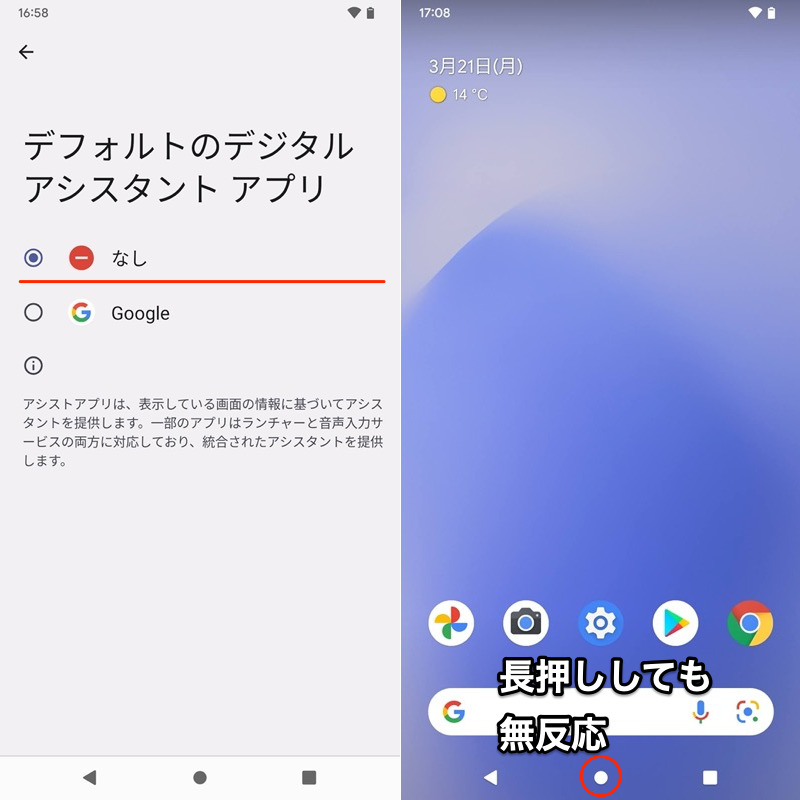
一方、◉ホームボタン長押しでGoogle検索をすぐ起動したい”だけ”の場合、![]() Googleアシスタントをオフにする代替策もあります。
Googleアシスタントをオフにする代替策もあります。
詳細な説明は、関連記事【Androidでホームボタン長押しを無効にする方法! Googleアシスタントの設定を変えよう】で解説しています。

すべてのボタン(◉ホーム/◀戻る/■最近)を無効化したい→入力操作制御を使う(Galaxyのみ)
Galaxyシリーズであれば、標準機能「入力操作制御」がオススメです。
任意のアプリ起動中、すべてのボタン(◉ホーム / ◀戻る / ■最近)が機能しなくなります。
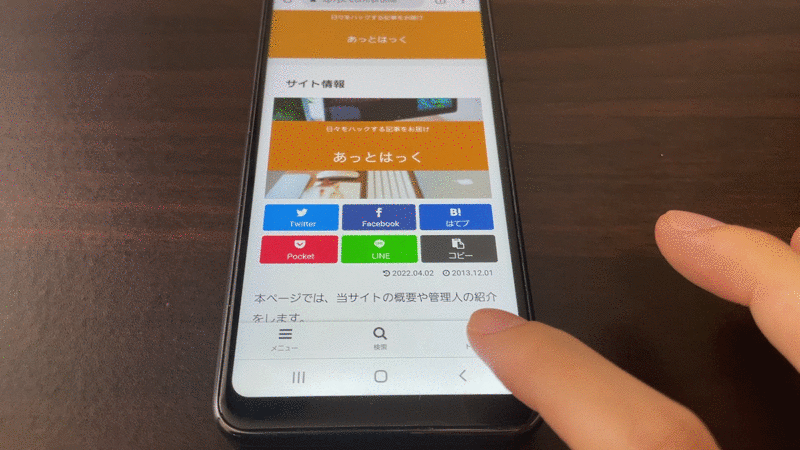
操作例。ナビゲーションバーのボタンはすべて無反応になる。
以下、設定手順です。
事前に![]() 設定から ユーザー補助 → 制御と操作 と進み、
設定から ユーザー補助 → 制御と操作 と進み、
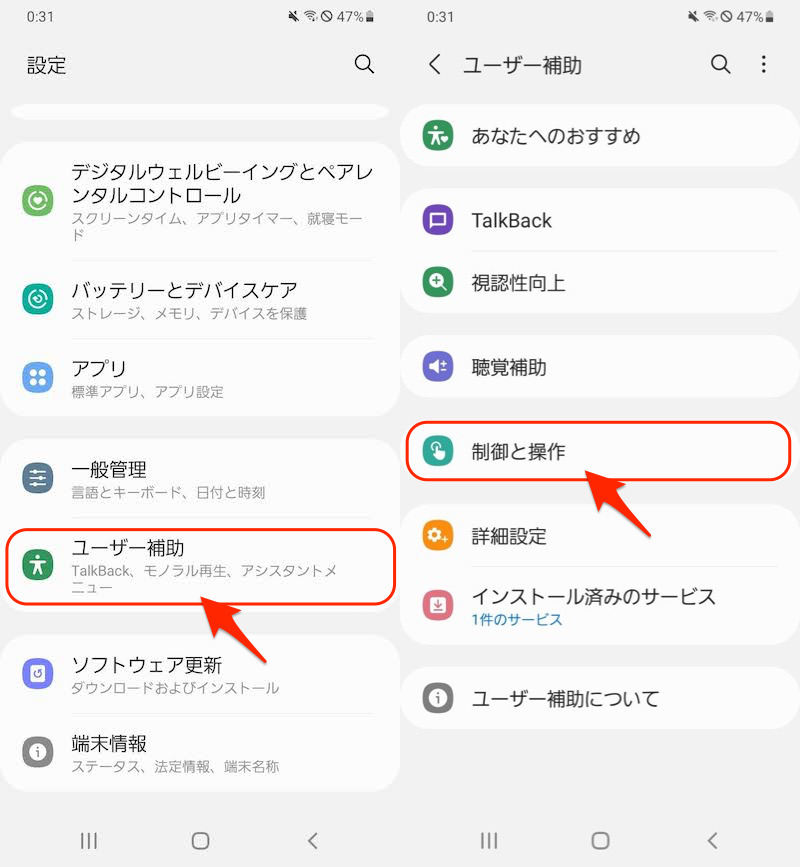
入力操作制御 を有効にします。
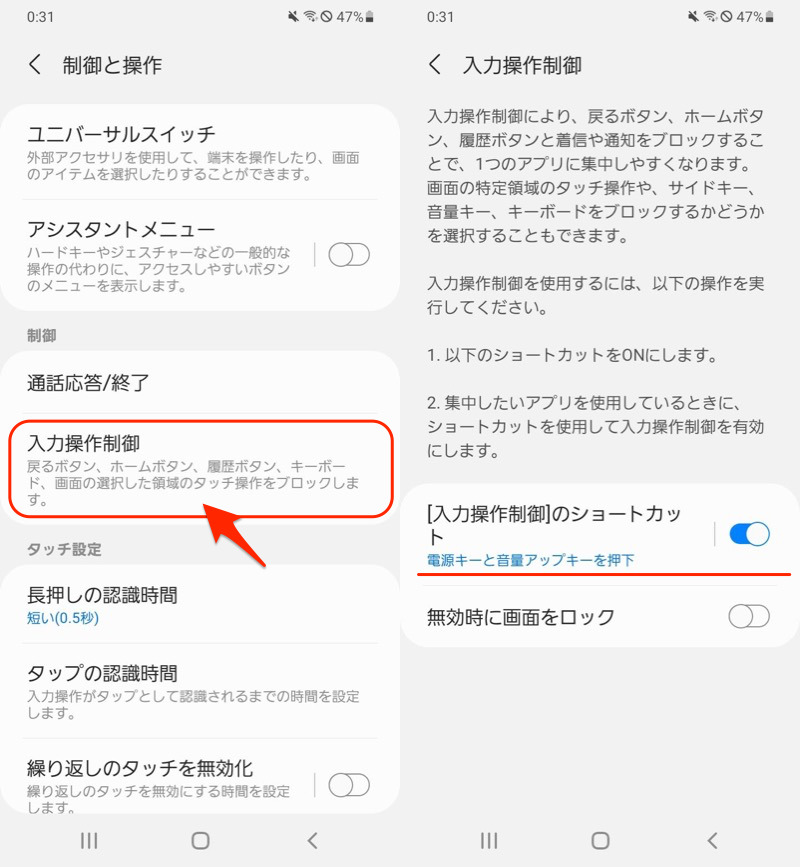
あとは特定のアプリ起動中に、電源ボタンと音量アップボタンを同時押しすれば、入力操作制御が起動します。
これでナビゲーションバーのボタンすべてが無効化されます。
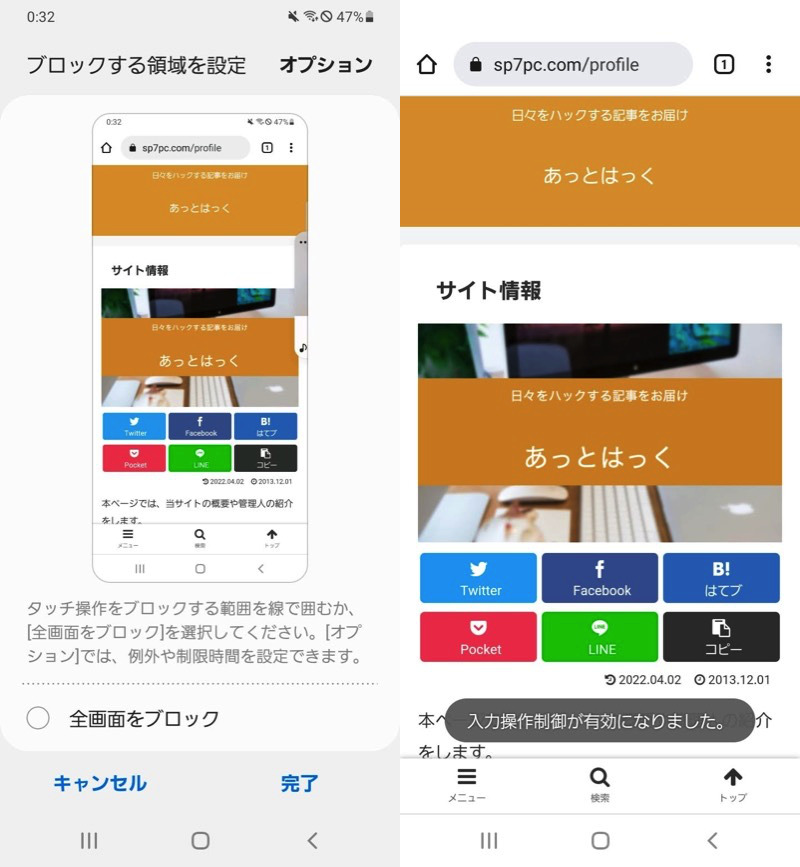
(左)タッチ無効化の領域を指定できる (右)入力操作制御が起動した例
Galaxyシリーズに限定されますが、条件を満たしていればお試し下さい。
参考:NavStarでナビゲーションバーのデザインを変える方法(Galaxy専用)
Galaxyユーザーの場合、NavStarというアプリを使うことで、ナビゲーションバーの機能・デザインを調整できます。
まず![]() Galaxy Storeを開き、Good Lockを検索・インストールします。
Galaxy Storeを開き、Good Lockを検索・インストールします。
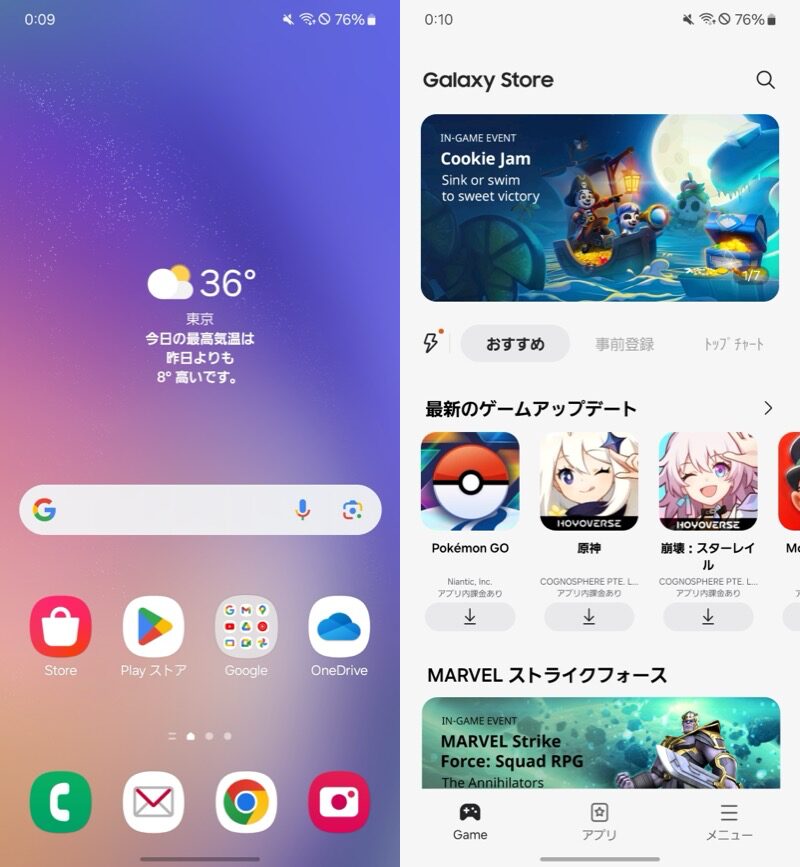
Galaxy Storeを開く
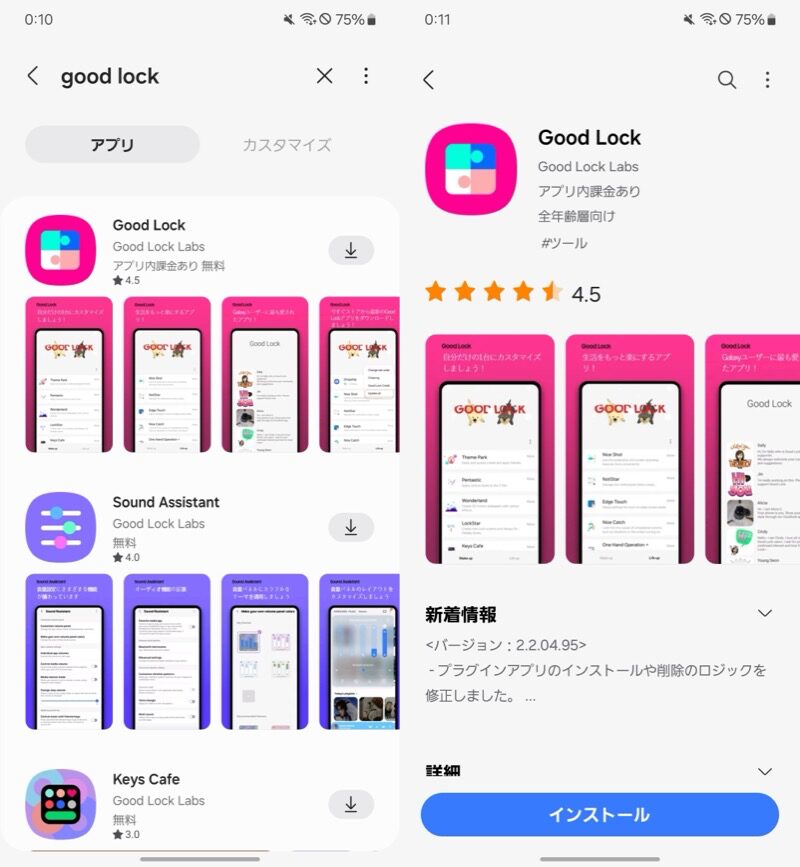
Good Lockを検索・インストール
![]() Good Lockを起動して、機能一覧からNavStarをインストールします。
Good Lockを起動して、機能一覧からNavStarをインストールします。
これで準備ができました。
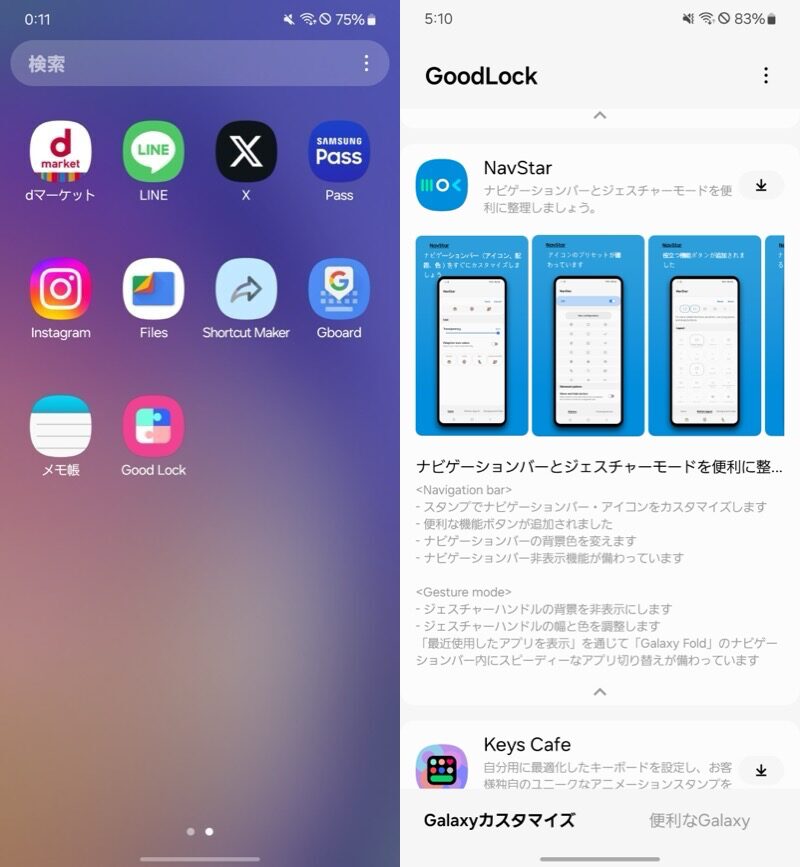
(左)Good Lockを起動 (右)NavStarをインストール
NavStarの「ボタン」タブで、機能をオンにします。
一覧の中からデザインを選び、チェックを入れると3ボタンの見た目が変化します。
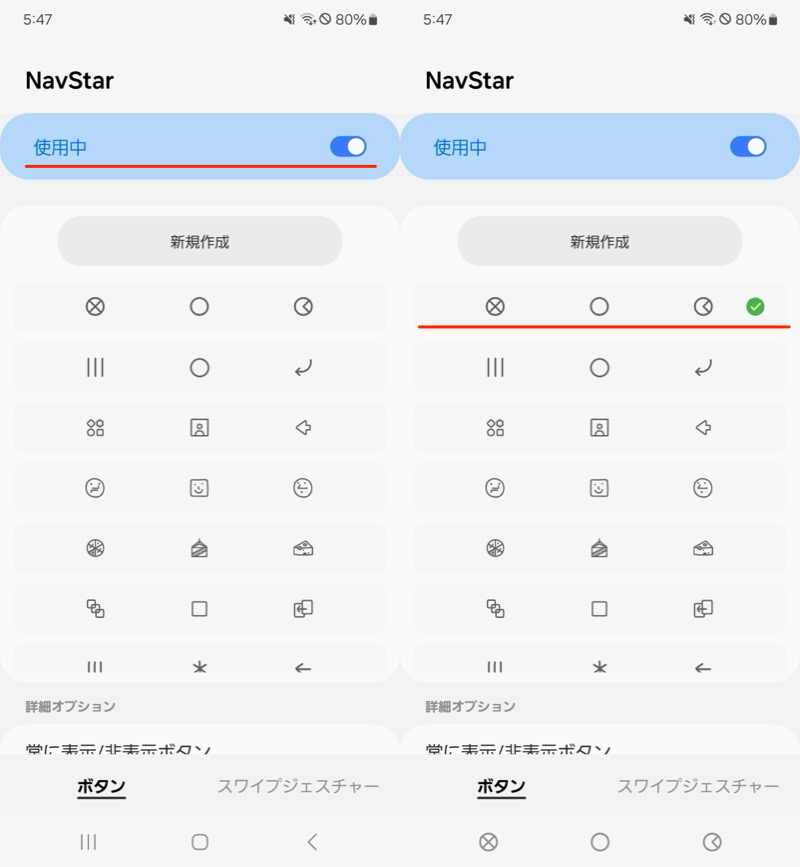
(左)機能をオン (右)デザインを選ぶ
▼デザイン例
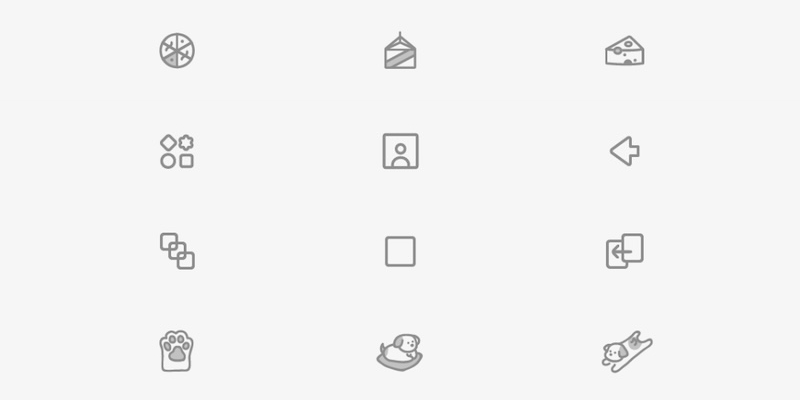
3ボタンのデザイン例
さらに次のような機能も備わっています。
- 自分好みのボタンを作成する
- ボタンの配置を左右どちらかに寄せる
- 4つ目・5つ目のボタンを追加する
Galaxyユーザーであれば、オススメです。
関連記事 NavStarの使い方
補足:その他Androidの表示をカスタマイズする方法まとめ
Androidでは、ナビゲーションバーに関連する機能として、次の3つがあります。
| 名称 | 名称 |
|---|---|
| ステータスバー | アプリの通知やデバイスの状態を表示 |
| 通知ドロワー | より詳細なアプリの通知内容を表示 |
| クイック設定パネル | より詳細なデバイスの状態を表示 |
▼ステータスバー
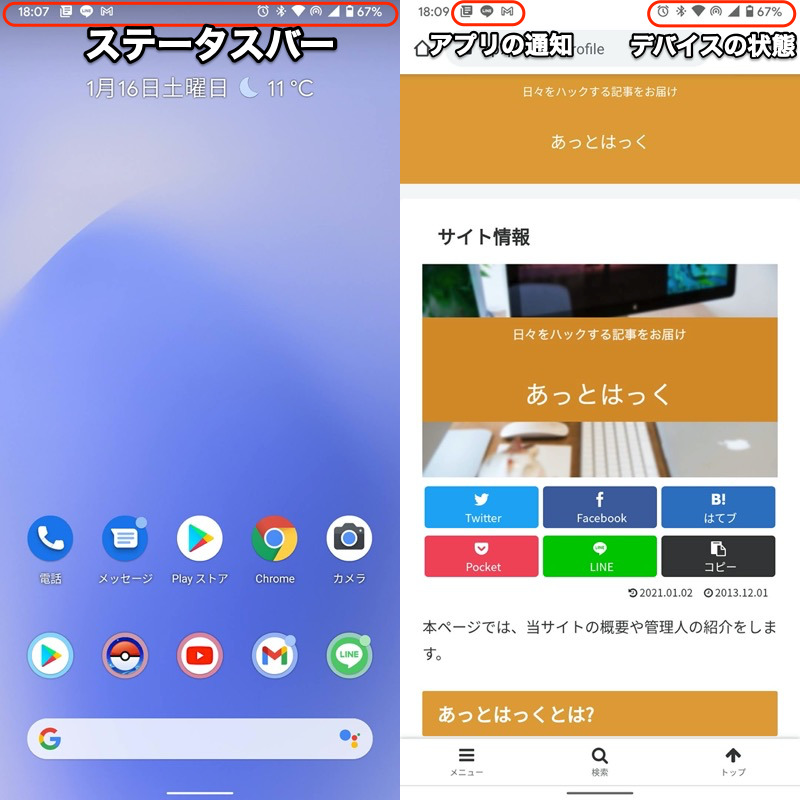
ホーム画面はもちろん(左)、任意アプリ画面上も常に表示される(右)。
▼通知ドロワー・クイック設定パネル
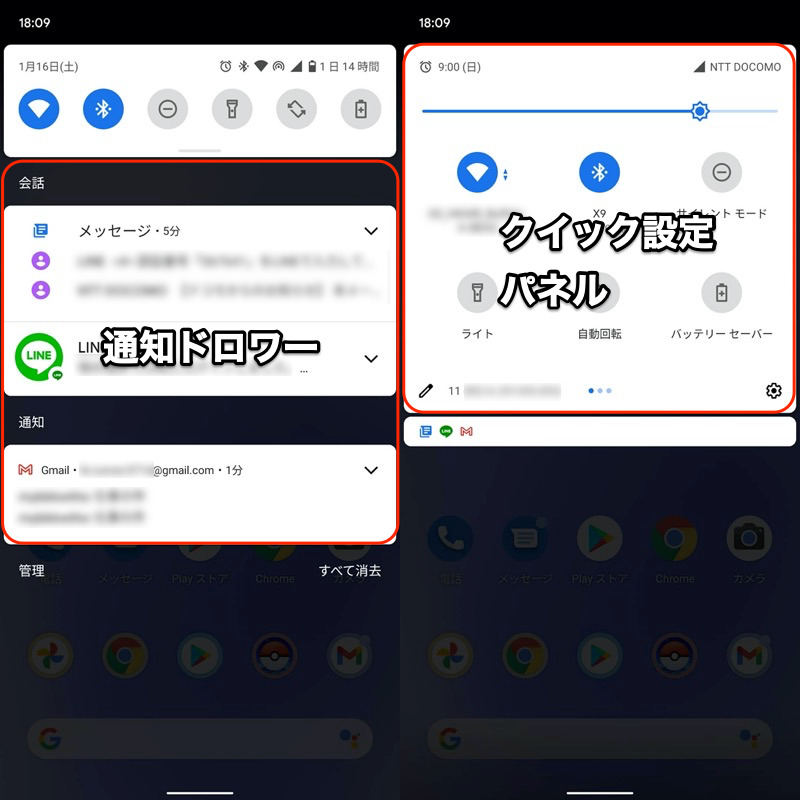
(左)通知ドロワー (右)クイック設定パネル
これらについても、それぞれ見た目や機能をカスタマイズすることが可能です。
方法①:ステータスバーをカスタマイズする
Androidではナビゲーションバーと同様に常時表示される領域としてステータスバーがありますが、その機能性や見た目を大幅にカスタマイズすることが可能です。
例えば最新のスマートフォンでは、ディスプレイ上部のステータスバー付近が凹んでいる”ノッチ”が採用されています。
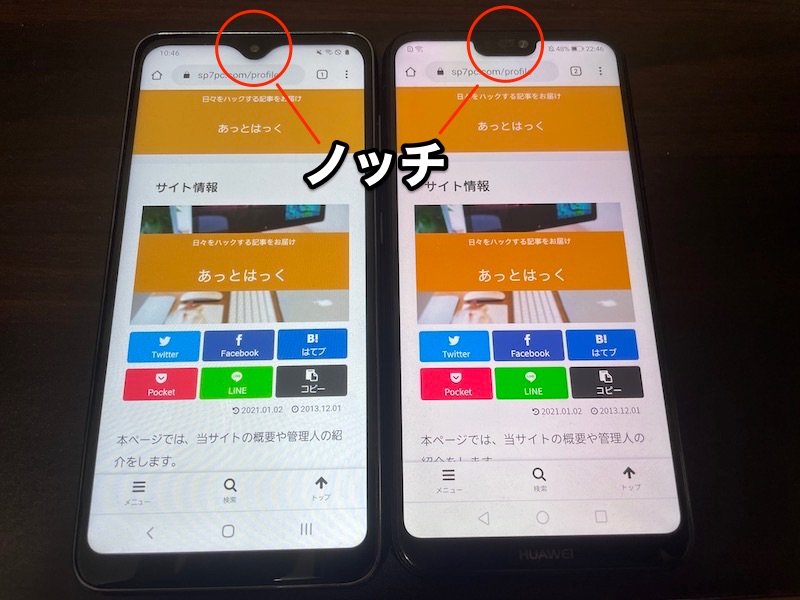
Galaxy A20(左)とHuawei P20 lite(右)のノッチ。
ディスプレイを広く使えるメリットがある一方、見た目については好みがはっきり分かれます。
このノッチは、様々な方法でオン/オフを切り替えることが可能です。
例えば![]() Nacho Notchというアプリを使えば、ノッチが消えたようなディスプレイ表示へ変更できます。
Nacho Notchというアプリを使えば、ノッチが消えたようなディスプレイ表示へ変更できます。

(右)ステータスバー周辺が黒くなりノッチが目立たなくなる。
逆に![]() Notch Phone Xというアプリを使えば、ノッチ非搭載機種でもディスプレイに再現できます。
Notch Phone Xというアプリを使えば、ノッチ非搭載機種でもディスプレイに再現できます。

Pixel 3a XLでノッチを再現した例。
より詳細な手順について、関連記事【Androidでノッチ表示を切り替える方法! スマホのステータスバーから切り欠きを隠そう】で解説しています。

このようなAndroidのステータスバーを強化する情報の詳細は、関連記事【Androidでステータスバーのカスタマイズ方法まとめ! スマホの通知バーを変更しよう】で解説しています。

方法②:通知ドロワーをカスタマイズする
アプリの通知が多いと、通知ドロワーに並ぶ情報が見づらくなり、ときには通知を見逃すケースも発生します。
本ブログでは、この悩みを解決するアプリをいろいろ紹介しています。
例えば「Notification Hub」というアプリを使えば、届いた通知を1行にまとめて表示できます。
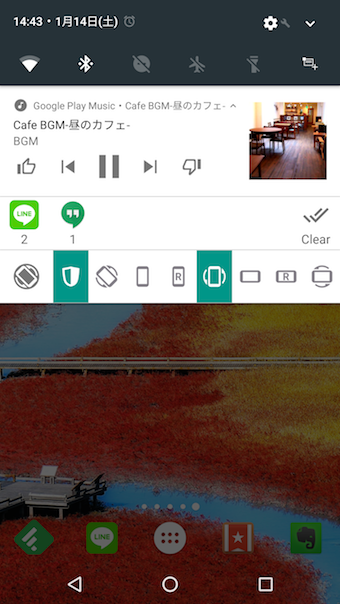
LINEとハングアウトの通知がアイコンでまとまって表示される。

このような情報をまとめて、関連記事【Androidで通知の見逃しを防止する豆知識まとめ! 賢く設定をして重要な連絡を確認しよう】で解説しています。

方法③:クイック設定パネルをカスタマイズする
ステータスバーから下へ2回スワイプして表示されるクイック設定パネルには「タイル」と呼ばれるアイコンが設置されており、タップすれば主要機能のオン/オフ切り替えが可能です。
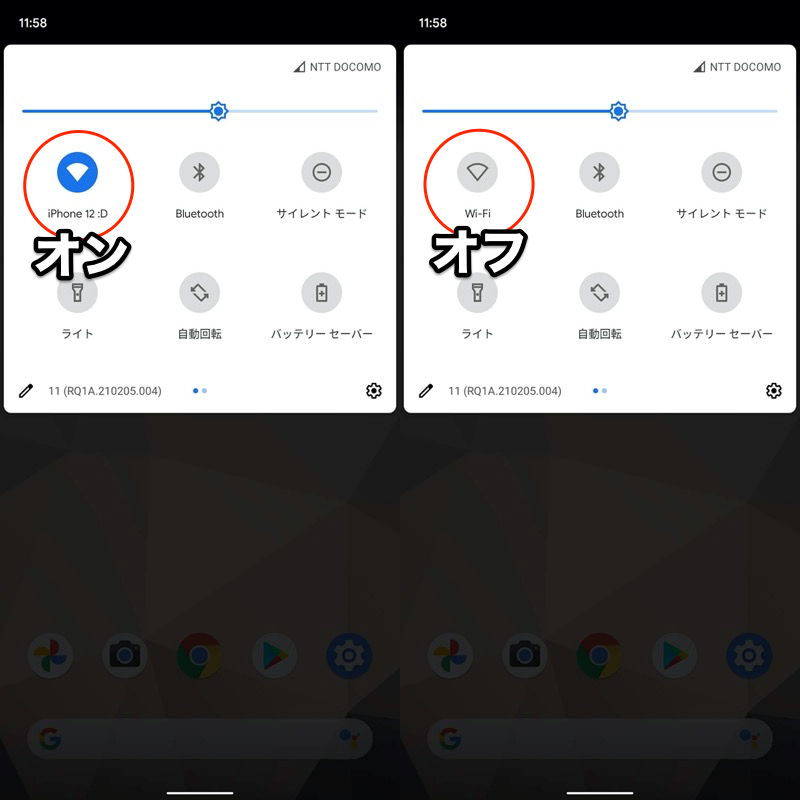
Wi-Fiの例。アイコンが濃いとオン(左)、薄いとオフ(右)の状態を示す。
タイルは自由にカスタマイズ可能で、さらに![]() Quick Settingsというアプリを使えば、40以上の中からオリジナル機能を追加できます。
Quick Settingsというアプリを使えば、40以上の中からオリジナル機能を追加できます。
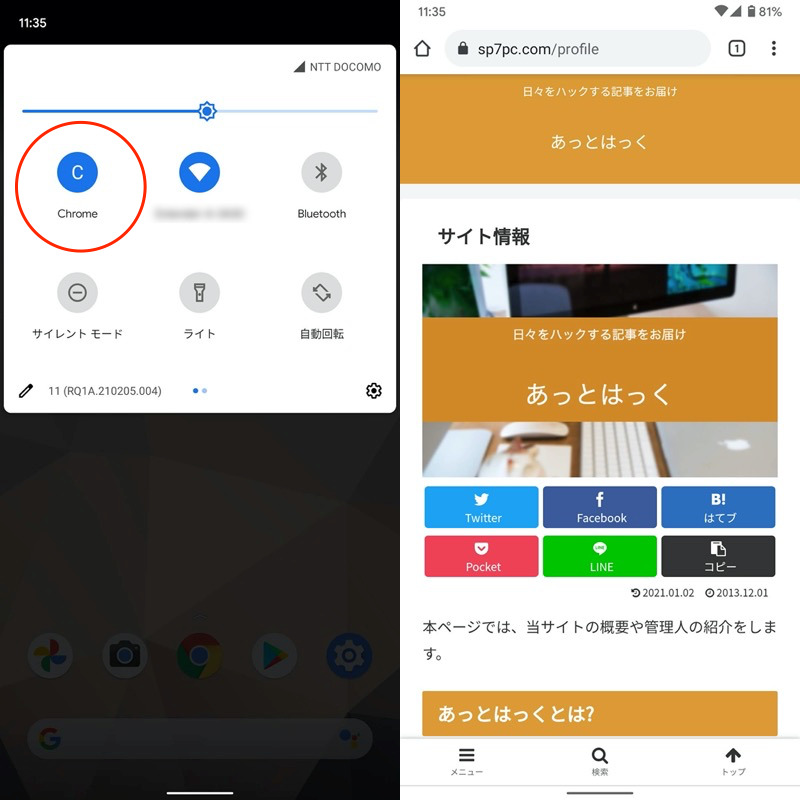
Chromeを開くショートカットタイルを設置した例。
その他、クイック設定パネルのデザインを変更することも可能です。
まとめて詳細は、関連記事【Androidのクイック設定パネルをカスタマイズする方法まとめ! 上からスワイプのタイルを編集しよう】で解説しています。

〆:ナビゲーションバーを自由にカスタマイズしよう!
以上、Androidでナビゲーションバーのカスタマイズ方法まとめ! 画面下ボタンの見た目や機能を変えよう の説明でした。
Androidのナビゲーションバーは常時画面上に表示される場面が多いため、今回紹介したアプリで見た目や機能面を自分好みにカスタマイズすることで、より使い勝手が向上してオススメです。
ぜひ、お試しあれ。
コメント
はじめまして。いつも拝見させていただいております。
当方,SH-M08を使っておりますが、最新版のAndroidバージョンにアップグレードするとナビゲーションバー自体がなくなりスワイプ操作(ホームに戻るは下から上など)になるようです。
この場合でもバージョンアップしてもナビゲーションバーを再表示できるのでしょうか?
どのナビゲーションバーを適用するか、選択するメニューが設定内に存在すれば、再表示できると思います。
ただ、この部分は端末メーカーの方針によって様々で、ボクがSH-M08を持っておらず未検証のため、確かなことはわかりません・・・
とても丁寧な説明で、大変助かりました。
本当にありがとうございます。
また、よろしくお願いします。