本記事では、Androidアプリの自動起動に関連するテーマとして、以下2点を解説します。
- 特定の条件でアプリを自動起動する方法
- バックグラウンドでアプリの自動起動を許可する方法
「アプリの起動を自動化したい」・「バックグラウンドでアプリを終了させたくない」等のニーズがあれば、ぜひどうぞ。
この記事はAndroid向けです。iPhoneの手順は、関連記事【iPhoneのアプリを自動起動する方法! オートメーション設定でアプリを開こう】で解説しています。

Androidでアプリを自動起動する設定方法まとめ
本パートでは、特定の条件を満たすと、好きなアプリを自動で開く設定方法を解説します。
![]() MacroDroidというアプリを使えば、簡単に実現できます。
MacroDroidというアプリを使えば、簡単に実現できます。
以下3パターンの例に分けて、設定手順を解説します。
- 再起動時にアプリを自動開始する
- 決まった時間にアプリを自動開始する
- ロック解除時にアプリを自動開始する
方法①:再起動時にアプリを自動開始する
まず マクロを追加 より トリガー を設定しましょう。
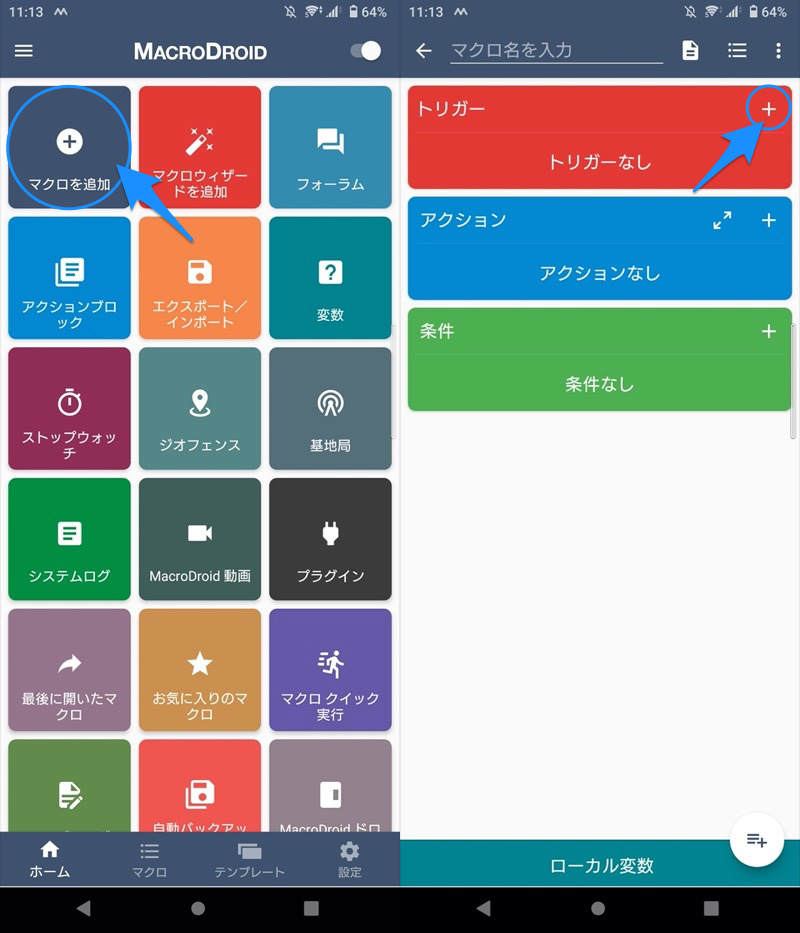
機器の動作 → 機器本体を起動時 と選択すればOK。
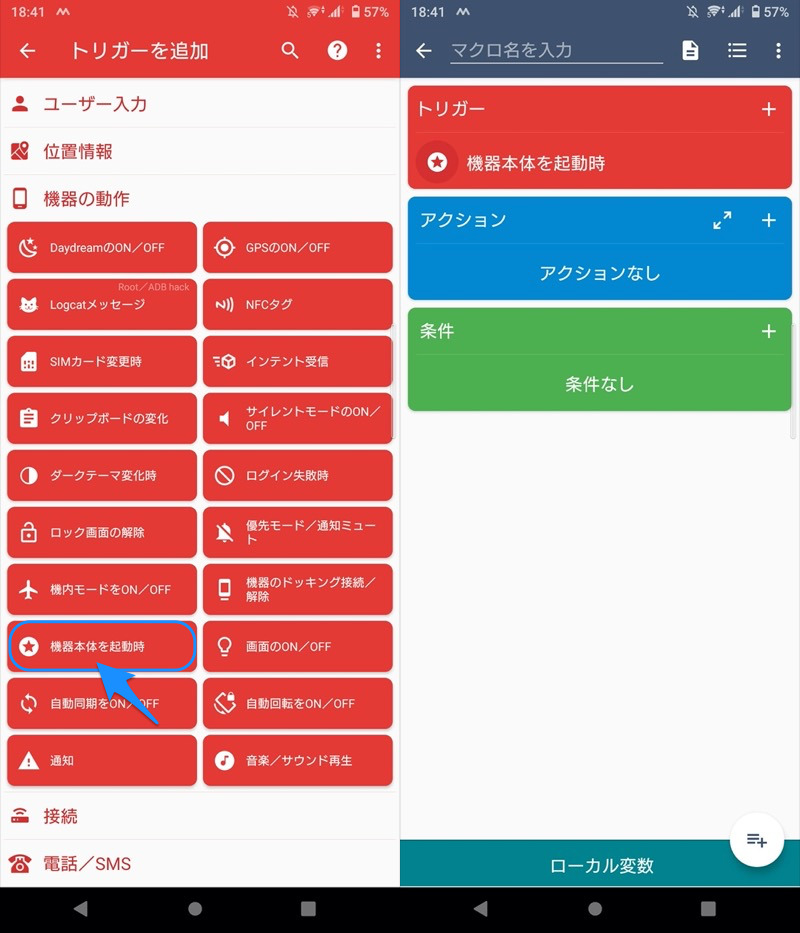
次に アクション を決めます。
アプリ → アプリを起動 → アプリを選択 より、
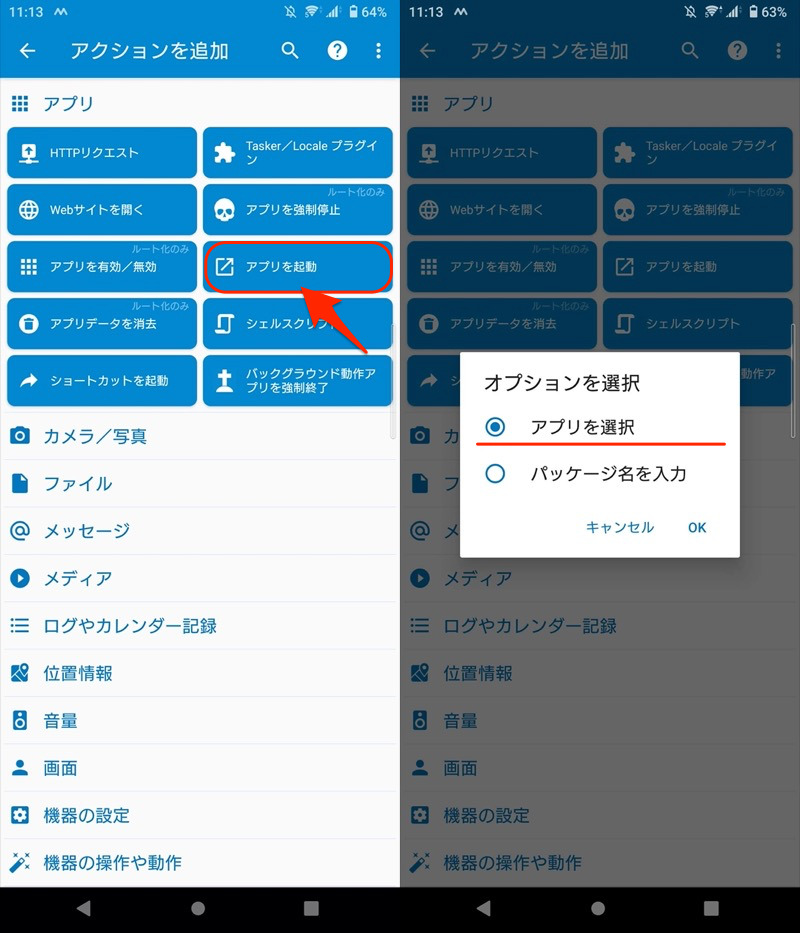
本体起動時に自動で開きたいアプリを選択。
最後に名前を決めて保存すれば完了です。
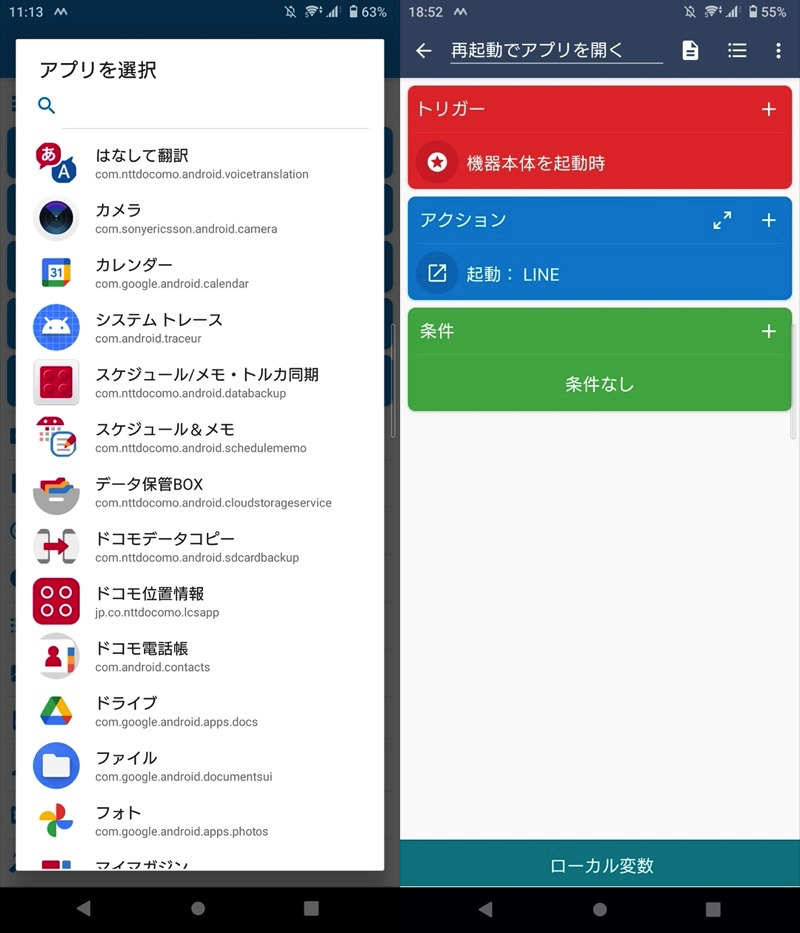
(左)アプリ一覧 (右)再起動でLINEアプリを起動するマクロ例
実際に端末を再起動して、指定アプリが自動的に開けば成功です。
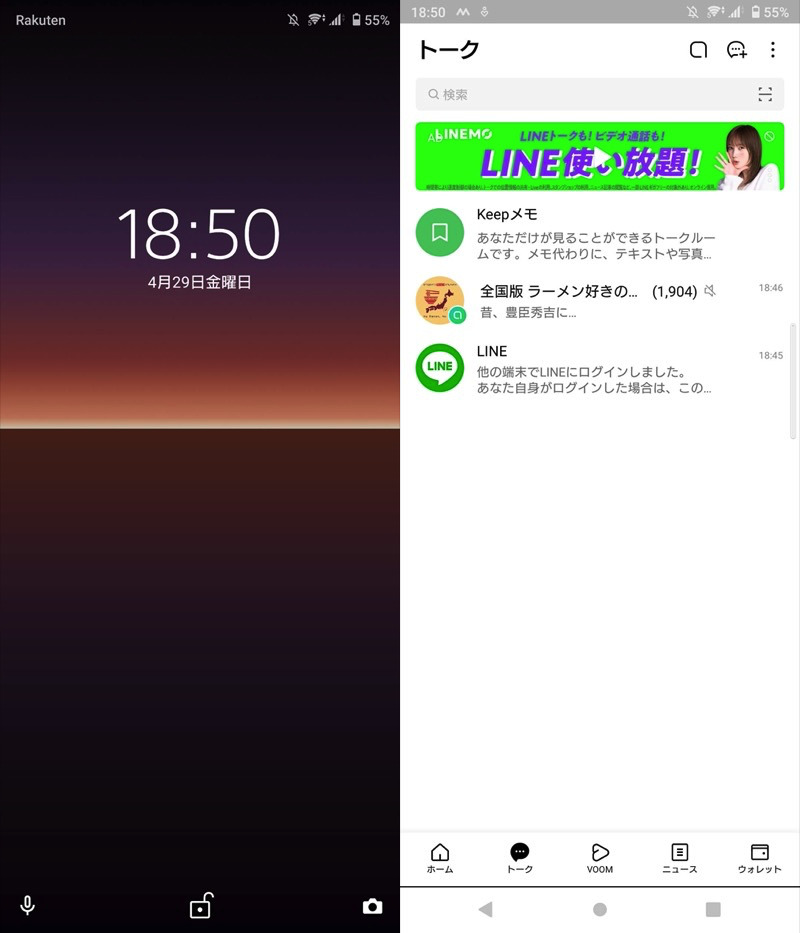
例えば、スマホを再起動すると(左)、LINEが自動で開けるようになる(右)。
設定できるマクロ条件は無数にあるので、好みに合わせて微調整して下さい。
例えば「条件」で曜日や時間を指定すれば、特定の時間帯だけマクロを有効化できます。
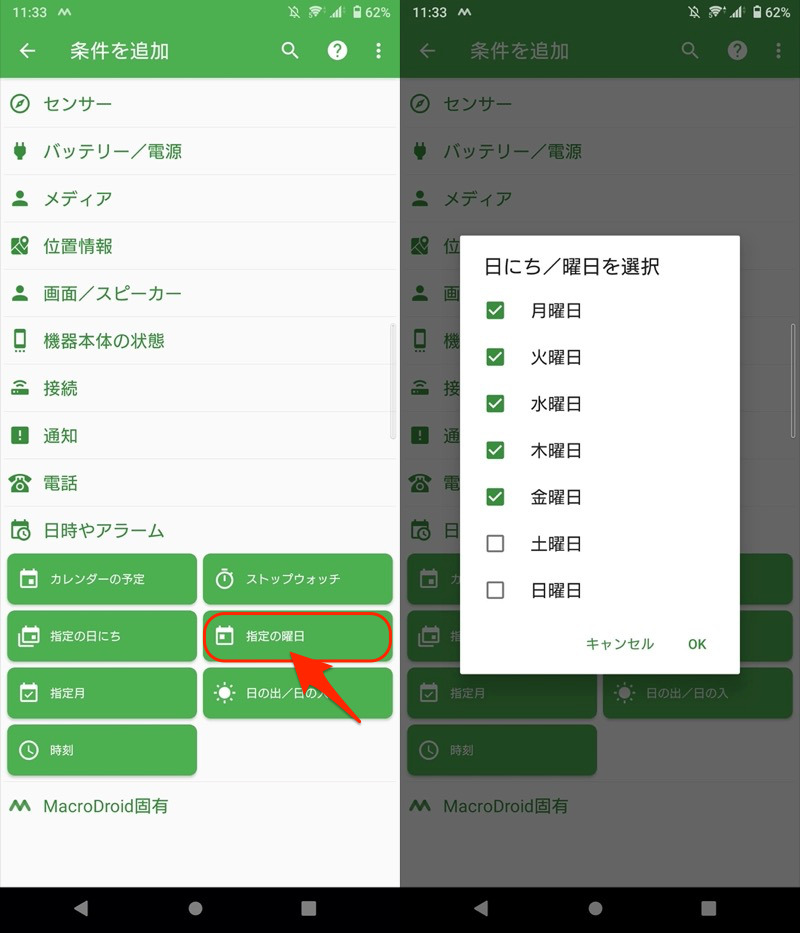
平日のみ、本体起動で指定アプリを開く例。
起動する都度、最初に開くアプリが決まっているなら、自動化すると便利ですよ。
ぜひ実際に操作してみて下さい。
方法②:決まった時間にアプリを自動開始する
まず マクロを追加 より トリガー を設定しましょう。
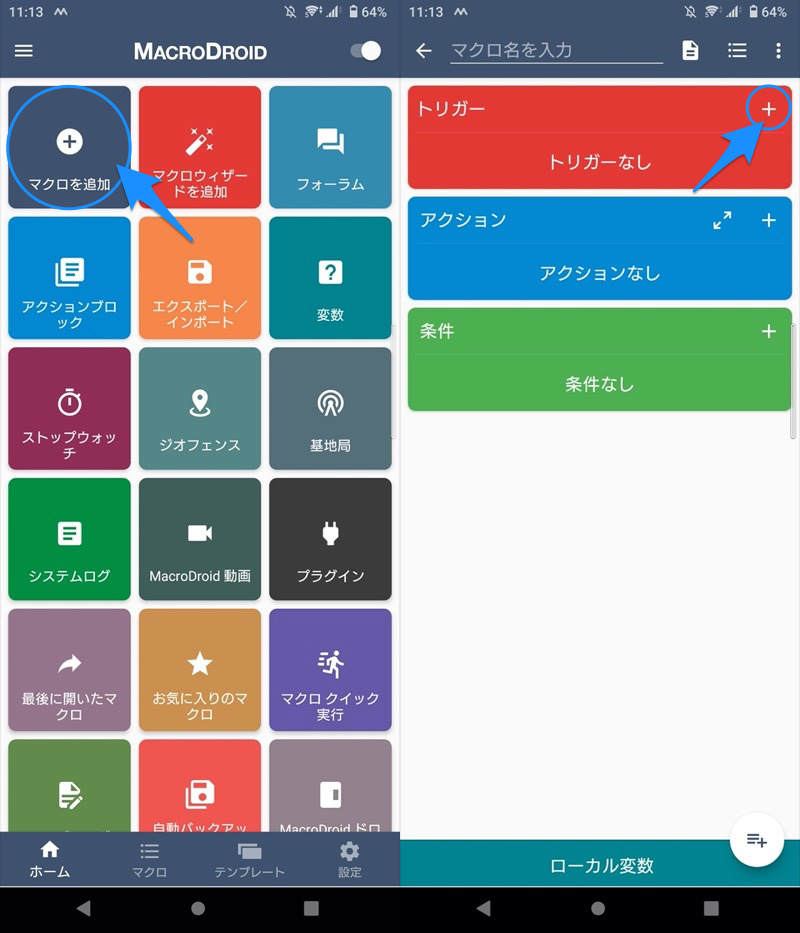
日時やアラーム → 指定曜日(複数可)の時刻 と選択すればOK。
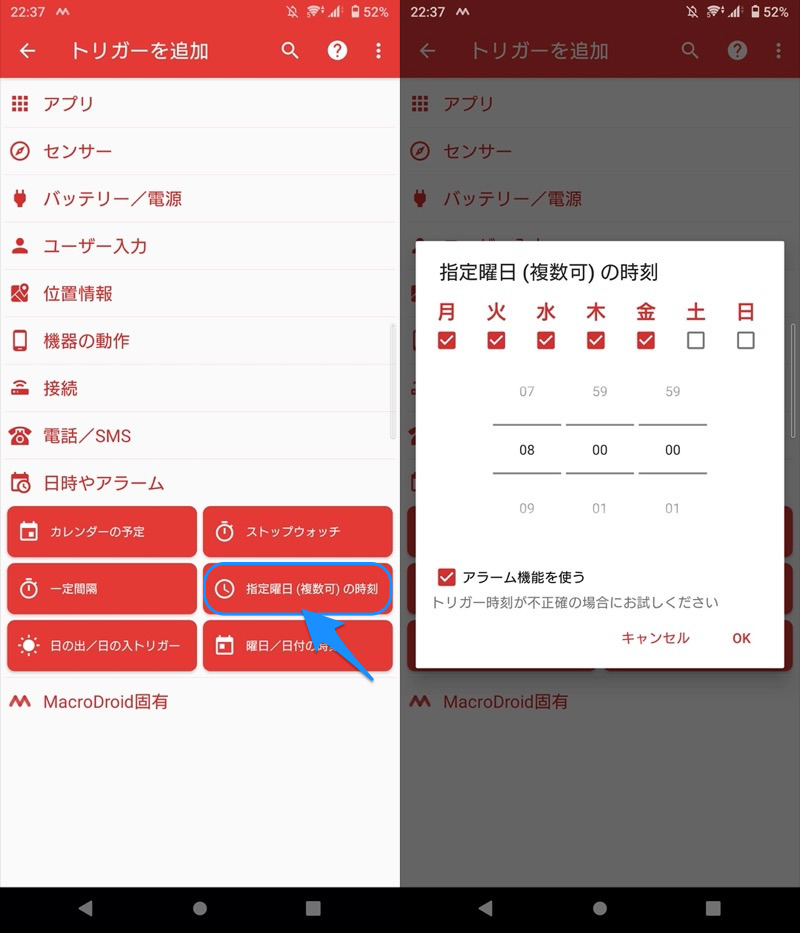
(右)平日の朝8時をトリガーにした例
次に アクション を決めます。
アプリ → アプリを起動 → アプリを選択 より、
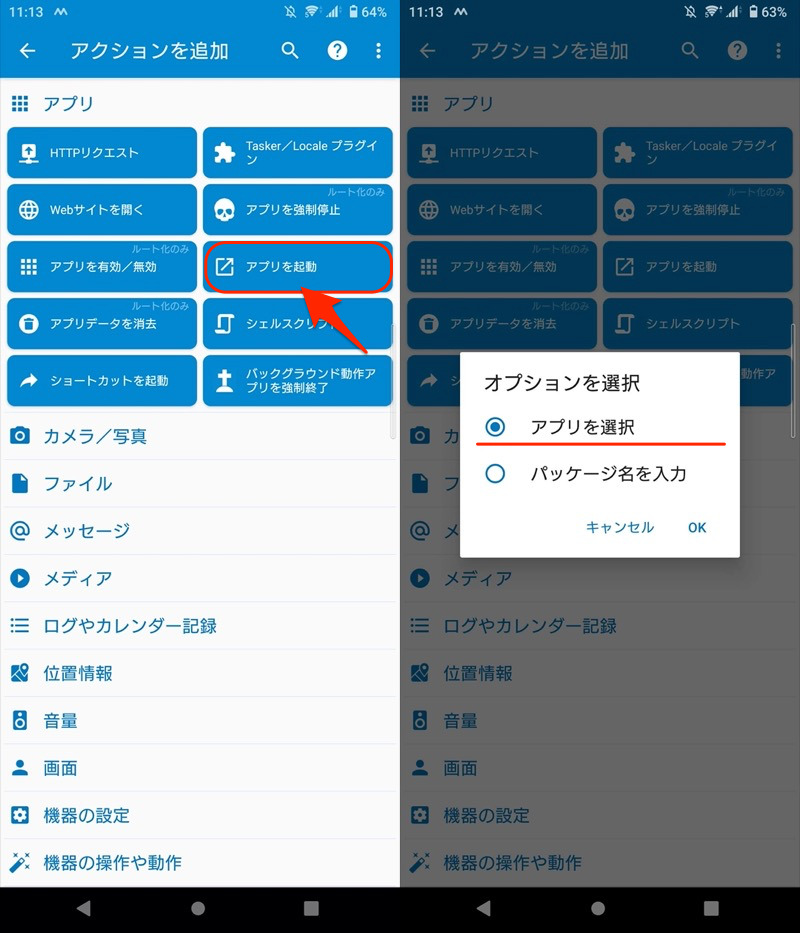
時間になったら自動で起動したいアプリを選択。
最後に名前を決めて保存すれば完了です。
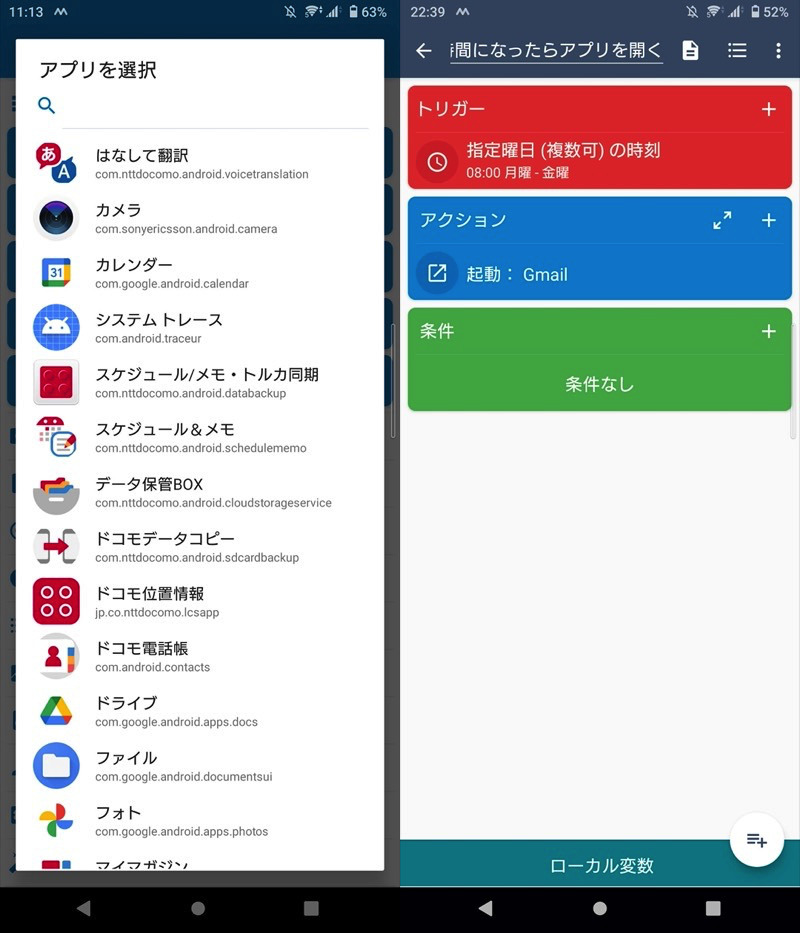
(左)アプリ一覧 (右)決まった時間にGmailアプリを起動するマクロ例
設定した時間をむかえると、指定アプリが自動的に開けば成功です。
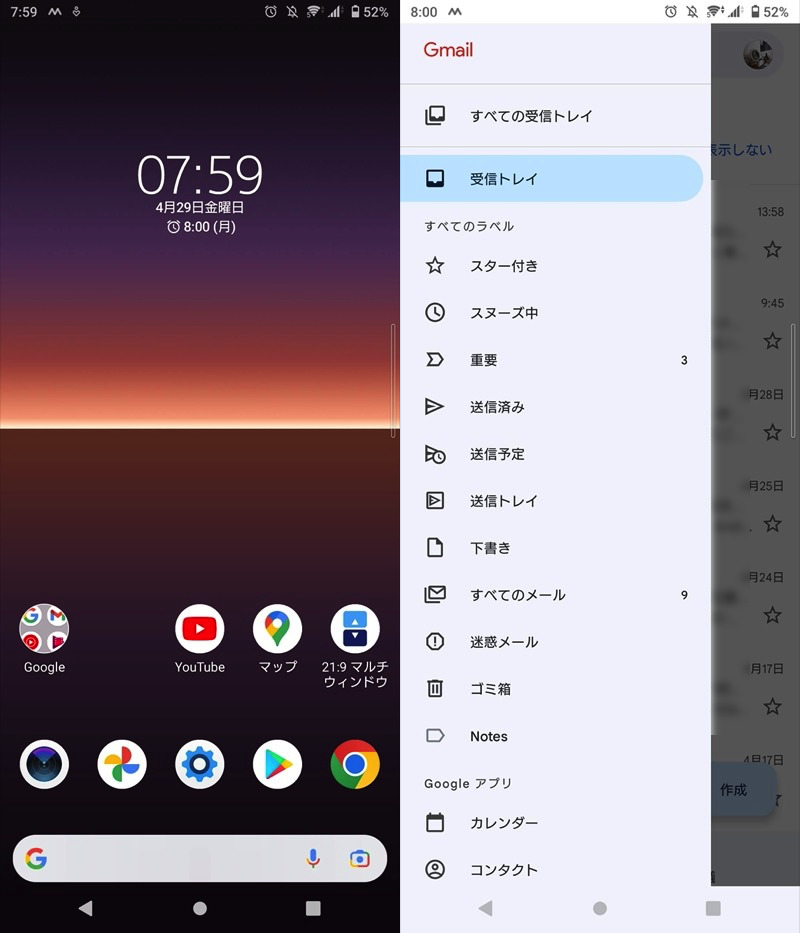
例えば、朝8時になると、自動的にGmailアプリが起動するようになる。
いつも特定の時間になると、必ず開いているアプリがあれば、自動化すると便利ですよ。
ぜひ実際に操作してみて下さい。
方法③:ロック解除時にアプリを自動開始する
まず マクロを追加 より トリガー を設定しましょう。
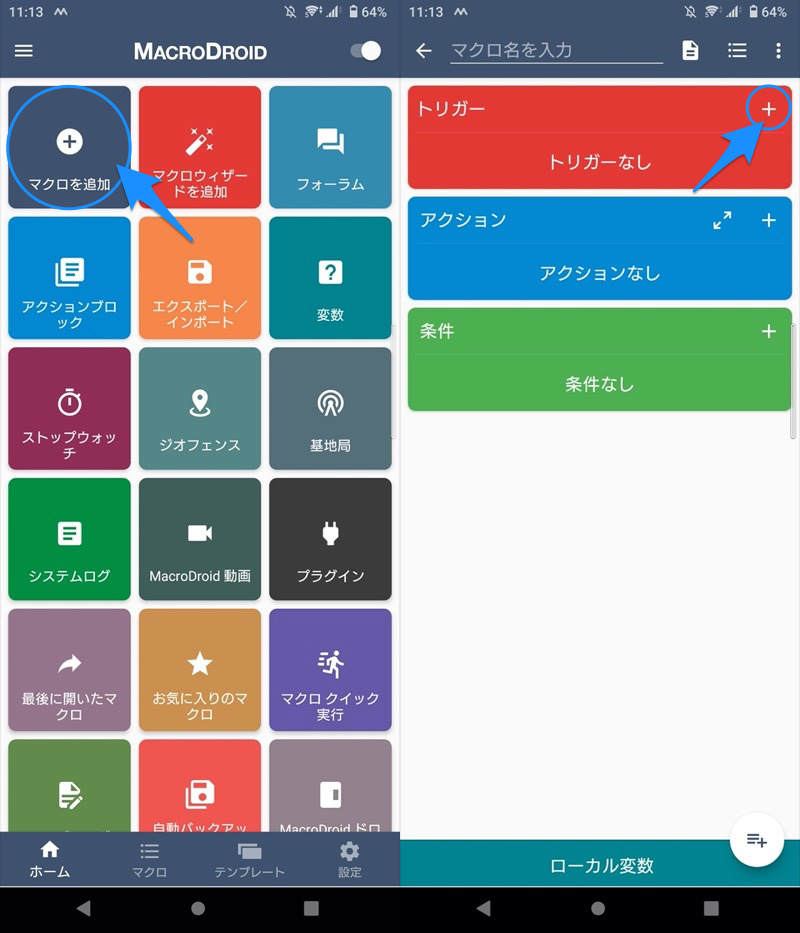
機器の動作 → ロック画面の解除 と選択すればOK。
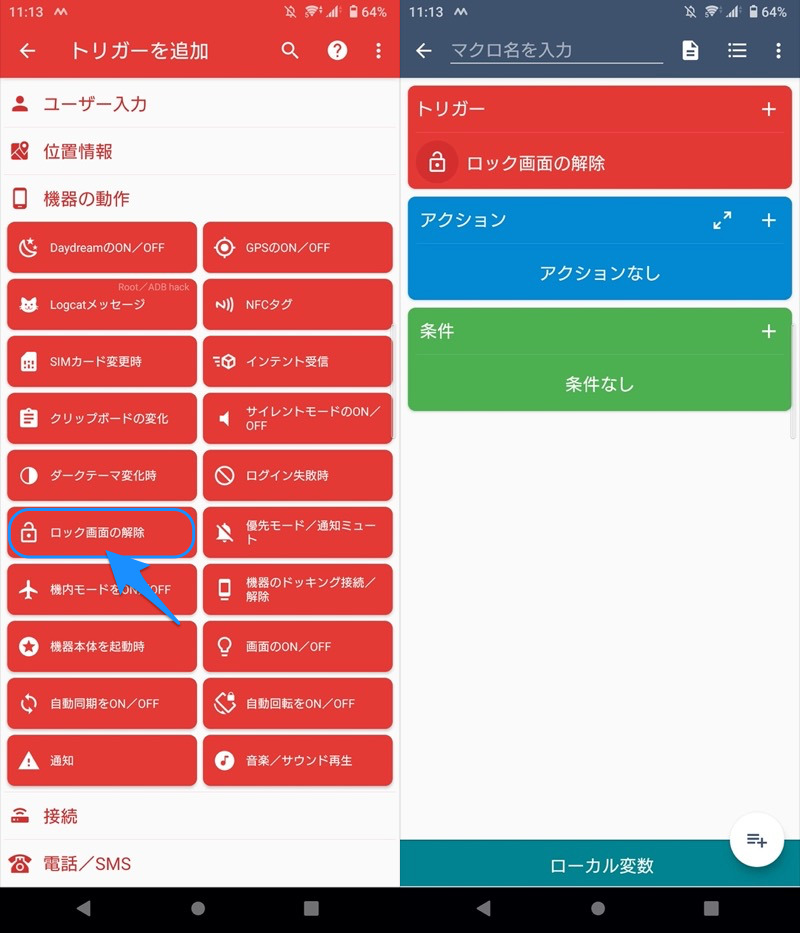
次に アクション を決めます。
アプリ → アプリを起動 → アプリを選択 より、
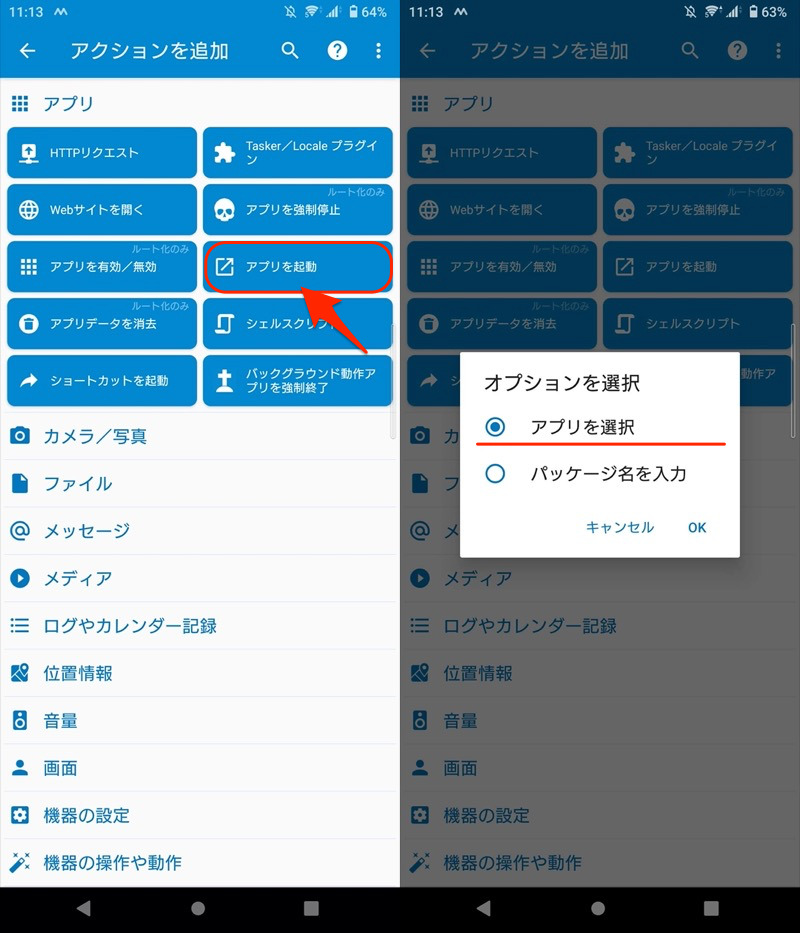
ロック解除時に自動で起動したいアプリを選択。
最後に名前を決めて保存すれば完了です。
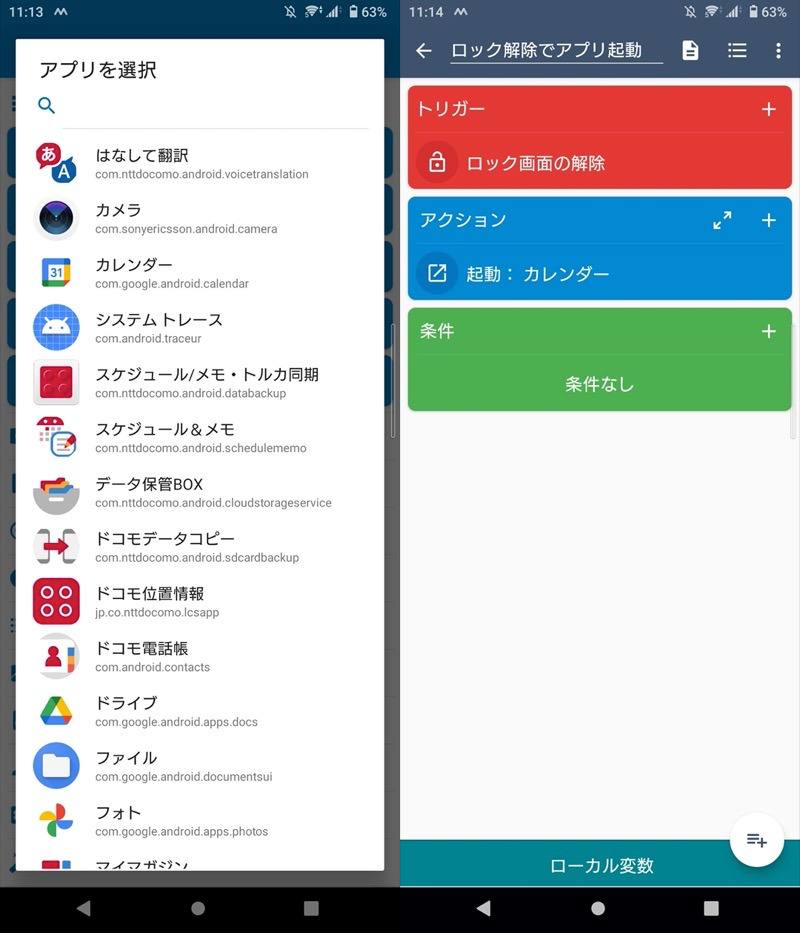
(左)アプリ一覧 (右)ロック解除でカレンダーアプリを起動するマクロ例
実際に条件を満たした際、指定アプリが自動的に開けば成功です。
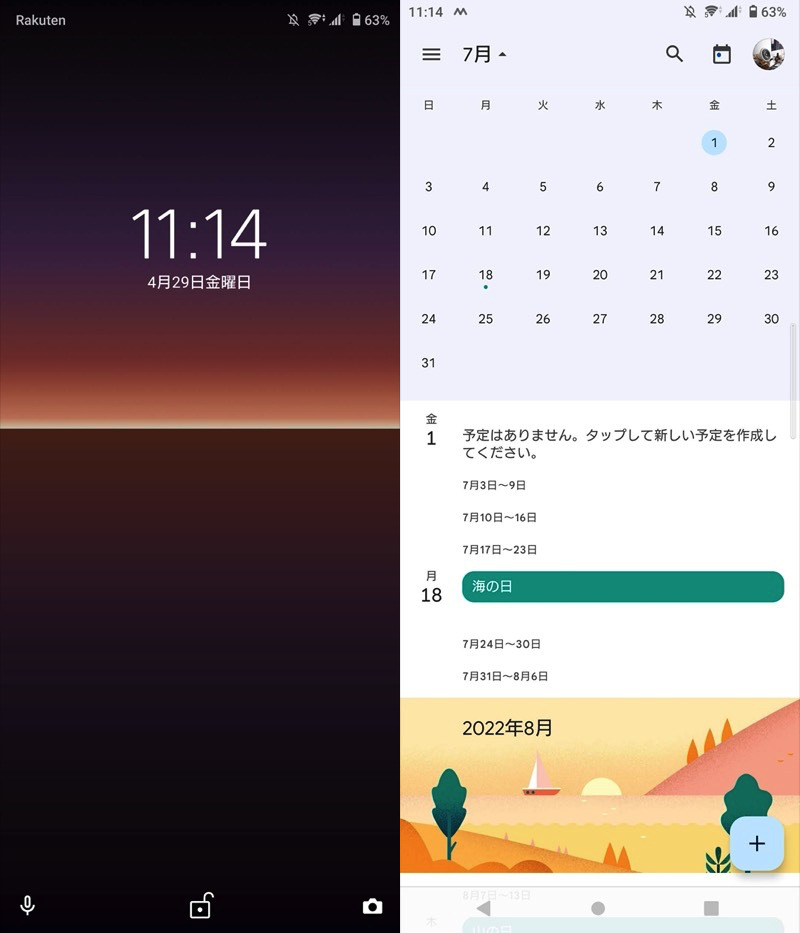
例えば、ロック画面を解除で(左)、カレンダーが自動で開けるようになる(右)。
設定できるマクロ条件は無数にあるので、好みに合わせて微調整して下さい。
もし「ロック画面から特定のアプリを直接起動する方法」をお探しの場合、詳細を関連記事【Androidでロック画面のアプリを変更する方法! ショートカットから素早く起動しよう】で解説しています。

以上、![]() MacroDroidを使った様々なアプリ自動起動の説明でした。
MacroDroidを使った様々なアプリ自動起動の説明でした。
ある特定の条件下で、毎回決まったアプリを起動しているなら、ぜひ自動化を検討下さい。
なお、ほかにも便利なマクロがたくさんあります。
まとめて関連記事【MacroDroidでオススメのマクロ集まとめ! ルーティン作業はアクション/トリガーで自動化しよう】で解説しています。

また![]() Playストアで検索すれば、この手の自動実行アプリは多数あります。
Playストアで検索すれば、この手の自動実行アプリは多数あります。
![]() MacroDroidとの相性が悪ければ、こういったアプリもぜひお試しあれ。
MacroDroidとの相性が悪ければ、こういったアプリもぜひお試しあれ。
Androidでバックグラウンドのアプリ自動起動を許可する方法
Androidではバッテリー節約のため、必要でないときアプリ動作が停止する省電力機能が備わっています。
機種によって名称は異なりますが、いずれもAndroid OSの標準機能であり、デフォルトで全アプリONとなっています。
| 省電力機能の名称(例) | 対象機種(例) |
|---|---|
| 省電力機能 |
|
| 電池の最適化 |
|
| バッテリー使用量を最適化 |
|
| バッテリー使用量の管理 |
|
もしバックグラウンドで常駐させたいアプリがあり、勝手に止まって困っているなら、こちらの設定が原因かもしれません。
確認してみましょう。
![]() 設定より アプリと通知 → 特別なアプリアクセス → 省電力機能 と進み、
設定より アプリと通知 → 特別なアプリアクセス → 省電力機能 と進み、
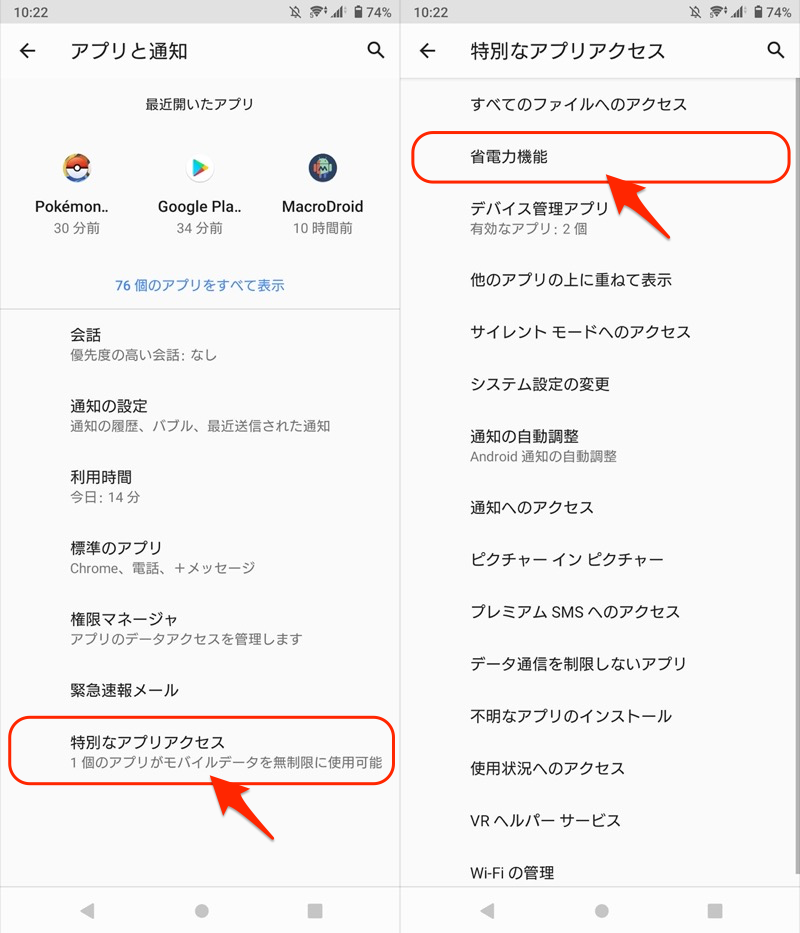
プルダウンメニューで すべてのアプリ へ切替え、対象アプリを 最適化しない とすればOK。
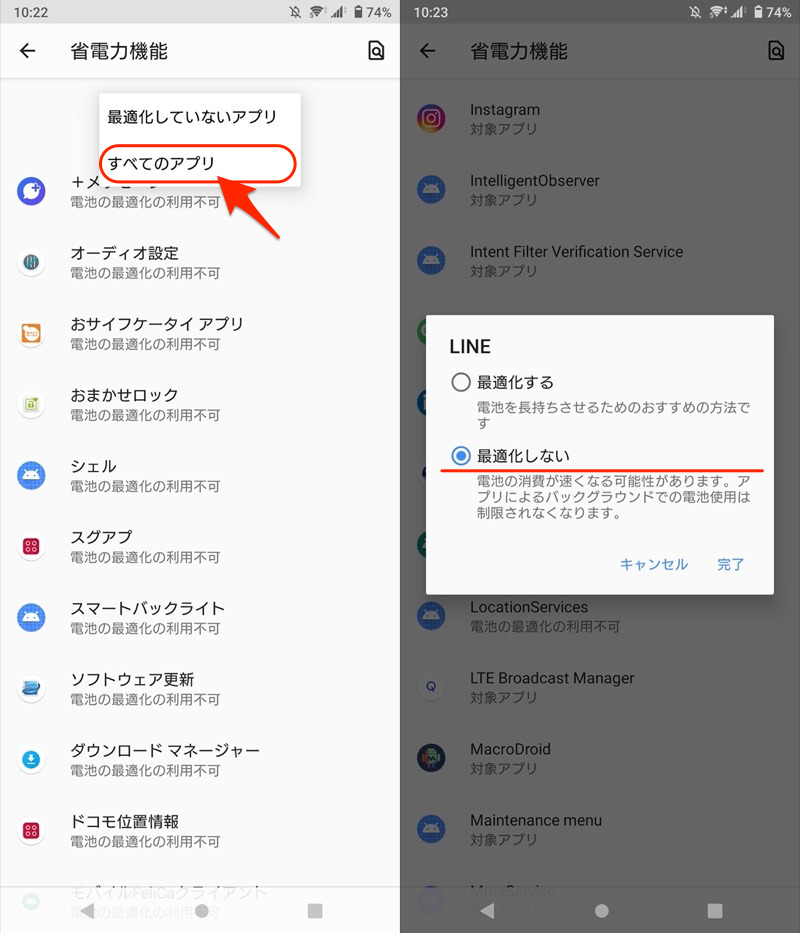
(右)LINEアプリを最適化しない例
これで当該アプリは、バックグラウンドでの電池使用を制限されなくなり、起動が維持されます。
またXperiaを例に説明しましたが、他機種でも流れは同様です。
もし設定項目が見当たらない場合、”最適化”等のキーワードで検索してみて下さい。
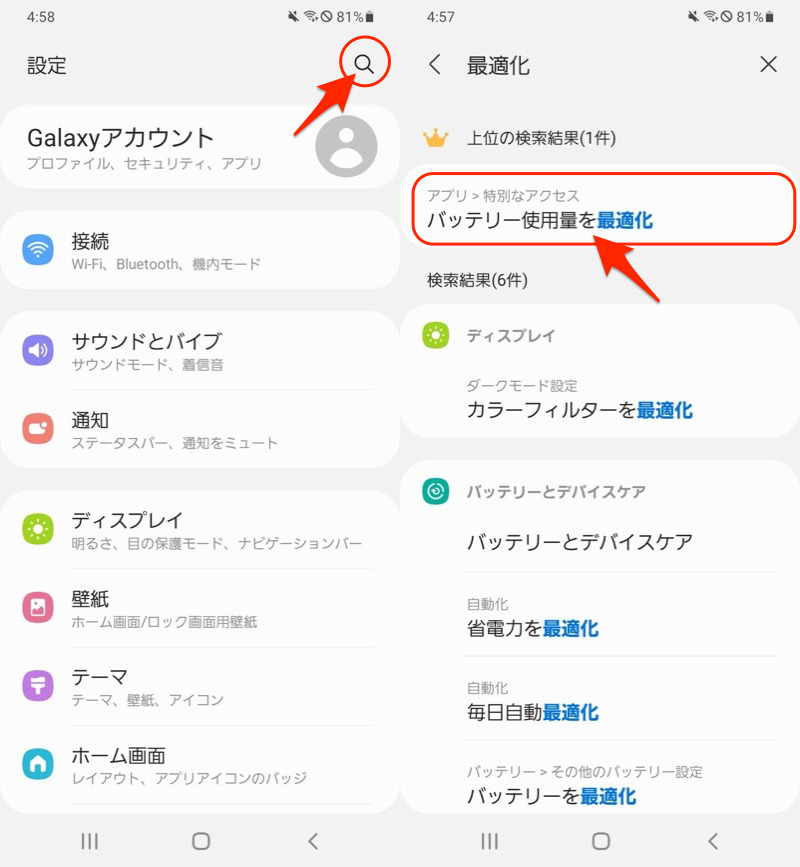
Galaxy A20で”最適化”というキーワードで検索した例。
以上、電池の最適化を確認する説明でした。
例えばスリープ(画面消灯)中、![]() LINEなどメッセージのプッシュ通知が遅れる要因にもなるので、心当たりがあれば確認してみて下さい。
LINEなどメッセージのプッシュ通知が遅れる要因にもなるので、心当たりがあれば確認してみて下さい。
より詳細な説明は、関連記事【Androidで電池の最適化をオフにする方法! プッシュ通知の遅れを改善しよう】で解説しています。

補足:常時で開くデフォルトアプリを変える方法
Androidで似た機能を持つアプリが複数インストールされる場合、デフォルトで使用するアプリを指定できます。
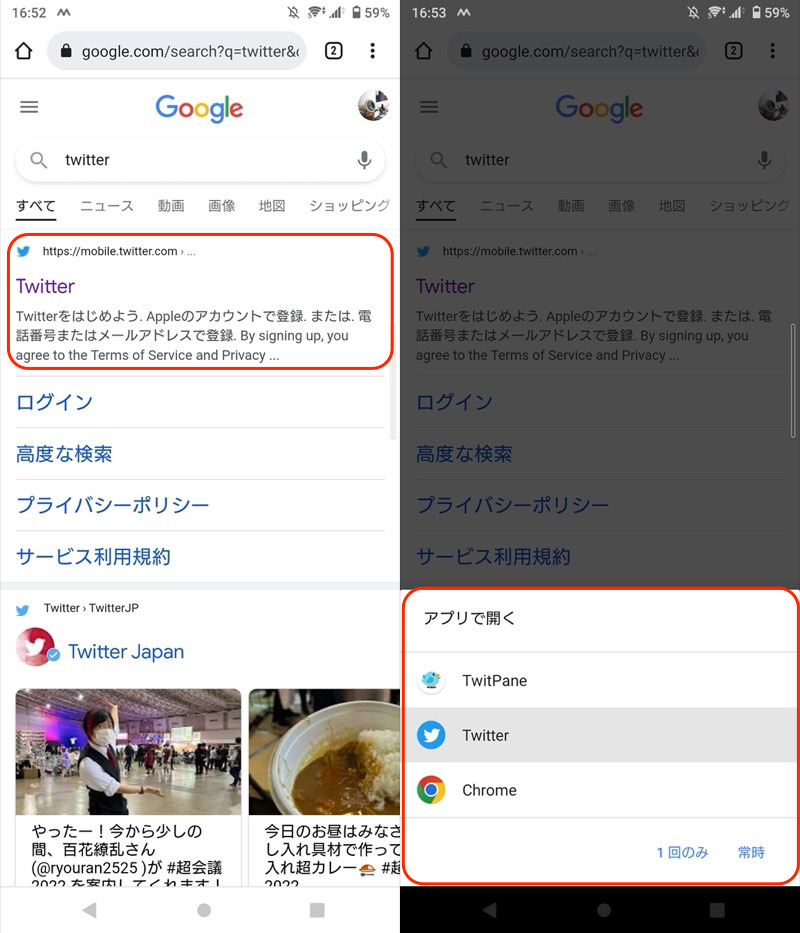
例えばtwitterのリンクをタップする際(左)、常にどのアプリで開くか指定できる(右)。
ここで指定したアプリは、![]() 設定の デフォルトのアプリ で自由に変更できます。
設定の デフォルトのアプリ で自由に変更できます。
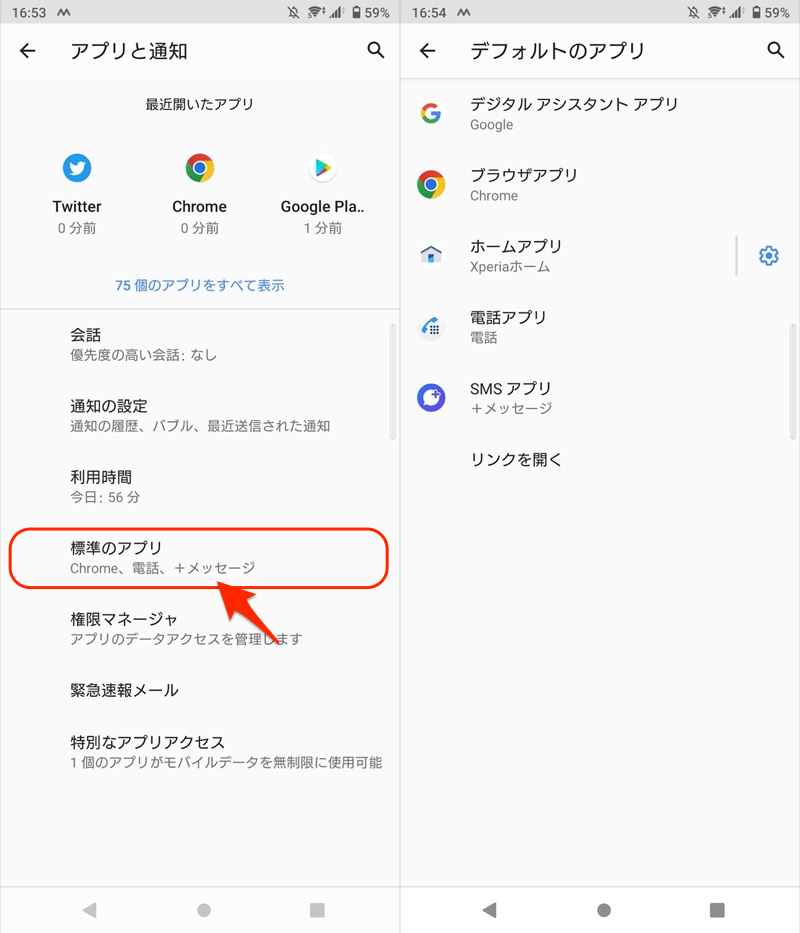
詳細は関連記事【Androidでデフォルトアプリを設定する方法! アプリの関連付けを追加しよう】で解説しています。

〆:スタートアップ機能でアプリ起動を自動化しよう!
以上、Androidの再起動時にアプリを自動開始する方法! スタートアップ設定でアプリを自動起動しよう の説明でした。
![]() MacroDroidなら、無料機能の範囲でアプリ自動起動を設定できます。
MacroDroidなら、無料機能の範囲でアプリ自動起動を設定できます。
ある特定の条件で、毎回手動で起動しているアプリがあれば、ぜひお試し下さい。
また勝手にアプリがスリープ状態になり困っていれば、後半で解説したバックグラウンドのアプリ動作に関する内容もご覧あれ。
コメント
Androidを再起動後、しばらくするとまず「AutomateIt」アプリが起動。通知領域に常駐アイコンが表示されます。
ここでつまずくのですが、OSの設定か何かがおかしいのでしょうか?
zenfone zoom s、 android 8 です。
アプリ自体に起動時に自動起動する機能があるものがことごとく機能しません。
自己解決しました。
ASUS 自動起動マネージャーにより抑制されてました。
スリープ中だとLINEがアクティブにならない事があって困っていましたが、この記事に書かれていることを参考にしたところ、正常に通知されるようになりました。ありがとうございました。