本記事では、TalkBack(トークバック)を解除する方法を解説します。
「スマホが勝手にしゃべる」・「画面タップが反応しない」などの症状で困っていれば、ぜひどうぞ。
TalkBack設定を無効にする方法
画面に緑枠が表示され、ダブルタップしないと動かない場合、TalkBackが原因かもしれません。
TalkBackをオンにすると、画面を見ずとも操作できるよう、以下の機能が有効となります。
- 選択中の項目が音声で読み上げられる
- 左右スワイプで項目間を移動
- ダブルタップで項目を有効
- 2本の指でドラッグしてスクロール
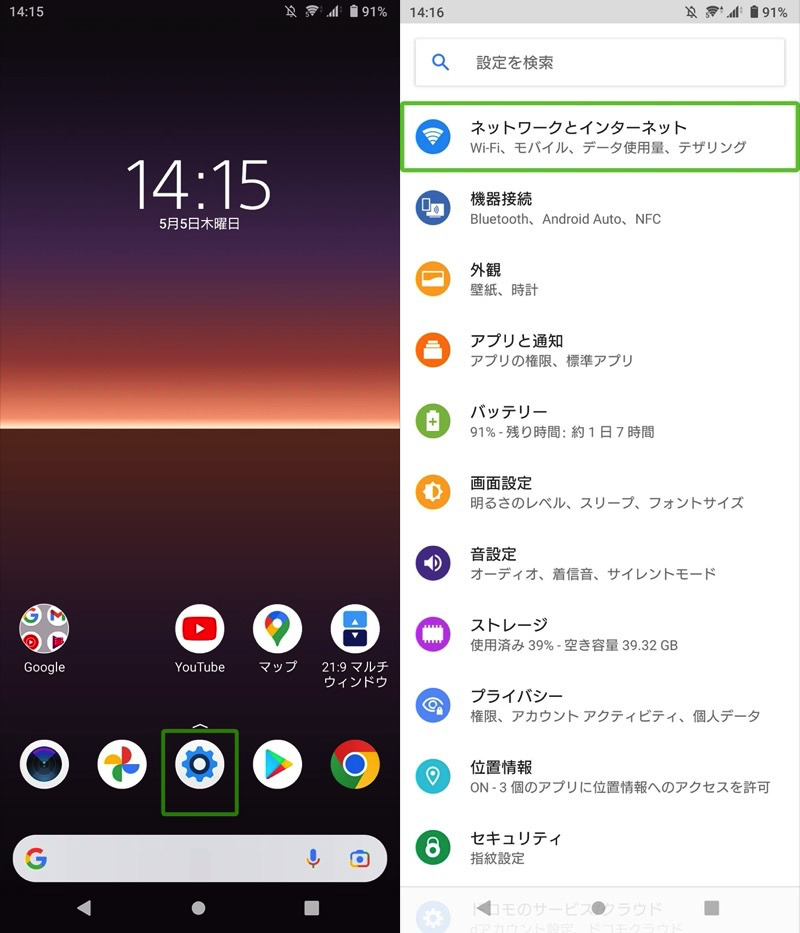
画面例。緑枠が選択している項目で、ダブルタップで反応する。
勝手にTalkBackが有効になっている場合、以下3パターンいずれかの手順でオフにしましょう。
- 音量アップ・ダウンボタンを同時長押しする
- ユーザー補助設定からオフにする
- 「OK Google, トークバックをオフにして」と話しかける
方法①:音量アップ・ダウンボタンを同時長押しする
音量アップボタンと音量ダウンボタンを同時長押し(3秒ほど)で、TalkBackがオフになります。
ただしショートカットが有効となっているのが条件です。
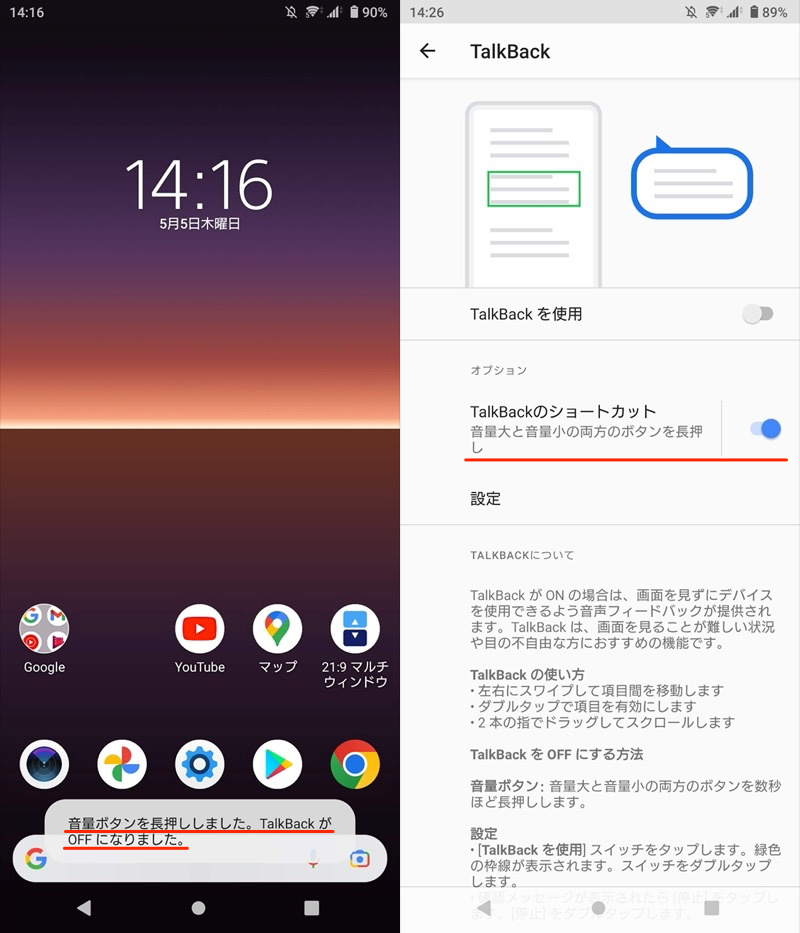
(左)ショートカットで機能がオフになる (右)ショートカットがオンになっている必要あり
また音量アップ・ダウンボタンを同時長押し”以外”、別のショートカットが設定されている可能性もあります。
設定中のショートカットは、![]() 設定の ユーザー補助 → TalkBack → TalkBackのショートカット で確認できます。
設定の ユーザー補助 → TalkBack → TalkBackのショートカット で確認できます。
以下、ショートカットの一例です。
- 音量アップ・ダウンボタンを同時長押し
- 2本の指で上にスワイプ
- ユーザー補助機能ボタンをタップ
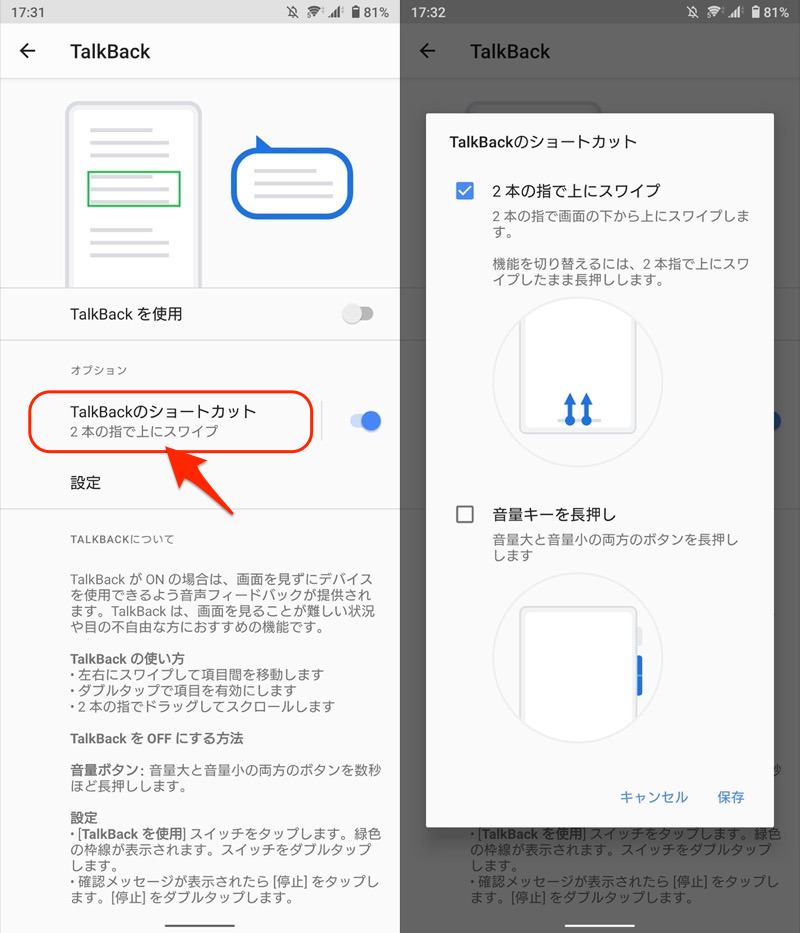
TalkBackショートカット「2本の指で上にスワイプ」の例。
もしいずれのショートカットを試しても反応がない場合、次に紹介する手順をどうぞ。
方法②:ユーザー補助設定からオフにする
![]() 設定からTalkBackをオフにします。
設定からTalkBackをオフにします。
なおTalkBack有効中、以下の操作に注意して下さい。
- 通常タップは反応しないので、ダブルタップで操作すること
- 画面をスクロールするときは、2本の指でドラッグすること
ユーザー補助 → TalkBack と進み、
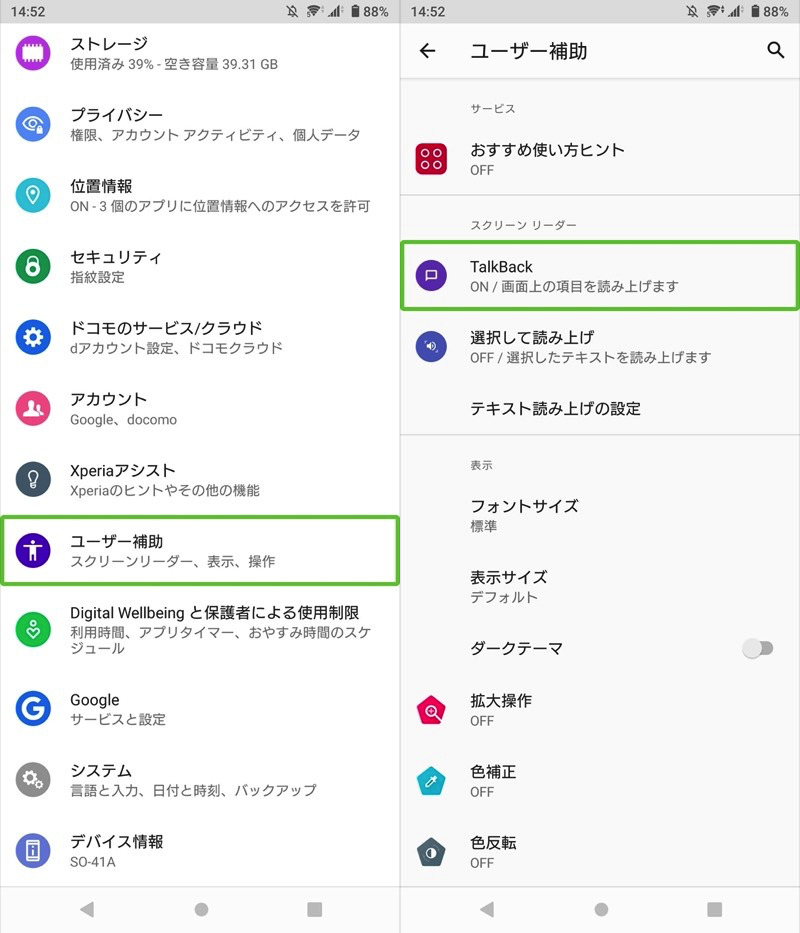
TalkBackを使用 をオフにすればOK。
操作はシンプルなので、ぜひご確認下さい。
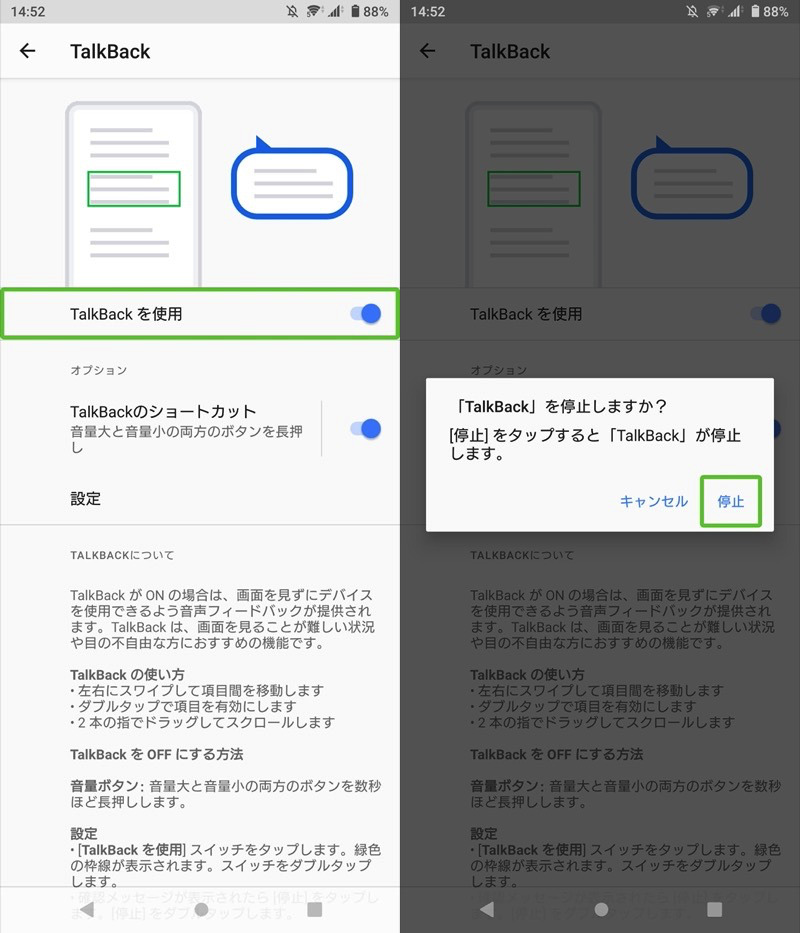
ただTalkBack有効中は、いつもと違った特殊な操作となるため、「メニューまでたどり着けない!」というケースもあるでしょう。
もしスマートフォンへ接続できるマウスをお持ちであれば、より簡単に操作できますよ。
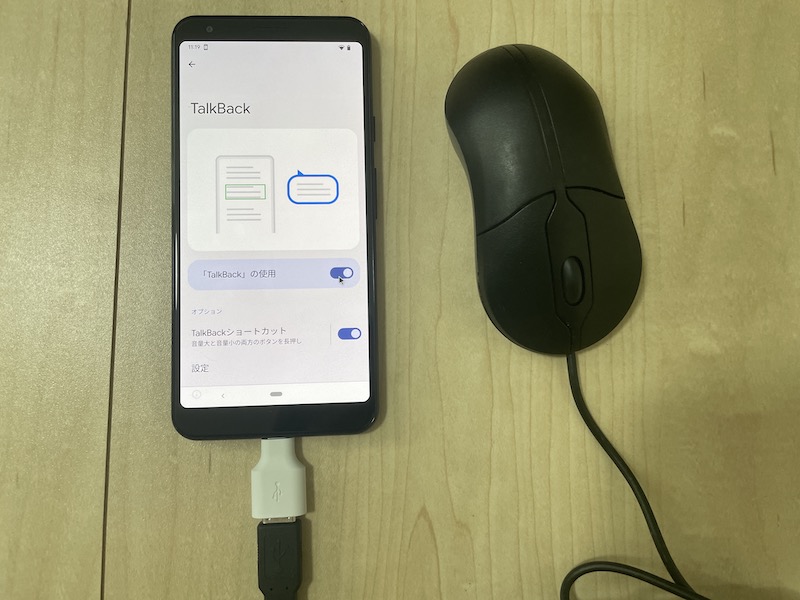
マウスと有線接続して、TalkBack設定メニューを操作する例。
オススメはワイヤレスマウスですが、もしご自宅にある有線マウスを接続したい場合、スマートフォンの端子に合った変換アダプタが必要となります。
Androidでマウスを設定する手順の詳細は、関連記事【Androidで外付けマウスを設定する方法! マウスのボタン割り当てを変更しよう】で解説しています。

方法③:「OK Google, トークバックをオフにして」と話しかける
![]() Googleアシスタントに「TalkBackをオフにして」と話しかければ、無効にしてくれます。
Googleアシスタントに「TalkBackをオフにして」と話しかければ、無効にしてくれます。
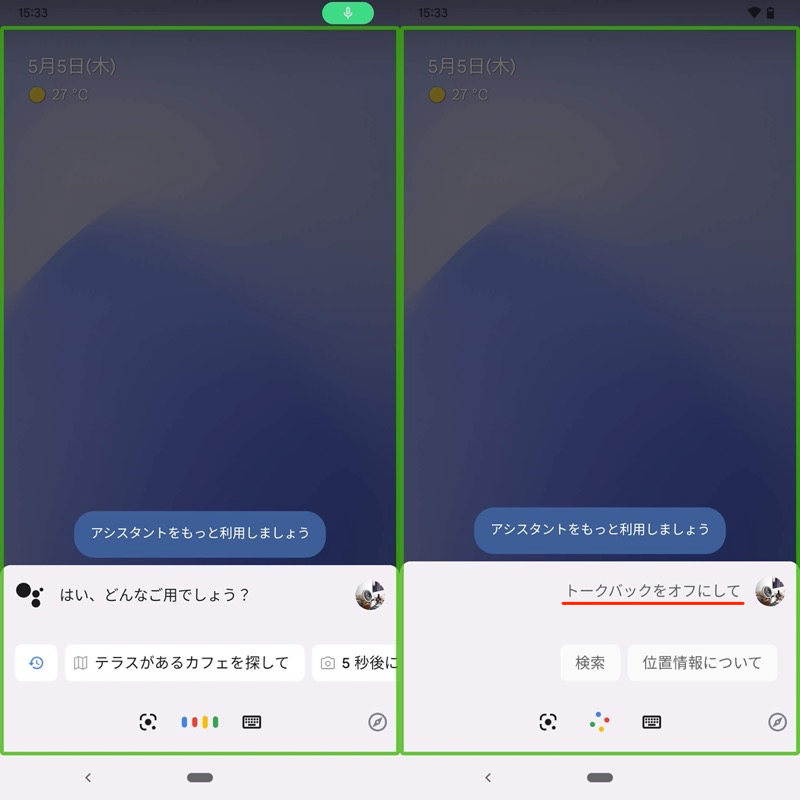
「トークバックをオフにして」と話しかけた例。
![]() Googleアシスタントの起動方法はいろいろありますが、TalkBack有効中、通常タップは反応しないので、「OK Google」と話しかけるのがオススメです。
Googleアシスタントの起動方法はいろいろありますが、TalkBack有効中、通常タップは反応しないので、「OK Google」と話しかけるのがオススメです。
ただし音声認識をオンにしておく必要があります。
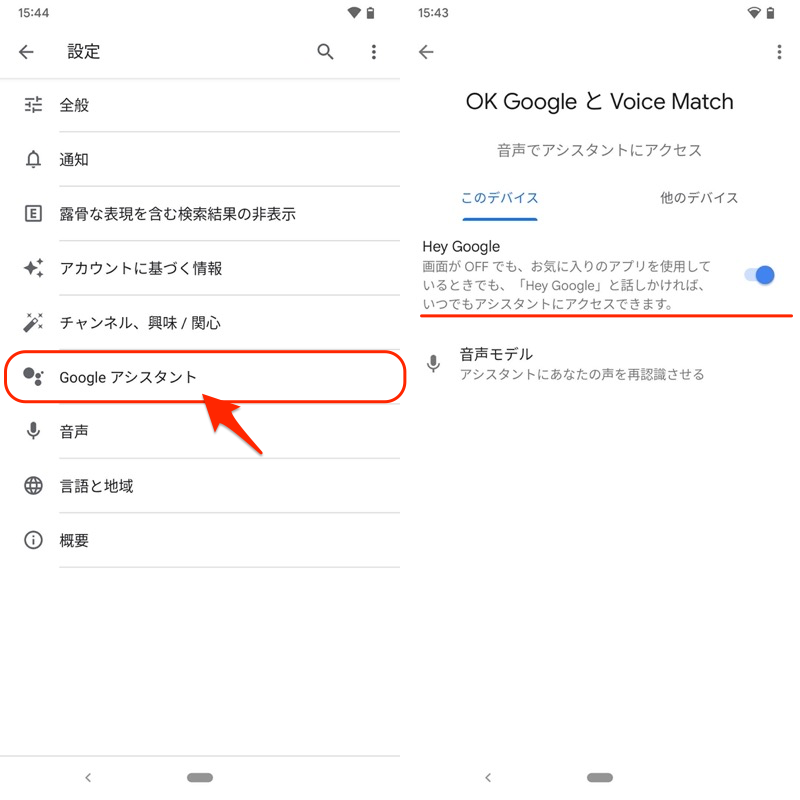
Googleアプリの設定から、音声認識が有効か確認できる。
参考:TalkBackに関するよくある質問と解決策
TalkBack関連でいただくことの多い質問です。
| 質問 | 解決策 |
|---|---|
| ロック画面から先に進めない | ダブルタップや2本指操作でロック解除する |
| TalkBackの誤操作を防ぐ対策を知りたい | TalkBackのショートカットをオフにする |
| 設定でTalkBackのメニューが見つからない | TalkBack機能が標準搭載されない機種かも |
Q. ロック画面から先に進めない
TalkBackが有効になっていると、画面ロック中も機能します。
パスワードやパターンを入力する際、通常の操作は反応しないため注意しましょう。
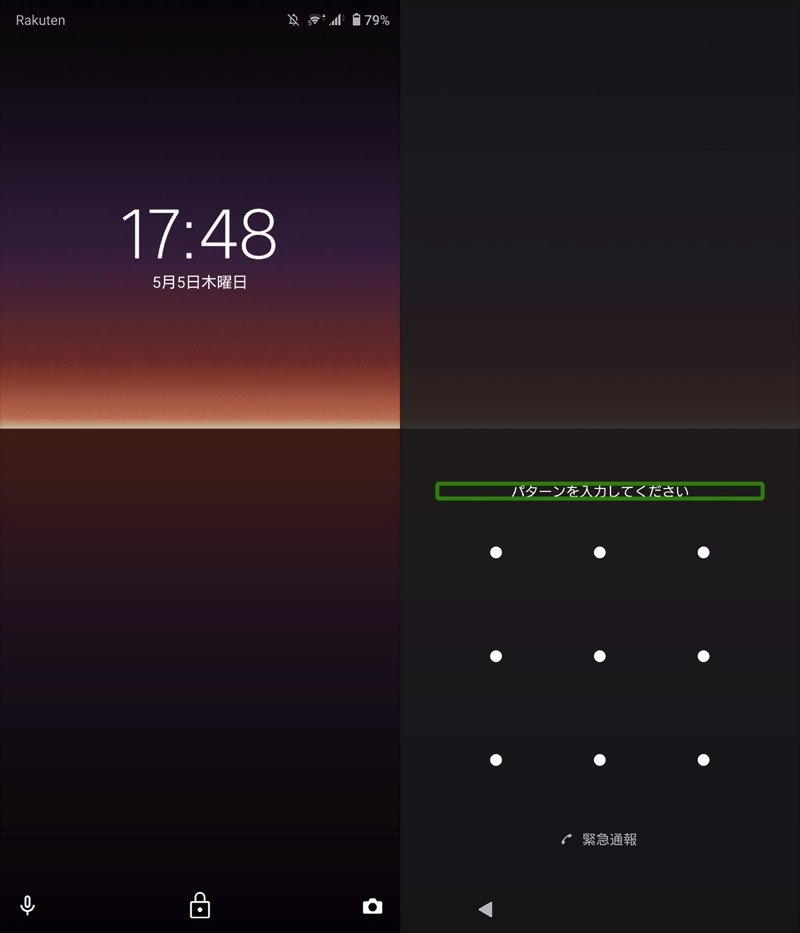
Xperia 10 IIのロック画面の例。2本指でパターン描写の必要がある。
Q. TalkBackの誤操作を防ぐ対策を知りたい
![]() 設定の ユーザー補助 → TalkBack より、TalkBackのショートカット をオフにしておくことをオススメします。
設定の ユーザー補助 → TalkBack より、TalkBackのショートカット をオフにしておくことをオススメします。
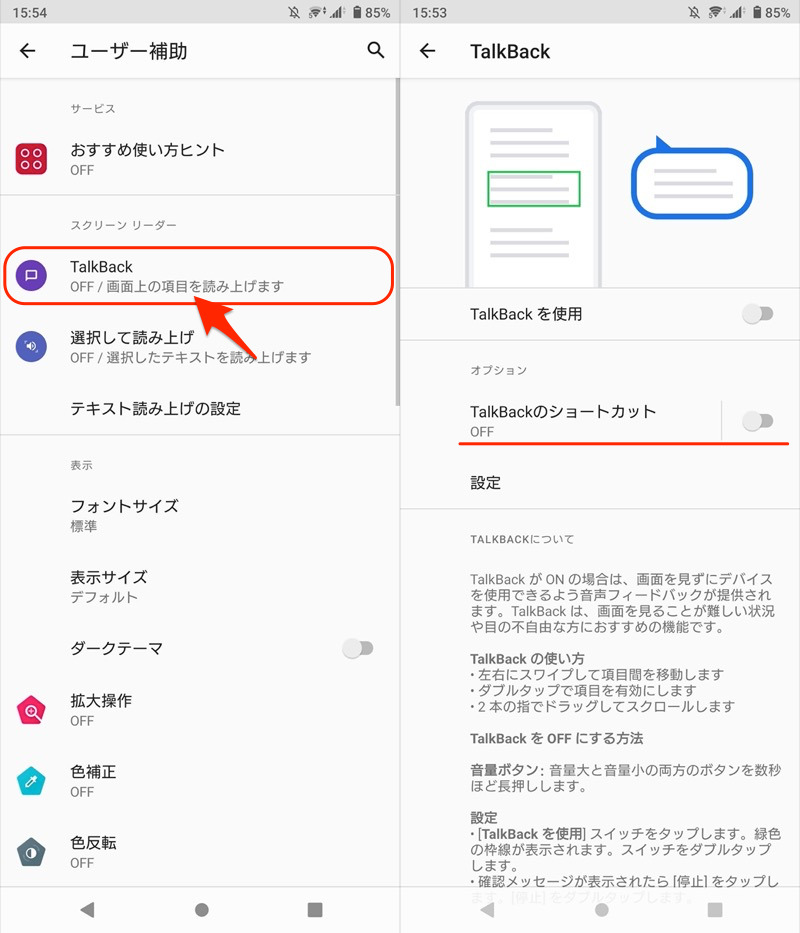
Q. 設定でTalkBackのメニューが見つからない
![]() 設定の検索機能で、”TalkBack”と調べてみて下さい。
設定の検索機能で、”TalkBack”と調べてみて下さい。
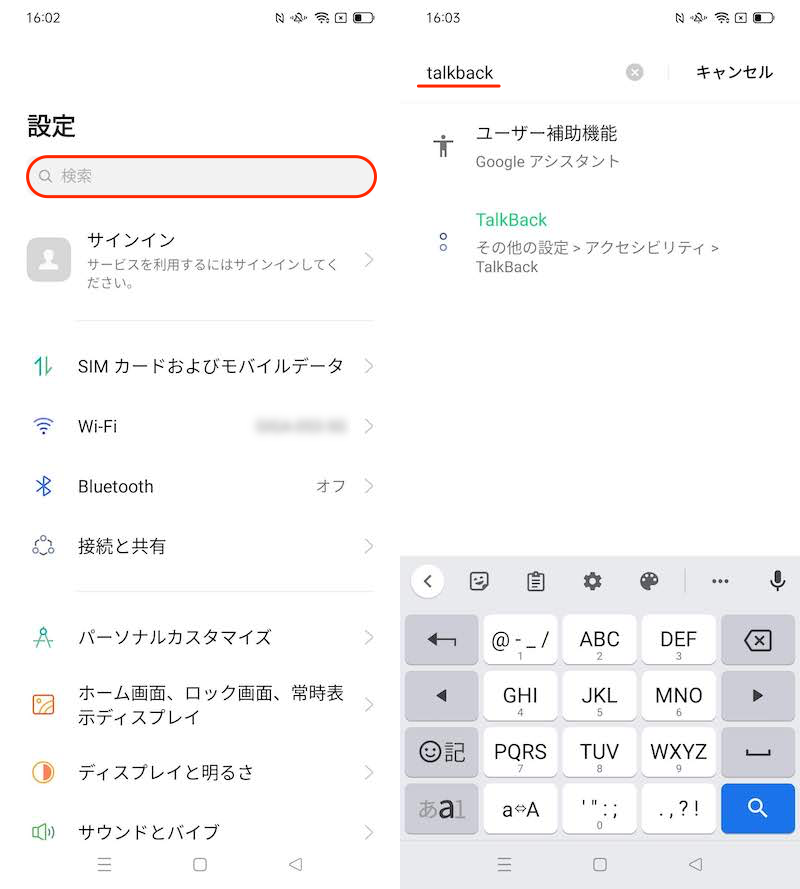
OPPO Reno3 Aの画面例。
それでも見つからない場合、TalkBack機能が標準搭載されない機種かもしれません。
別途![]() Androidユーザー補助設定ツールをインストールの上、メニューが表示されるかご確認下さい。
Androidユーザー補助設定ツールをインストールの上、メニューが表示されるかご確認下さい。
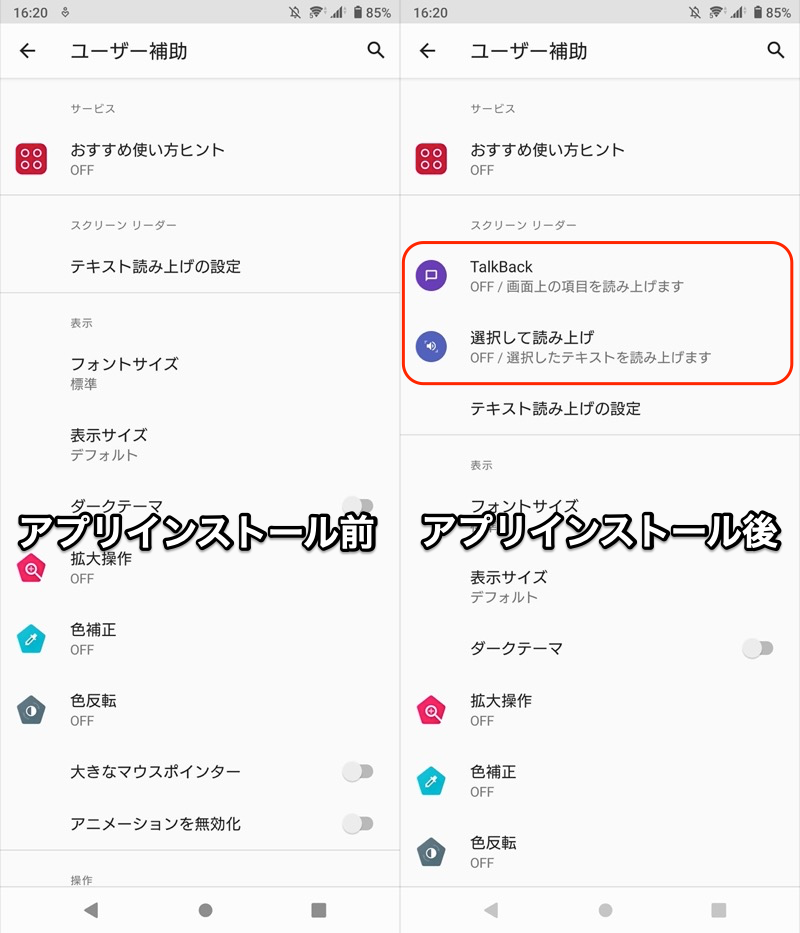
Xperia 10 IIの例。アプリインストール後、メニューが表示される(右)。
以上、2回押さないと反応しないTalkBackを解除する説明でした。
もし画面に緑枠が表示され操作不能となっても、慌てず、本記事の内容をチェックしてみて下さい。
補足:Googleアシスタントをオフにする方法
![]() Googleアシスタントをオフにする手順です。
Googleアシスタントをオフにする手順です。
![]() 設定から Google → Googleアプリの設定 、
設定から Google → Googleアプリの設定 、
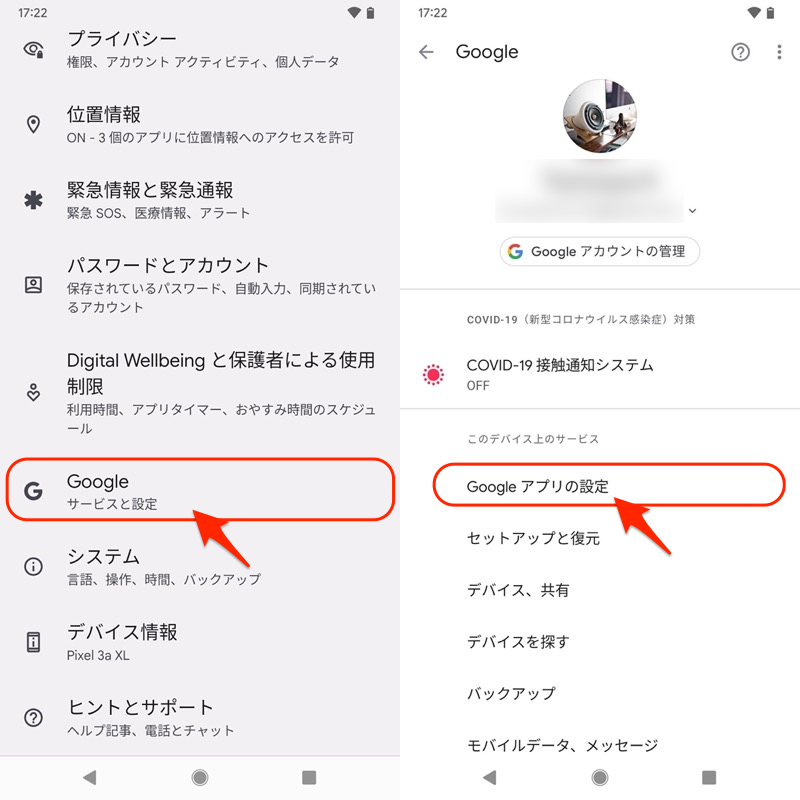
検索、アシスタントと音声 → Googleアシスタント と進み、
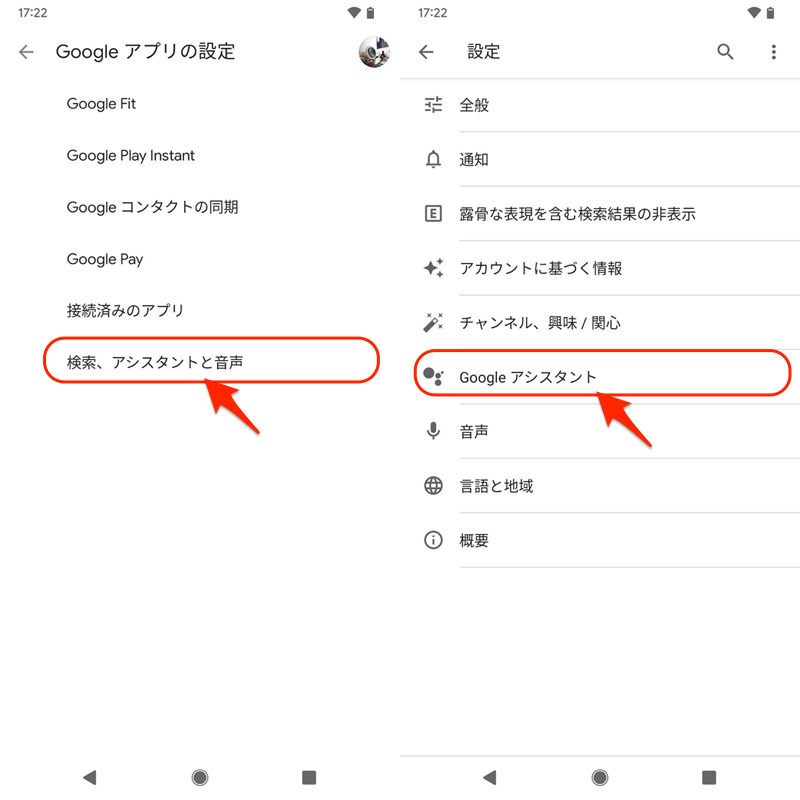
下へスクロールして見つかる 全般 より、
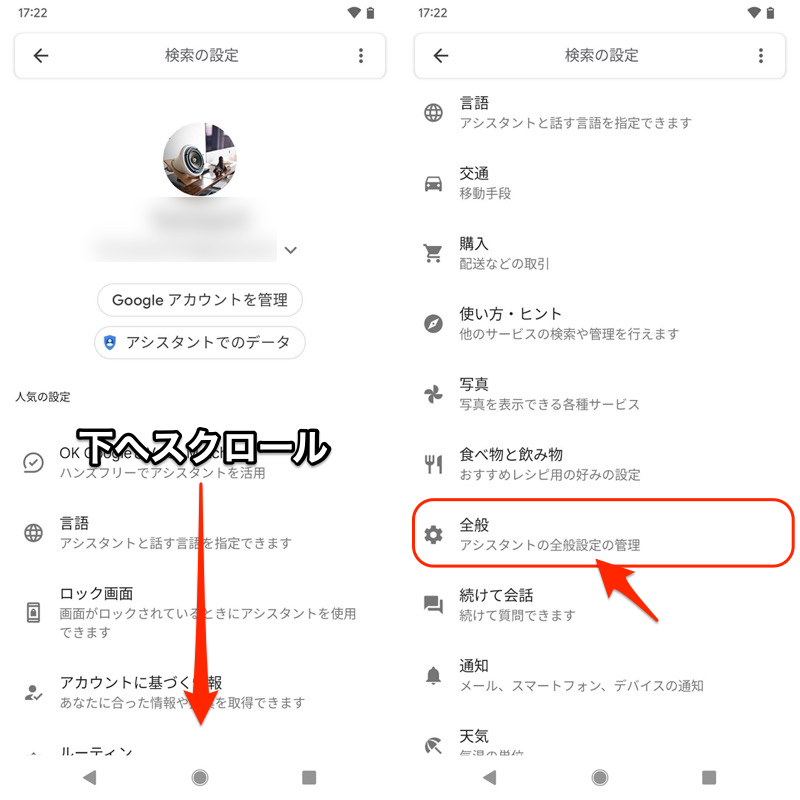
Googleアシスタント をオフにすればOK。
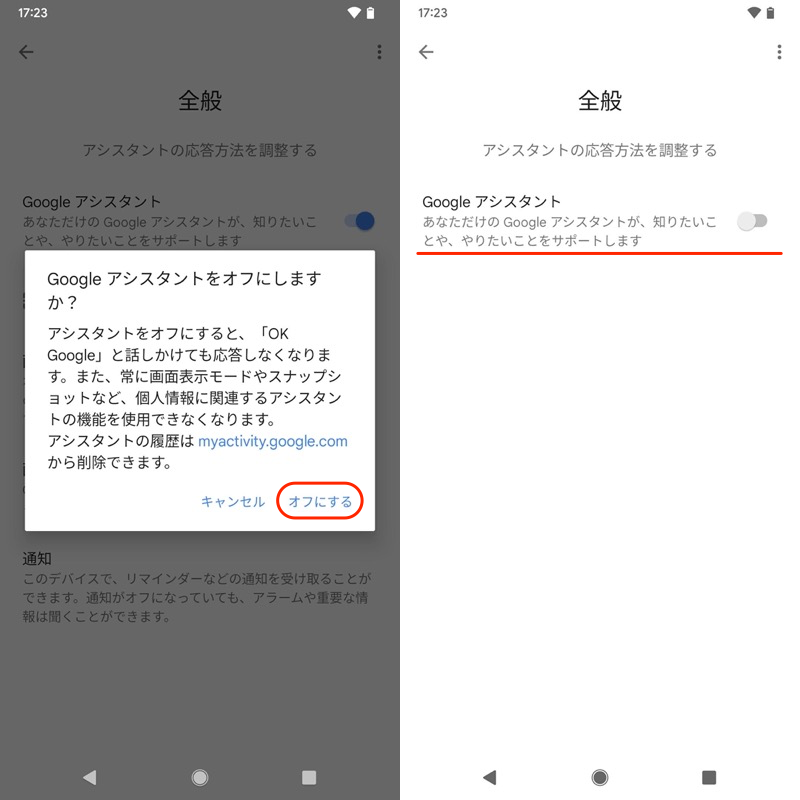
これで◉ホームボタン長押しで![]() Googleアシスタントは起動せず、純粋にGoogle検索のショートカットとして機能します。
Googleアシスタントは起動せず、純粋にGoogle検索のショートカットとして機能します。
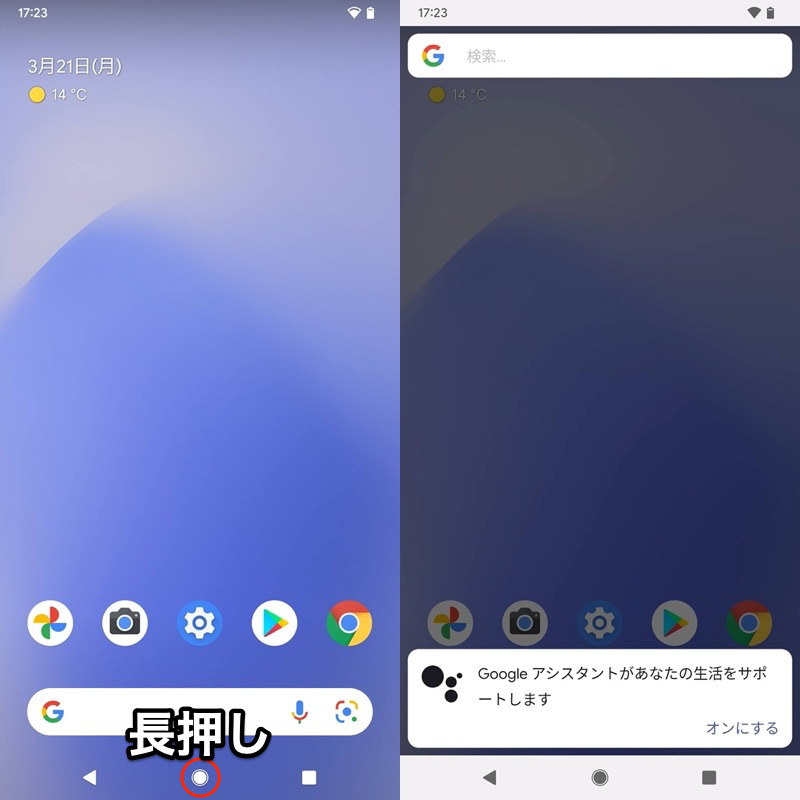
ホームボタン長押しで(左)、検索バーへすぐアクセスできる(右)。
なお、◉ホームボタン長押しに好きな機能を割り当てることも可能です。
詳細は関連記事【Androidでホームボタン長押しを無効にする方法! Googleアシスタントの設定を変えよう】で解説しています。

〆:急に画面操作できなくなったらトークバックをオフにしよう
以上、AndroidのTalkBackを解除する方法! スマホの音声読み上げを無効化しよう の説明でした。
TalkBackが有効だと、以下のような症状が出るため、混乱しやすい機能です。
- 画面に緑枠が表示される
- 時刻が勝手に読み上げられる
- ダブルタップしないと操作できない
同じ悩みで困っていれば、本記事の手順で設定をオフにしましょう。
ご参考下さい。
参考 Androidヘルプ – TalkBackをオンまたはオフにする
参考 SONYヘルプ – 次のような症状が現れたら・・・・機能設定中に、操作ができなくなった。画面ロックの解除ができなくなった。サイドキーや電源ボタンは動作するのに、画面操作ができない。
参考 Galaxyヘルプ – Talk Back(Voice Assistant) 機能の解除方法について教えてください。


















































コメント