本記事では、Androidのステータスバーをカスタマイズできる無料アプリ![]() Super Status Barを紹介します。
Super Status Barを紹介します。
このアプリを使えば、例えばステータスバーのアイコンデザインや色、配置を自由に変更できます。
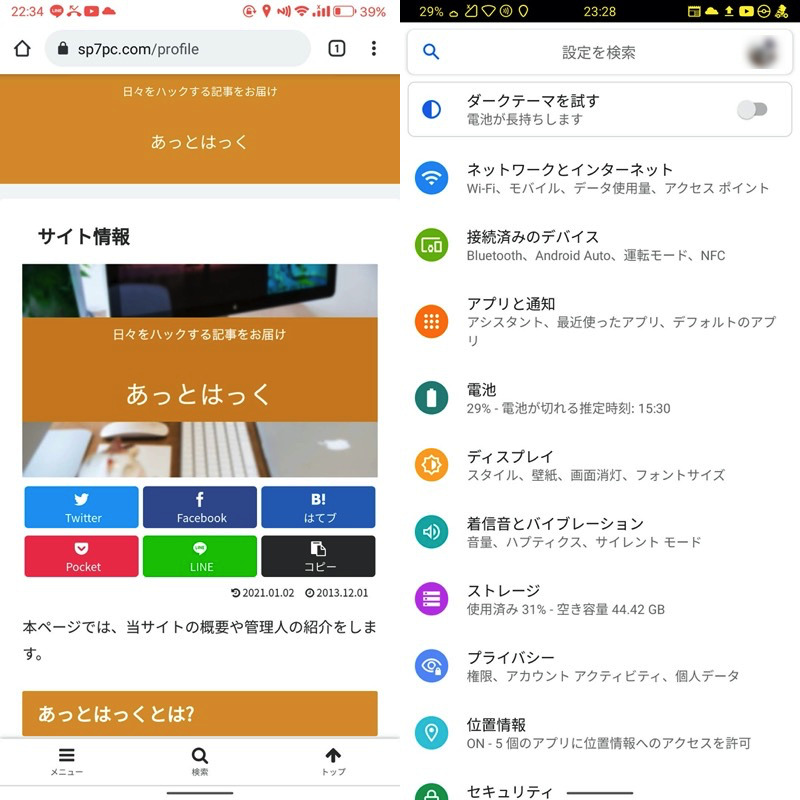
画面上部のステータスバーに注目。色やデザイン、配置が通常と異なる。
その他にも、新しいジェスチャーを追加したり、通知をティッカー表示したりと、ステータスバーに関わる様々な調整が可能です。
root化不要で、本格的な改造ができるオススメアプリですよ。
Super Status Bar – 使い方
初期設定として START をタップした後、画面に従ってアクセス権限を許可して下さい。
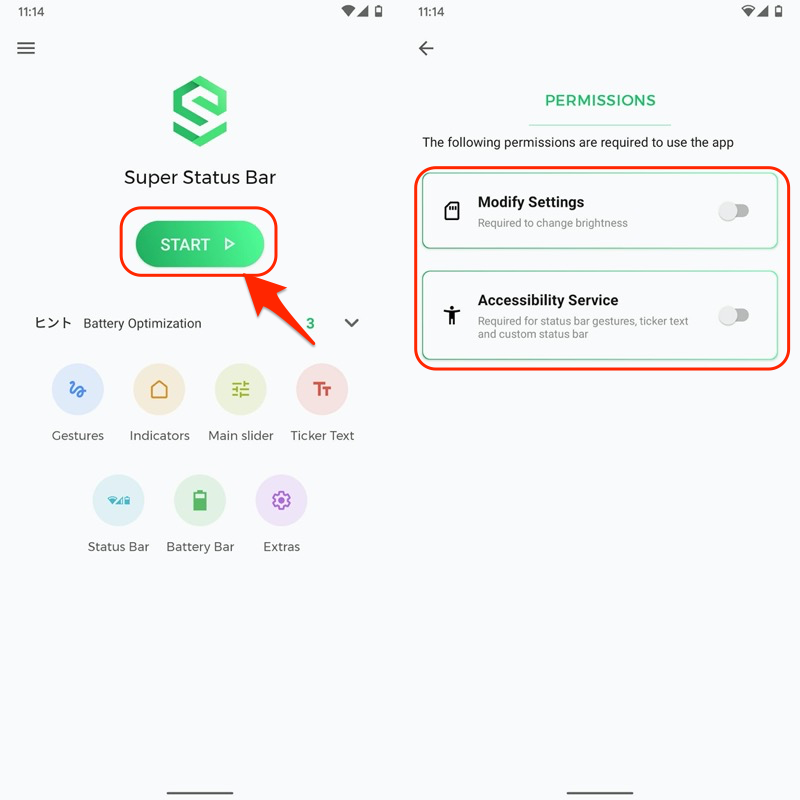
START が STOP に変われば準備OK。
![]() Super Status Barの設定項目は多岐にわたりますが、大きく3種別に分類できます。
Super Status Barの設定項目は多岐にわたりますが、大きく3種別に分類できます。
| 種別 | カスタマイズ例 |
|---|---|
| ①:ステータスバーの デザインをカスタマイズ |
|
| ②:ステータスバーに 新しいジェスチャーを追加 |
|
| ③:ステータスバーに 通知をティッカー表示 |
|
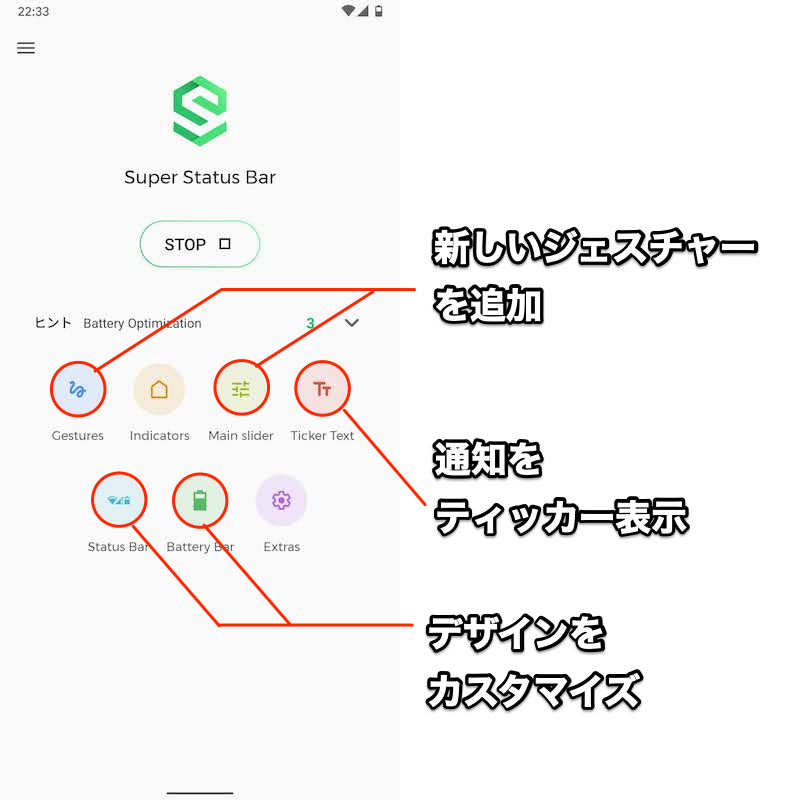
Super Status Barトップ画面にある各メニューの説明。
以降より、この3種別に分けて説明をします。
使い方①:ステータスバーのデザインをカスタマイズ
トップ画面の Status Bar や Battery Bar では、ステータスバーの見た目を劇的に変更できます。
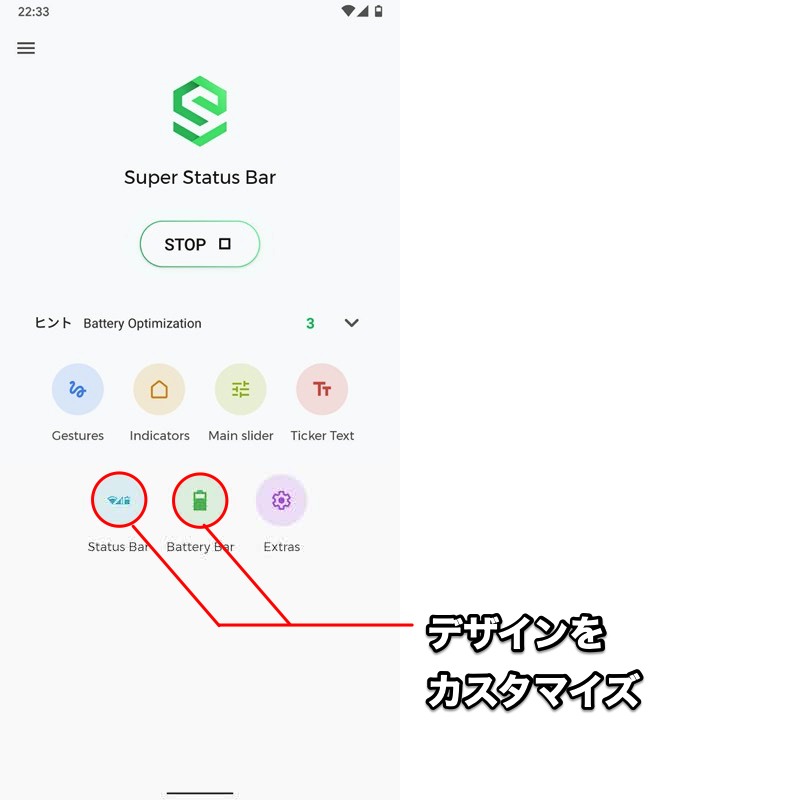
まずは Status Bar へ進み、「CUSTOM」設定で Enable custom status bar を有効にして下さい。
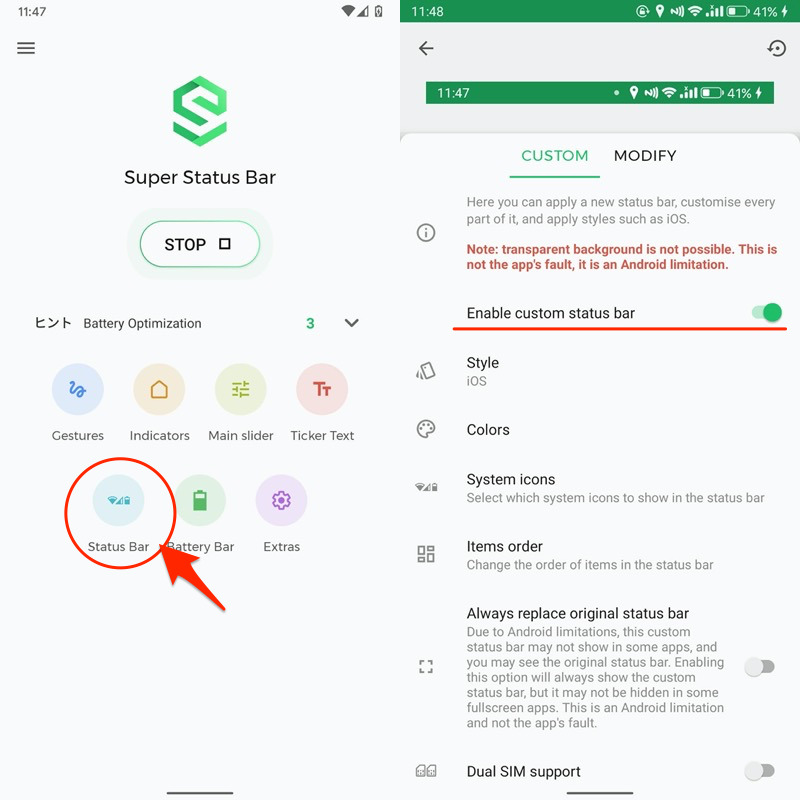
これでステータスバーのアイコンが、別のデザインに変化します。
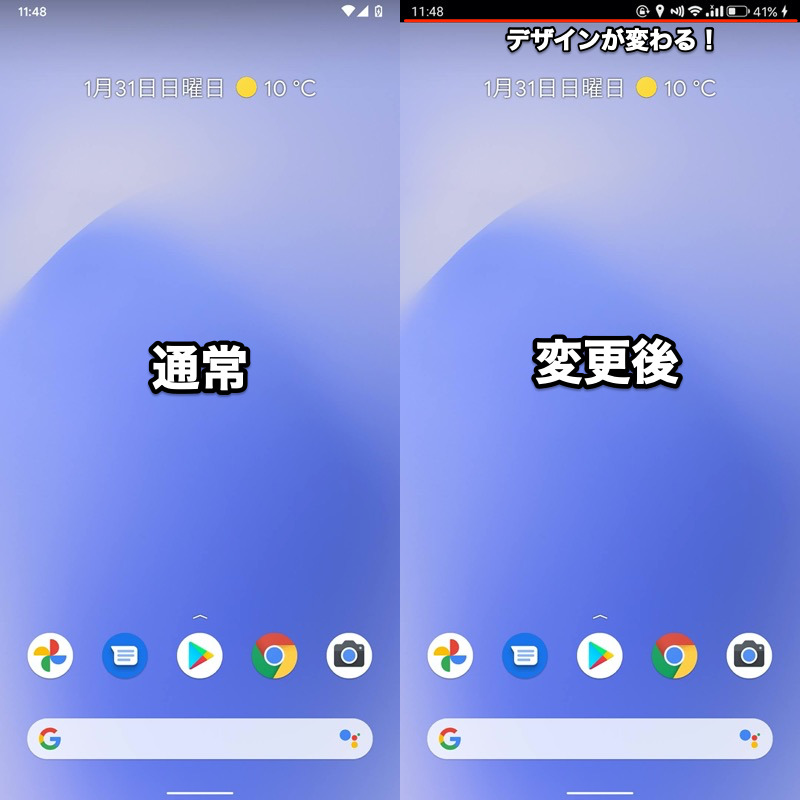
(右)ステータスバーのアイコンが変化する。
さらに次の項目から、ステータスバーの見た目を細かく調整できます。
| 項目名 | 内容 |
|---|---|
| Style | ステータスバーのアイコンを 別のデザインへ変更 |
| Colors | ステータスバーのアイコンと 背景のカラーを変更 |
| System icons | アイコンの表示/非表示を切り替え |
| Items order | ステータスバーのアイコン 位置を並び替え |
| Always replace original status bar |
全画面表示でも ステータスバーを常に表示 |
| Show AM/PM | ステータスバーの時刻を 午前/午後表記へ変える |
| Status bar height | ステータスバーの高さを変える |
それぞれカンタンに解説します。
Style – ステータスバーのアイコンを別のデザインへ変更
ステータスバーのアイコンを、好きなデザインへ切り替えできます。
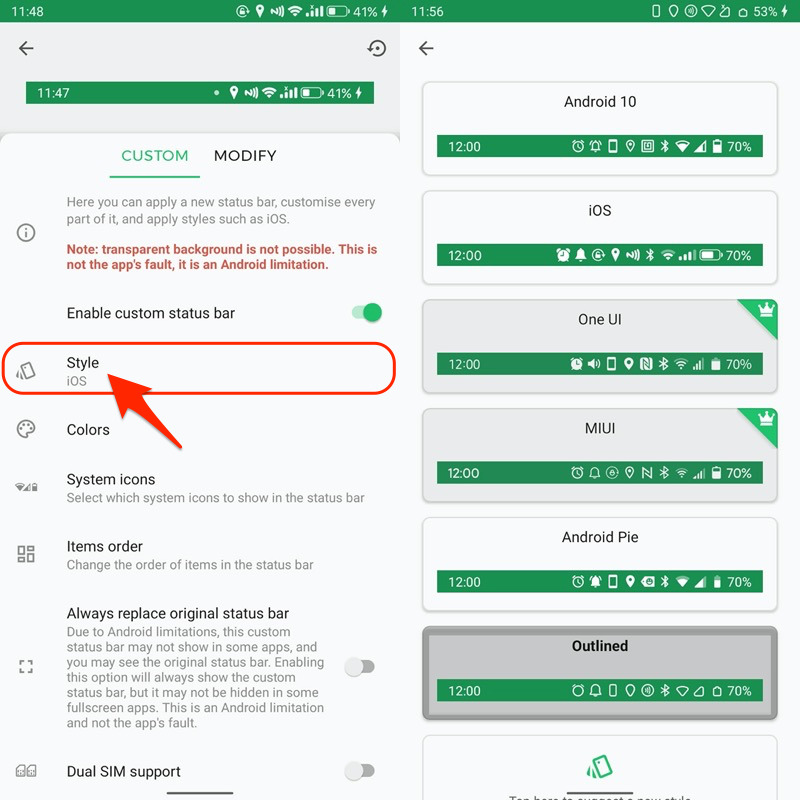
候補は6種類の中から選択でき、一部デザインは有償版のみ選べます。
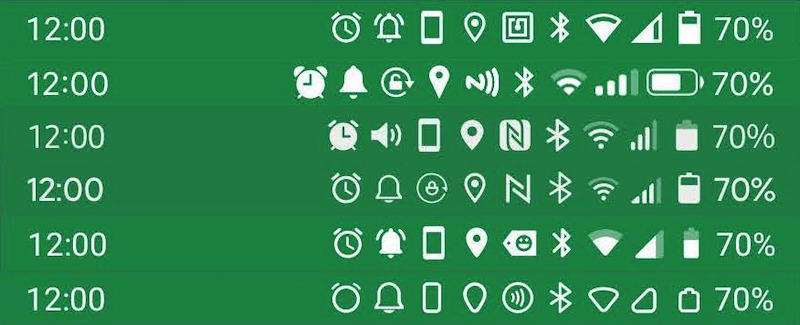
上からAndroid 10、iOS、One UI、MIUI、Android Pie、Outlinedのデザイン。
Colors – ステータスバーのアイコンと背景のカラーを変更
Accent color(アイコンの色)とBackground color(背景の色)を変更できます。
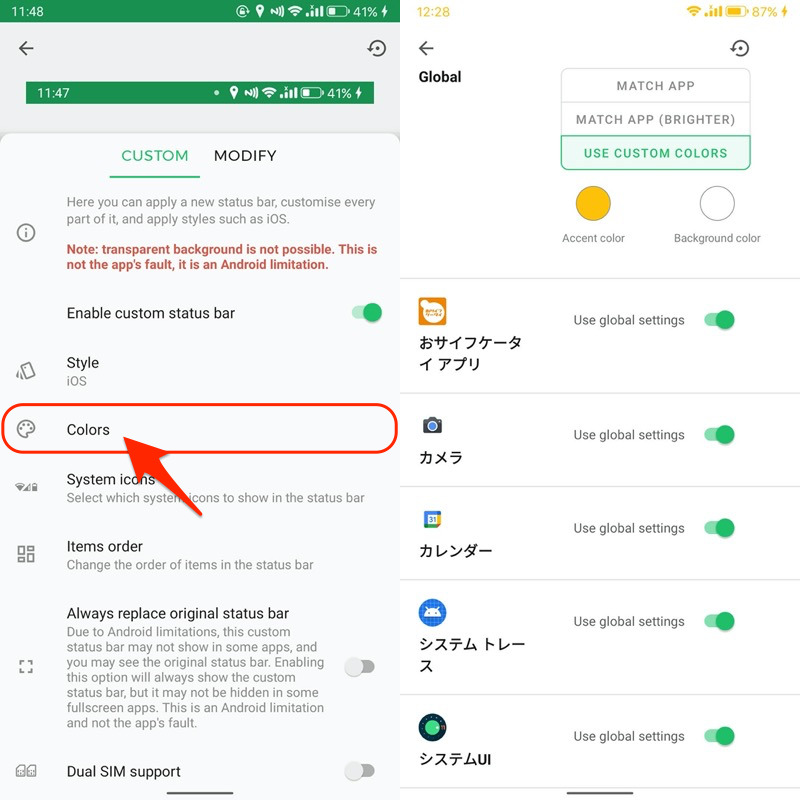
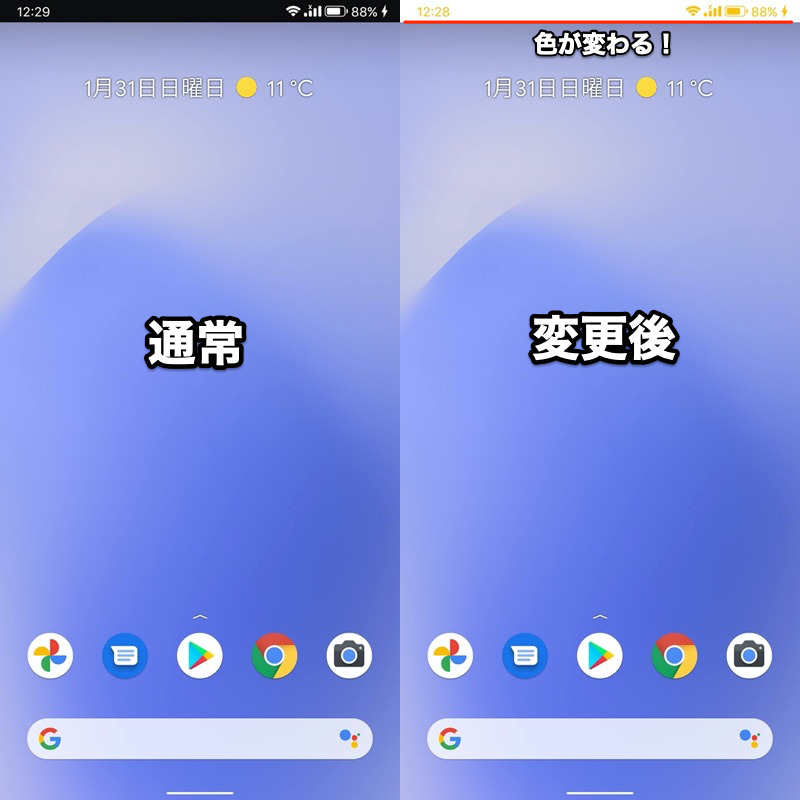
(右)アイコンを黄色、背景を白色にした例。
さらにアプリ別に指定することで、そのアプリ起動中のみ専用のカラーへ自動変更されます。
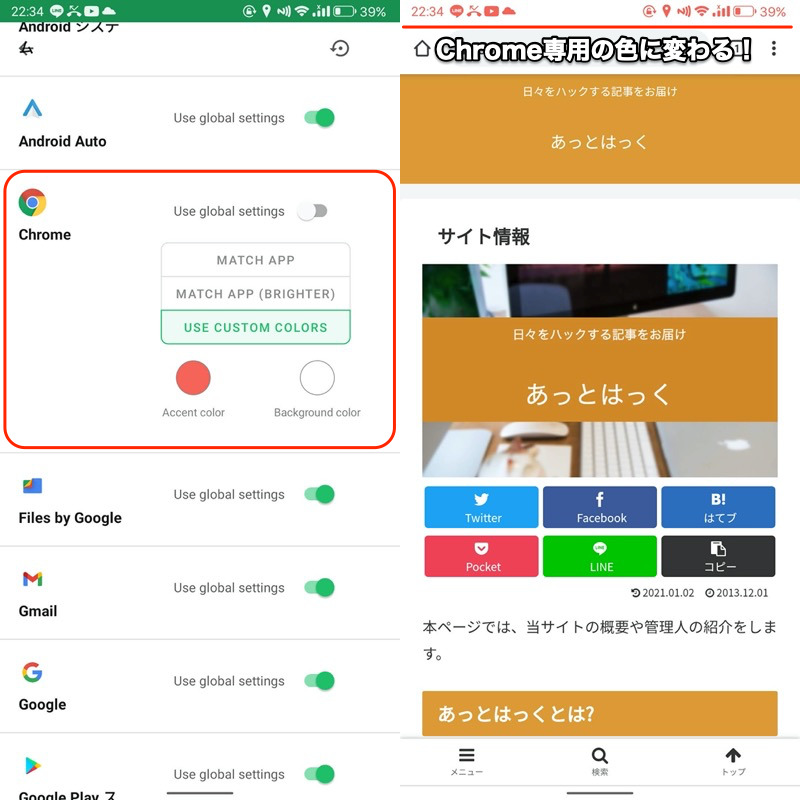
Chromeでアイコンをピンク・背景を白色にすると(左)、Chrome起動中のみ指定カラーへ変化する(右)。
System icons – アイコンの表示/非表示を切り替え
ステータスバーに表示するアイコンのうち、不要なものを消去できます。
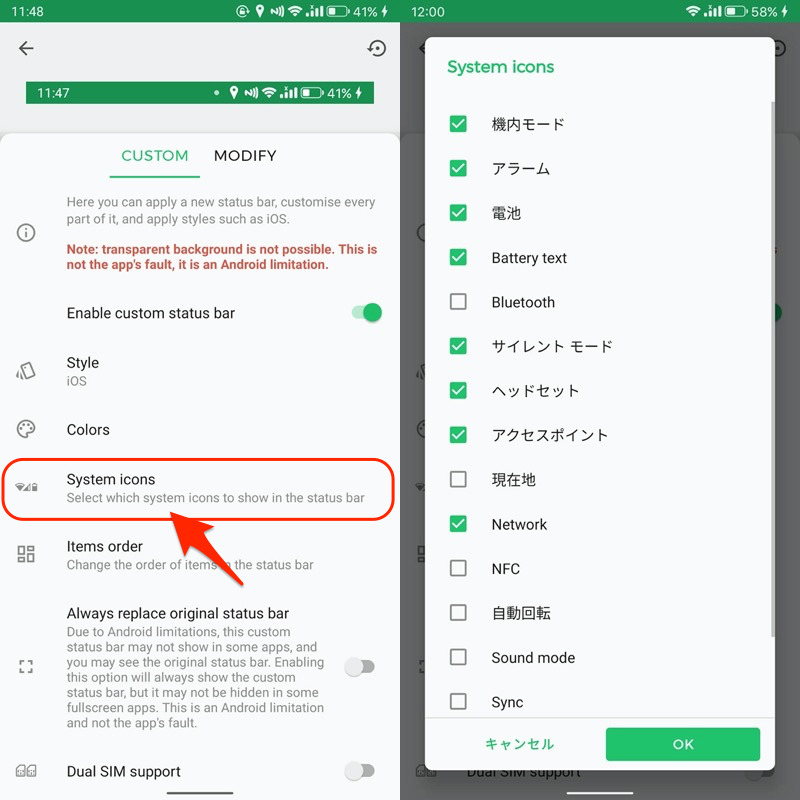
(右)Bluetoothや現在地アイコンを非表示にした例。ステータスバーがすっきりする。
Items order – ステータスバーのアイコン位置を並び替え
通常、ステータスバーのアイコンは左から「時間」→「通知」→「デバイスの状態」と並びます。

一般的なステータスバー上アイコンの並び順。
![]() Super Status Barを使えば、この順番を自由に変更できます。
Super Status Barを使えば、この順番を自由に変更できます。
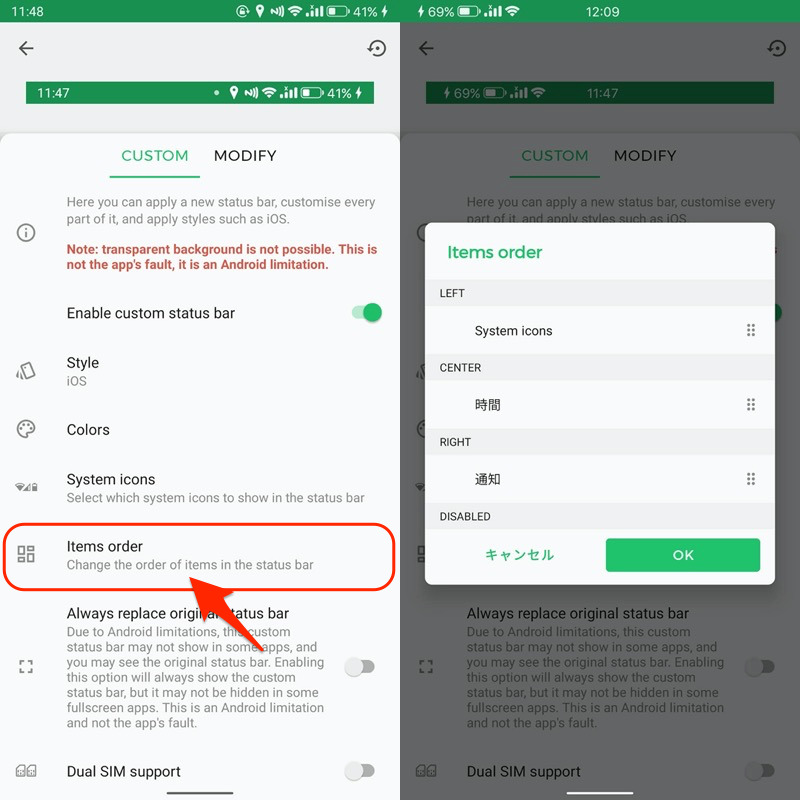
(右)ドラッグ&ドロップで位置の入れ替えができる。
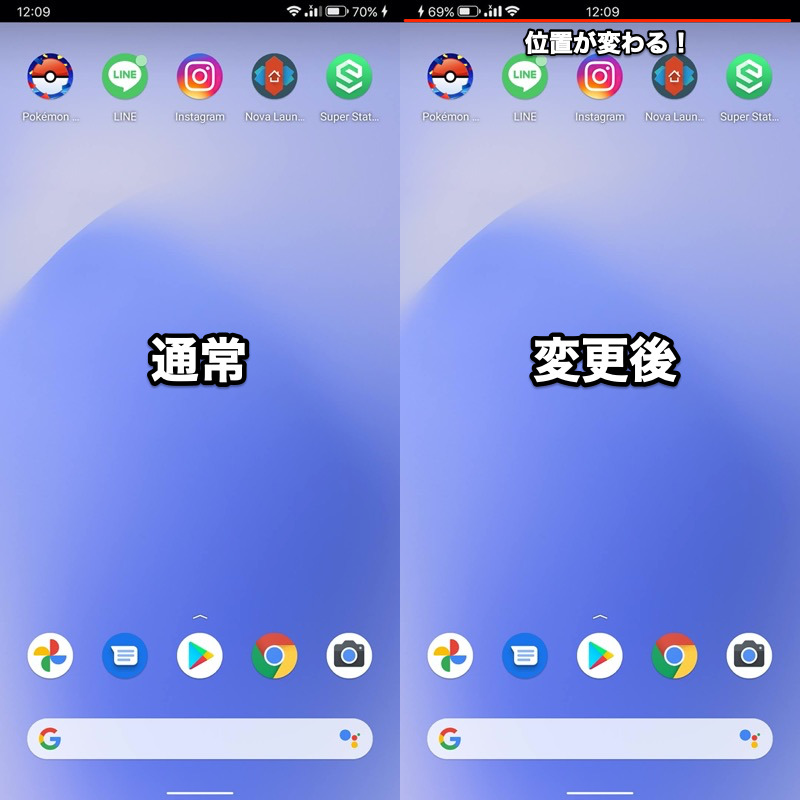
(右)左端に「デバイスの状態アイコン」、中央に「時間」を並べた例。
Always replace original status bar – 全画面表示でもステータスバーを常に表示
通常、フルスクリーン中はステータスバーが非表示となります。
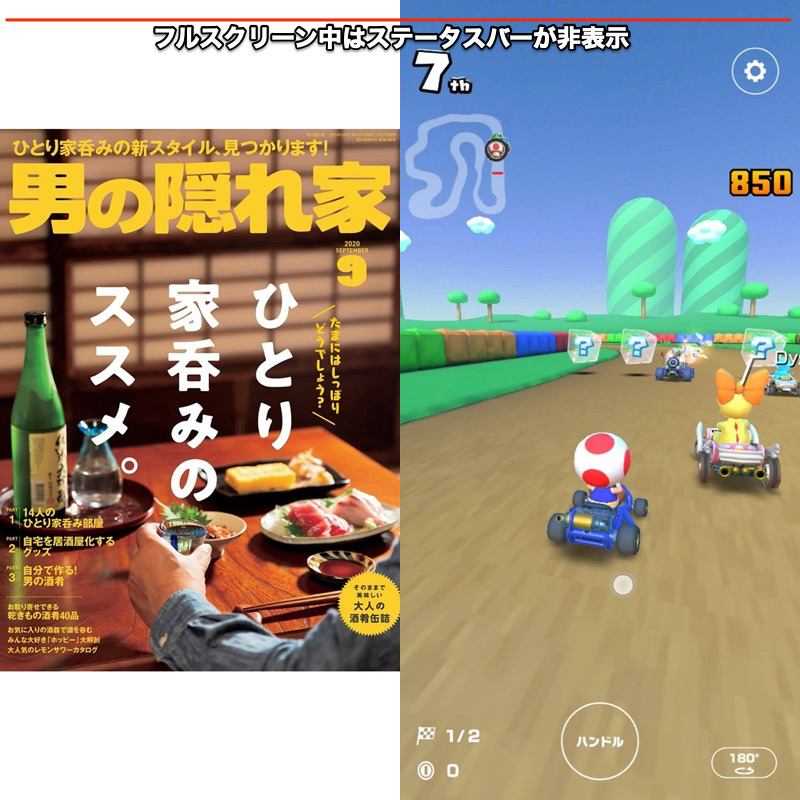
(左)Kindle (右)マリオカートツアー
![]() Super Status Barを使えば、フルスクリーン中も常にステータスバー表示へ切り替え可能です。
Super Status Barを使えば、フルスクリーン中も常にステータスバー表示へ切り替え可能です。
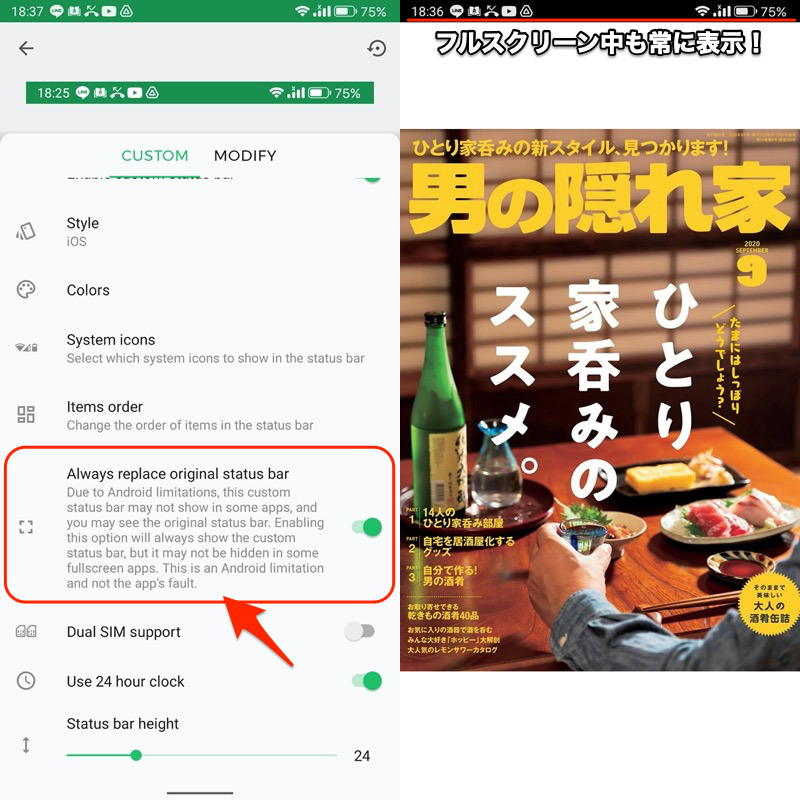
(右)フルスクリーンに切り替わるKindleアプリでも、ステータスバーを表示できる。

フルスクリーン&横画面のYouTubeでも、ステータスバーを表示できる。
Show AM/PM – ステータスバーの時刻を午前/午後表記へ変える
時刻を午前・午後表記へ切り替えます(24時間表記がオンだと選べません)。
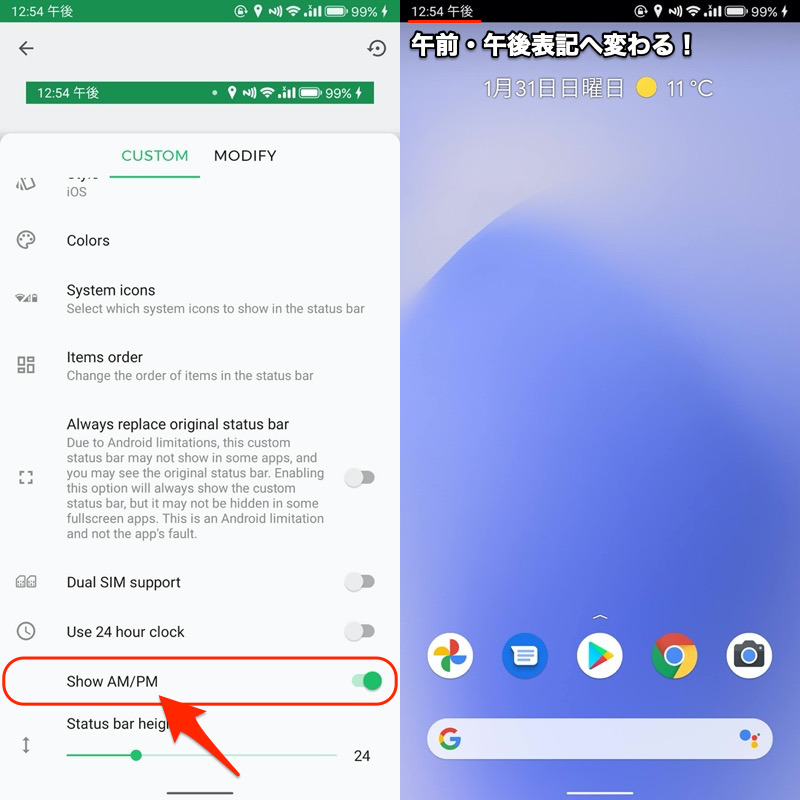
(右)ステータスバーの時刻に午前・午後が表示される。
Status bar height – ステータスバーの高さを変える
ステータスバーの高さを調整できます。
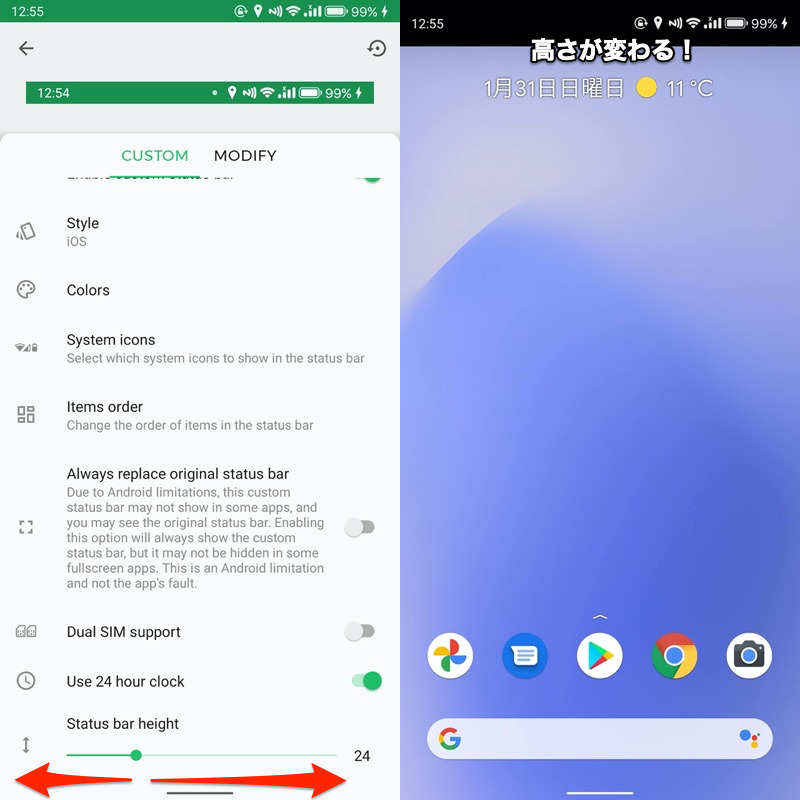
(右)ステータスバーの高さを大きくした例。背景色の領域が増える。
Battery Bar – バッテリーバーで充電残量の色を変える
バッテリー残量のデザインを変えたい場合は、トップ画面から Battery Bar へ進み、 Enable battery bar を有効にします。
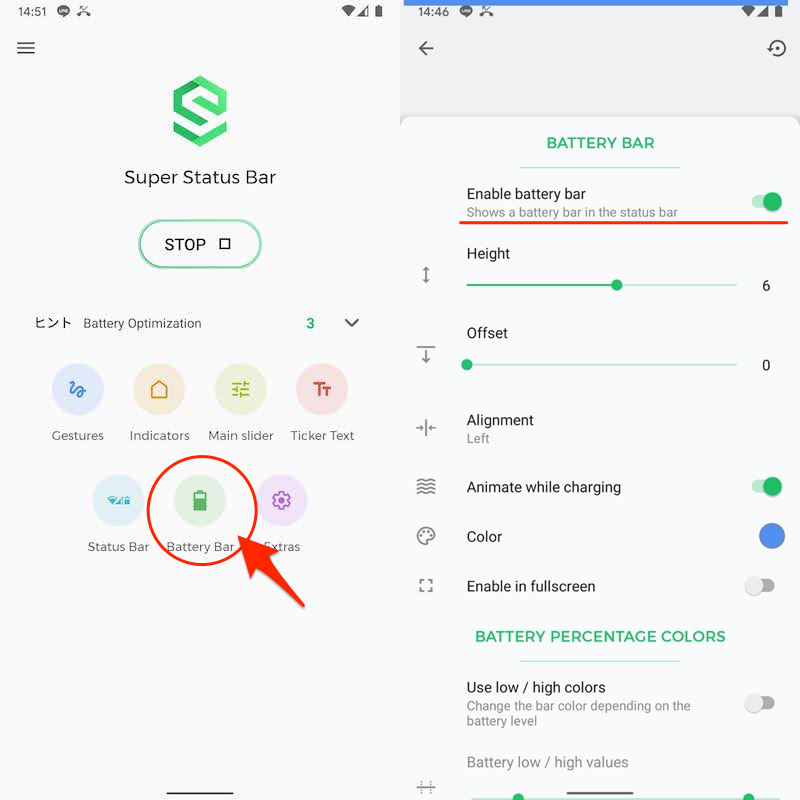
これでステータスバーに鮮やかなバッテリーバーを表示できます。
現在の電池残量に応じてバーも減っていき、一定の数値以下になるとカラーも変化するため、視覚的にバッテリー状態を把握できます。
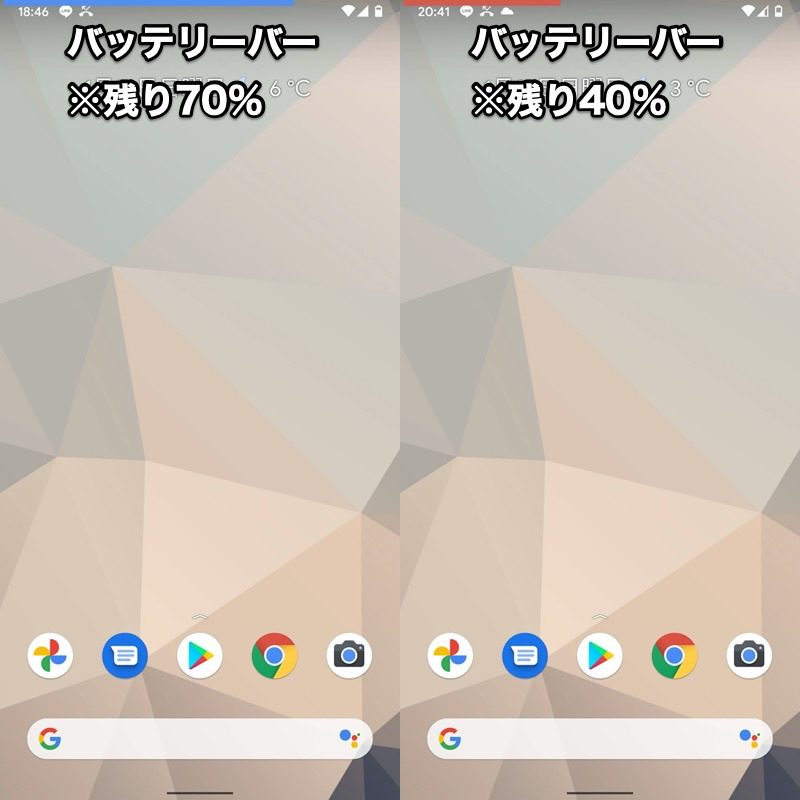
バッテリーバーの例。通常は青色だが(左)、50%以下だとレッド(右)のカラーに変化する。
その他、次のようなメニューが用意されています。
| メニュー ※一例 | 機能 |
|---|---|
| Height | バーの厚さ変更 |
| Offset | バーの位置変更 |
| Alignment | バーの向き変更 |
| Animate while charging | 充電中のアニメーションを有効 |
| Color | バーのカラー変更 |
| Enable in fullscreen | フルスクリーン中にバーを表示 |
| Use low / high colors | 残量に応じてバーのカラー変更 |
なおバッテリーバーを表示するアプリは、![]() Playストアにいろいろあるので、ぜひ試してみて下さい(例えば
Playストアにいろいろあるので、ぜひ試してみて下さい(例えば![]() Energy Barなどオススメ)。
Energy Barなどオススメ)。
Androidでバッテリー表示をカスタマイズする方法をまとめて、関連記事【Androidでバッテリー残量を表示する方法! ステータスバーの電池アイコンにパーセントを出そう】で解説しています。

使い方②:ステータスバーに新しいジェスチャーを追加
トップ画面の Gestures や Main slider では、ステータスバーをタップ・スワイプして、特定の操作を実行できるようになります。
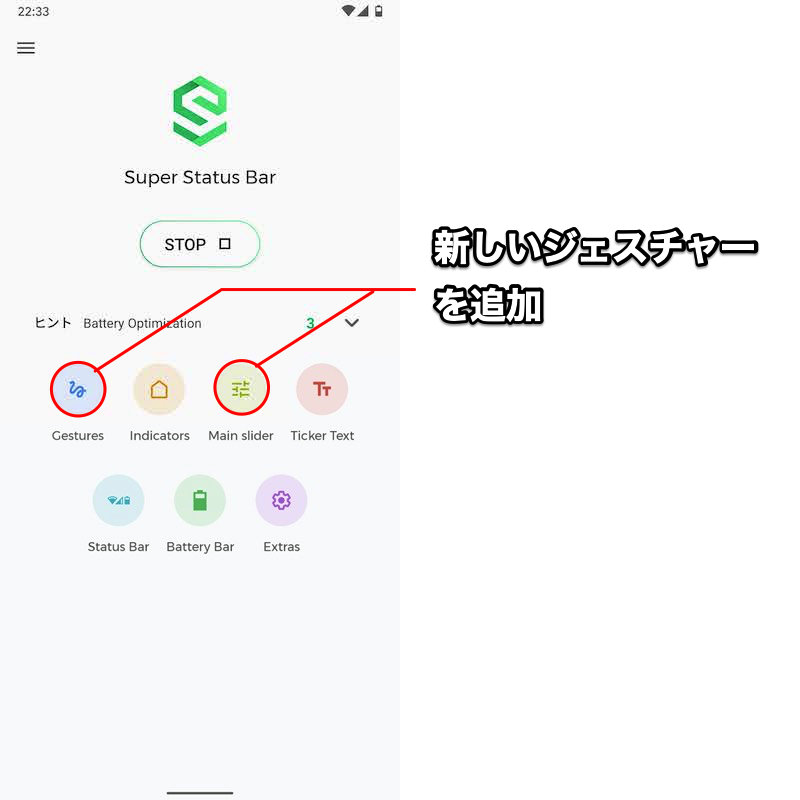
以降より Gestures 項目と Main slider 項目、それぞれの設定内容を解説します。
Gestures – タップで好きな操作を設定する
![]() Super Status Barのトップから Gestures へ進むと、次のジェスチャーに好きな機能を割り振ることが可能です。
Super Status Barのトップから Gestures へ進むと、次のジェスチャーに好きな機能を割り振ることが可能です。
| 項目名 | 意味 |
|---|---|
| Single tap | ステータスバーを1回タップ |
| Double tap | ステータスバーを2回タップ |
| Long press | ステータスバーを長押し |
| Swipe left | ステータスバーを左へスワイプ |
| Swipe right | ステータスバーを右へスワイプ |
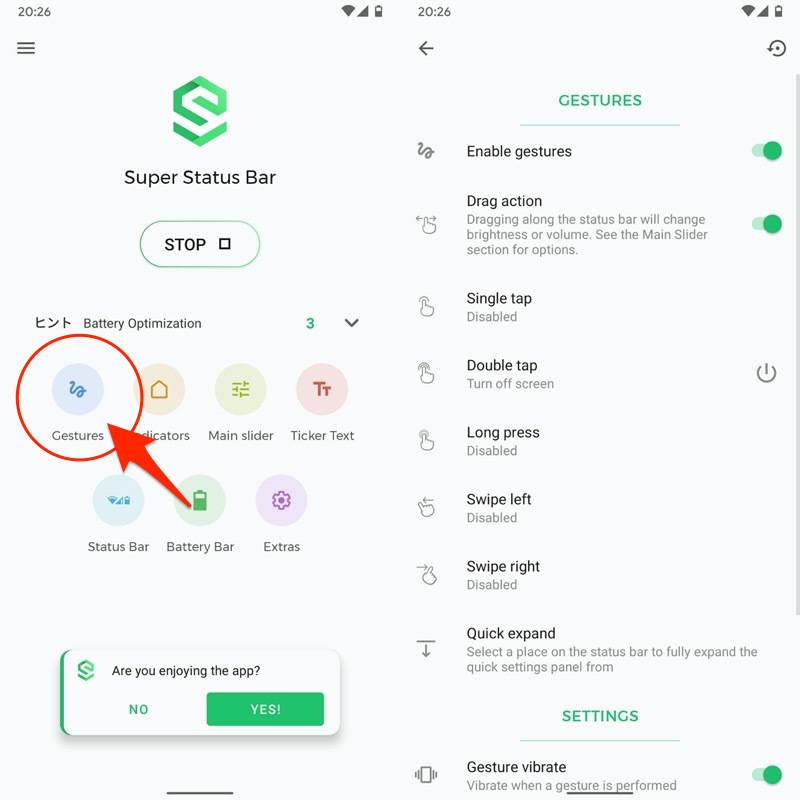
例えばDouble tap(ステータスバーを2回タップ)で Turn off screen が設定されていると、ステータスバー2回タップでスリープへ切り替えできます。
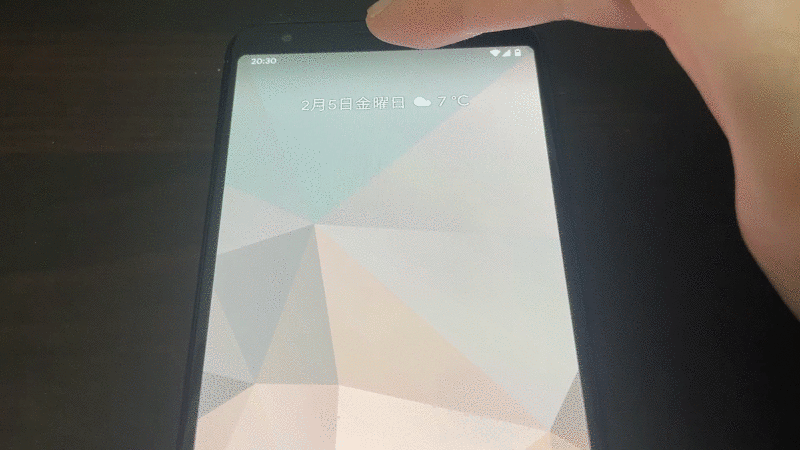
ステータスバーを2回タップしてスリープ状態にする操作例。
割り振ることができる機能は次のとおり、様々です。
| 項目名 | 意味 |
|---|---|
| Disabled | 何も設定しない |
| Turn off screen | スリープへ切り替え |
| Open app | 指定アプリを起動 |
| Open shortcut | 指定ショートカットを起動 |
| Screenshot | スクリーンショットを撮影 |
| Split screen | マルチウィンドウへ切り替え |
| Power off dialog | 電源メニューを表示 |
| Back | ◀戻るキーを実行 |
| Home | ●ホームキーを実行 |
| Recents | ■タスクキーを実行 |
| Flashlight | ライトを点灯 |
| Toggle rotation | 自動回転オン/オフ切り替え |
| Toggle Do Not Disturb | マナーモードオンオフ切り替え |
| Expand notifications | 通知ドロワーを表示 |
| Expand quick settings | クイック設定パネルを表示 |
| Set brightness | 明るさを調整 |
| Set media volume | メディア音量を調整 |
| Set ring volume | 着信音量を調整 |
| Set notification volume | 通知音量を調整 |
| Set alarm volume | アラーム音量を調整 |
| Set voice call volume | 通話音量を調整 |
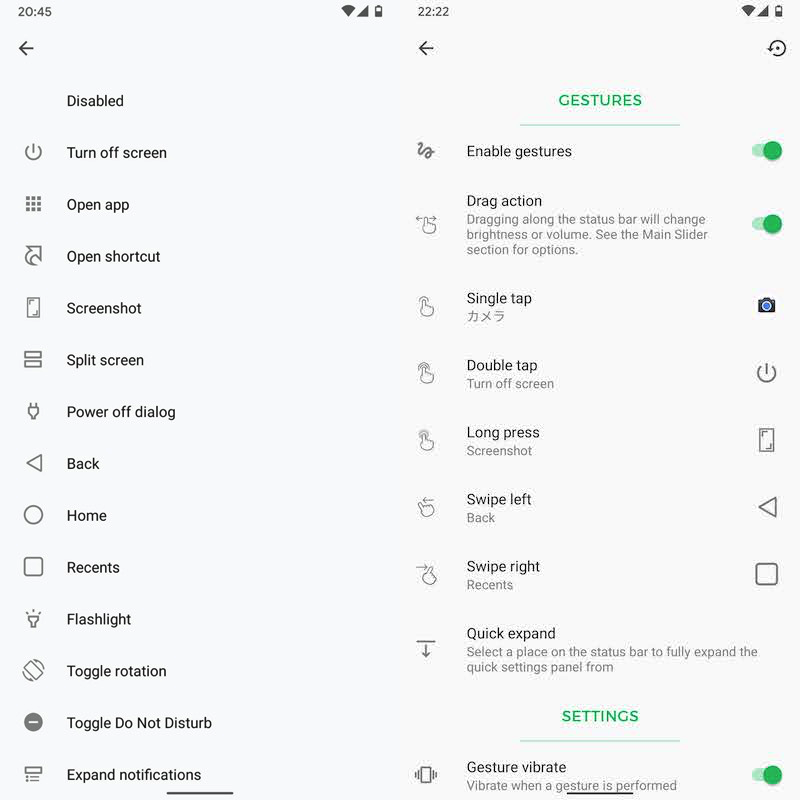
(左)割り当て可能な機能一覧 (右)各ジェスチャーに機能を割り当てた例
またQuick expand(ステータスバーを上から下へスワイプ)を設定すれば、クイック設定パネルをスワイプ1回で表示可能となります。
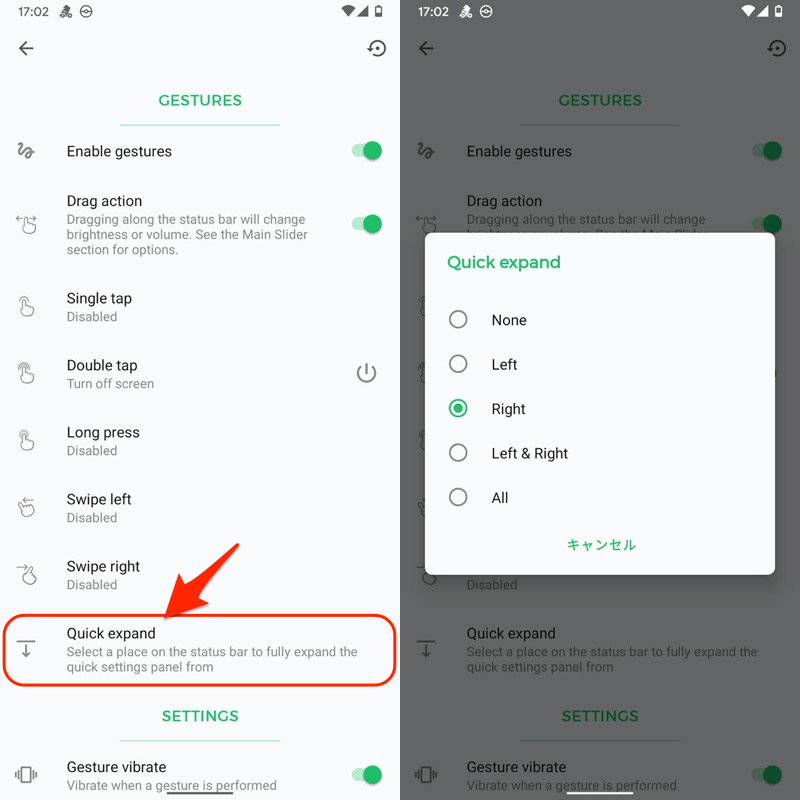
(右)Quick expandの場所をRight右に設定した例。
▼通常(ステータスバーを上から2回スワイプでクイック設定パネルを表示)
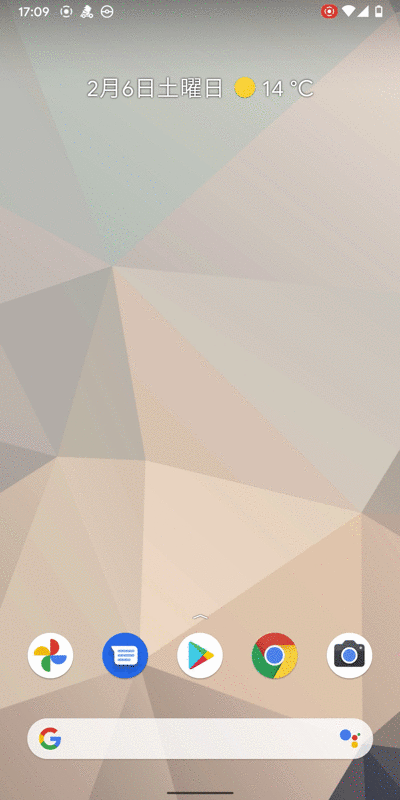
通常はクイック設定を表示するのに2回スワイプが必要。
▼Quick expandを設定(ステータスバーを上から”1回”スワイプでクイック設定パネルを表示)
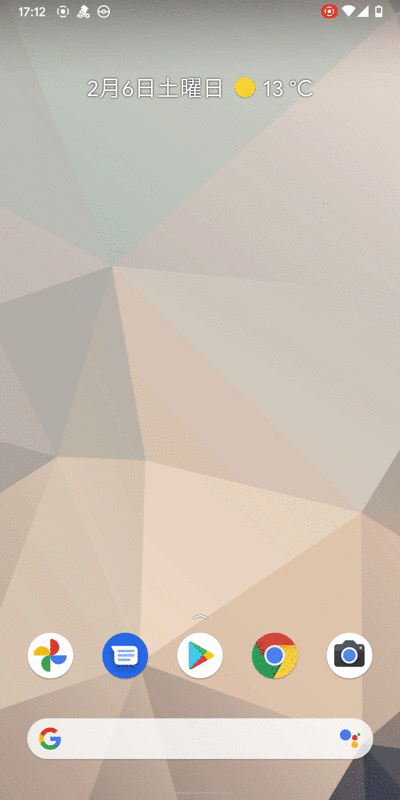
1回のスワイプで直接クイック設定を表示できる。
Main slider – スライドで明るさや音量を変える
![]() Super Status Barのトップから Main slider へ進むと、ステータスバーを左右スライドで操作する内容を設定できます。
Super Status Barのトップから Main slider へ進むと、ステータスバーを左右スライドで操作する内容を設定できます。
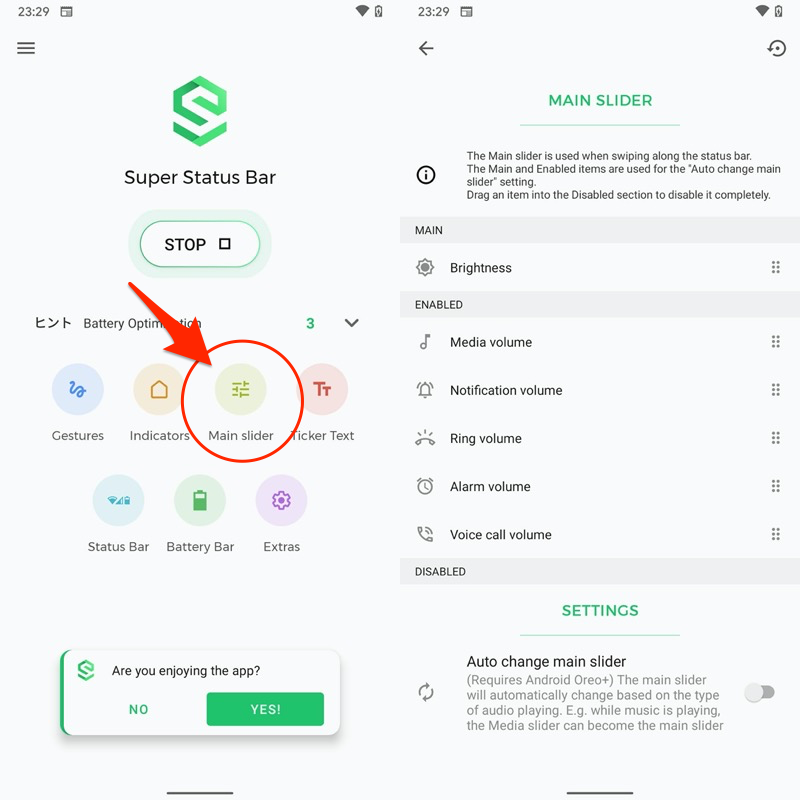
例えばBrightness(明るさ)が設定されている状態でステータスバーをスライドすると、明るさを調整可能です。
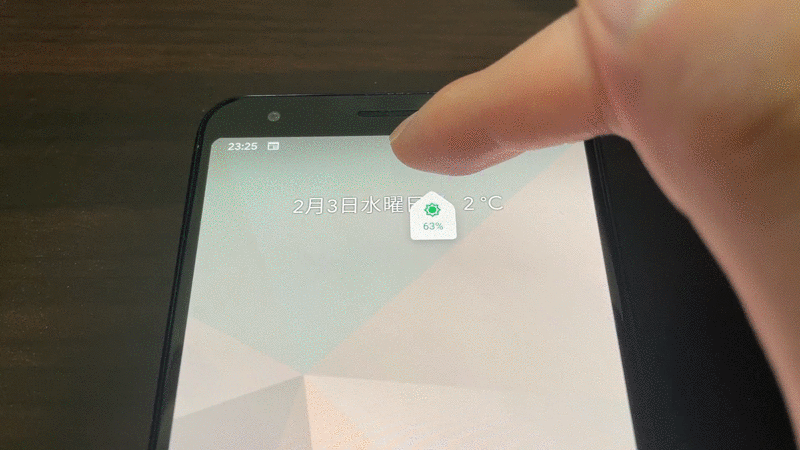
ステータスバーを左右スワイプで明るさを変える操作例。
ドラッグで「MAIN」項目の操作内容を入れ替えれば、ステータスバースライドで別の機能を使えます。
割り振ることができる機能は次のとおり。
| 項目名 | 意味 |
|---|---|
| Brightness | 明るさを調整 |
| Media volume | メディア音量を調整 |
| Ring volume | 着信音量を調整 |
| Notification volume | 通知音量を調整 |
| Alarm volume | アラーム音量を調整 |
| Voice call volume | 通話音量を調整 |
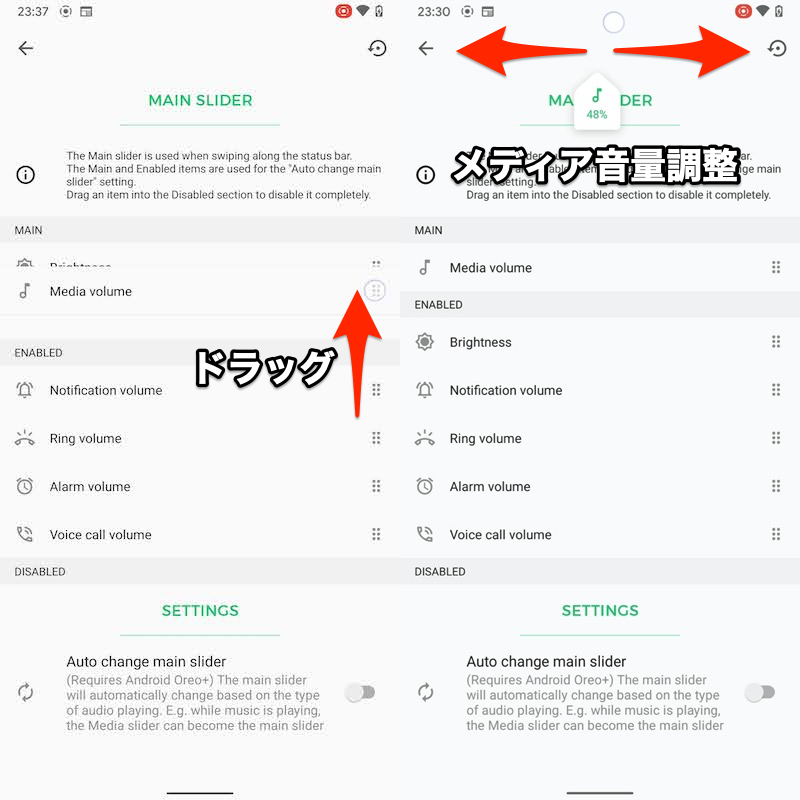
例えばMedia volumeをドラッグすれば(左)、左右スワイプでメディア音量を調整できる(右)。
さらに Auto change main slider を有効にすると、状況に応じて最適な操作内容へ自動入れ替え可能です。
| シーン例 | 自動適用される操作内容 |
|---|---|
YouTube Musicで楽曲再生中 |
メディア音量を変更 |
電話の着信中 |
着信音量を変更 |
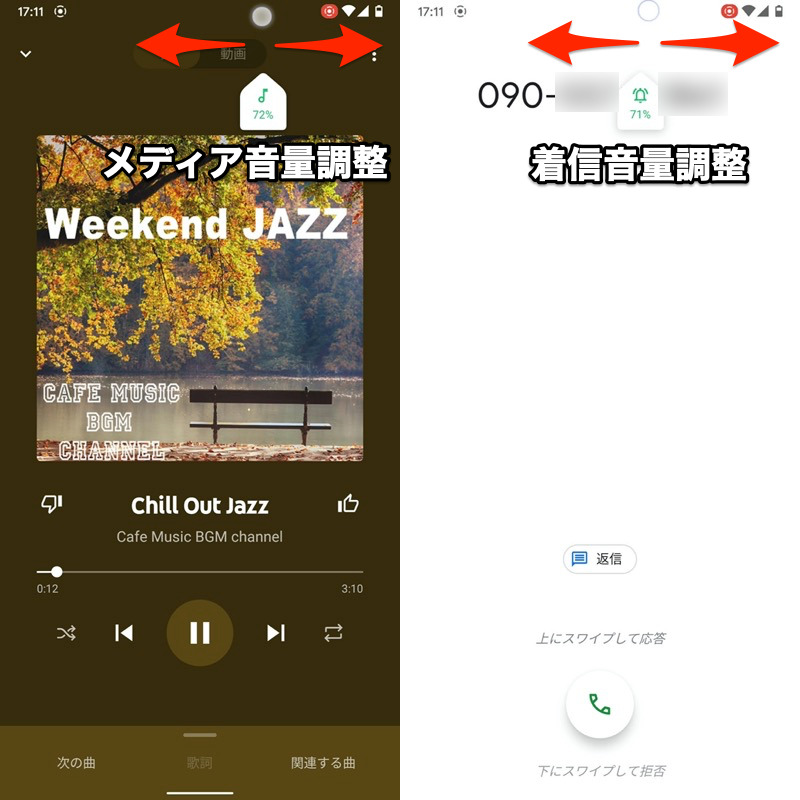
(左)楽曲再生中はメディア音量を自動調整 (右)電話がきたら着信音量を自動調整
使い方③:ステータスバーに通知をティッカー表示
トップ画面の Ticker Text では、ステータスバーにティッカー形式で通知を流すことが可能です。
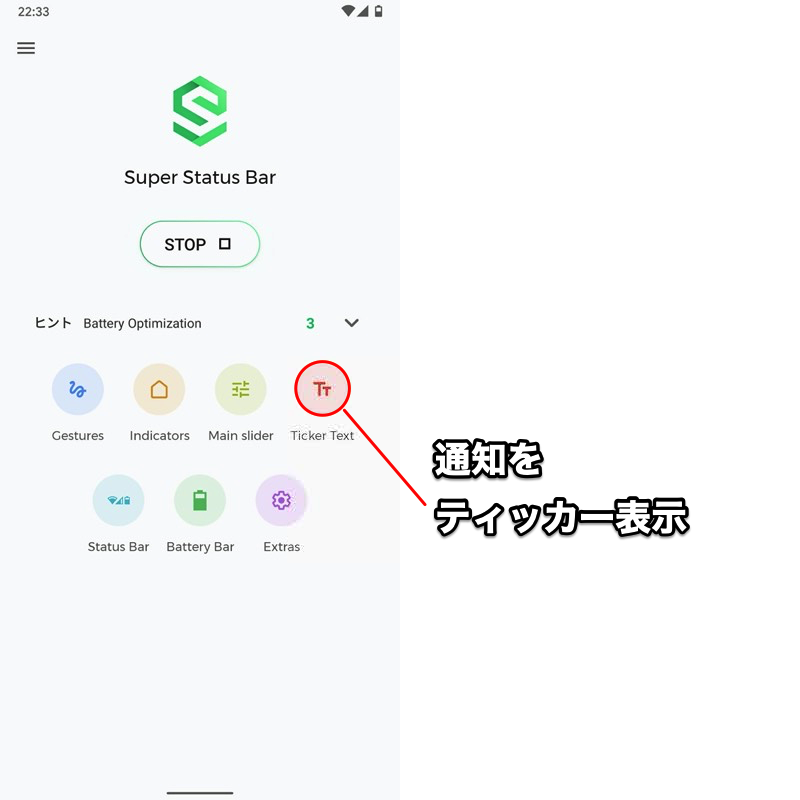
現在ではヘッドアップ通知が主流となっていますが、![]() Super Status Barを使えばティッカー表示へ戻すことが可能です。
Super Status Barを使えばティッカー表示へ戻すことが可能です。
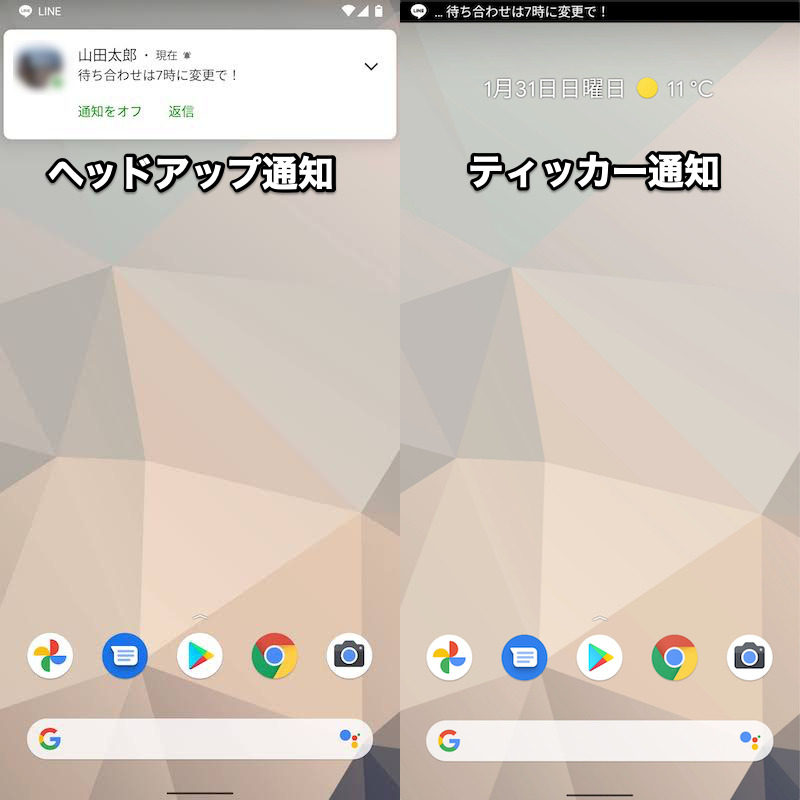
(右)ティッカー通知だと、ステータスバー上に通知内容が流れるように表示される。
が、設定手順が少し難しく、パソコンによるadbコマンド入力が必要です。
まずは![]() Super Status Barのトップから Ticker Text へ進み、 Status Bar Ticker Text を有効にして下さい。
Super Status Barのトップから Ticker Text へ進み、 Status Bar Ticker Text を有効にして下さい。
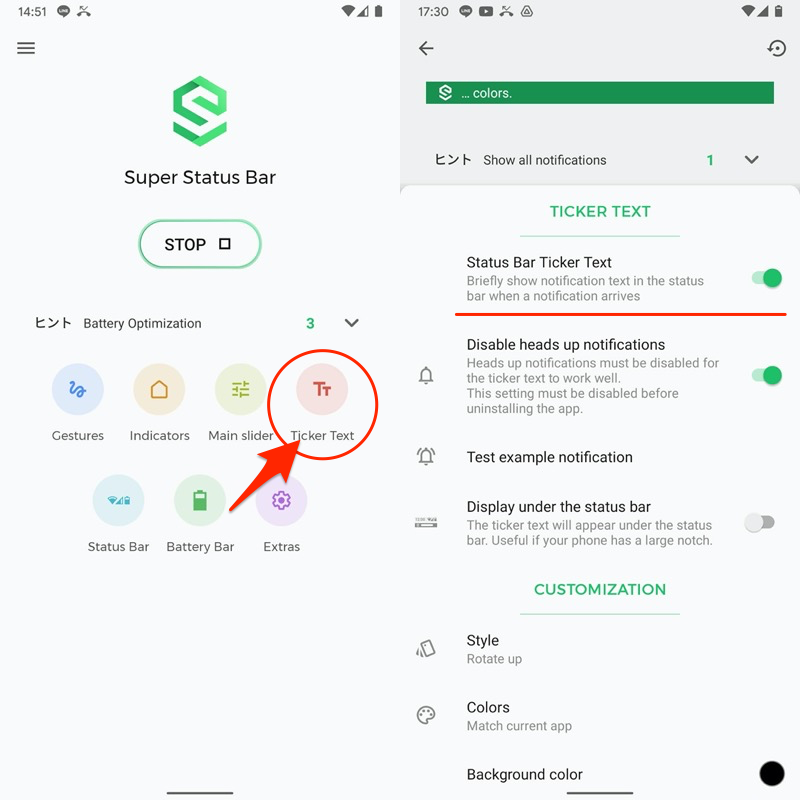
続けて Disable heads up notifications を選択します。ここでadbコマンドを入力します。
事前に、お使いのパソコンでadbコマンドを使用できる環境を用意して下さい。
Windows・Macそれぞれにおける手順は関連記事で解説しています。


またパソコンとAndroidを接続するケーブルも必要です。
AndroidのUSB端子の形状(micro USB / Type C)に合わせ用意しましょう。
次にAndroidの![]() 設定で ビルド番号 を連続タップして 開発者向けオプション を有効にした後、USBデバッグ を有効にして下さい。
設定で ビルド番号 を連続タップして 開発者向けオプション を有効にした後、USBデバッグ を有効にして下さい。

USBデバッグを有効にする詳細な手順は、関連記事【AndroidでUSBデバッグを有効/無効にする方法! 設定をオンオフ切り替えよう】で解説しています。

adbコマンドを使用する事前準備は以上です。
パソコンとUSB接続の上、下記のadbコマンドを実行します。
adb shell pm grant com.tombayley.statusbar android.permission.WRITE_SECURE_SETTINGS
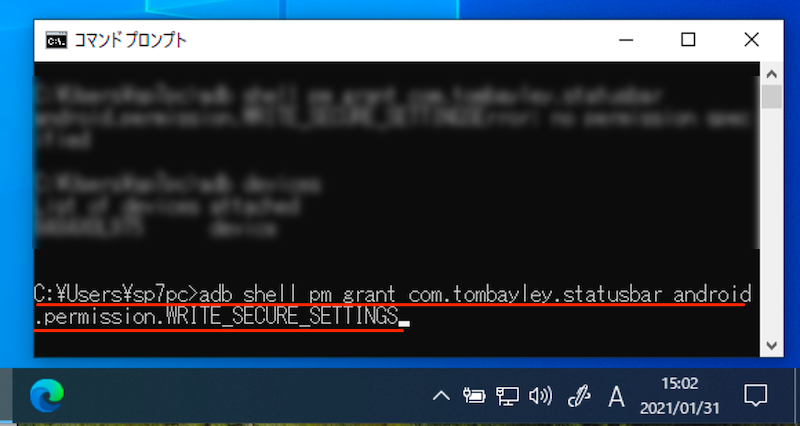
Disable heads up notifications を開き、「Permission granted!」と表示が出れば準備OK。
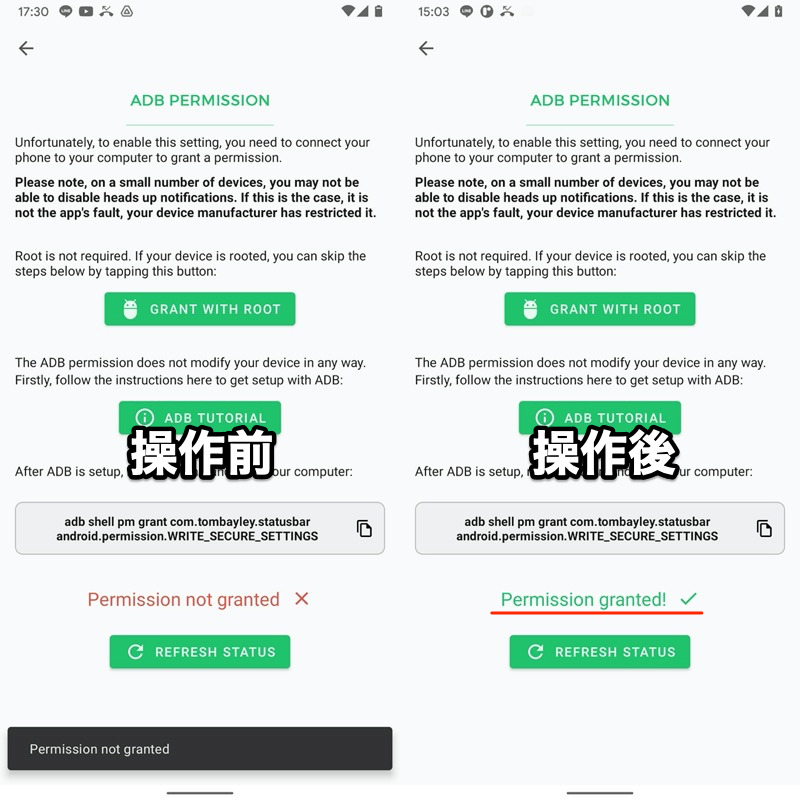
(右)adbコマンド入力に成功すると「Permission granted!」と表示が出る。
アプリの通知が届くと、ステータスバーにティッカー形式で表示されます。
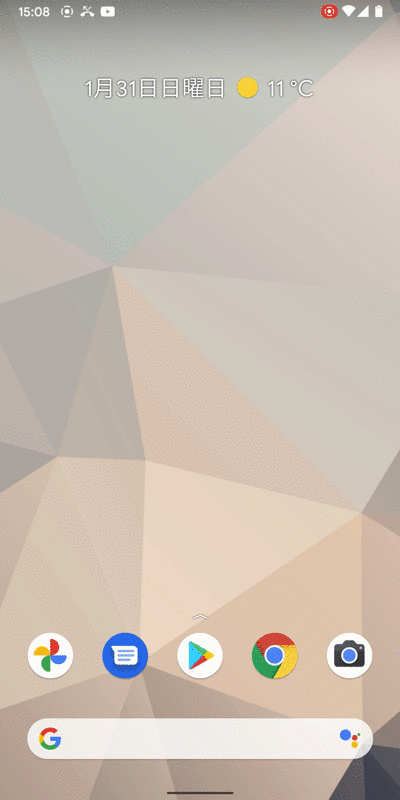
LINE通知をティッカー表示した例。メッセージ内容までわかる。
その他、次のようなメニューが用意されています。
| メニュー ※一例 | 機能 |
|---|---|
| Display under the status bar | 表示位置をステータスバーの下に変更 |
| Style | ティッカーのアニメーションを変更 |
| Colors | ティッカーのカラー変更 |
| Speed | ティッカーの表示速度を変更 |
| App blacklist | ティッカーを表示しないアプリを指定 |
| Show in fullscreen | フルスクリーン中にティッカーを表示 |
参考:Super Status Barの欠点
便利な![]() Super Status Barですが、あくまでサードパーティ製アプリという点より、次の弱点があります。
Super Status Barですが、あくまでサードパーティ製アプリという点より、次の弱点があります。
- ロック画面や一部アプリでは反映されない
- ステータスバーの背景を透明にできない
弱点①:ロック画面や一部アプリでは反映されない
ロック画面や一部アプリ(例:![]() カメラ)では、
カメラ)では、![]() Super Status Barが機能しません。
Super Status Barが機能しません。
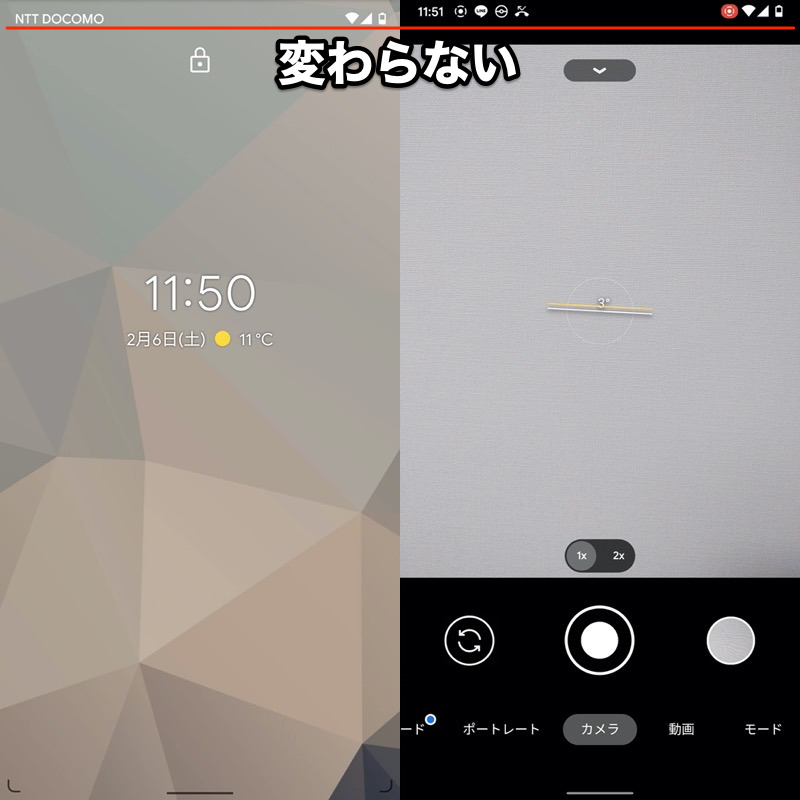
ロック画面(左)やカメラアプリ(右)では、ステータスバーが元のまま変わらない。
そもそも![]() Super Status Barの仕組みとして、デフォルトのステータスバーはそのままで、新しいステータスバーを上から被せることで”変化させているように”見せています。
Super Status Barの仕組みとして、デフォルトのステータスバーはそのままで、新しいステータスバーを上から被せることで”変化させているように”見せています。
そのためロック画面のように、画面オーバーレイが制限されるところでは機能しません。
弱点②:ステータスバーの背景を透明にできない
![]() Super Status Barは、ステータスバーの背景色を透明にできません。
Super Status Barは、ステータスバーの背景色を透明にできません。
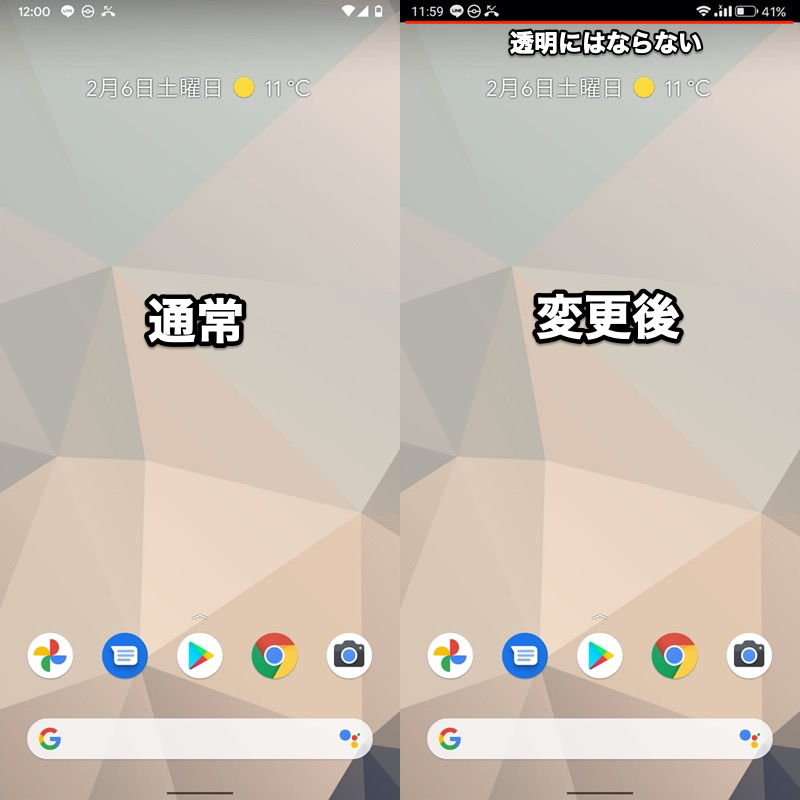
通常のステータスバーと比べ(左)、背景色が残ってしまう(右)。
これは![]() Super Status Barの問題というより、Android OS側の制約となり、残念ながら解決策はありません。
Super Status Barの問題というより、Android OS側の制約となり、残念ながら解決策はありません。
補足:ステータスバーをカスタマイズする方法アレコレ
今回紹介した![]() Super Status Barは非常に多機能なため、一部機能だけで良いなら、逆に使いづらいという欠点も。
Super Status Barは非常に多機能なため、一部機能だけで良いなら、逆に使いづらいという欠点も。
例えばステータスバーに表示されるアイコンを非表示にしたいなら、システムUI調整ツールを使えば実現できます。
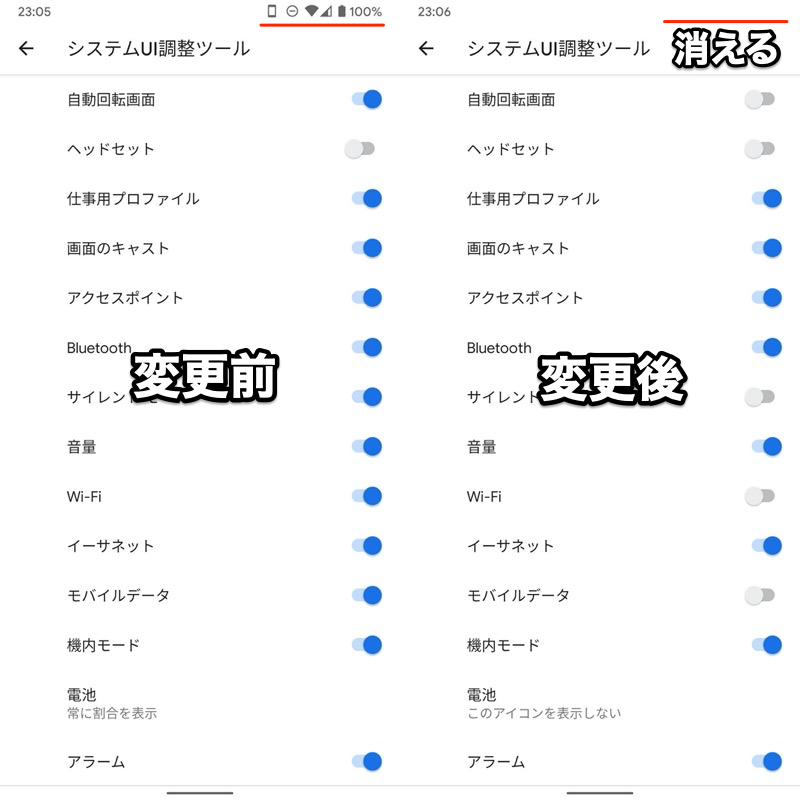
通常時と比べて(左)、システムUI調整ツールを使えばステータスバーのアイコンを消せる。

またステータスバーのカラーを調整したいなら、![]() Status Bar & Notch Custom Colors and Backgroundsというアプリもオススメ。
Status Bar & Notch Custom Colors and Backgroundsというアプリもオススメ。
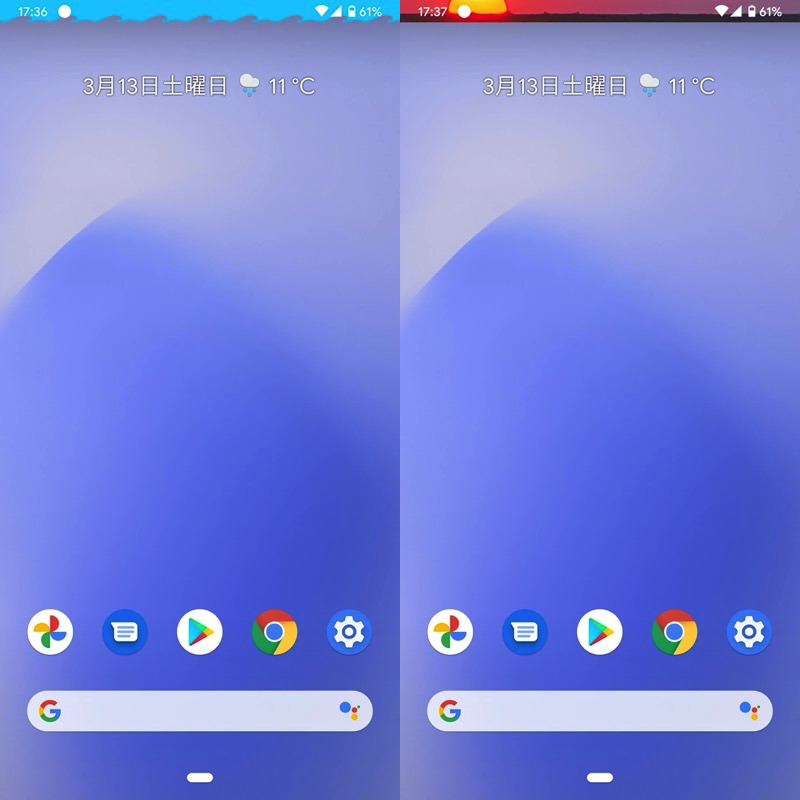
画面上部のステータスバーに注目。色やフレームが通常と異なる。
無料でステータスバーを好きなカラー・フレームへ変更できるほか、画像を背景として設定可能です。
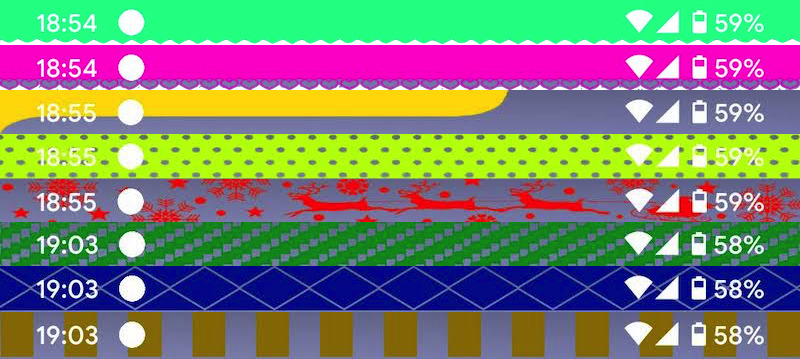
色・フレームを変更した例。

画像を背景として設定した例。

このようなステータスバーをカスタマイズする様々な情報をまとめて、関連記事【Androidでステータスバーのカスタマイズ方法まとめ! スマホの通知バーを変更しよう】で解説しています。

〆:ステータスバーの見た目を自分好みに変えよう!
以上、Super Status Barの使い方! Androidのステータスバーをカスタマイズする無料アプリ の説明でした。
![]() Super Status Barを使えば、標準設定では用意されない細かい部分までカスタマイズ可能です。
Super Status Barを使えば、標準設定では用意されない細かい部分までカスタマイズ可能です。
ぜひ一度お試しあれ。
























コメント
Always replace original status barのチェックをOFFにしても、ゲームやYoutubeなどステータスバーが表示されます。android13 Rog Phone 5S。