本記事では、スマートフォンの音量ボタンでミュージックプレーヤーを操作できるアプリ![]() Skip Trackを紹介します。
Skip Trackを紹介します。
ポケットやカバンに入れたまま、曲送りや一時停止など操作できて便利ですよ。
Skip Track – 使い方
初期設定として、「電池の最適化」制限解除を求められます。
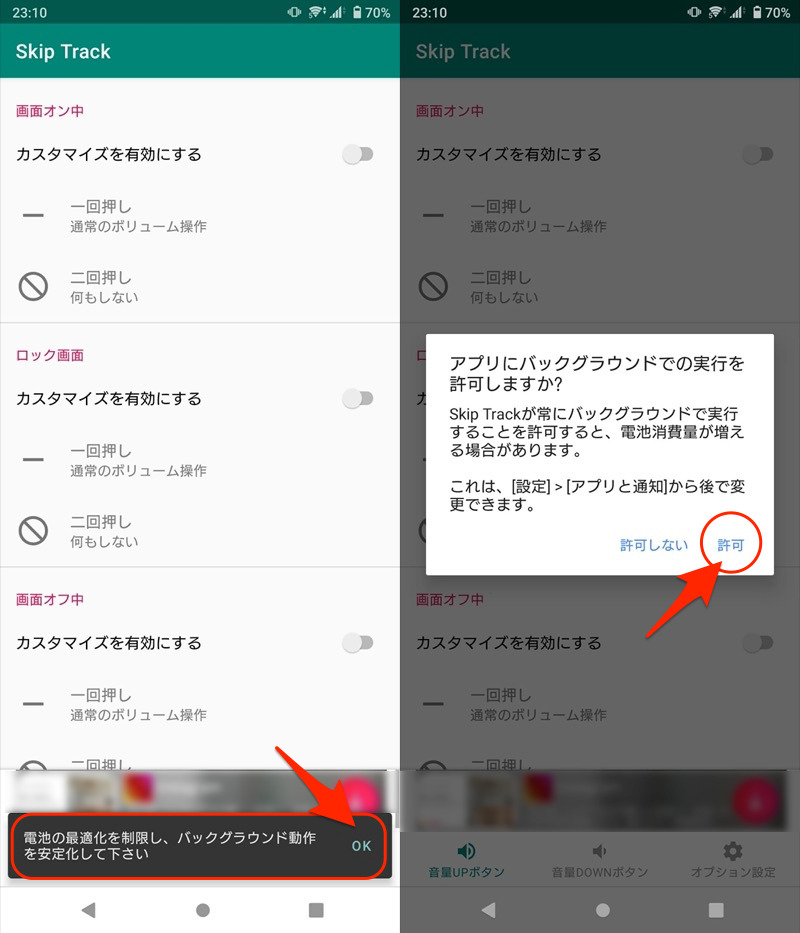
アプリの画面に従って操作すればOK。
電池の最適化について、詳細は関連記事【Androidで電池の最適化をオフにする方法! プッシュ通知の遅れを改善しよう】で解説しています。

あとは音量ボタンに好きなメディア操作を割り当てるだけ。
音量アップボタン・ダウンボタンそれぞれに対して、1回押し・2回押しの2パターンを設定できます。
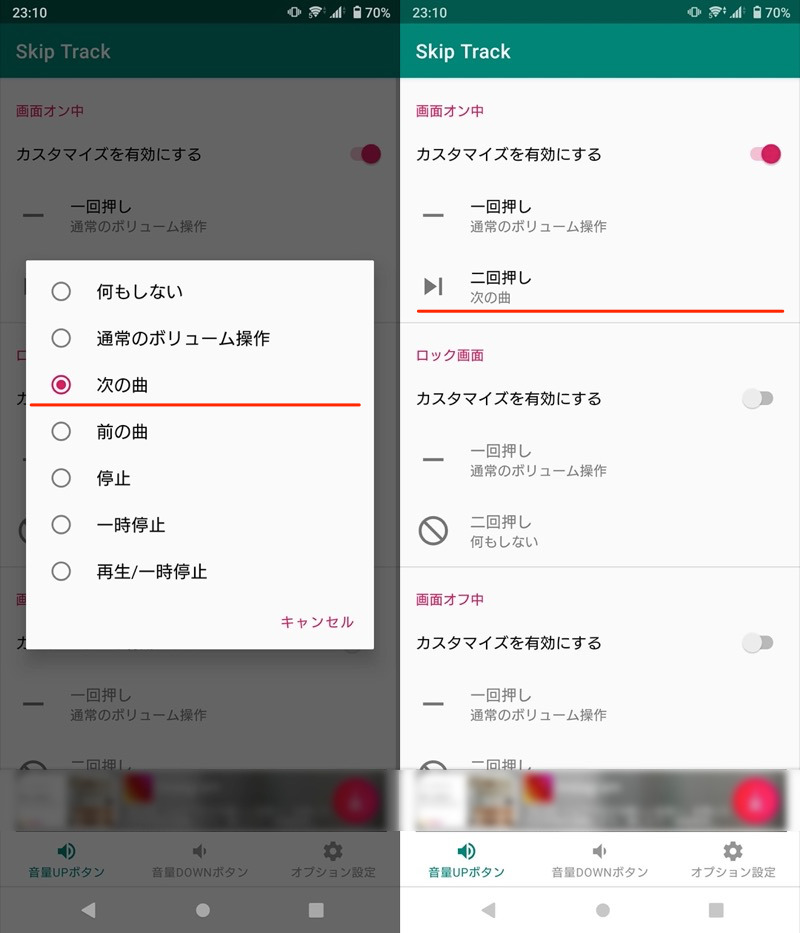
音量アップボタンの2回押しで、次の曲へ移る設定例。
音量ボタンより、設定したメディア操作が動作すれば成功です。
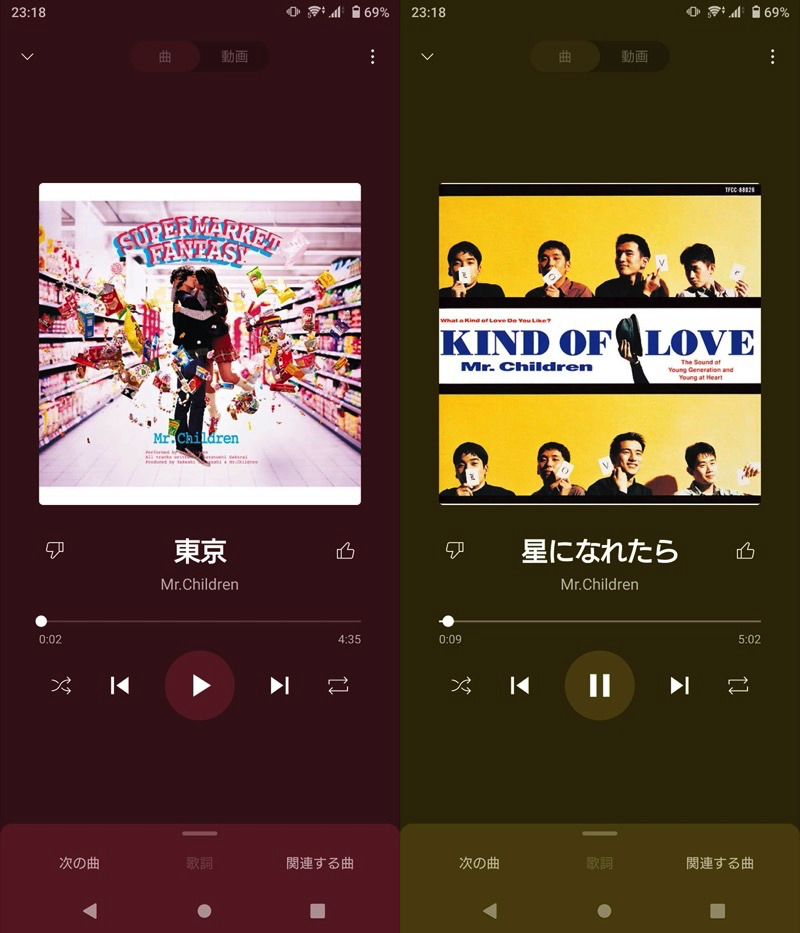
音量アップボタンの2回押しで、次の曲へ移る例。
設定できるメディア操作は、以下5パターンです。
- 次の曲
- 前の曲
- 停止
- 一時停止
- 再生/一時停止
「ロック画面」や「画面オフ中」に割り当てれば、画面に触れずとも操作可能となります。
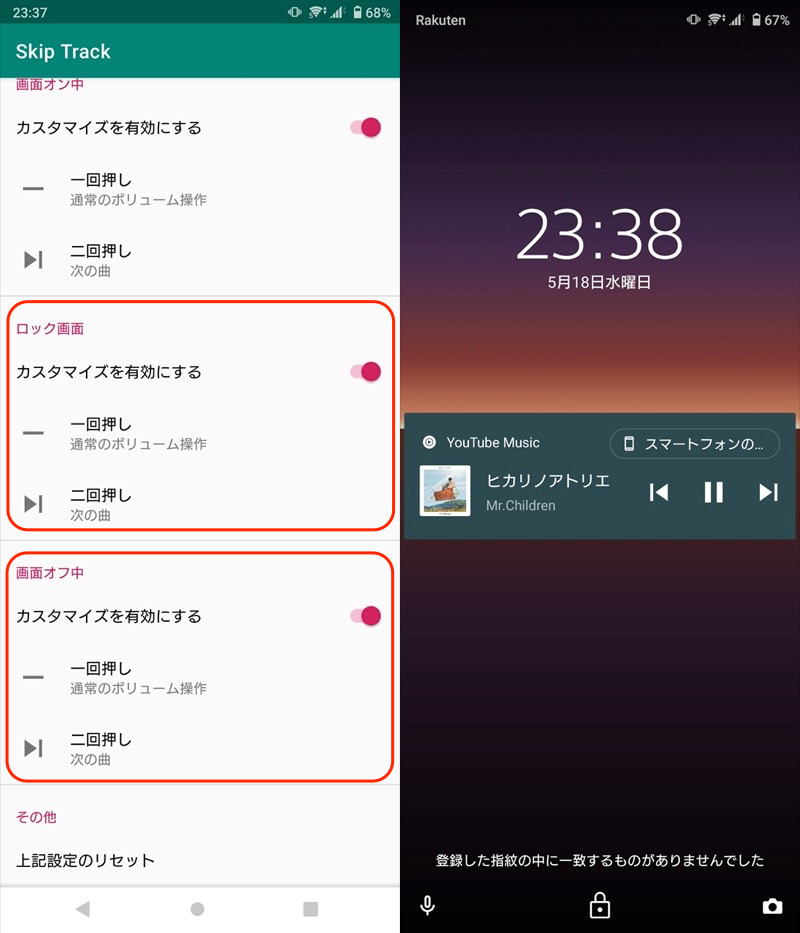
(左)ロック画面や画面オフ中の項目 (右)例えばロック画面でも操作できる
以上、![]() Skip Trackの紹介でした。
Skip Trackの紹介でした。
できるコトは非常にシンプルで、音量ボタンで曲送りしたいならピッタリなアプリです。
補足:ミュージック視聴に関するアレコレ
本パートでは、Androidの音楽視聴に関連する情報を補足します。
興味があればどうぞ
- 補足①そのほか音量ボタンで曲送りする方法
- 補足②Audio Swipe – 画面全体が音楽プレーヤーの操作機になるアプリ
- 補足③スマホの音量調整を便利にする方法まとめ
そのほか音量ボタンで曲送りする方法
![]() Button Mapperや
Button Mapperや![]() MacroDroidといったアプリでも、音量ボタンで曲送りできます。
MacroDroidといったアプリでも、音量ボタンで曲送りできます。
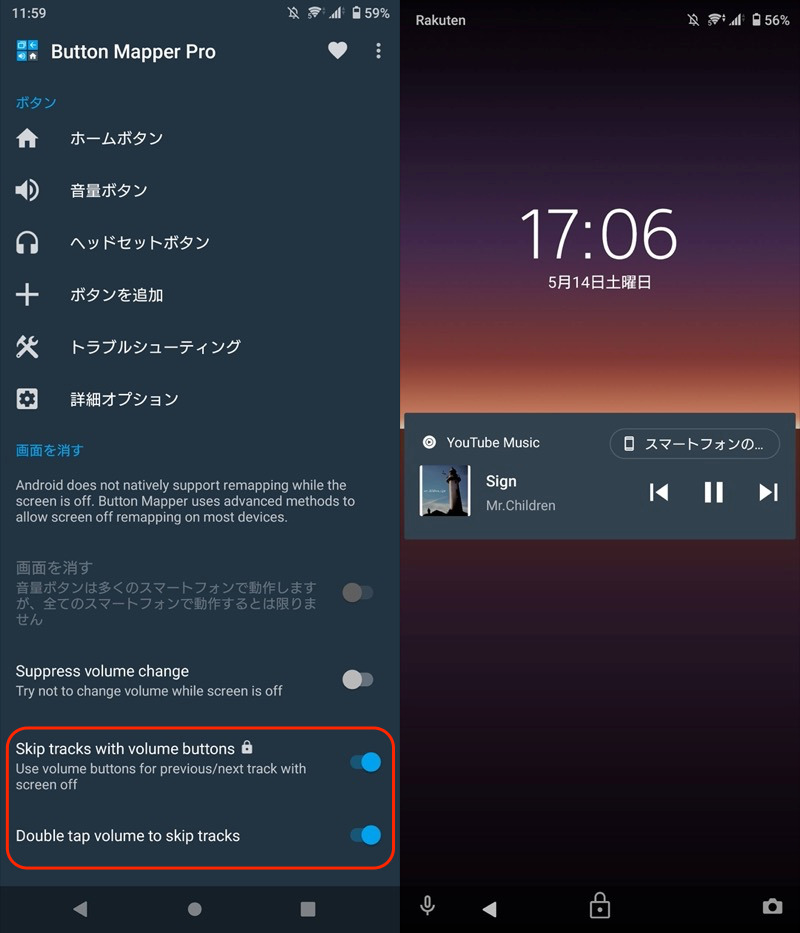
Button Mapperの例。消灯中のみ、音量アップボタンで次の曲、音量ダウンボタンで前の曲へ移動できる。
これらアプリのメリットとして、メディア操作のみならず、様々なアクションを割り当てることが可能です。
▼![]() Button Mapperの主なアクション抜粋(一部機能は有償版のみ)
Button Mapperの主なアクション抜粋(一部機能は有償版のみ)
| 分類 | アクション名 | 機能 |
|---|---|---|
| アクション | ホーム | ホーム画面を開く |
| 戻る | 1つ前の画面に戻る | |
| タスク | 最近のアプリ履歴を開く | |
| メニュー表示 | アプリのメニューを開く | |
| 画面をOFF(スリープ) | 画面を消灯する | |
| ライトON/OFF | ライト点灯/消灯 | |
| スクリーンショット | スクリーンショットを撮影 | |
| 画面の分割 | 分割画面を起動する | |
| 直前のアプリ | 1つ前に開いていた アプリを表示 |
|
| 画面ONを維持 | 画面を点灯する | |
| 電源メニュー | 電源メニューを表示する | |
| アシスタント | Googleアシスタントを起動 | |
| 上/下にスクロール | 画面を上下スクロール | |
| アプリケーション | ●●(アプリ名) | 選択したアプリを開く |
| ショートカット | ●●(ショートカット名) | 選択したアプリの ショートカットを開く |
| System | マナー/バイブレーション /サイレントモードの切り替え |
選択したモードへ切り替え |
| クイック設定パネル | クイック設定パネルを開く | |
| 通知 | 通知ドロワーを開く | |
| Bluetooth切り替え | Bluetoothオン/オフ | |
| 自動回転の切り替え | 自動回転オン/オフ | |
| Media | 前/次のトラック | 前の曲/次の曲を再生 |
| 再生/停止 | 楽曲を再生/停止 | |
| Advanced | Shellコマンド…など | 指定したコマンドを実行 |
アプリの詳細について、関連記事【Androidで音量ボタンの割り当てを変える方法! ボリュームキーにショートカット設定しよう】で解説しています。

Audio Swipe – 画面全体が音楽プレーヤーの操作機になるアプリ
![]() Audio Swipeというアプリなら、スマートフォンの画面全体が音楽プレーヤーの操作スペースとなり、上下左右のスワイプで「曲送り」や「再生 / 一時停止」を実行できます。
Audio Swipeというアプリなら、スマートフォンの画面全体が音楽プレーヤーの操作スペースとなり、上下左右のスワイプで「曲送り」や「再生 / 一時停止」を実行できます。
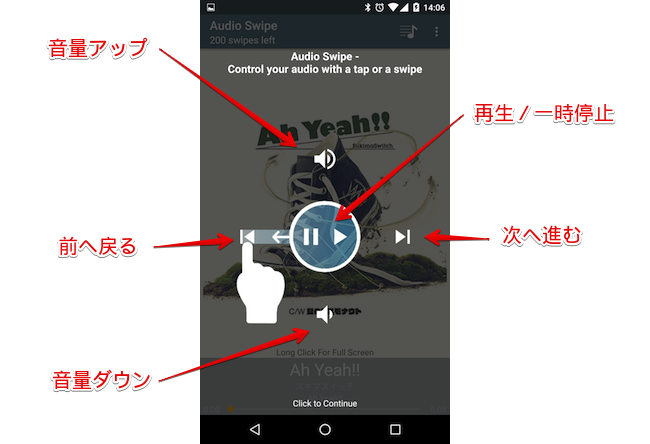
Audio Swipeの操作画面。
例えば車の運転中など、画面をしっかり見ながら操作するのが難しいシチュエーションで活躍するアプリです。
詳細は関連記事【運転中カンタンにAndroidのミュージックプレイヤーを操作する方法! 車でも安全にスマホの音楽を再生しよう】で解説しています。

スマホの音量調整を便利にする方法まとめ
Androidでは5種類の音量が存在します。
- 着信・通知の音量
- メディアの音量
- アラームの音量
- イヤホンの音量
- 受話音量
これら音量は別途アプリを使って、さらに便利に操作できます。
例えば![]() ボリュームコントロールというアプリを使えば、「着信・通知の音量」や「メディアの音量」など各種音量ごと固定のボリューム値を設定できます。
ボリュームコントロールというアプリを使えば、「着信・通知の音量」や「メディアの音量」など各種音量ごと固定のボリューム値を設定できます。
このようなAndroidの音量に関する情報をまとめて、関連記事【Androidで音量調整をカスタマイズする方法まとめ! ボリューム再生/変更を便利にしよう】で解説しています。

〆:ボリュームキーで音楽をコントロールしよう!
以上、Androidの音量ボタンで曲送りする方法! ボリュームキーに「次/前へ移動」や「再生/一時停止」を割り当てよう の説明でした。
画面を見ずにミュージックプレーヤーを操作したいシーンで、今回紹介したアプリは役立ちます。
ぜひ、ご参考あれ。
コメント