この記事では、スマートフォンの音量ボタンに好きな機能を割り当てる方法として、以下3パターンを紹介します。
| 方法 | 特徴 |
|---|---|
Button Mapperを使う方法 |
|
MacroDroidを使う方法 |
|
ユーザー補助機能を使う方法 |
|
例えば音量ボタン押下で、以下の操作を実現できます。
- ライト点灯/消灯
- 画面オン/オフ
- 曲送り
- 上/下に画面スクロール
- 電源メニュー表示
よく使う機能をショートカットとして設定したいなら、ぜひどうぞ。
Button Mapperで音量キーをカスタマイズする方法
![]() Button Mapperというアプリを使えば、音量アップ・ダウンキー押下で好きな機能を呼び出せます。
Button Mapperというアプリを使えば、音量アップ・ダウンキー押下で好きな機能を呼び出せます。
音量ボタンのカスタマイズに興味があれば、まずはわかりやすい本アプリがオススメです。
Button Mapperの基本的な使い方
まず初期設定として、画面に従って権限を付与します。
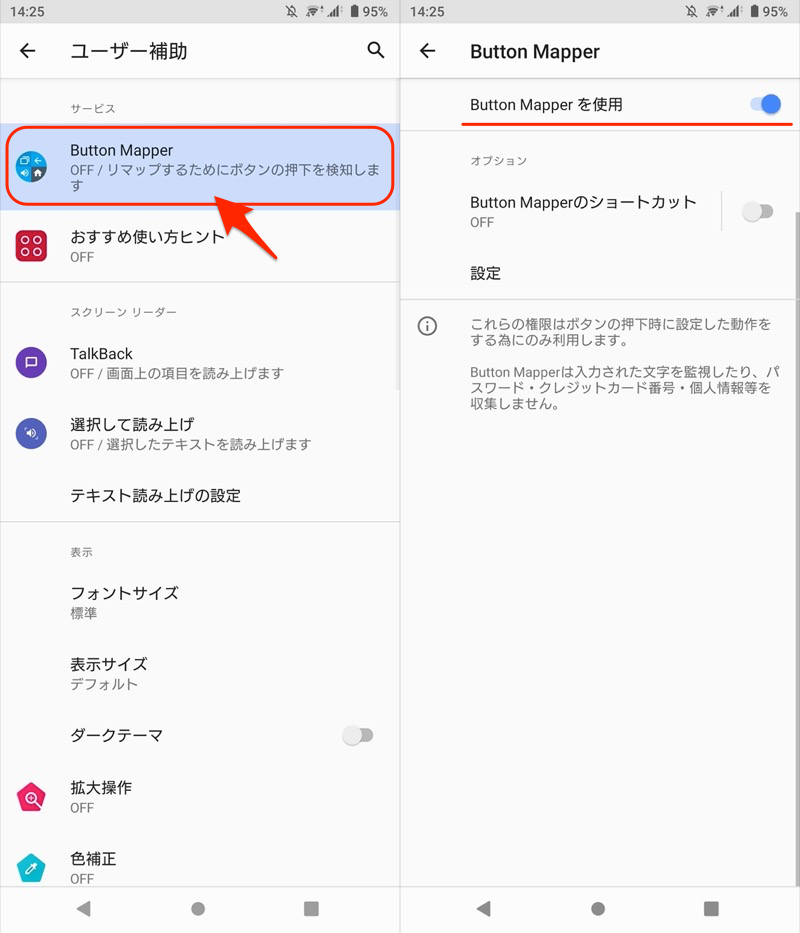
![]() Button Mapperを開き、機能を割り当てたい音量ボタンを選択します。
Button Mapperを開き、機能を割り当てたい音量ボタンを選択します。
音量アップボタン・ダウンボタンそれぞれに対して、1回押し・2回押し・長押しの3パターンを設定できます。
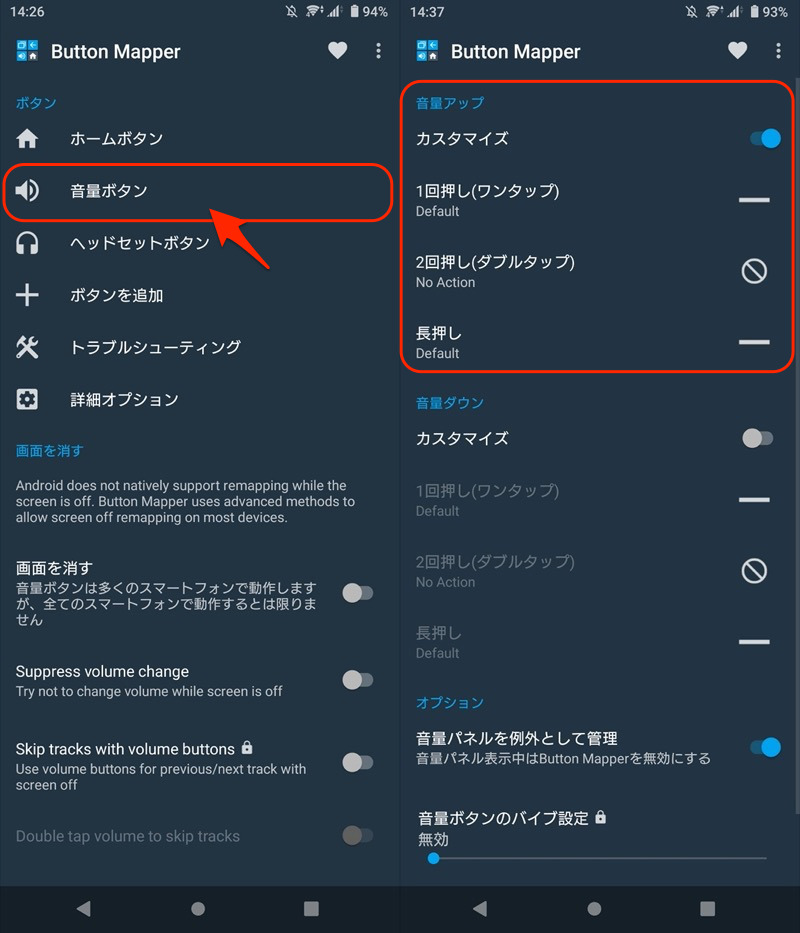
割り当てたいアクションを選べばOK。
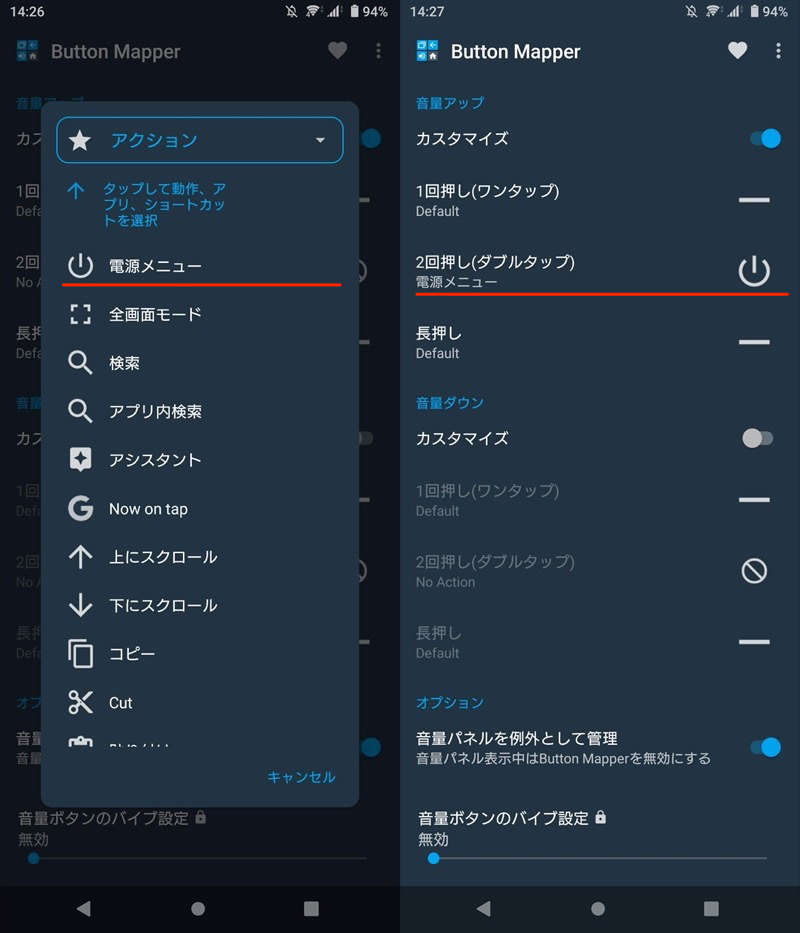
音量アップボタンの2回押しで、電源メニューを開く設定例。
音量ボタンの操作で、設定したアクションが起動すれば成功です。
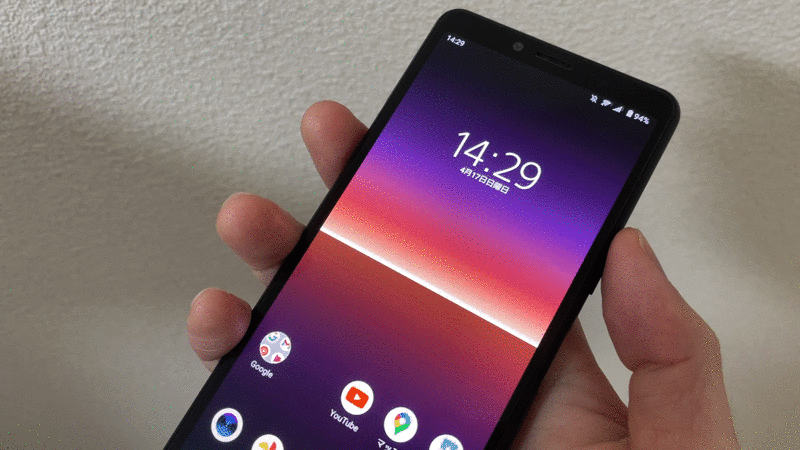
音量ボタンを2回押しで、電源メニューを表示する動作例。
以上が基本的な設定手順で、あとは![]() Button Mapperの中から便利な機能を見つけるだけ。
Button Mapperの中から便利な機能を見つけるだけ。
▼主なアクションの抜粋(一部機能は有償版のみ)
| 分類 | アクション名 | 機能 |
|---|---|---|
| アクション | ホーム | ホーム画面を開く |
| 戻る | 1つ前の画面に戻る | |
| タスク | 最近のアプリ履歴を開く | |
| メニュー表示 | アプリのメニューを開く | |
| 画面をOFF(スリープ) | 画面を消灯する | |
| ライトON/OFF | ライト点灯/消灯 | |
| スクリーンショット | スクリーンショットを撮影 | |
| 画面の分割 | 分割画面を起動する | |
| 直前のアプリ | 1つ前に開いていた アプリを表示 |
|
| 画面ONを維持 | 画面を点灯する | |
| 電源メニュー | 電源メニューを表示する | |
| アシスタント | Googleアシスタントを起動 | |
| 上/下にスクロール | 画面を上下スクロール | |
| アプリケーション | ●●(アプリ名) | 選択したアプリを開く |
| ショートカット | ●●(ショートカット名) | 選択したアプリの ショートカットを開く |
| System | マナー/バイブレーション /サイレントモードの切り替え |
選択したモードへ切り替え |
| クイック設定パネル | クイック設定パネルを開く | |
| 通知 | 通知ドロワーを開く | |
| Bluetooth切り替え | Bluetoothオン/オフ | |
| 自動回転の切り替え | 自動回転オン/オフ | |
| Media | 前/次のトラック | 前の曲/次の曲を再生 |
| 再生/停止 | 楽曲を再生/停止 | |
| Advanced | Shellコマンド…など | 指定したコマンドを実行 |
また有償版限定となりますが、Skip tracks with volume buttons を有効にすれば、画面を消灯したスリープ中のみ、音量ボタンの操作で曲送りが可能となります。
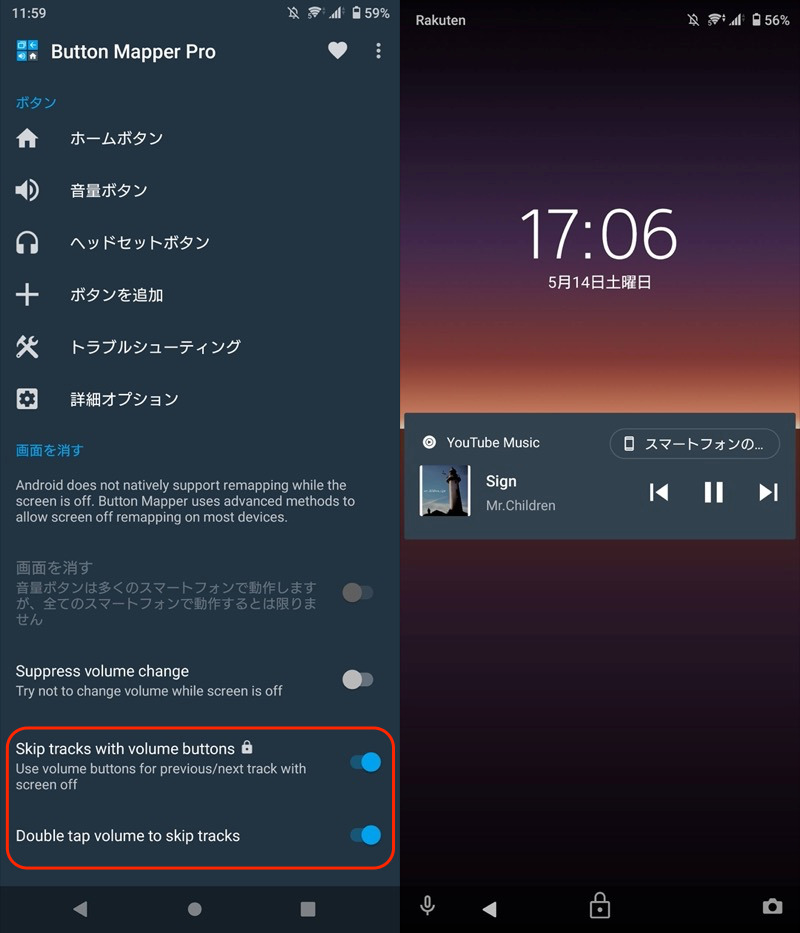
消灯中のみ、音量アップボタンで次の曲、音量ダウンボタンで前の曲へ移動できる。
ほかにも特定アプリ起動中のみ、![]() Button Mapperの機能を止める設定など、細かいカスタム要素があります。
Button Mapperの機能を止める設定など、細かいカスタム要素があります。
ぜひ実際に触ってみて下さい。
スリープ中も音量ボタンのショートカットを動作する方法(要adbコマンド)
![]() Button Mapperの目玉機能として、パソコンからadbコマンドを実行すれば、画面を消灯したスリープ中もアクション可能です。
Button Mapperの目玉機能として、パソコンからadbコマンドを実行すれば、画面を消灯したスリープ中もアクション可能です。
なんだか難しそうですが、、プログラムの知識がない一般ユーザーであっても、割と簡単に操作できるツールとなっています。
作業の流れです。
- パソコンのadb環境等を用意する
- adbコマンドを実行する
- Button Mapperを設定する
1. パソコンのadb環境等を用意する
お使いのパソコンでadbコマンドを使用できる環境を用意して下さい。
Windows・Macそれぞれにおける手順は関連記事で解説しています。


次のコマンドで、デバイスの接続確認まで済んでいればOKです。
adb devices

接続したAndroid実機を認識できればOK。
2. adbコマンドを実行する
端末のAndroid OSバージョンによって異なります。
Android 11以下は、下記adbコマンドを実行します。
adb shell sh /data/data/flar2.homebutton/keyevent.sh
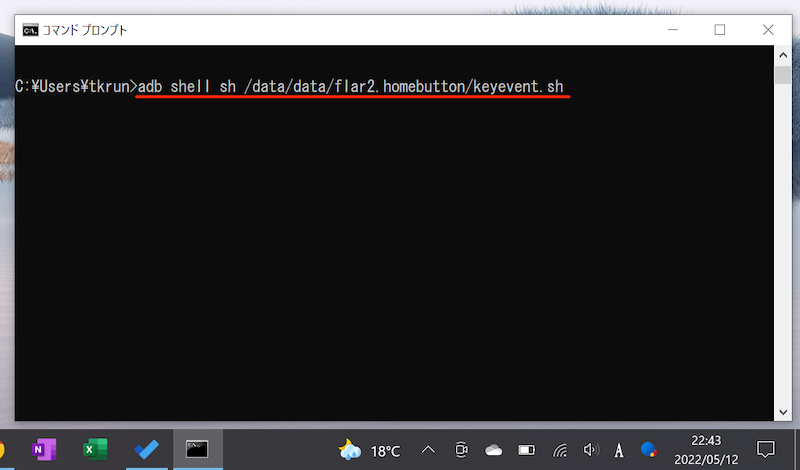
Android 12からは、下記adbコマンドを実行します。
adb shell sh /sdcard/Android/data/flar2.homebutton/keyevent.sh
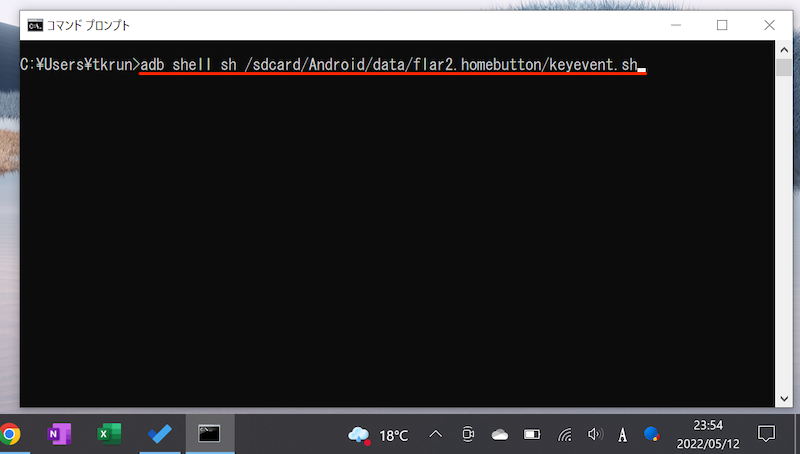
以下、メッセージが表示されます。
Screen off button remapping setup Add -h to the end of this command for more options Installing keyevent service... Starting keyevent service... The keyevent service must be restarted every time you reboot your phone
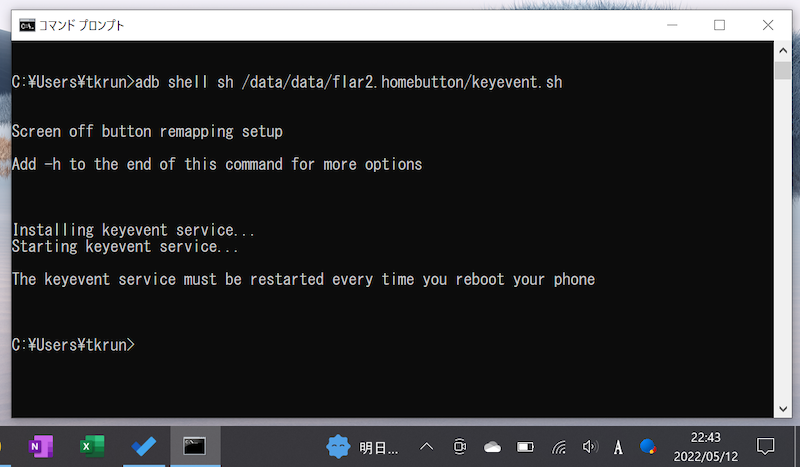
もし以下のようなメッセージが出る場合、投入するadbコマンドが誤っています。
▼ケース1:Android 12の端末で、Android 11以下向けのadbコマンドを実行
sh: /data/data/flar2.homebutton/keyevent.sh: Permission denied
▼ケース2:Android 11以下の端末で、Android 12向けのadbコマンドを実行
sh: /sdcard/Android/data/flar2.homebutton/keyevent.sh: No such file or directory
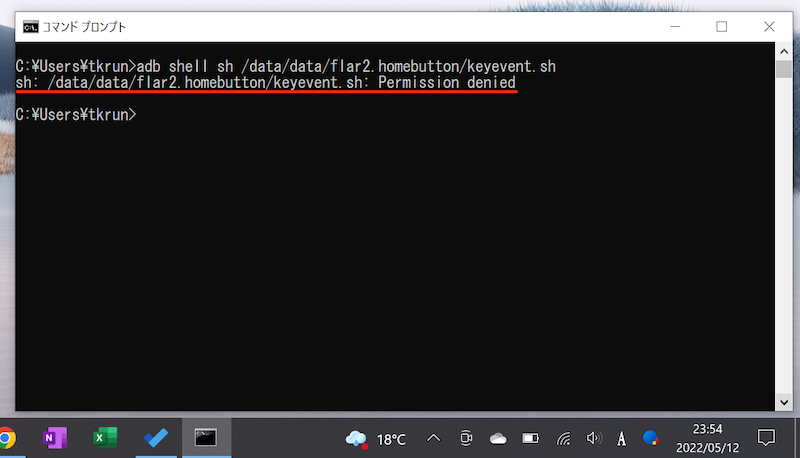
Android 12を搭載する端末で、Android 11以下向けのadbコマンドを実行したケース。
3. Button Mapperを設定する
![]() Button Mapperで 画面を消す を有効にして、スリープ中も動かしたいアクションを決めましょう。
Button Mapperで 画面を消す を有効にして、スリープ中も動かしたいアクションを決めましょう。
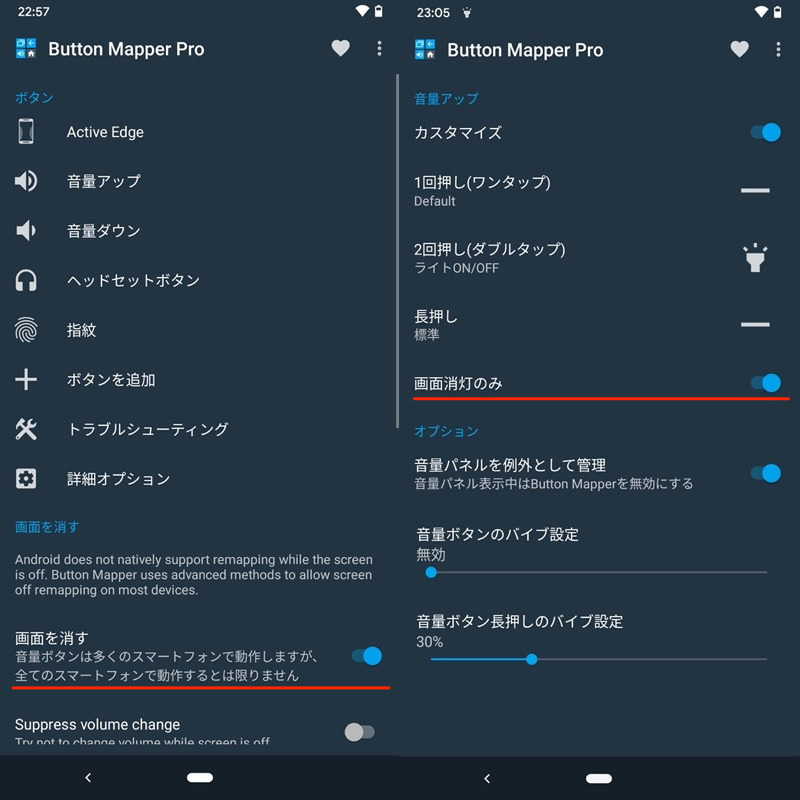
(左)「画面を消す」を有効にする (右)「画面消灯のみ」も選択できる
実際に画面ロック中も、音量ボタンの操作で、設定したアクションが起動すれば成功です。
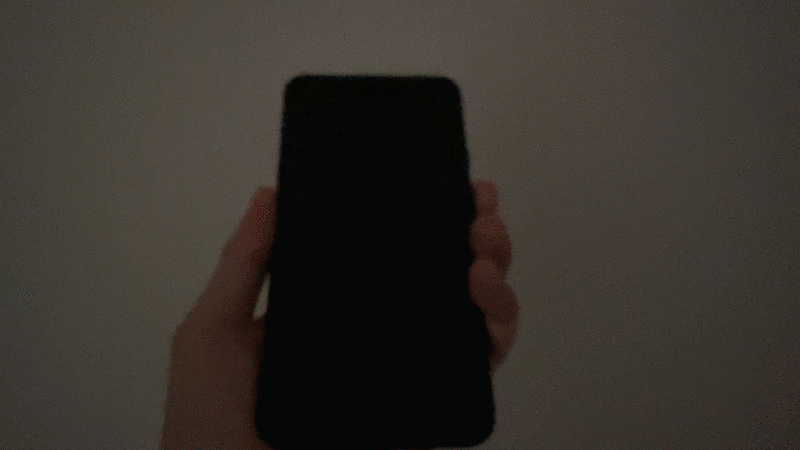
画面消灯中、音量ボタンを2回押しで、ライトを点灯する動作例。
なお 画面を消す をタップしても別のメッセージが表示される場合、うまくadbコマンドが実行されていません。
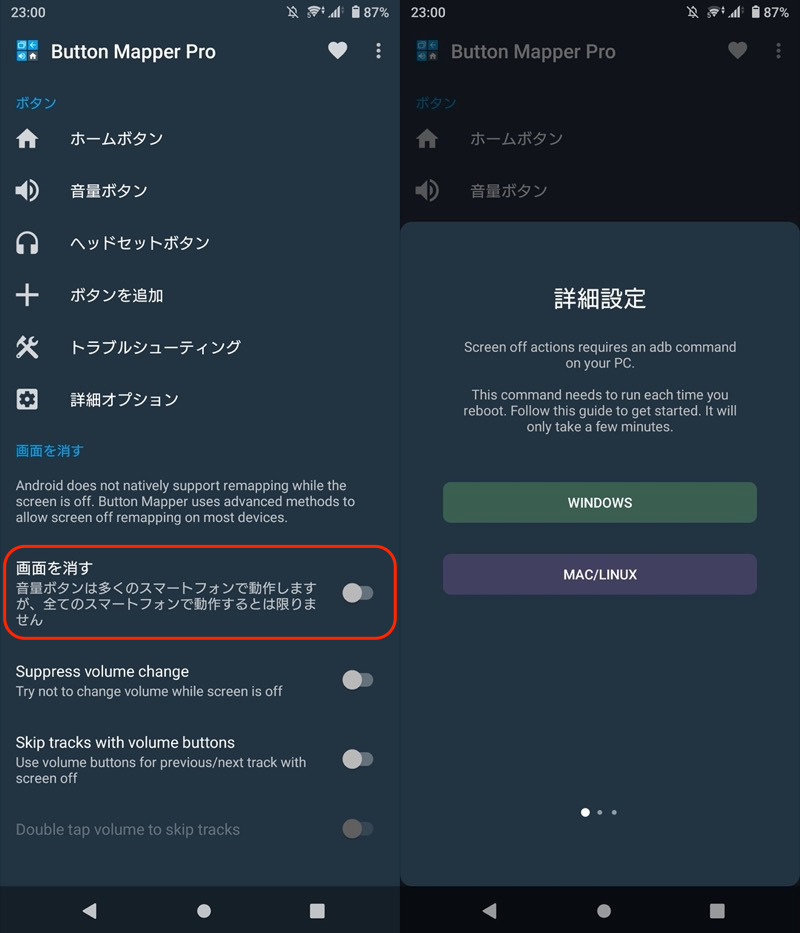
(右)表示されるメッセージ例。adbコマンドが通っていない。
参考:再起動でリセットされないadbコマンド(Android 10以下のみ対象)
有償版![]() Button Mapperを使っており、かつAndroid 10以下の端末であれば、下記adbコマンドを使う方法もあります。
Button Mapperを使っており、かつAndroid 10以下の端末であれば、下記adbコマンドを使う方法もあります。
adb shell pm grant flar2.homebutton android.permission.SET_VOLUME_KEY_LONG_PRESS_LISTENER
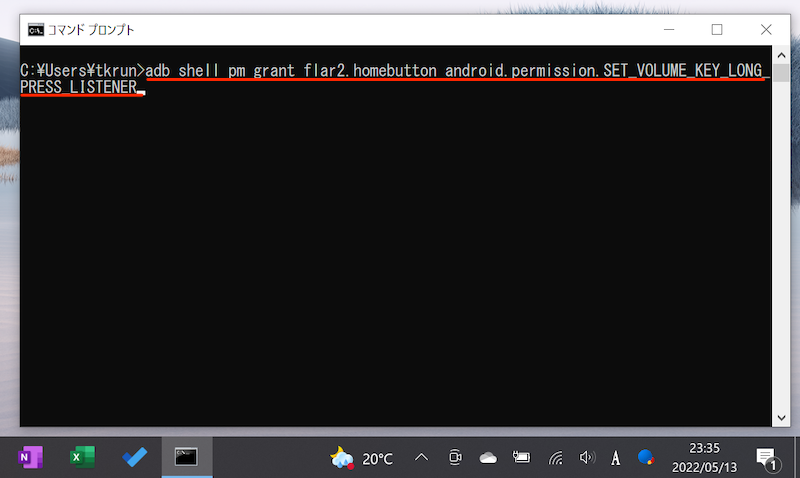
これで![]() Button Mapperで Screen off long press actions を有効にすれば、画面を消灯したスリープ中も、音量ボタン長押し操作を動作可能となります。
Button Mapperで Screen off long press actions を有効にすれば、画面を消灯したスリープ中も、音量ボタン長押し操作を動作可能となります。
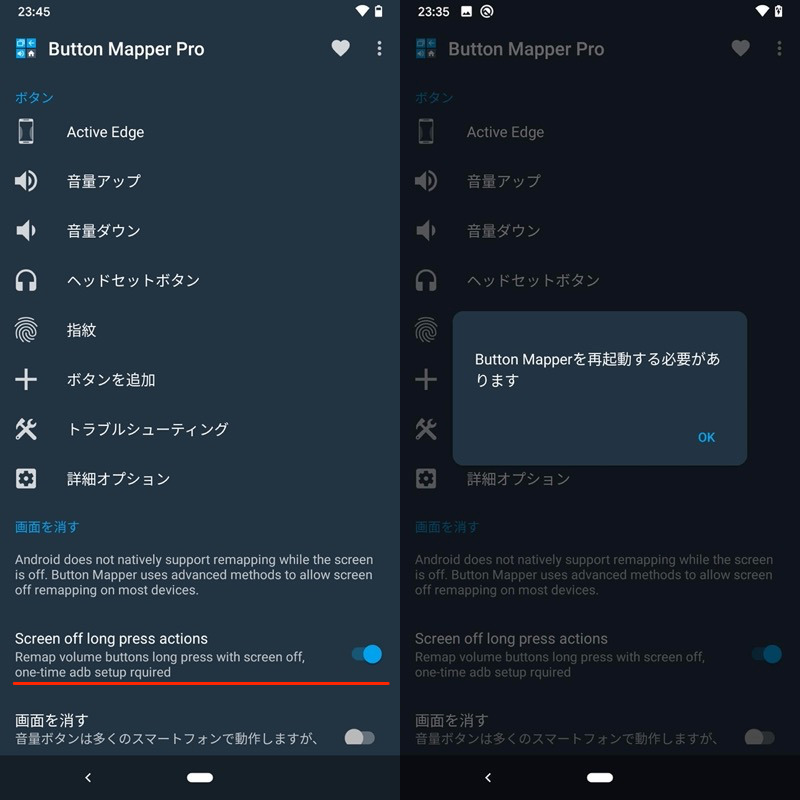
(右)表示されるメッセージ例。Button Mapperを再起動すればOK。
あとは音量ボタンの長押し操作に対して、スリープ中も動かしたいアクションを決めればOK。
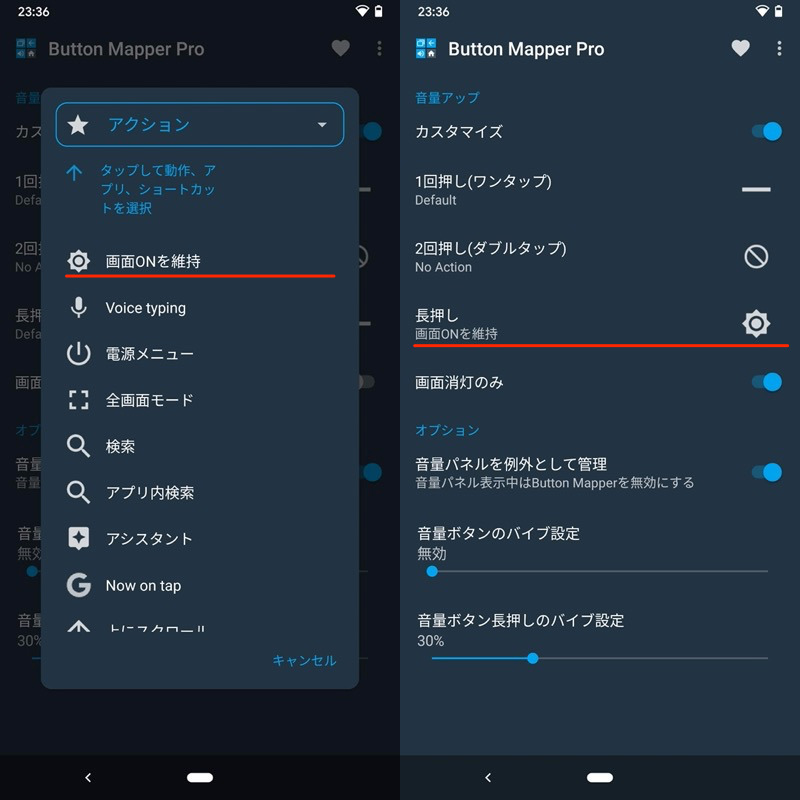
音量アップボタンの長押しで、画面を点灯する設定例。
実際に画面ロック中も、音量ボタンの長押しで、設定したアクションが起動すれば成功です。

画面消灯中、音量ボタンを長押しで、スリープ解除する動作例。
「長押し動作に限定される点」・「Android 11以降では対応していない点」等の制約もありますが、再起動しても機能が継続するメリットがあるため、条件に該当すれば合わせてどうぞ。
スリープ中も音量ボタンのショートカットを動作する方法(要root化)
もしroot済み端末をお持ちの場合、![]() Button Mapperと連携することで、画面を消灯したスリープ中もアクション可能です。
Button Mapperと連携することで、画面を消灯したスリープ中もアクション可能です。
まずお使いのAndroid端末で、root環境を用意して下さい。
root化の手順は機種によって異なります。
Pixel / Nexusシリーズに関しては、手順例を関連記事【Androidをroot化する方法まとめ! Magisk/TWRPでスーパーユーザー権限を取得しよう】で解説しています。

続いて![]() Button Mapperを開き、スーパーユーザー権限を付与しましょう。
Button Mapperを開き、スーパーユーザー権限を付与しましょう。
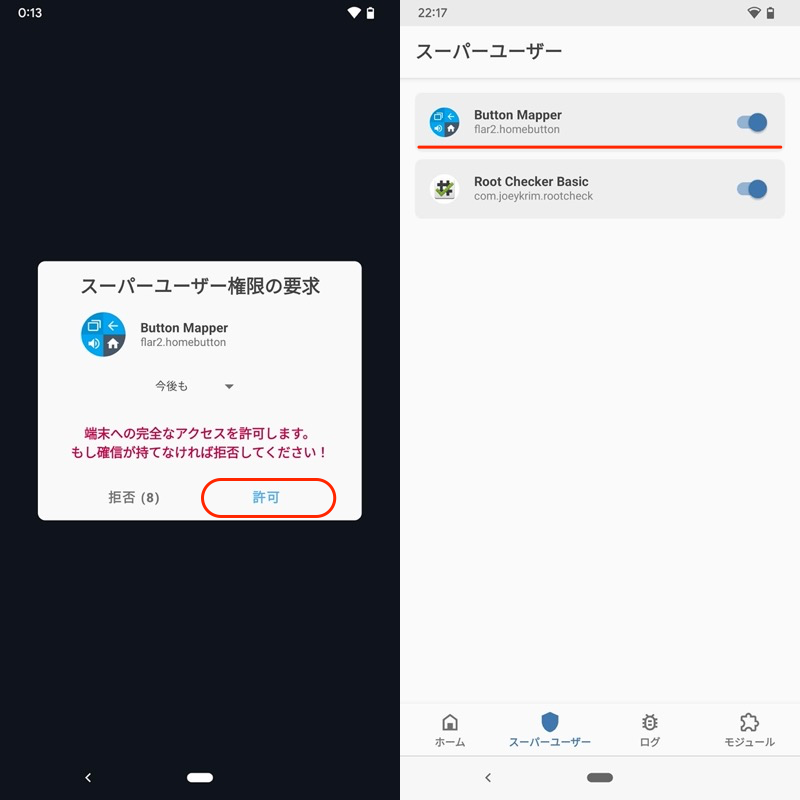
(左)スーパーユーザー権限の要求画面 (右)Magiskの設定画面
これで![]() Button Mapperで 画面を消す を有効にできるはずです。
Button Mapperで 画面を消す を有効にできるはずです。
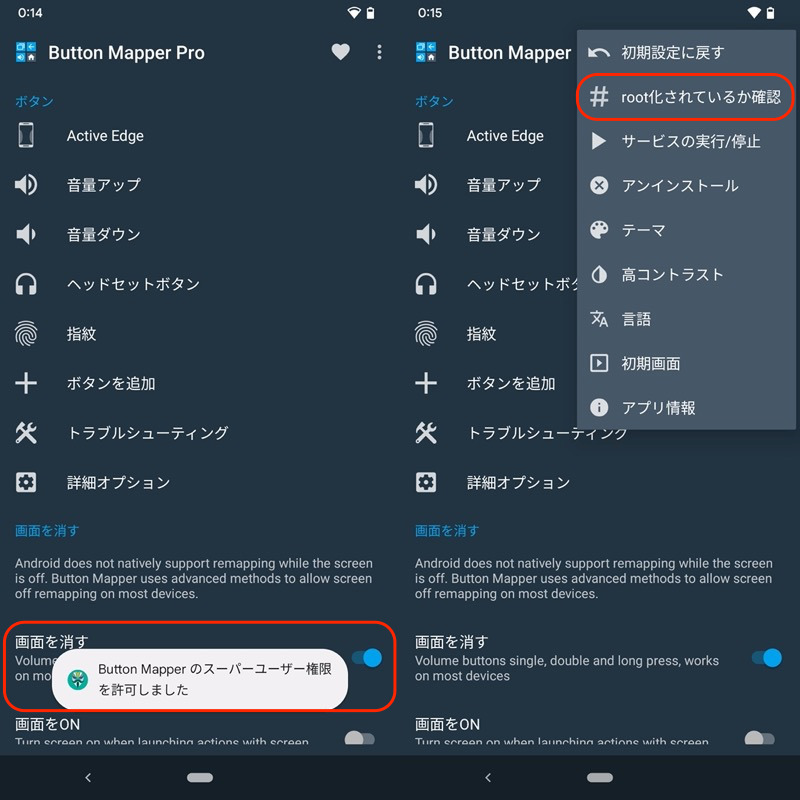
あとはスリープ中も動かしたいアクションを決めればOK。
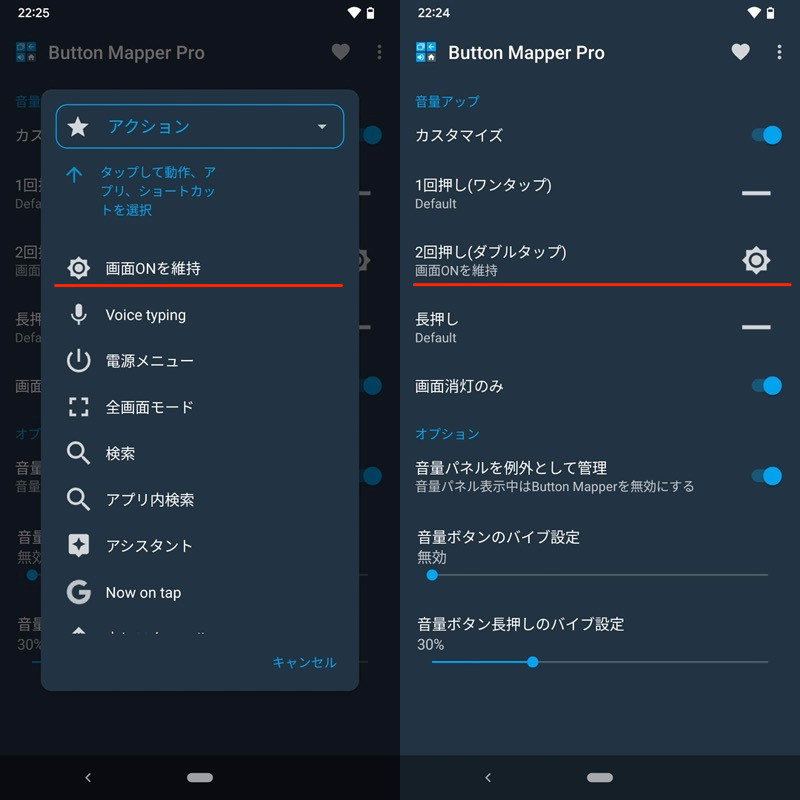
音量アップボタンの2回押しで、画面を点灯する設定例。
実際に画面ロック中も、音量ボタンの操作で、設定したアクションが起動すれば成功です。

画面消灯中、音量ボタンを2回押しで、スリープ解除する動作例。
以上、![]() Button Mapperの説明でした。
Button Mapperの説明でした。
音量ボタンに新しい機能を割り当て直すことで、いろいろ応用できる面白いアプリです。
また音量ボタン以外にも、指紋認証やActive Edgeなどもカスタマイズ可能です。
一部機能は課金しないと開放されませんが、お金をかける価値アリですので、ぜひお試しあれ。
MacroDroidで音量キーをカスタマイズする方法
![]() MacroDroidというアプリを使えば、音量アップ・ダウンキー押下で好きな機能を呼び出せます。
MacroDroidというアプリを使えば、音量アップ・ダウンキー押下で好きな機能を呼び出せます。
音量ボタン以外含め、複雑な自動化設定に興味があれば本アプリがオススメです。
MacroDroidの基本的な使い方
まず マクロを追加 より トリガー を設定しましょう。
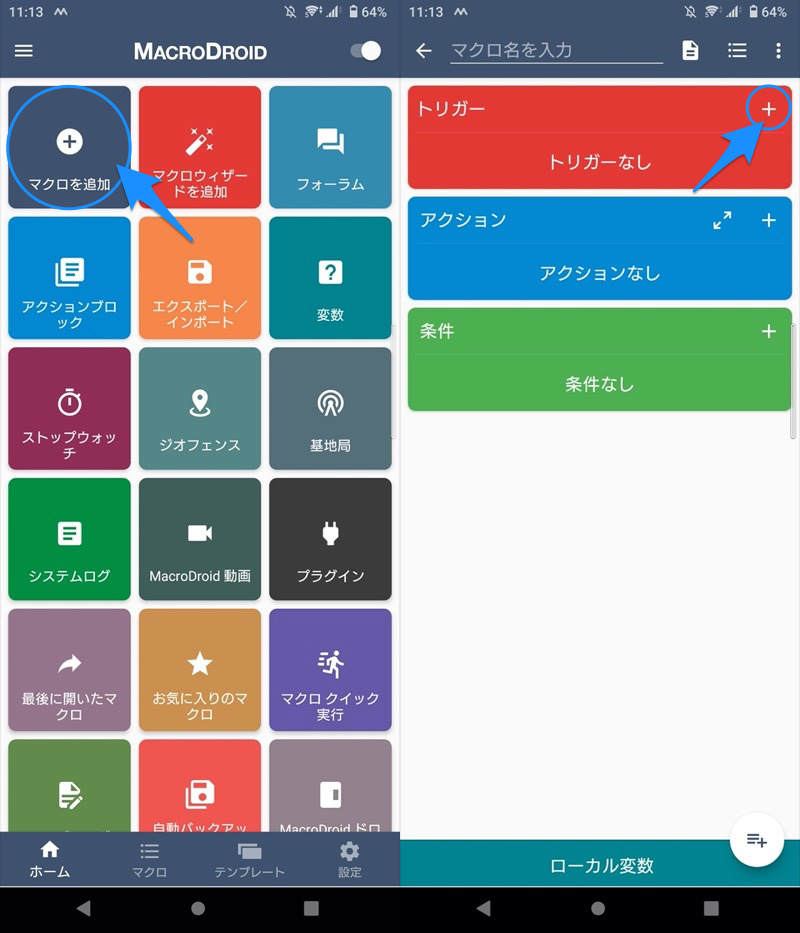
ユーザー操作 → 音量ボタンの操作 → ユーザー補助サービスを使用 より、機能を割り当てたい音量ボタンを選択します。
音量アップボタン・ダウンボタンそれぞれに対して、1回押し・長押しの2パターンを設定できます。
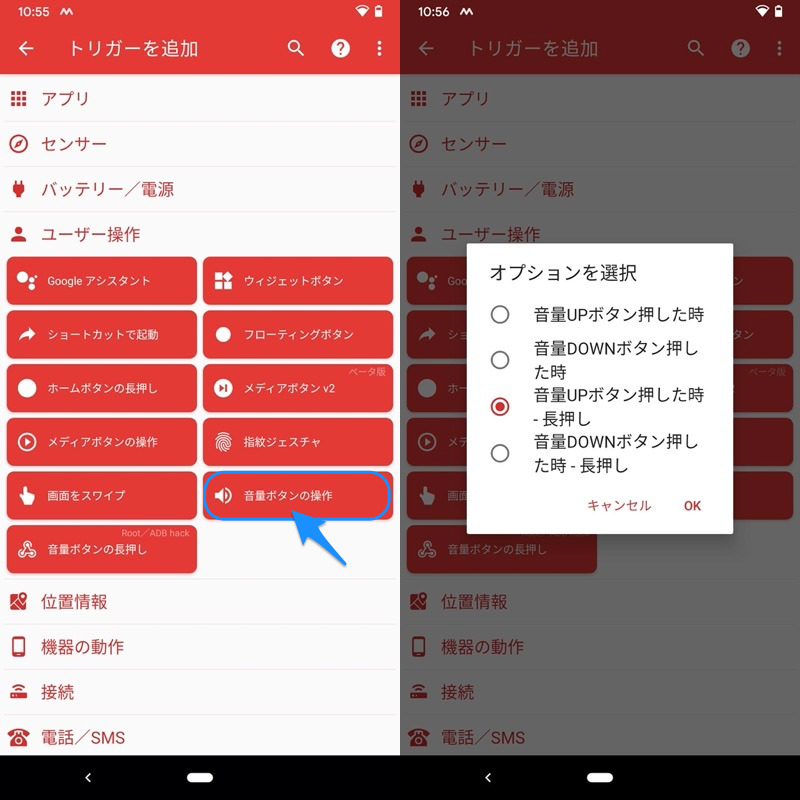
音量アップボタン長押しを選択した例。
あとは アクション から、割り当てたいアクションを選び、最後に名前を決めて保存すれば完了です。
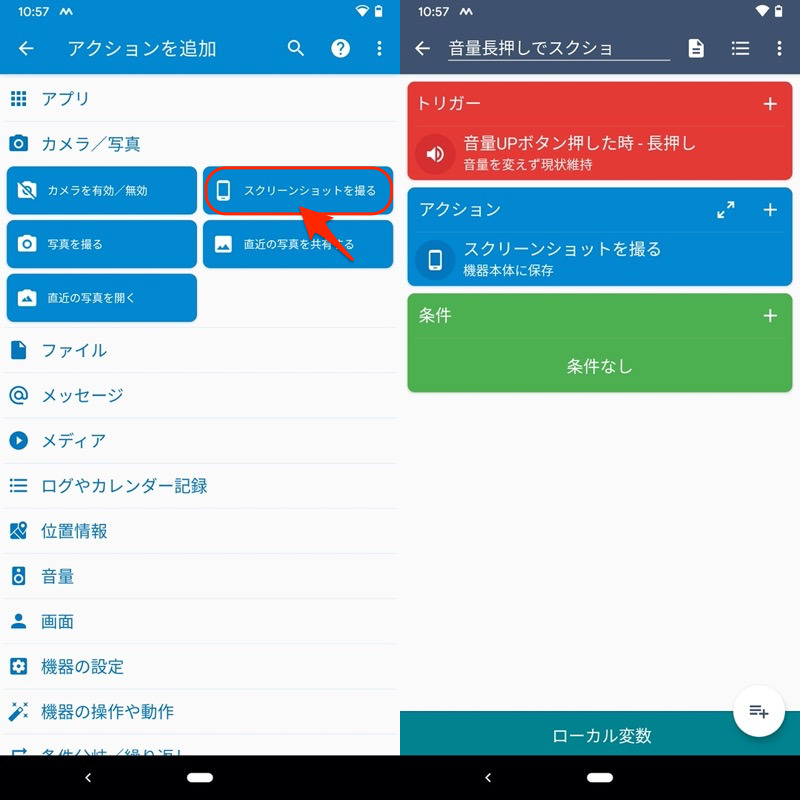
音量ボタン長押しで、スクリーンショット撮影するマクロ例。
音量ボタンの操作で、設定したアクションが起動すれば成功です。
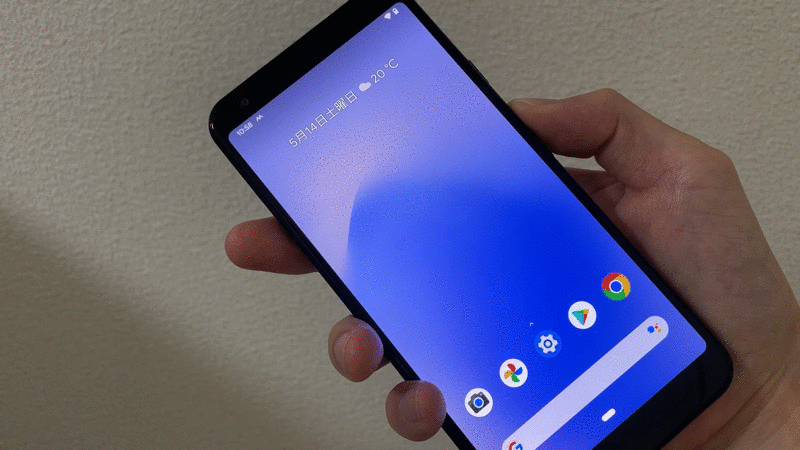
音量ボタンを長押しで、スクリーンショット撮影する動作例。
以上が基本的な設定手順で、あとは![]() MacroDroidの中から便利な機能を見つけるだけ。
MacroDroidの中から便利な機能を見つけるだけ。
▼マクロ例1:音量アップボタン長押しでライト点灯/消灯
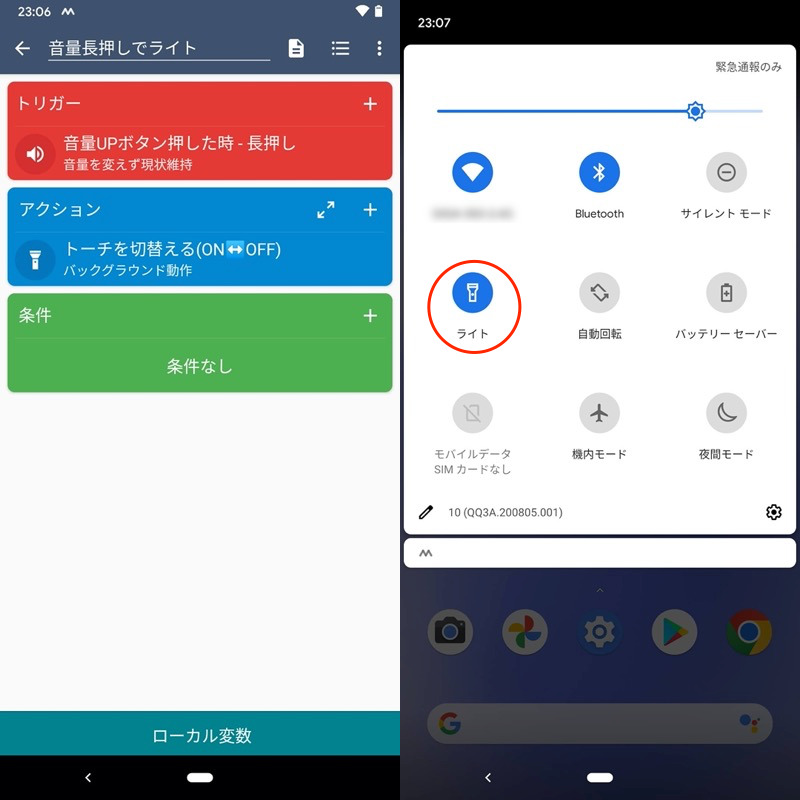
(左)マクロ例 (右)音量ボタンでライト点灯できる
▼マクロ例2:音量ダウンボタン長押しで画面OFF
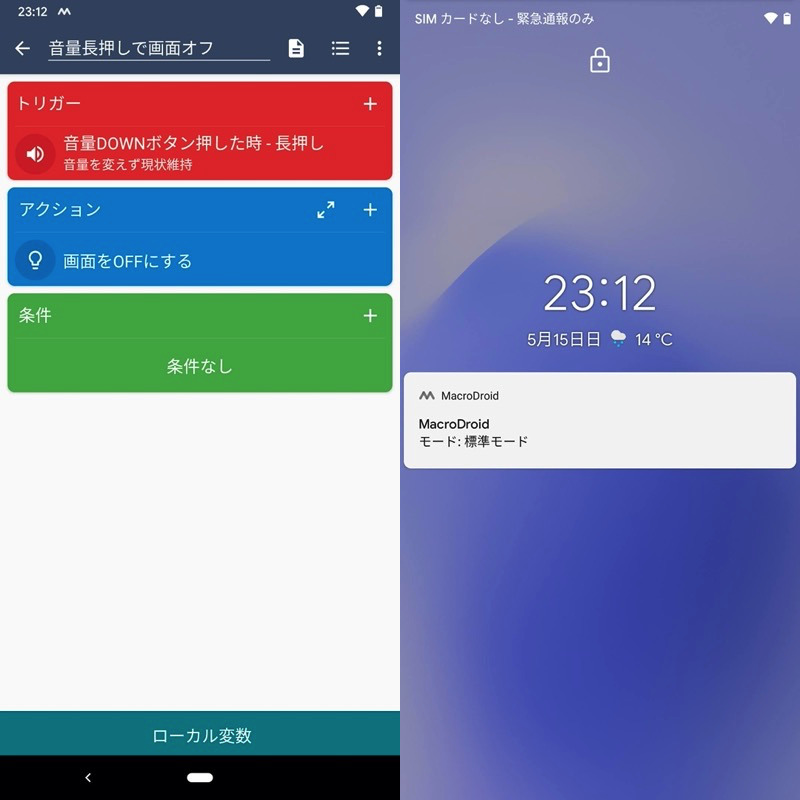
(左)マクロ例 (右)音量ボタンで画面ロックをかけれる
▼マクロ例3:音量アップボタン長押しで曲送り
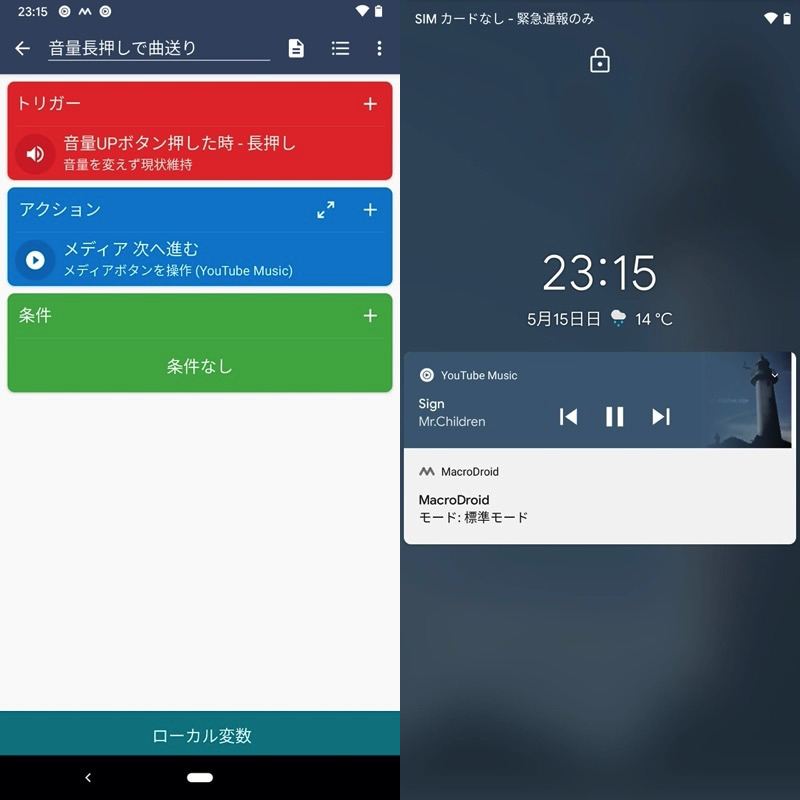
(左)マクロ例 (右)音量ボタンで次の曲へ移れる
設定できるアクション数は多く、また複数をかけ合わせることも可能です。
より複雑な条件でカスタマイズしたい方にオススメです。
スリープ中も音量ボタンのショートカットを動作する方法(要adbコマンド)
![]() MacroDroidでは、パソコンからadbコマンドを実行すれば、画面を消灯したスリープ中もアクション可能です。
MacroDroidでは、パソコンからadbコマンドを実行すれば、画面を消灯したスリープ中もアクション可能です。
なんだか難しそうですが、、プログラムの知識がない一般ユーザーであっても、割と簡単に操作できるツールとなっています。
作業の流れです。
- パソコンのadb環境等を用意する
- adbコマンドを実行する
- MacroDroidを設定する
1. パソコンのadb環境等を用意する
お使いのパソコンでadbコマンドを使用できる環境を用意して下さい。
Windows・Macそれぞれにおける手順は関連記事で解説しています。


次のコマンドで、デバイスの接続確認まで済んでいればOKです。
adb devices

接続したAndroid実機を認識できればOK。
2. adbコマンドを実行する
下記adbコマンドを実行します。
adb shell pm grant com.arlosoft.macrodroid android.permission.SET_VOLUME_KEY_LONG_PRESS_LISTENER
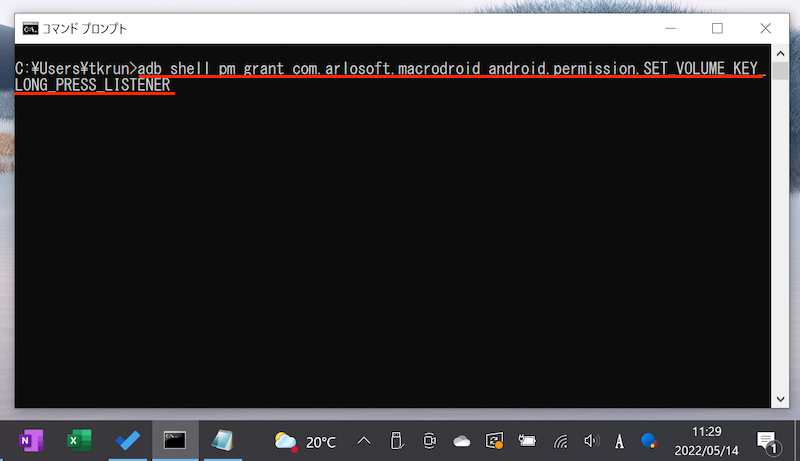
3. MacroDroidを設定する
トリガー として、 ユーザー操作 → 音量ボタンの長押し より、機能を割り当てたい音量ボタンを選択します。
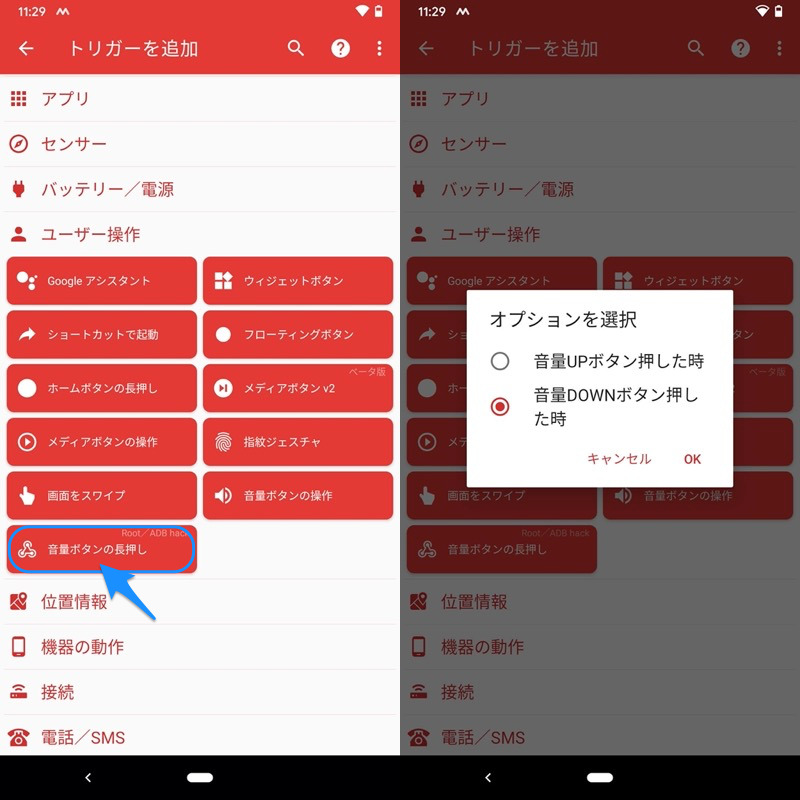
音量ダウンボタン長押しを選択した例。
あとは アクション から、スリープ中も動かしたいアクションを決めましょう。
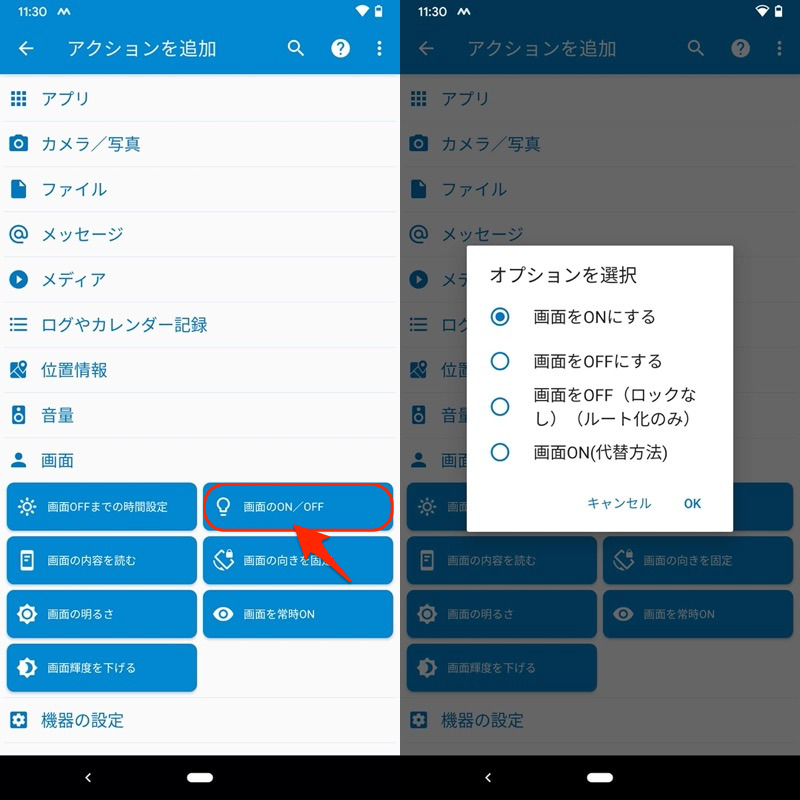
画面を点灯するアクションを選択した例。
最後に名前を決めて保存すれば完了です。
なお以下メッセージが表示される場合、うまくadbコマンドが実行されていません。
アクセス許可には、機器本体のルート化またはADBツールが必要です android.permission.SET_VOLUME_KEY_LONG_PRESS_LISTENER
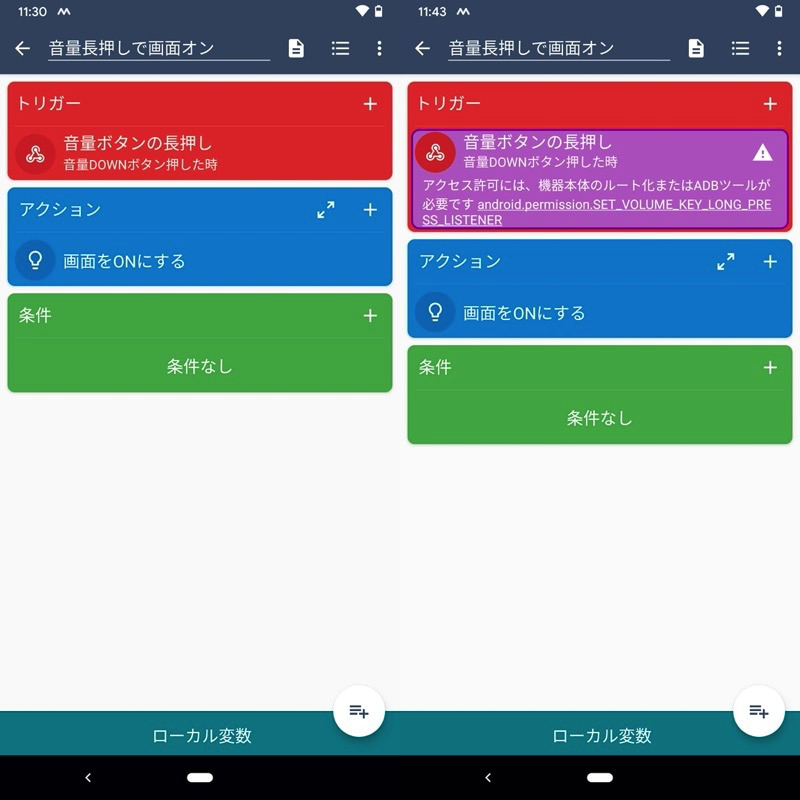
(右)表示されるエラーメッセージ
実際に画面ロック中も、音量ボタンの操作で、設定したアクションが起動すれば成功です。
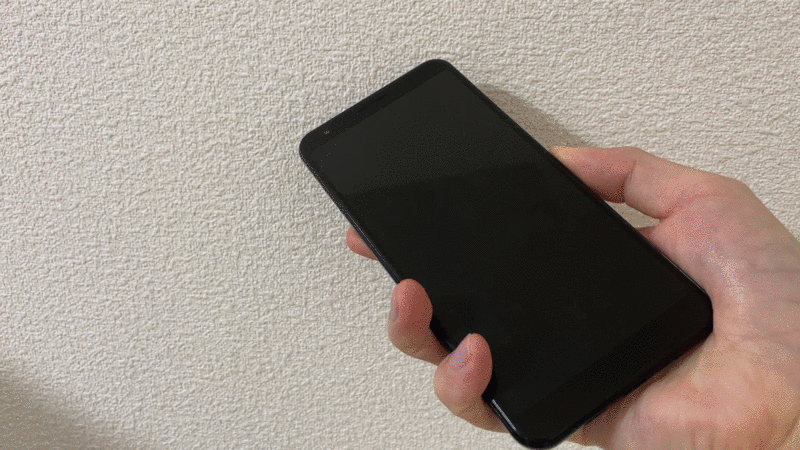
画面消灯中、音量ボタンを長押しで、スリープ解除する動作例。
以上、![]() MacroDroidの説明でした。
MacroDroidの説明でした。
できるコトが多岐にわたるため、事前設定が少し面倒ですが、組み合わせ次第で無限の可能性を秘めているアプリです。
音量ボタンにとどまらず、様々な操作の自動化に興味があれば、ぜひ試してみて下さい。
![]() MacroDroidは便利なマクロがたくさんあります。
MacroDroidは便利なマクロがたくさんあります。
まとめて関連記事【MacroDroidでオススメのマクロ集まとめ! ルーティン作業はアクション/トリガーで自動化しよう】で解説しています。

ユーザー補助機能の音量ショートカットを使う方法
Androidの標準機能として、音量アップ・ダウンボタン同時長押しを![]() ユーザー補助機能(アクセシビリティ)のショートカットとして使えます。
ユーザー補助機能(アクセシビリティ)のショートカットとして使えます。
機能は限定的ですが、なるべくアプリをインストールしない方法をお探しであればオススメです。
![]() 設定の
設定の![]() ユーザー補助より、ショートカットとして使いたい機能を選びます。
ユーザー補助より、ショートカットとして使いたい機能を選びます。
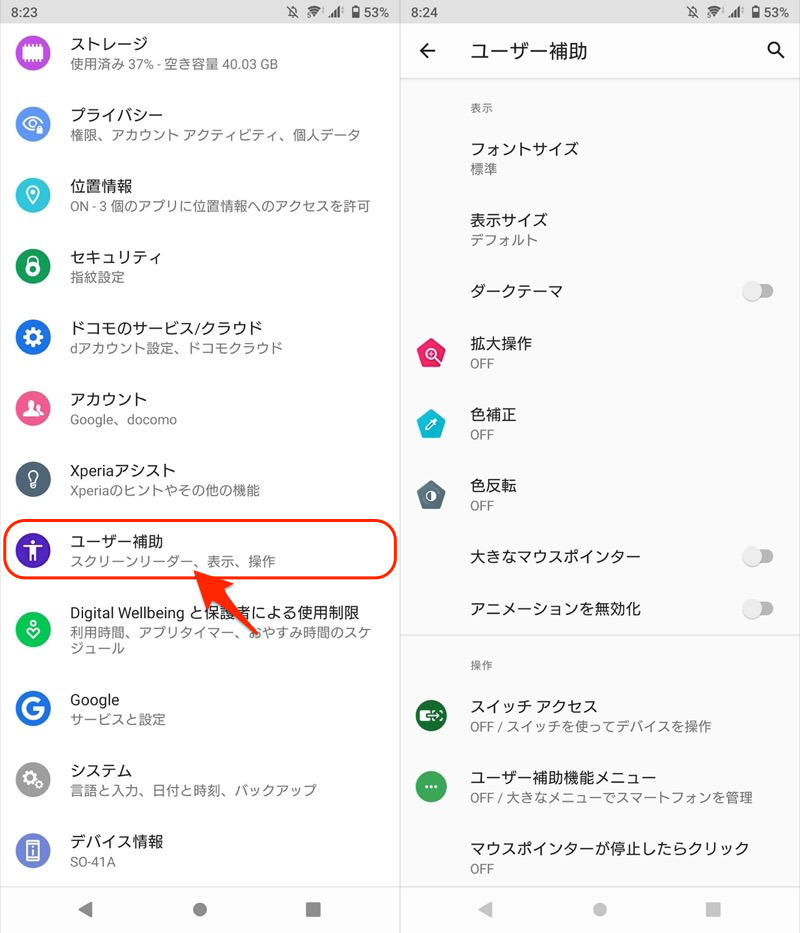
●●(機能名)のショートカット をオンにして、起動手順として 音量キーを長押し にチェックを入れればOK。
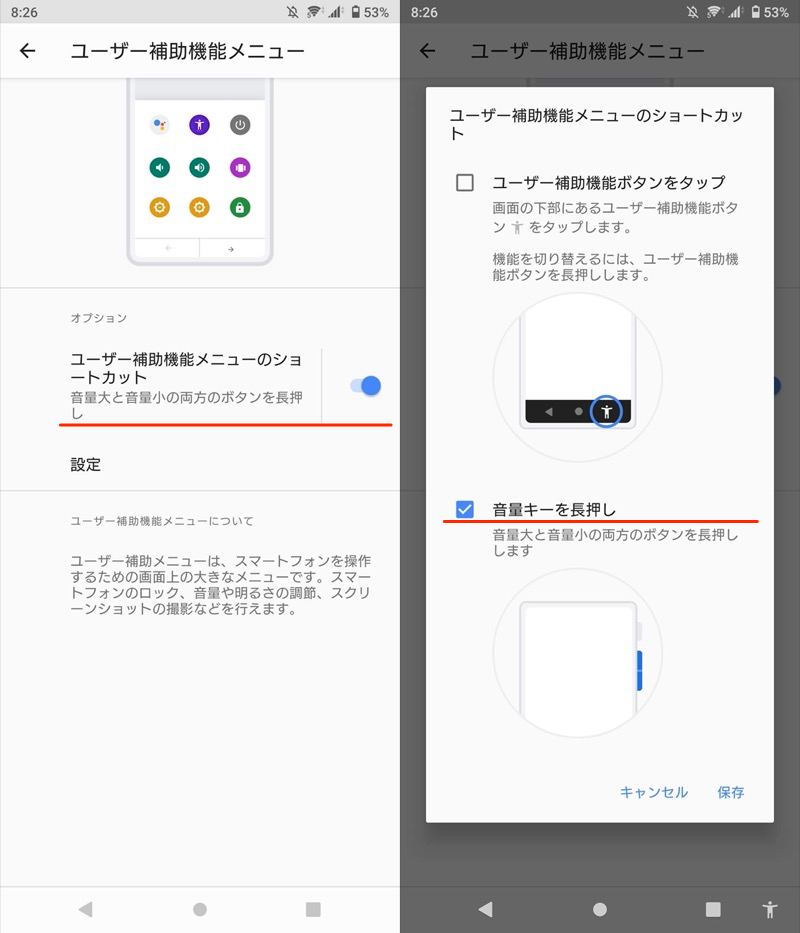
ユーザー補助機能メニューをショートカットとして設定する例。
音量アップボタン・音量ダウンボタンを両方長押し(3秒ほど)で、設定した![]() ユーザー補助機能が起動すれば成功です。
ユーザー補助機能が起動すれば成功です。
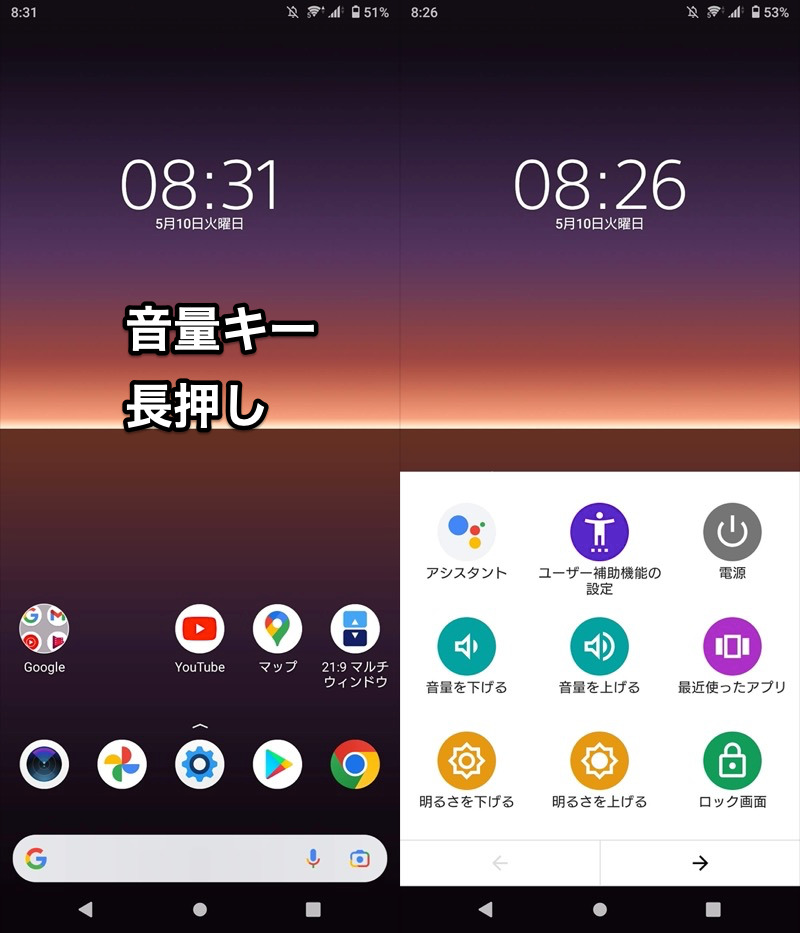
音量キー長押しで、ユーザー補助機能メニューを呼び出す例。
ショートカットとして使いたい機能は複数設定できますが、都度メニューから選択する手間が増えます。
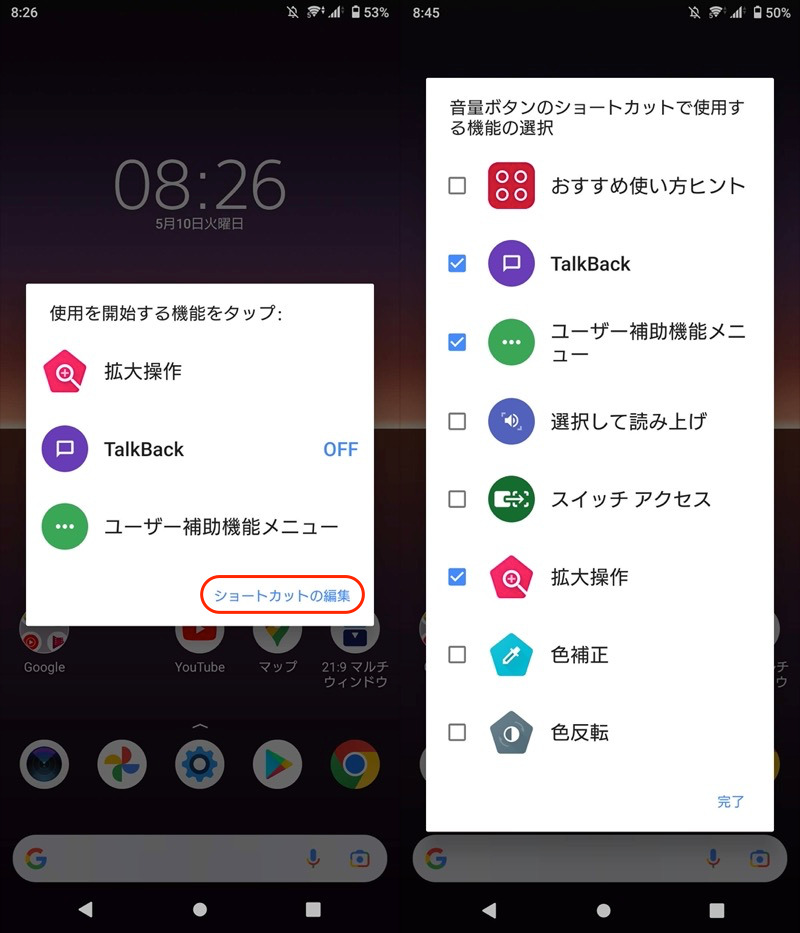
機能を複数選択中に表示される画面例。ショートカットの編集より(左)、機能を絞ることも可能(右)。
選択できる![]() ユーザー補助機能の内容は、機種やOSバージョンによって異なります。
ユーザー補助機能の内容は、機種やOSバージョンによって異なります。
▼機能一覧(Xperia 10 IIの例)
| 名称 | 機能 |
|---|---|
TalkBack |
画面上の項目を読み上げる 関連記事 |
選択して読み上げ |
選択したテキストを読み上げる |
拡大操作 |
画面一部を拡大して表示する 関連記事 |
色補正 |
画面の色味を変える 関連記事 |
色反転 |
画面の色を反転させる 関連記事 |
スイッチアクセス |
スイッチでデバイスを操作する |
ユーザー補助機能メニュー |
大きな操作メニューを表示する 関連記事 |
機種によっては、別途![]() Androidユーザー補助設定ツールをインストールすると、設定できるメニューが増えます。
Androidユーザー補助設定ツールをインストールすると、設定できるメニューが増えます。
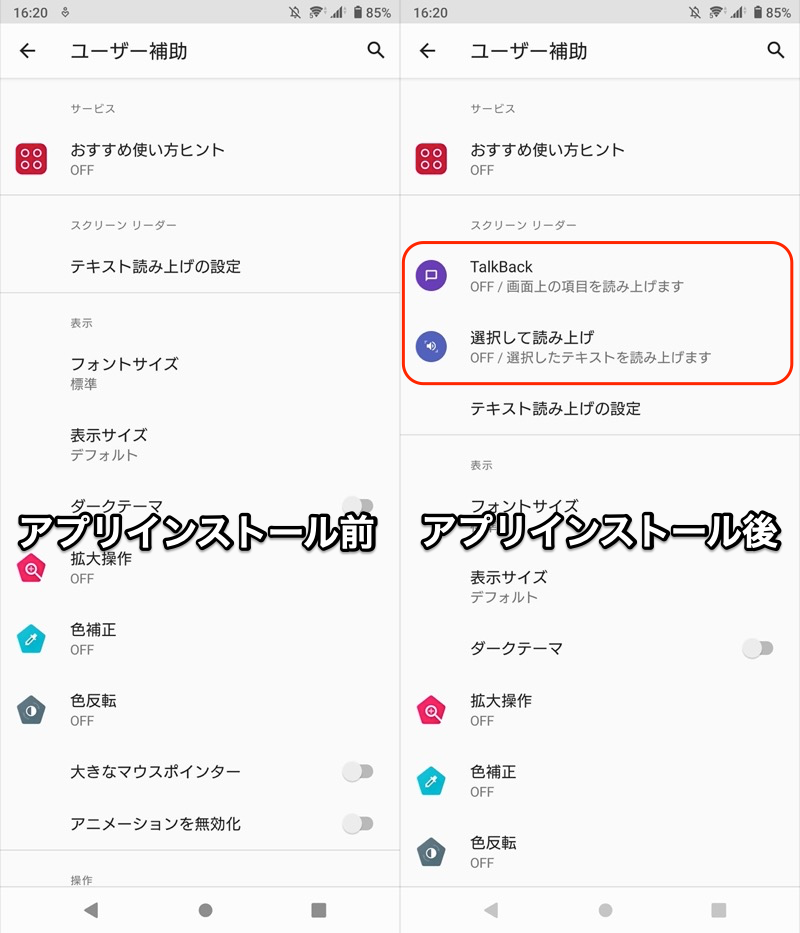
Xperia 10 IIの例。アプリインストール後、メニューが追加される(右)。
ロック画面でも使いたい場合、ロック画面からのショートカット を有効にすればOK。
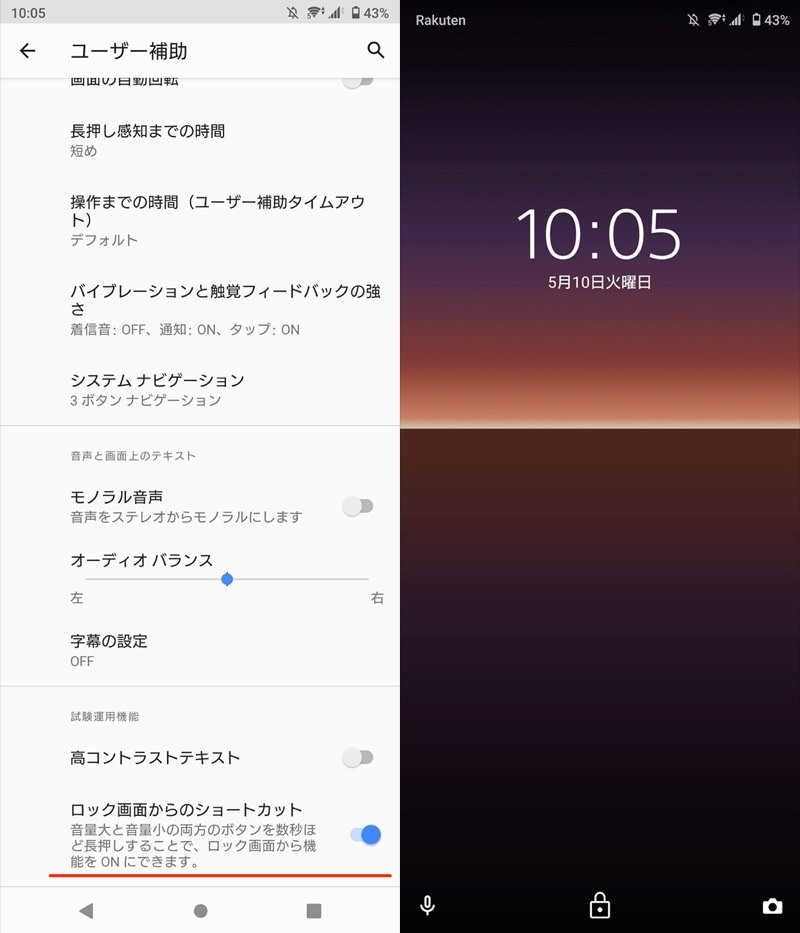
(右)画面ロック中も、音量キー長押しでショートカットを呼び出せる。
以上、音量ボタンを使った![]() ユーザー補助機能ショートカットの使い方でした。
ユーザー補助機能ショートカットの使い方でした。
Xperia 10 IIを例に説明しましたが、別機種でも同様の手順となります。
ただ、GalaxyやOPPOなど独自OSを搭載するメーカーは、![]() 設定内のメニューが特殊なので、各機種に合った手順に読み替えて下さい。
設定内のメニューが特殊なので、各機種に合った手順に読み替えて下さい。
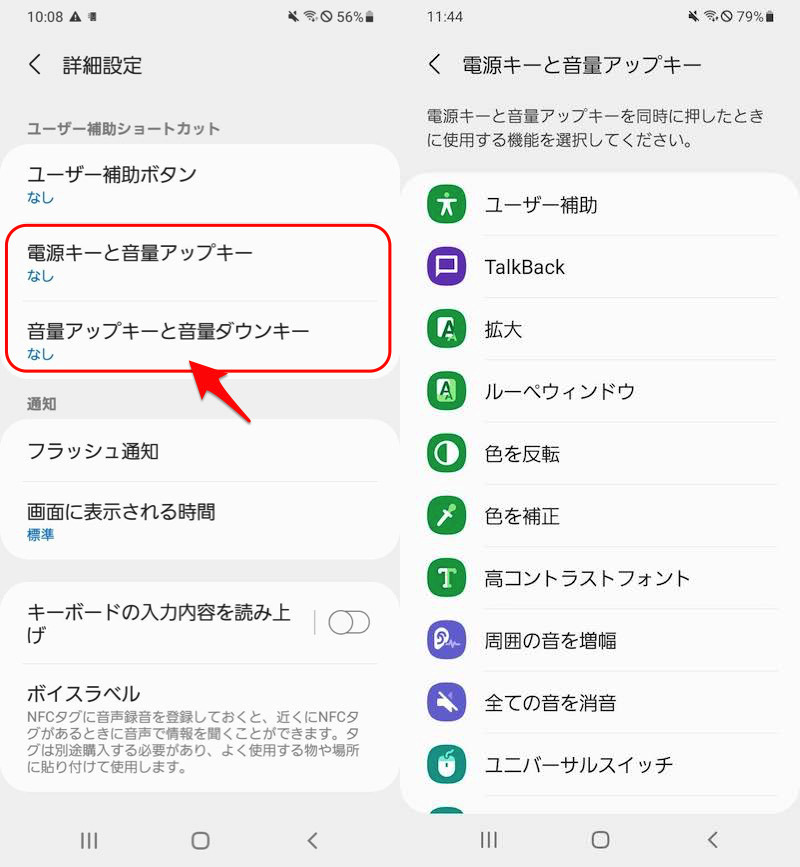
Galaxy A20の例。ショートカットとして電源+音量アップボタンも設定できる。
前パートで紹介した![]() Button Mapperや
Button Mapperや![]() MacroDroidと比べ、割り当て可能な機能はかなり限定されます。
MacroDroidと比べ、割り当て可能な機能はかなり限定されます。
が、標準機能の範囲内で音量ボタンをカスタマイズする方法をお探しであれば、ぜひどうぞ。
補足:そのほか音量キー設定を活用する方法まとめ
本パートでは、音量ボタンはじめ、物理キーをカスタマイズする細かい情報を補足します。
興味があれば、どうぞ。
- 補足①音量ボタンでカメラのシャッター/ズームを設定する方法
- 補足②音量ボタンでライトを点灯する方法
- 補足③音量ボタンで画面を点灯する方法
- 補足④音量ボタンで曲送りする方法
- 補足⑤シャッターボタンの割り当てを変える方法
- 補足⑥イヤホンボタンの設定を変える方法
- 補足⑦物理ボタンやセンサー機能をカスタマイズする方法まとめ
音量ボタンでカメラのシャッター/ズームを設定する方法
音量ボタンを押下して、![]() カメラのシャッター撮影やズームが可能です。
カメラのシャッター撮影やズームが可能です。
▼Xperiaシリーズ:カメラ設定の 音量キー設定 より設定
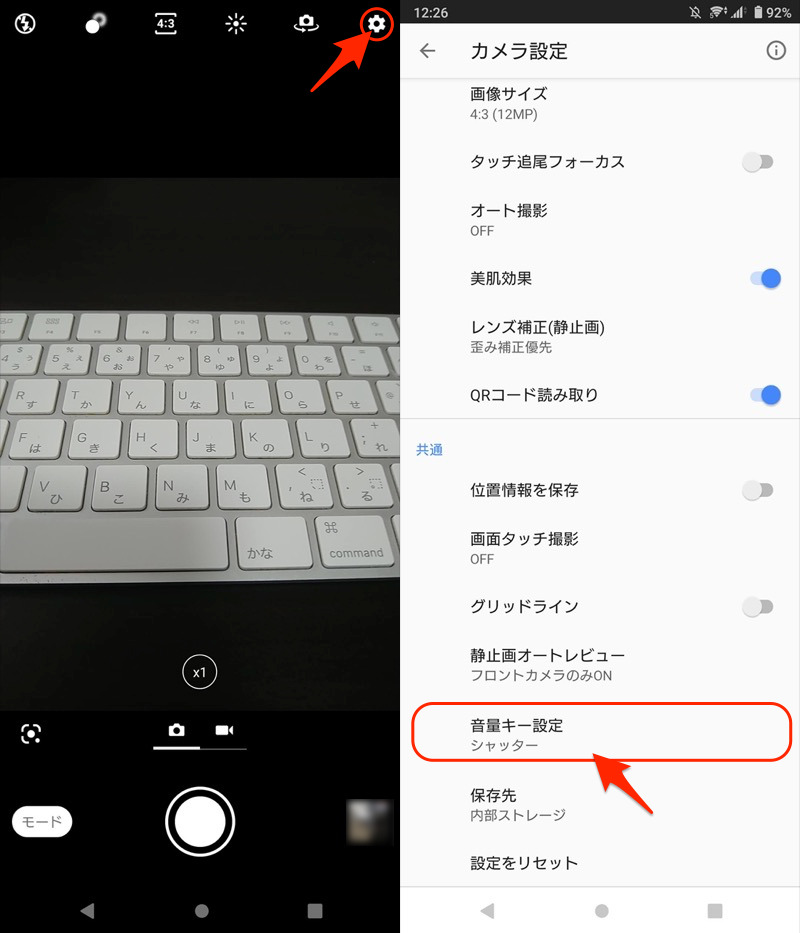
Xperia 10 IIで音量キーにシャッターを割り当てた例。
▼Galaxyシリーズ:カメラ設定の 撮影方法 → 音量キーでの操作 より設定
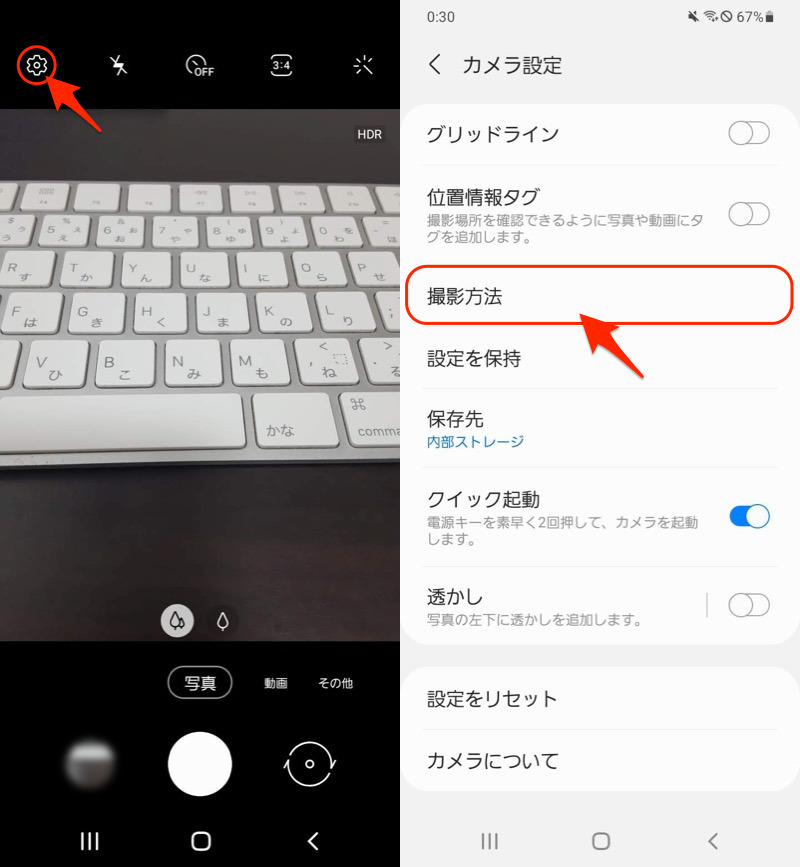
Galaxy A20の例。
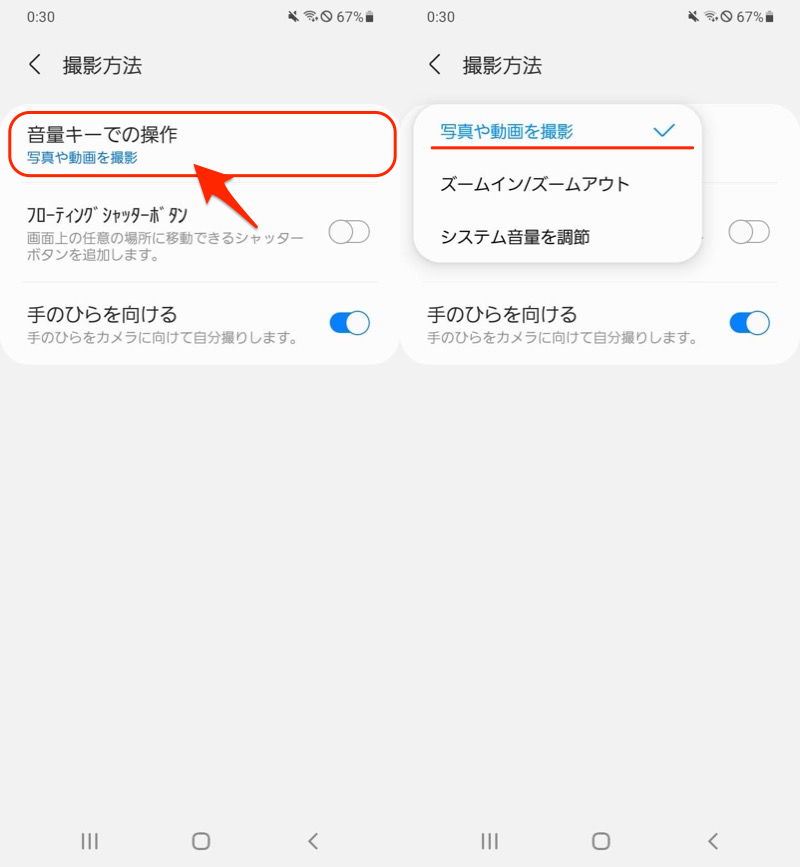
Galaxy A20で音量キーにシャッターを割り当てた例。
▼OPPOシリーズ:カメラ設定の 音量ボタン より設定
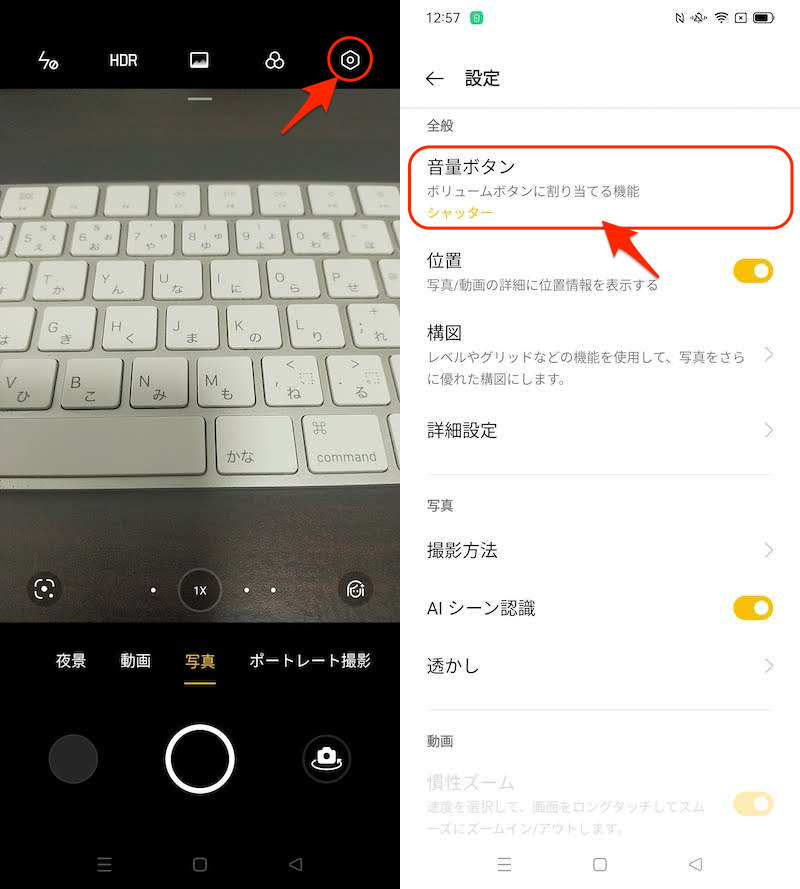
OPPO Reno3 Aで音量キーにシャッターを割り当てた例。
お使いのスマートフォンでも、標準の![]() カメラアプリから設定を探してみて下さい。
カメラアプリから設定を探してみて下さい。
音量ボタンでライトを点灯する方法
![]() Torchieというアプリを使えば、音量アップ・ダウンボタン同時長押しでライト点灯/消灯できます。
Torchieというアプリを使えば、音量アップ・ダウンボタン同時長押しでライト点灯/消灯できます。
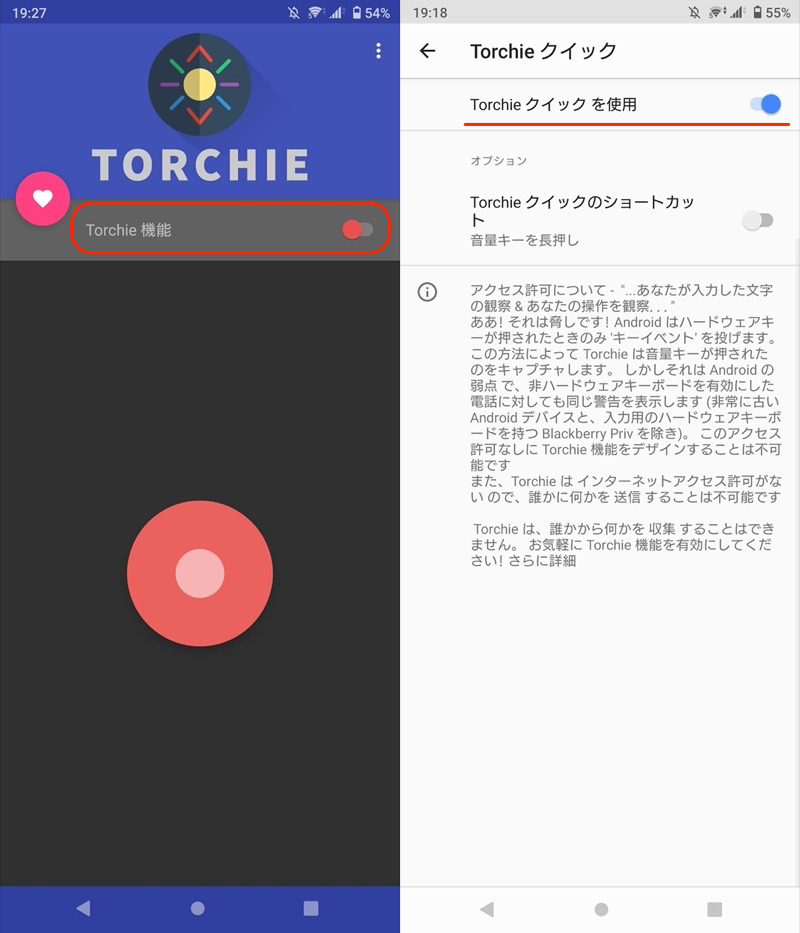
初期設定では、画面に従って権限付与が必要となる。
また設定メニューから 画面オフ にチェックを入れることで、画面を消灯したスリープ中も動作可能となります。
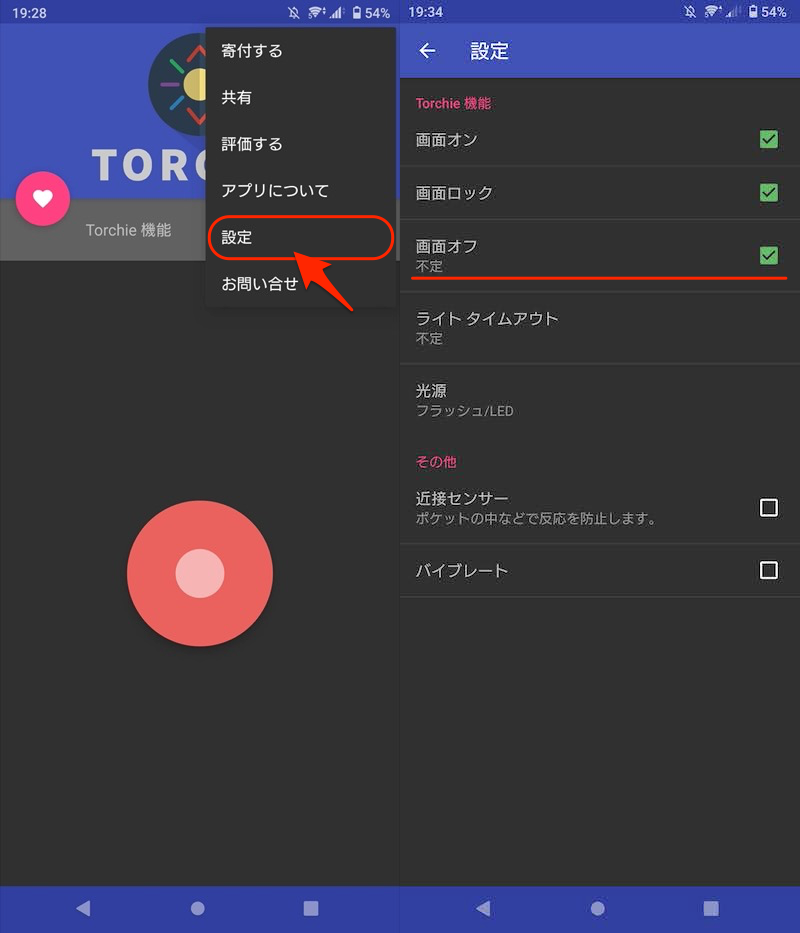
前パートで紹介した![]() Button Mapperや
Button Mapperや![]() MacroDroidを使っても実現できますが、ライト点灯”のみ”でよければ、
MacroDroidを使っても実現できますが、ライト点灯”のみ”でよければ、![]() Torchieの方がシンプルです。
Torchieの方がシンプルです。
他にも電源ボタン連続押しなど、様々なライト点灯の方法があります。まとめて関連記事【Androidでライトを使う方法! ホーム画面のショートカットからスマホの懐中電灯をつけよう】で解説しています。

音量ボタンで画面を点灯する方法
![]() Power Button to Volume Buttonというアプリを使えば、音量ボタンでスリープを解除して画面オンできます。
Power Button to Volume Buttonというアプリを使えば、音量ボタンでスリープを解除して画面オンできます。
初期設定は、Enable/Disable Volume Power をタップして機能を有効にするだけ。
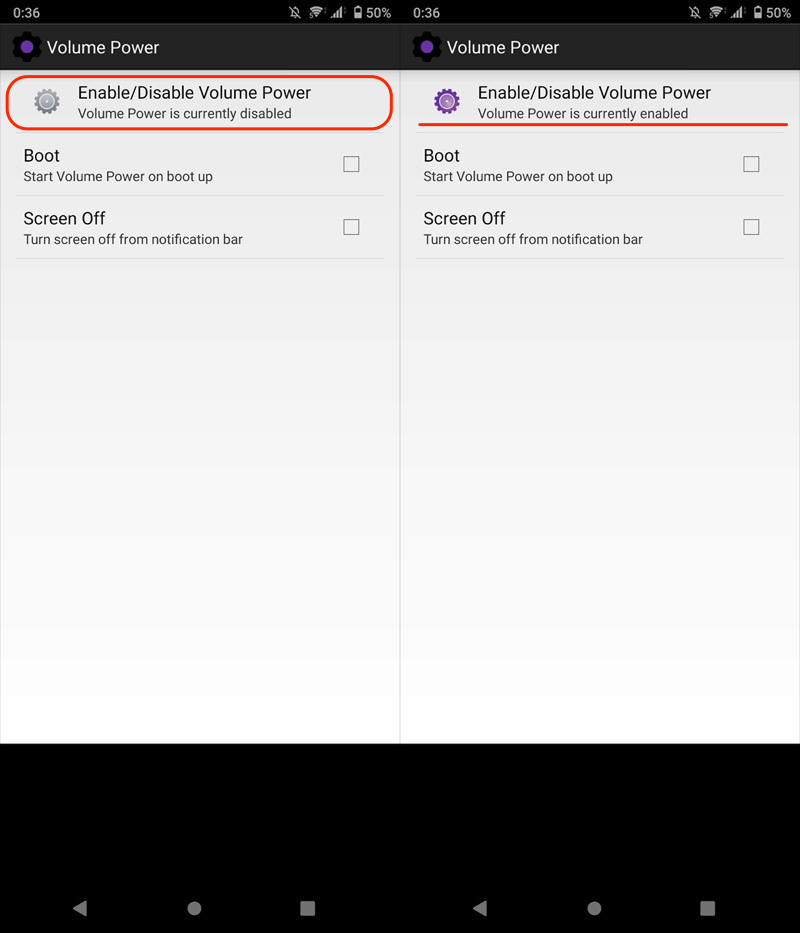
(右)有効になった状態
画面ロック中も、音量ボタン押下でディスプレイが点灯すれば成功です。

画面消灯中、音量アップボタンを押して、スリープ解除する動作例。
前パートで紹介した![]() Button Mapperや
Button Mapperや![]() MacroDroidを使っても実現できますが、画面点灯”のみ”でよければ、
MacroDroidを使っても実現できますが、画面点灯”のみ”でよければ、![]() Power Button to Volume Buttonの方がシンプルです。
Power Button to Volume Buttonの方がシンプルです。
このような電源ボタンを使わず画面オン/オフする方法は、関連記事【Androidで電源ボタンを押さずにスリープ解除する方法! スクリーン画面オン/オフをアプリでコントロールしよう】で解説しています。

音量ボタンで曲送りする方法
![]() Skip Trackというアプリを使えば、音量ボタンで次の操作が可能となります。
Skip Trackというアプリを使えば、音量ボタンで次の操作が可能となります。
- 次の曲
- 前の曲
- 停止
- 一時停止
- 再生/一時停止
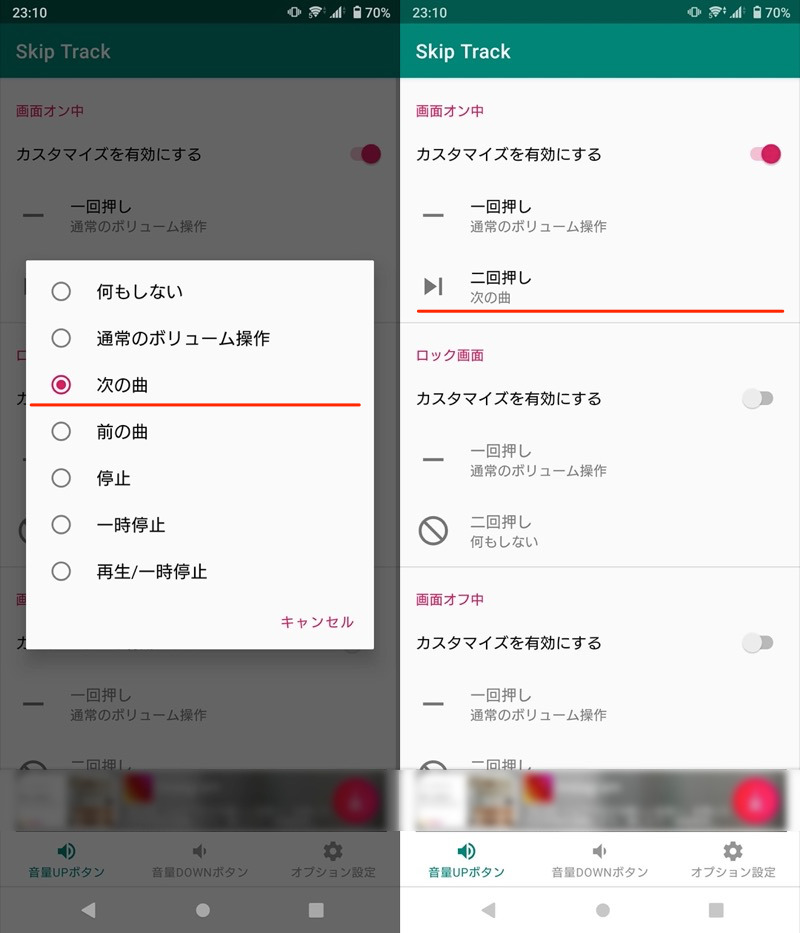
音量アップボタンの2回押しで、次の曲へ移る設定例。
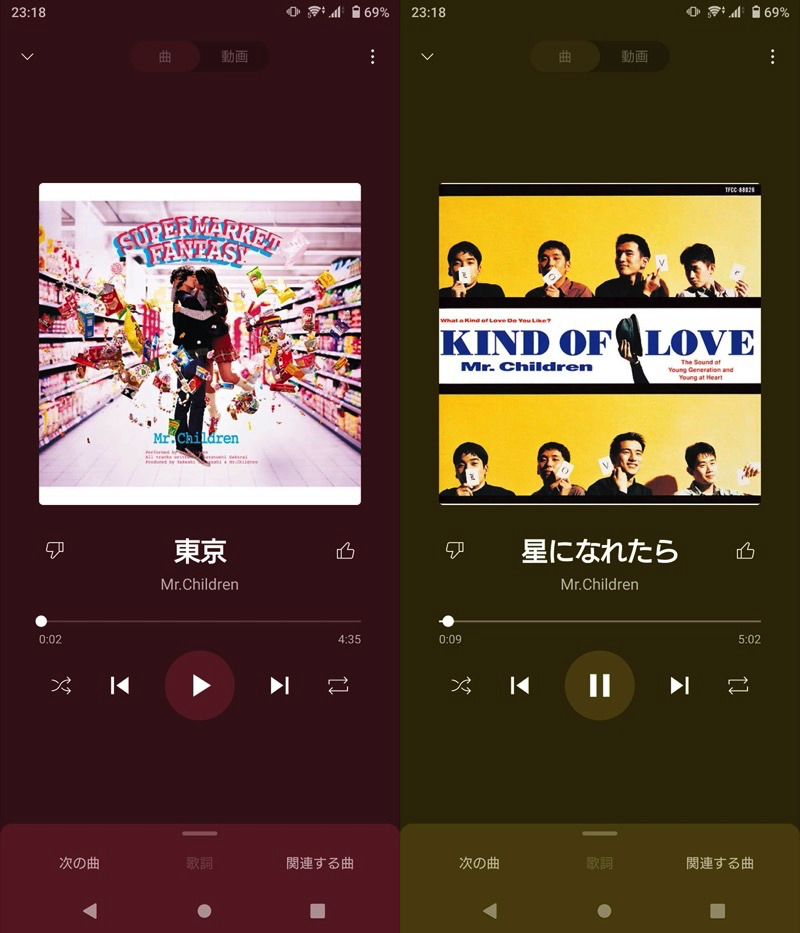
音量アップボタンの2回押しで、次の曲へ移る例。
前パートで紹介した![]() Button Mapperや
Button Mapperや![]() MacroDroidを使っても実現できますが、曲送り”のみ”でよければ、
MacroDroidを使っても実現できますが、曲送り”のみ”でよければ、![]() Skip Trackの方がシンプルです。
Skip Trackの方がシンプルです。
詳しくは関連記事【Androidの音量ボタンで曲送りする方法! ボリュームキーに「次/前へ移動」や「再生/一時停止」を割り当てよう】で解説しています。

シャッターボタンの割り当てを変える方法
Xperiaシリーズの一部機種では、シャッターボタン(カメラボタン)が搭載されており、次のような機能を使えます。
- ボタン長押し:カメラアプリの起動
- (カメラ起動中に)ボタン押下:シャッターをきる

Xperia XZの例。
このボタンも、前パートで紹介した![]() Button Mapperを使えば、好きな機能を割り当て可能です。
Button Mapperを使えば、好きな機能を割り当て可能です。
カメラボタン より、割り当てたいアクションを選べばOK。
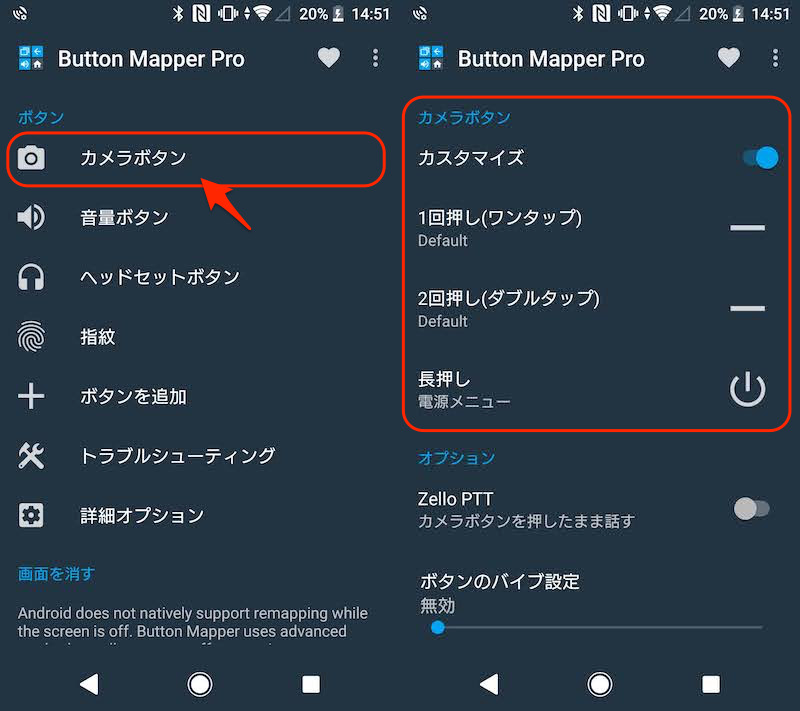
なお単純にシャッターボタンを無効化したい場合、![]() カメラアプリの設定から クイック起動 をOFFにすればOK。
カメラアプリの設定から クイック起動 をOFFにすればOK。
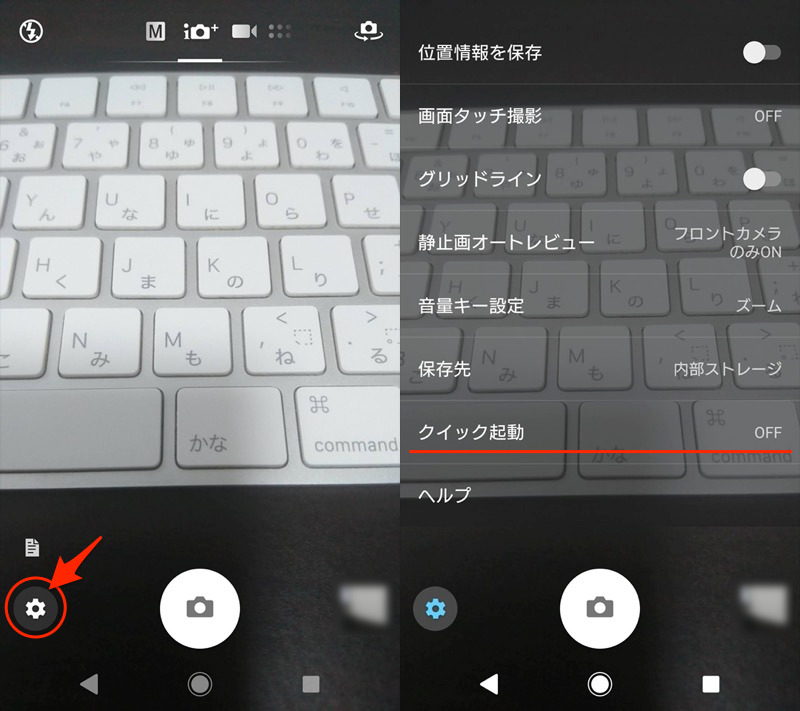
カメラキーで誤操作が多く、困っていれば設定してみて下さい。
機種によっては、電源ボタン押下で![]() カメラアプリが起動する場合もあります。こちらを無効化する手順は、関連記事【Androidのカメラを電源ボタンで起動させない方法! ロック画面のクイック起動を無効化しよう】で解説しています。
カメラアプリが起動する場合もあります。こちらを無効化する手順は、関連記事【Androidのカメラを電源ボタンで起動させない方法! ロック画面のクイック起動を無効化しよう】で解説しています。

イヤホンボタンの設定を変える方法
イヤホンによってはボタンが搭載されており、音量調整や曲送りを操作できます。
このボタンも、前パートで紹介した![]() Button Mapperや
Button Mapperや![]() MacroDroidを使えば、好きな機能を割り当て可能です。
MacroDroidを使えば、好きな機能を割り当て可能です。

イヤホンボタンの例。
例えば![]() Button Mapperなら ヘッドセットボタン より、割り当てたいアクションを選べばOK。
Button Mapperなら ヘッドセットボタン より、割り当てたいアクションを選べばOK。
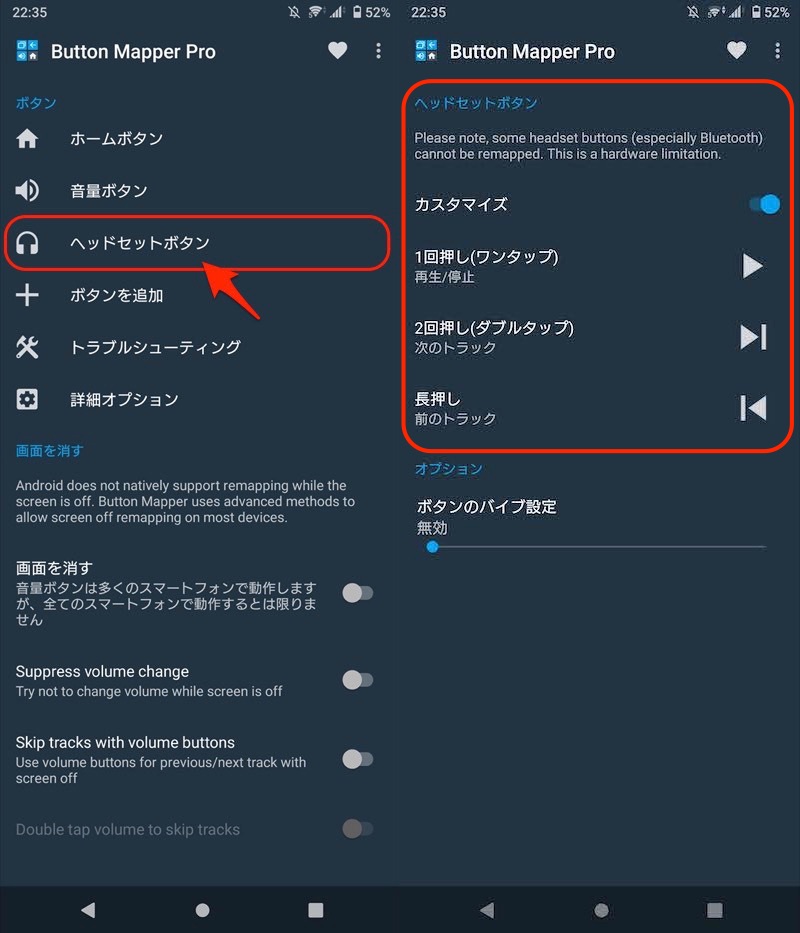
![]() MacroDroidなら、トリガーとして メディアボタンの操作 を設定すればOKです。
MacroDroidなら、トリガーとして メディアボタンの操作 を設定すればOKです。
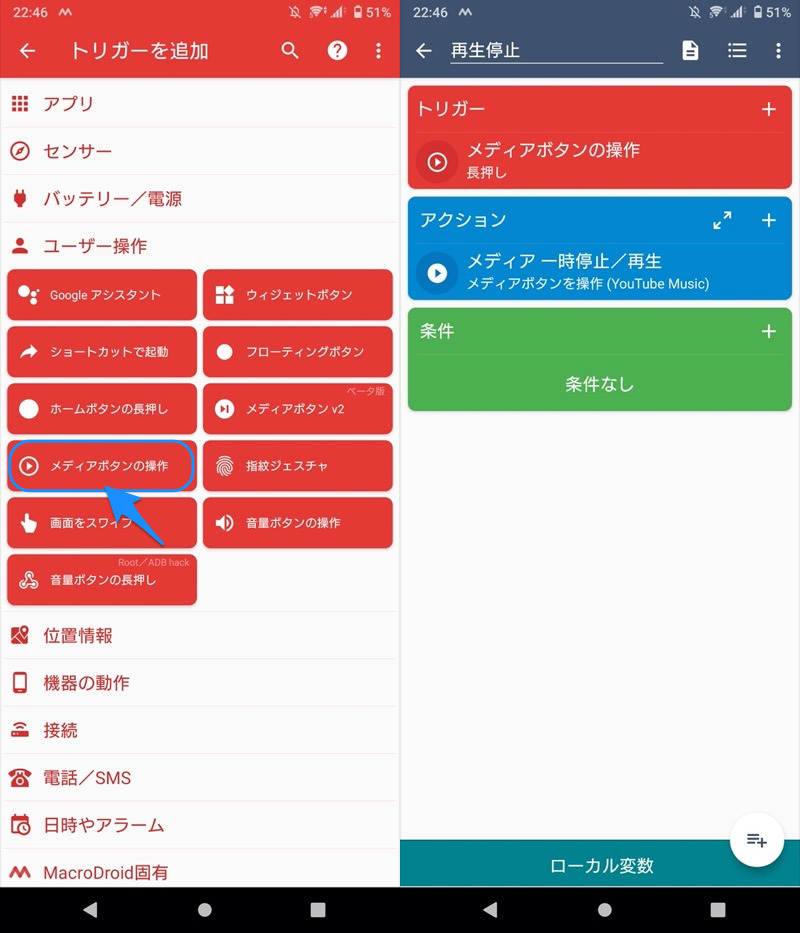
(右)イヤホンボタンで楽曲を一時停止/再生するマクロ例
イヤホンのボタンは、製品ごと仕様がかなり異なるため、お使いの環境でも動作するか検証してみて下さい。
物理ボタンやセンサー機能をカスタマイズする方法まとめ
Androidでは音量ボタン以外にも、物理ボタンやセンサー機能をカスタマイズできます。
例えば、![]() MacroDroidというアプリを使えば、電源ボタンを3回以上押したときの動作を変更できます。
MacroDroidというアプリを使えば、電源ボタンを3回以上押したときの動作を変更できます。
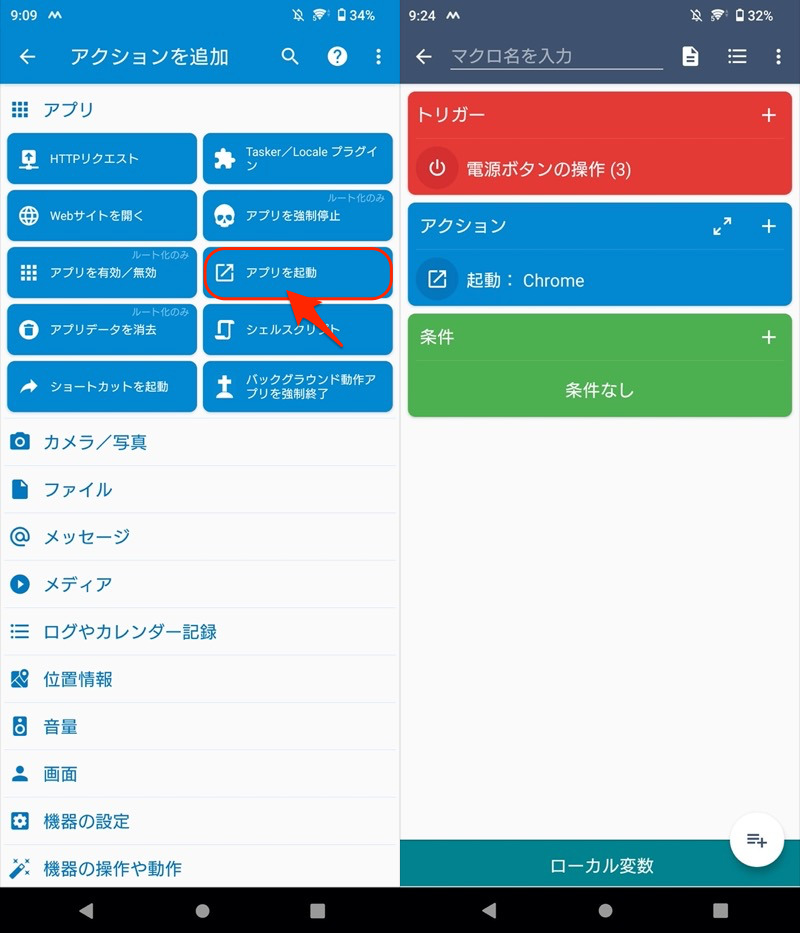
電源ボタン3回押しでChromeを起動させるマクロ例。

電源ボタンを3回連続で押して、Chromeを起動する例。
このような物理ボタン/各種センサーを有効活用する情報を、関連記事【Androidで物理ボタン/センサーの割り当てを変える方法! スマホのハードキーをカスタマイズしよう】で解説しています。

〆:ボリュームキーを有効活用しよう!
以上、Androidで音量ボタンの割り当てを変える方法! ボリュームキーにショートカット設定しよう の説明でした。
スマートフォンで音楽を聴かなかったり、普段からマナーモードにしていることが多いなら、音量ボタンに触れる機会が少ない方も多いはず。
本記事で紹介した![]() Button Mapperや
Button Mapperや![]() MacroDroidなど使えば、好きな機能を割り当てできるため、数少ないスマートフォンの物理ボタンを有効活用できますよ。
MacroDroidなど使えば、好きな機能を割り当てできるため、数少ないスマートフォンの物理ボタンを有効活用できますよ。
ぜひ、お試しあれ。
参考 Button Mapper – MANUAL SETUP (AND MORE COMMANDS AND FEATURES)
参考 MacroDroid Forum – ADB Hack – ADBツールを経由で追加機能を付与する
コメント
adb shell sh /sdcard/Android/data/flar2.homebutton/keyevent.sh
てandroid12ようでしょうか?
当方Zenfone9のandroid13でして音量ボタンに割当したくてコチラにたどり着きました
別のページで拝見したADBoTG
アプリで挑戦中ですご教授願います