この記事では、1台のスマートフォンで同じアプリを2つ起動する方法を紹介します。
次のようなニーズがあれば、ぜひオススメですよ。
- メッセージアプリで複数アカウントの通知を受け取りたい
- ゲームアプリで複数アカウントを同時に育成したい
Androidで同じアプリを2つ開く方法
このパートでは、同じアプリを複製する具体的な手順を紹介します。
マルチウィンドウ機能と組み合わせた、1画面で同時表示する方法も触れています。
- 前提アプリを複製して同時に使うとは?
- 方法①Parallel Space(並行世界)を使う
- 方法②標準機能のツインアプリを使う(一部機種のみ)
- 参考マルチウィンドウで両画面に同じアプリを表示する方法
前提:アプリを複製して同時に使うとは?
通常、1台のスマートフォンで同じアプリを複数インストールできません。
そのため複数アカウントを運用したい場合、次のような手間が発生します。
- 1台のスマートフォンでログイン/ログアウトを繰り返す
- スマートフォンを2台以上持つ
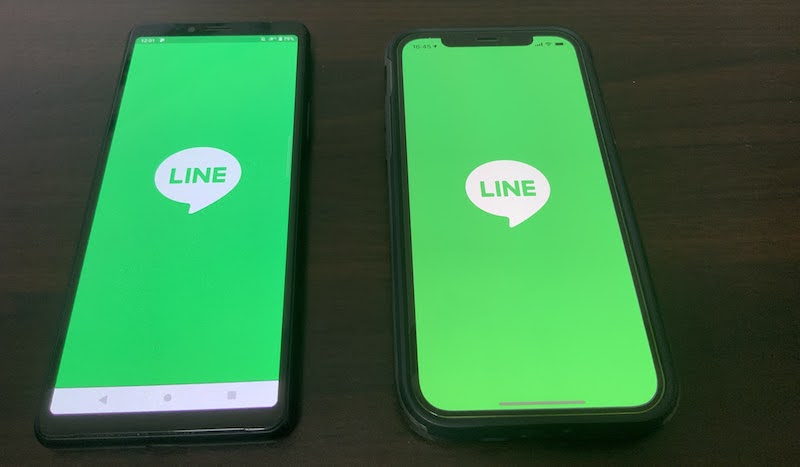
LINEの例。複数アカウント持つために、2台のスマホを用意するのは大変。
そこで今回紹介するクローンアプリを使えば、アプリを複製して二重起動できます。
クローンアプリの特徴です。
| メリット | デメリット |
|---|---|
|
|
わかりやすいメリットは、複数アカウントの運用です。
例えば、次のようなシーンで活躍します。
- メッセージアプリ:複数アカウントの通知を受け取れる
- ゲームアプリ:複数アカウントを同時に育成できる
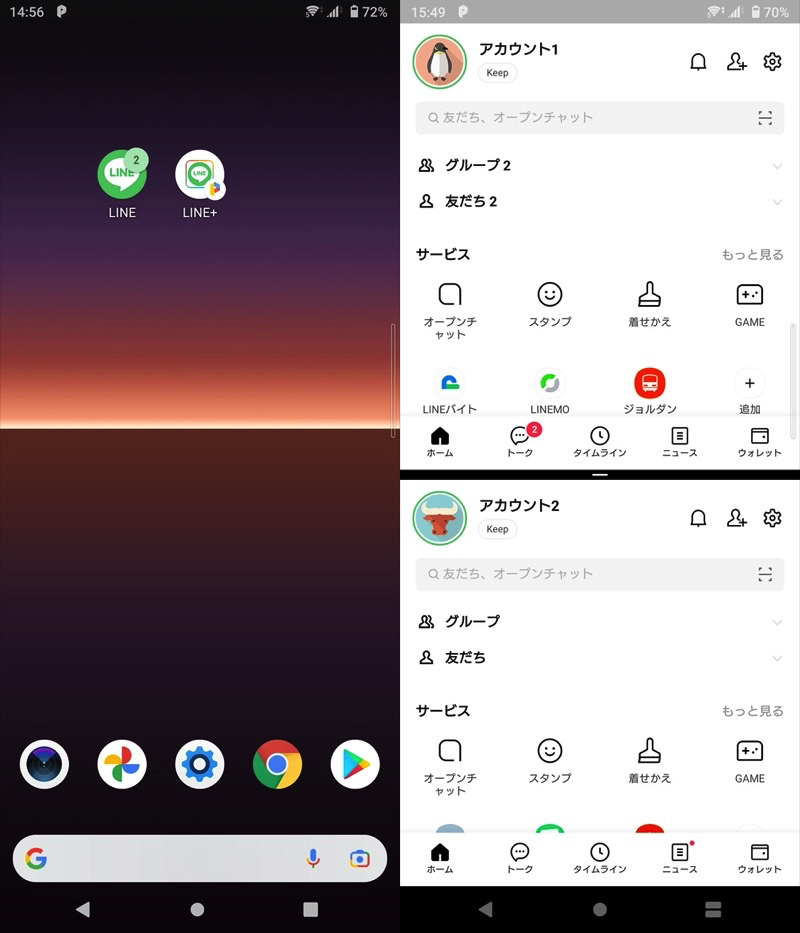
LINEアプリを複製して、同時に2アカウントを起動した例。
一方、デメリットはいろいろあります。
- 端末の負荷(バッテリー消費)が大きい
- 相性の悪いアプリでは失敗する
- アプリの規約に違反しないか確認が必要
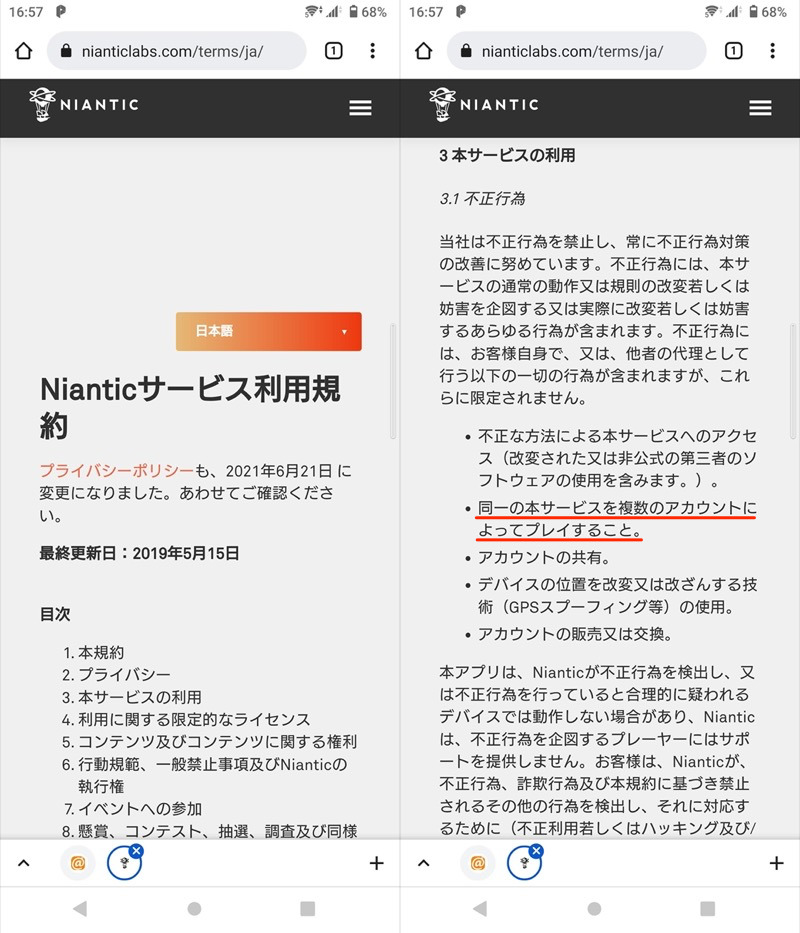
Pokemon GOの規約。不正行為の中に”複数アカウント”の言及がある。
以上、アプリ複製の基本説明です。
本記事では、同じアプリを複数インストールする方法として、2パターンを紹介します。
| 方法 | メリット | デメリット |
|---|---|---|
| ①:Parallel Spaceなど サードパーティ製アプリを使う |
|
|
| ②:標準機能の ツインアプリを使う |
|
|
方法①:Parallel Space(並行世界)を使う
![]() Parallel Space(並行世界)を使えば、同じアプリを二重起動できます。
Parallel Space(並行世界)を使えば、同じアプリを二重起動できます。
画面に従って各種権限を付与した後、複製するアプリを選択。
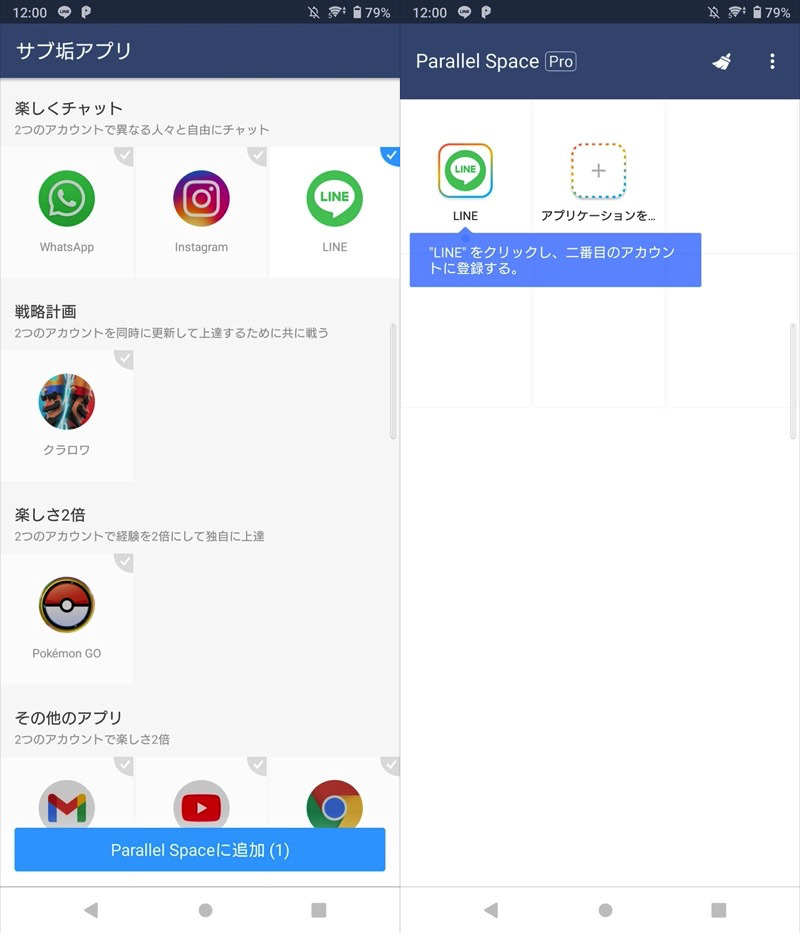
LINEアプリを選択する例。
そのまま開けば、2つ目のアプリとして動かすことが可能です。
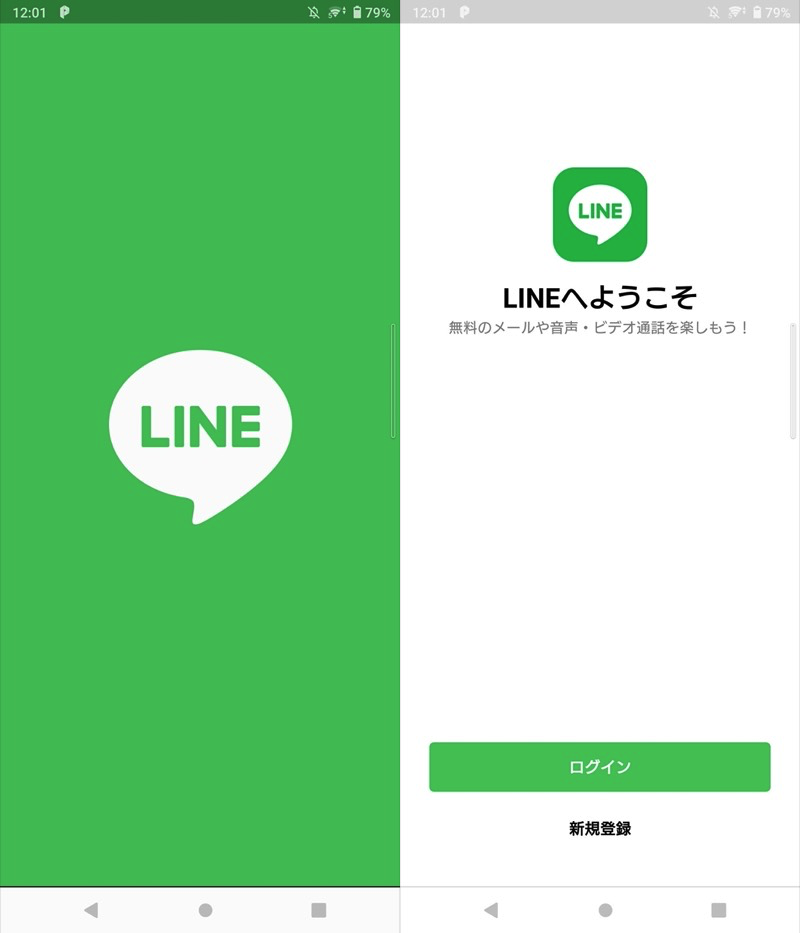
2つ目のLINEアプリを初期設定する例。
また複製したアプリのショートカットを作成すれば、ホーム画面にアイコンを追加できます。
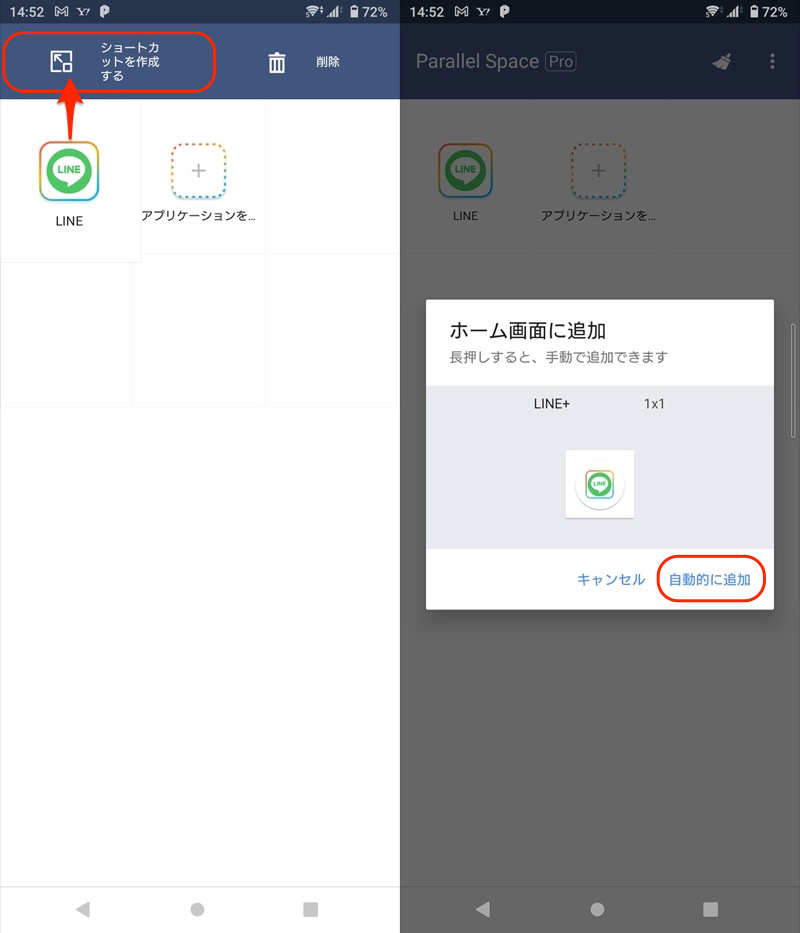
ホーム画面にショートカットアイコンを設置できる(Pro版限定)。
2つのアプリは別々に存在するため、1台のスマートフォンで2アカウントを同時に運用できます。
▼![]() LINEの例
LINEの例
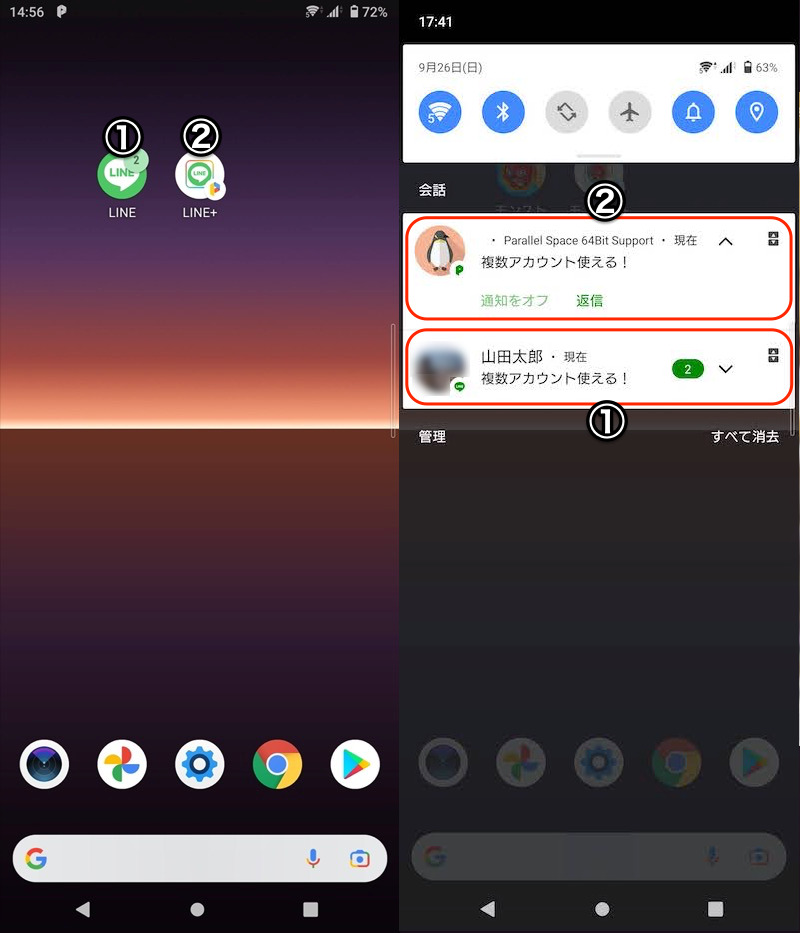
(左)ホーム画面に各アイコンを設置 (右)それぞれの通知を同時に受け取れる
▼![]() モンスターストライクの例
モンスターストライクの例
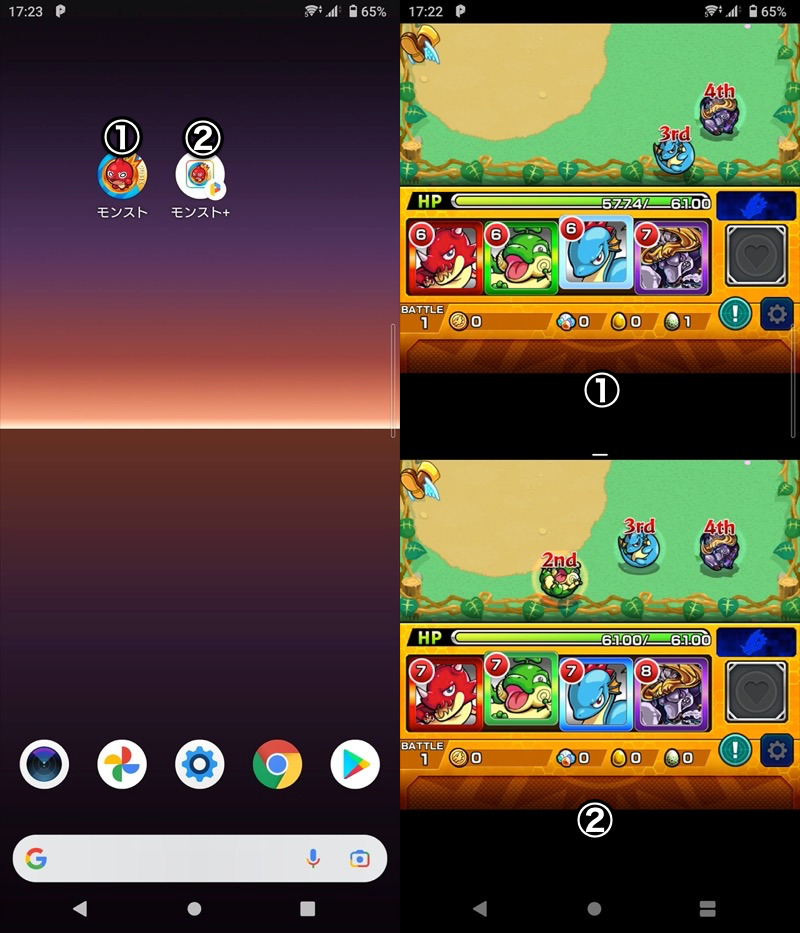
(左)ホーム画面に各アイコンを設置 (右)分割画面で2画面同時に表示も可能
以上、![]() Parallel Space(並行世界)の説明です。
Parallel Space(並行世界)の説明です。
アプリによって相性があるため、まずはご自身で使ってみて下さい。
なお![]() Playストアには、ほかにも類似アプリが配信されています。
Playストアには、ほかにも類似アプリが配信されています。
検索する際は、”clone app”・”dual app”等のキーワードで探してみて下さい。
方法②:標準機能のツインアプリを使う(一部機種のみ)
一部メーカーの端末であれば、標準機能としてアプリの複製が可能です。
| メーカー | 機種例 | 機能の名称 |
|---|---|---|
| Galaxy |
|
デュアルメッセンジャー |
| Huawei |
|
ツインアプリ |
| Xiaomi |
|
デュアルアプリ |
| ASUS |
|
ツインアプリ |
| OPPO |
|
クローンアプリ |
いずれも主にメッセージ系アプリが対応しており、プライベートと仕事用でアカウントを分けたいなら、オススメです。
ここでは一例として、GalaxyとHuaweiの手順を紹介します。
例:Galaxyでデュアルメッセンジャーを使う
Android 8以降を搭載するGalaxyであれば、デュアルメッセンジャー機能が搭載されます。
![]() 設定から 便利な機能 → デュアルメッセンジャー と進み、
設定から 便利な機能 → デュアルメッセンジャー と進み、
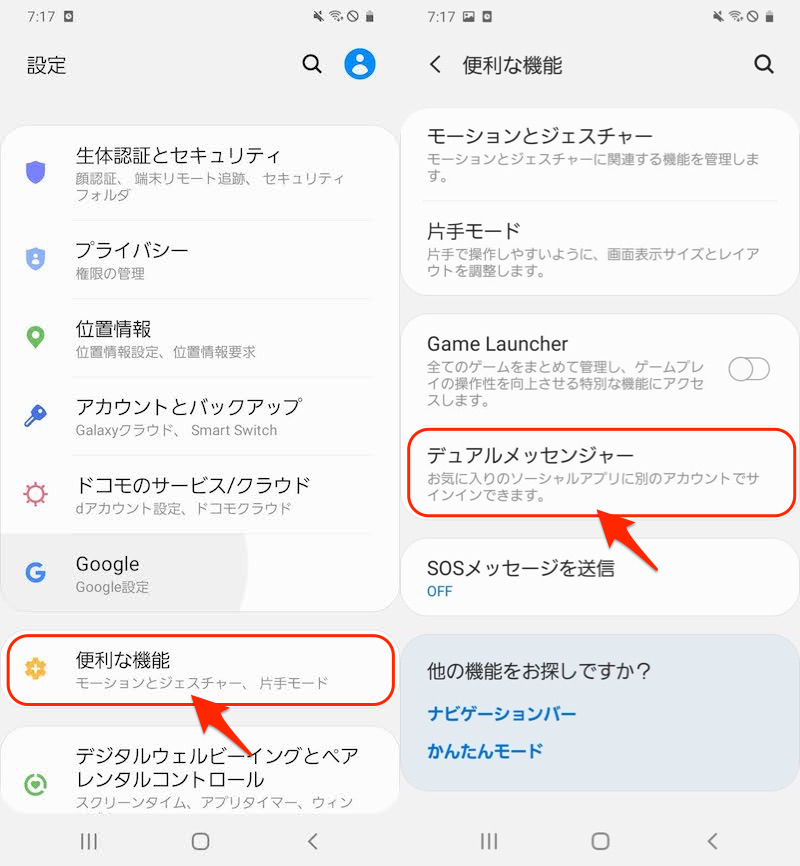
現在インストールされているアプリのうち、複製可能な一覧が表示されます。
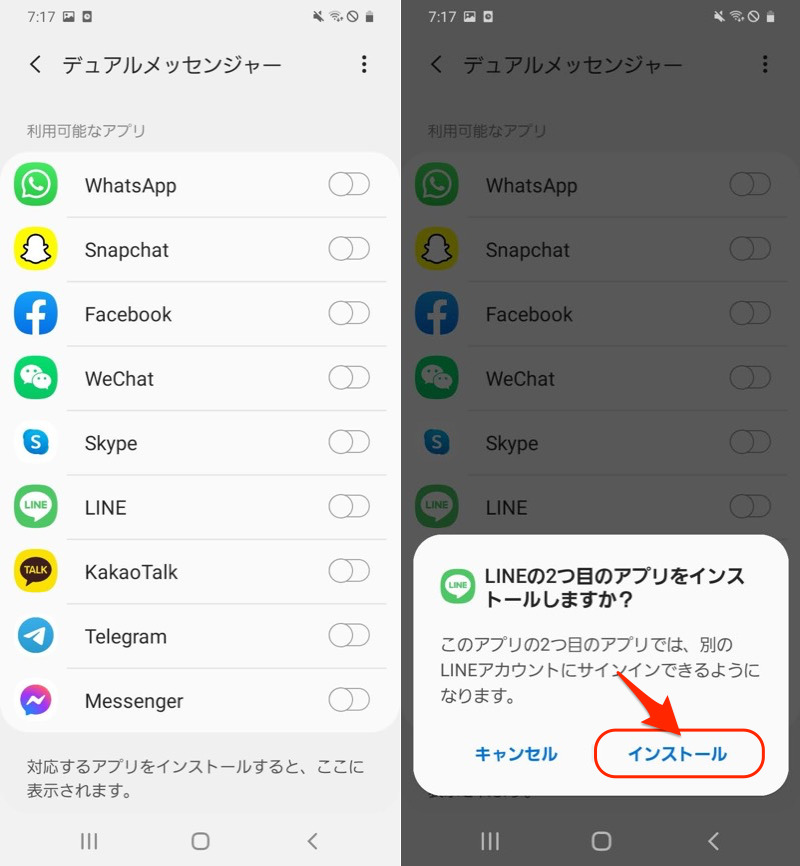
2つ目のLINEアプリをインストールする例。
増やしたいアプリを選択して、画面に従って操作すればOK。
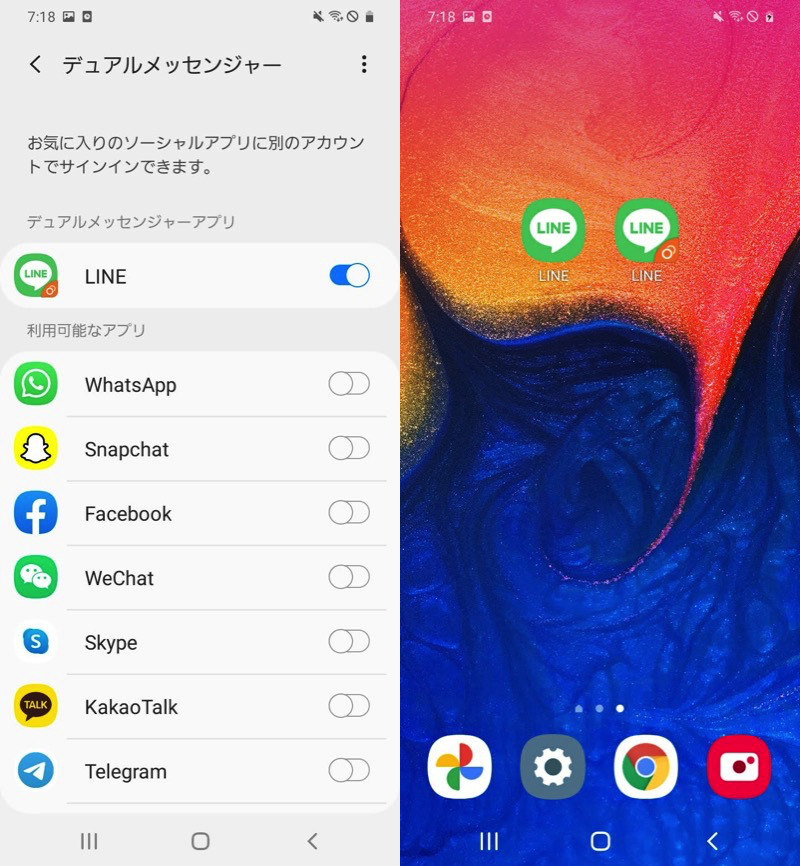
LINEアプリを複製して、ホーム画面のアイコンが2つになった例。
デュアルメッセンジャー機能の対象となるのは、主要なメッセージ系アプリに限定されます。
▼対象アプリの一例
例:Huaweiでツインアプリを使う
EMUI 5以降を搭載するHuaweiであれば、ツインアプリ機能が搭載されます。
![]() 設定から アプリ → ツインアプリ と進み、
設定から アプリ → ツインアプリ と進み、
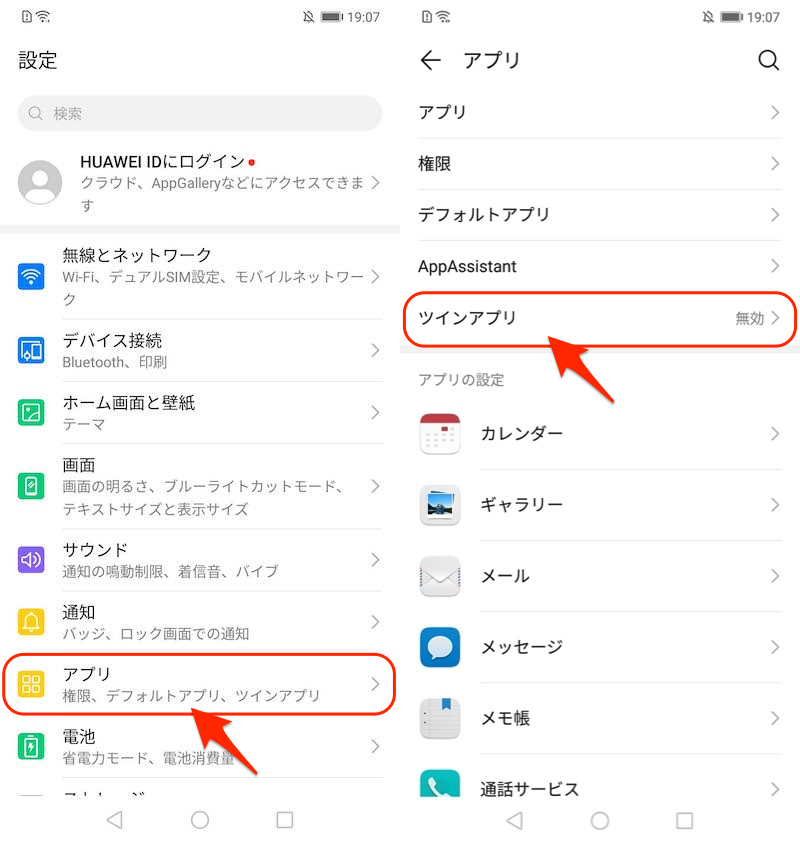
現在インストールされているアプリのうち、複製可能な一覧が表示されます。
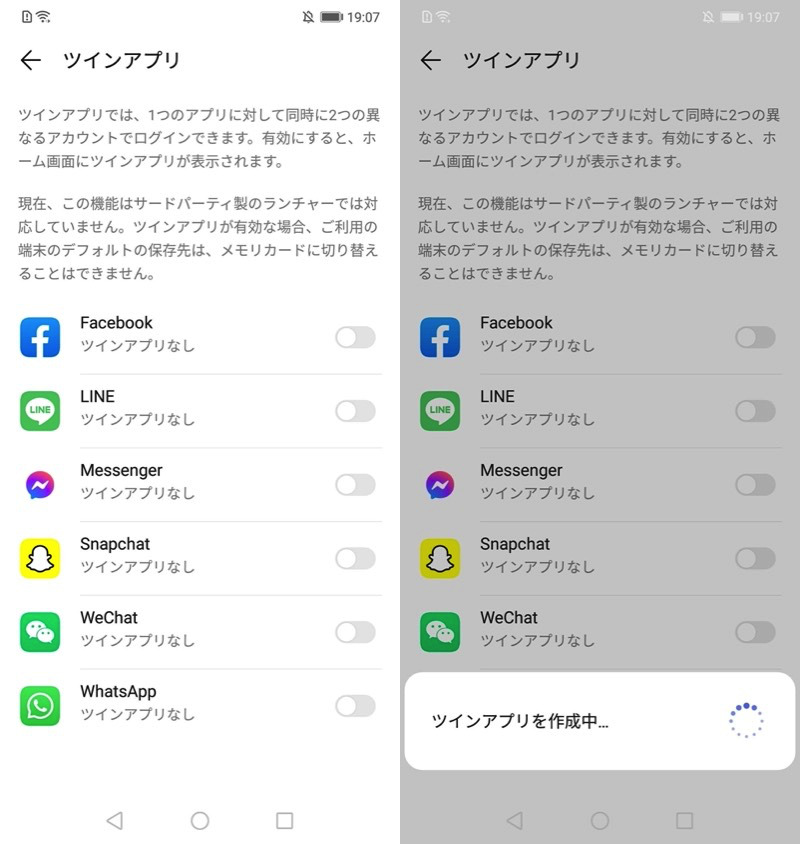
2つ目のLINEアプリをインストールする例。
増やしたいアプリを選択して、画面に従って操作すればOK。
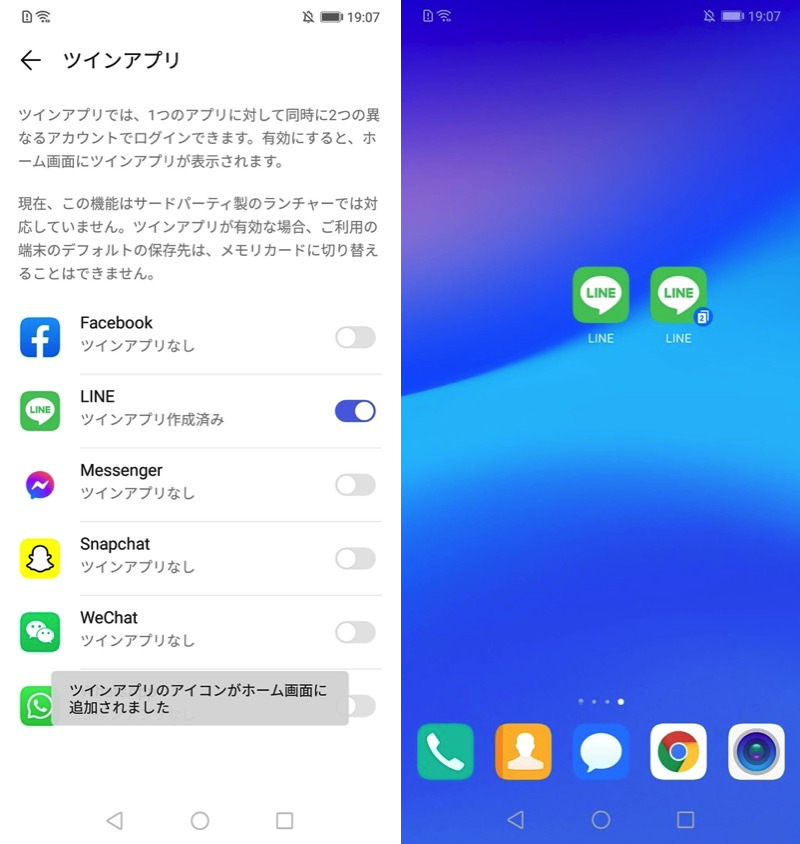
LINEアプリを複製して、ホーム画面のアイコンが2つになった例。
ツインアプリ機能の対象となるのは、主要なメッセージ系アプリに限定されます。
▼対象アプリの一例
参考:マルチウィンドウで両画面に同じアプリを表示する方法
Androidには、二画面にアプリを分割表示できる機能「マルチウィンドウ」が導入されています。
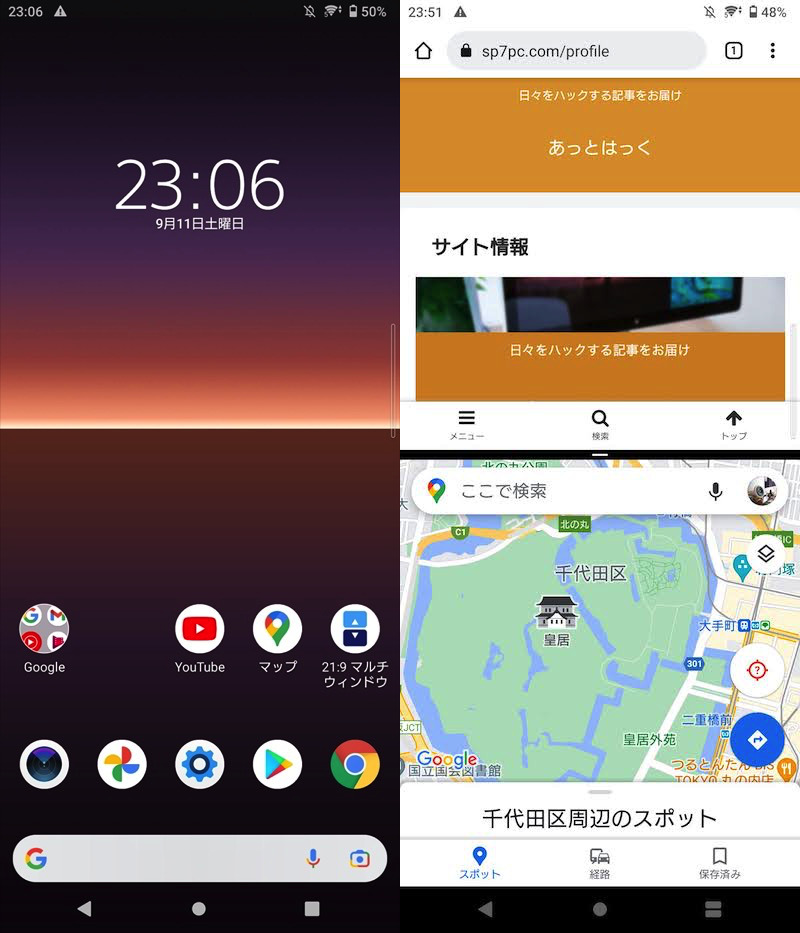
(右)ChromeとGoogleマップを二画面で表示した例
マルチウィンドウは通常、同じアプリを両画面で動かせません。
が、ここまで紹介したアプリ複製と組み合わせれば、この制約を突破できます。
まず複製したアプリの片方を、いつもどおり起動します。
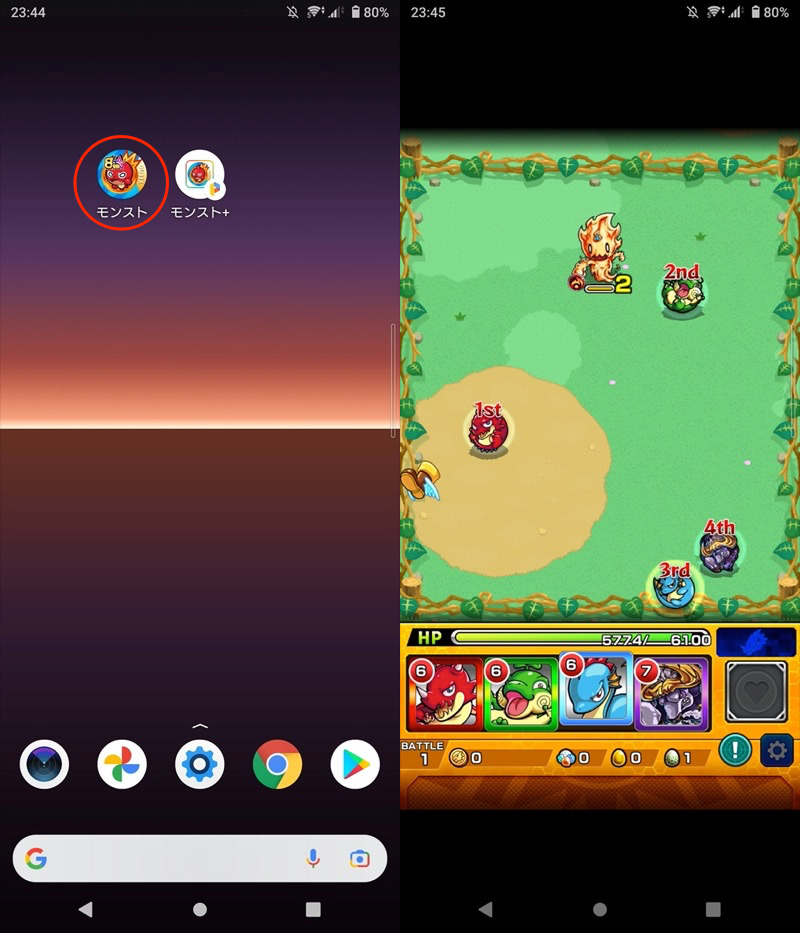
モンスターストライクを起動する例。
最近使ったアプリ(マルチタスク)画面上で、マルチウィンドウ化したいアプリのアイコンを長押し、分割画面 を選択します。
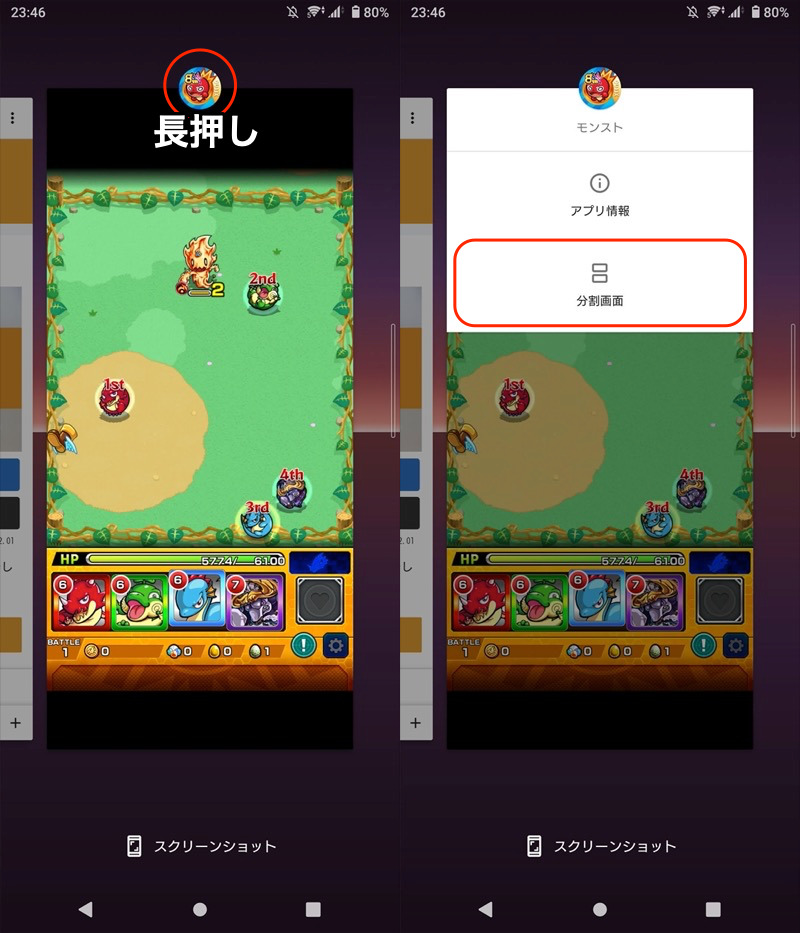
モンスターストライクを分割画面する例。
これでマルチウィンドウの上画面がセットされたので、続いて下画面に複製したもう一方のアプリを選べばOK。
同じアプリが、分割画面で起動されます。
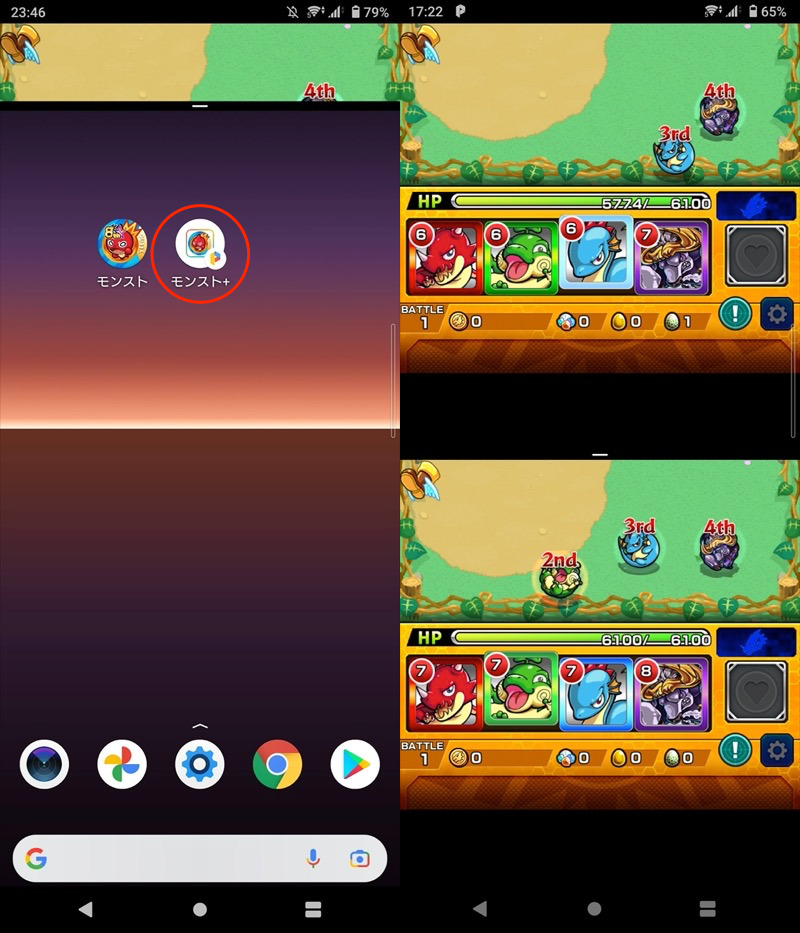
上下両画面とも、モンスターストライクが表示される例。
その他アプリも二重で起動できれば、同様の手順で操作できますよ。
より詳細なマルチウィンドウの操作説明は、関連記事【Androidでマルチウィンドウを設定する方法! 複数アプリを二画面分割しよう】で解説しています。

なおゲームアプリによっては、マルチウィンドウ機能が制限されています。
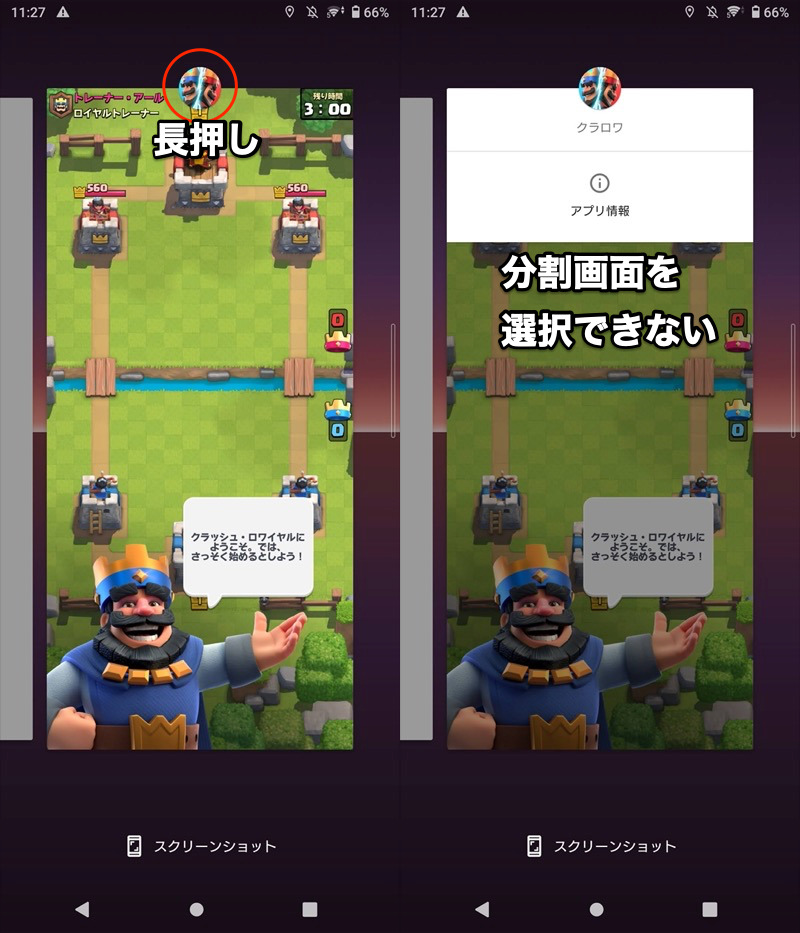
クラッシュ・ロワイヤルの例。アプリアイコンを長押しで、分割画面を選べない。
この場合、![]() 設定より 開発者向けオプション を開き、アクティビティをサイズ変更可能にする をオンにしてから、端末を再起動してください。
設定より 開発者向けオプション を開き、アクティビティをサイズ変更可能にする をオンにしてから、端末を再起動してください。
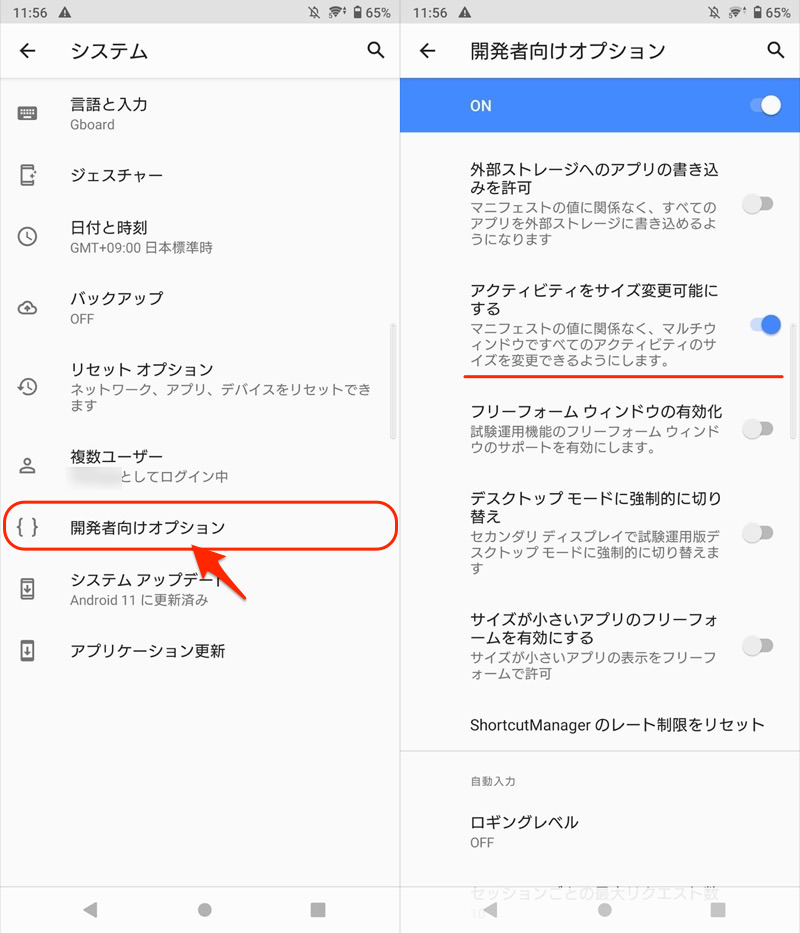
これで、どのアプリも分割画面で表示可能となります。
補足:その他2つのアプリを同時に使う方法アレコレ
このパートでは、同一アプリを多重で開く、その他の方法を補足します。
- 補足①標準機能だけで同じアプリを分割画面表示する方法
- 補足②マルチアカウントで同一アプリを2つインストールする方法
標準機能だけで同じアプリを分割画面表示する方法
Androidのマルチウィンドウ機能は、同じアプリを両画面で動かせません。
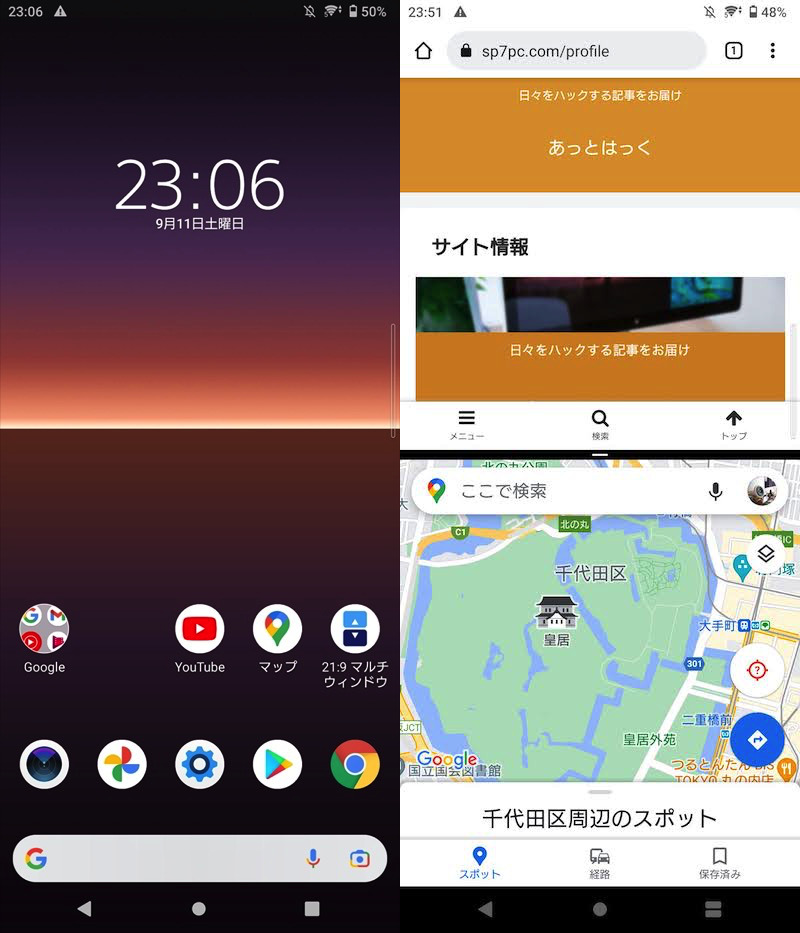
(右)ChromeとGoogleマップを二画面で表示した例
ただ一部アプリのみ、このルールに縛られず、同時に起動できます。
ここではその一例として、下記2アプリを紹介します。
 Chrome
Chrome ファイル
ファイル
方法①:Chromeを分割画面で同時に表示する
まずマルチウィンドウの1画面目に![]() Chromeをセットします。
Chromeをセットします。
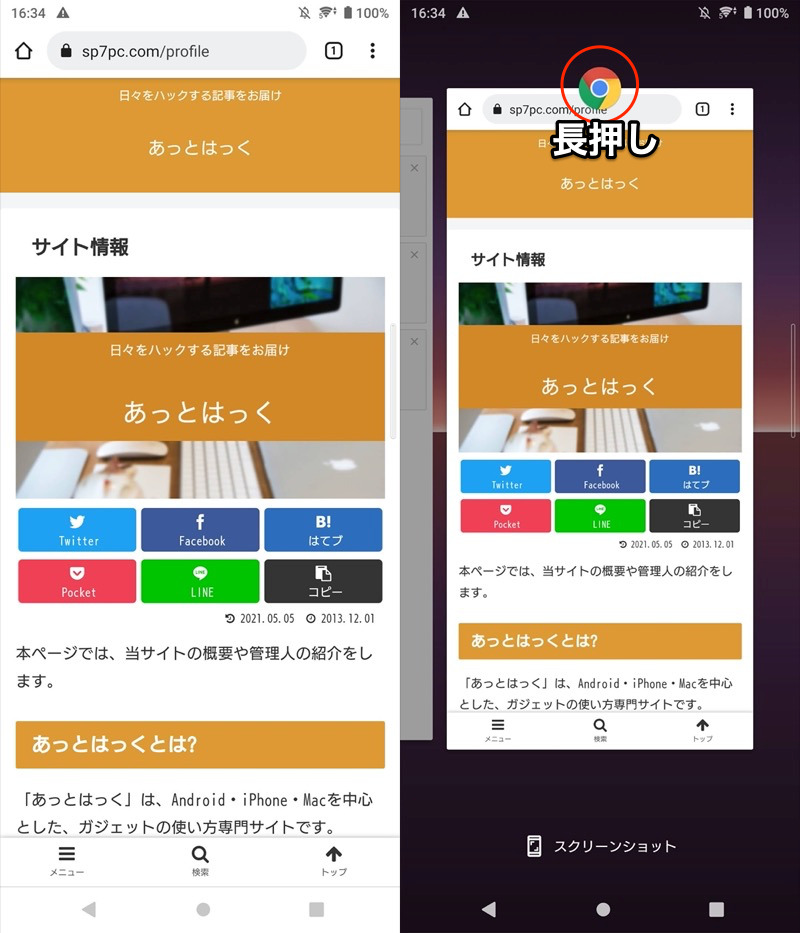
2画面目には、適当なアプリを選んで下さい。
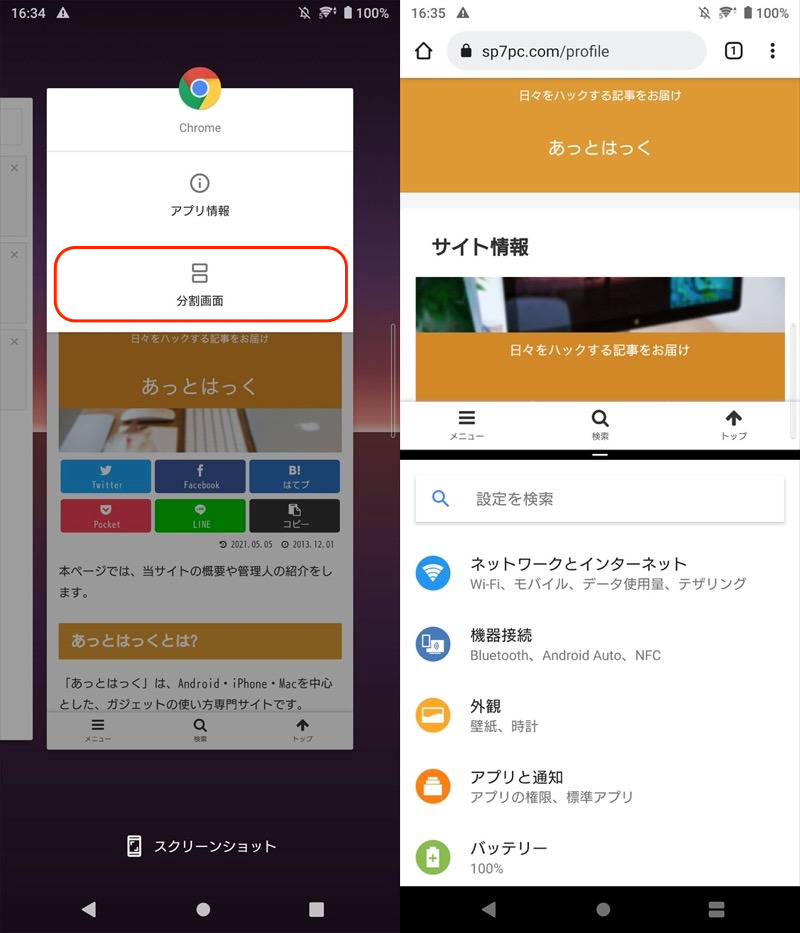
2画面目に設定アプリを表示する例。
この状態で![]() Chromeのメニューを開くと、新しいウィンドウ を選択できます。
Chromeのメニューを開くと、新しいウィンドウ を選択できます。
実行すると、新しいタブがもう一方の画面に表示されます。
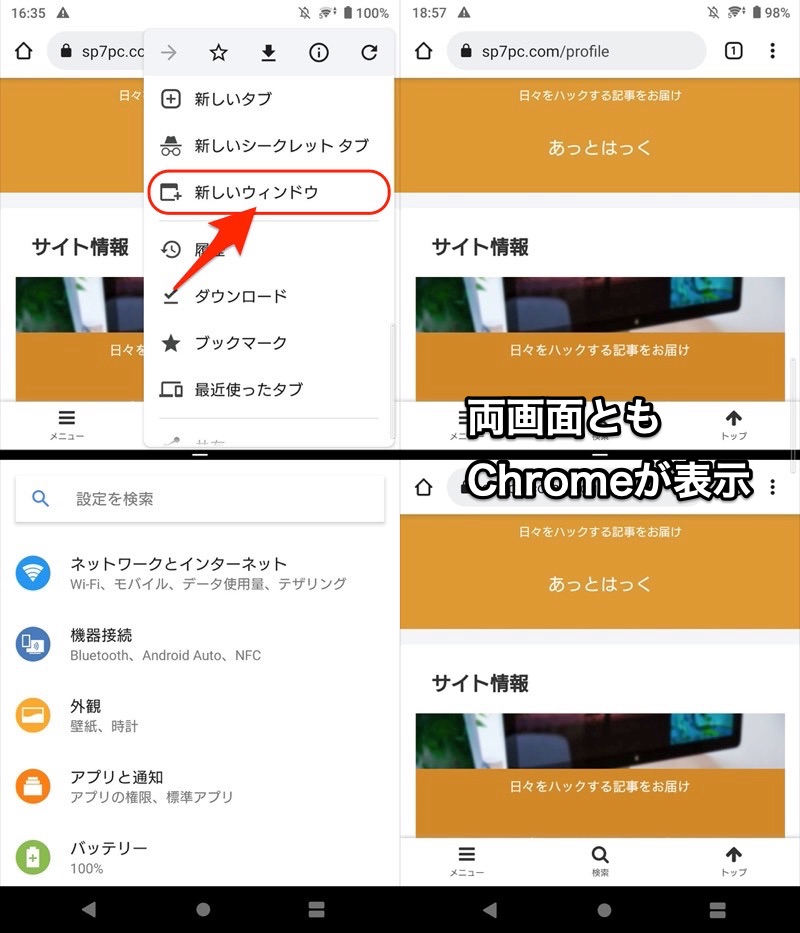
(右)分割画面の上下どちらもChromeアプリが表示される
2画面はそれぞれ別ベージを表示できるので、例えば片方でコピーしたテキストを、もう一方でペーストも可能です。
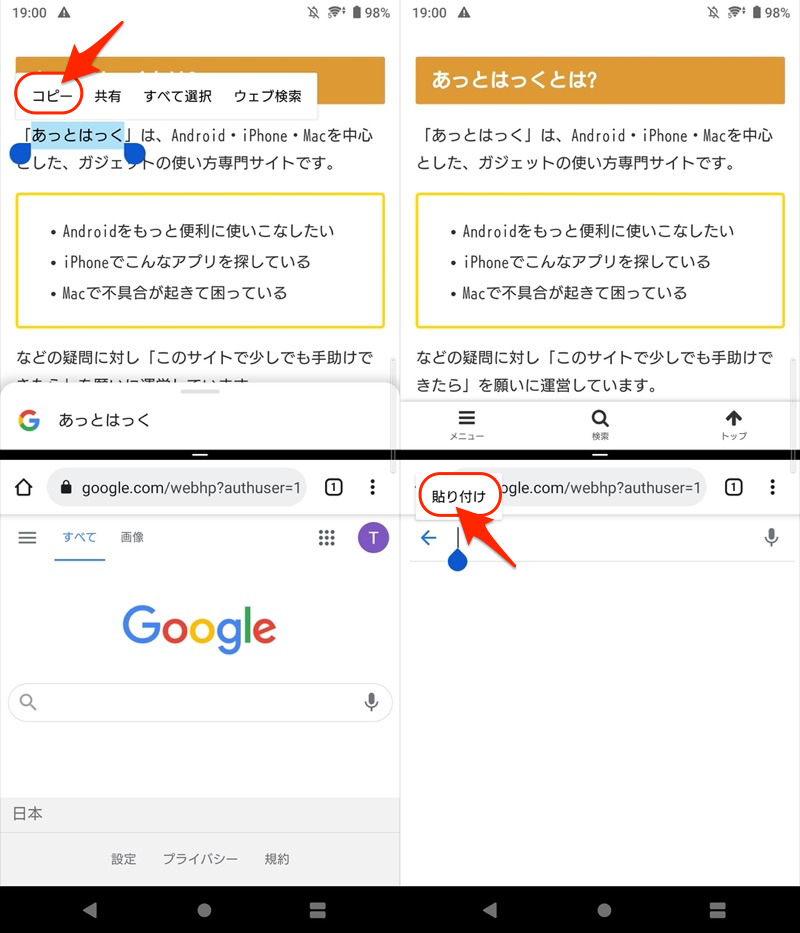
上画面でコピーして(左)、下画面に貼り付けできる(右)。
方法②:ファイルを分割画面で同時に表示する
Androidにプリインストールされるファイルマネージャー![]() ファイルを使います。
ファイルを使います。
まずマルチウィンドウの1画面目に![]() ファイルをセットします。
ファイルをセットします。
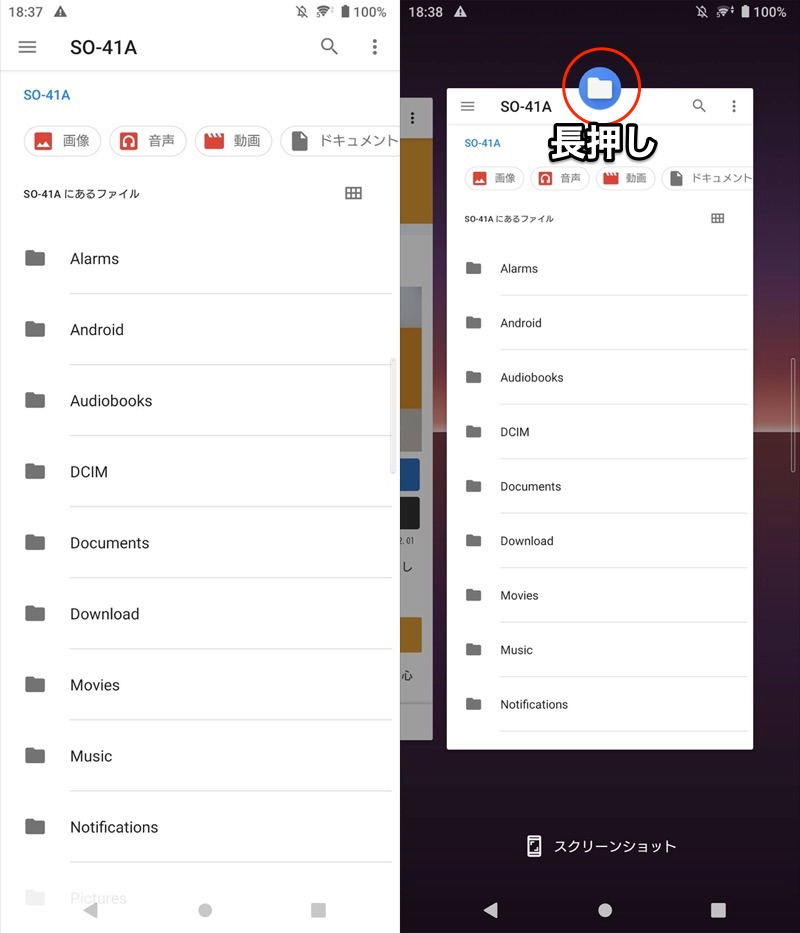
2画面目には、適当なアプリを選んで下さい。
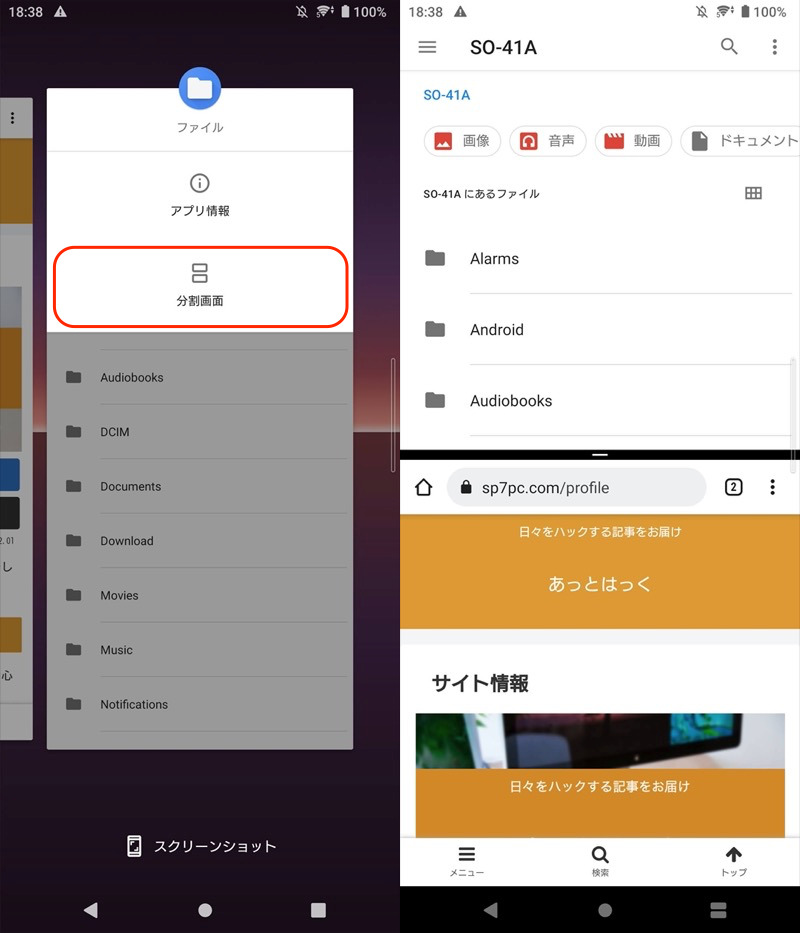
2画面目にChromeアプリを表示する例。
この状態で![]() ファイルのメニューを開くと、新しいウィンドウ を選択できます。
ファイルのメニューを開くと、新しいウィンドウ を選択できます。
実行すると、もう一方の画面にも表示されます。
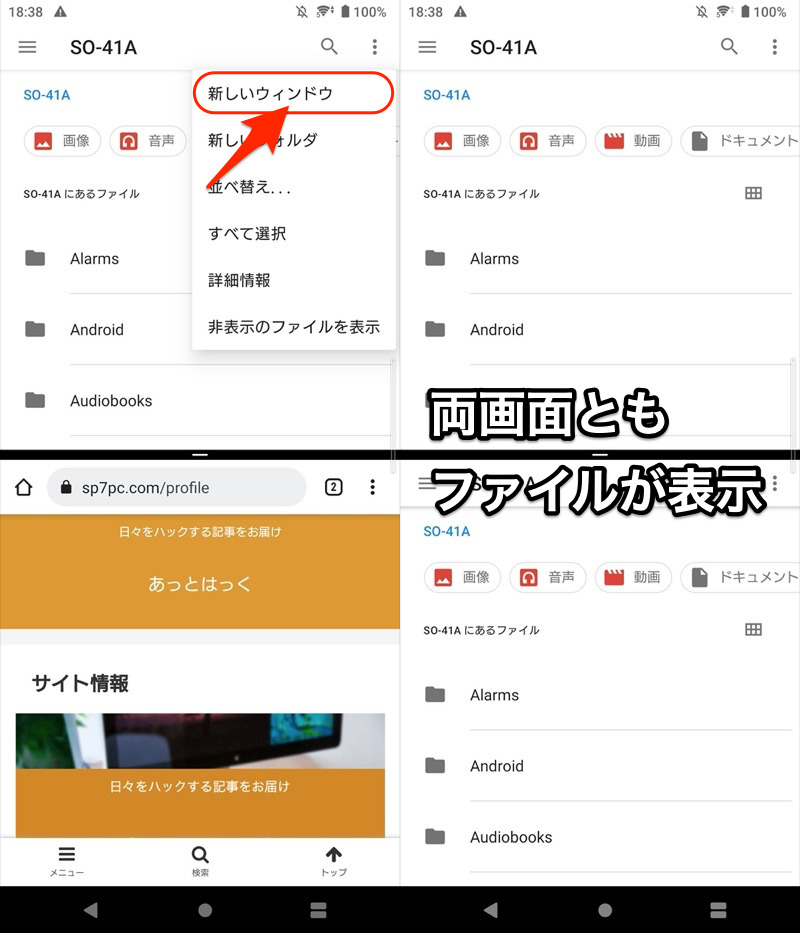
(右)分割画面の上下どちらもファイルアプリが表示される
2画面はそれぞれ別階層を表示でき、ドラッグ&ドロップでファイル移動にも対応しています。
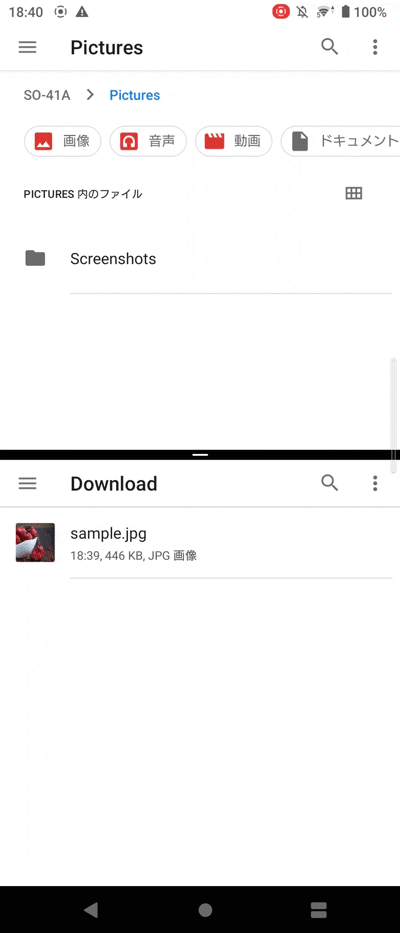
下画面のファイルを、上画面のフォルダへ移動する例。
なお機種によっては、ホーム画面に![]() ファイルのアイコンが存在しません。
ファイルのアイコンが存在しません。
この場合、下記いずれかの手順で![]() ファイルを表示できます。
ファイルを表示できます。
- サードパーティ製のショートカットアプリから起動する
- ストレージ設定から起動する
1. サードパーティ製のショートカットアプリから起動する
![]() ファイルはAndroid OSに組み込まれた機能であり、表に出ていないだけで端末内に存在しています。
ファイルはAndroid OSに組み込まれた機能であり、表に出ていないだけで端末内に存在しています。
![]() Filesは、そんな隠れた
Filesは、そんな隠れた![]() ファイルを呼び出すショートカット専用アプリです。
ファイルを呼び出すショートカット専用アプリです。
使い方は単純で、ホーム画面に追加された![]() Filesアイコンをタップすれば、そのまま
Filesアイコンをタップすれば、そのまま![]() ファイルが表示されます。
ファイルが表示されます。
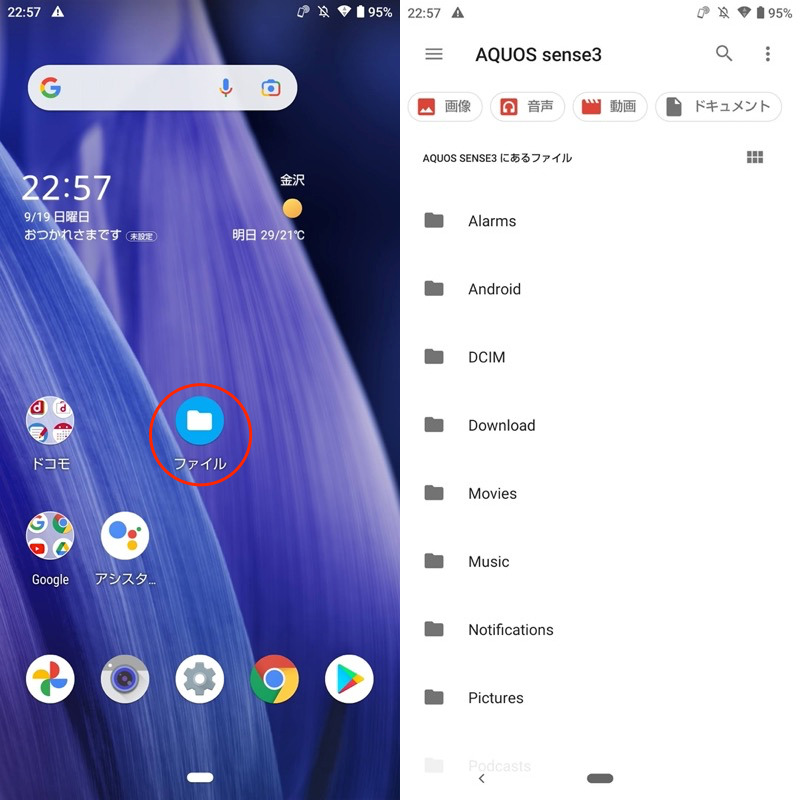
2. ストレージ設定から起動する
![]() ファイルはAndroid OSに組み込まれた機能であり、
ファイルはAndroid OSに組み込まれた機能であり、![]() 設定アプリからアクセス可能です。
設定アプリからアクセス可能です。
![]() 設定から ストレージ → 内部共有ストレージ と進み、
設定から ストレージ → 内部共有ストレージ と進み、
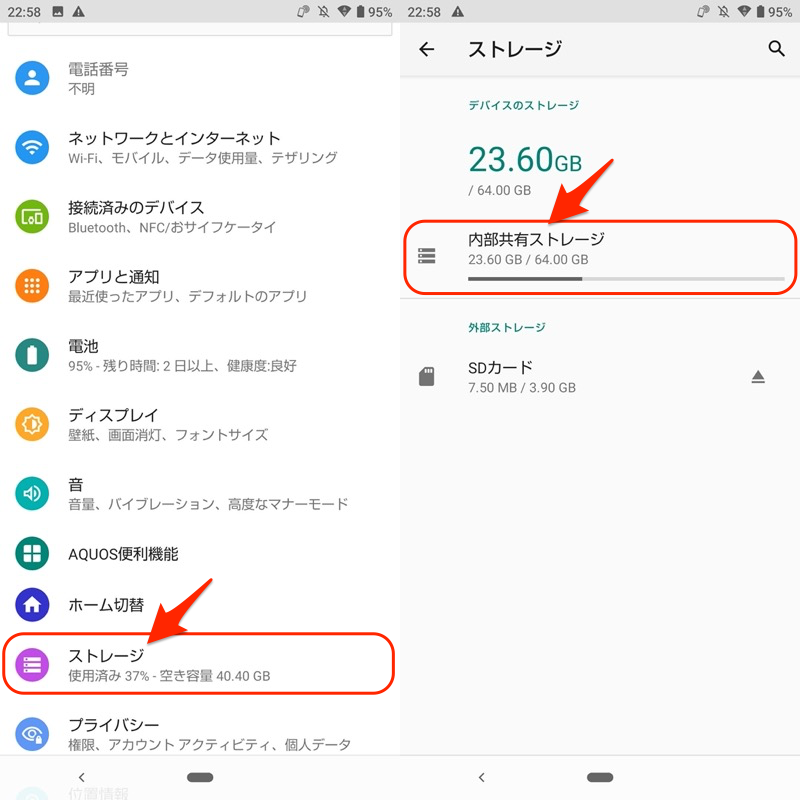
「ファイル」をタップで、![]() ファイルが表示されます。
ファイルが表示されます。
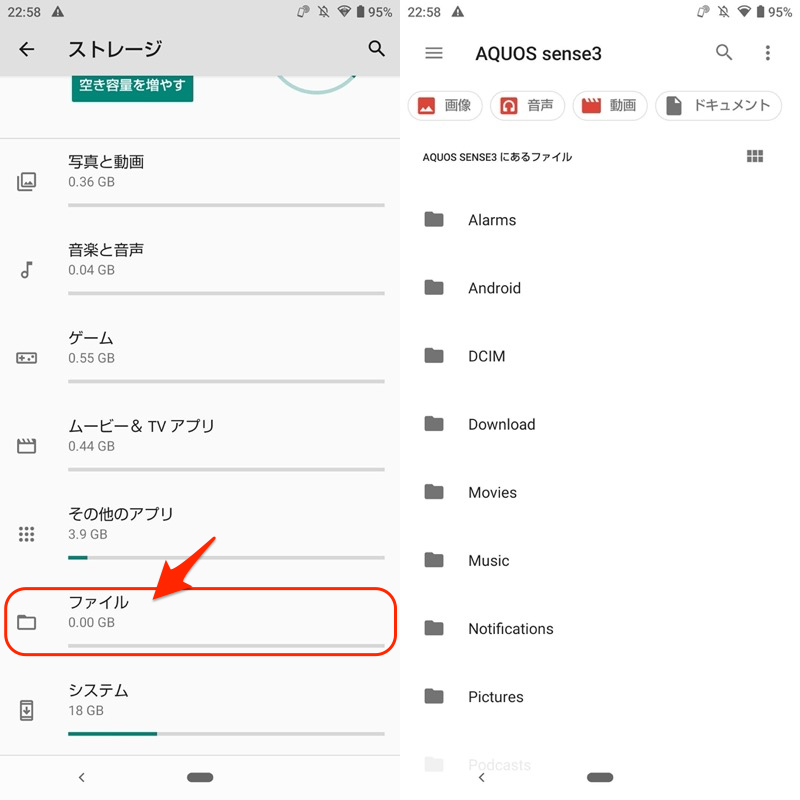
マルチアカウントで同一アプリを2つインストールする方法
1台のスマートフォンで「プライベート用」・「仕事用」のアプリを2つ使い分けたいなら、マルチアカウント機能もオススメです。
Androidのクイック設定から![]() ユーザーアイコンをタップし、
ユーザーアイコンをタップし、![]() ユーザーを追加を選択すればOK。
ユーザーを追加を選択すればOK。
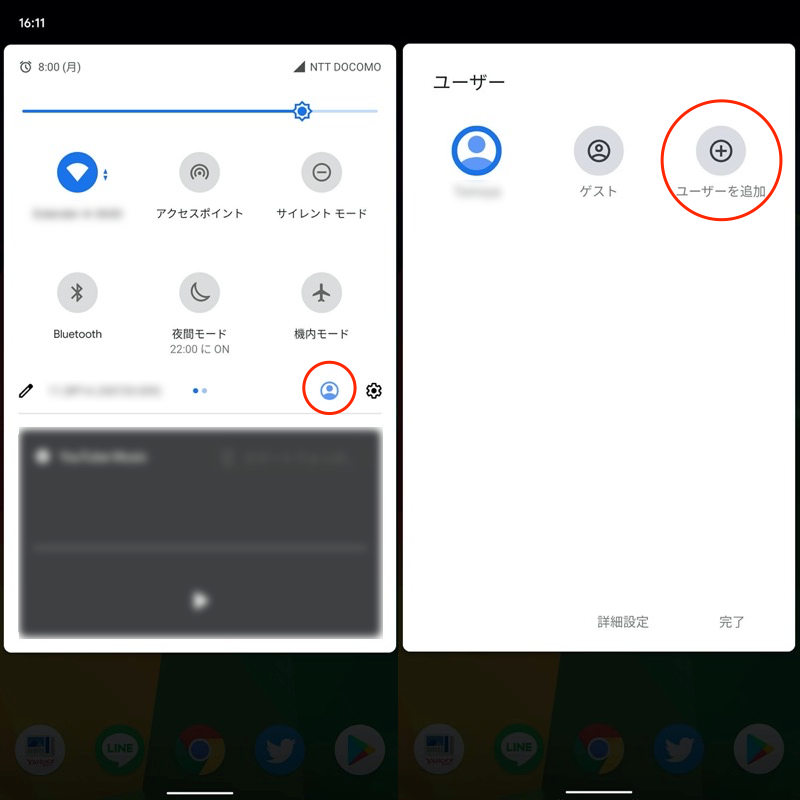
初期設定後、新しいユーザーとして使い始めることができます。
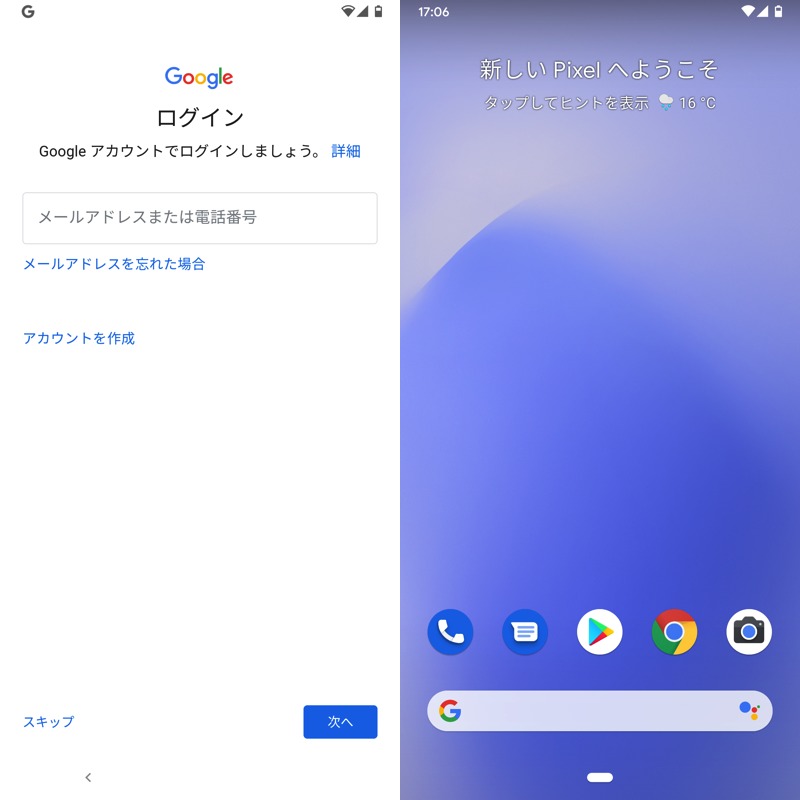
(左)Googleアカウントなどを初期設定する (右)セットアップ完了後の初回画面
各ユーザーに同じアプリをインストールすれば、別アカウントとして運用も可能です。
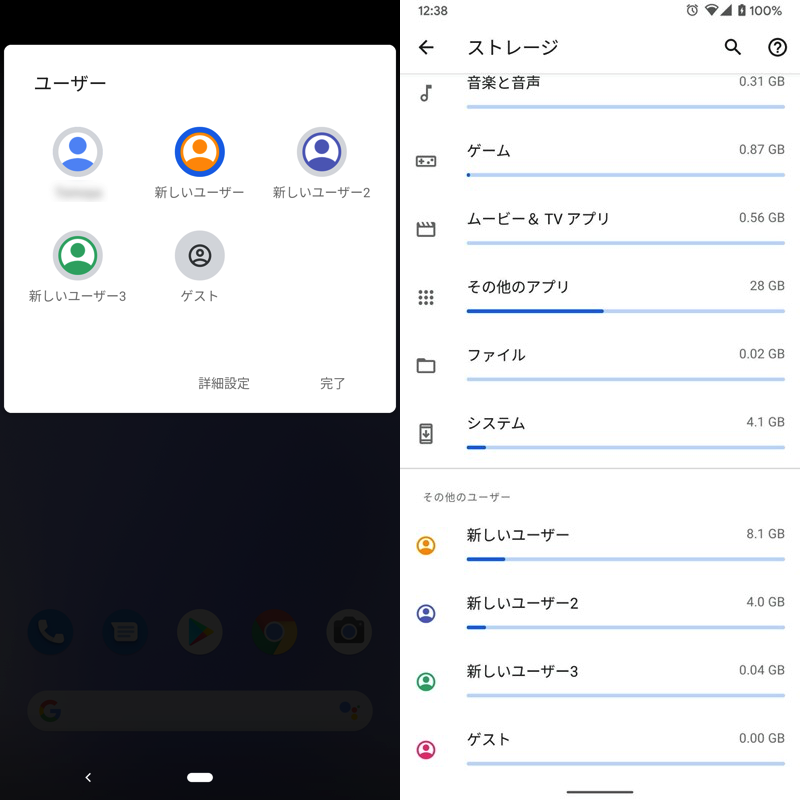
(右)ストレージ設定からアカウントごと占めている容量を確認できる
ユーザーの切り替え操作は面倒ですが、明確に「プライベート用」・「仕事用」で区切りを入れたいならオススメですよ。
詳細な使い方は、関連記事【Androidでゲストモードを設定する方法! スマホにマルチアカウントを追加してユーザーを切り替えよう】で解説しています。

〆:同じアプリを多重起動しよう!
以上、Androidで同じアプリを複数起動する方法! クローンアプリで同時に動かそう の説明でした。
今回紹介したクローンアプリを使えば、SNSアプリやゲームアプリなどの運用が便利になります。
ぜひ、ご参考あれ。
参考 LBE Tech – Parallel Space(公式サイト)
コメント