この記事では、Androidを充電中、画面が勝手につく症状について解説します。
画面が消えずに困っていれば、ぜひどうぞ。
Androidを充電中に画面が常時点灯する原因と解決策
そもそもですが、画面消灯までの時間を正しく設定できているか確認しましょう。
通常、![]() 設定から自由に変更できます。
設定から自由に変更できます。
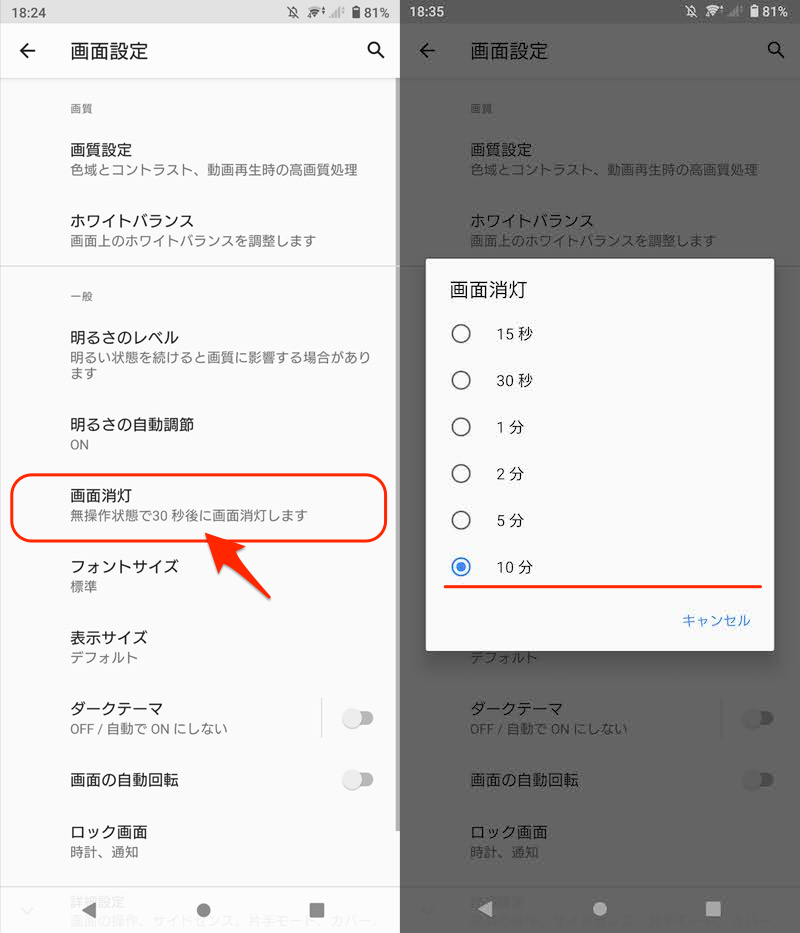
Xperia 10 IIの例。設定の「画面設定」→「画面消灯」で調整できる。
充電中、ここで指定した時間を過ぎたにも関わらず、なせかスリープへ切り替わらない場合、以降の原因をチェックして下さい。
- 原因①開発者向けOPが有効になっているため
- 原因②スクリーンセーバーが有効になっているため
- 原因③アンビエント表示が有効になっているため
- 原因④GoogleアプリのAmbient Modeが有効になっているため
- 原因⑤充電器で不良が発生しているため
原因①:開発者向けOPが有効になっているため
開発者向けオプションで スリープモードにしない が有効になっていると、充電中はディスプレイが常時オンとなります。
タップして、オフに切り替えましょう。
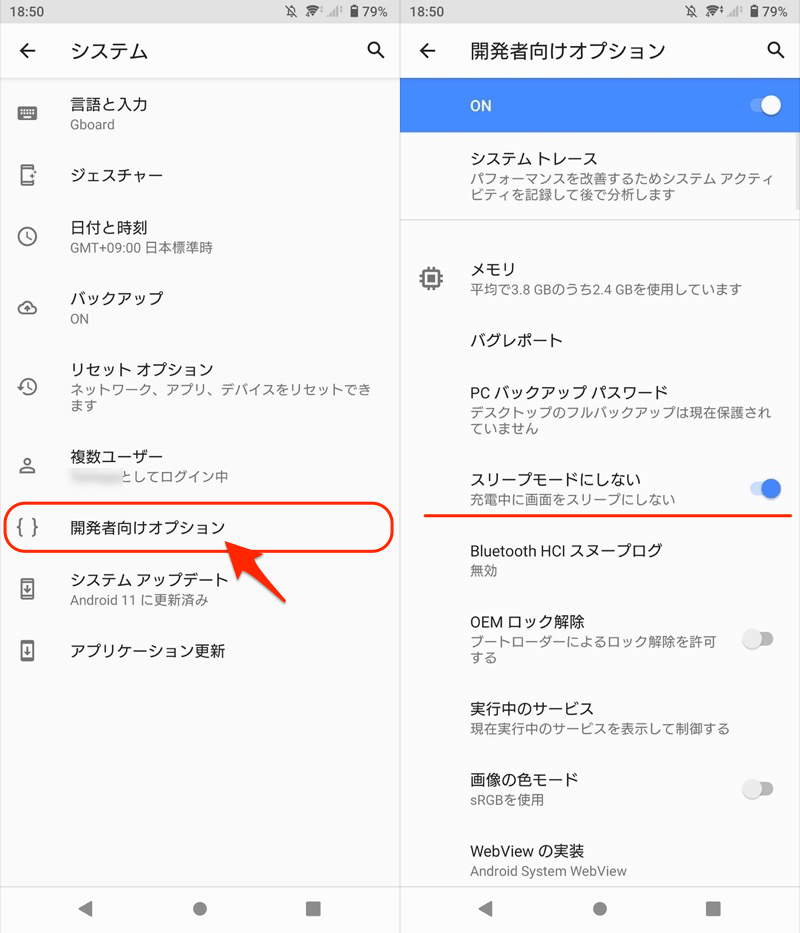
設定の「開発者向けオプション」より「スリープモードにしない」が見つかる。
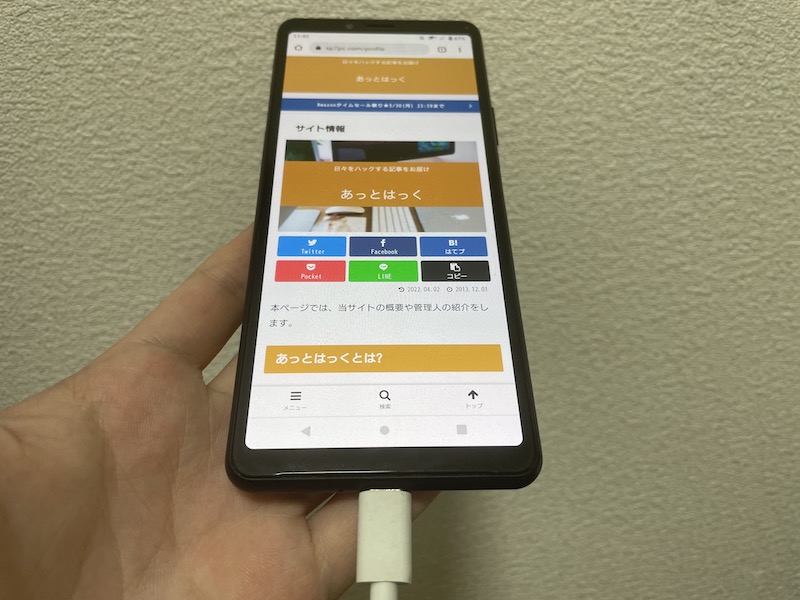
充電中はスリープ時間を無視してずっと点灯する。
初めて開発者向けオプションを使う場合、![]() 設定より デバイス情報 → ビルド番号 を連続タップで有効になります。
設定より デバイス情報 → ビルド番号 を連続タップで有効になります。
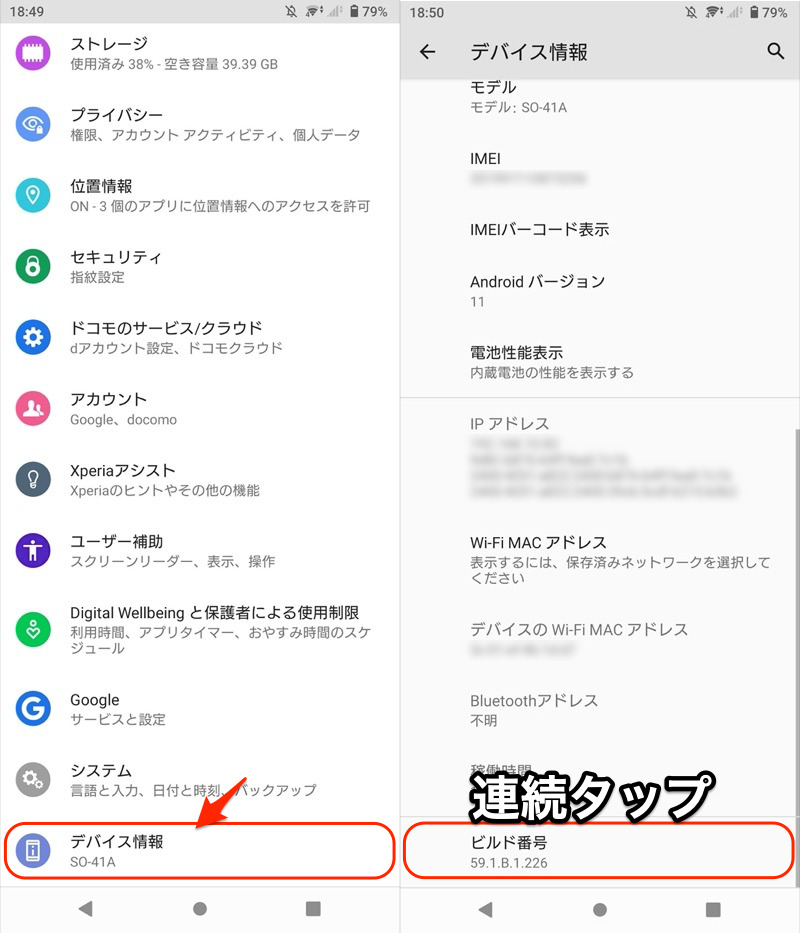
開発者向けオプション詳細は、関連記事【Androidの開発者向けオプションを表示/非表示にする方法! デベロッパーモードで隠れ機能を使おう】で解説しています。

うまくメニューが見つからない場合、![]() 設定で”開発”等のキーワード検索してみて下さい。
設定で”開発”等のキーワード検索してみて下さい。
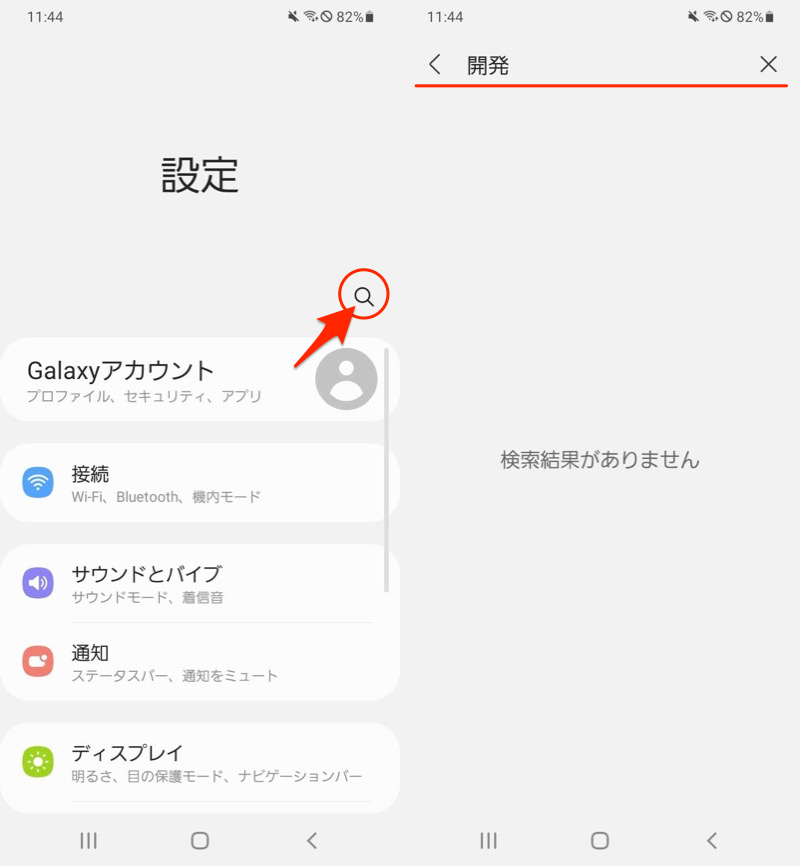
Galaxy A20の設定画面で検索して、何もヒットしない例。
原因②:スクリーンセーバーが有効になっているため
スクリーンセーバーが有効になっていると、充電中はスリープモードへ入った後、別の画面が表示されます。

Xperia 10 IIのスクリーンセーバー例。時計が表示される。
例えばXperia 10 IIの場合、![]() 設定の 画面設定 → スクリーンセーバー より、
設定の 画面設定 → スクリーンセーバー より、
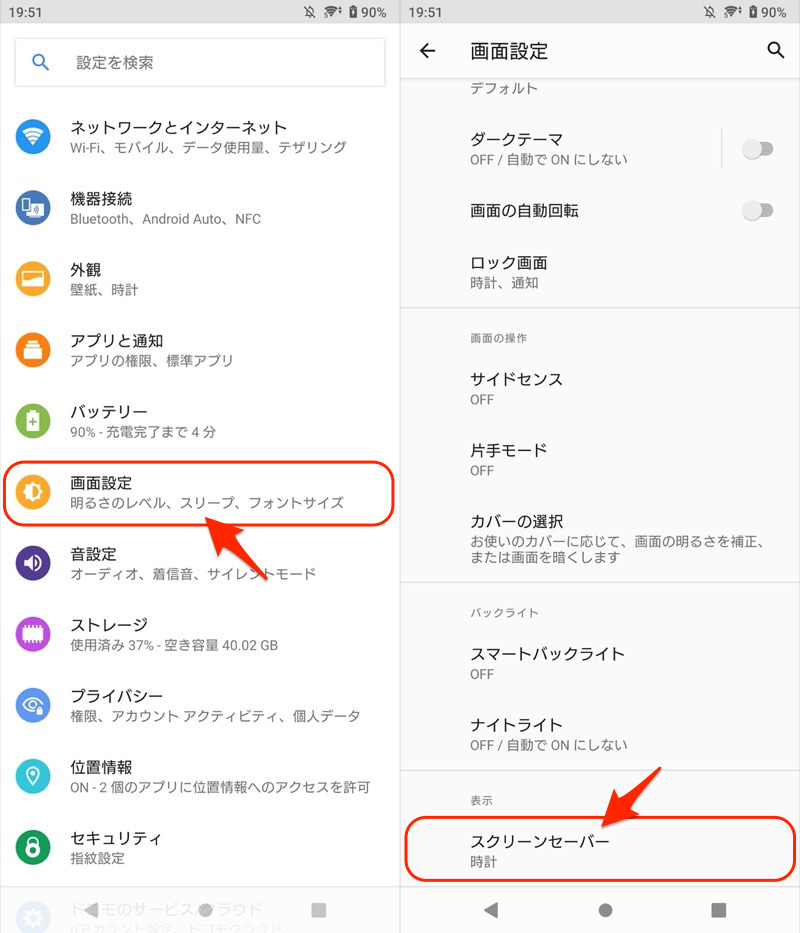
起動するタイミング を なし にすれば、設定がオフになります。
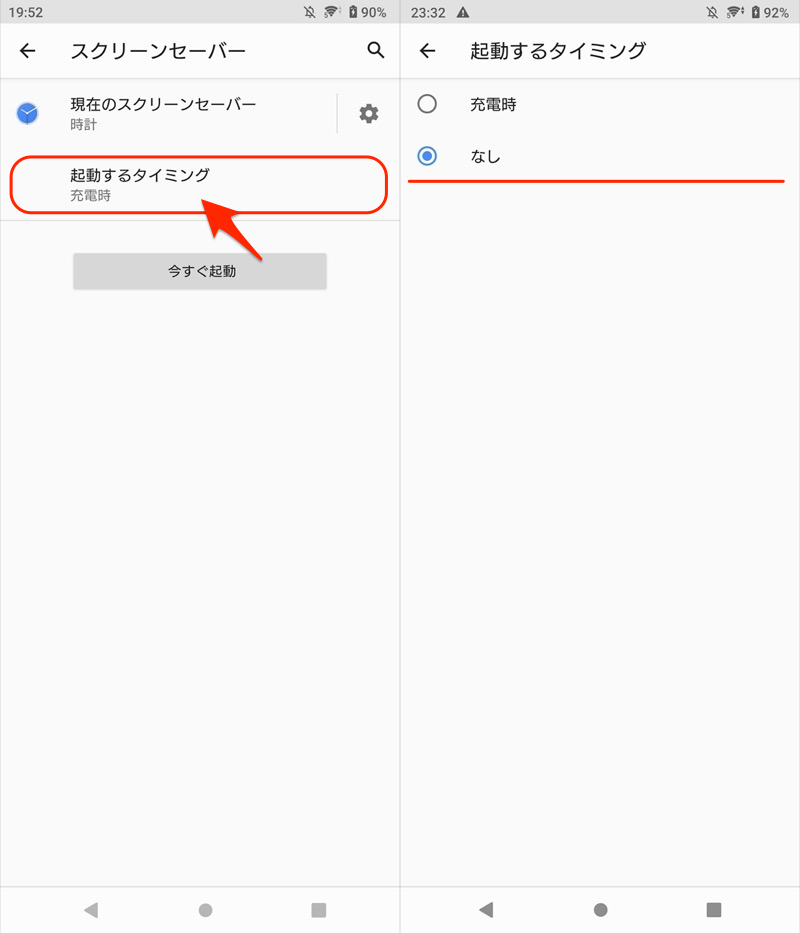
画面表示を変えたい場合、現在のスクリーンセーバー を選択すればOK。
たいていの機種は、下記3パターンが備わっています。
- ランダムなカラーを表示
- 端末内の写真を表示
- 現在時刻を表示
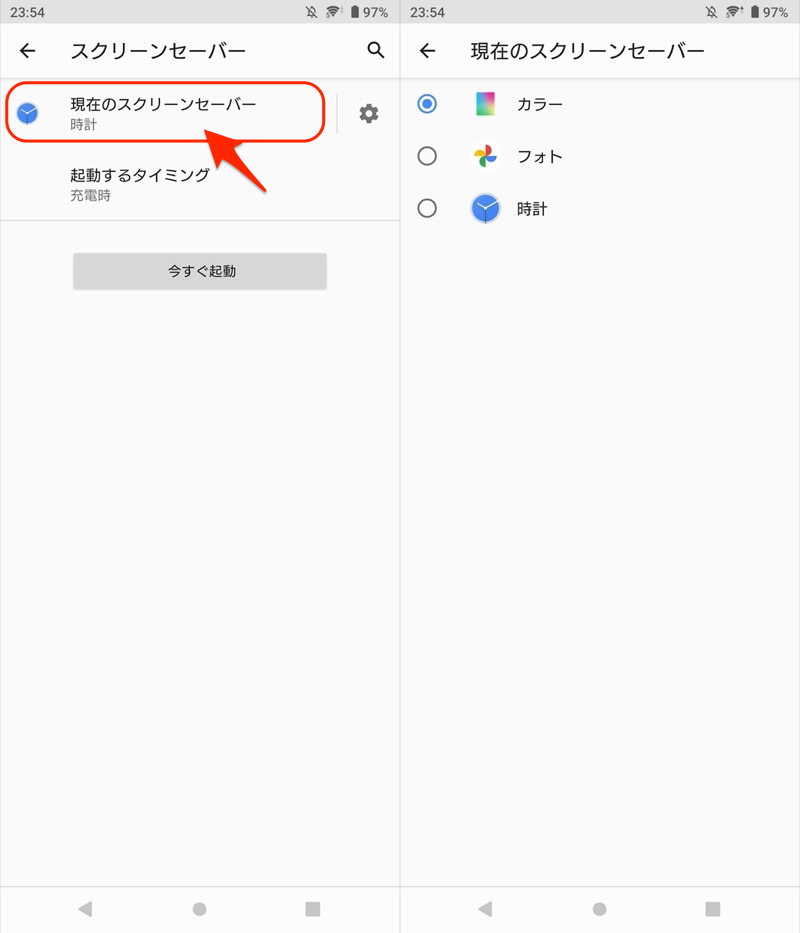

(左)ランダムなカラーを表示 (右)端末内の写真を表示
うまくメニューが見つからない場合、![]() 設定で”スクリーンセーバー”等のキーワード検索してみて下さい。
設定で”スクリーンセーバー”等のキーワード検索してみて下さい。
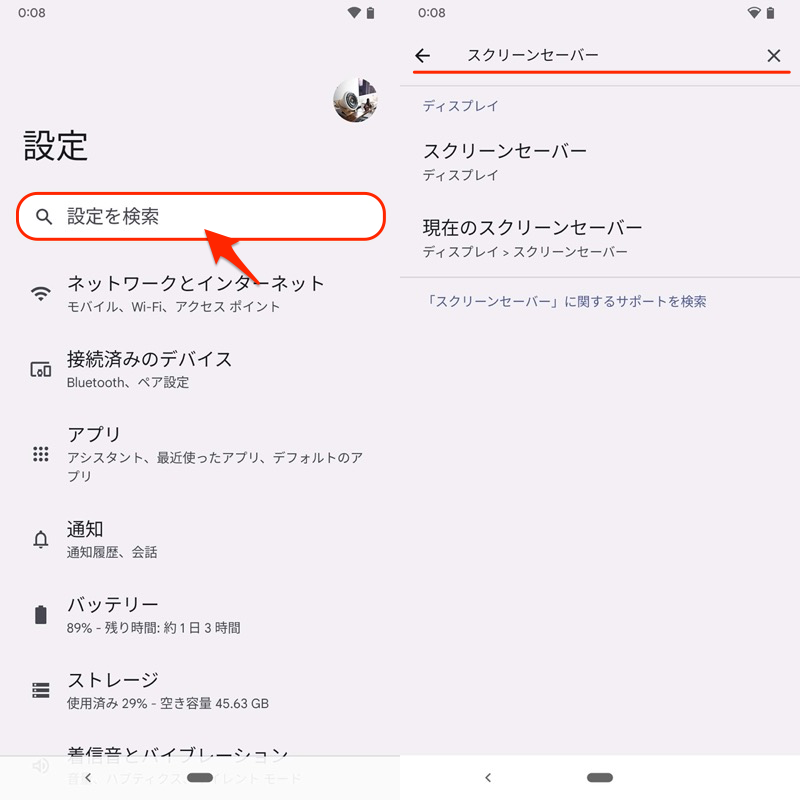
Pixel 3a XLの設定画面で検索する例。
原因③:アンビエント表示が有効になっているため
アンビエント表示(別称:Always On Display)が有効だと、スリープ状態でも常に、時刻や天気、バッテリー残量などの情報が表示されます。
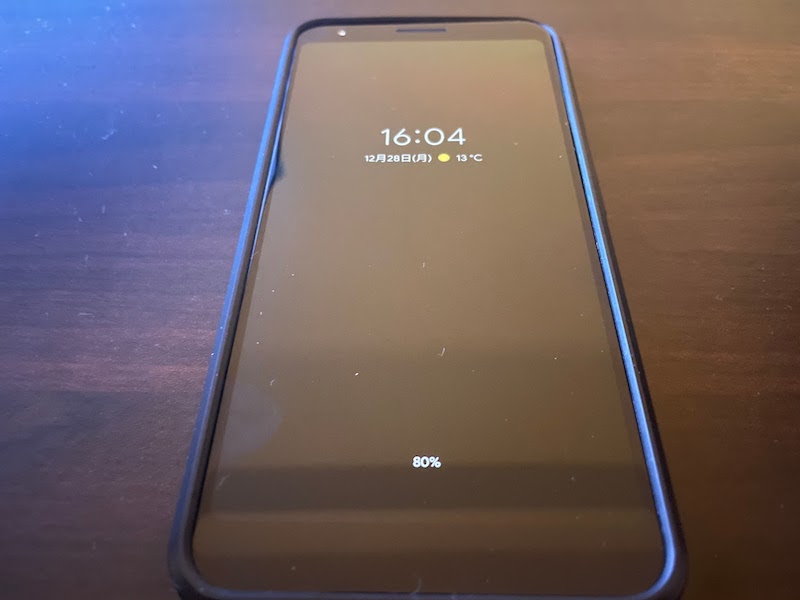
Pixel 3a XLのアンビエント表示の画面例。
似たような表示が出ていて困っている場合、機能をオフにしましょう。
![]() 設定の ディスプレイ → ロック画面 より、時間と情報を常に表示 を確認すればOKです。
設定の ディスプレイ → ロック画面 より、時間と情報を常に表示 を確認すればOKです。
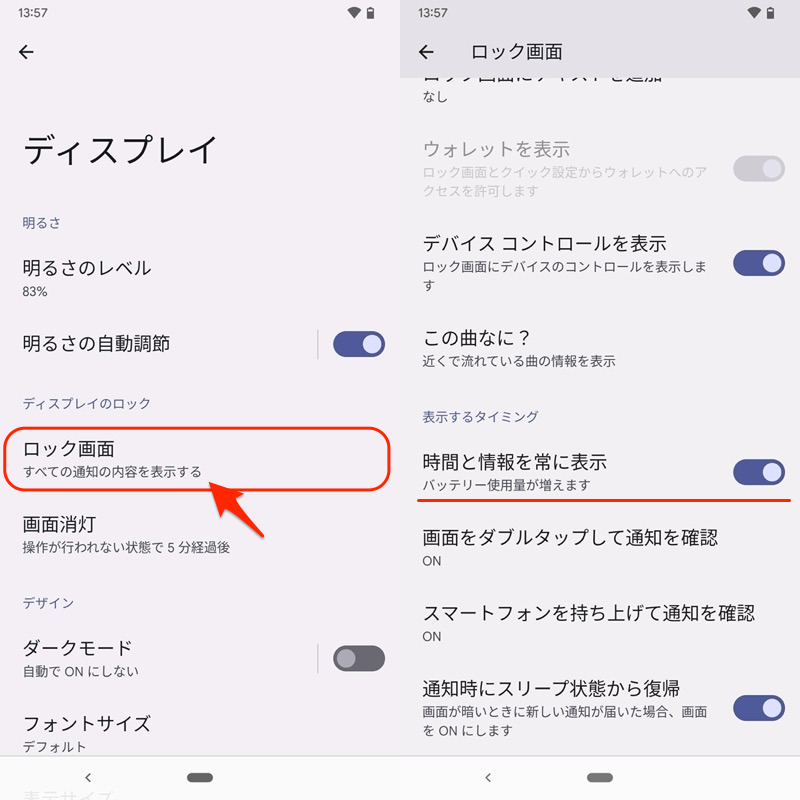
お使いの機種でうまく見つからない場合、![]() 設定から検索してみて下さい。
設定から検索してみて下さい。
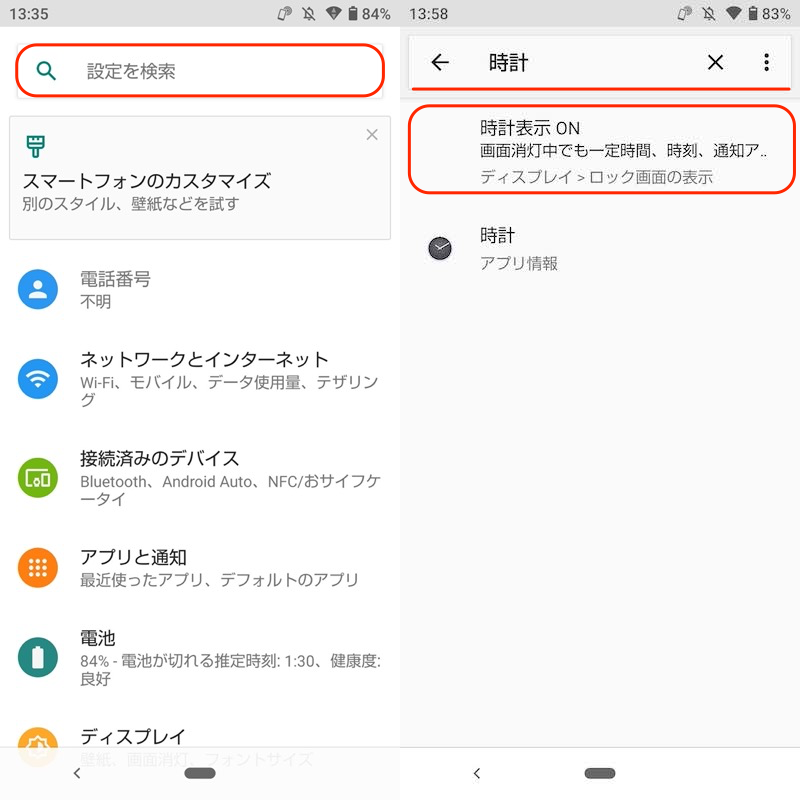
AQUOS sense3の例。”時計”と検索すれば、メニューが見つかる。
アンビエント表示(Always On Display)の詳細は、関連記事【Always On Displayの使い方! Galaxyのアンビエント表示をAndroid全機種で設定しよう】で解説しています。

原因④:GoogleアプリのAmbient Modeが有効になっているため
![]() GoogleアプリのAmbient Mode(アンビエントモード)が有効になっていると、充電中はスリープモードへ入った後、別の画面が表示されます。
GoogleアプリのAmbient Mode(アンビエントモード)が有効になっていると、充電中はスリープモードへ入った後、別の画面が表示されます。

充電中にアンビエントモードへ切り替わる例。
先に紹介したスクリーンセーバーやアンビエント表示(Always On Display)と似ていますが、画面にGoogleアシスタントのロゴ![]() が登場するのが目印です。
が登場するのが目印です。
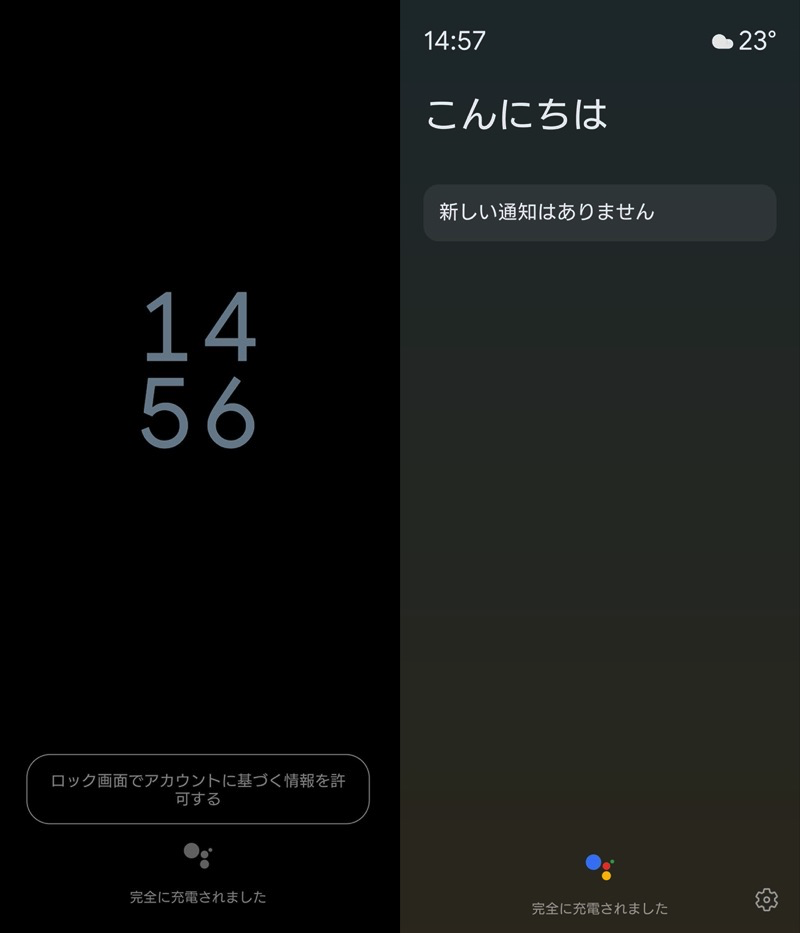
アンビエントモードの画面。現在時刻や通知、天気情報などが表示される。
似たような表示が出ていて困っている場合、機能をオフにしましょう。
![]() Googleアプリのアカウントメニューより 設定 → Googleアシスタント と進み、
Googleアプリのアカウントメニューより 設定 → Googleアシスタント と進み、
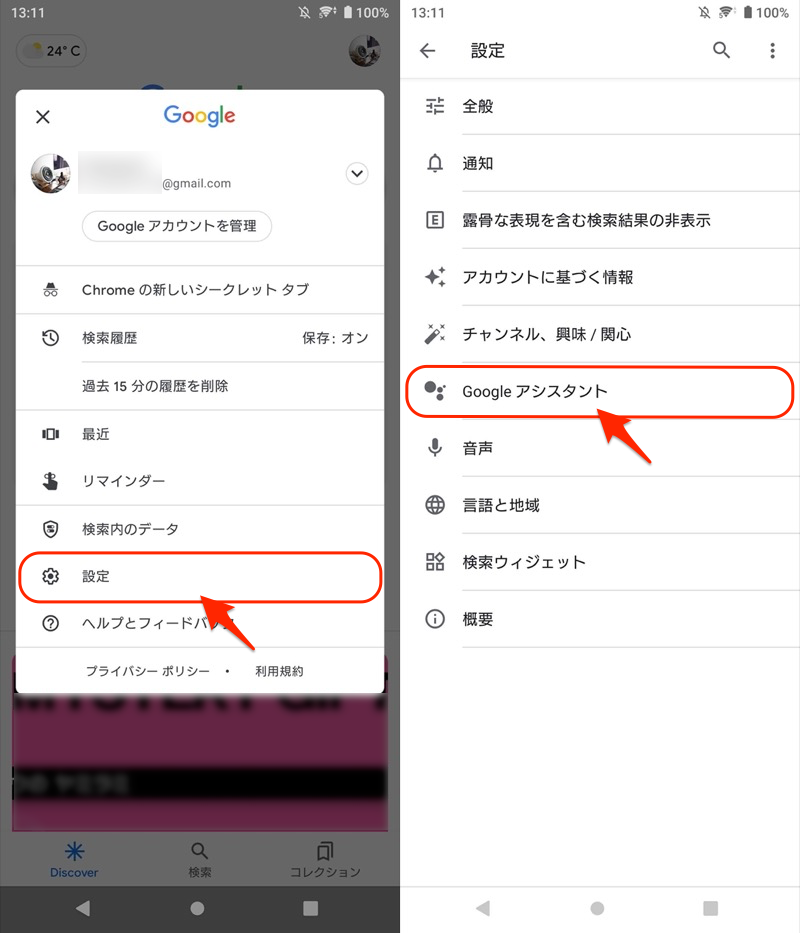
背景モード → Ambient Mode をオフにすればOK。
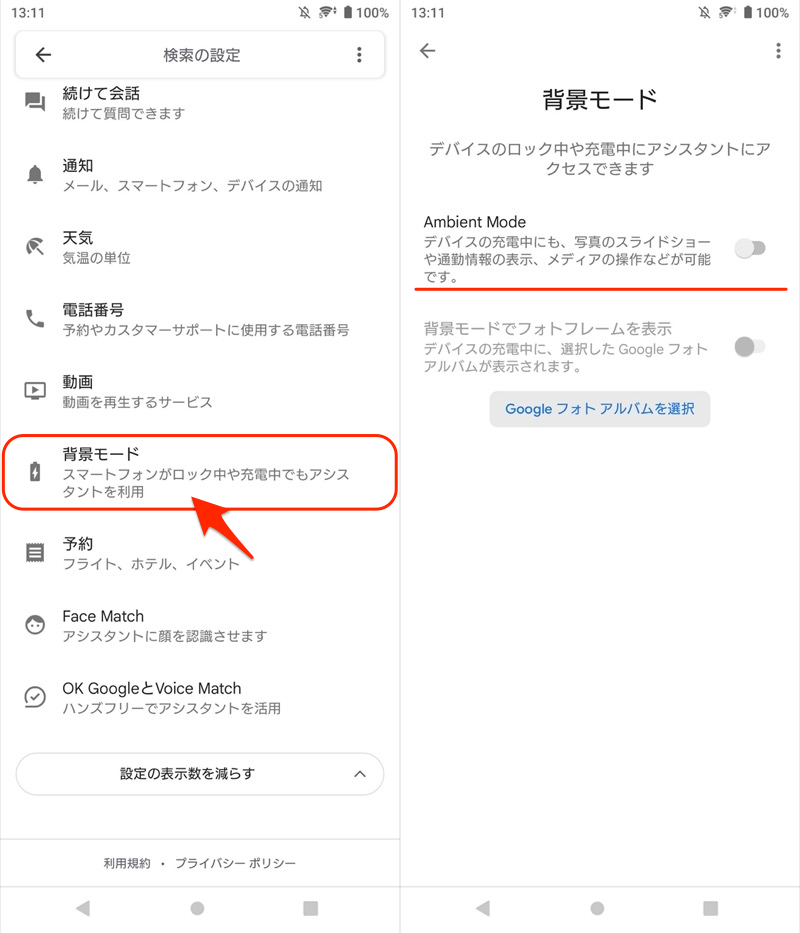
うまくメニューが見つからない場合、![]() 設定で”背景モード”等のキーワード検索してみて下さい。
設定で”背景モード”等のキーワード検索してみて下さい。
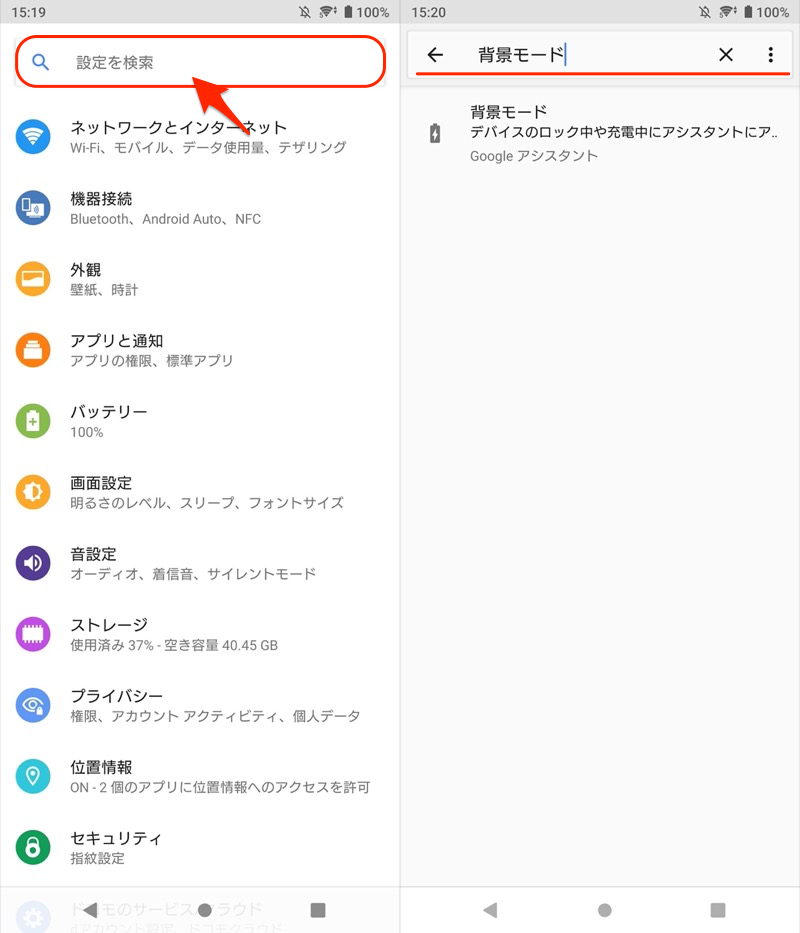
Xperia 10 IIの例。”背景モード”と検索すれば、メニューが見つかる。
原因⑤:充電器で不良が発生しているため
もし充電中に画面点灯・消灯を繰り返す場合、接続している充電ケーブルに原因があるかもしれません。

充電中のXperia 10 IIの例。
スマートフォン側と充電ケーブル側、どちらに原因があるか切り分けのため、以下の作業をお試し下さい。
- 該当のスマートフォンを、別の充電ケーブルで充電してみる
- 該当の充電ケーブルを、別のスマートフォンで使ってみる
充電ケーブル側の原因が疑われる場合、買い替えが推奨されます。
以上、なせか充電中に画面が変わり、スリープとならない原因でした。
同じような事象が起きていれば、ぜひチェックしてみて下さい。
一度スリープになるものの、勝手にスリープ解除してしまう症状で悩んでいれば、詳細を関連記事【Androidで電源ボタンを押さずにスリープ解除する方法! スクリーン画面オン/オフをアプリでコントロールしよう】で解説しています。

補足:充電中のディスプレイに関するアレコレ
本パートでは、スマートフォン充電中のディスプレイ表示に関する、細かい情報を補足します。
興味があれば、どうぞ。
- 補足①充電中に画面を常時オンにするデメリット
- 補足②充電中以外も画面を常に点灯する方法
- 補足③充電中に白黒画面へ変わってしまう原因
- 補足④充電中の表示を出す方法
充電中に画面を常時オンにするデメリット
充電中、ディスプレイをつけっぱなしにするデメリットは、主に2点です。
- バッテリーが悪化する
- 画面焼けのリスクが高まる
1つ目が、バッテリーの悪化です。
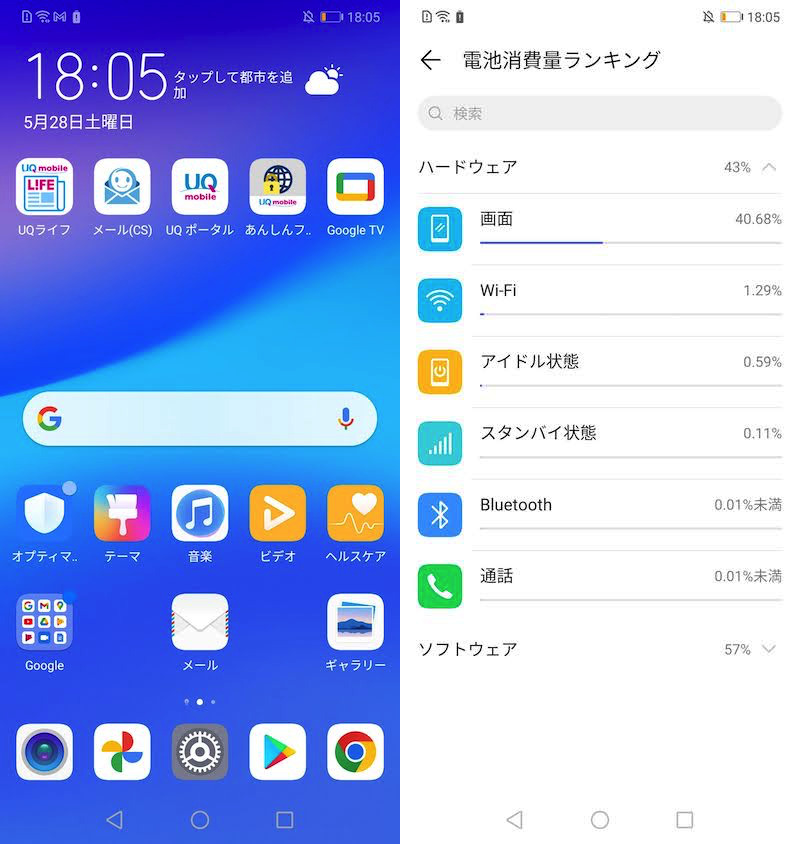
HUAWEI P20 liteの例。電池消費量ランキングの上位に”画面”がある(右)。
2つ目に、画面の焼き付きも注意が必要です。
例えばホーム画面の場合、「ステータスバー」・「ナビゲーションバー」・「ドック」の3つが表示される時間が長いため、
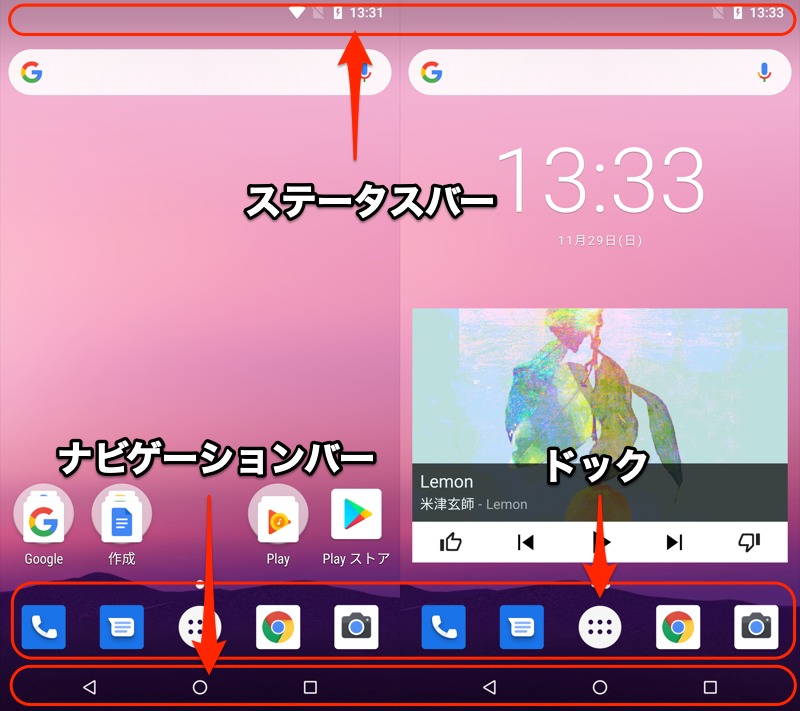
これら3つのイメージが、焼き付き現象を引き起こしやすいです。

Nexus 6Pの例。画面全体を白くすると、ナビゲーションバーとドックの焼き付きがはっきりわかる。
焼き付きは、画素の劣化が原因となっているため改善は難しく、修理または買い替えが必要となります。
従って、事前に焼き付きを防ぐ3つの対策を知ってることが重要です。
- 画面表示を黒系統に変える
- 同じ画面を長時間表示しない
- 必要以上に画面輝度を上げない
より詳細な情報は、関連記事【Androidで画面の焼き付きを直す方法! スマホの液晶や有機ELの画面焼けを改善しよう】で解説しています。

充電中以外も画面を常に点灯する方法
画面消灯までの時間は、![]() 設定で自由に変更できますが、原則スリープ「なし」は選べません。
設定で自由に変更できますが、原則スリープ「なし」は選べません。
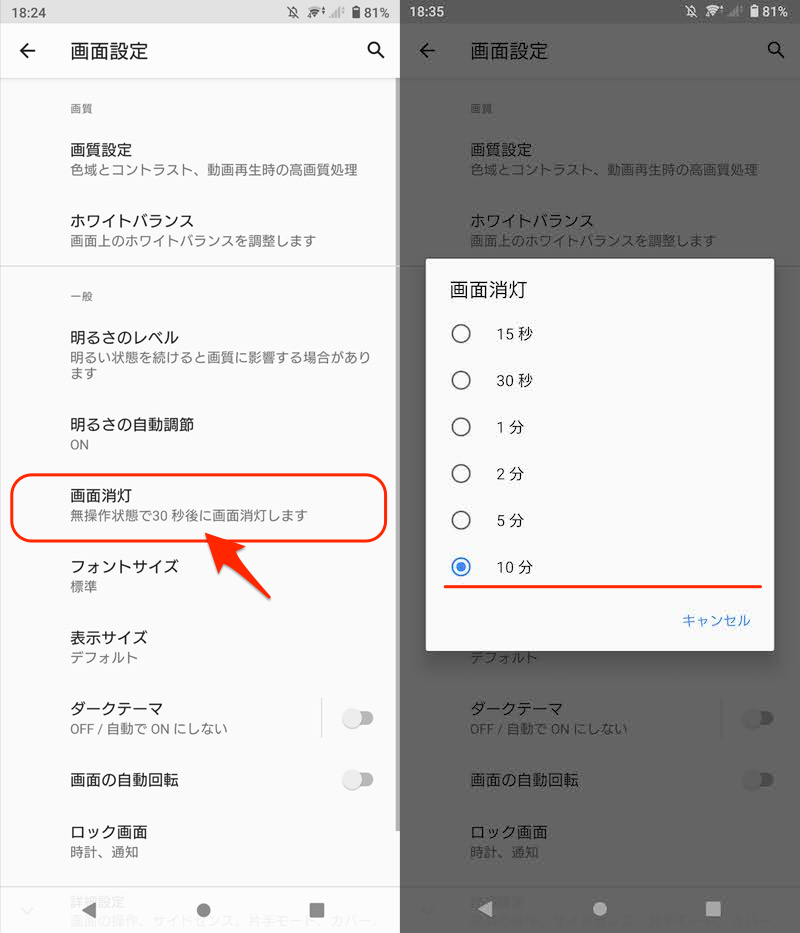
Xperia 10 IIの例。設定の「画面設定」→「画面消灯」で調整できる。
が、主に3パターンの方法で、この制約を突破して、画面を常時点灯できます。
| 方法 | 常時点灯の条件 |
|---|---|
| ①: サードパーティ製アプリを使う |
特になし (特定アプリのみ限定も可能) |
| ②: 開発者向けオプションを使う |
充電中 |
| ③: スクリーンアテンション機能を使う |
画面を見ている or 端末を持っている |
②は本記事で取り上げた内容ですが、①・③のように充電中”以外”であってもディスプレイを常時オンにできます。
例えば![]() KeepScreenOnを使えば、
KeepScreenOnを使えば、![]() 設定のスリープ時間に関わらず、画面のタイムアウトを無効にできます。
設定のスリープ時間に関わらず、画面のタイムアウトを無効にできます。
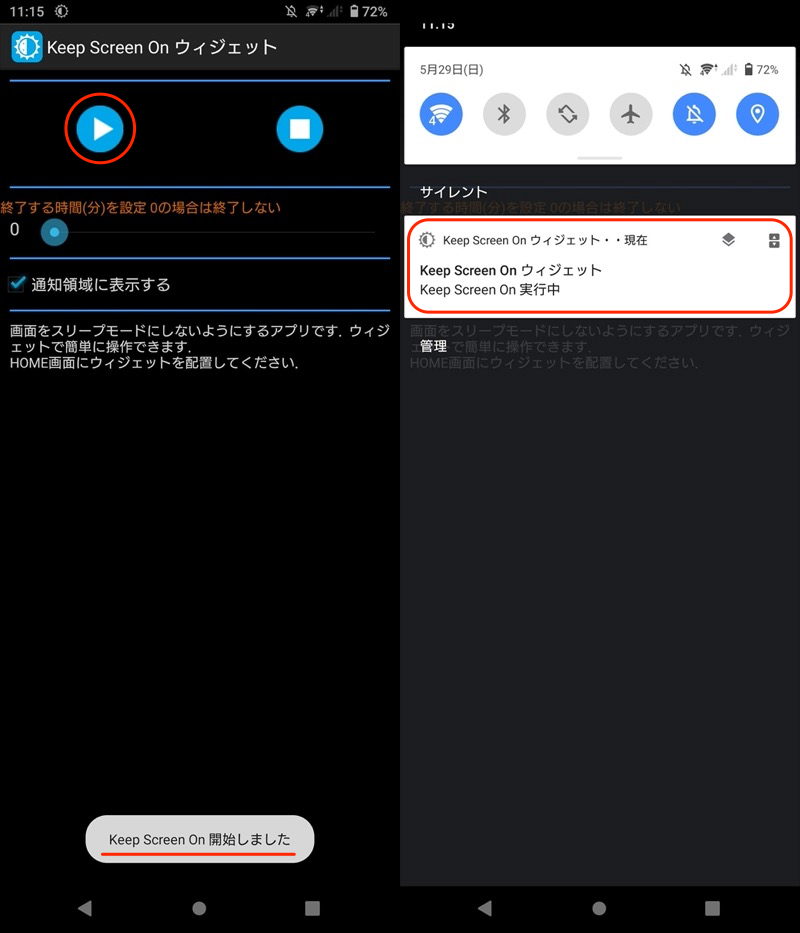
使い方はシンプルで、開始ボタンを押すだけ。
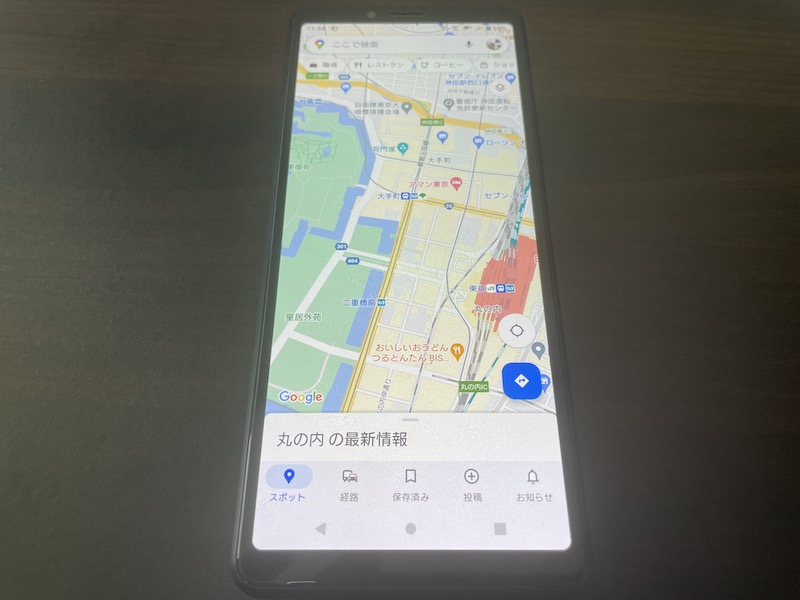
例えば、Googleマップをずっと表示し続けることが可能。
詳細は関連記事【Androidのスクリーン画面を常時オンにする方法! ディスプレイを常に点灯させよう】で解説しています。

充電中に白黒画面へ変わってしまう原因
なぜか充電中のみ、画面が勝手にモノクロ表示に切り替わる場合、「おやすみ時間モード」が原因かもしれません。

充電を開始すると、白黒表示になってしまう例。
![]() 設定から Digital Wellbeingと保護者による使用制限 → おやすみ時間モード と進み、
設定から Digital Wellbeingと保護者による使用制限 → おやすみ時間モード と進み、
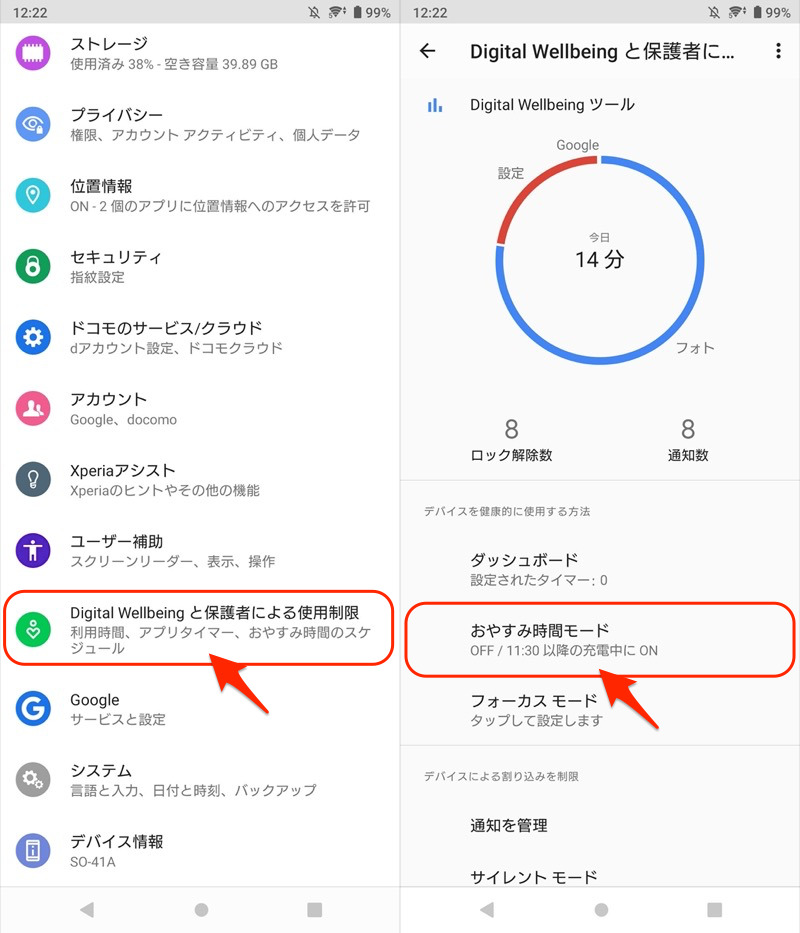
おやすみ時間モードを オフ にすればOK。
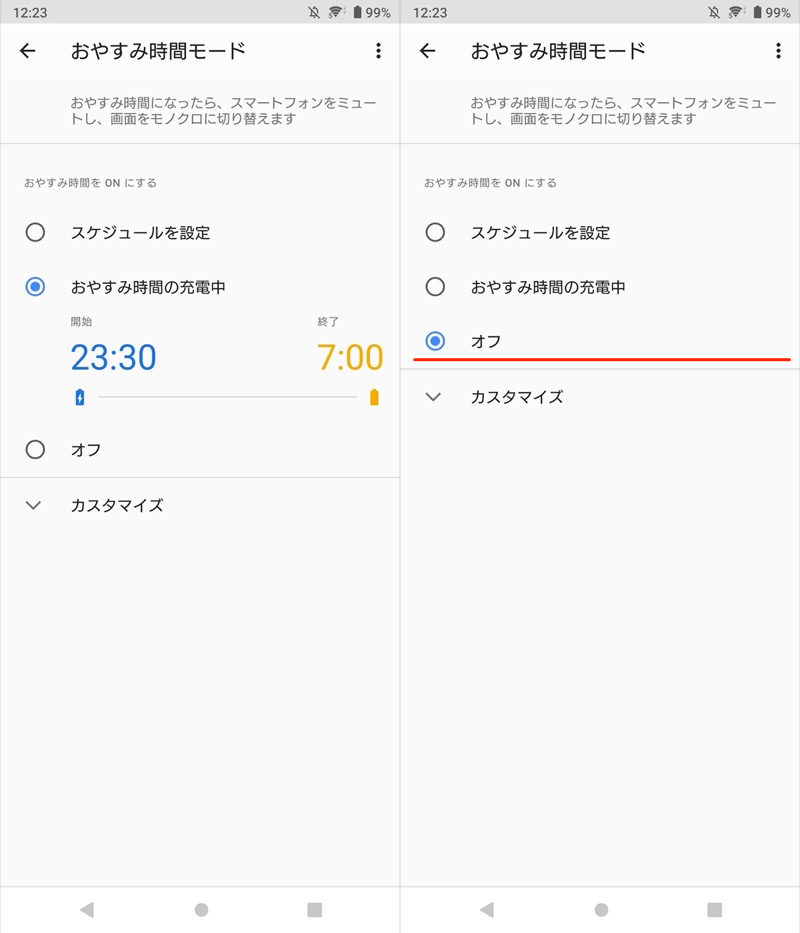
(左)「おやすみ時間の充電中」がオンだと、充電中にモノクロ表示となってしまう。
うまくメニューが見つからない場合、![]() 設定の検索より、”おやすみ”・”digital”などキーワードを入れて、ヒットするか確認して下さい。
設定の検索より、”おやすみ”・”digital”などキーワードを入れて、ヒットするか確認して下さい。
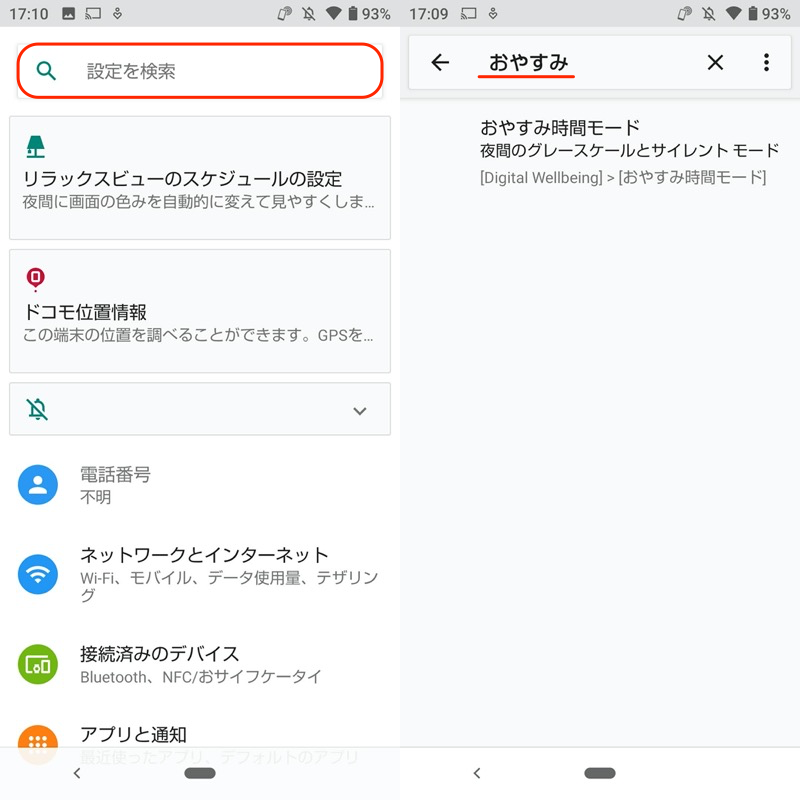
AQUOS sense3の例。”おやすみ”と検索するとヒットする。
なお画面のモノクロ表示は、スマホ中毒対策として有効な一面もあります。
より詳細な情報は、関連記事【スマホの画面を白黒にする方法! Androidのグレースケールでディスプレイをモノクロにしよう】で解説しています。

充電中の表示を出す方法
機種によっては画面をOFFにしているとき、充電中にバッテリー充電情報が表示されます。
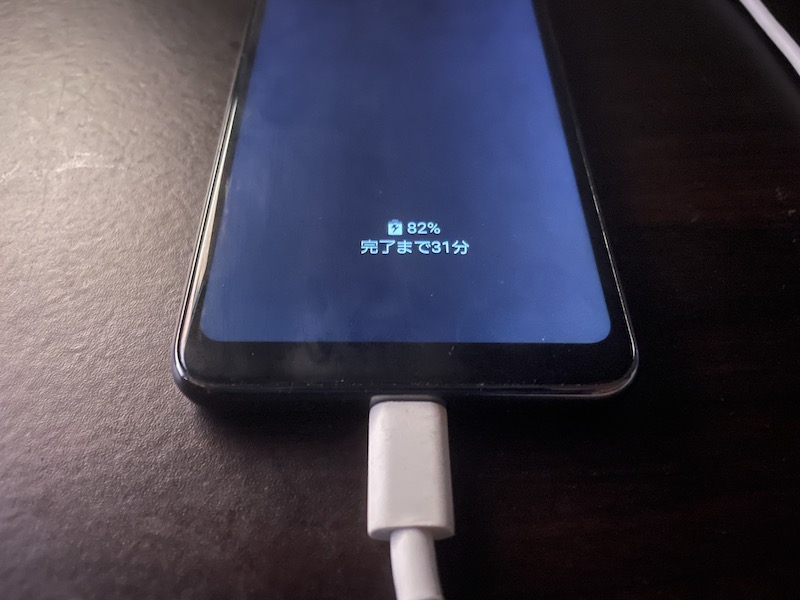
Galaxy A20の例。充電中の残バッテリー情報が出る。
これは![]() 設定の ディスプレイ → 充電情報を表示 より切り替え可能です。
設定の ディスプレイ → 充電情報を表示 より切り替え可能です。
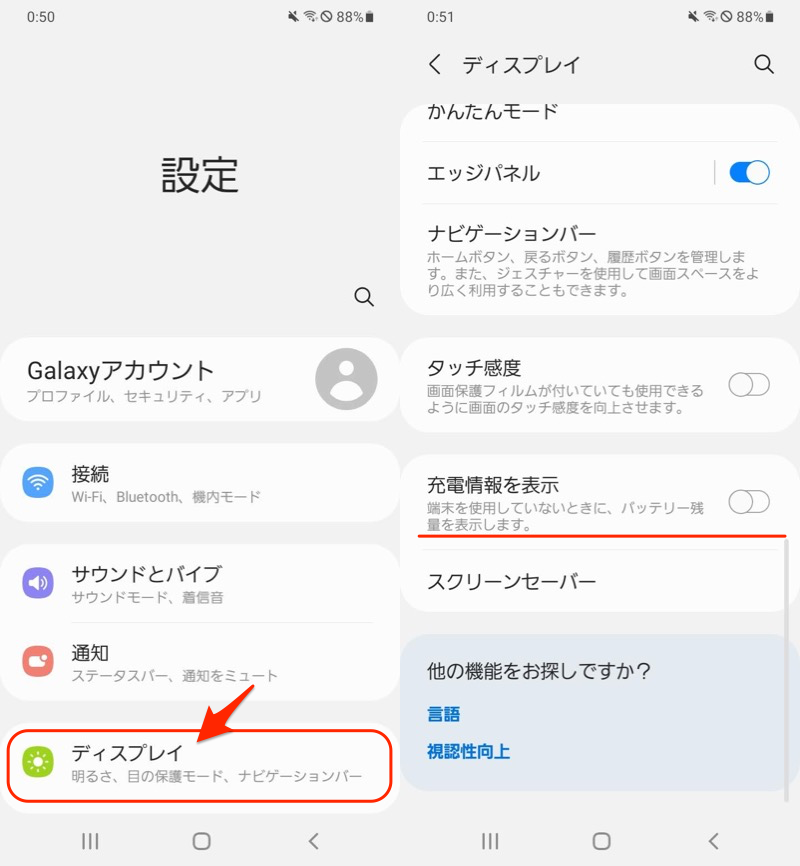
なお充電情報を非表示にしても、別機能のアンビエント表示(別称:Always On Display)が有効だと、相変わらずバッテリー残量は表示され続けます。
詳細は前パートで解説しています(コチラをタップしてジャンプ)。
Androidでバッテリー残量を常に表示する方法は、関連記事【Androidでバッテリー残量を表示する方法! ステータスバーの電池アイコンにパーセントを出そう】で解説しています。

〆:充電中勝手につく画面を消そう!
以上、Androidで充電中の画面表示を変える方法! 勝手に画面がつく原因と解決策 の説明でした。
なぜか充電中に画面が消えずに困っていれば、本記事の内容をお試しあれ。
























コメント