ブラウザ上で繰り返し同じ操作をしている場合、マクロを組んで自動化できたら便利ですよね。
そこで本記事では、操作を記録して自動クリックを設定できるChrome向け拡張機能「Wildfire」を紹介します。
Chrome上で操作したカーソルやタブ、キーボードの動きを記録し、忠実に再現できます。
専門的なコード知識がなくても、カンタンに設定できるのが魅力です。
Androidで操作を記録して自動クリックを実現する方法は、関連記事【Androidの画面を自動で連続タップ(連打)する方法! 入力操作を記録して何度も再生できる】で解説しています。

photo by barnimages.com
Wildfire – Chromeでマクロを組む方法
インストール完了後、Chrome右上の拡張機能一覧にアイコンが追加されます。
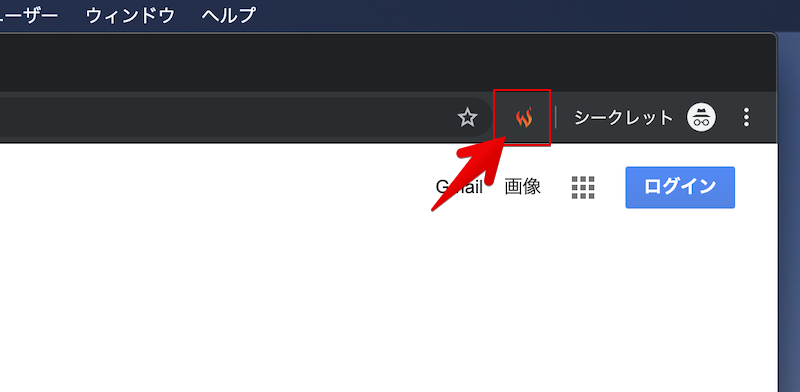
ブラウザの操作を記録する手順
「Wildfire」で操作を記録する流れは次の通りです。
- 「Start Recording」をクリックして記録開始する
- カーソルやタブ、キーボードを動かす
- 「Stop Recording」をクリックして記録終了する
まず、右上の「Wildfire」アイコンより「Start Recording」をクリックします。
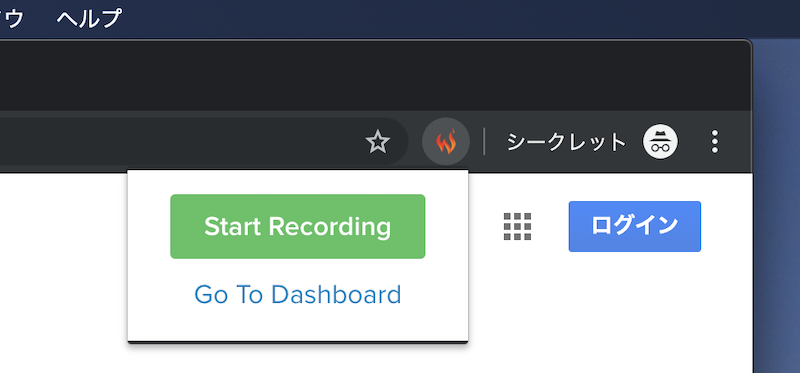
するとアイコン上に赤い「REC」の文字が表示され、撮影中であることを示します。
この瞬間からChrome上の操作(例:マウスクリック / キーボード入力)はすべて記録されます。
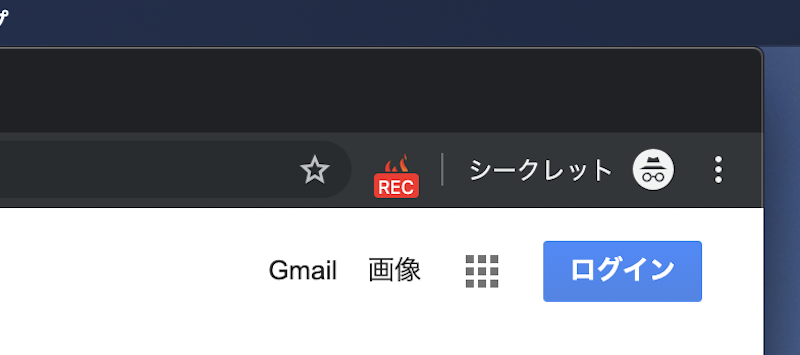
記録を終えたいときは再びアイコンより「Stop Recording」をクリックすればOK。
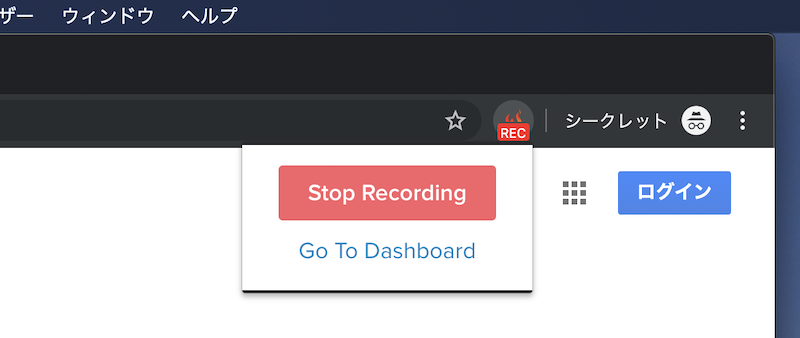
記録された内容が、操作種別ごと順番に表示されます。
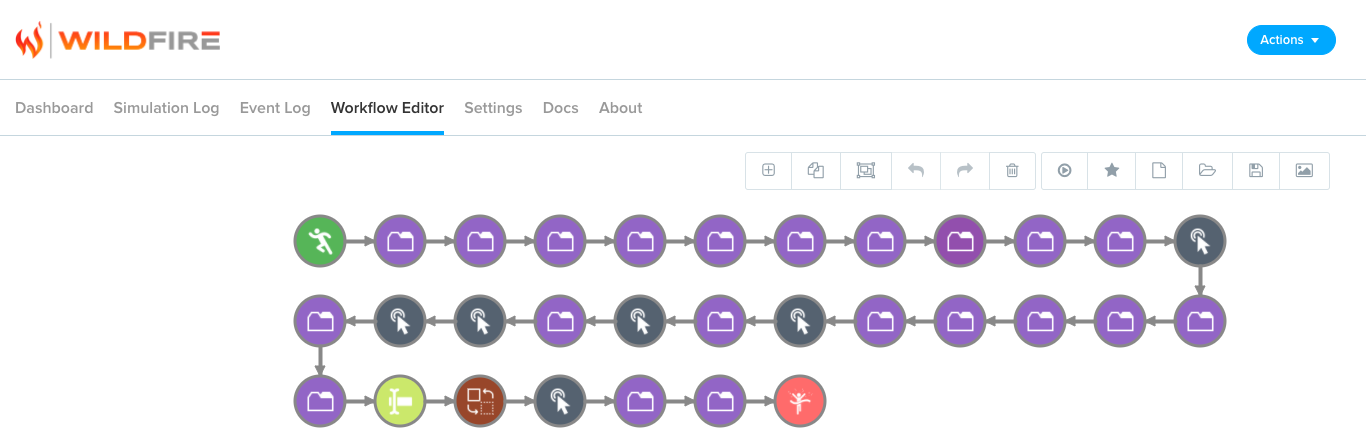
記録を再生/編集する手順
記録されたフロー上部に表示されるアイコンのうち「Start Simulation」をクリックで、撮影した動作を再現(再生)することができます。
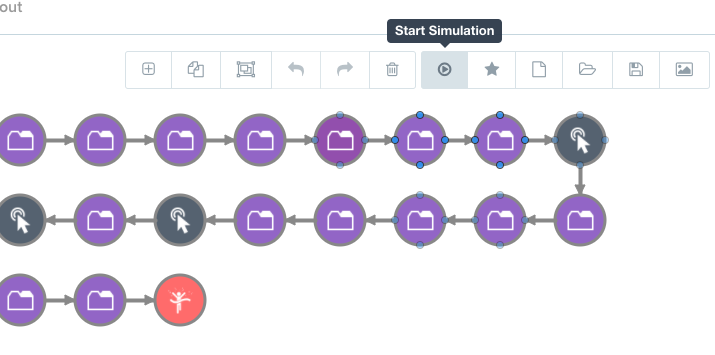
気に入らない動作があれば、再度記録し直すか、個別に該当の動作を削除することもできます。
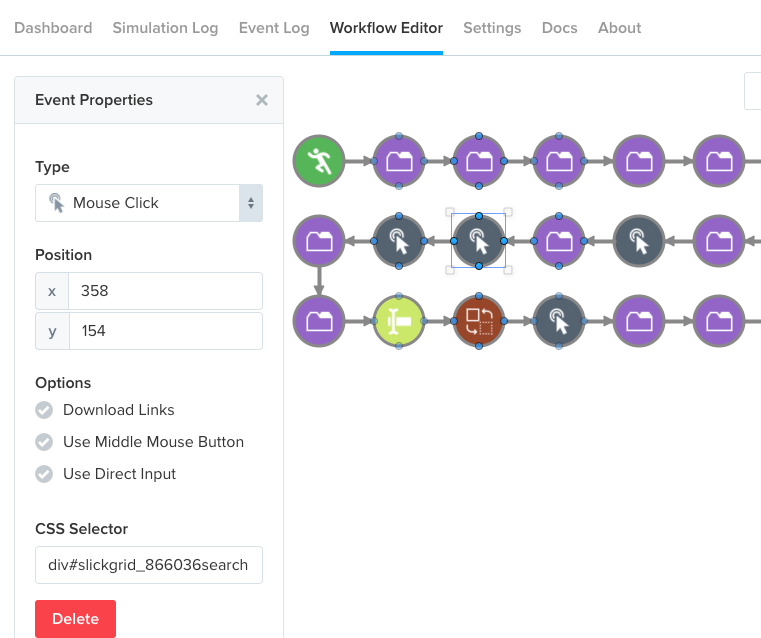
その他、保存したワークフローを書き出してバックアップしたり他のChromeブラウザで再現することもできますし、記録した動作を指定した日時にスケジュールさせることもできます。
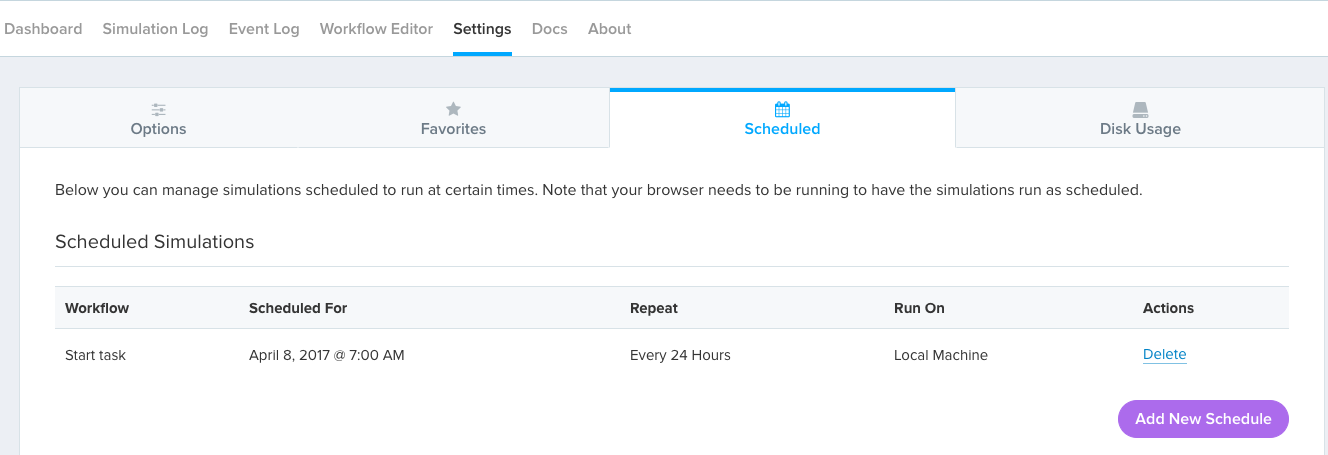
〆:Chromeのルーチン作業を自動化しよう!
以上、Wildfire – Chromeでマクロを組む方法! 操作を記録して繰り返し自動クリックしよう の說明でした。
Chromeで定期的に実施しているルーチン作業があれば、拡張機能「Wildfire」を使って自動化してみましょう。
ぜひ、お試しあれ。
コメント