本記事では、AndroidのChromeアプリで、常にシークレットモードを使う方法を解説します。
使用頻度が多ければ、知ってると便利ですよ。
この記事はAndroid向けです。iPhoneの手順は、関連記事【iPhone版Chromeでシークレットモードのショートカットを作る方法! 常にプライベートブラウザで開こう】で解説しています。

前提:シークレットモードとは?
![]() Chromeブラウザに標準搭載される機能で、シークレットモード中は以下の情報が残りません。
Chromeブラウザに標準搭載される機能で、シークレットモード中は以下の情報が残りません。
- 閲覧履歴
- Cookieとサイトデータ
- フォームに入力した情報
通常はメニューから 新しいシークレットタブ を選ぶと、起動します。
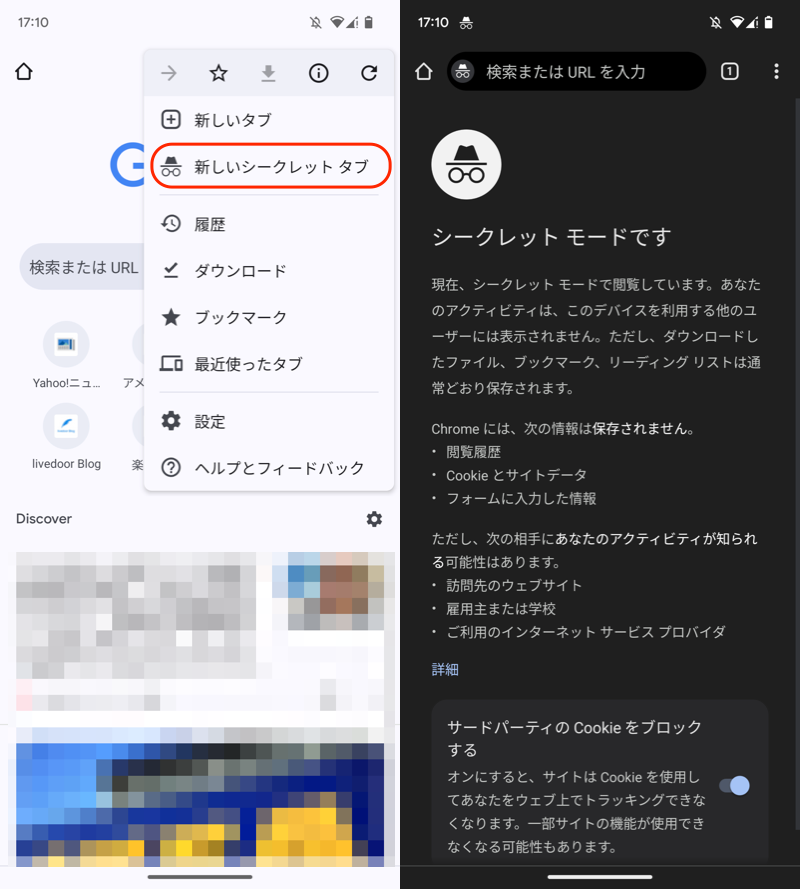
普通のやり方で、シークレットモードを起動した例。
Chromeをシークレットモードで開くショートカット
ホーム画面上の![]() Chromeアイコンを長押し、シークレットタブをドラッグ&ドロップするだけ。
Chromeアイコンを長押し、シークレットタブをドラッグ&ドロップするだけ。
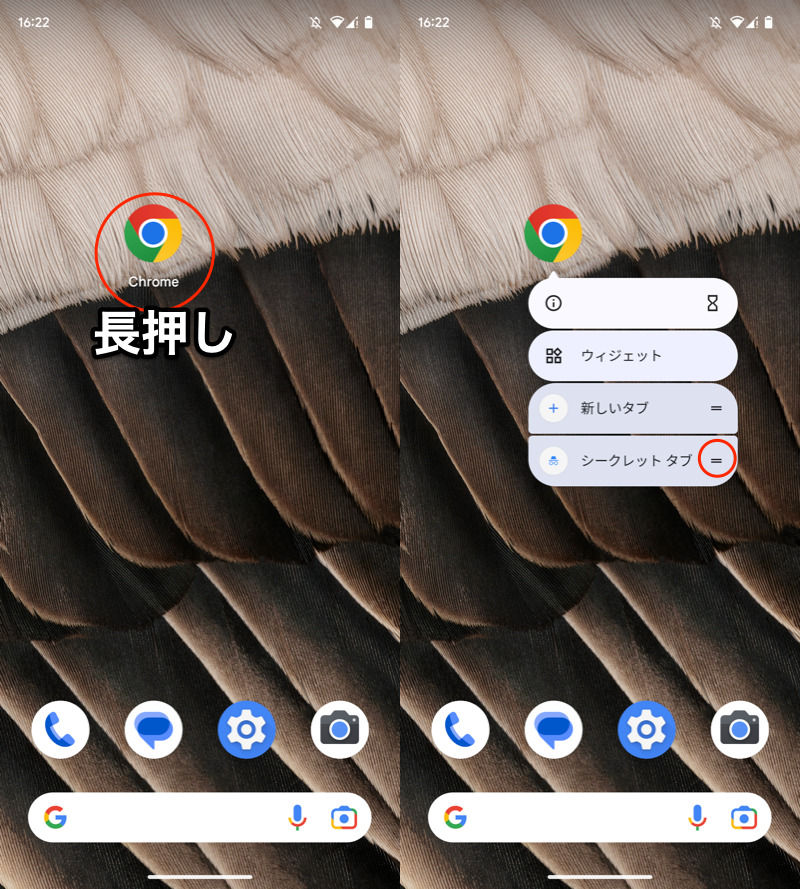
(左)Chromeアイコンを長押し (右)シークレットタブをドラッグ
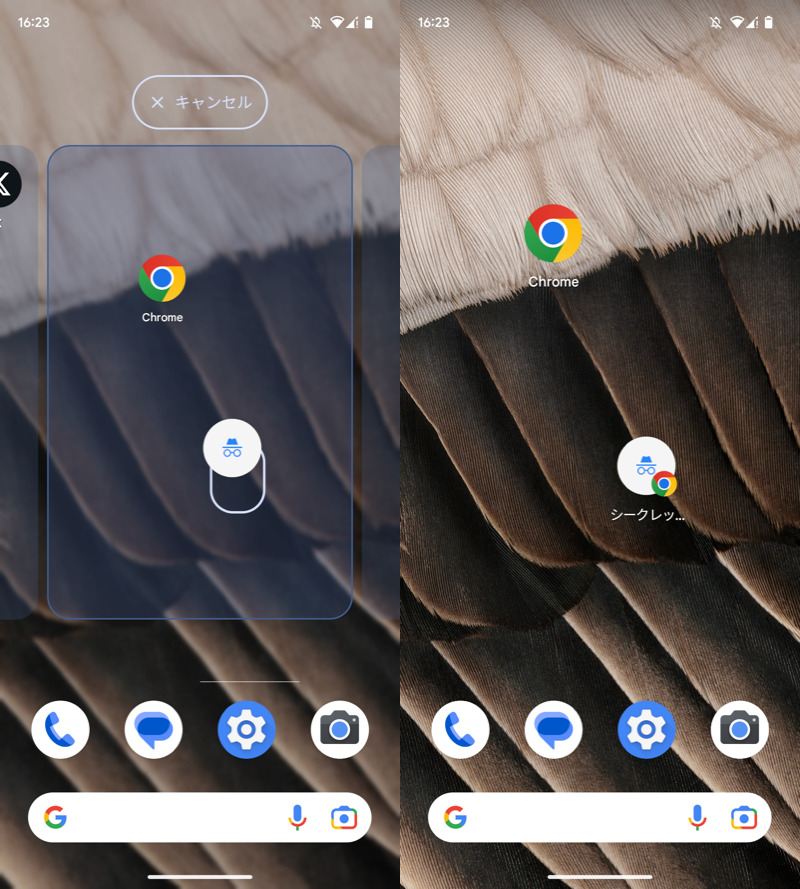
(左)空きスペースにドロップ (右)ショートカットができあがる
これでシークレットモード専用のショートカットが作成されました。
タップすれば、常にプライベートブラウザとして起動します。
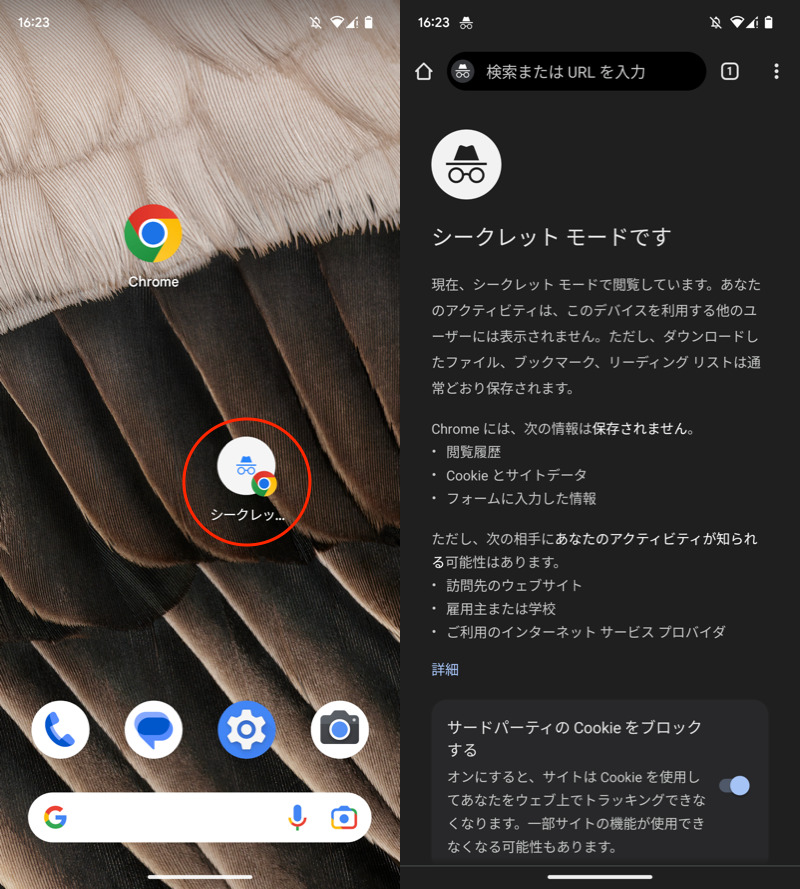
アイコンをタップするだけで(左)、シークレットモードで開く(右)。
補足:シークレットモードに関するアレコレ
細かい情報を補足します。
- 補足①通常モードに戻す方法
- 補足②ショートカットアイコンの画像を変える方法
通常モードに戻す方法
シークレットモードをやめたい場合、メニューから現在のタブを閉じればOK。
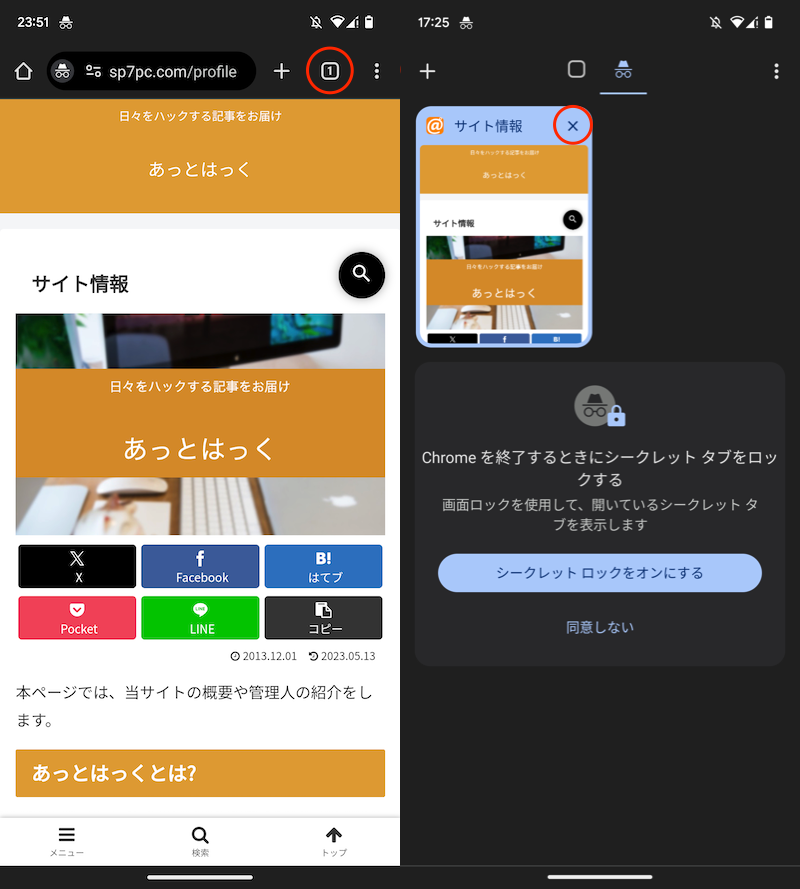
(左)タブ一覧を開く (右)タブを閉じる
背景が黒→白に変われば、通常モードに戻っています。
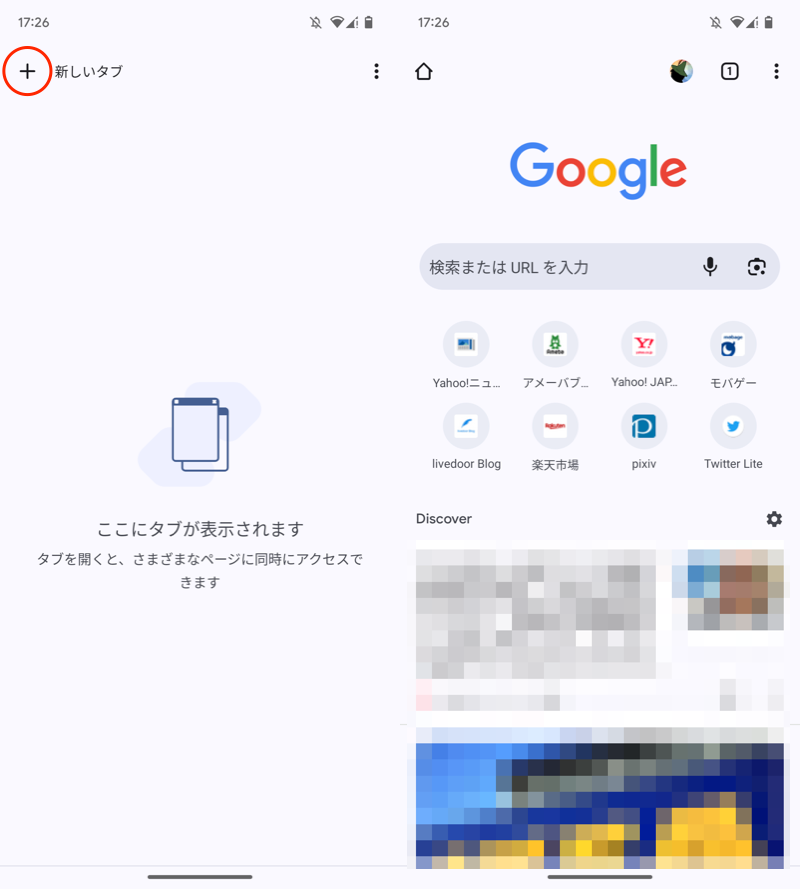
新しいタブを追加して、通常モードに戻る。
ショートカットアイコンの画像を変える方法
作成したショートカットアイコン![]() デザインの変え方です。
デザインの変え方です。
やり方はいろいろありますが、ホームアプリのアイコン編集機能が簡単です。
まず![]() Nova Launcherを用意します。
Nova Launcherを用意します。
次にショートカットアイコン長押しで![]() 編集を選択、アイコンをタップします。
編集を選択、アイコンをタップします。
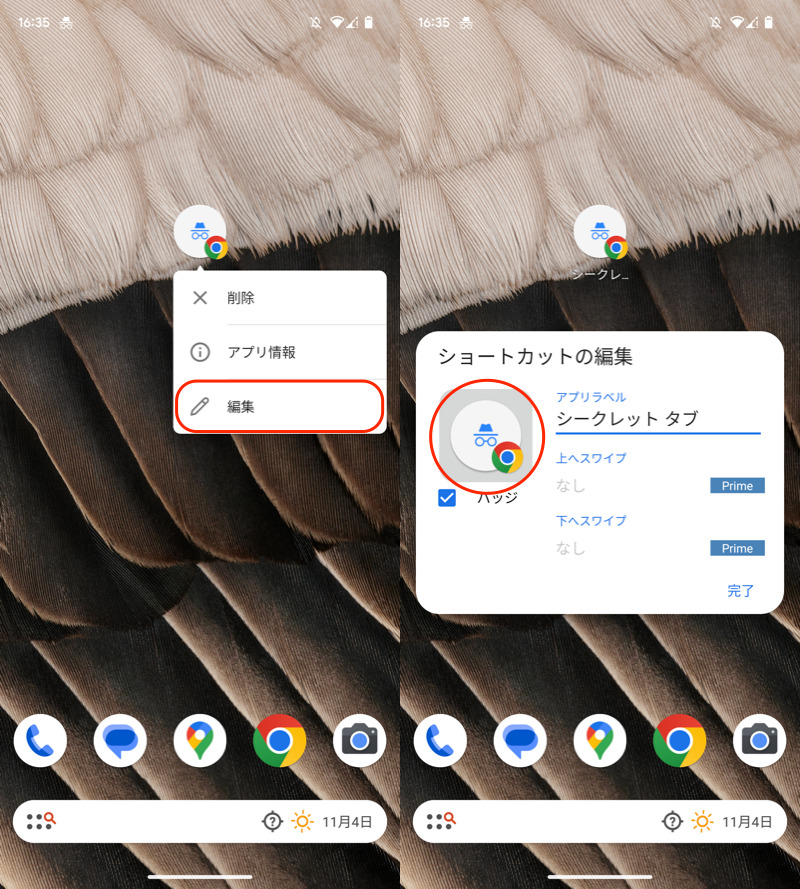
(左)長押しで編集 (右)アイコンをタップ
好みのデザインを選択します。
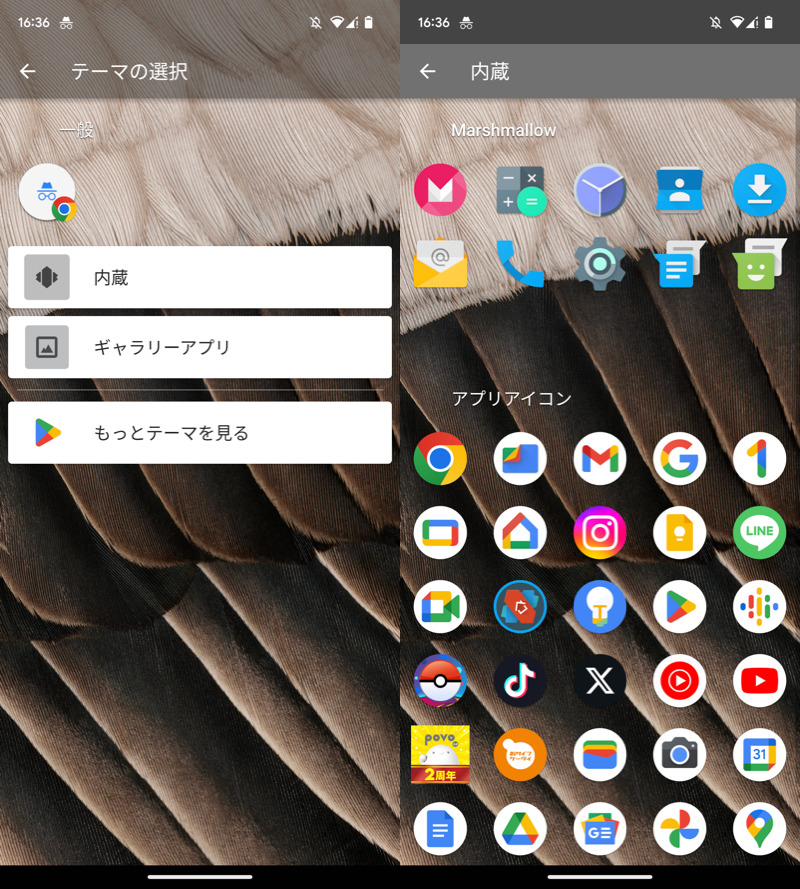
例えば「内蔵」なら、プリセットのアイコンデザインを選べる。
編集を完了すれば、新しいアイコンに変化します。
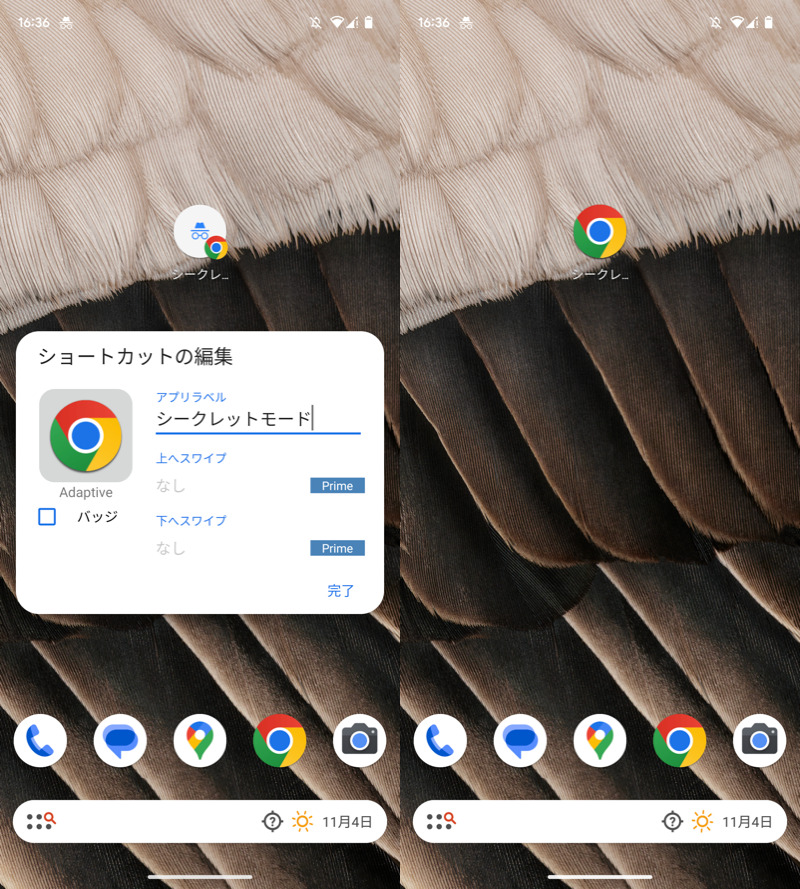
ショートカットアイコンが変化した
アイコン変更のより詳しい情報は、関連記事【Androidのアプリアイコンを変更する方法! 好きな画像を設定しよう】で解説しています。

〆:プライベートモードを使いこなそう!
以上、Android版Chromeでシークレットモードのショートカットを作る方法! 常にプライベートブラウザで開こう の説明でした。
閲覧履歴を残さずにブラウジングしたければ、ぜひシークレットモードをお試しください。
なお普段は通常モードを使用して、定期的に履歴を自動削除する方法もあります。詳しくは関連記事で解説してます。
コメント