本記事では、iPhone/iPadのChromeアプリで、常にシークレットモードを使う方法を解説します。
使用頻度が多ければ、知ってると便利ですよ。
この記事はiPhone向けです。Androidの手順は、関連記事【Android版Chromeでシークレットモードのショートカットを作る方法! 常にプライベートブラウザで開こう】で解説しています。

前提:シークレットモードとは?
![]() Chromeブラウザに標準搭載される機能で、シークレットモード中は以下の情報が残りません。
Chromeブラウザに標準搭載される機能で、シークレットモード中は以下の情報が残りません。
- 閲覧履歴
- Cookieとサイトデータ
- フォームに入力した情報
通常はメニューから 新しいシークレットタブ を選ぶと、起動します。
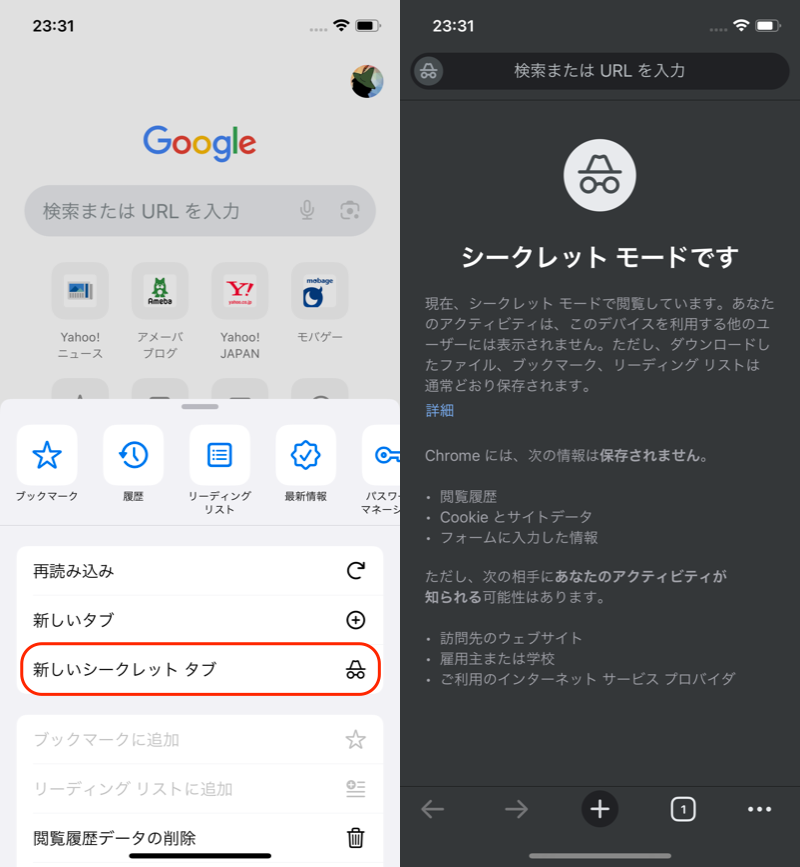
普通のやり方で、シークレットモードを起動した例。
Chromeをシークレットモードで開くショートカット
プリインストールアプリ![]() ショートカットを使います。
ショートカットを使います。
削除済みの場合、再インストールしましょう。
こちらのリンクより、作成済みショートカット「シークレットモード」を入手してください。
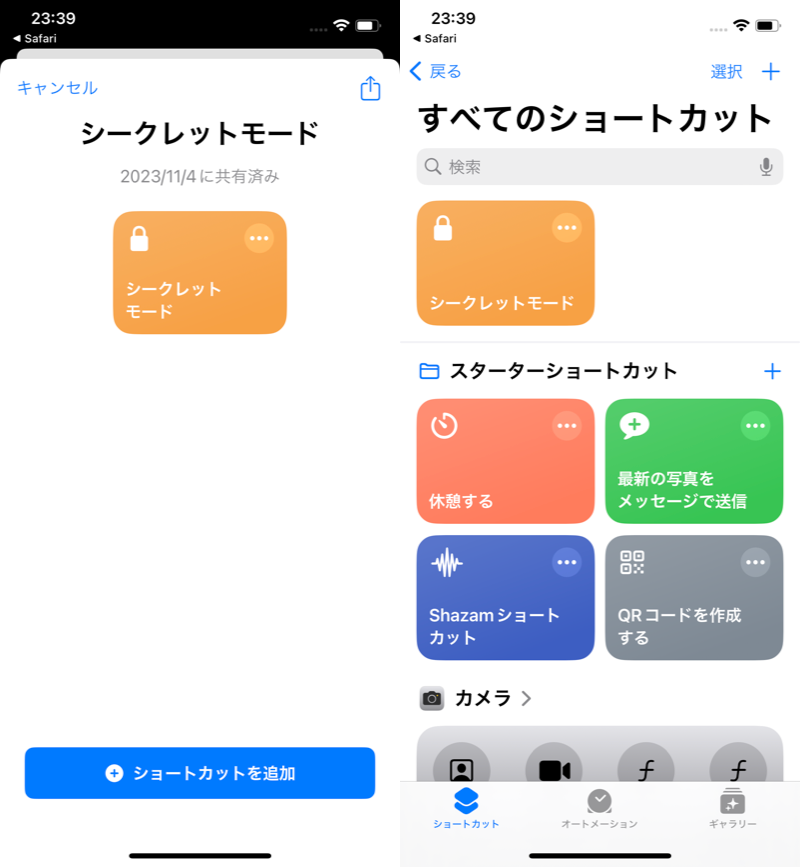
(左)ショートカットを追加する (右)ショートカット一覧に表示される
ショートカットの編集メニューで、![]() 下矢印アイコンの ホーム画面に追加 を選択。
下矢印アイコンの ホーム画面に追加 を選択。
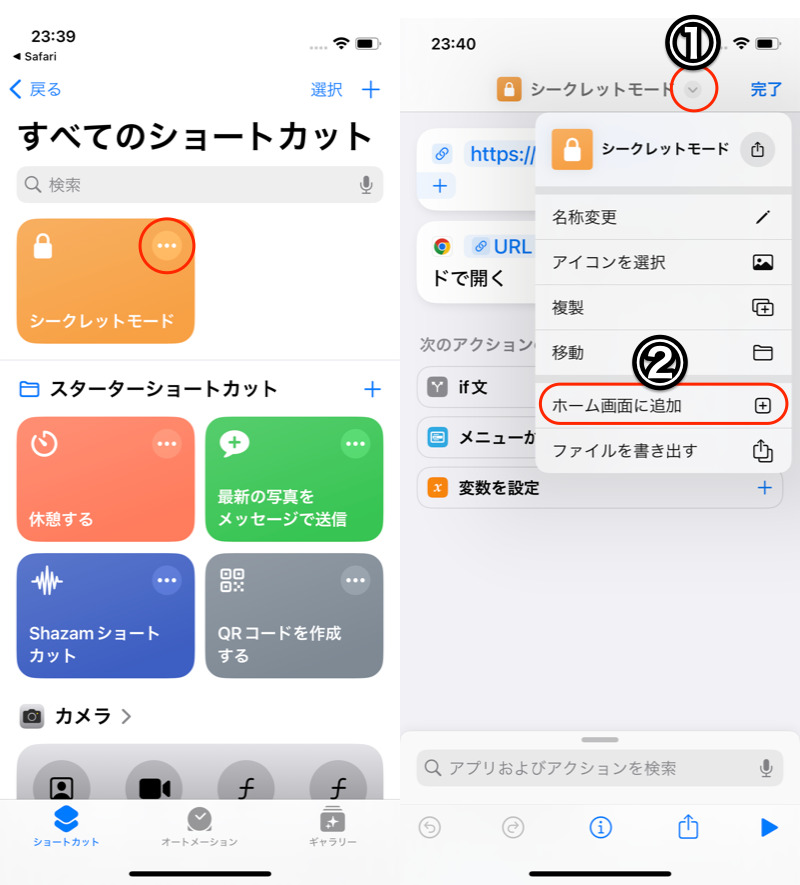
(左)赤枠の編集メニューを開く (右)①下矢印アイコン→②ホーム画面に追加
追加 で、ホーム画面にショートカットアイコンが生成されます。
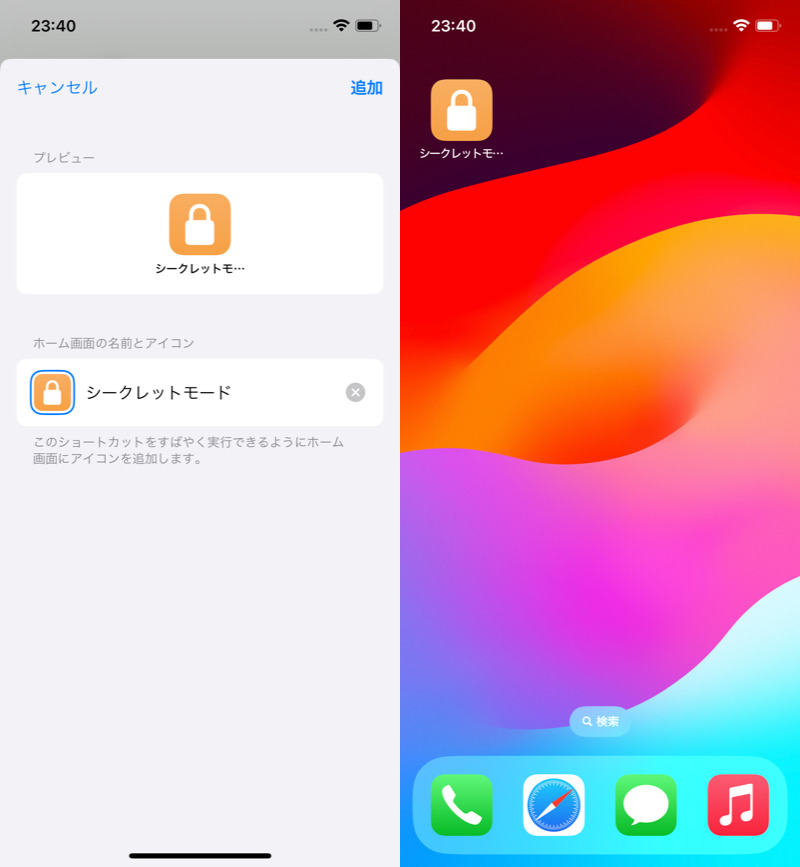
(左)ショートカットを追加 (右)ホーム画面に表示される
これでシークレットモード専用のショートカットが作成されました。
タップすれば、常にプライベートブラウザとして起動します。
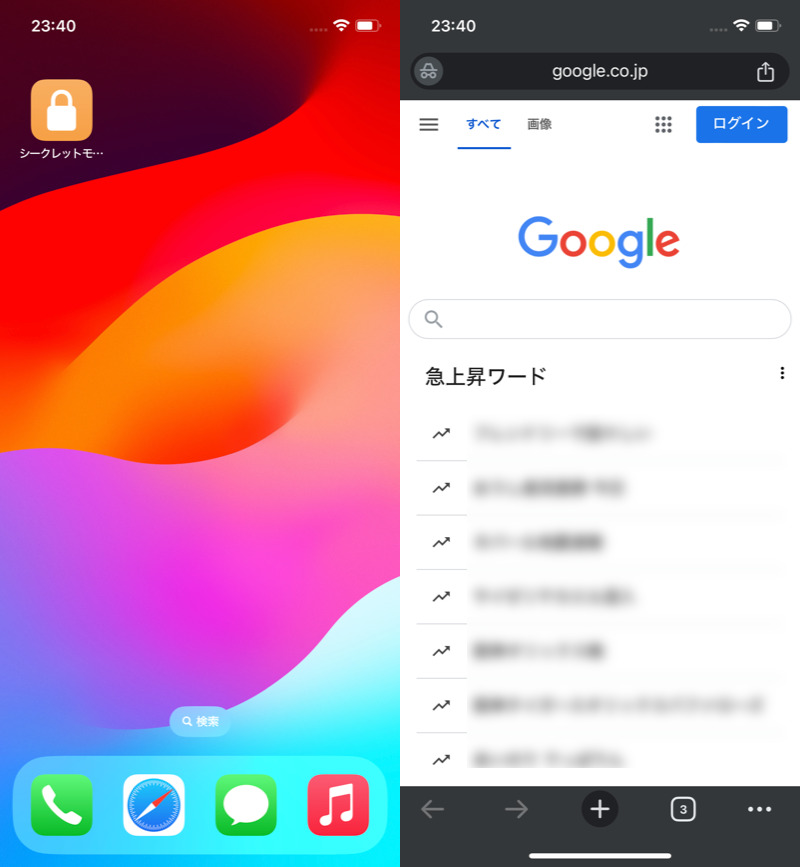
アイコンをタップするだけで(左)、シークレットモードでGoogle検索画面が開く(右)。
なお、シークレットモードをやめたい場合、メニューから現在のタブを閉じればOK。
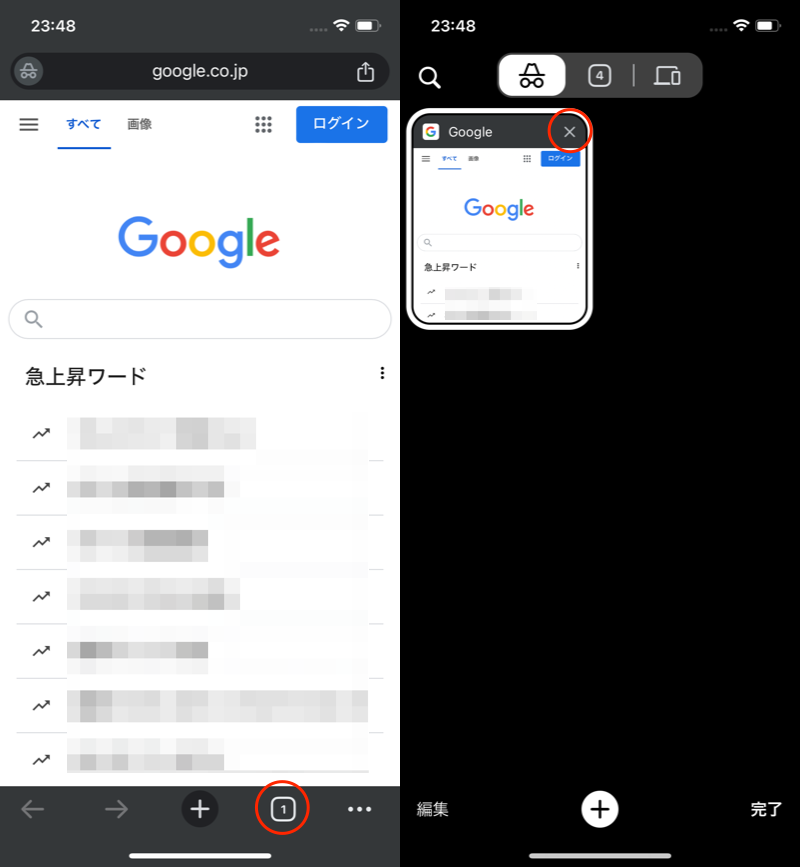
(左)タブ一覧を開く (右)タブを閉じる
背景が黒→白に変われば、通常モードに戻っています。
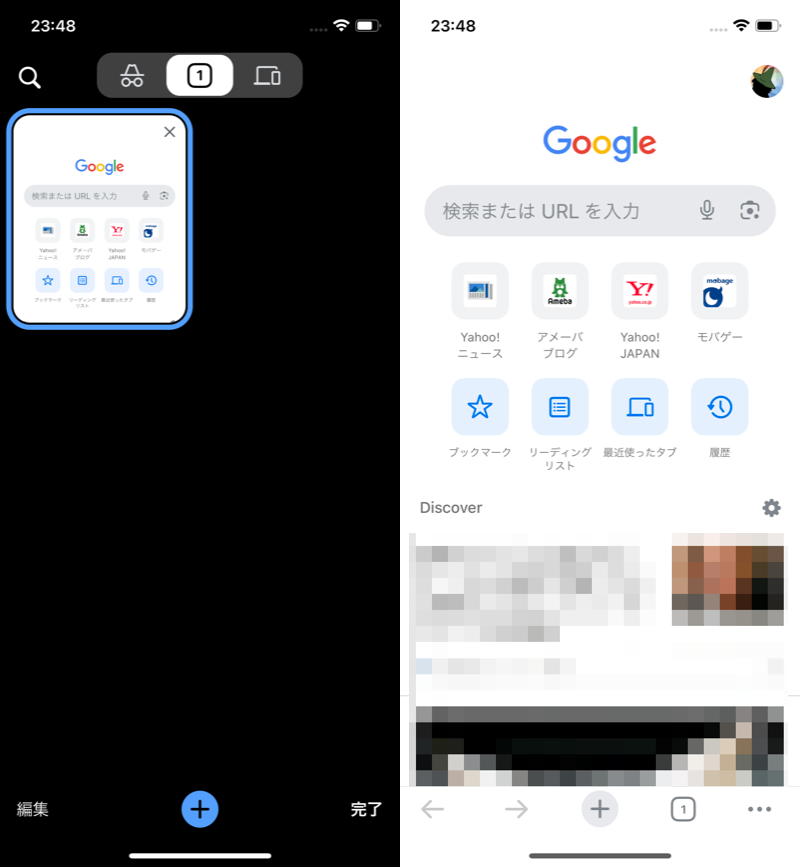
新しいタブを追加して、通常モードに戻る。
〆:プライベートモードを使いこなそう!
以上、iPhone版Chromeでシークレットモードのショートカットを作る方法! 常にプライベートブラウザで開こう の説明でした。
閲覧履歴を残さずにブラウジングしたければ、ぜひシークレットモードをお試しください。
なお普段は通常モードを使用して、定期的に履歴を自動削除する方法もあります。詳しくは関連記事で解説してます。
コメント