Google Chromeを使っている中で、ファイルやページをパソコン上にダウンロードする時があります。
が、「ファイル類のダウンロードはクラウド上で管理したい!」という場合、パソコンに一度落としたファイルをいちいちクラウドへ移す作業は面倒です。
そこで本記事では、パソコン版Google Chromeでダウンロードしたファイル類を直接Googleドライブに保存する無料拡張機能「Google ドライブに保存」を紹介します。
スマートフォンで同様のことを実現したい場合、AndroidとiOS(iPhone / iPad)それぞれの手順を関連記事【スマートフォンでダウンロードしたファイルを直接クラウドへ保存する方法! [Android/iPhone]】で解説しています。

ダウンロードファイルを直接Googleドライブに保存する方法
手順①:拡張機能を入手・設定する
まず、拡張機能「Googleドライブに保存」をインストールします。
インストール完了後、表示される「Google ドライブに保存」拡張機能のアイコンを右クリックで「オプション」を開きます。
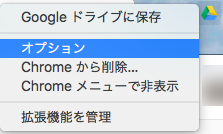
すると拡張オプションが表示されるので、「ログインアカウント」と「保存先フォルダ」の2点の設定を確認します。
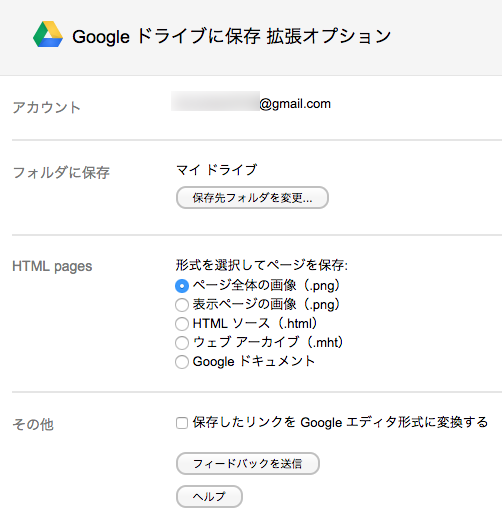
ログイン中のアカウントについて
「アカウント」では、現在Google Chromeブラウザ上でログイン中のGoogleドライブアカウントが表示されます。
Googleドライブに保存を選択すると、当該アカウント上へダウンロードされるため、もし誤っていたらアカウントを変更します。
保存先フォルダについて
「フォルダに保存」では、Googleドライブ上に保存先を設定します。
場所は好きなフォルダでも問題ありませんが、ダウンロードしたファイルだと分かりやすくするために、新たに「Downloads」といったフォルダを作成し、保存先フォルダとして設定することをオススメします。
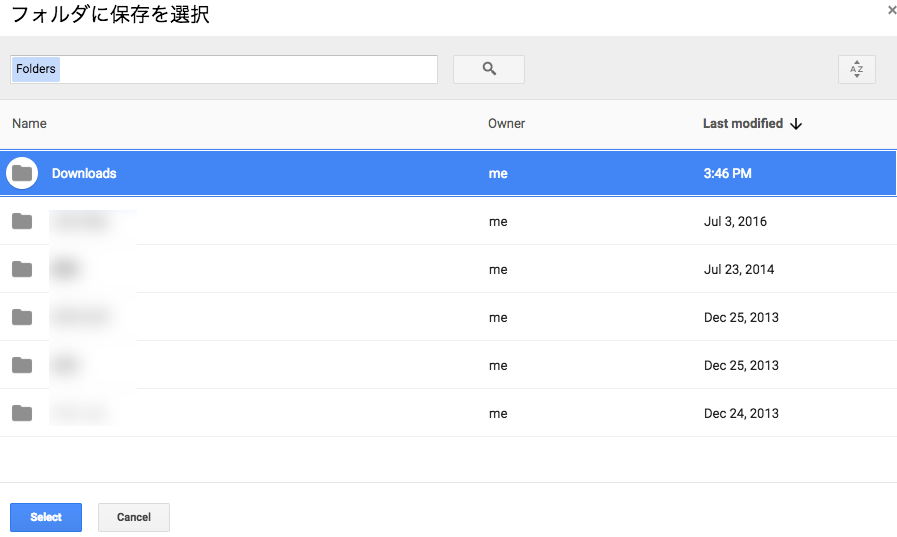
手順②:Googleドライブに直接保存してみる
ここまで初期設定できたら、さっそくGoogleドライブに直接保存してみます。
例えば気にある画像を見つけた際、右クリックメニューより「Google ドライブに保存」を選択。
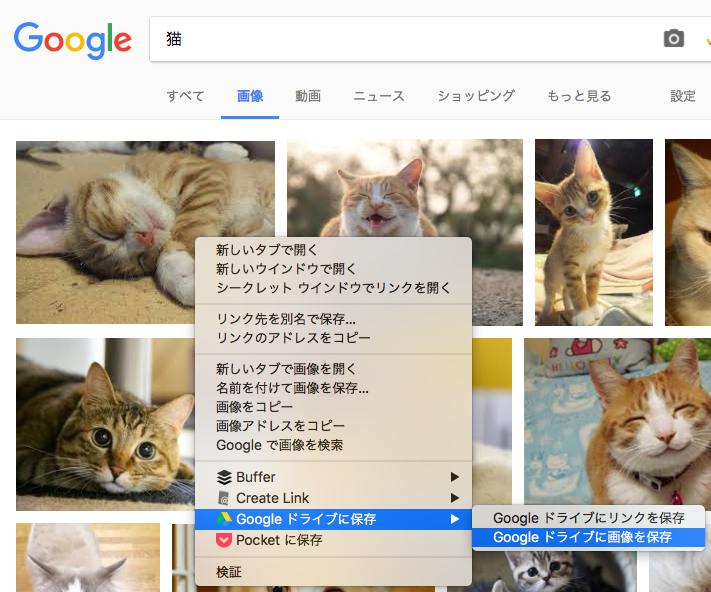
するとパソコンのデスクトップ上を経由することなく、ダイレクトにGoogleドライブへ画像が保存されます。
画像のほか、Zipファイル等もダウンロードリンク上で右クリックメニューより「Google ドライブにリンクを保存」を選ぶと、
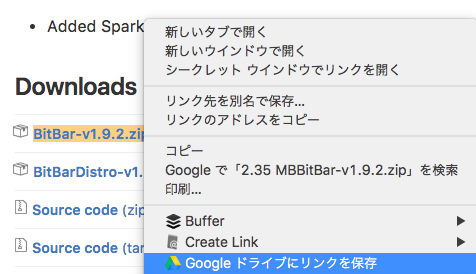
ダウンロードが開始され、Googleドライブへファイルが保存されます。
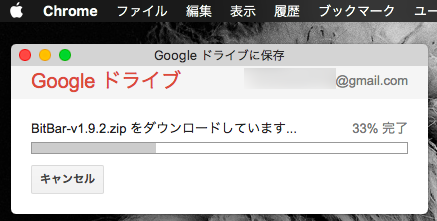
補足:パソコンローカル上で保存先フォルダを変更する方法
ダウンロード先をローカル上の任意フォルダへ変更したい場合、Chromeなら2つの方法で実現できます。
- 標準のダウンロード先フォルダを変える
- ダウンロードの都度 保存先フォルダを選択する
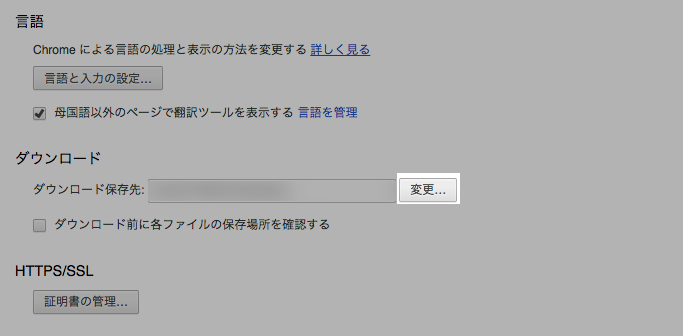
標準のダウンロード先フォルダを変える例。
どちらもChrome標準機能の範囲内で設定可能です。
詳細は関連記事【パソコンのChromeでダウンロード先フォルダを変更する方法! ファイルの保存場所を都度選択しよう [Windows/Mac]】で解説しています。

〆:パソコンの容量が不足しがちな方にオススメ!
以上、Google Chromeでダウンロードしたファイルを直接クラウド上へ保存する方法! そのままGoogleドライブへアップしよう の說明でした。
実はGoogleドライブのデスクトップ版クライアントアプリを使えば、Google Chromeのダウンロード先をデスクトップ上のGoogleドライブ共有フォルダへ設定することで、自動的にクラウドへアップロードすることはできます。
ただしこの方法だと、パソコン上のストレージを消費することになるため、容量に余裕がないパソコンではあまりオススメできません。
一方、本記事で紹介した拡張機能を使えば、デスクトップ上を経由することなく直接Googleドライブのクラウドへ保存されるため、パソコンのストレージを気にすることなくダウンロードができます。
ついついダウンロードファイルで容量が圧迫されがちな方は、ぜひお試しあれ。
コメント