本記事では、MacのChromeブラウザでアドレスバーを消す方法を解説します。
「Webサイトをアプリのように見たい」・「URLのバーが邪魔なので消したい」という方にオススメですよ。
この記事はMac向けです。Windowsの手順は、関連記事【WindowsでChromeのアドレスバーを非表示にする方法! URLバーをショートカットで消そう】で解説しています。

MacでChromeのアドレスバーを非表示にする方法
![]() Chromeでは、Webサイトをアプリ化する機能があり、アドレスバーを非表示にできます。
Chromeでは、Webサイトをアプリ化する機能があり、アドレスバーを非表示にできます。
手順は2パターンあり、サービスによって異なります。
| 方法 | 該当サービス例 |
|---|---|
| ①:アプリとしてインストールする | |
| ②:アプリとして開くショートカットを作成する |
方法①:アプリとしてインストールする
![]() YouTubeを例に説明します。
YouTubeを例に説明します。
まず![]() ChromeでYouTubeサイトを開きます。
ChromeでYouTubeサイトを開きます。
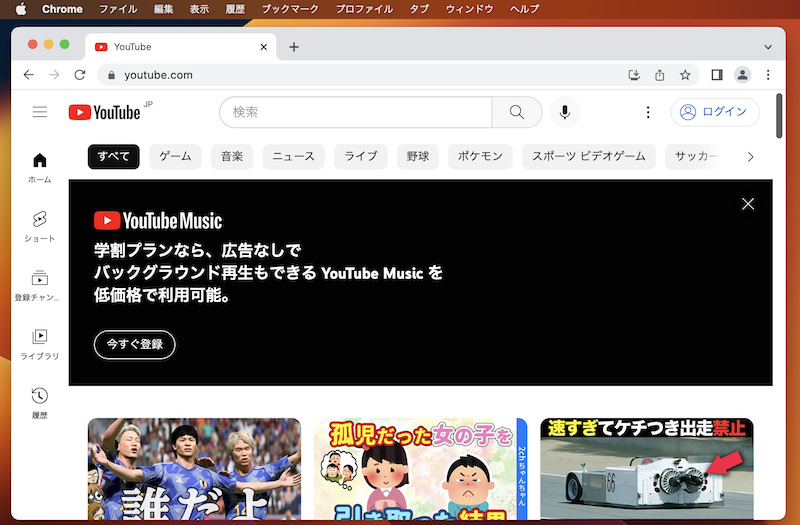
YouTubeサイトをアプリ化する例。
アドレスバー近くにある![]() インストールアイコンをクリックします。
インストールアイコンをクリックします。
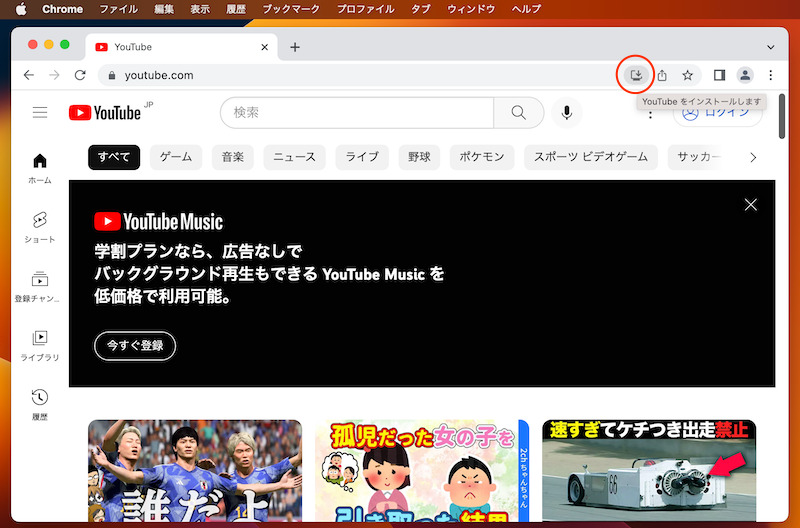
またはメニューより、「YouTube」をインストール でもOK。
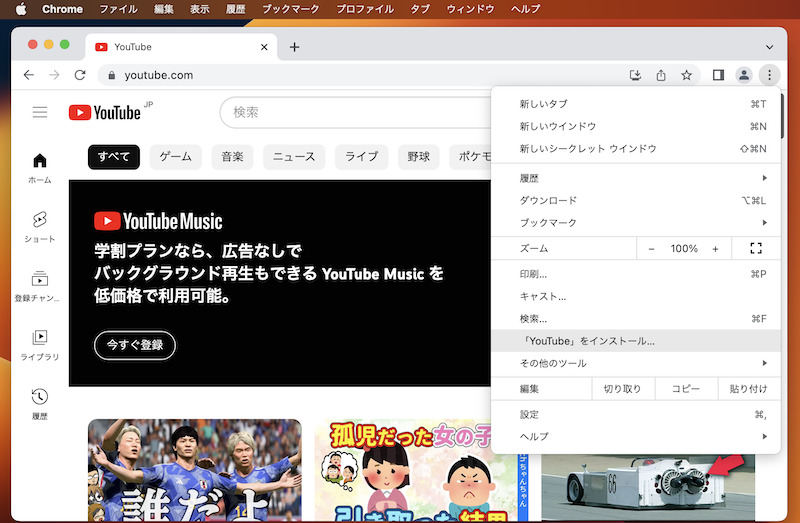
![]() YouTubeをインストールします。
YouTubeをインストールします。
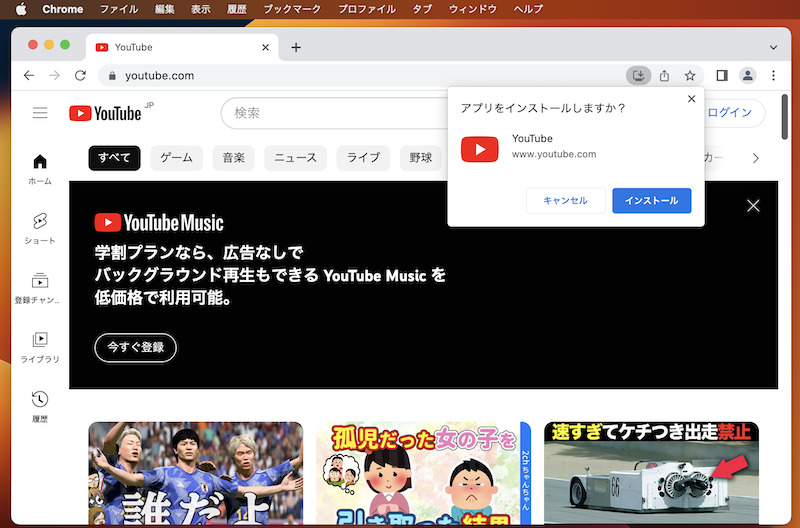
作業はこれだけ。
![]() Chromeとは独立した、
Chromeとは独立した、![]() YouTube専用のウインドウで起動されます。
YouTube専用のウインドウで起動されます。
アドレスバーも表示されません。
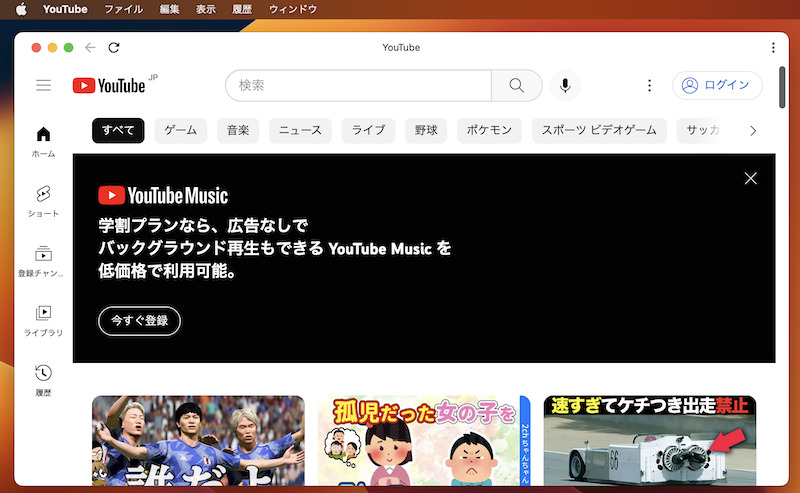
Dockにも![]() YouTubeアイコンが表示されます。
YouTubeアイコンが表示されます。
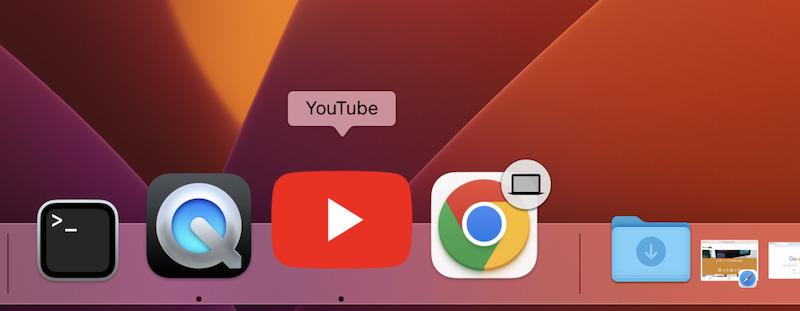
![]() YouTubeを例に説明しましたが、他サービスも手順は同じです。
YouTubeを例に説明しましたが、他サービスも手順は同じです。
例えば![]() TikTok、
TikTok、![]() Twitterなどもアプリ化できます(ちなみにTwitterは公式アプリもあります)。
Twitterなどもアプリ化できます(ちなみにTwitterは公式アプリもあります)。
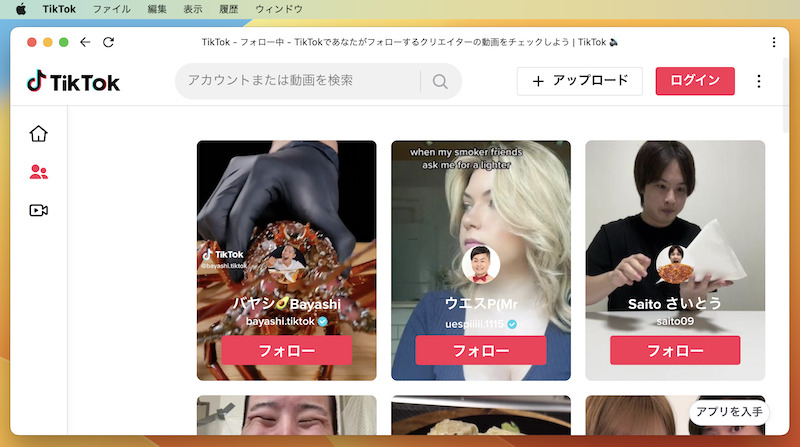
TikTokをアプリ化した例。
方法②:アプリとして開くショートカットを作成する
![]() Gmailを例に説明します。
Gmailを例に説明します。
まず![]() ChromeでGmailサイトを開きます。
ChromeでGmailサイトを開きます。
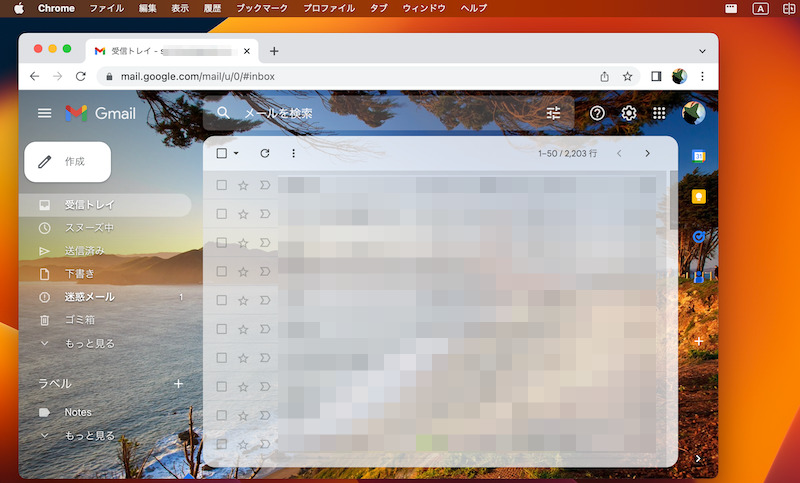
Gmailサイトをアプリ化する例。
メニューより その他のツール を開き、
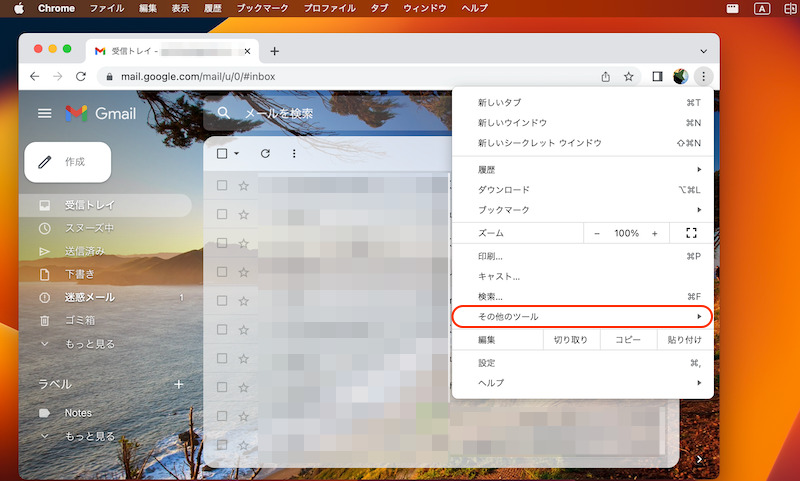
ショートカットを作成 します。
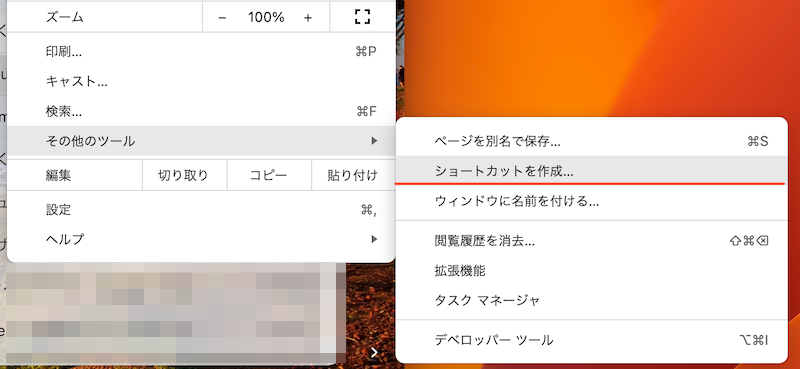
ここで ウィンドウとして開く にチェックを入れるのを忘れずに。
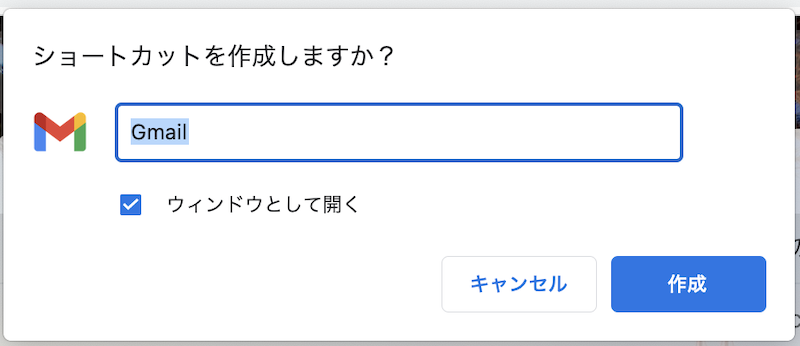
作業はこれだけ。
![]() Chromeとは独立した、
Chromeとは独立した、![]() Gmail専用のウインドウで起動されます。
Gmail専用のウインドウで起動されます。
アドレスバーも表示されません。
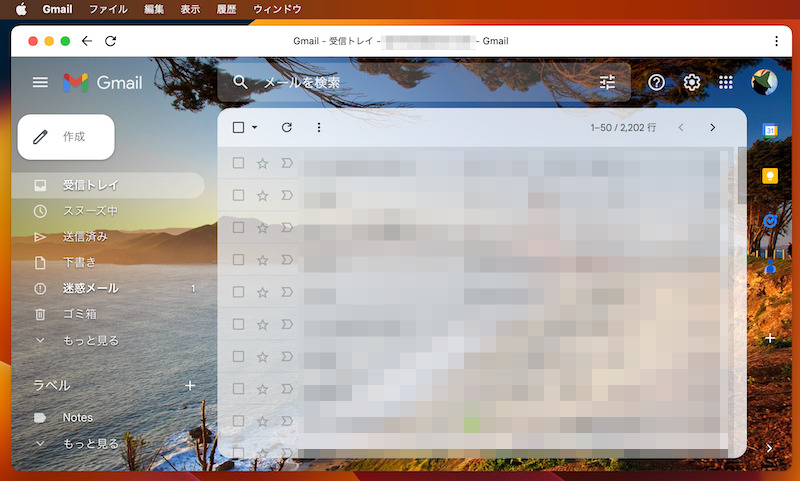
Dockにも![]() Gmailアイコンが表示されます。
Gmailアイコンが表示されます。
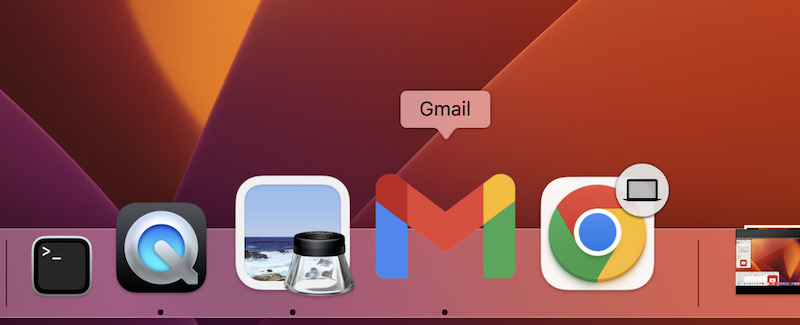
![]() Gmailを例に説明しましたが、他サービスも手順は同じです。
Gmailを例に説明しましたが、他サービスも手順は同じです。
例えば![]() Instagram、
Instagram、![]() facebookなどもアプリ化できます。
facebookなどもアプリ化できます。
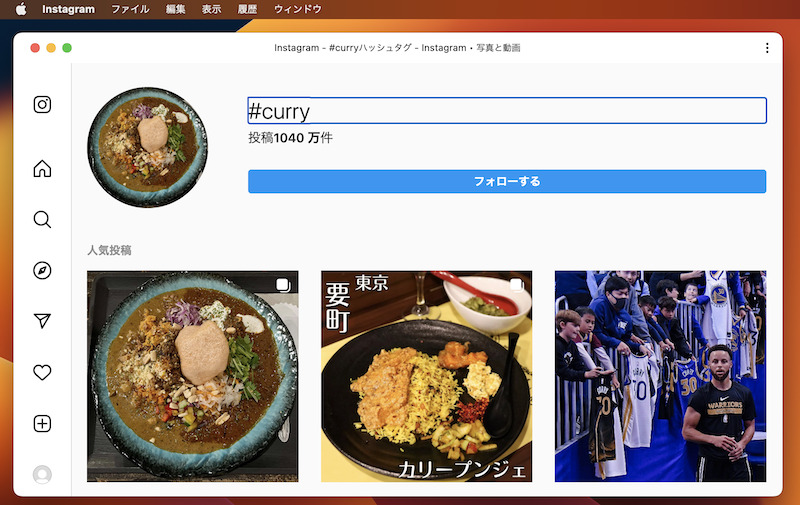
インスタをアプリ化した例。
参考:アプリ化したサイトをアンインストールする方法
削除したい場合、メニューより 「●●(アプリ名)」をアンインストール と進み、削除 を実行すればOKです。
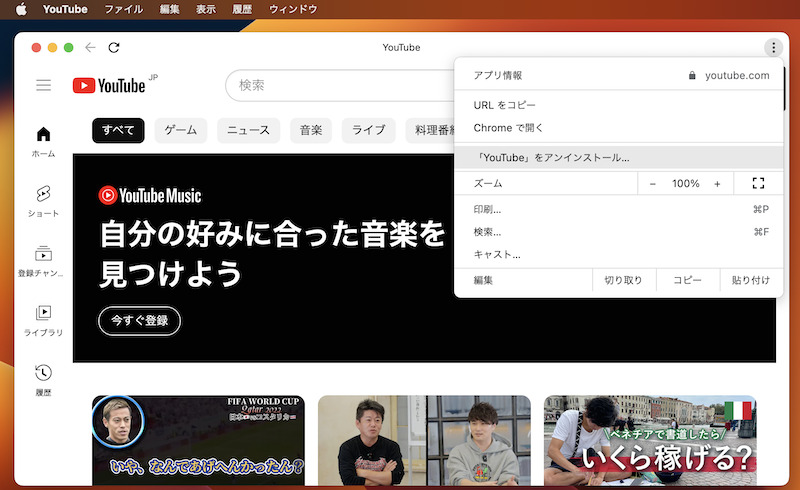
アプリ化したYouTubeをアンインストールする例。
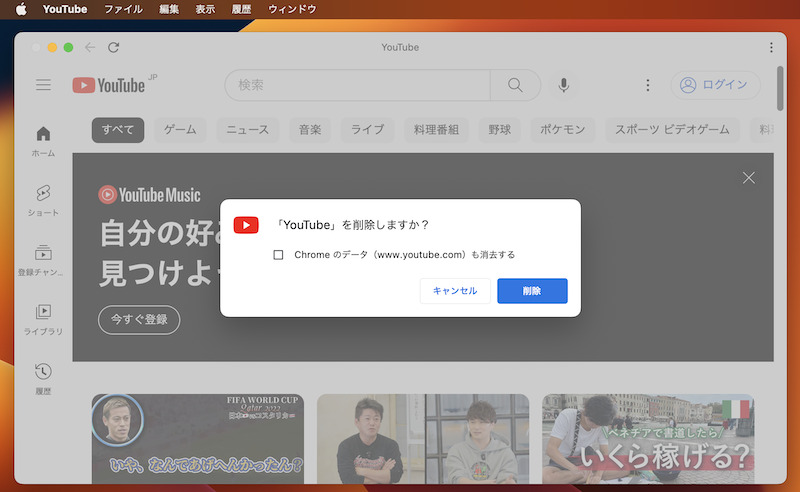
「Chromeのデータも消去する」は任意。
参考:キーボードショートカットで全画面表示する方法
![]() Chromeでは、全画面表示モードがあり、アドレスバーを非表示にできます。
Chromeでは、全画面表示モードがあり、アドレスバーを非表示にできます。
まず control + command + F キーで、フルスクリーンにします。
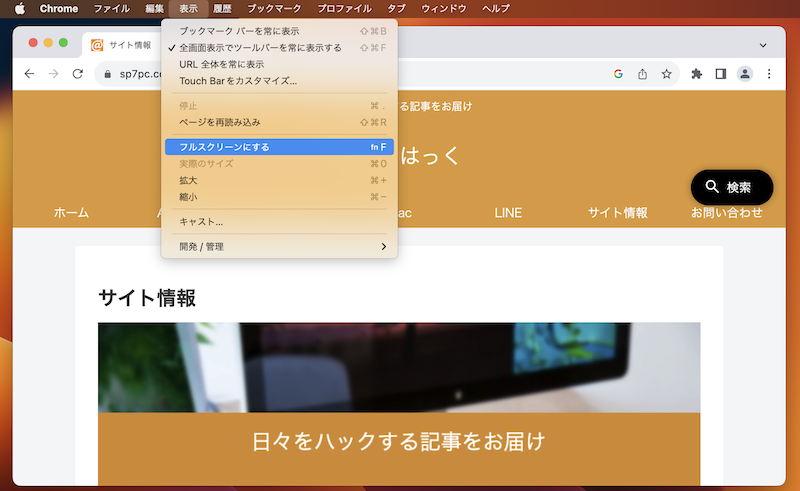
メニューバーから「フルスクリーンにする」を選んでもOK
次に shift + command + F キーで、ツールバーを非表示にします。
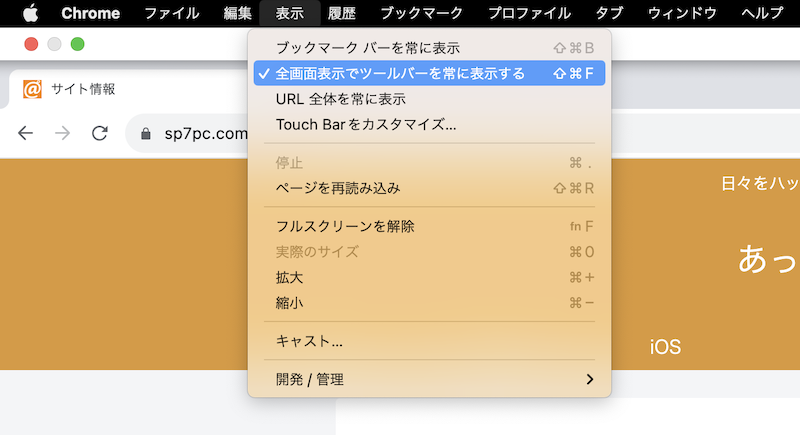
メニューバーから「全画面表示でツールバーを常に表示する」を選び、オフにしてもOK
これでアドレスバーが出ない、全画面表示モードへ切り替わります。
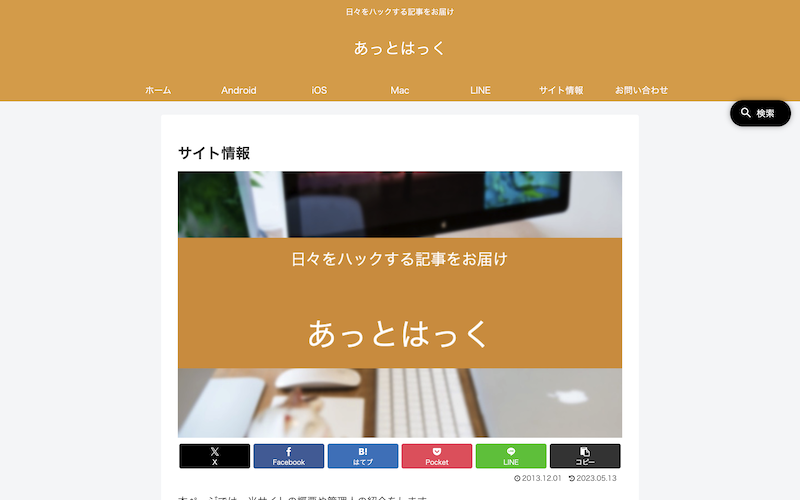
アドレスバーが消える
〆:アドレスバーを消してスッキリしよう!
以上、MacでChromeのアドレスバーを非表示にする方法! URLバーをショートカットで消そう の説明でした。
![]() YouTubeのような動画サイトの場合、アドレスバーが消えることで、より没入感のある視聴体験ができます。
YouTubeのような動画サイトの場合、アドレスバーが消えることで、より没入感のある視聴体験ができます。
そのほか、![]() TikTokや
TikTokや![]() Instagram、
Instagram、![]() Gmailのように公式アプリが提供されないサービスも、強制的にアプリ化できるので集中して操作できて便利です。
Gmailのように公式アプリが提供されないサービスも、強制的にアプリ化できるので集中して操作できて便利です。
ぜひ、お試しあれ。
関連記事 Edgeのアドレスバーを非表示にする方法
コメント