この記事では、Galaxy A20を例にroot(ルート)化する手順を記録として残しています。
Galaxyシリーズであれば共通する内容も多いので、ぜひご参考ください。
関連記事 Pixelをroot化する方法
関連記事 Xperiaをroot化する方法
Galaxyをroot化する方法
次の流れで作業します。
- Bootloader Unlockする
- ファームウェアのboot.imgを用意する
- Magiskでboot.imgにパッチをあてる
- Odinでファームウェアを更新する
記事中では、ドコモのGalaxy A20(SC-02M)をroot化するケースを例に説明します。
また作業の中で数回、端末が初期化されます。大切なデータがあれば、バックアップしておきましょう。
1. Bootloader Unlockする
ブートローダー(Bootloader)とは、Androidの起動直後にOSを読み込んで、最初に実行するプログラムのことです。
セキュリティ上、通常はロックがかかっているので解除します。
ただ留意すべきデメリットもあります。
▼Bootloader Unlockの特徴
| メリット | デメリット |
|---|---|
|
|
事前に次の点を確認します。
- パソコンとUSBケーブルが必要なので準備しておく
- Galaxyが初期化されるのでバックアップしておく
次にUSBデバッグ・OEMロック解除をオンにします。
開発者向けオプションが有効になっていない場合、![]() 設定アプリの 端末情報 → ソフトウェア情報 で「ビルド番号」を連続タップしてください。
設定アプリの 端末情報 → ソフトウェア情報 で「ビルド番号」を連続タップしてください。
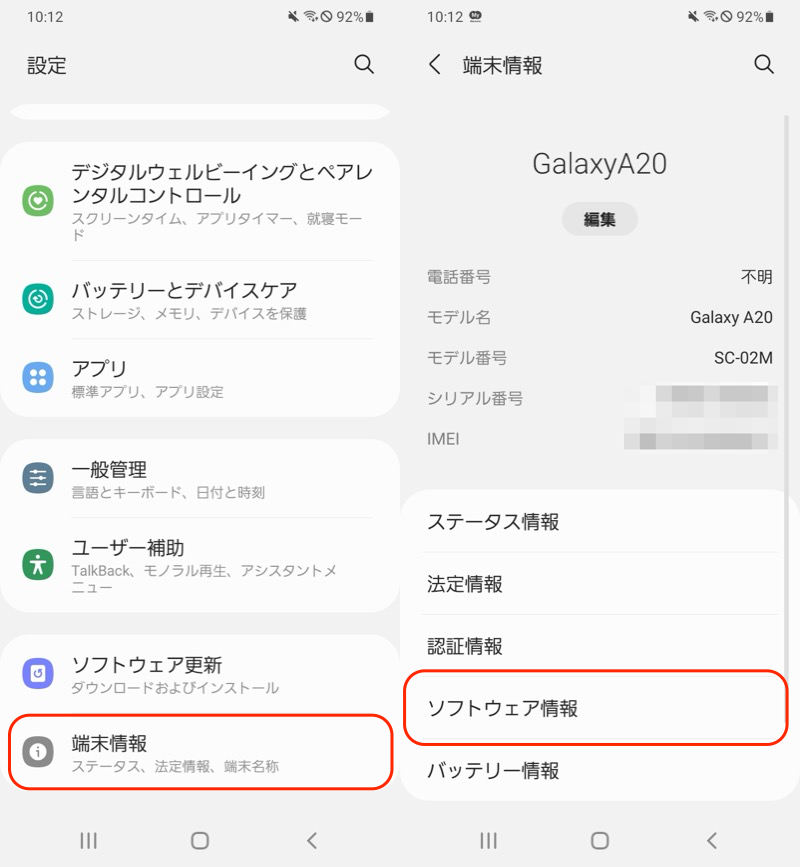
(左)端末情報 (右)ソフトウェア情報
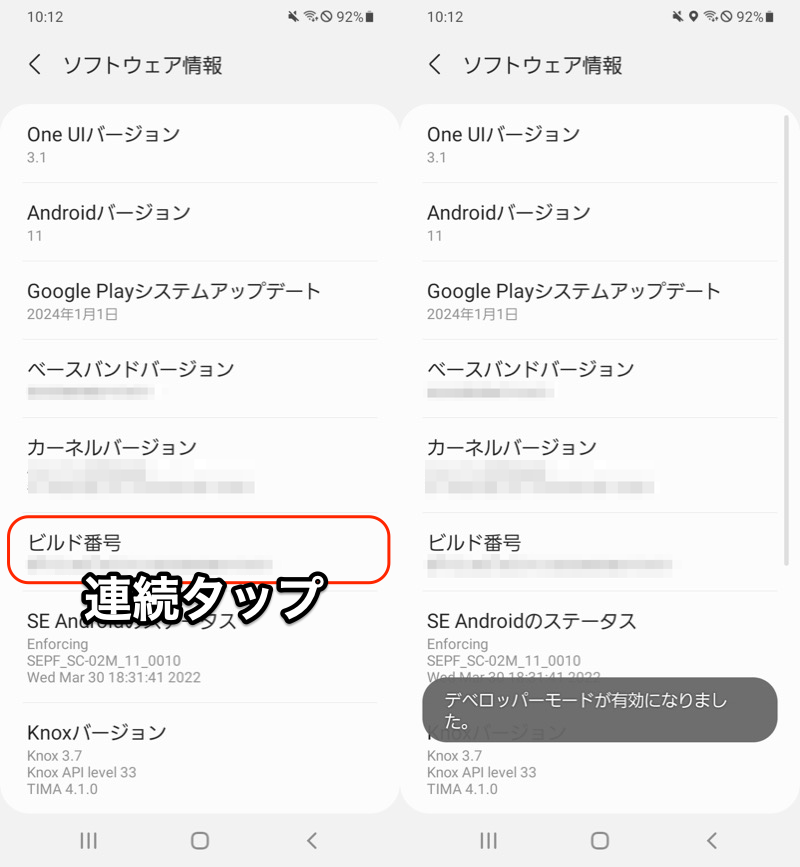
ビルド番号を連続タップして、デベロッパーモードをオンにする
開発者向けオプションを開き、OEMロック解除 と USBデバッグ を![]() オンにします。
オンにします。
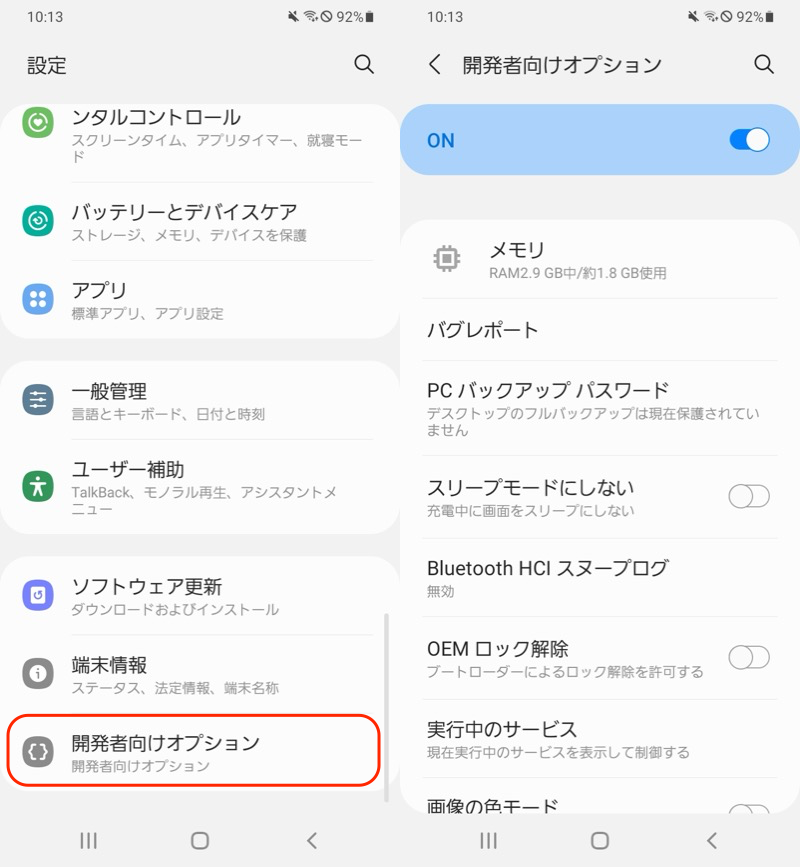
開発者向けオプションを開く
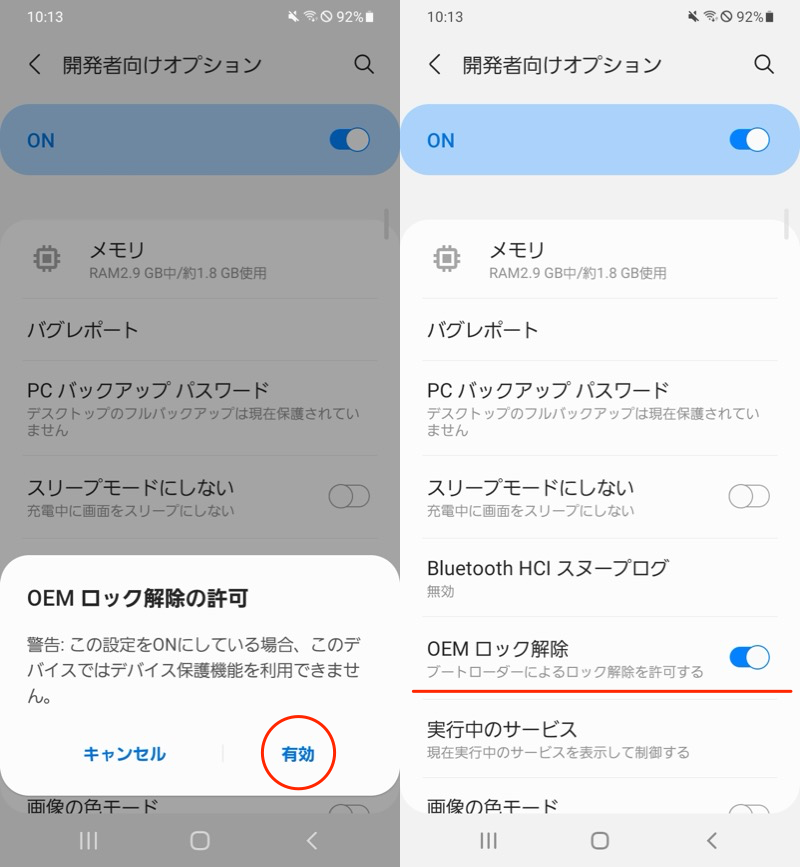
OEMロック解除をオン
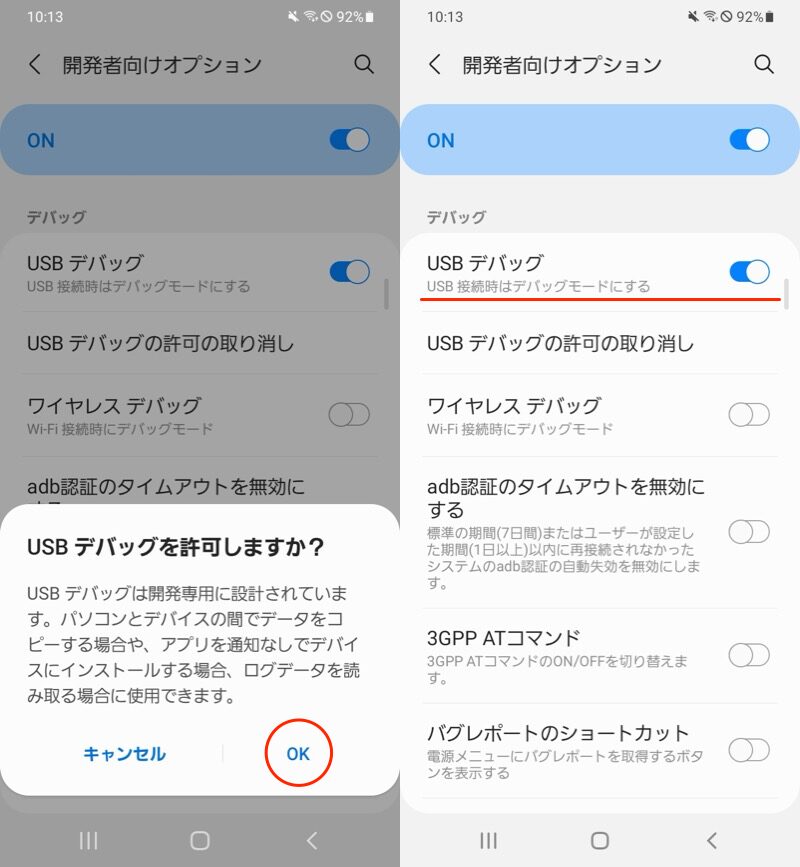
USBデバッグをオン
Galaxy本体の電源をオフにします。
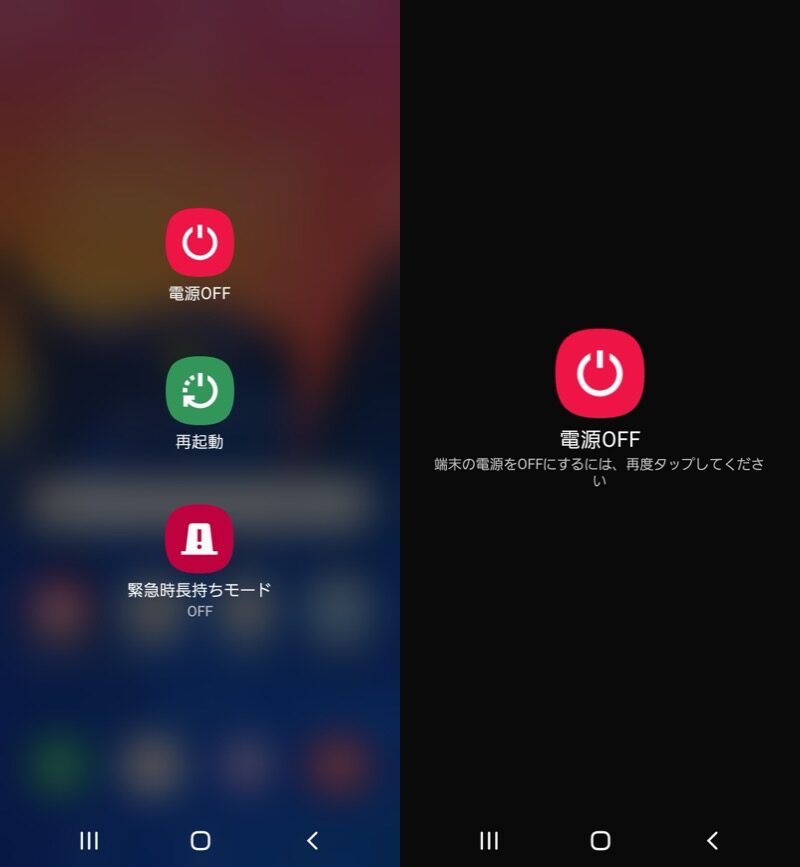
シャットダウンする
Galaxy本体の音量アップ・ダウンキーを両方押しながら、パソコンにUSB接続すると画面が切り替わります。
「Warning」画面の表示メッセージにしたがい、音量アップキー長押しで「Device unlock mode」に入ります。
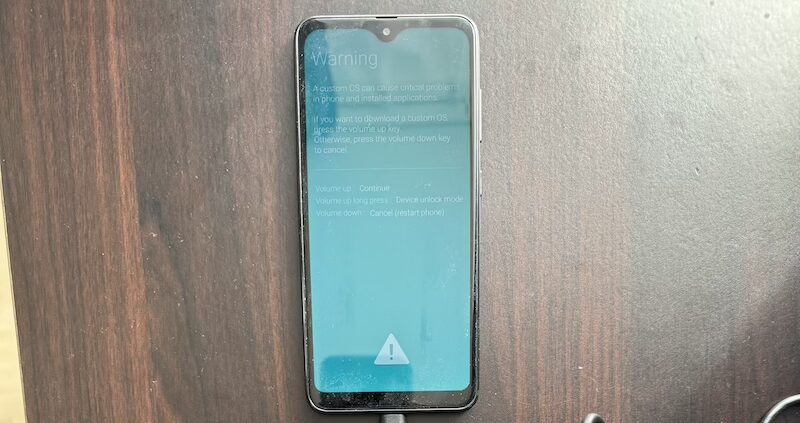
音量アップキー長押し
次に「Unlock bootloader?」画面の表示メッセージにしたがい、音量アップキーを押して実行します。
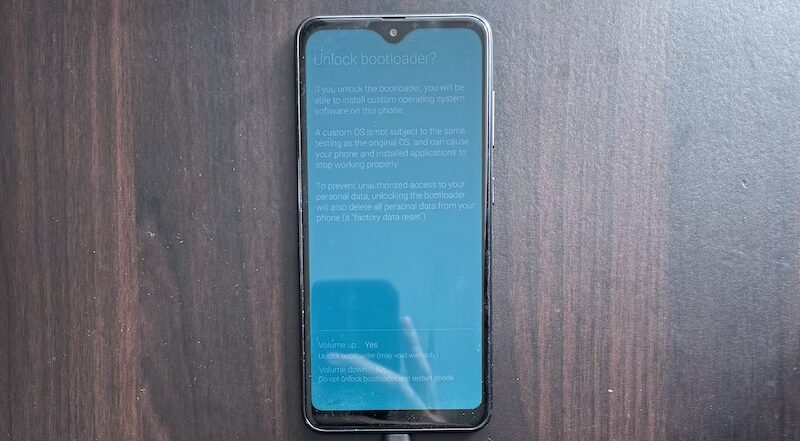
音量アップキーを押す
Galaxyが再起動を繰り返すので、しばらく待ちます。
また今後は再起動する度、ブートローダーが解除されていることを示すメッセージが出るようになります。

bootloader unlockのメッセージが出るようになる
工場出荷状態の画面となれば、ブートローダーのアンロックは完了です。
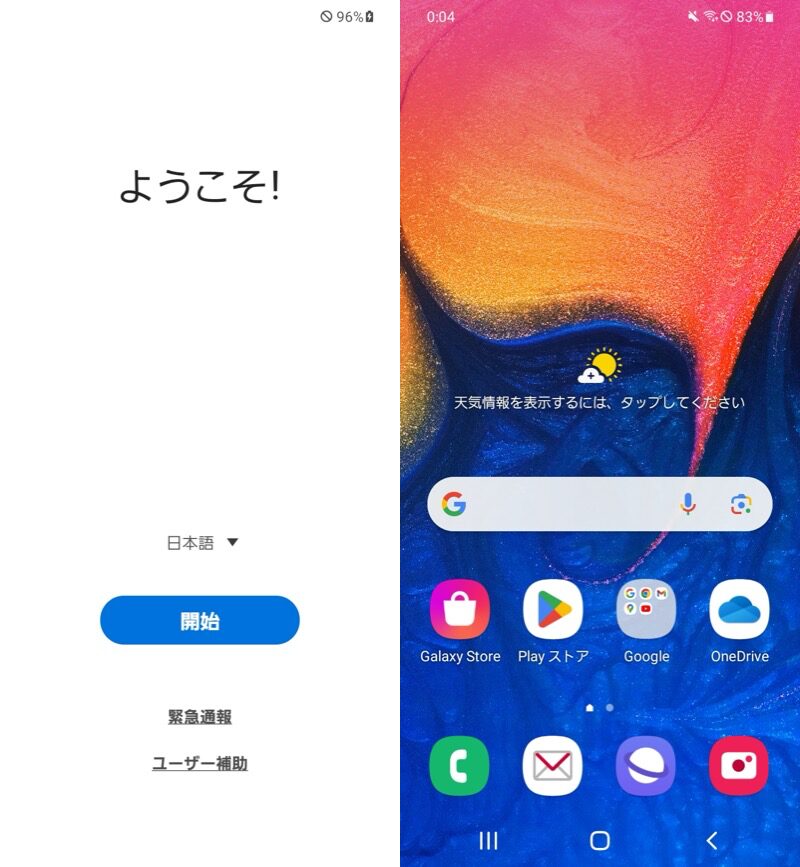
ブートローダーを解除すると、端末が初期化される。
ブートローダーに関する詳しい情報は、関連記事【Galaxyでブートローダーをアンロックする方法! AndroidでOEMロック解除してBootloader Unlockしよう】で解説しています。

2. ファームウェアのboot.imgを用意する
ここからパソコン側の作業です。
Galaxyシリーズは、Samsung社が公式にファームウェアを公開していないため、外部サイトなどから探してくる必要があります。
例えばSamFwというサイトがオススメです。
まず自分のGalaxy端末に合ったファームウェアを見つけるため、機種名を検索します。
今回、ドコモのGalaxy A20が対象だったので、SC-02Mという型番で探しました。
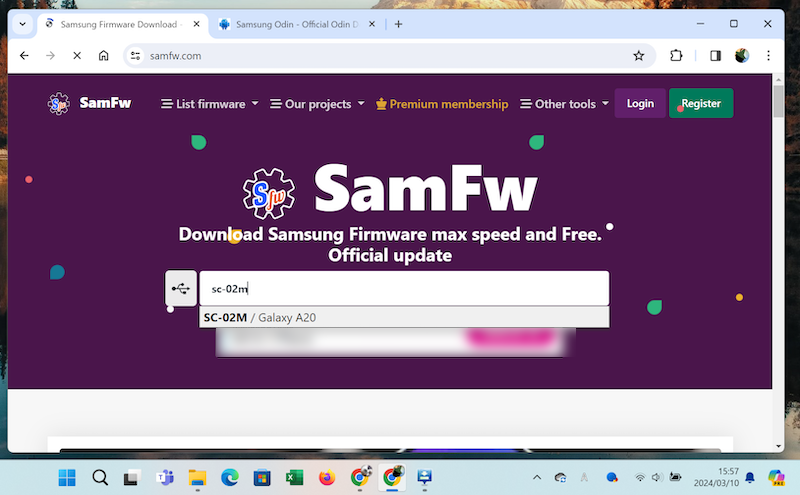
SC-02M / Galaxy A20で検索
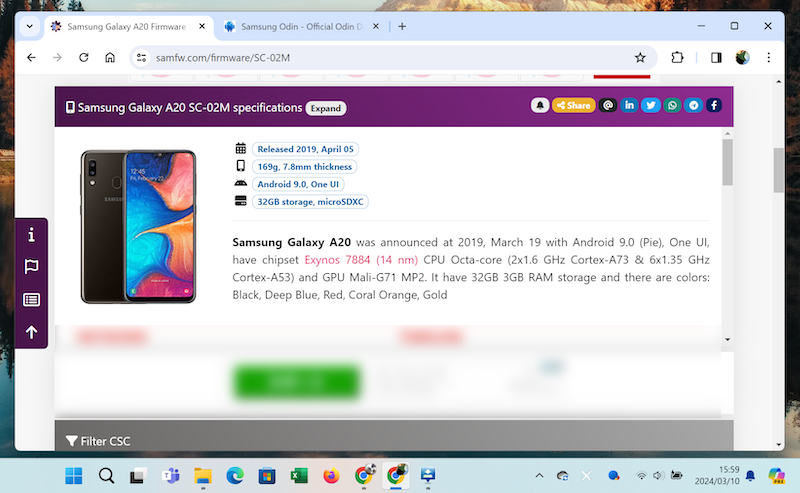
ドコモ版Galaxy A20が見つかる
この中から、いま使ってるバージョンのファームウェアを入手します。
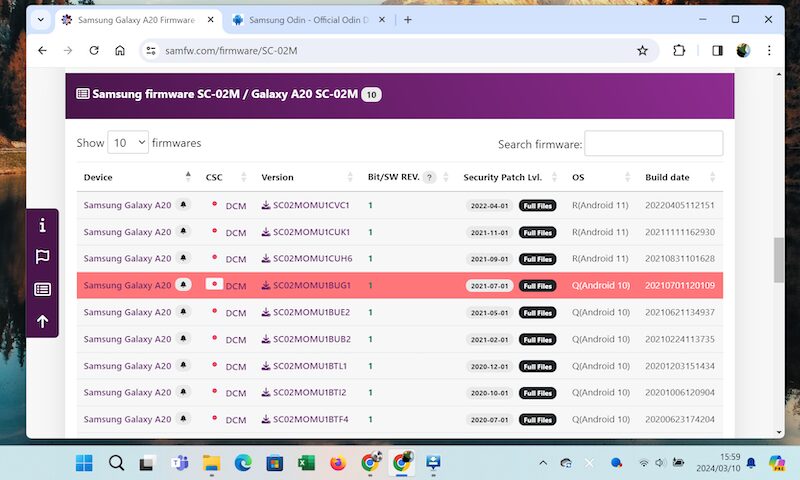
Android 10のファームウェアを選択する例
ここで用意したファームウェアを解凍すると、中身として、AP_xxx、BL_xxx、CP_xxx、CSC_xxx、といったファイルが出てきます。
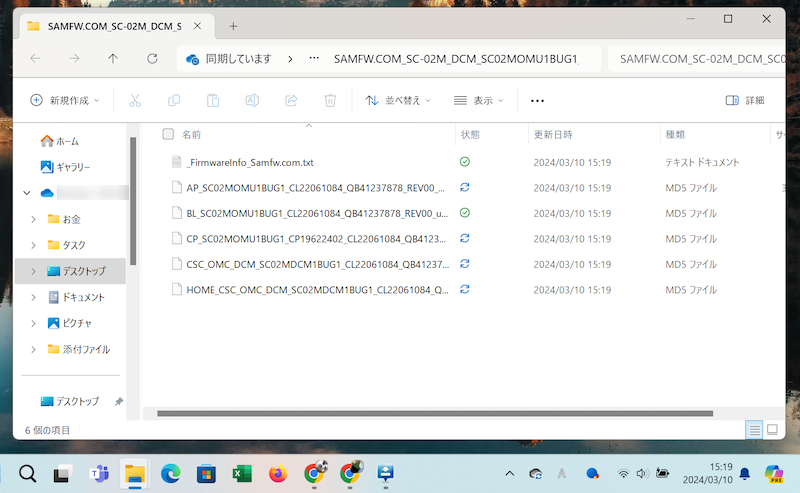
SC-02M / Galaxy A20のファームウェアの例
うちAP_xxxをさらに展開すると、boot.img.lz4があるので、このファイルをGalaxy内部ストレージに移動します。
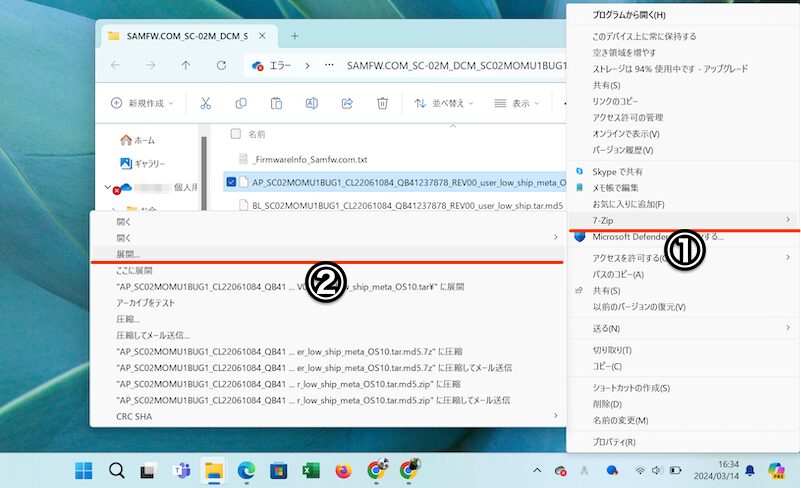
①7-Zip→②展開
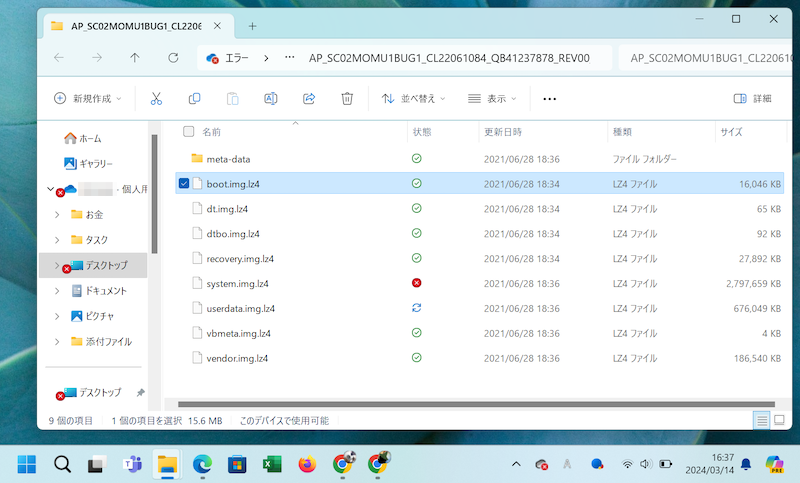
中身にあるboot.img.lz4を確認
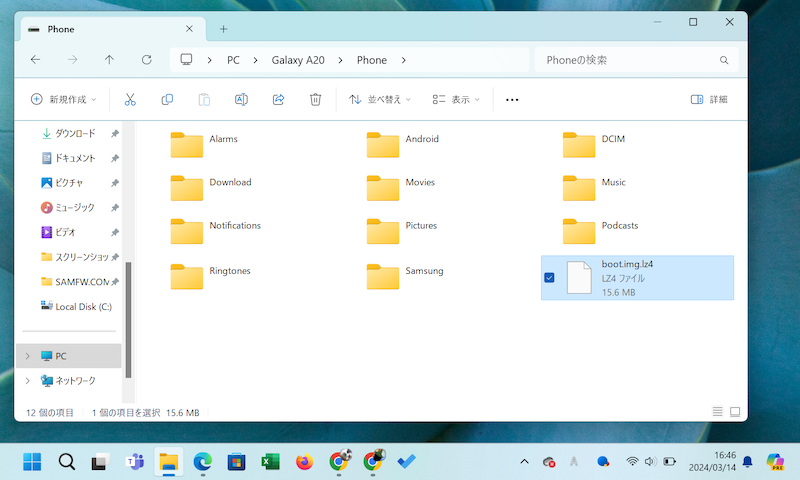
Galaxy内部ストレージに移す(場所はどこでもOK)
3. Magiskでboot.imgにパッチをあてる
ここからスマートフォン側の作業です。
Galaxyに2つのアプリをインストールします。
 ZArchiver
ZArchiver Magisk
Magisk
まず![]() ZArchiverをインストールして、Galaxy内部ストレージに移動しておいたboot.img.lz4を展開、boot.imgを用意します。
ZArchiverをインストールして、Galaxy内部ストレージに移動しておいたboot.img.lz4を展開、boot.imgを用意します。
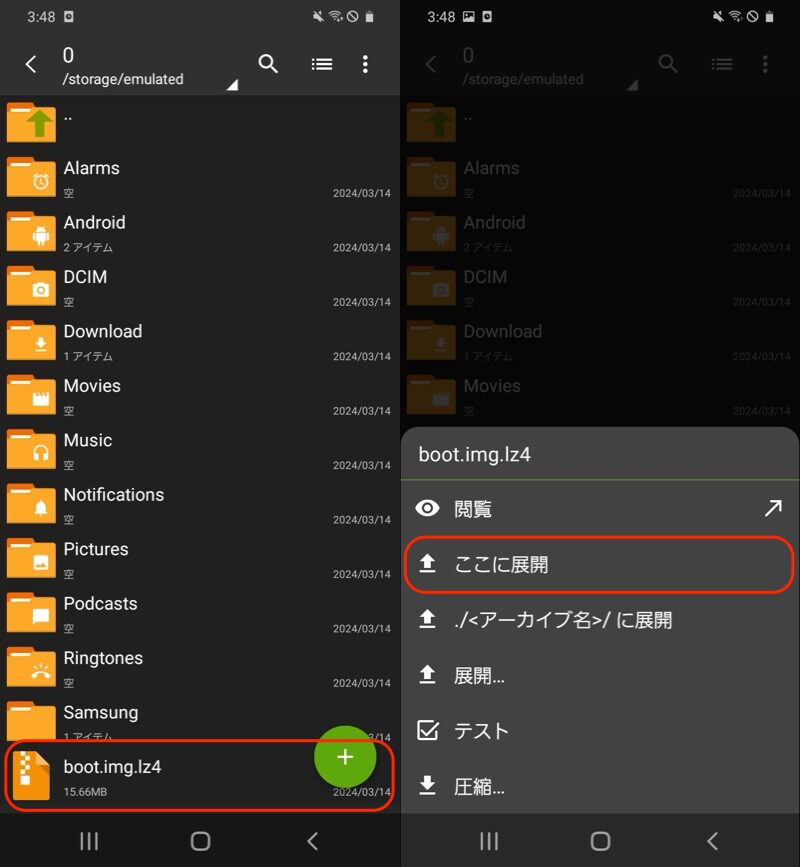
ZArchiverで、boot.img.lz4を展開する
次にGitHubから![]() Magiskのapkファイルをダウンロード、インストールします。
Magiskのapkファイルをダウンロード、インストールします。
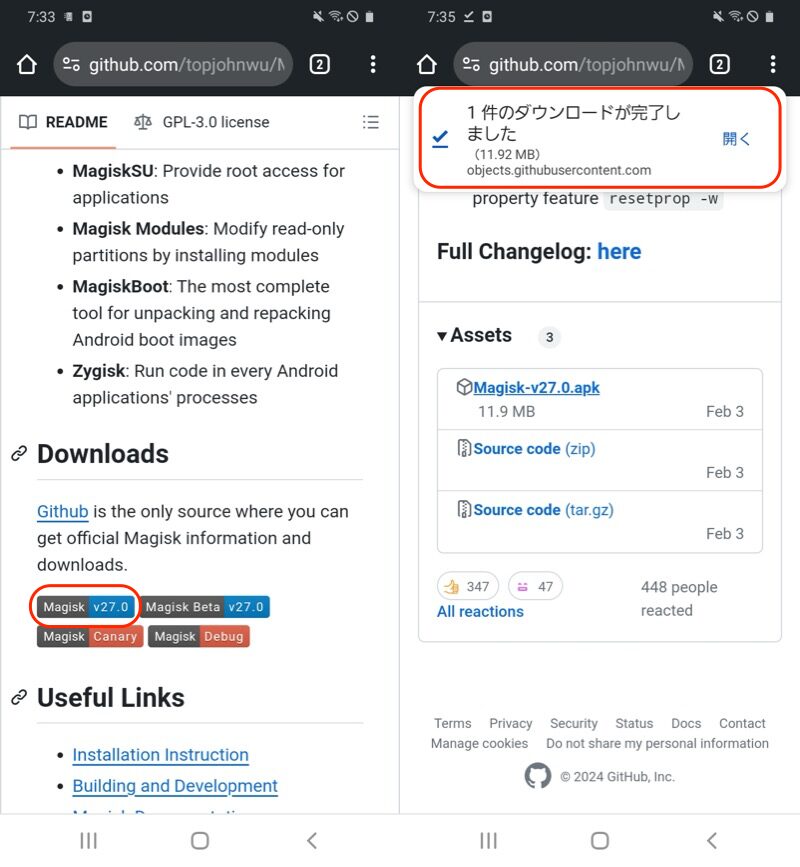
apkファイルをダウンロード
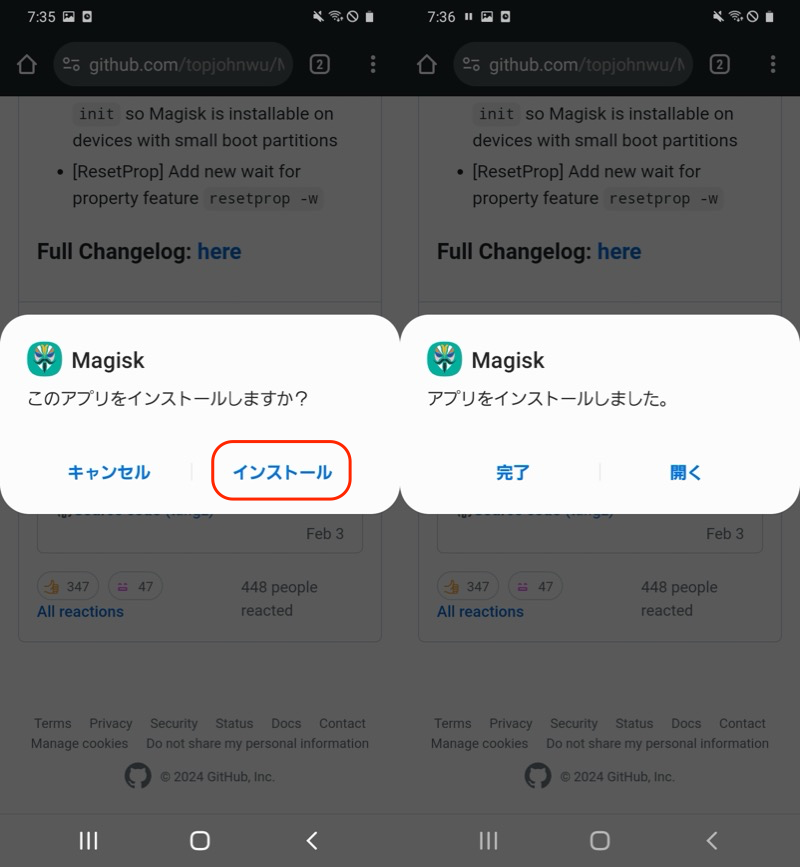
インストール
![]() Magiskを開き、インストール画面から、先に用意したboot.imgをパッチするファイルとして選択します。
Magiskを開き、インストール画面から、先に用意したboot.imgをパッチするファイルとして選択します。
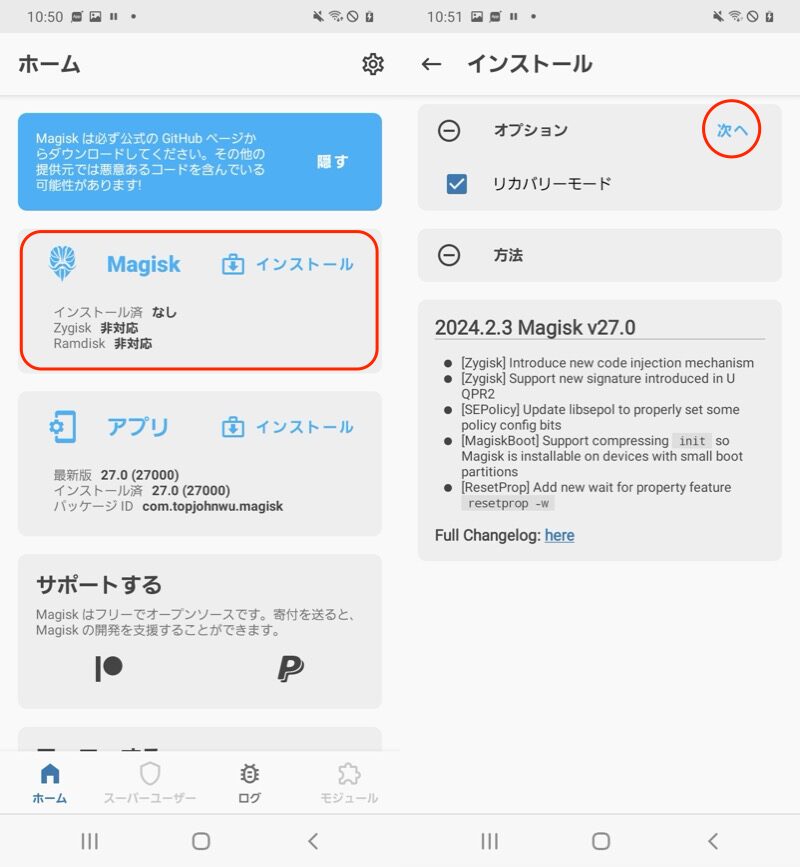
赤枠を進んでいく
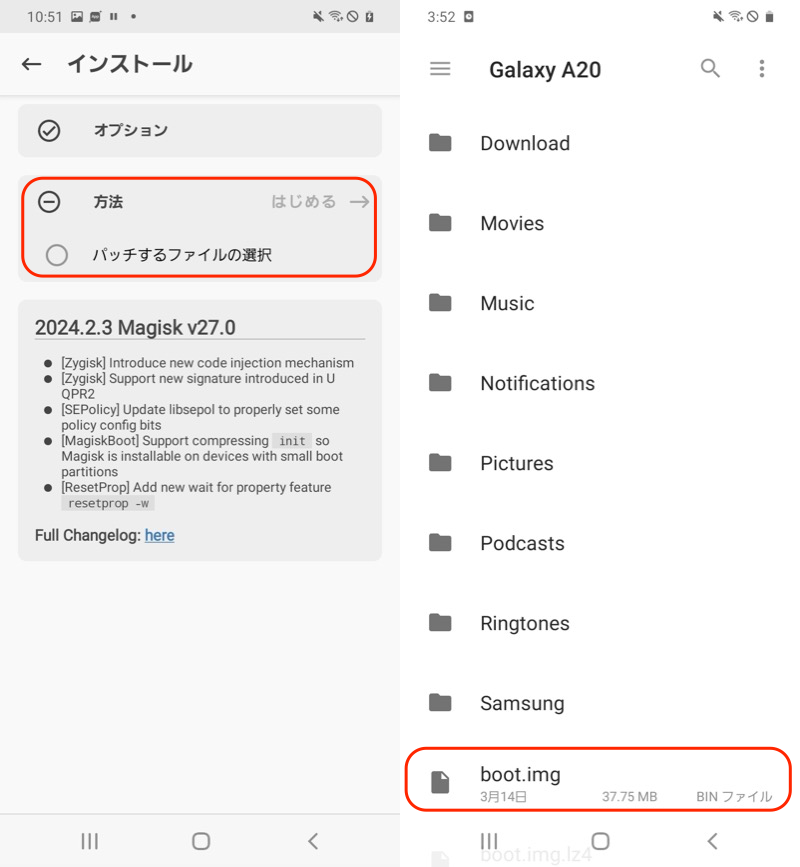
boot.imgを選択する
boot.imgにパッチをあてます。
しばらく待ち、All done!(完了!)と出れば成功。
内部ストレージの「Download」フォルダに、magisk_patched-xxx.imgというファイルが保存されます。
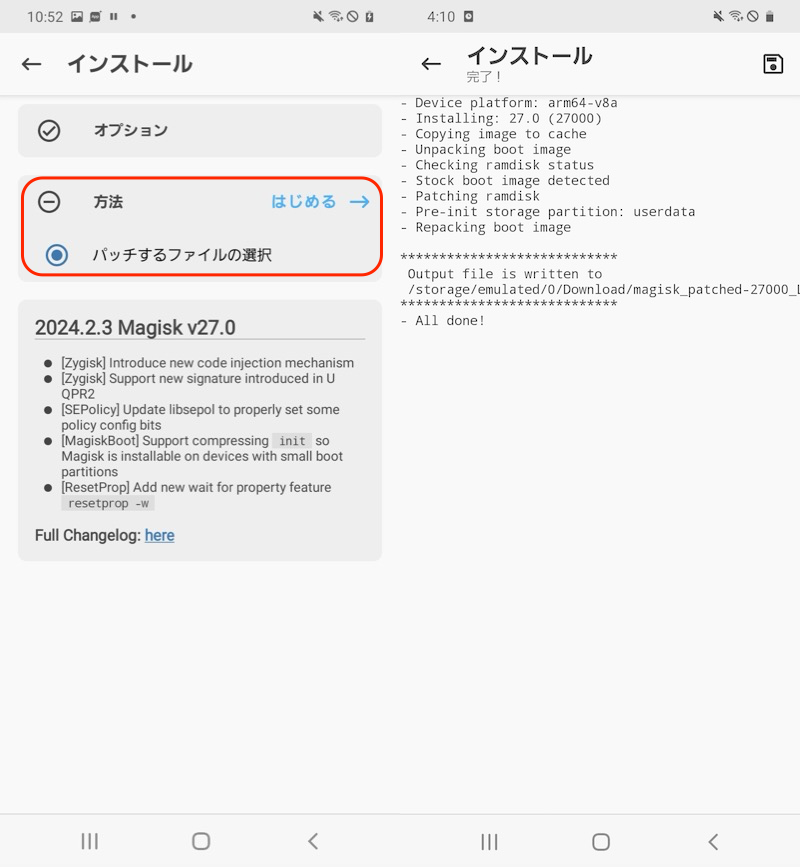
(左)パッチをあてる (右)All done!と出ればOK
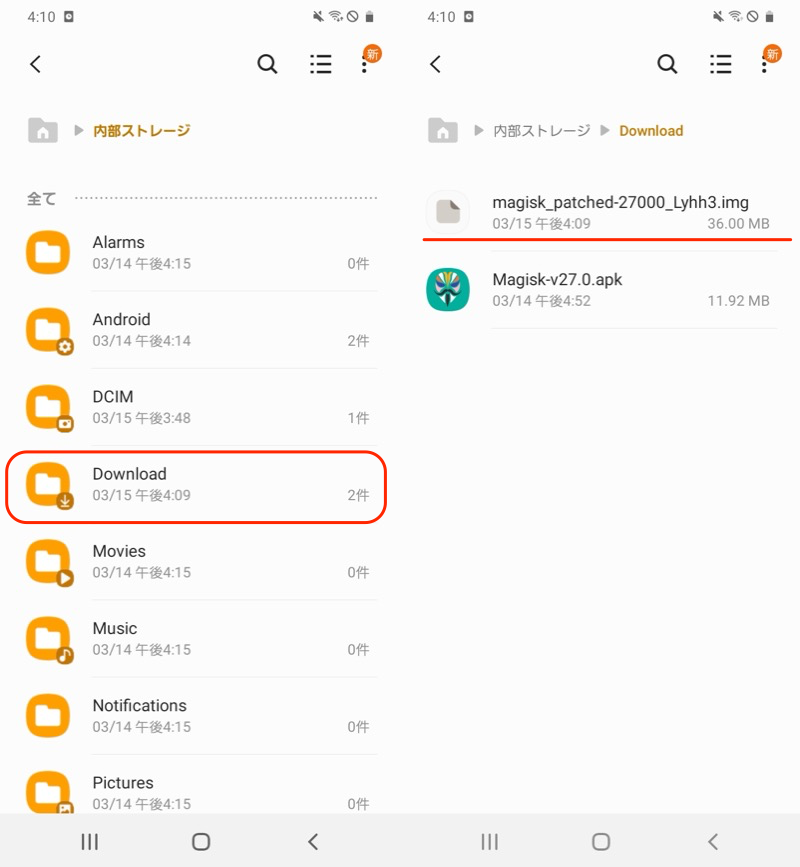
「Download」フォルダに入っている
ファイル名をboot.imgに変更します。
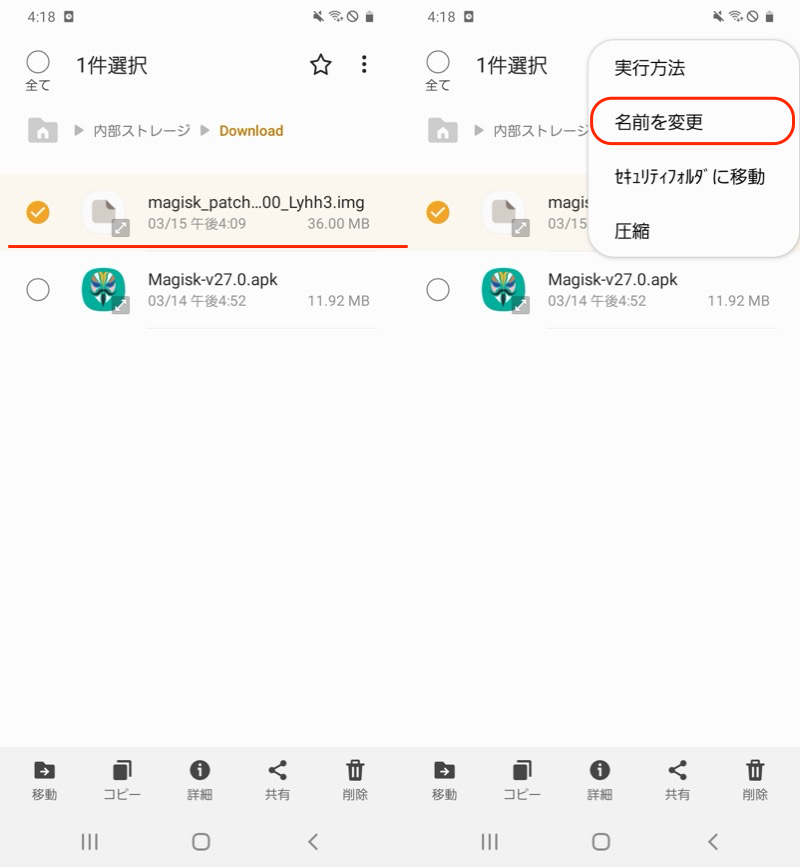
ファイルを選択して、名前を変更
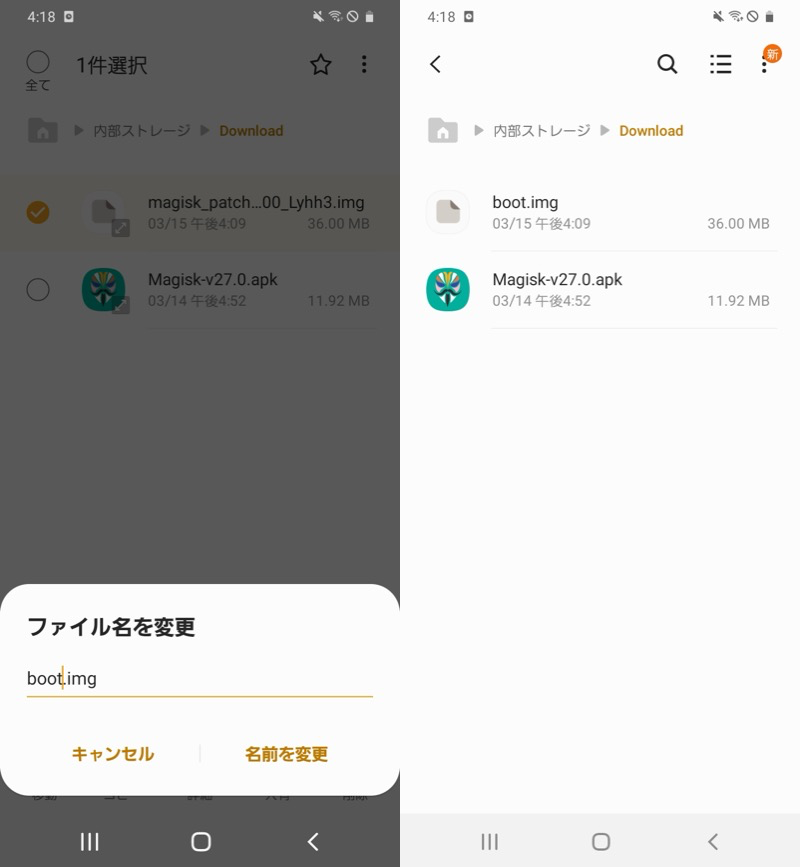
boot.imgに変える
再び![]() ZArchiverを開き、boot.imgを.tar形式に圧縮します。
ZArchiverを開き、boot.imgを.tar形式に圧縮します。
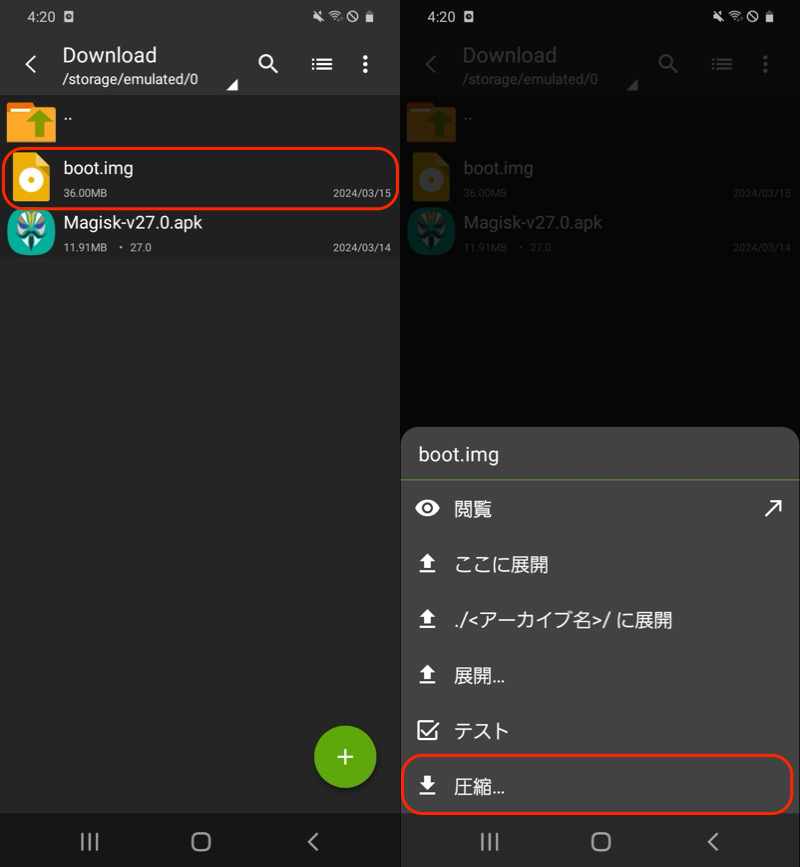
boot.imgを圧縮
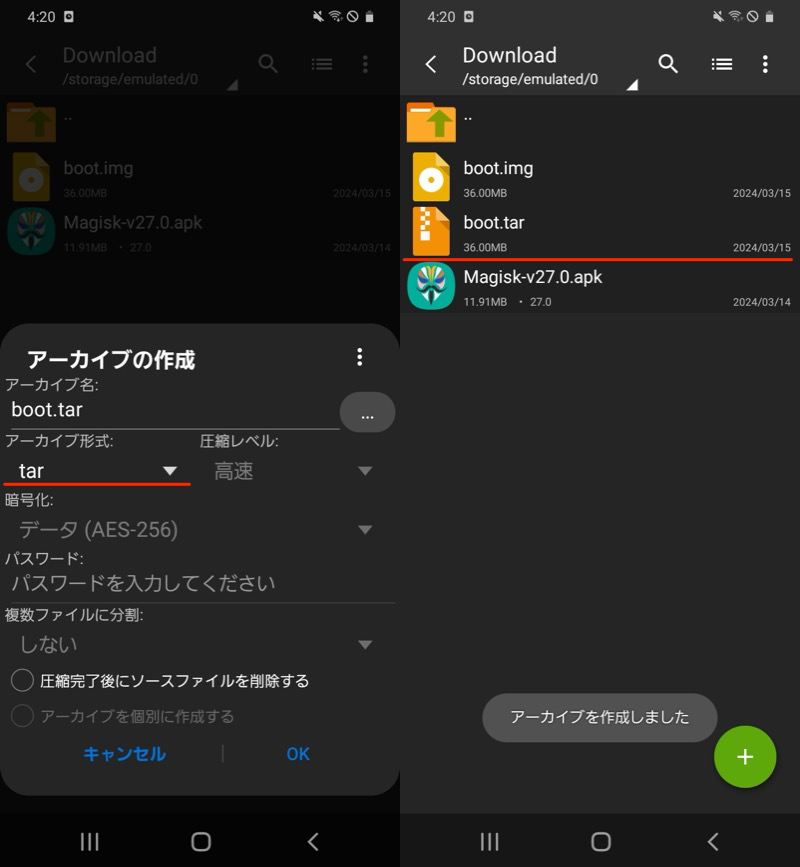
アーカイブ形式として、tarを選ぶ。
できたboot.tarをパソコンに移しておきます。
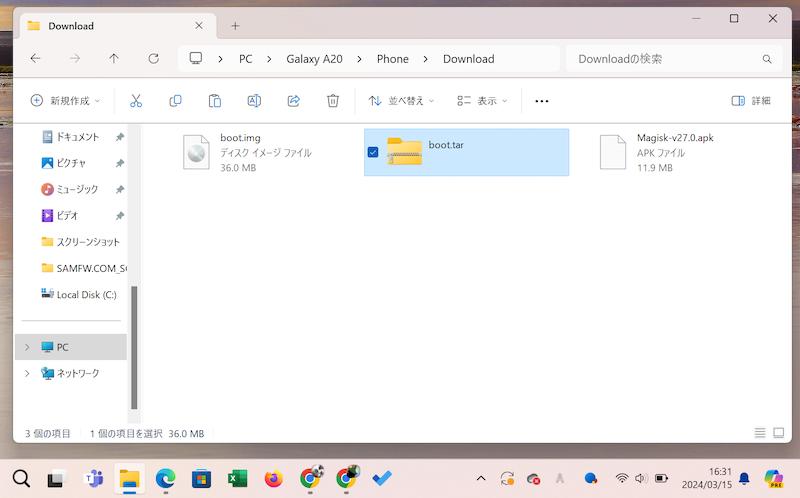
boot.tarをパソコンに移動しておく
4. Odinでファームウェアを更新する
ファームウェアを読み込むとき、Odin(オーディン)というソフトを使います。
こちらのサイトから、パソコンにダウンロードしてください。
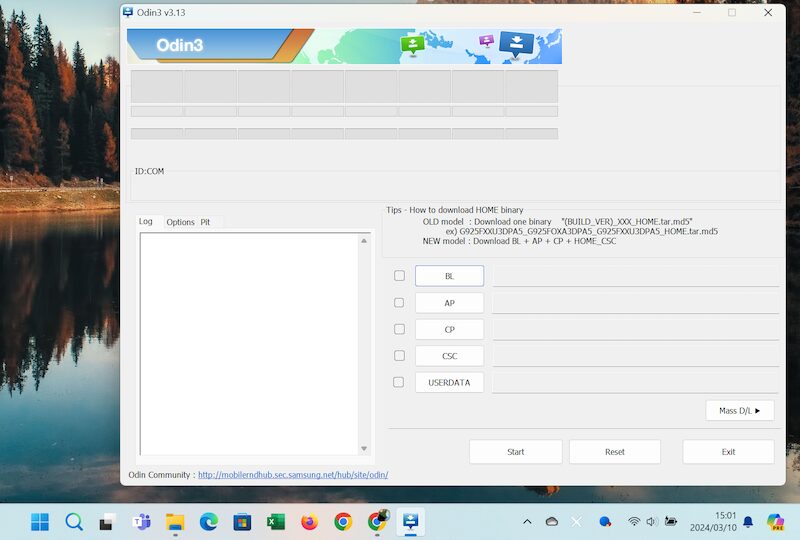
Odinを起動した画面
Galaxy本体の電源をオフにして、音量アップ・ダウンキーを両方押しながら、パソコンにUSB接続すると画面が切り替わります。
「Warning」画面の表示メッセージにしたがい、音量アップキーを押して、次の画面で待機します。
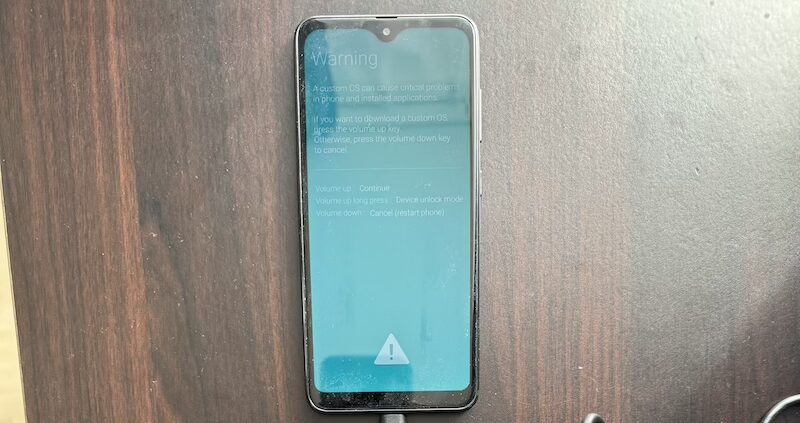
音量アップキーを押す
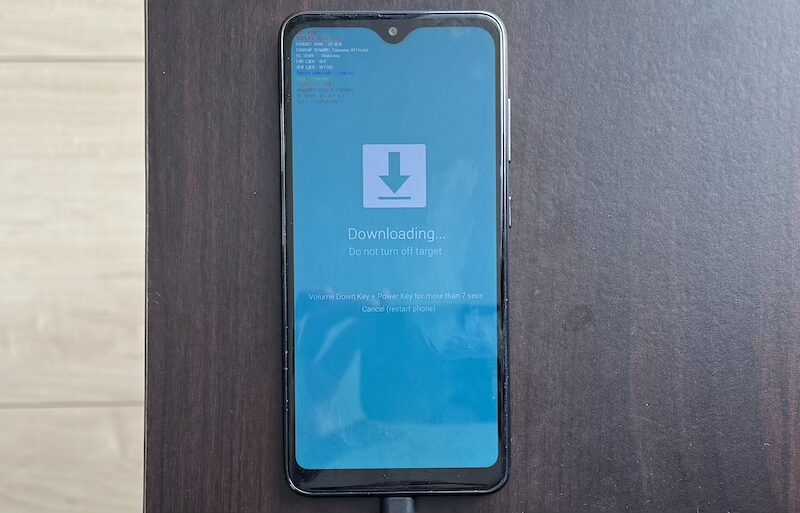
Downloading…画面で待機
ここからパソコンの操作に戻ります。
AP ボタンをクリックして、Galaxy→パソコンに移しておいたboot.tarをセットします。
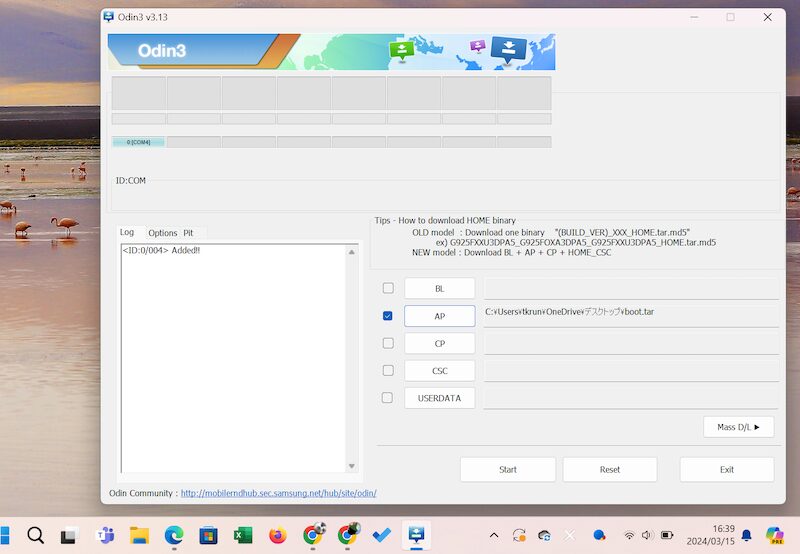
ファイルをセットできた
Start をクリックして、ファームウェア更新を開始します。
Odin左上の緑バーが、作業プロセスを示します。
「PASS!」と出たら完了です。
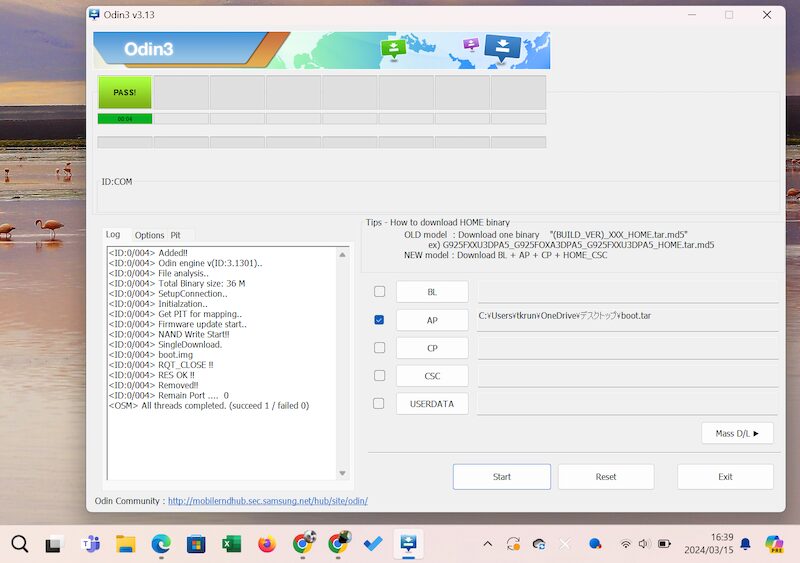
左上にPASS!と表示される
Galaxyが自動的に再起動を繰り返し、リカバリーモードに切り替わります。
この画面では、音量アップ/ダウンキーで上下に選択カーソルを移動でき、電源ボタンで決定します。
Factory data reset を選択して、初期化します。
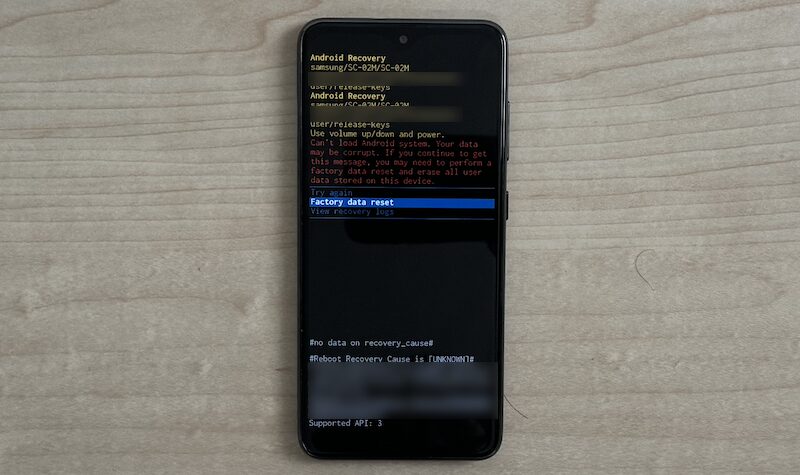
Factory data reset
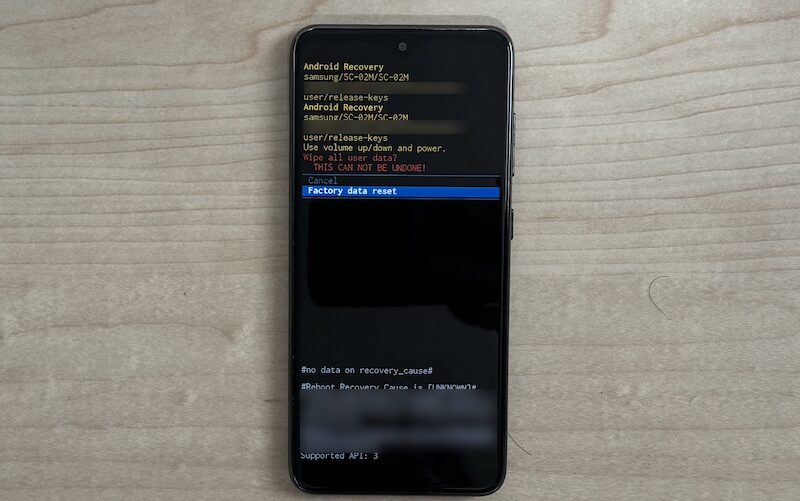
もう一度確認されるので、Factory data reset
工場出荷状態の画面となるので、ホーム画面まで進みます。
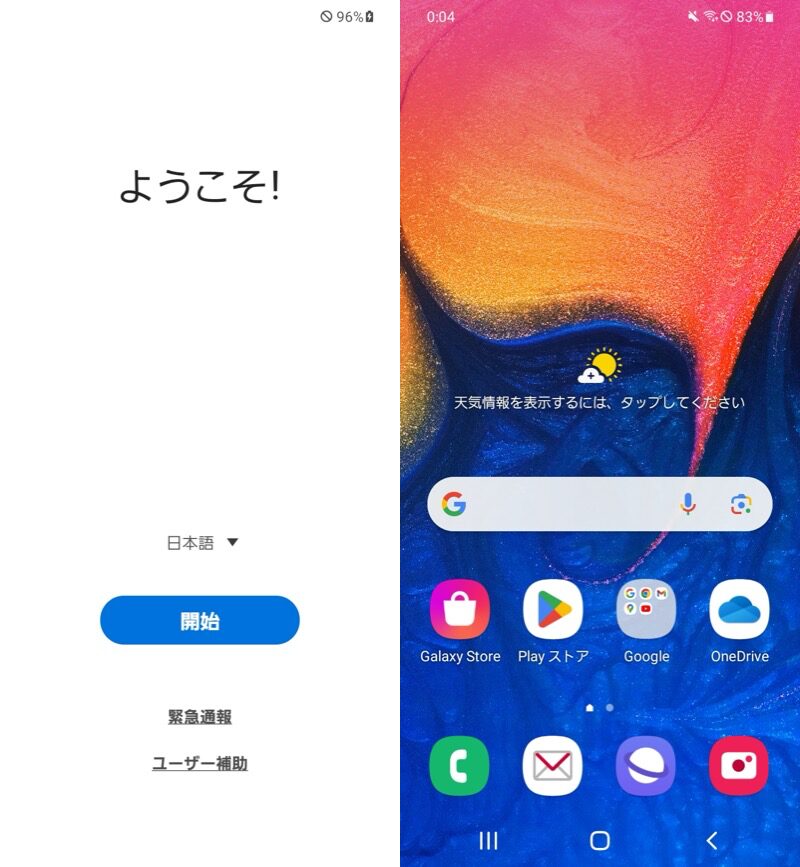
端末が初期化される
GitHubから![]() Magiskを再びインストールします。
Magiskを再びインストールします。
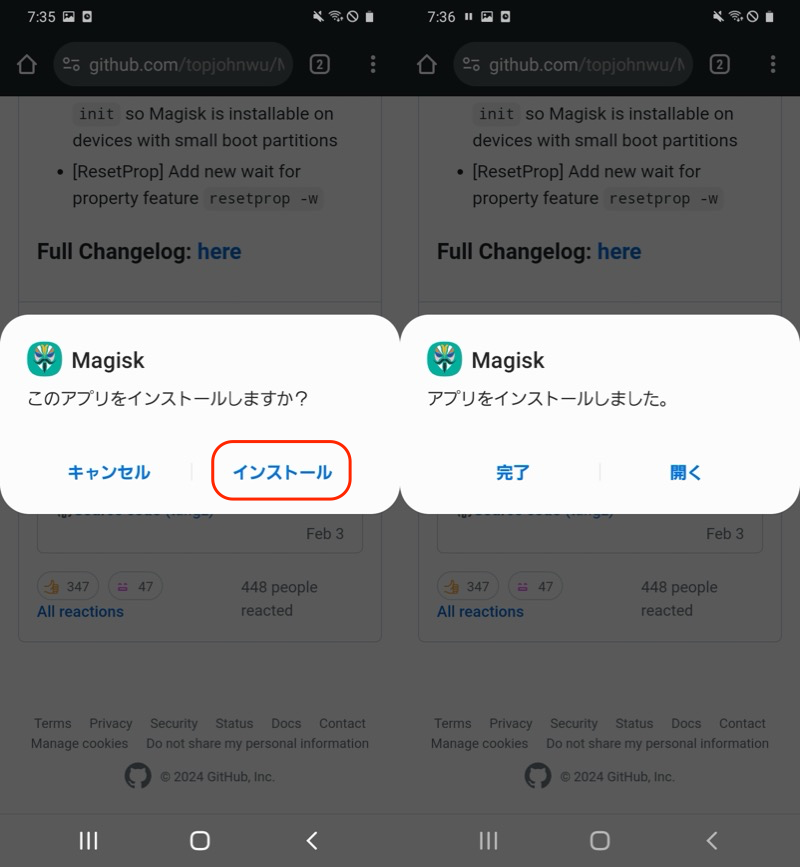
インストール
![]() Magiskを開くと、以下メッセージが出るので OK を選択して再起動します。
Magiskを開くと、以下メッセージが出るので OK を選択して再起動します。
追加のセットアップが必要です Magiskを正常に動作させるためには追加のセットアップが必要です。 今すぐ再起動しますか?
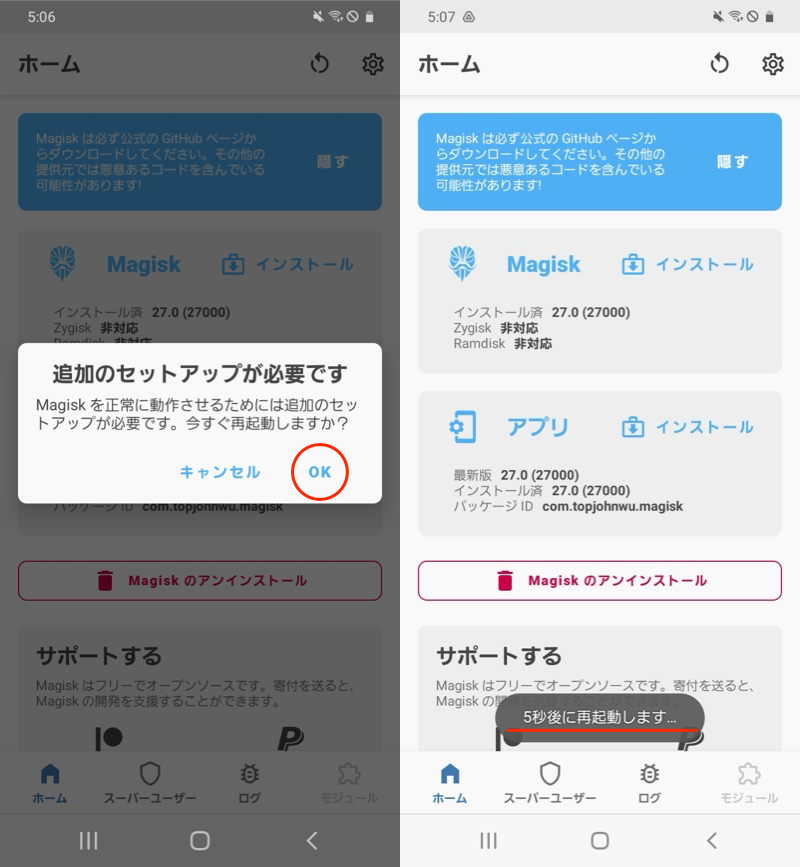
メッセージにしたがって再起動する
途中、リカバリーモードに切り替わる場合、Reboot system now を選択しましょう。
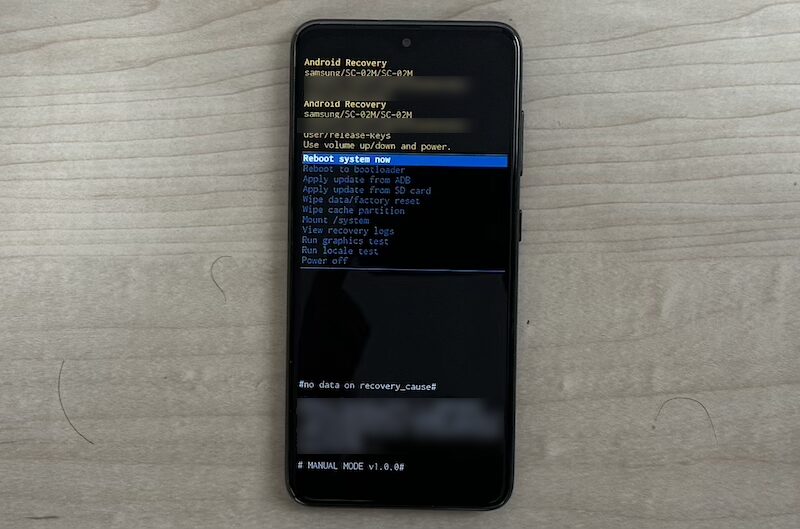
一瞬、ヒヤッとするが・・・
無事、再起動がおわり、![]() Magiskトップ画面で「インストール済」と表示されていればroot化は成功です。
Magiskトップ画面で「インストール済」と表示されていればroot化は成功です。
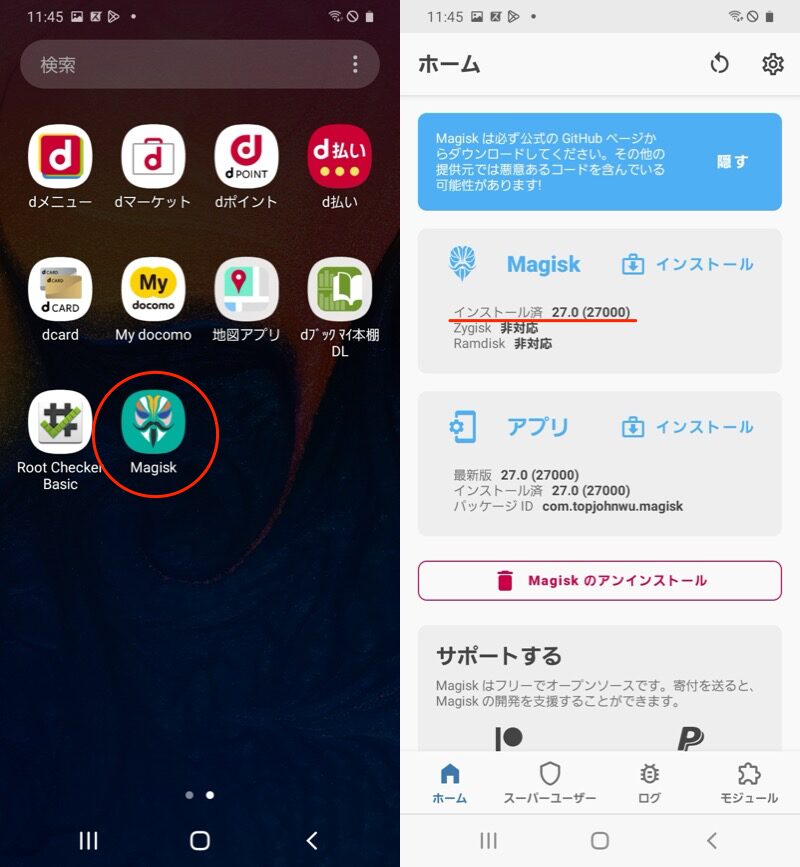
「インストール済」と出れば、root化できてる
また![]() Root Checkerというアプリを使えば、正常にroot化できているか確認できます。
Root Checkerというアプリを使えば、正常にroot化できているか確認できます。
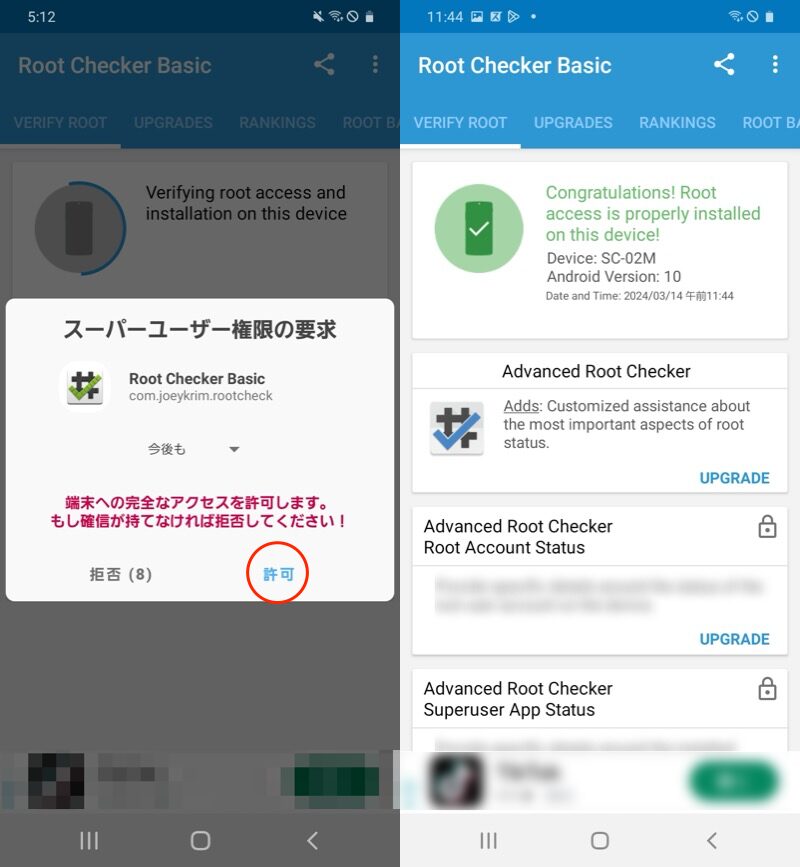
(左)スーパーユーザー権限の要求を許可 (右)Congratulations!と出れば成功
参考:Galaxyのroot化を元に戻す方法
Galaxyのroot化を解除して、元の状態(非root)に戻す手順です。
![]() Magiskのトップ画面から Magiskのアンインストール → 完全にアンインストール と選択。
Magiskのトップ画面から Magiskのアンインストール → 完全にアンインストール と選択。
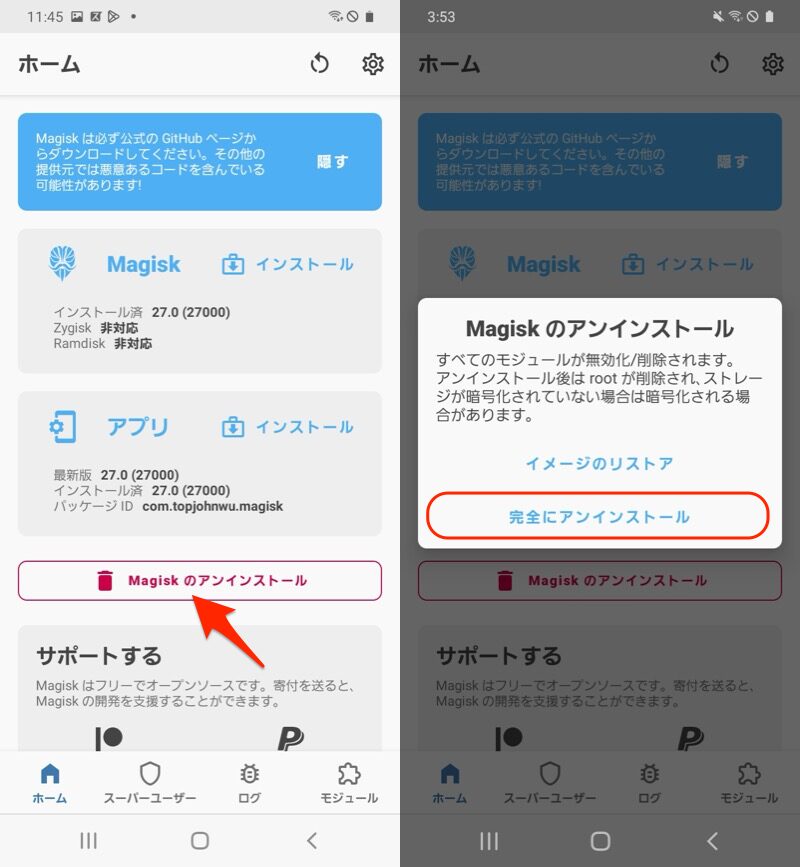
(左)Magiskのアンインストール (右)完全にアンインストール
しばらく待つと、Androidが自動で再起動され、![]() Magiskが削除されます。
Magiskが削除されます。
これで元の非root状態へ戻りました。
念のため![]() Root Checkerを使い、正常にroot化が解除されているか確認しましょう。
Root Checkerを使い、正常にroot化が解除されているか確認しましょう。
トップページから![]() Verify Root Statusをタップして、
Verify Root Statusをタップして、![]() 次のメッセージが表示されれば元に戻っています。
次のメッセージが表示されれば元に戻っています。
Sorry! Root access is not properly installed on this device.
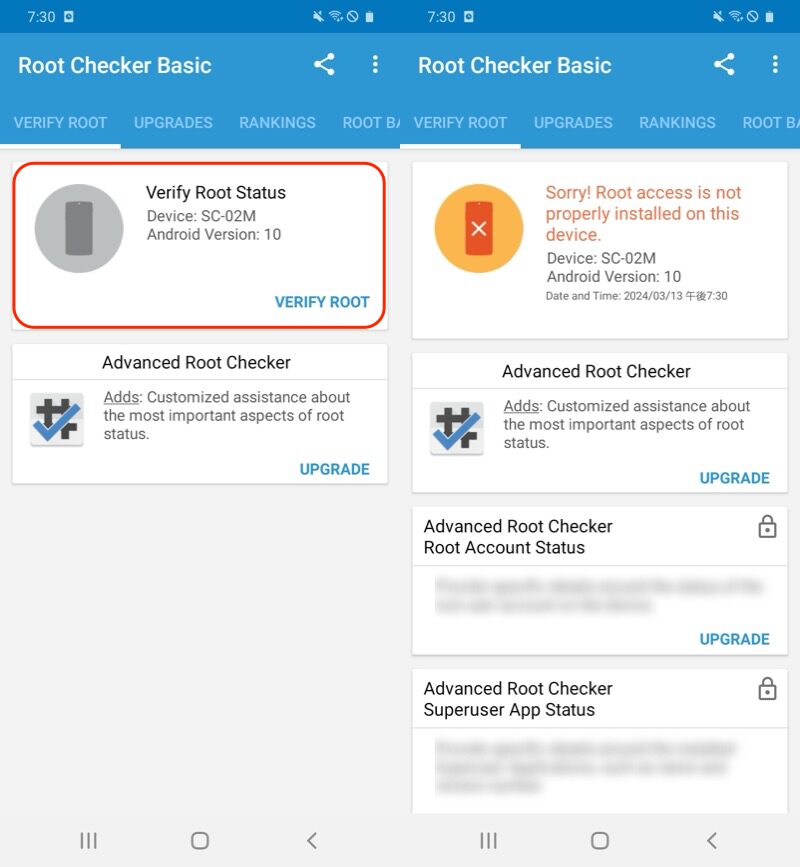
赤枠をクリックして(左)、Sorry!と出れば戻ってる(右)。
ただボクの環境の場合、このやり方だけだと動作が不安定だったので、最終的にはOdinでまっさらなファームウェアに更新しました。
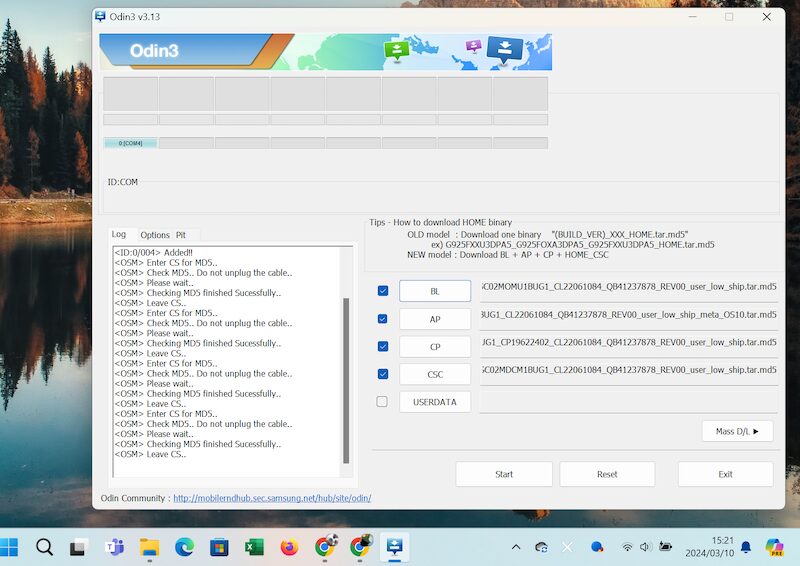
Magiskでパッチをあてる前のboot.imgに更新する
また非root状態に戻っても、ブートローダーがアンロックされたままだと、一部アプリ(銀行系アプリなど)は使用できません。
ブートローダーを再ロックする方法は、アンロック時と同じ流れです。詳しい解説は、関連記事【Galaxyでブートローダーをアンロックする方法! AndroidでOEMロック解除してBootloader Unlockしよう】で解説しています。

〆:リスクを承知でroot化を楽しもう!
以上、Galaxyをroot化する方法! Magiskでスーパーユーザー権限を取得しよう の説明でした。
必要な手順も多く、ハードルは高めの内容となっています。
が、一度成功すれば様々な改造が可能となるので、root化を検討中の方はぜひご参考ください。
なおGalaxy A20以外の機種でroot化する方法をお探しであれば、関連記事【Androidをroot化する方法まとめ! Magisk/TWRPでスーパーユーザー権限を取得しよう】で解説しています。

コメント
今S9でOdinでファームウェアを更新できて再起動を繰り返しているところですが全然リカバリーモードに切り替わりません。参考程度に本記事のA20はファームウェアの更新からリカバリーモードに切り替わるまでに何分かかったかおしえていただけませんか。
はっきりした時間は覚えてないですが、数分〜数十分の単位だったと思います
(1時間以上ではないと思います)
ありがとうございます。あと3時間ほど経った今でも切り替わらないのですが分かる場合は対処法を教えて下さい。
ありがとうございます!無事Root化できました!
ファームウェアをかいとうしようとするとえらーがでます
pc、スマホどちらにダウンロードでしょうか
ファームウェアのダウンロードにはどれくらい時間がかかりましたか?