この記事では、Androidをroot(ルート)化する方法をまとめています。
代表的な機種ごとの手順を紹介しているので、ぜひどうぞ。
Androidをroot化する方法まとめ
Androidのroot化は、どの機種であっても、だいたい以下の流れで実行できます。
- Bootloader Unlockする
- boot.imgを用意する
- Magiskでboot.imgにパッチをあてる
- boot.imgを更新する
ただ具体的な手順は、機種ごとかなり異なります。
本パートでは、Androidの主要機種(Pixel / Galaxy / Xperia)の方法を紹介します。
最初にroot化のメリット・デメリットを解説します。
前提:root化のメリット・デメリット
Androidのroot化には、いろいろ注意点があります。
| メリット | デメリット |
|---|---|
|
|
メリット:通常では不可能な改造ができる
root権限を取得すれば、内部のシステムファイルを編集可能となるため、様々な改造ができます。
例えば、![]() X-plore File Managerというアプリで、
X-plore File Managerというアプリで、![]() カメラの音量システムファイルを編集することで、シャッター音を消すことが可能です(関連記事)。
カメラの音量システムファイルを編集することで、シャッター音を消すことが可能です(関連記事)。
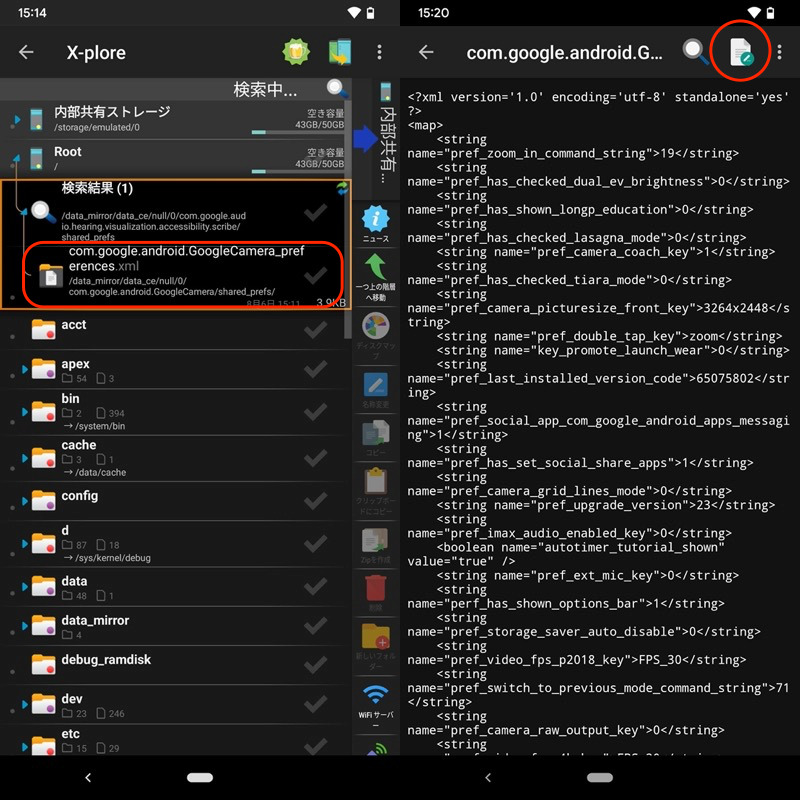
音量システムファイルの中身を変えれば消音となる。
また次のようなアプリを使って、通常は操作できないアプリデータをコントロールできます。
| アプリ | 機能 | 詳細 |
|---|---|---|
Root Uninstaller |
無効化できないプリインストール アプリを強制停止する |
関連記事 |
Titanium Backup |
アプリデータを フルバックアップする |
関連記事 |
以上はほんの一例で、root化で実現できる機能は無数に存在します。
デメリット:文鎮化(壊れる)リスクがある etc.
root化は公式で用意された機能ではなく、様々なリスクがあります。
- 文鎮化(壊れる)リスクがある
- メーカー保証の対象外となる
- 強制的に初期化される
- OTAアップデートが不可能となる
- 一部アプリが使えなくなる
例えば、操作の途中で予期せぬエラーが発生し、最悪の場合Androidが動かなくなる(=文鎮化)恐れもあります(関連記事)。
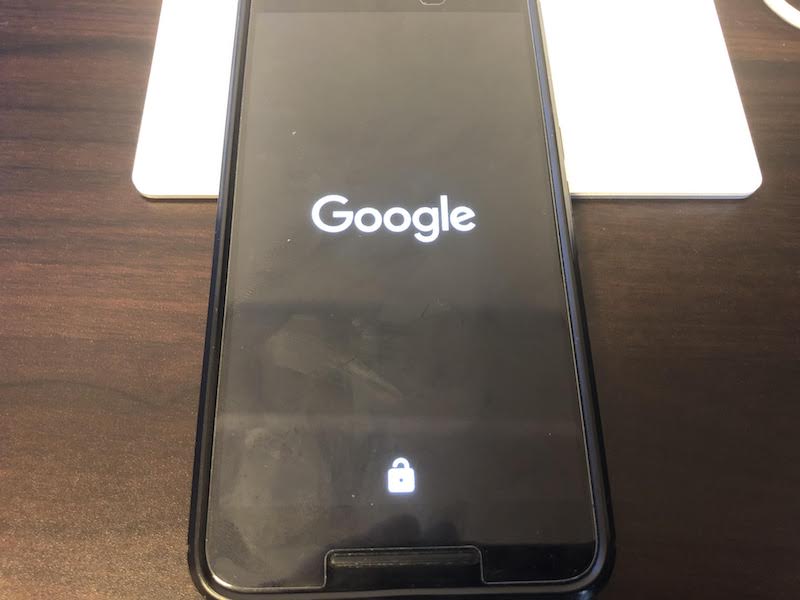
ボクの場合、Nexus 6Pでブートループ→文鎮化という憂き目に遭った…
また操作に成功しても、一部のアプリはroot検知機能により起動不可となります(関連記事)。
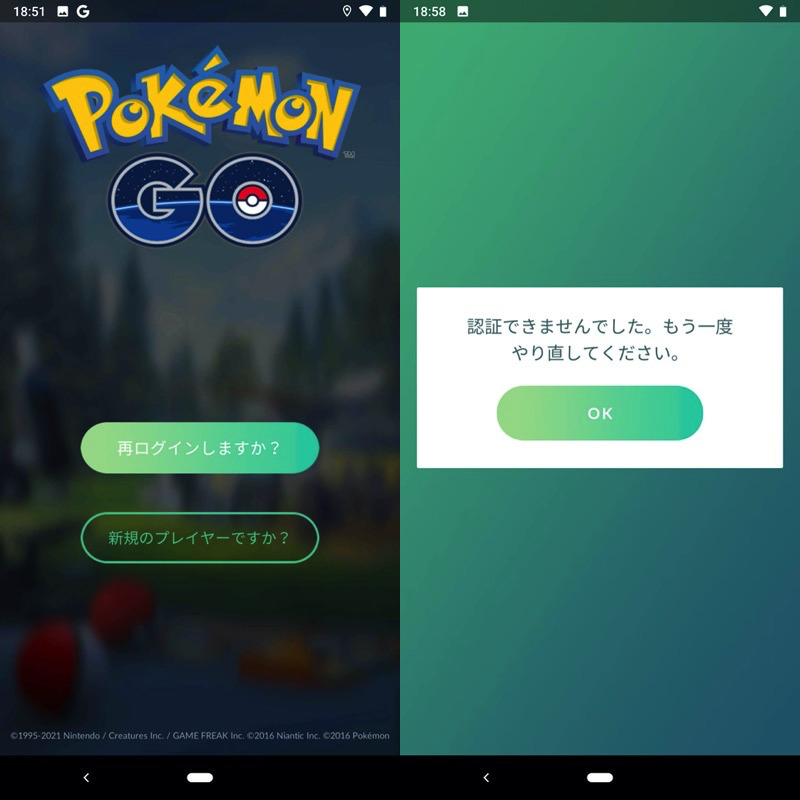
ポケモンGOの例。root状態を検知して、起動不可となる。
Androidの数ある操作の中でも、root化はトップクラスに危険な行為です。
「何が起きても自己責任で解決が必要」という点を承知の上で、お試しください。
Pixelをroot化する方法
root化の流れです。
- Bootloader Unlockする
- ファクトリーイメージのboot.imgを用意する
- Magiskでboot.imgにパッチをあてる
- ファクトリーイメージを更新する
Pixelシリーズの場合、ブートローダー(Bootloader)に特別な制限がかかっていません。
また、Googleのデベロッパー向けサイトでファクトリーイメージ(Factory Image)が公開されているので入手は簡単です。
そのためPixelシリーズは、数ある機種の中でもroot化しやすい部類に入ります。
具体的な手順は説明が長くなるため、Pixel 7aを例に、関連記事【Pixel 7aをroot化する方法! Magiskでスーパーユーザー権限を取得しよう】で解説しています。

Galaxyをroot化する方法
root化の流れです。
- Bootloader Unlockする
- ファームウェアのboot.imgを用意する
- Magiskでboot.imgにパッチをあてる
- Odinでファームウェアを更新する
日本国内のキャリアから販売される機種は、そもそもブートローダーのアンロックができないケースが多いですが、Galaxyシリーズは対応している場合が多いです。
またSamsung社は公式にファームウェアを公開していませんが、外部サイトなどから探せば見つかります。
そのためGalaxyシリーズは、国内キャリアから発売される機種の中では、まだroot化しやすい部類に入ります。
具体的な手順は説明が長くなるため、Galaxy A20を例に、関連記事【Galaxyをroot化する方法! Magiskでスーパーユーザー権限を取得しよう】で解説しています。

Xperiaをroot化する方法
作業の流れです。
- Bootloader Unlockする
- ファームウェアのboot.img等を用意する
- Magiskでboot.imgにパッチをあてる
- ファームウェアを更新する
Xperiaシリーズの場合、Bootloader Unlockが最大の難関ポイントです。
海外モデルは比較的かんたんに解除できますが、国内モデルは特別な制限がかかっており、通常のやり方では解除できません。
ただqUnlock Toolという有料ソフトを使えば、無理やり解除することが可能です。
またSONY社は公式にファームウェアを公開していませんが、XperiFirmというソフトを使えば見つかります。
具体的な手順は説明が長くなるため、Xperia 10 IIを例に、関連記事【Xperiaをroot化する方法! Magiskでスーパーユーザー権限を取得しよう】で解説しています。

〆:端末ごと正しい方法でroot化しよう!
以上、Androidをroot化する方法まとめ! Magisk/TWRPでスーパーユーザー権限を取得しよう の説明でした。
ここに紹介されていない機種の場合も、海外サイトのXDAフォーラムで探せば、参考になる情報があるかもしれません。
ハードル高めの内容ですが、一度成功すれば様々な改造が可能となるので、root化を検討中の方はぜひご参考ください。
コメント
NEXUS5Xで8.1(OPM7)で最新版majiskインストールできてます。
TWRPインストール
zipをDL TWRPでインストール
manager インストール
managerはOS起動後インストールします。zipあてただけではインストールは完全には終わりません。
xdaをよく見てみればわかります。
とはいいつつ参考にさせていただきました。ありがとうございます。
コメントありがとうございます。
記事内容を少し修正しました。
まったく同じ手順で行い、Successfulと出たのですが、root checherで確認するとroot化されてませんでした。Magisk Managerもアプリに追加されていません…
ver8.1.0です
すみません。自己解決しました。
Magisk-v17.1をインストールした後にv18.1をインストールしたら無事できました。
イメージファイルで起動するには
fastboot boot イメージファイル名
リカバリーを起動するには
fastboot reboot recovery
だったような
ブートローダーアンロック fastboot flashing unlock の工程以外は データ初期化は発生しないという認識でよいでしょうか?
(※ 手順③:fastbootモードでイメージを書き込む 等でデータ初期化することはないという認識でよろしいでしょうか?)
Pixelシリーズのことかと思いますが、基本的には、そのとおりです。
ただroot化は危険な手順なため、作業の中で突然、初期化が必要となる可能性もあります。
いつデータが消えてもよいよう、準備しておくことが推奨されます。