この記事では、Android 14のPixel 7aを例にroot(ルート)化する手順を記録として残しています。
Pixelシリーズであれば共通する内容も多いので、ぜひご参考ください。
なお古いPixelシリーズでroot化する手順は、Pixel 3aを例に関連記事で紹介しています。
関連記事 Galaxyをroot化する方法
関連記事 Xperiaをroot化する方法
Android 14のPixel 7aをroot化する方法
次の流れで作業します。
- Bootloader Unlockする
- ファクトリーイメージのinit_boot.imgを用意する
- Magiskでinit_boot.imgにパッチをあてる
- ファクトリーイメージを更新する
記事中では、Pixel 7a(Android 14)をroot化するケースを例に説明します。
また作業の中で数回、端末が初期化されます。大切なデータがあれば、バックアップしておきましょう。
1. Bootloader Unlockする
ブートローダー(Bootloader)とは、Androidの起動直後にOSを読み込んで、最初に実行するプログラムのことです。
セキュリティ上、通常はロックがかかっているので解除します。
ただ留意すべきデメリットもあります。
▼Bootloader Unlockの特徴
| メリット | デメリット |
|---|---|
|
|
事前に次の点を確認します。
- パソコンのadb環境を用意する
- Pixelが初期化されるのでバックアップしておく
adb環境の準備は、Windows・Macそれぞれ関連記事をどうぞ。
パソコンとPixelを接続するケーブルも必要です。


次にUSBデバッグ・OEMロック解除をオンにします。
開発者向けオプションが有効になっていない場合、![]() 設定アプリの デバイス情報 で「ビルド番号」を連続タップしてください。
設定アプリの デバイス情報 で「ビルド番号」を連続タップしてください。
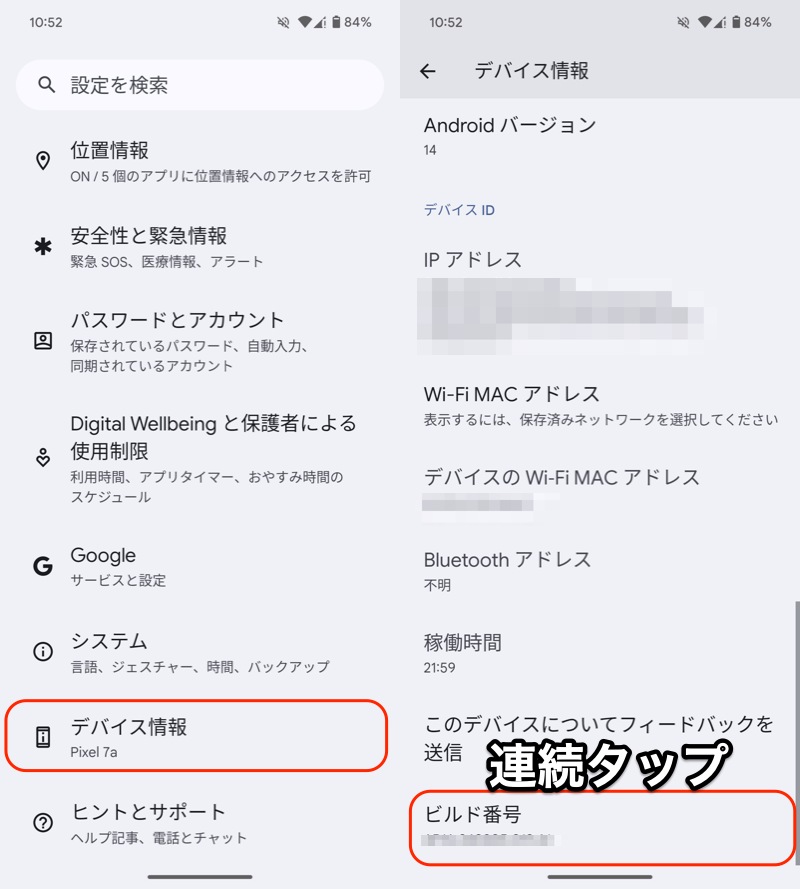
ビルド番号を連続タップして、デベロッパーモードをオンにする
開発者向けオプションを開き、OEMロック解除 と USBデバッグ を![]() オンにします。
オンにします。
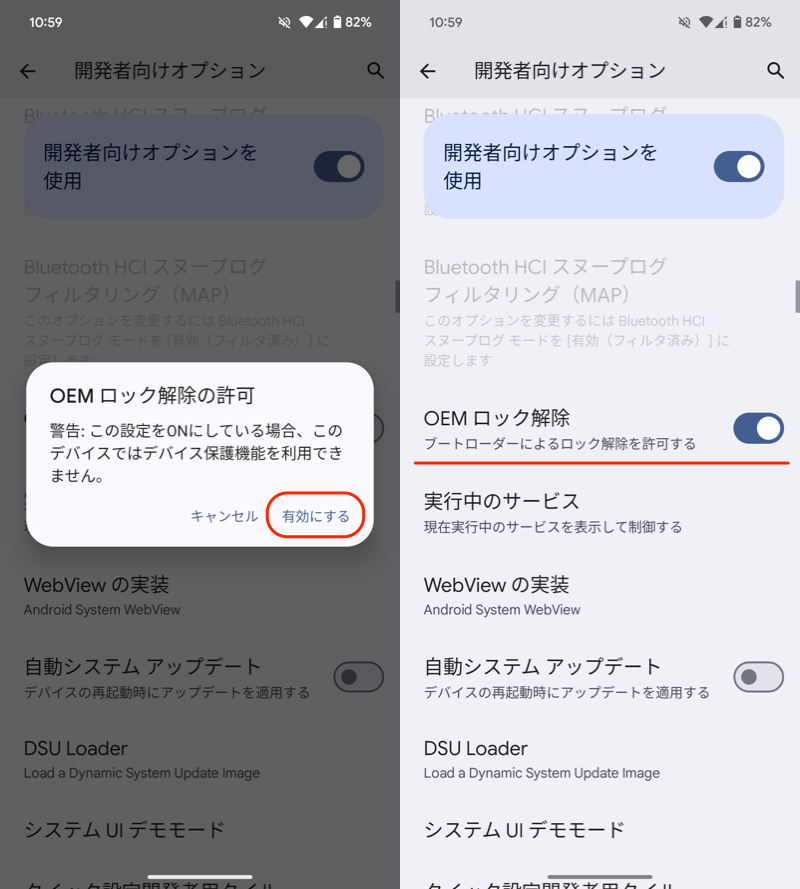
OEMロック解除をオン
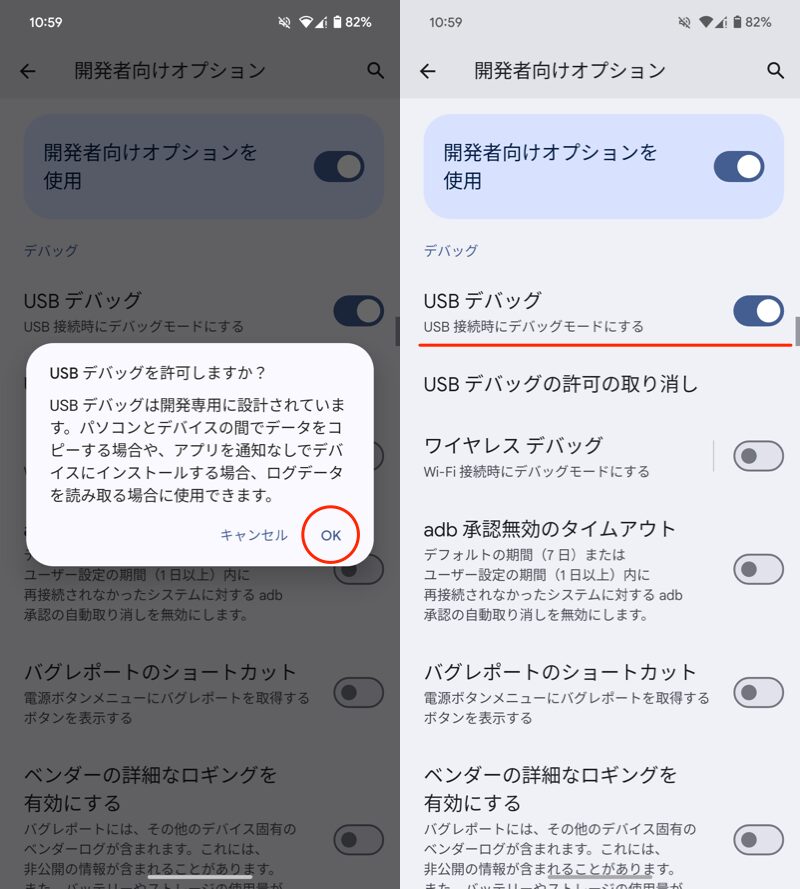
USBデバッグをオン
次にAndroidでブートローダーを起動します。
電源オフ状態、または再起動した直後から、電源ボタンと音量”ダウン”ボタンを同時長押しします。
画面がfastbootモードへ切り替わります。
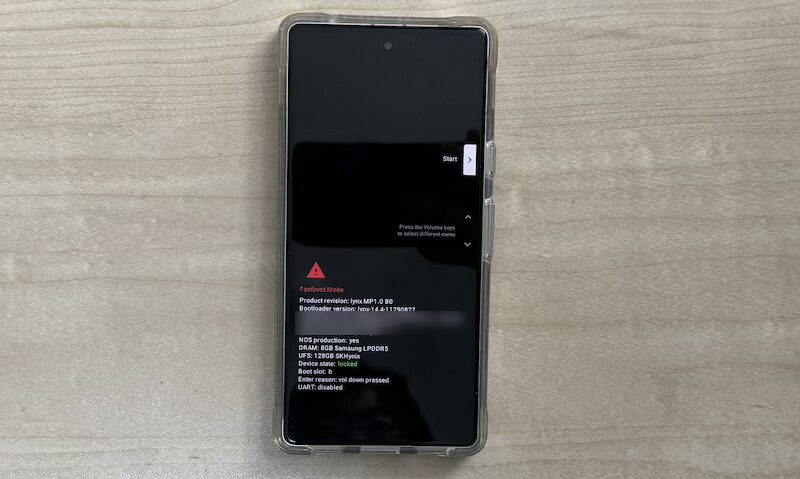
背景黒のfastbootモードが表示される
パソコンとUSB接続の上、次のコマンドを実行して、ブートローダーを解除します。
fastboot flashing unlock
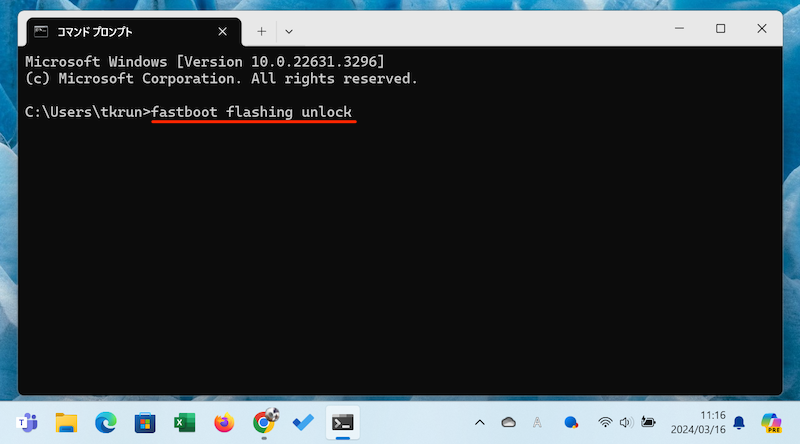
fastboot flashing unlock
うまくコマンドが通ると、Bootloader Unlockに関する画面が表示されます。
音量アップ・ダウンキーでメニューを「Unlock the bootloader」に切り替え、電源キーで決定します。
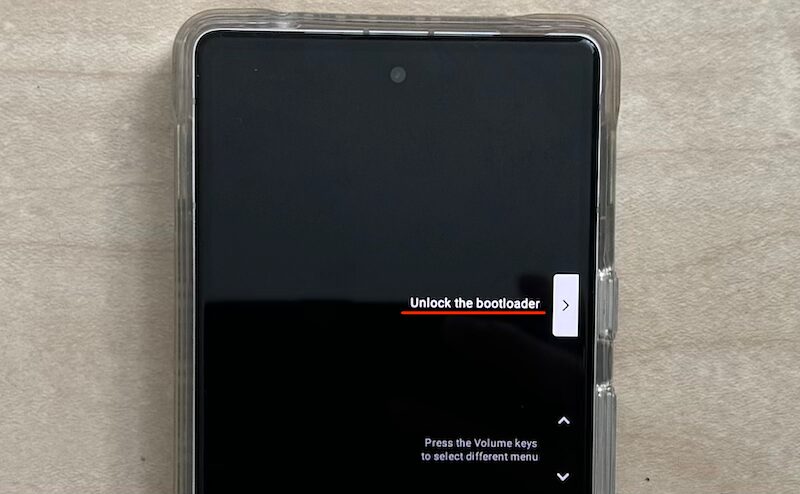
「Unlock the bootloader」メニューが出るまで、音量キーを押下する。
再びfastbootモードの画面となり、Device stateが「unlocked」へ切り替わっているはずです。
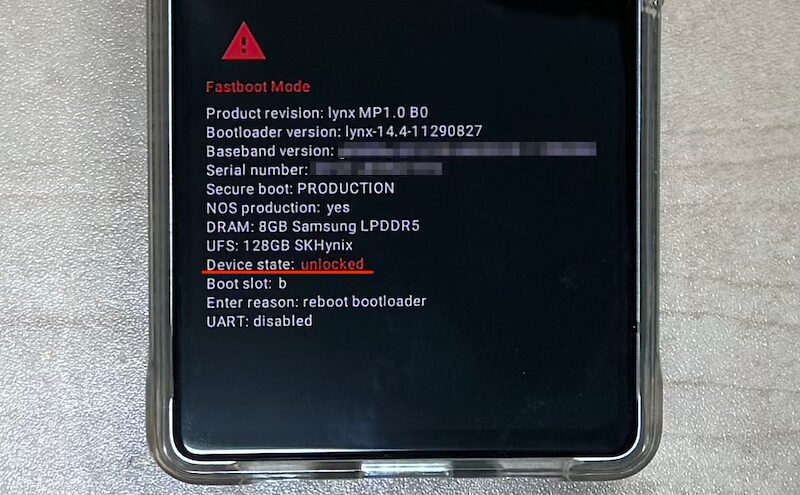
ブートローダーがアンロックされた
そのまま電源キーを押せば、Androidが再起動します。
工場出荷状態の画面となれば、ブートローダーのアンロックは完了です。
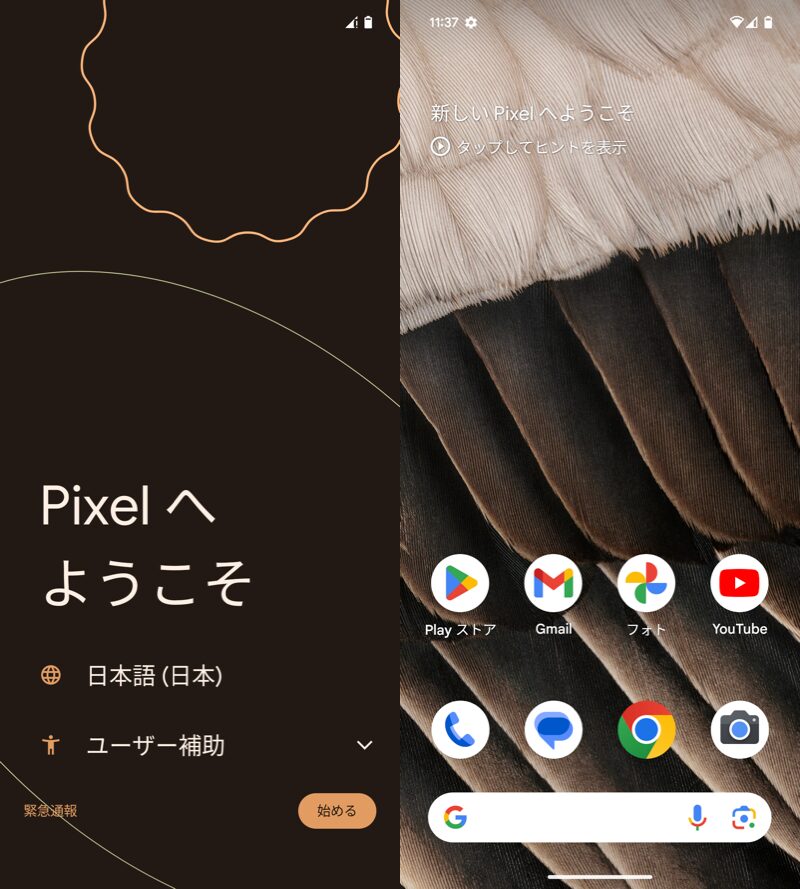
ブートローダーを解除すると、端末が初期化される。
ブートローダーに関する詳しい情報は、関連記事【Pixelでブートローダーをアンロックする方法! AndroidでOEMロック解除してBootloader Unlockしよう】で解説しています。

2. ファクトリーイメージのinit_boot.imgを用意する
Pixelシリーズは、Googleのデベロッパー向けサイトでファクトリーイメージ(Factory Image)が公開されています。
端末ごと歴代のAndroid OSバージョンが公開されているため、現在のビルド番号と一致するダウンロードリンクを選択してください。
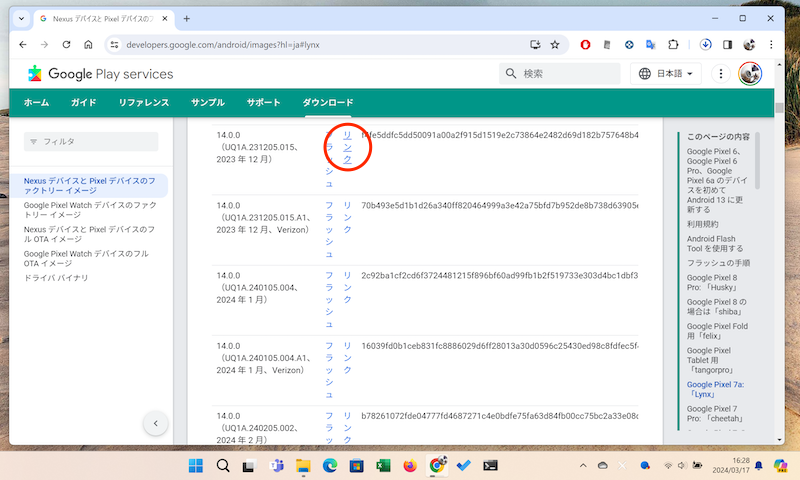
Pixel 7aのビルド番号14.00(UQ1A.231205.015)を選んだ例
お使いのスマートフォンのビルド番号は、![]() 設定から確認できます。
設定から確認できます。
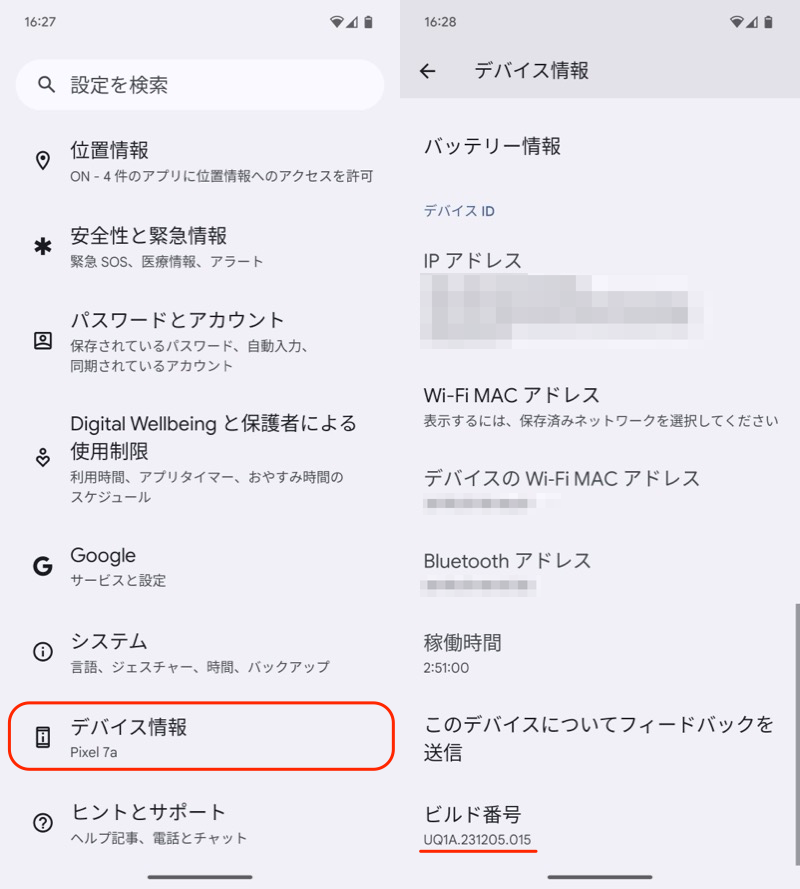
設定のデバイス情報から、ビルド番号を表示できる。
ダウンロードしたファクトリーイメージのZipファイルを展開、さらにその中に含まれるZipファイルを展開して、init_boot.imgを見つけます。
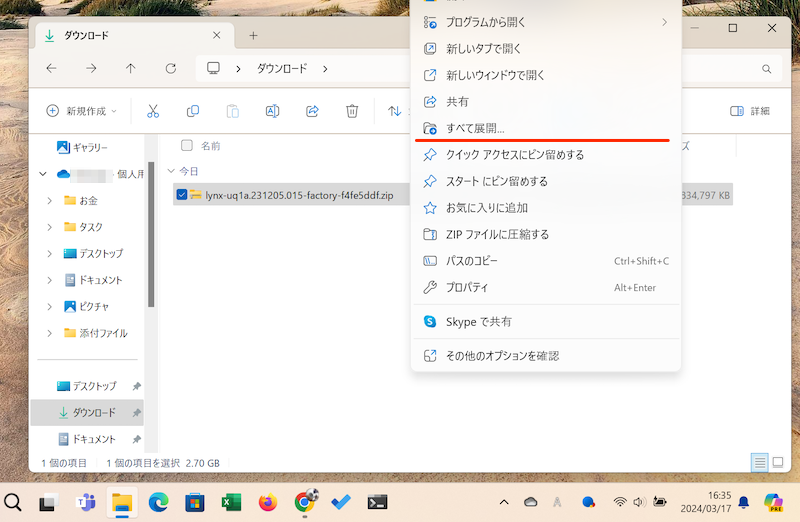
ファクトリーイメージを展開
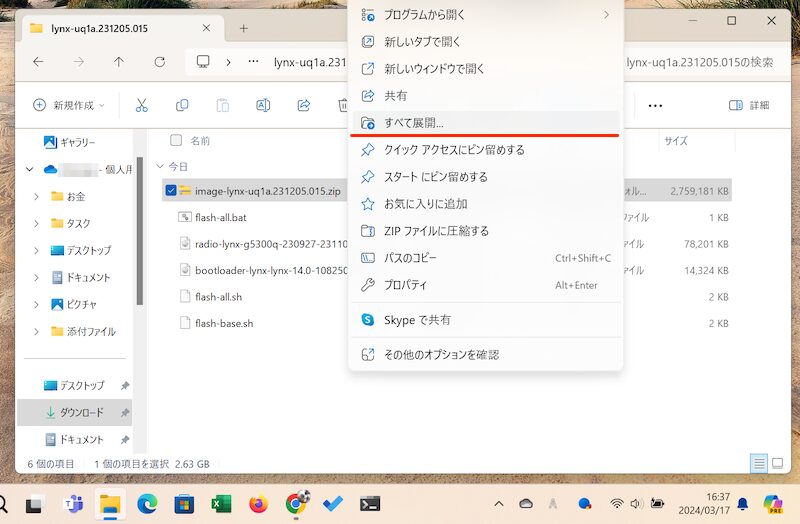
中に含まれるZipをさらに展開
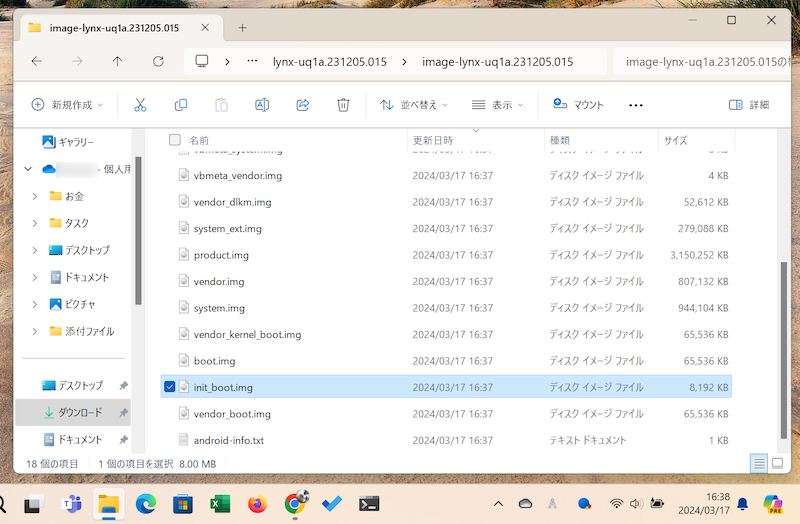
init_boot.img
このinit_boot.imgをPixel 7aの内部ストレージへ移動させます。
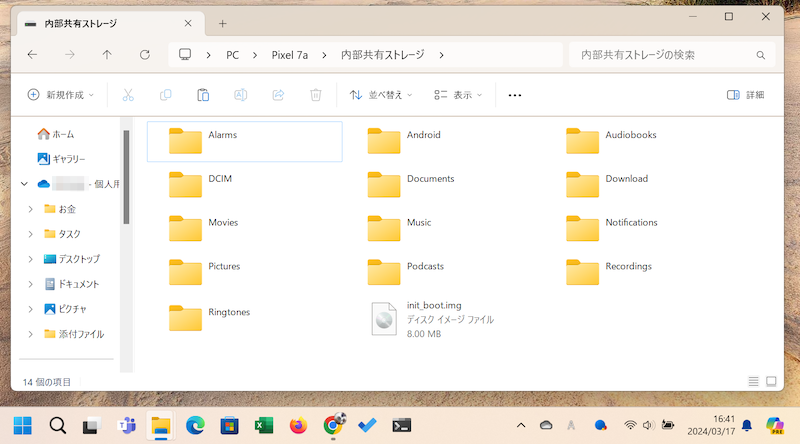
init_boot.imgをスマホに移す
3. Magiskでinit_boot.imgにパッチをあてる
ここからスマートフォン側の作業です。
GitHubから![]() Magiskのapkファイルをダウンロード、インストールします。
Magiskのapkファイルをダウンロード、インストールします。
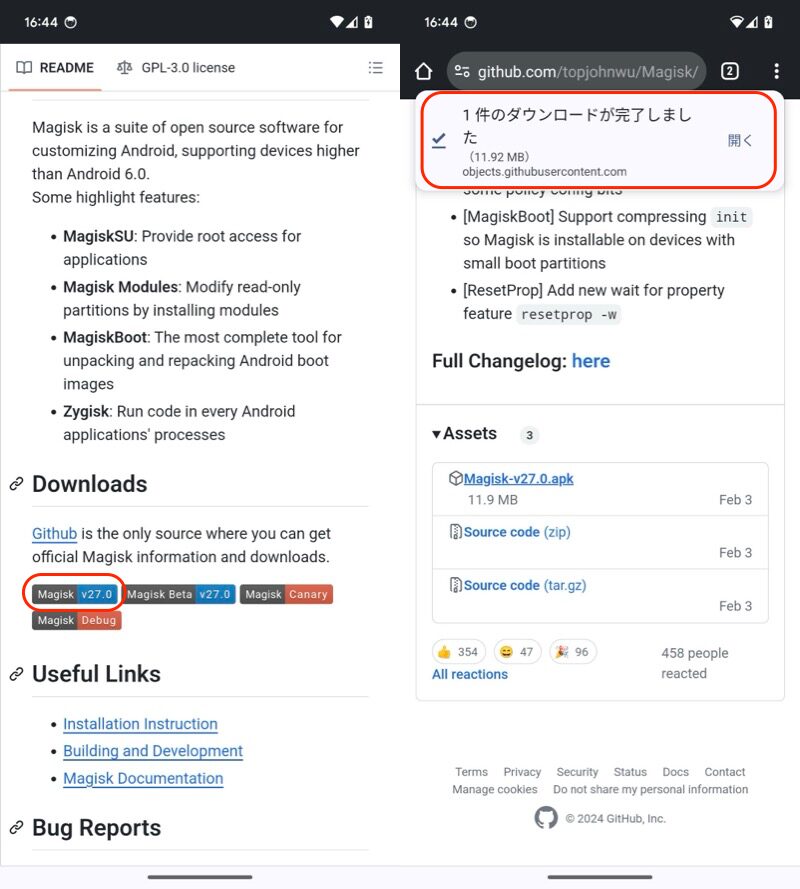
apkファイルをダウンロード
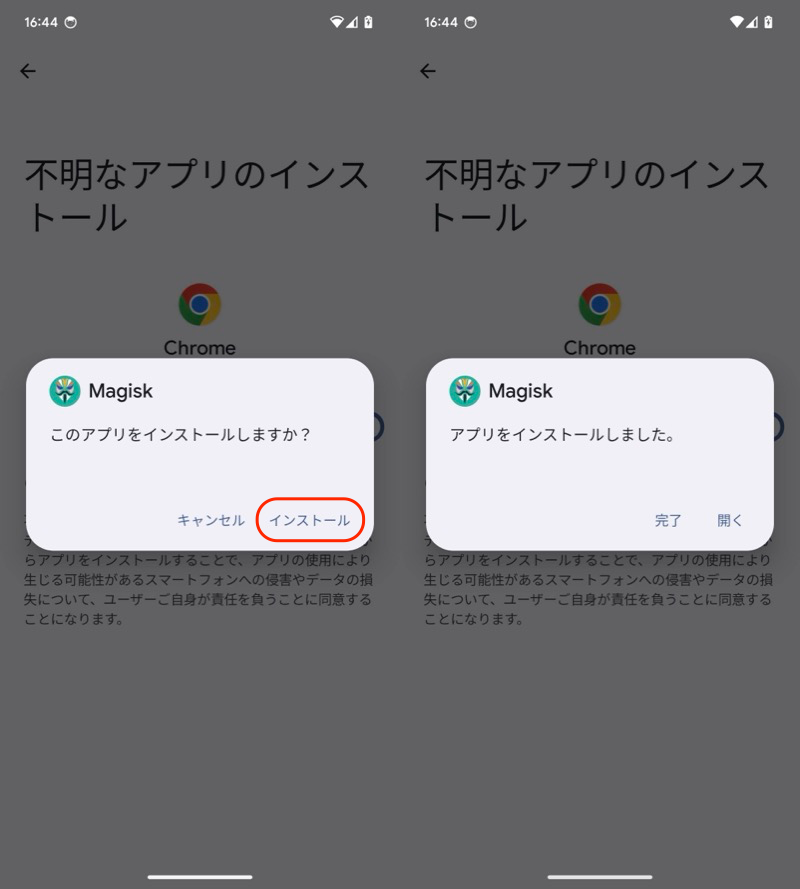
インストール
![]() Magiskを開き、インストール画面から、先に用意したinit_boot.imgをパッチするファイルとして選択します。
Magiskを開き、インストール画面から、先に用意したinit_boot.imgをパッチするファイルとして選択します。
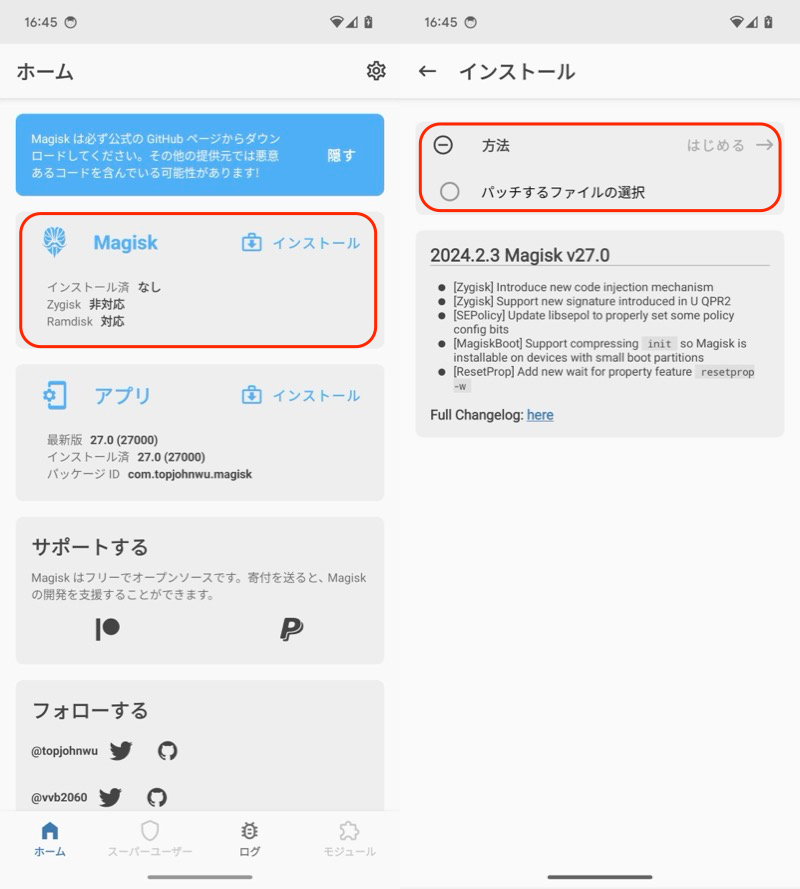
赤枠を進んでいく
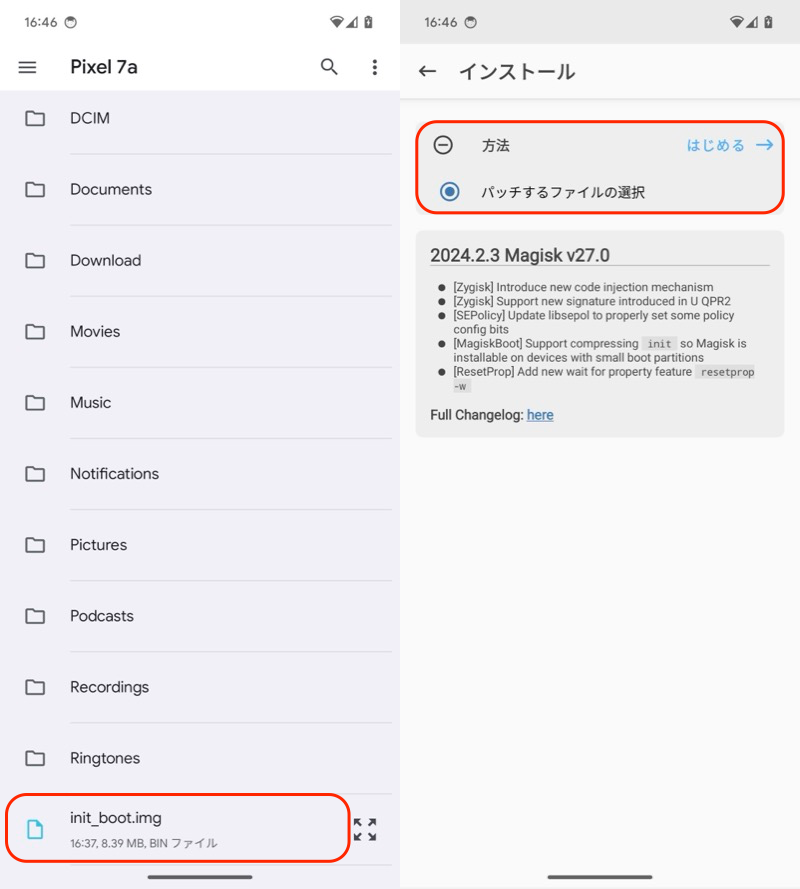
init_boot.imgを選択して(左)、はじめる(右)。
init_boot.imgにパッチをあてます。
しばらく待ち、All done!(完了!)と出れば成功。
内部ストレージの「Download」フォルダに、magisk_patched-xxx.imgというファイルが保存されます。
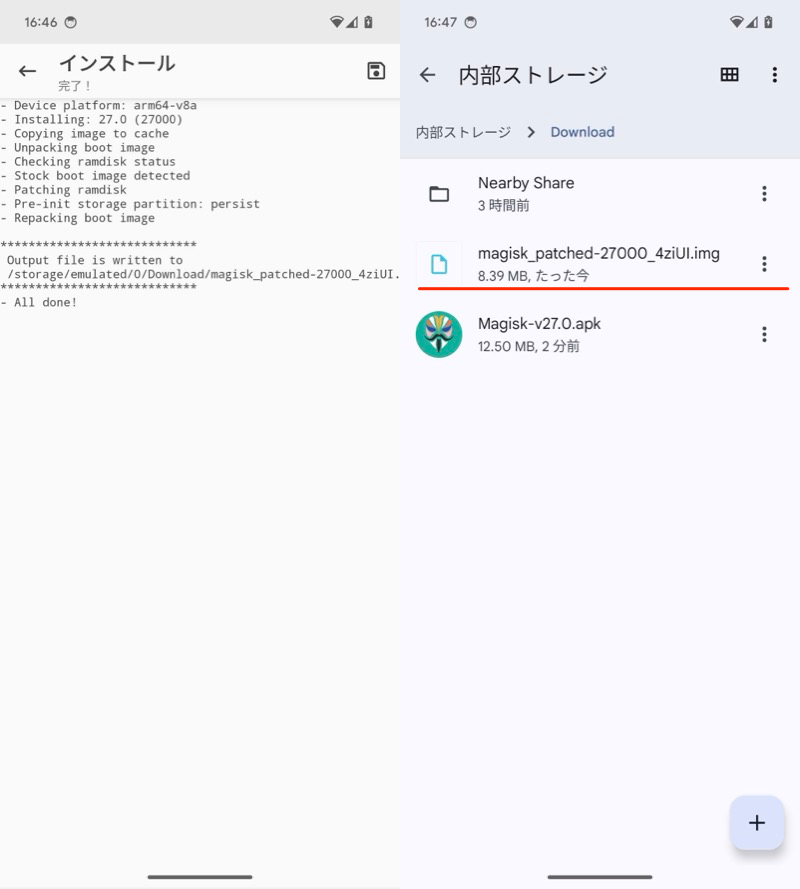
(左)All done!と出ればOK (右)「Download」フォルダに入っている
このmagisk_patched-xxx.imgファイルをパソコン側へ移動させます。
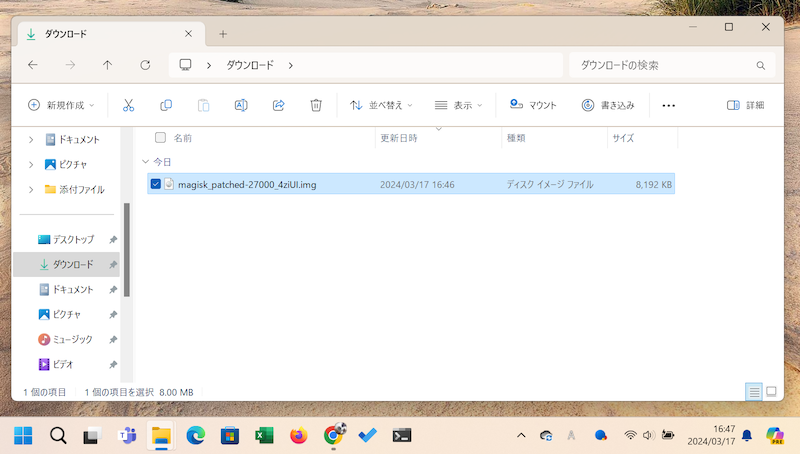
magisk_patched-xxx.imgをパソコンに移動しておく
4. ファクトリーイメージを更新する
Androidでブートローダーを起動します。
電源オフ状態、または再起動した直後から、電源ボタンと音量”ダウン”ボタンを同時長押しします。
画面がfastbootモードへ切り替わります。
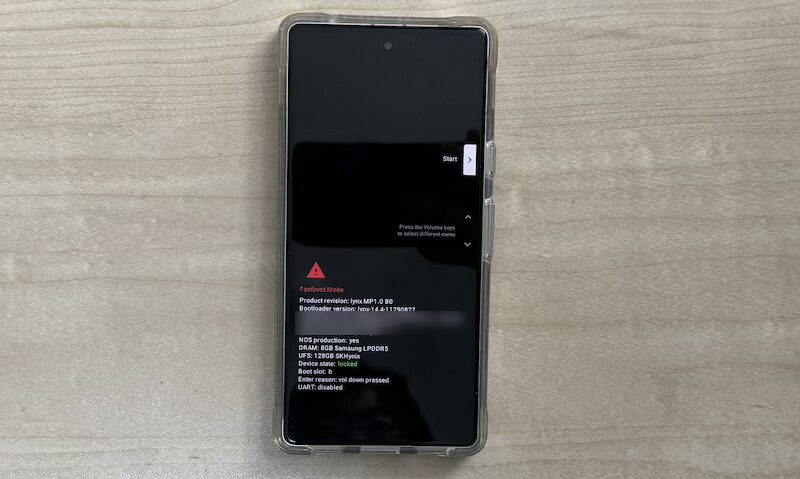
背景黒のfastbootモードが表示される
下記fastbootコマンドを入力し、末尾に半角スペースを空けます。
fastboot flash init_boot
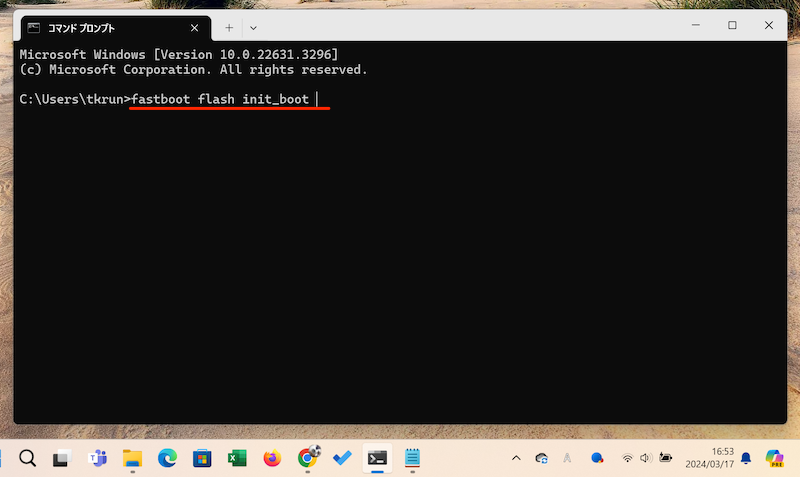
fastboot flash init_boot
移しておいたmagisk_patched-xxx.imgファイルをドラッグ&ドロップ、Enter キーで実行します。
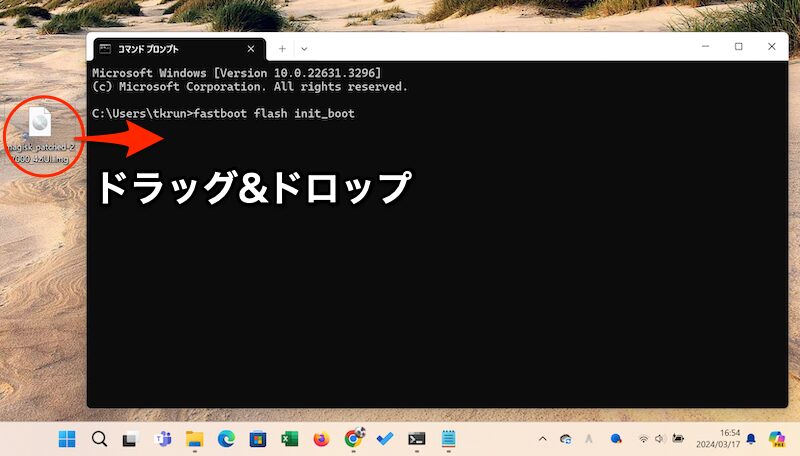
ドラッグ&ドロップ
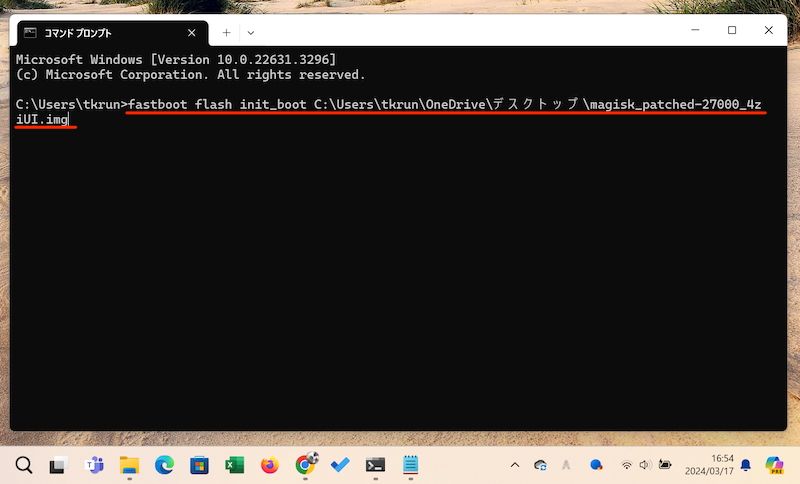
赤下線のようなコマンドとなる
次のようなメッセージが出ればOK。
Sending 'init_boot_a' (●● KB) OKAY [ ●●s] Writing 'init_boot_a' OKAY [ ●●s] Finished. Total time: ●●s
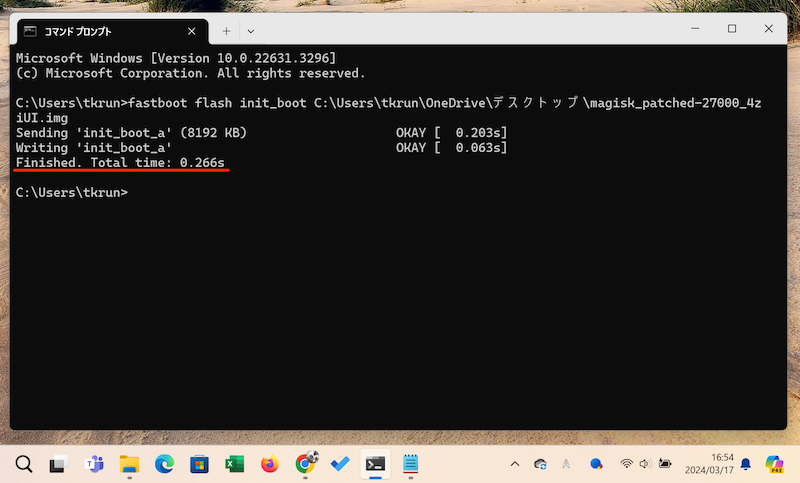
完了時のメッセージ
Pixel 7aがfastbootモードになるので、電源キーを押して再起動しましょう。
あるいはパソコンから以下fastbootコマンドを実行しても、再起動できます。
fastboot reboot
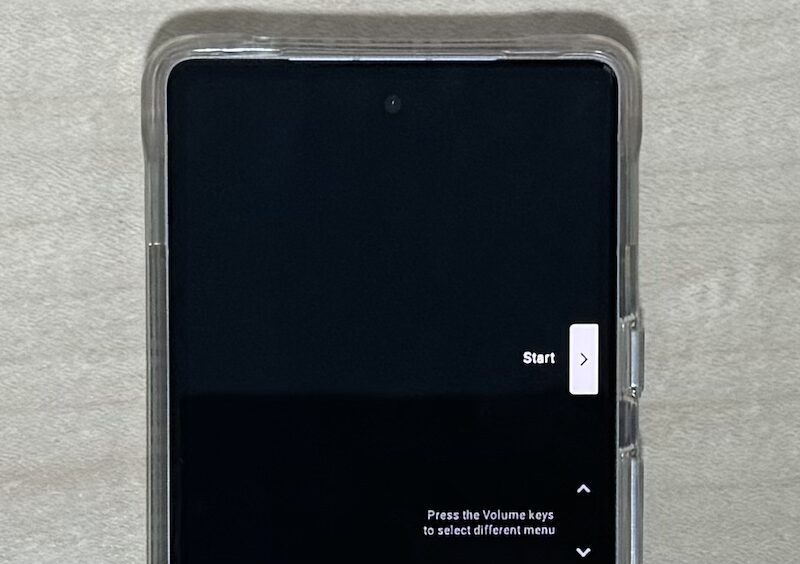
fastbootモードの画面
![]() Magiskトップ画面で「インストール済」と表示されていれば、root化は成功です。
Magiskトップ画面で「インストール済」と表示されていれば、root化は成功です。
もし「追加のセットアップが必要です」と出る場合は、画面にしたがって再起動してください。
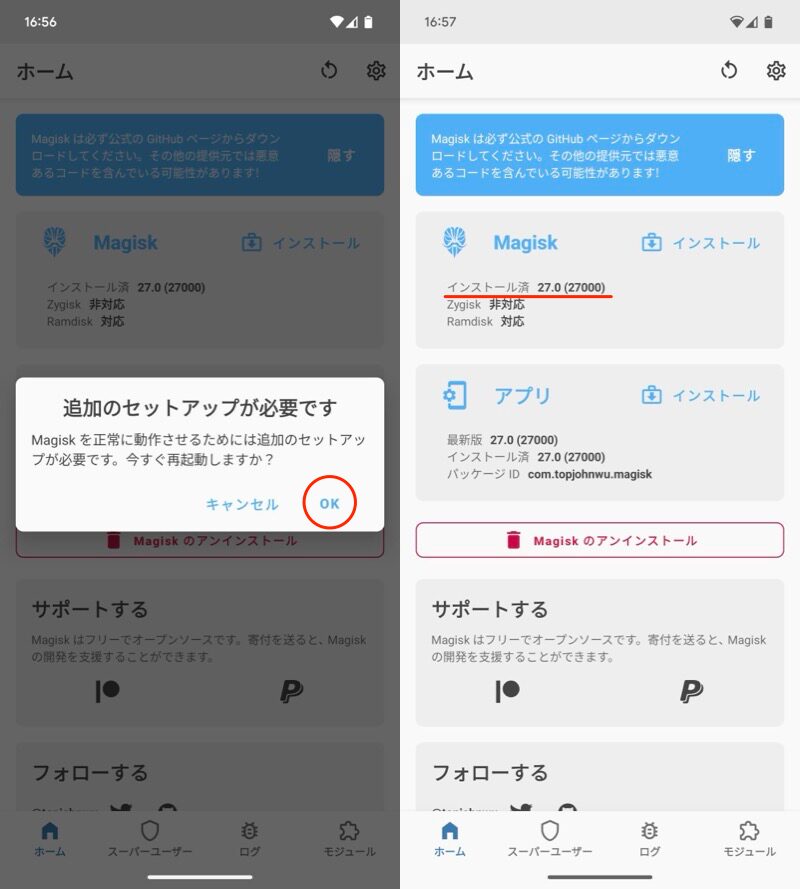
(左)追加のセットアップが必要です (右)「インストール済」と出ればroot化できてる
また![]() Root Checkerというアプリを使えば、正常にroot化できているか確認できます。
Root Checkerというアプリを使えば、正常にroot化できているか確認できます。
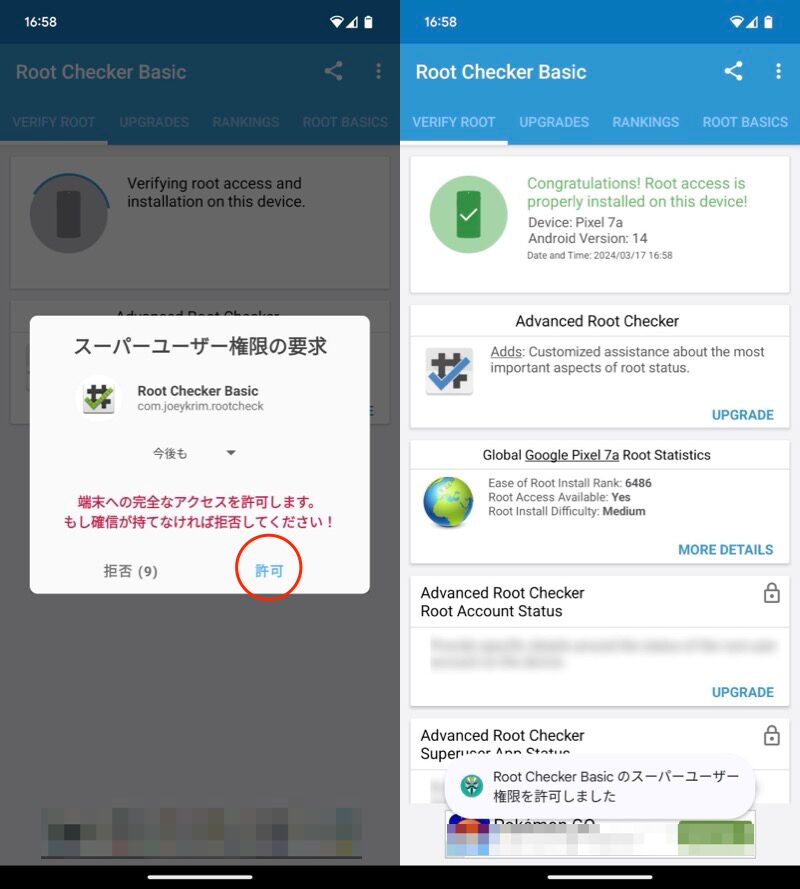
(左)スーパーユーザー権限の要求を許可 (右)Congratulations!と出れば成功
参考:Pixel 7aのroot化を元に戻す方法
Pixel 7aのroot化を解除して、元の状態(非root)に戻す手順です。
![]() Magiskのトップ画面から Magiskのアンインストール → 完全にアンインストール と選択。
Magiskのトップ画面から Magiskのアンインストール → 完全にアンインストール と選択。
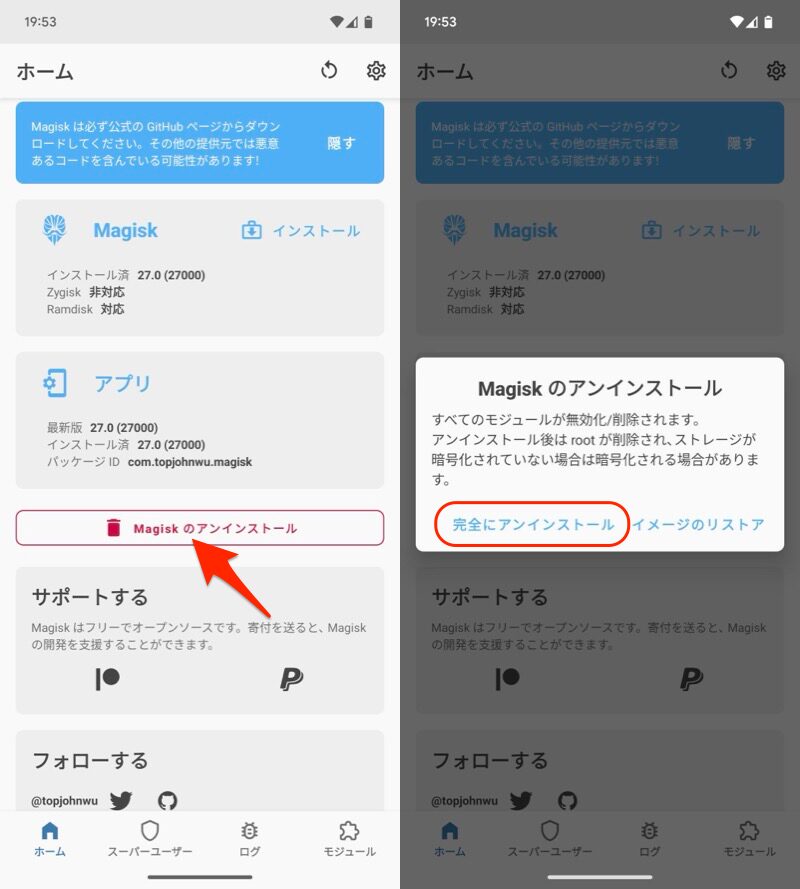
(左)Magiskのアンインストール (右)完全にアンインストール
しばらく待つと、Androidが自動で再起動され、![]() Magiskが削除されます。
Magiskが削除されます。
これで元の非root状態へ戻りました。
念のため![]() Root Checkerを使い、正常にroot化が解除されているか確認しましょう。
Root Checkerを使い、正常にroot化が解除されているか確認しましょう。
トップページから![]() Verify Root Statusをタップして、
Verify Root Statusをタップして、![]() 次のメッセージが表示されれば元に戻っています。
次のメッセージが表示されれば元に戻っています。
Sorry! Root access is not properly installed on this device.
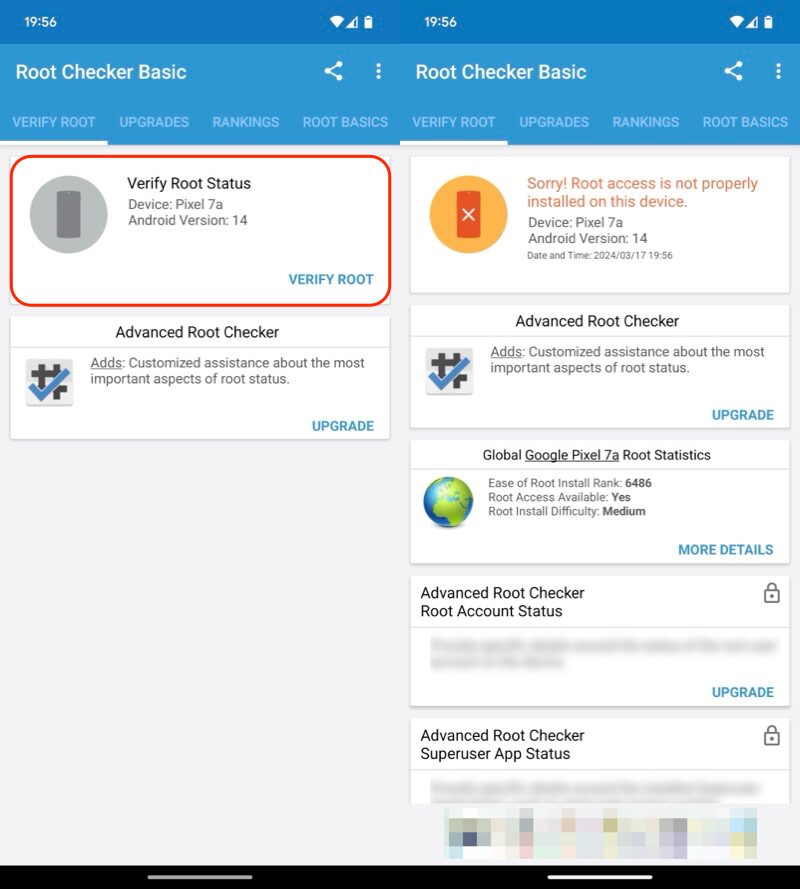
赤枠をクリックして(左)、Sorry!と出れば戻ってる(右)。
また非root状態に戻っても、ブートローダーがアンロックされたままだと、一部アプリ(銀行系アプリなど)は使用できません。
ブートローダーを再ロックする方法は、アンロック時と同じ流れです。詳しい解説は、関連記事【Pixelでブートローダーをアンロックする方法! AndroidでOEMロック解除してBootloader Unlockしよう】で解説しています。

〆:リスクを承知でroot化を楽しもう!
以上、Pixel 7aをroot化する方法! Magiskでスーパーユーザー権限を取得しよう の説明でした。
必要な手順も多く、ハードルは高めの内容となっています。
が、一度成功すれば様々な改造が可能となるので、root化を検討中の方はぜひご参考ください。
なおPixel 7a以外の機種でroot化する方法をお探しであれば、関連記事【Androidをroot化する方法まとめ! Magisk/TWRPでスーパーユーザー権限を取得しよう】で解説しています。















コメント
Zygisk 非対応 となります。対応とはならないのでしょうか。
アップデート後再度magisk導入しました。
アップデート前までは 対応 でした。
追記です
pixel6aにおいてです。
お騒がせしました
zygisk on で再起動で再起動の指示きて
計2回で対応になってました