この記事では、Xperia 10 IIを例にroot(ルート)化する手順を記録として残しています。
Xperiaシリーズであれば共通する内容も多いので、ぜひご参考ください。
関連記事 Pixelをroot化する方法
関連記事 Galaxyをroot化する方法
Xperiaをroot化する方法
次の流れで作業します。
- Bootloader Unlockする
- ファームウェアのboot.img等を用意する
- Magiskでboot.imgにパッチをあてる
- ファームウェアを更新する
記事中では、国内版Xperia 10 II(ドコモのSO-41A)をroot化するケースを例に説明します。
また作業の中で数回、端末が初期化されます。大切なデータがあれば、バックアップしておきましょう。
1. Bootloader Unlockする
国内版Xperiaをroot化する場合、最大の難関ポイントです。
海外モデルと違って、特別な制限がかかっており、通常のやり方では解除できません。
ただqUnlock Toolという有料ソフトを使えば、無理やり解除することが可能です。
説明がかなり長くなるため、詳しくは関連記事【国内版Xperiaでブートローダーをアンロックする方法! AndroidでOEMロック解除してBootloader Unlockしよう】で解説しています。

開発者向けオプションを開き、OEMロック解除 で以下メッセージが出れば、Bootloader Unlockできています。
ブートローダーは既にロック解除されています
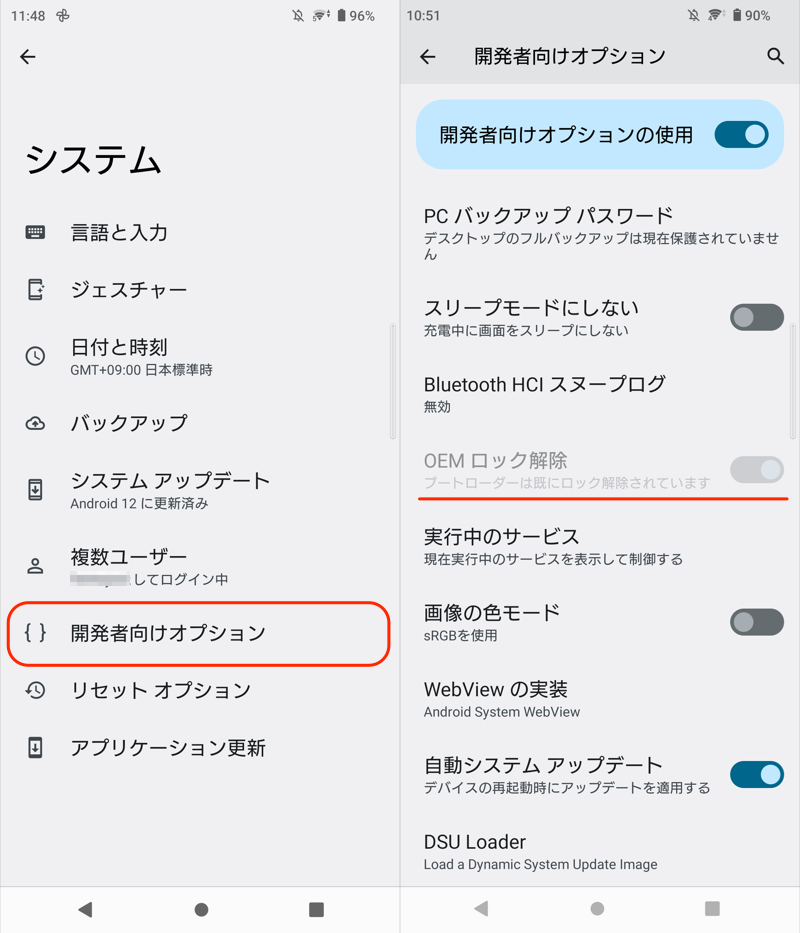
「OEMロック解除」をオフにできなくなる
2. ファームウェアのboot.img等を用意する
Xperiaシリーズは、XperiFirmというソフトからファームウェアを入手できます。
XperiFirmをXDAサイトからダウンロードしてください。
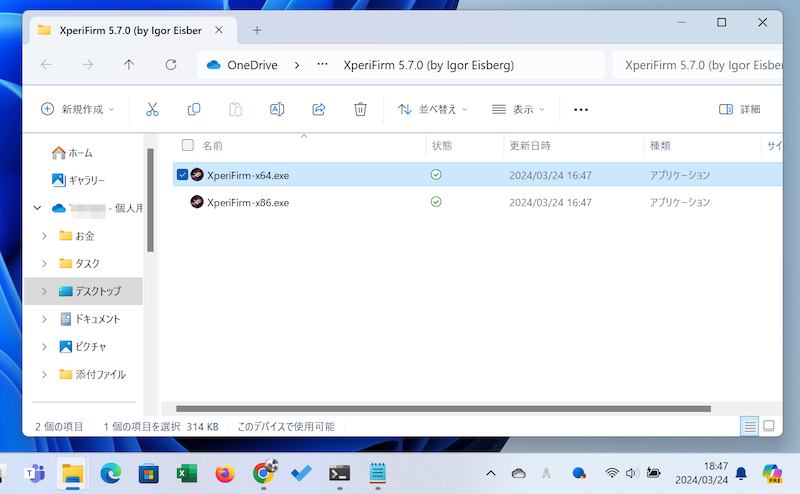
ダウンロード・解凍したexeファイルを起動する
左の機種リストから、お使いのXperiaを見つけます。
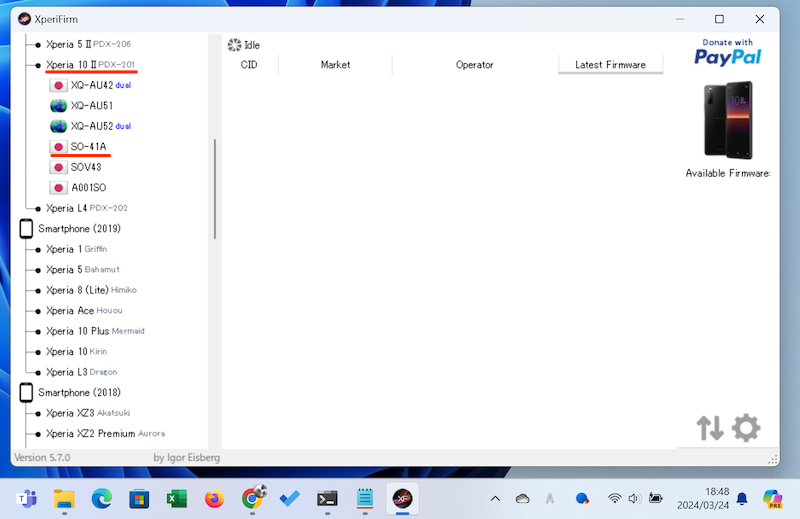
Xperia 10 II(ドコモのSO-41A)を見つける例
最新のファームウェアバージョンが表示されるので、自分のXperiaと合っているか確認します。
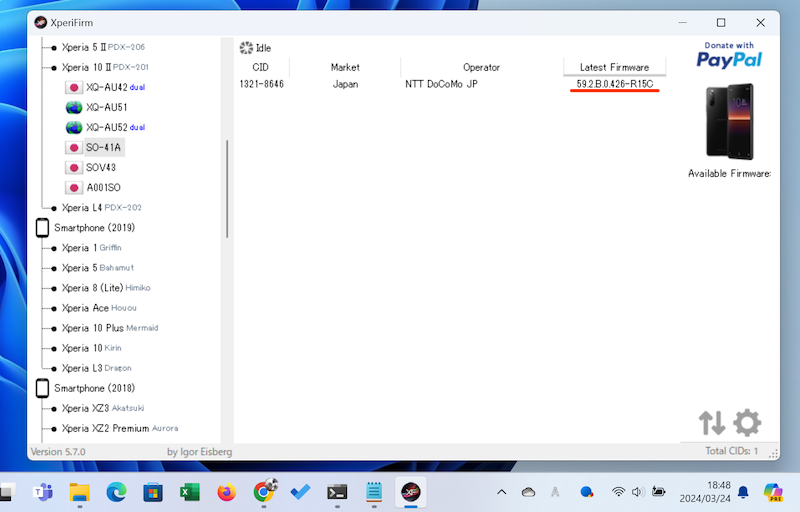
Latest Firmwareを確認する
Xperiaのファームウェアバージョンは、![]() 設定アプリのビルド番号で調べられます。
設定アプリのビルド番号で調べられます。
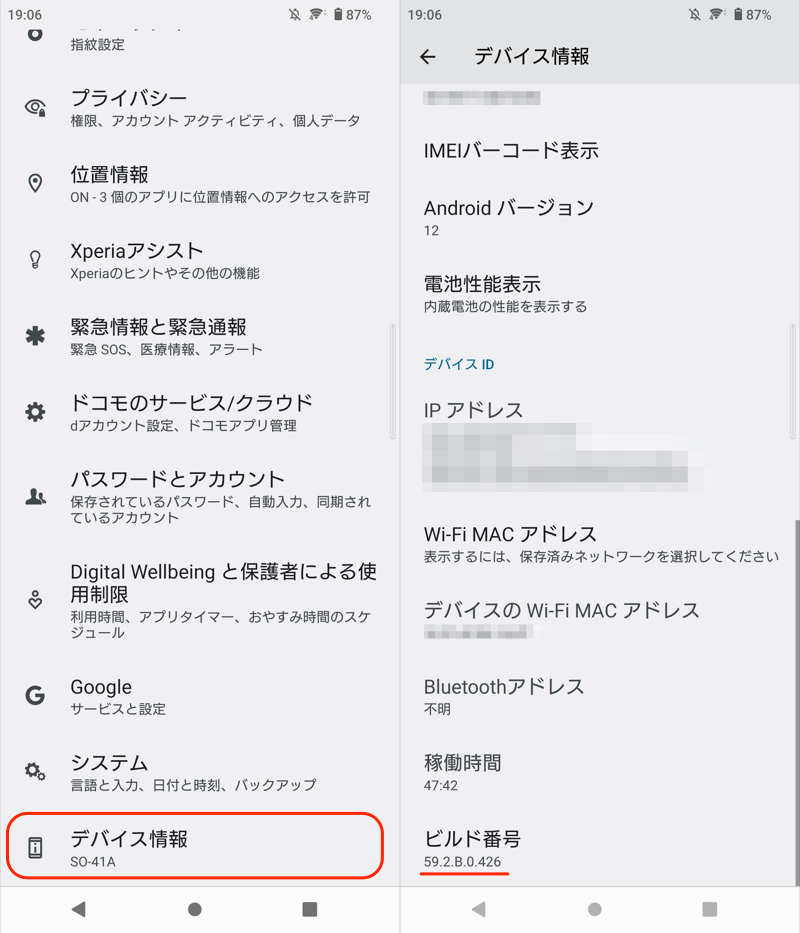
(左)デバイス情報 (右)ビルド番号が出る
Latest Firmwareを選択すると、Available Firmwareが出るのでクリック、ダウンロードします。
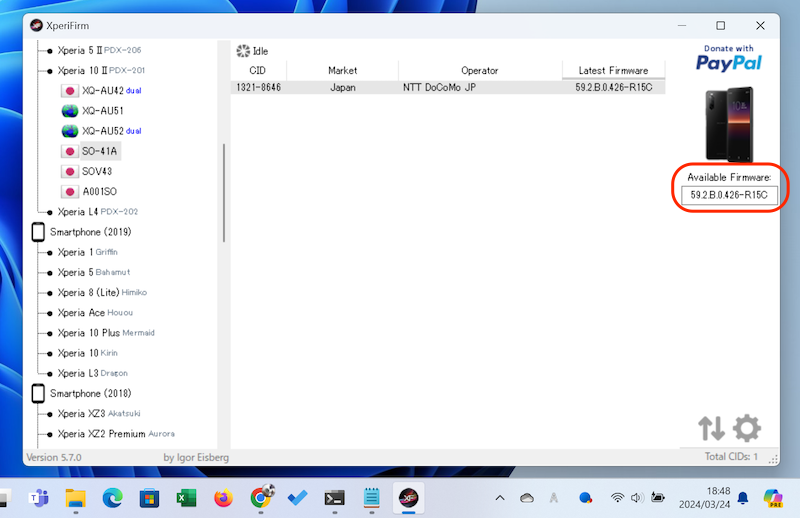
Available Firmwareをクリック
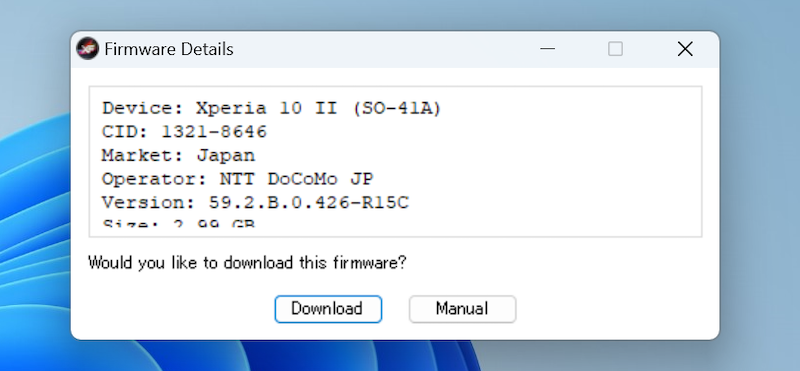
Download
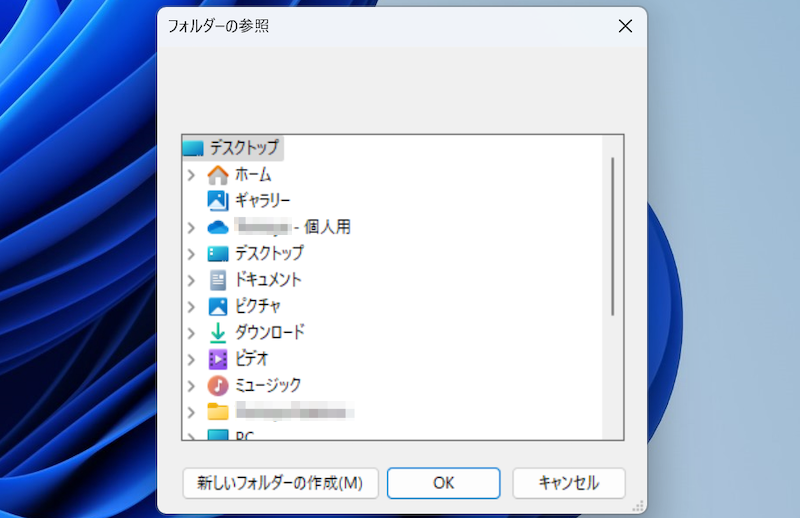
適当な場所を保存先として選ぶ
ファイル容量が大きく、時間がかかるので待ちましょう。
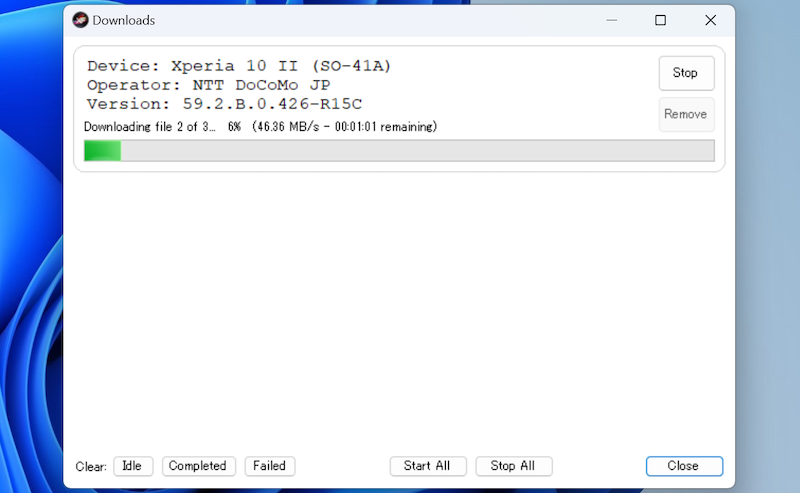
ダウンロード画面
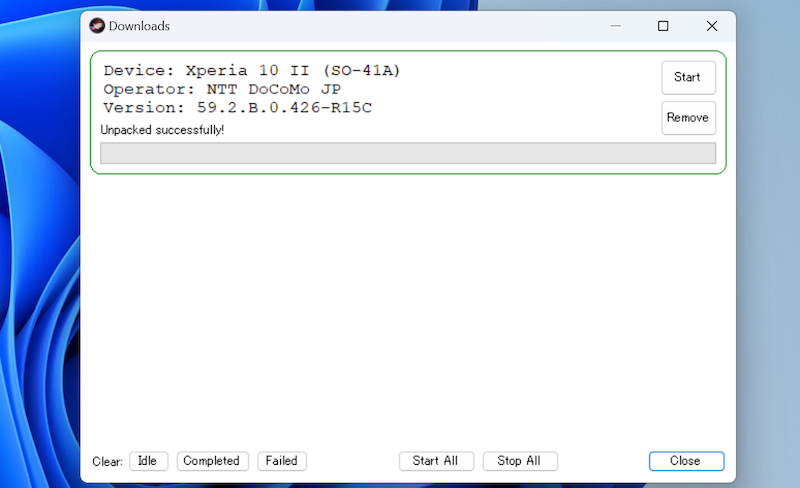
ダウンロード完了画面
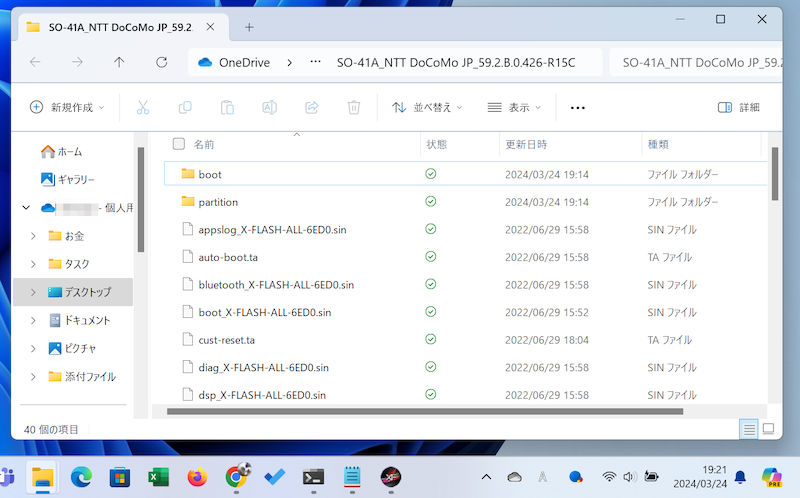
ダウンロードできたフォルダ
次にUnSINというソフトを用意します。
XDAサイトからダウンロードしてください。
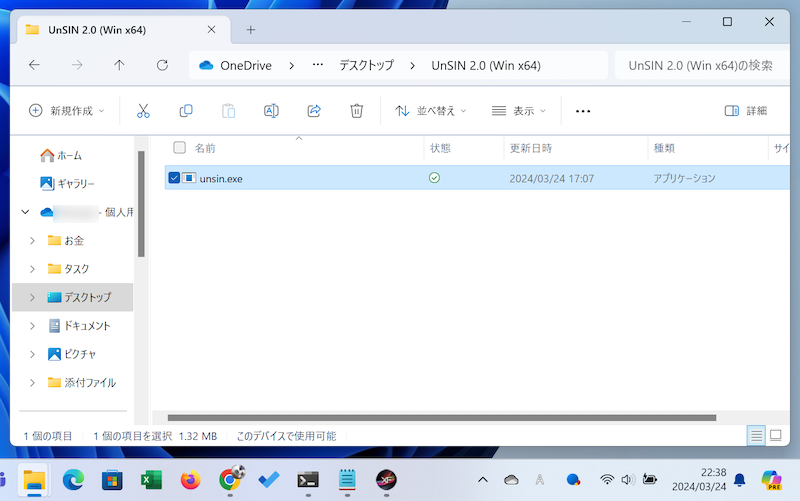
ダウンロード・解凍したexeファイル
XperiFirmからダウンロードしたフォルダのうち、以下ファイルを見つけ、UnSINにドラッグ&ドロップします。
boot_X-FLASH-ALL-xxxx.sin
vbmeta_X-FLASH-ALL-xxxx.sin
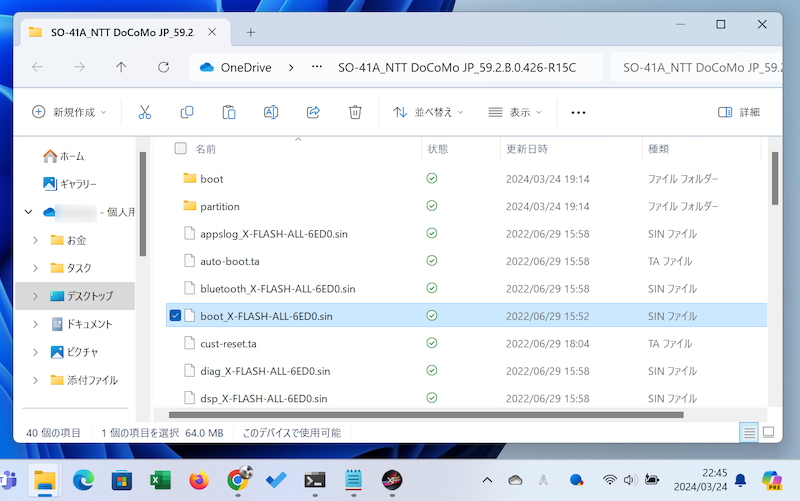
boot_X-FLASH-ALL-xxxx.sinを見つける例
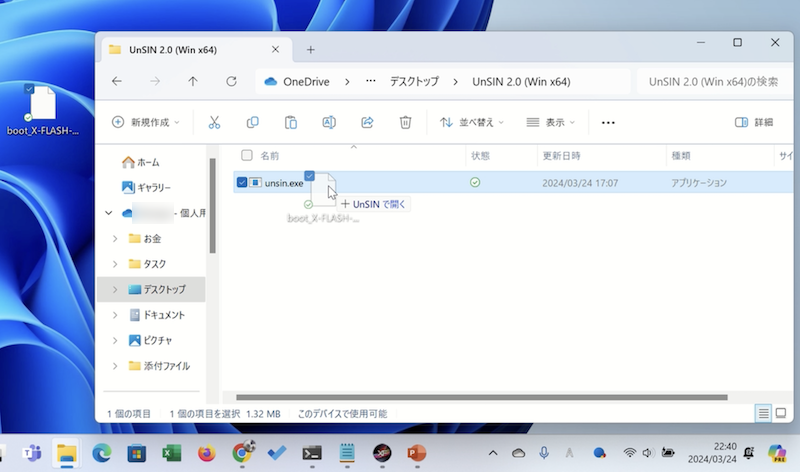
unsin.exeにドラッグ&ドロップ
imgファイルが2つできます。
boot_X-FLASH-ALL-xxxx.img
vbmeta_X-FLASH-ALL-xxxx.img
うちboot.imgの方を、Xperia内部ストレージに移動します。
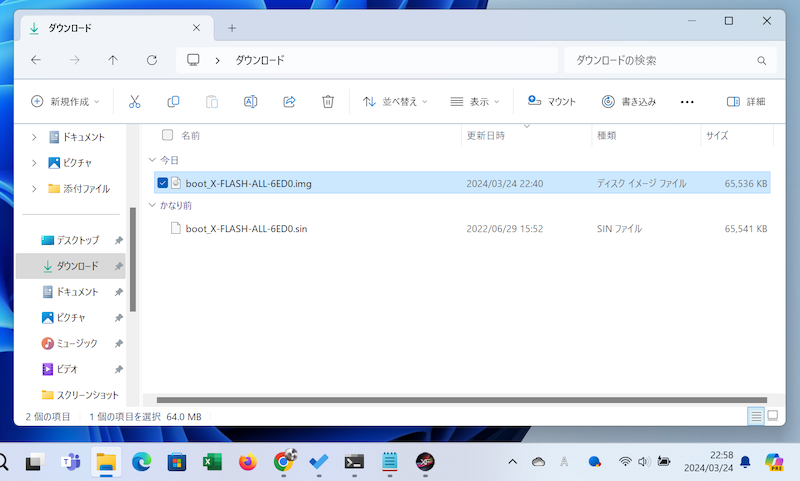
boot_X-FLASH-ALL-xxxx.imgができる
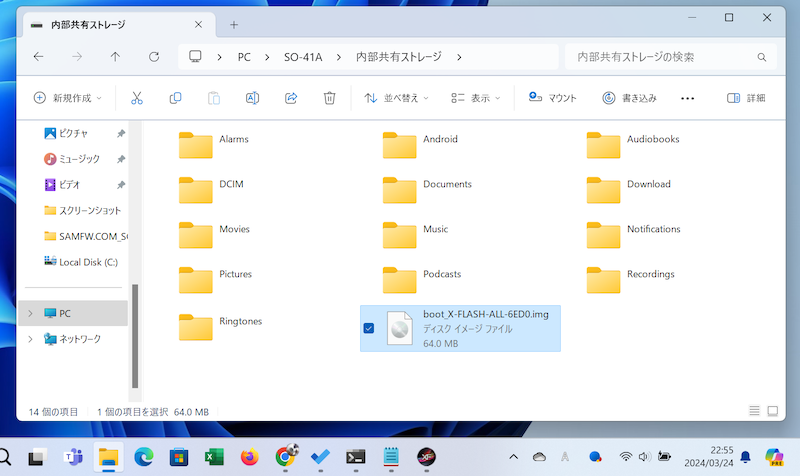
Xperia内部ストレージに移す(場所はどこでもOK)
3. Magiskでboot.imgにパッチをあてる
ここからスマートフォン側の作業です。
GitHubから![]() Magiskのapkファイルをダウンロード、インストールします。
Magiskのapkファイルをダウンロード、インストールします。
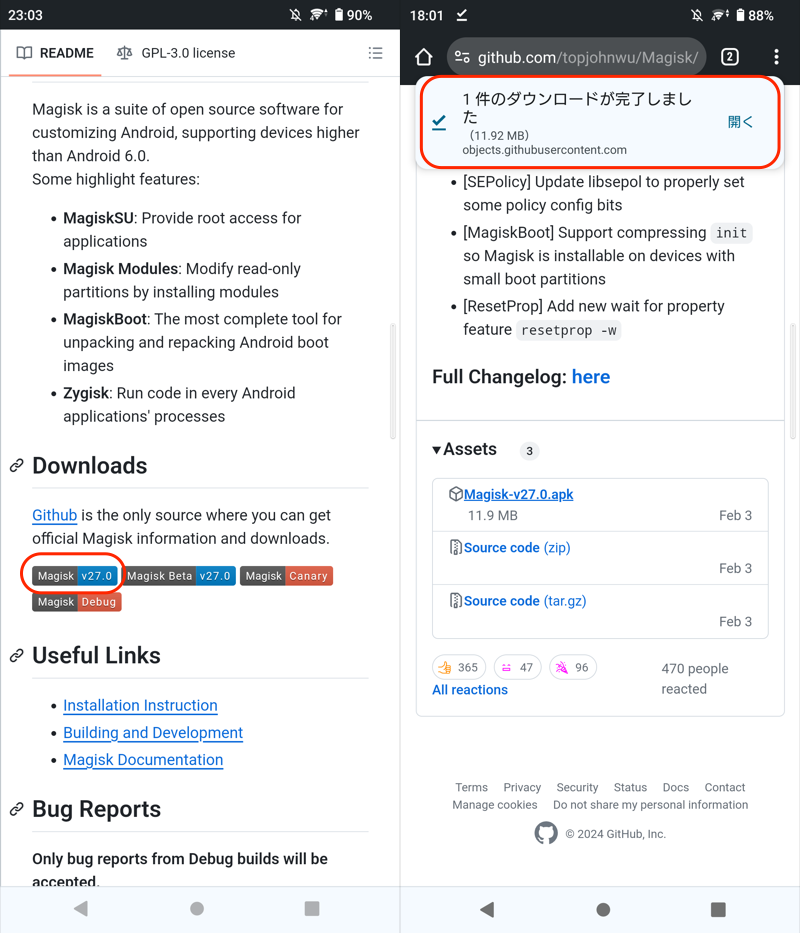
apkファイルをダウンロード
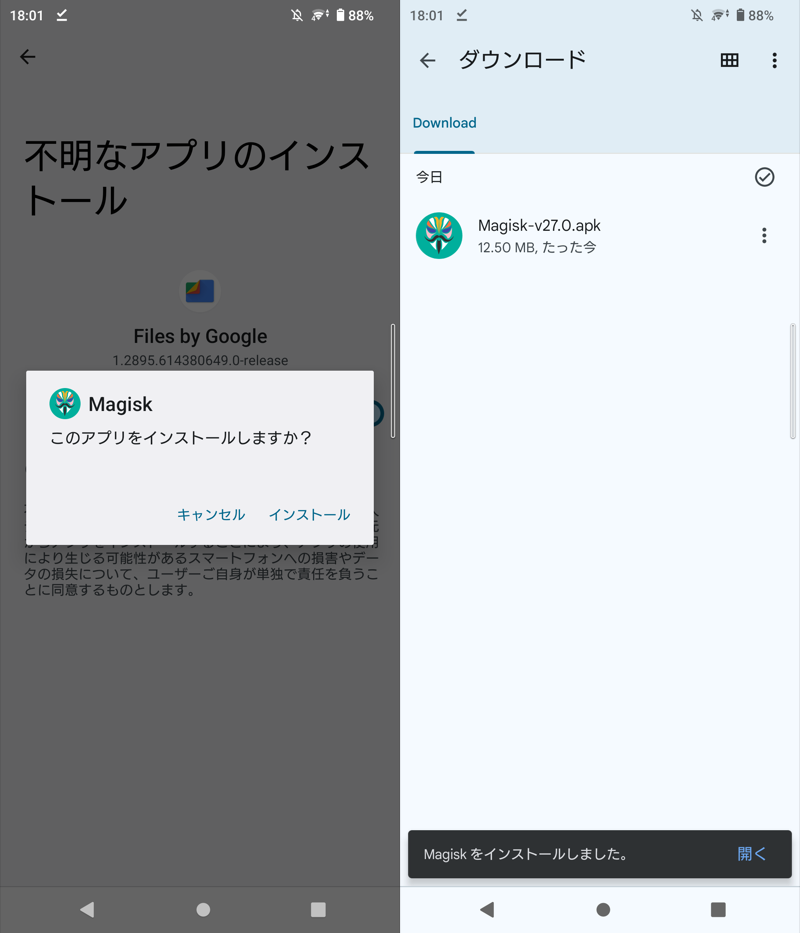
インストール
![]() Magiskを開き、インストール画面から、先に用意したboot_X-FLASH-ALL-xxxx.imgをパッチするファイルとして選択します。
Magiskを開き、インストール画面から、先に用意したboot_X-FLASH-ALL-xxxx.imgをパッチするファイルとして選択します。
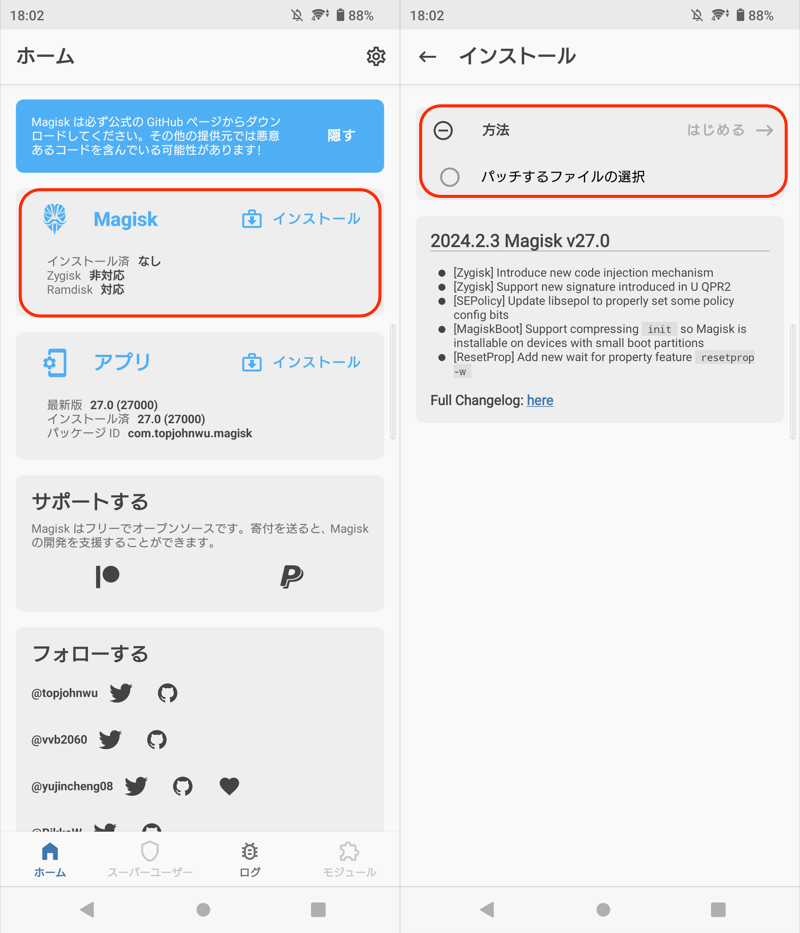
赤枠を進んでいく
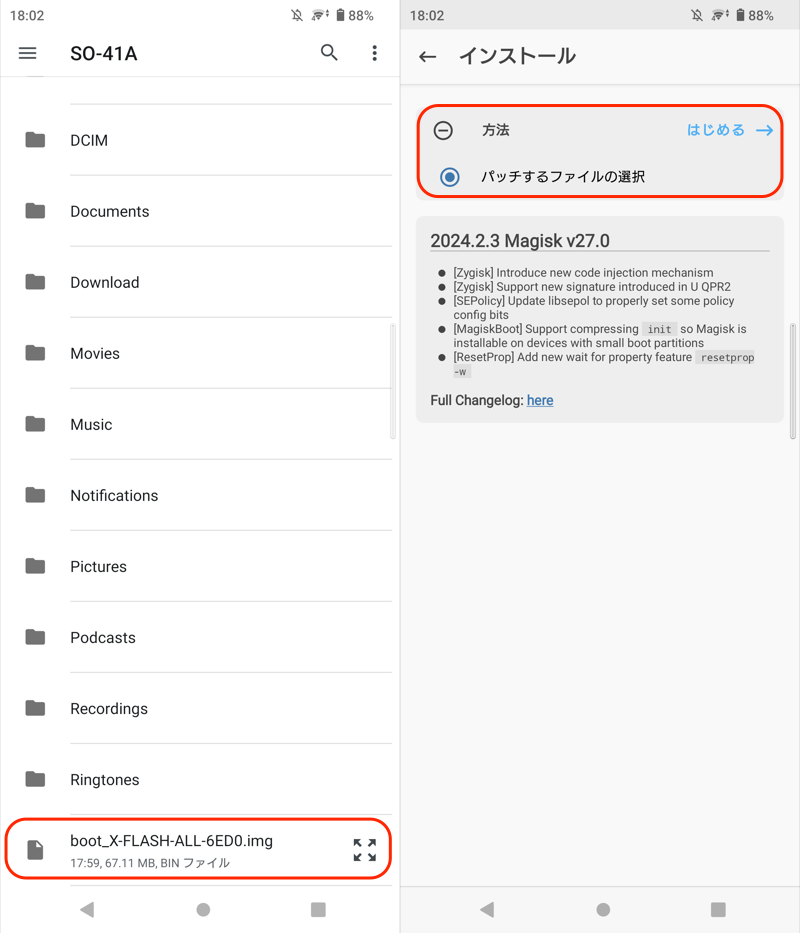
boot_X-FLASH-ALL-xxxx.imgを選択して(左)、はじめる(右)。
boot_X-FLASH-ALL-xxxx.imgにパッチをあてます。
しばらく待ち、All done!(完了!)と出れば成功。
内部ストレージの「Download」フォルダに、magisk_patched-xxx.imgというファイルが保存されます。
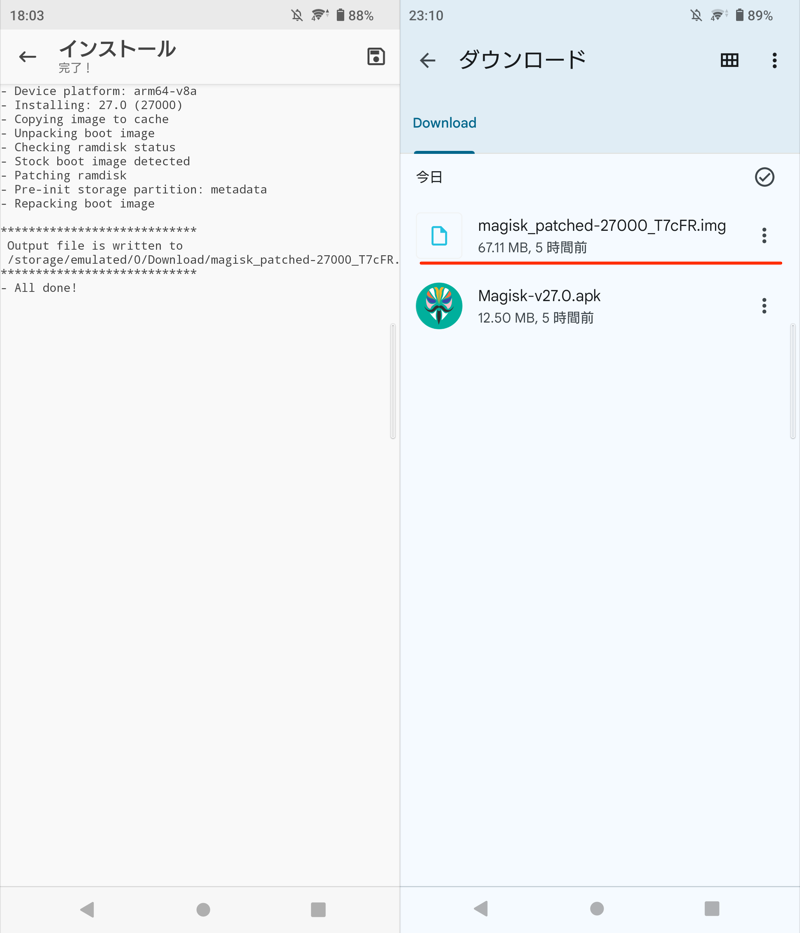
(左)All done!と出ればOK (右)「Download」フォルダに入っている
このmagisk_patched-xxx.imgファイルをパソコン側へ移動させます。
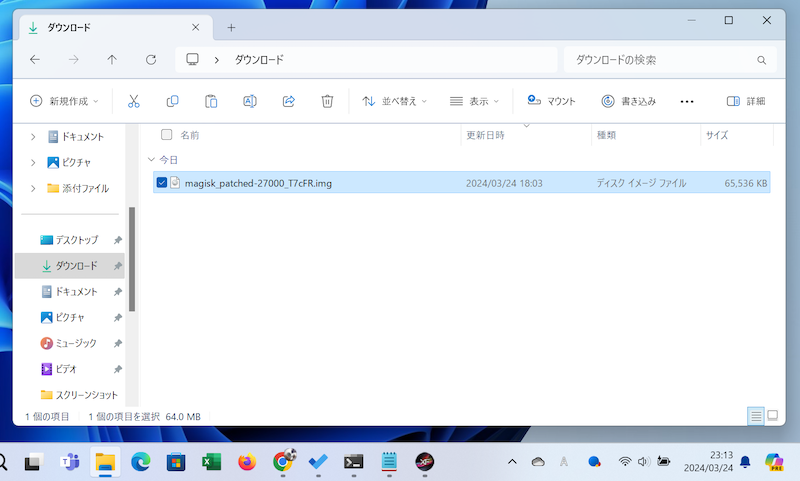
magisk_patched-xxx.imgをパソコンに移動しておく
4. ファームウェアを更新する
Xperia本体の電源をオフにしてから、音量アップキー長押しで、パソコンにUSB接続すると、fastboot modeになります。

fastboot mode画面。ランプが青く点灯する。
下記fastbootコマンドを入力し、末尾に半角スペースを空けます。
fastboot flash boot
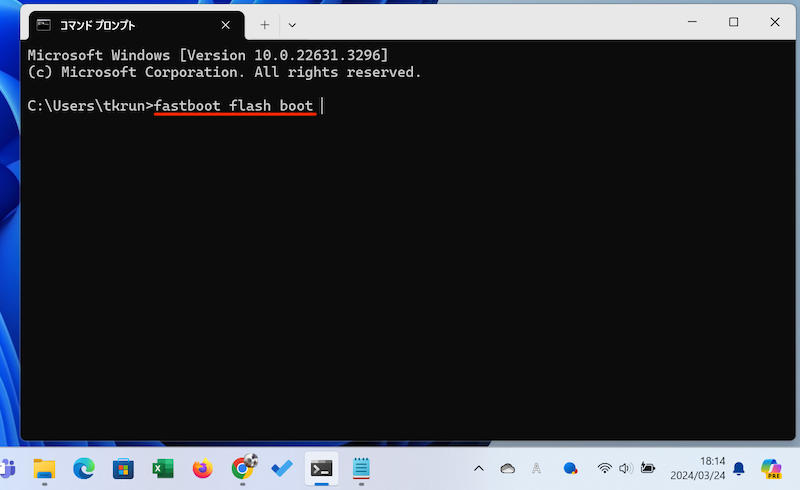
fastboot flash boot
移しておいたmagisk_patched-xxx.imgファイルをドラッグ&ドロップ、Enter キーで実行します。
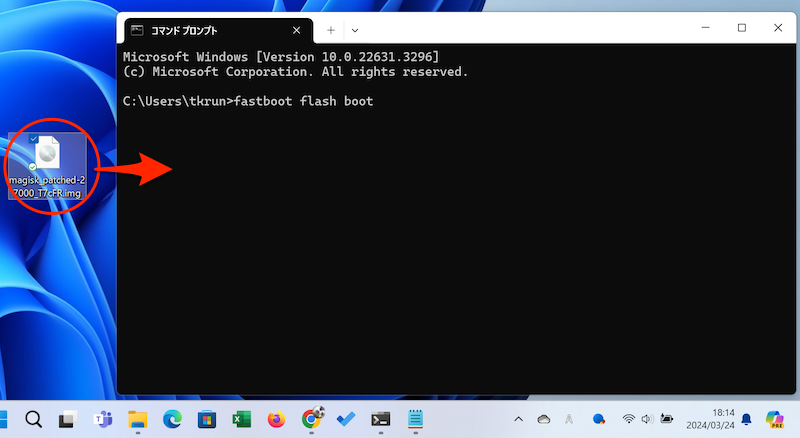
ドラッグ&ドロップ
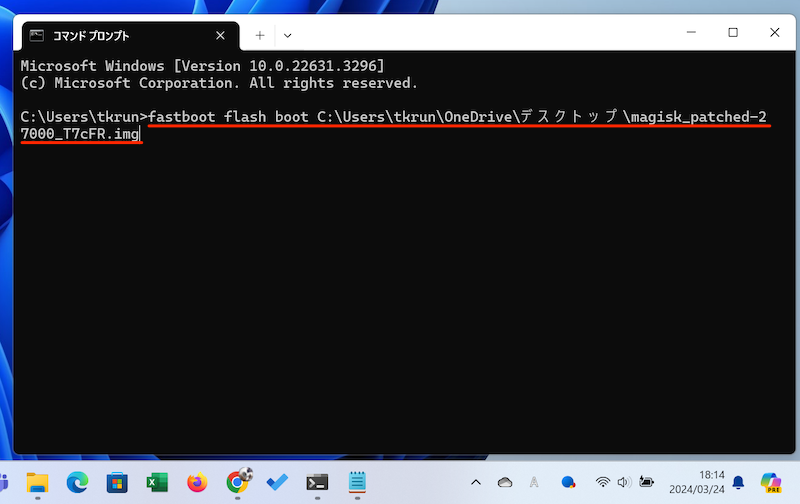
赤下線のようなコマンドとなる
次のようなメッセージが出ればOK。
Sending 'init_boot_a' (●● KB) OKAY [ ●●s] Writing 'init_boot_a' OKAY [ ●●s] Finished. Total time: ●●s
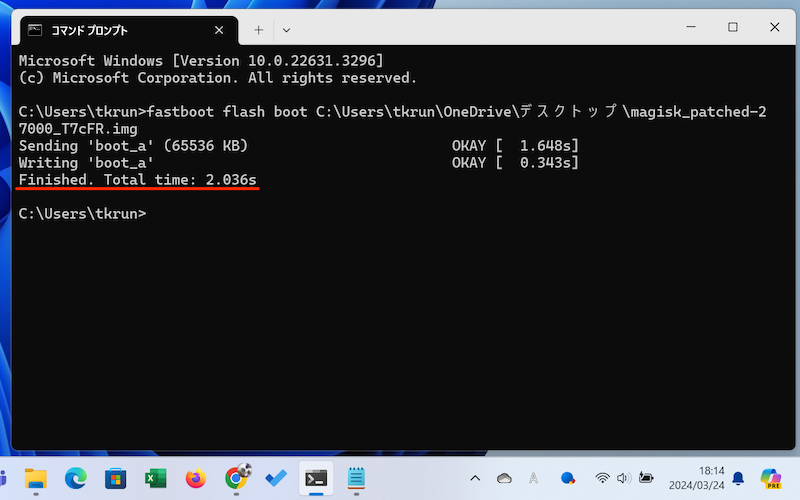
完了時のメッセージ
次に手順2の作業で作っておいた、vbmeta_X-FLASH-ALL-xxxx.imgを使います。
下記fastbootコマンドを入力し、末尾に半角スペースを空けます。
fastboot --disable-verity --disable-verification flash vbmeta
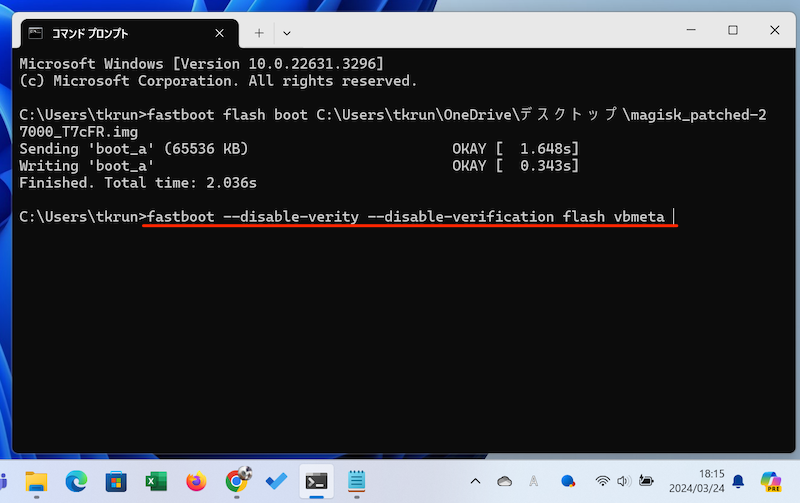
赤下線のように準備
vbmeta_X-FLASH-ALL-xxxx.imgファイルをドラッグ&ドロップ、Enter キーで実行します。
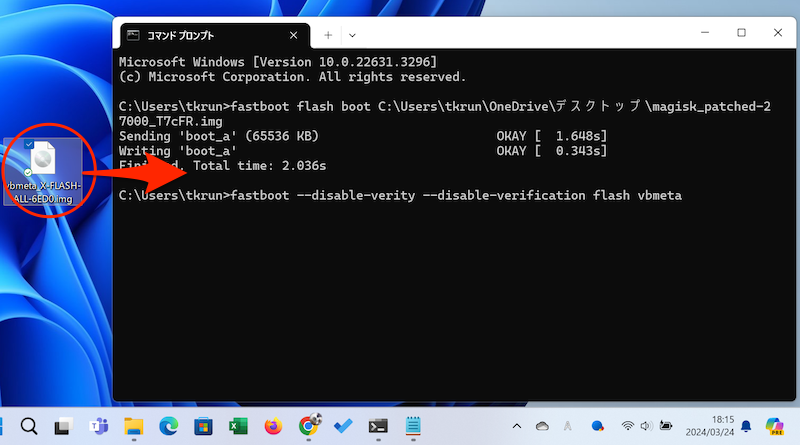
ドラッグ&ドロップ
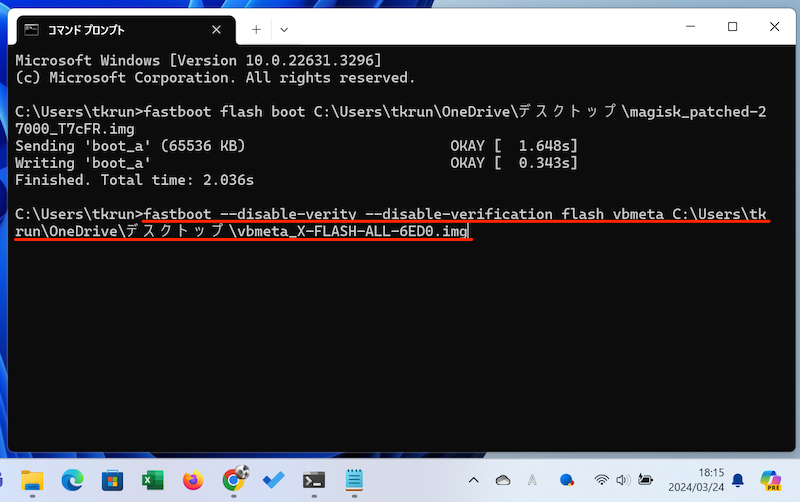
赤下線のようなコマンドとなる
次のようなメッセージが出ればOK。
Sending 'vbmeta' (●● KB) OKAY [ ●●s] Writing 'vbmeta' OKAY [ ●●s] Finished. Total time: ●●s
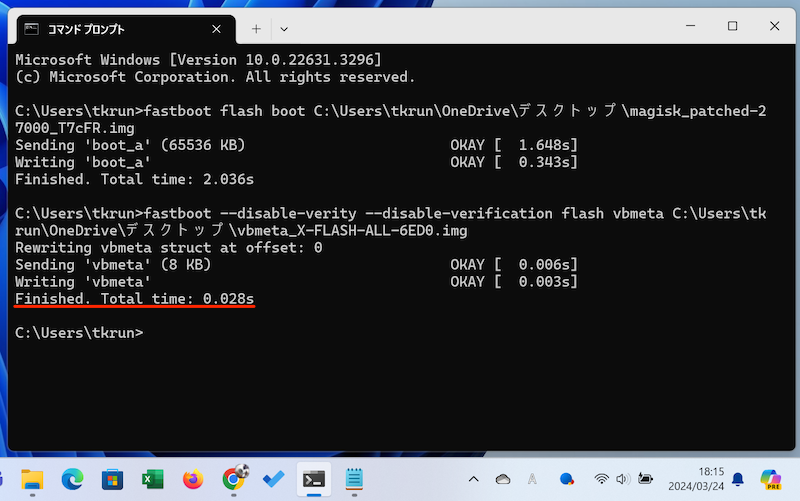
完了時のメッセージ
最後に以下コマンドを実行して、Xperiaを再起動します。
fastboot reboot
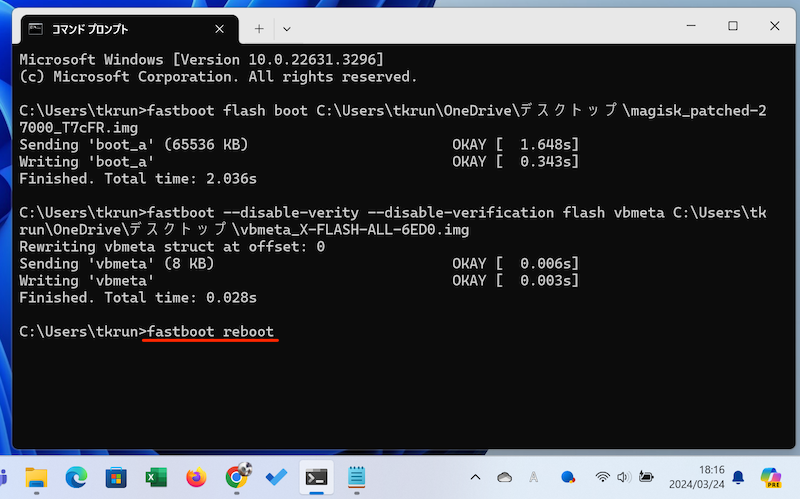
fastboot reboot
![]() Magiskを開くと、以下メッセージが出るので OK を選択して再起動します。
Magiskを開くと、以下メッセージが出るので OK を選択して再起動します。
追加のセットアップが必要です Magiskを正常に動作させるためには追加のセットアップが必要です。 今すぐ再起動しますか?
無事、再起動がおわり、![]() Magiskトップ画面で「インストール済」と表示されていればroot化は成功です。
Magiskトップ画面で「インストール済」と表示されていればroot化は成功です。
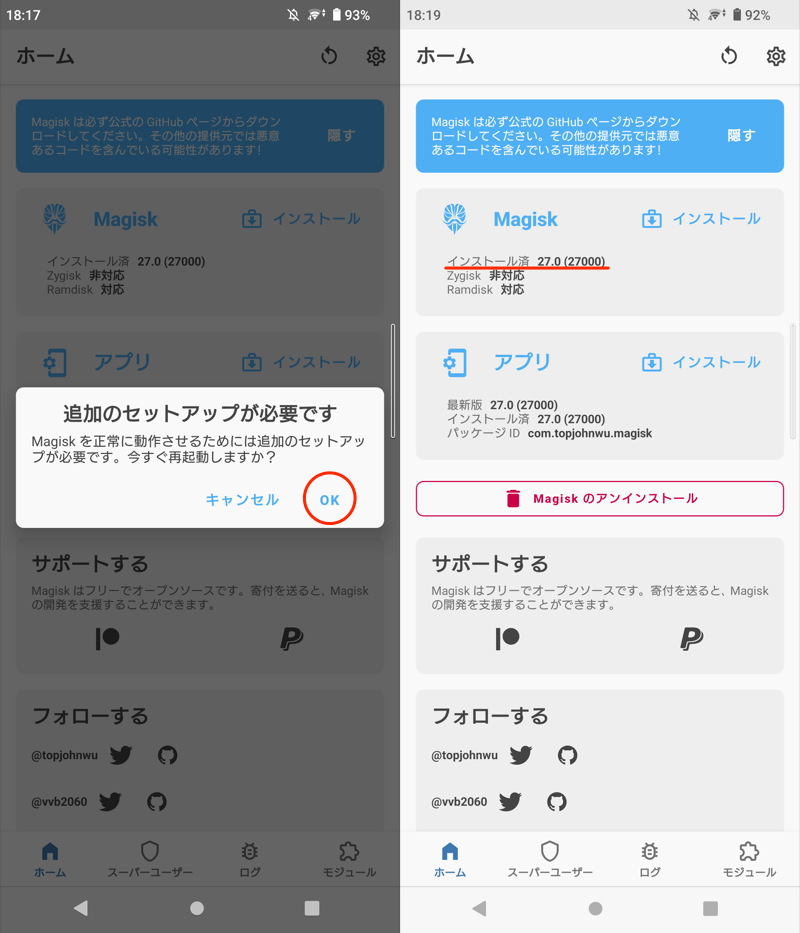
(左)再起動する (右)「インストール済」と出れば、root化できてる
また![]() Root Checkerというアプリを使えば、正常にroot化できているか確認できます。
Root Checkerというアプリを使えば、正常にroot化できているか確認できます。
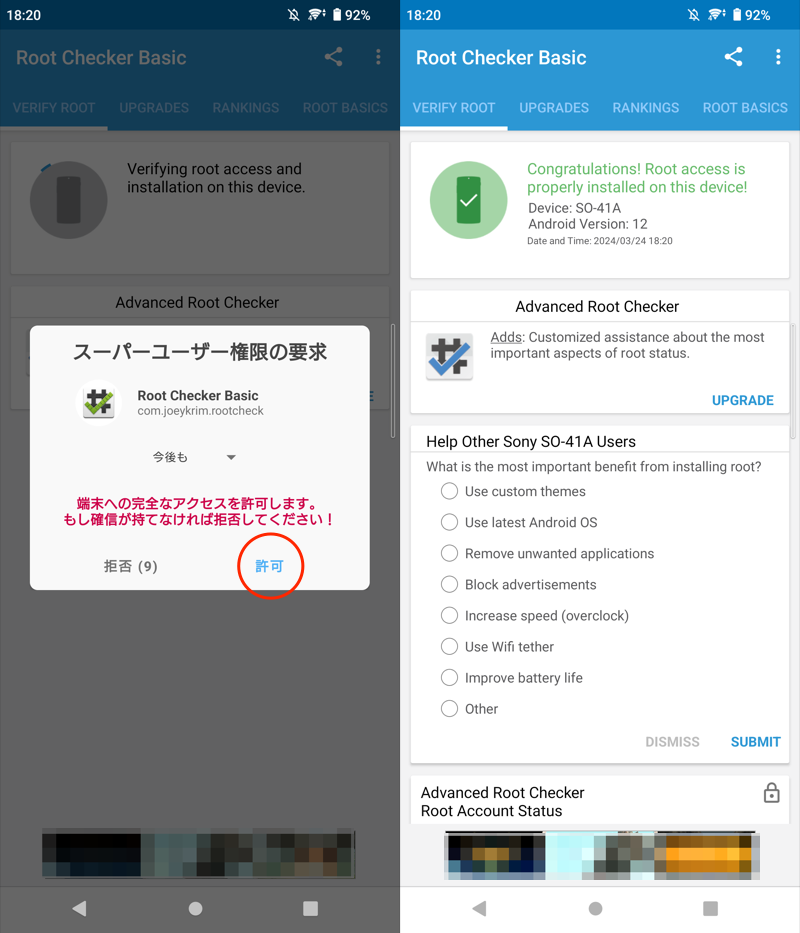
(左)スーパーユーザー権限の要求を許可 (右)Congratulations!と出れば成功
〆:リスクを承知でroot化を楽しもう!
以上、Xperiaをroot化する方法! Magiskでスーパーユーザー権限を取得しよう の説明でした。
必要な手順も多く、ハードルは高めの内容となっています。
が、一度成功すれば様々な改造が可能となるので、root化を検討中の方はぜひご参考ください。
なおXperia 10 II以外の機種でroot化する方法をお探しであれば、関連記事【Androidをroot化する方法まとめ! Magisk/TWRPでスーパーユーザー権限を取得しよう】で解説しています。

コメント
magisk_patched-xxx.imgファイルをドラッグ&ドロップまで問題なくいきましたが、Enter キーで実行すると下記のメッセージとなります。
‘fastboot’ は、内部コマンドまたは外部コマンド、
操作可能なプログラムまたはバッチ ファイルとして認識されていません。
何か手順が間違っていますでしょうか?対処法分かればご教授下さい。
お使いのパソコンでadbコマンドの環境はありますでしょうか?
ない場合、設定してみてから再度お試しください。
詳しい手順は、関連記事で解説しています。
関連記事 Windowsでadbコマンドを使う方法
関連記事 Macでadbコマンドを使う方法
こういうの記事の先に書こうや
adbコマンドの環境を設定しました。
すると今度は
のまま止まってしまいます。
xperiaはauの5Ⅲで青点灯してUSB接続されています。PCはwin11です。
大変お手数をおかけしますが今一度ご教授頂けますようお願いします。
waiting for any deviceのまま止まってしまいます。
もしかしたらGoogle USBドライバーを更新すれば解消するかもしれません
(ボクも以前、Xperia 10 IIで同様の症状がありました)
詳しい手順は、関連記事で解説しています。
関連記事 fastboot devicesが認識されない問題
それでは無理でした
↑これもやってみましたがデバイスマネージャには△!androidがあり、ドライバーをダウンロードして展開>ドライバーの更新を選んで次へにすると
androidをインストールできませんでした
このデバイス用のドライバーが見つかりませんでした
デバイスの製造元がわ、かっている場合はそのwebサイトのサポートセッションでダウンロード可能なドライバーを検索してください
となりインストール出来ません
あともう一息のような気がします 大変恐縮ですが何か策があればご教授ください
記事後半に記載している「ただ、うまくインストールできないケースもあります。・・・」以下の部分も試しましたか?
ボクもXperia 10 IIで同じメッセージが出て失敗しましたが、別のやり方(android_winusb.infを読み込む)で先に進めましたので・・・
ドライバーは更新できました 有難うございます
しかしながら
SendingはOKAYになりますが、
Wrutungが下記の通りエラーになります
Writing ‘boot_b’ FAILED (remote: ‘Flashing is not allowed in Lock State’)
fastboot: error: Command failed
重ね重ね恐縮ですが何か策はありますでしょか
色々ためしましたが、adb devicesではデバイス情報が何も表示されません
C:\Users\cvate>adb devices
* daemon not running; starting now at tcp:5037
* daemon started successfully
List of devices attached
しかしながらfastboot devicesではデバイス情報が表示されます
C:\Users\cvate>fastboot devices
QV781PQ0A3 fastboot
度々で本当に恐縮ですが、何か原因わかりますか?
adbコマンドは基本的にTCPで通信されています。
様々なカスタマイズを行うユーザーの場合、最新の情報から高速化・効率化を狙いがちなので、「TCPの輻輳制御アルゴリズムをGoogleが開発した最新のものに変更して、速度アップ」等のカスタマイズに手を出していませんか?
有り体に言えば「BBR2」です。
このアルゴリズムはネット上ではある程度効果がありますが、デバイス間やポート間では全くサポートされていません。
adbを送受信するどちらかのハード・ソフトが未対応の場合、接続していても通信できません。
もしBBR2に変更していたなら、デフォルトに戻してみてください。