この記事では、Android 9-12のPixel 3a XLを例にroot(ルート)化する手順を記録として残しています。
Googleデバイス(Pixel / Nexus)であれば共通する内容も多いので、ぜひご参考ください。
なお最新のPixelシリーズでroot化する手順は、Pixel 7aを例に関連記事で紹介しています。
関連記事 Galaxyをroot化する方法
関連記事 Xperiaをroot化する方法
事前準備:Bootloader Unlockする
本記事では、2パターンのroot化手順を紹介します。
| 方法 | 特徴 | 対象OS |
|---|---|---|
| ①:Magiskでパッチを あてたイメージを書き込む |
動作が安定している | Android 9 / 10 / 11 / 12 |
| ②:TWRPでMagiskの Zipをインストールする |
作業手順がカンタン | Android 9 / 11 / 12 |
どちらの手順においても、Bootloader Unlockが必須です。
ブートローダー(Bootloader)とは、Androidの起動直後にOSを読み込んで、最初に実行するプログラムのことです。
セキュリティ上、通常はロックがかかっているので解除します。
ただ留意すべきデメリットもあります。
▼Bootloader Unlockの特徴
| メリット | デメリット |
|---|---|
|
|
事前に次の点を確認します。
- パソコンのadb環境を用意する
- Pixelが初期化されるのでバックアップしておく
adb環境の準備は、Windows・Macそれぞれ関連記事をどうぞ。
パソコンとPixelを接続するケーブルも必要です。


次にUSBデバッグ・OEMロック解除をオンにします。
開発者向けオプションが有効になっていない場合、![]() 設定アプリの デバイス情報 で「ビルド番号」を連続タップしてください(関連記事)。
設定アプリの デバイス情報 で「ビルド番号」を連続タップしてください(関連記事)。
開発者向けオプションを開き、OEMロック解除 と USBデバッグ を![]() オンにします。
オンにします。

開発者向けオプションを開く
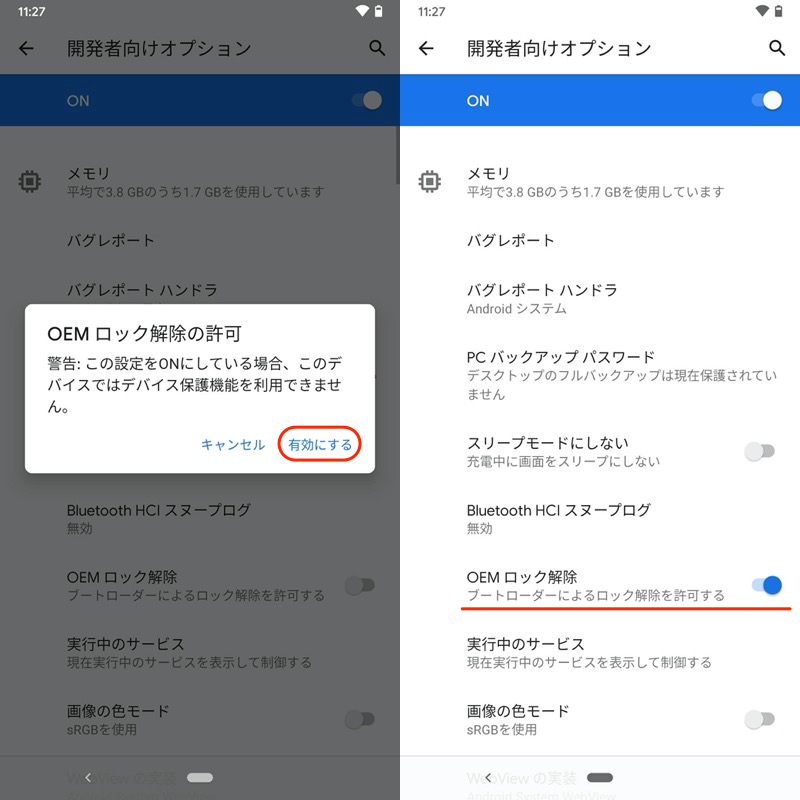
OEMロック解除をオン

USBデバッグをオン
次にPixel 3aでブートローダーを起動します。
パソコンとUSB接続の上、次のコマンドを実行しましょう。
adb reboot bootloader
Pixel 3aの画面が、fastbootモードへ切り替わります。
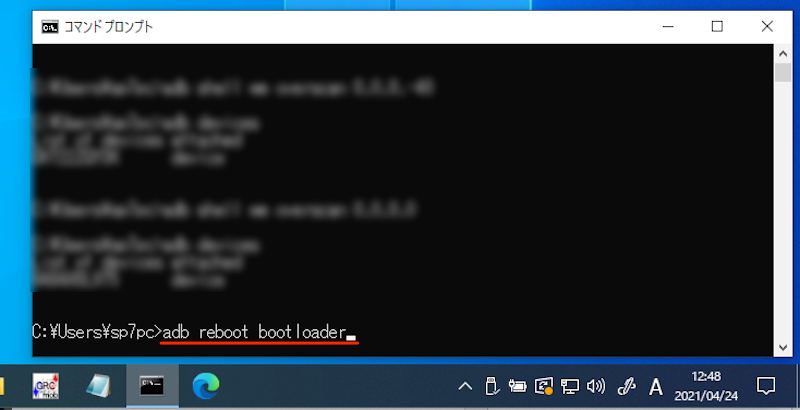
adb reboot bootloader
続いて以下コマンドで、ブートローダーを解除します。
fastboot flashing unlock
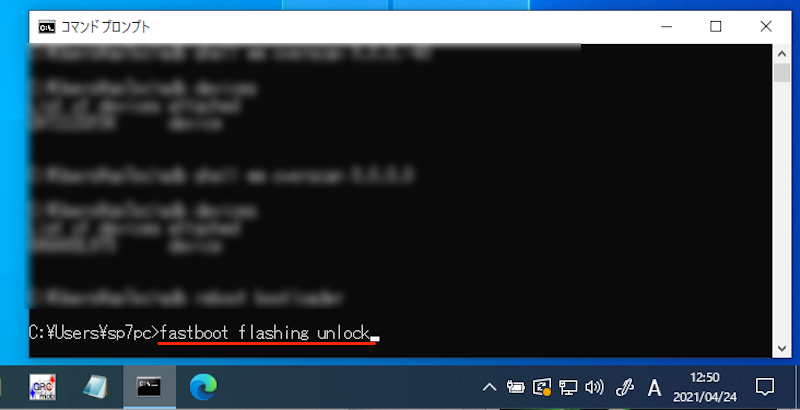
fastboot flashing unlock
うまくコマンドが通ると、Bootloader Unlockに関する画面が表示されます。
音量アップ・ダウンキーでメニューを「Unlock the bootloader」に切り替え、電源キーで決定します。
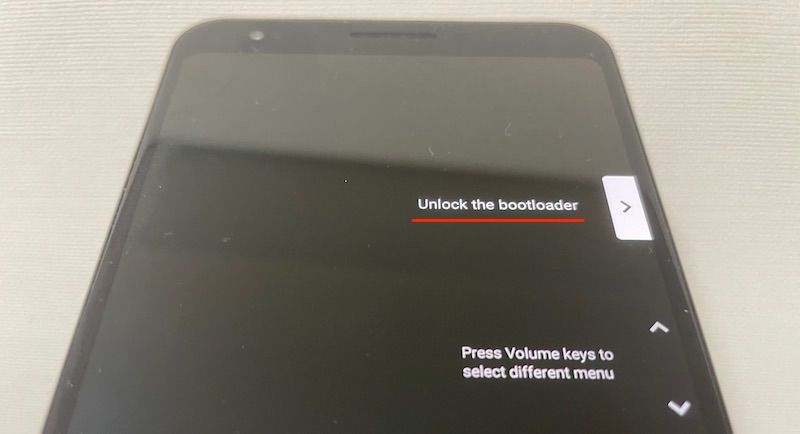
「Unlock the bootloader」メニューが出るまで、音量キーを押下する。
これでブートローダーをアンロックできました。
そのまま電源キーを押して、Androidを再起動してください。
ブートローダーに関する詳しい情報は、関連記事【Pixelでブートローダーをアンロックする方法! AndroidでOEMロック解除してBootloader Unlockしよう】で解説しています。

事前準備は以上です。
方法①:Magiskでパッチをあてたイメージを書き込む
Googleから提供される公式ファクトリーイメージを、![]() Magiskでパッチ(改造)を加え、それを書き込むことでroot化を実現する方法です。
Magiskでパッチ(改造)を加え、それを書き込むことでroot化を実現する方法です。
作業の流れです。
- ファクトリーイメージのboot.imgを用意する
- Magiskでboot.imgにパッチをあてる
- fastbootモードでイメージを書き込む
カスタムリカバリ![]() TWRP不要なのが特徴で、少し手順が複雑ですが、どのOSバージョンでも安定して動作するメリットがあります。
TWRP不要なのが特徴で、少し手順が複雑ですが、どのOSバージョンでも安定して動作するメリットがあります。
1. ファクトリーイメージのboot.imgを用意する
まずパソコン側の作業です。
Googleのデベロッパー向けサイトからファクトリーイメージをダウンロードします。
端末ごと歴代のAndroid OSバージョンが公開されているため、現在のビルド番号と一致するダウンロードリンクを選択して下さい。
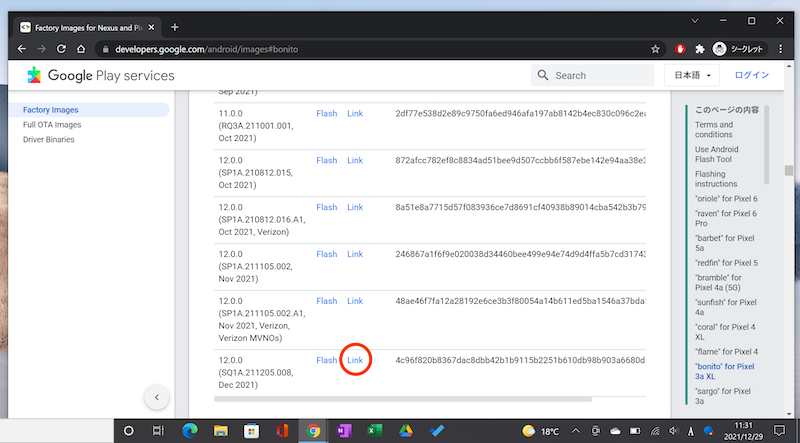
Pixel 3a XLのビルド番号12.0.0(SQ1A.211205.008, Dec 2021)を選んだ例。
お使いのスマートフォンのビルド番号は、![]() 設定から確認できます。
設定から確認できます。
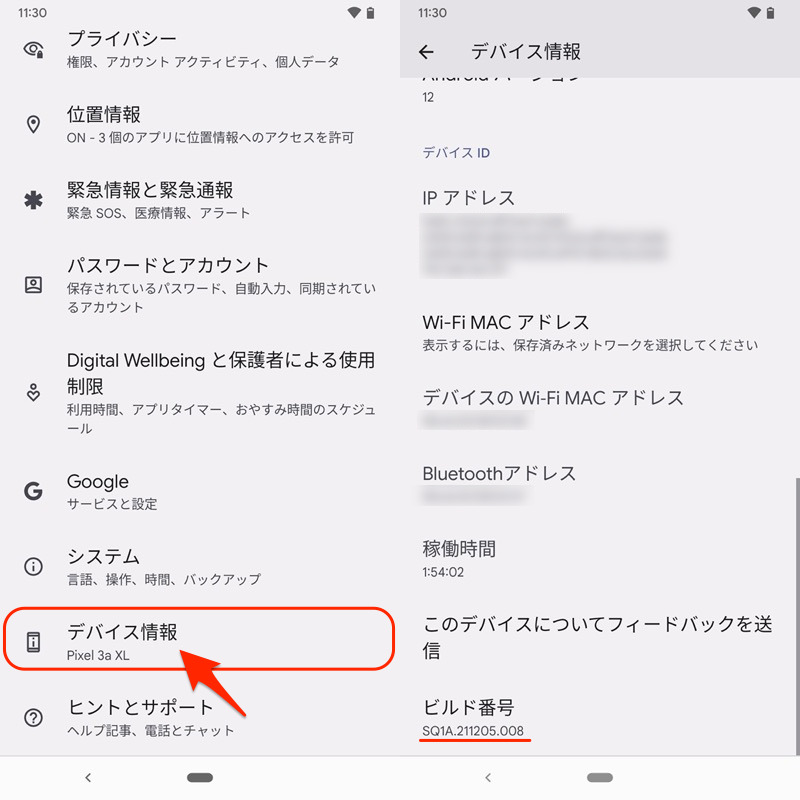
設定のデバイス情報から、ビルド番号を表示できる。
ダウンロードしたファクトリーイメージのZipファイルを展開、
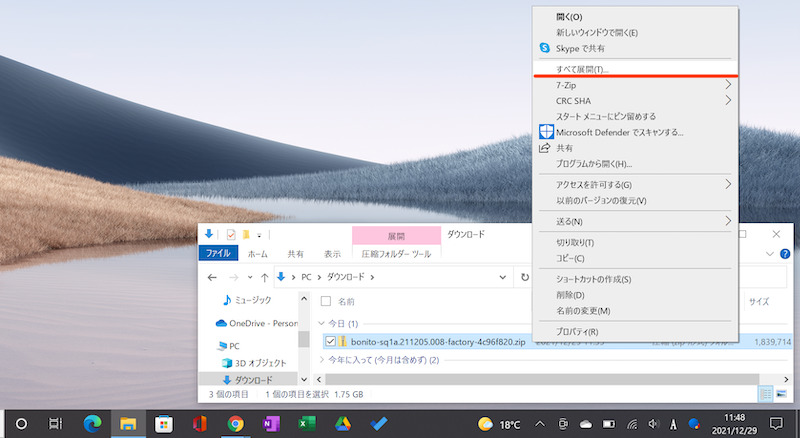
さらにその中に含まれるZipファイルを展開して、
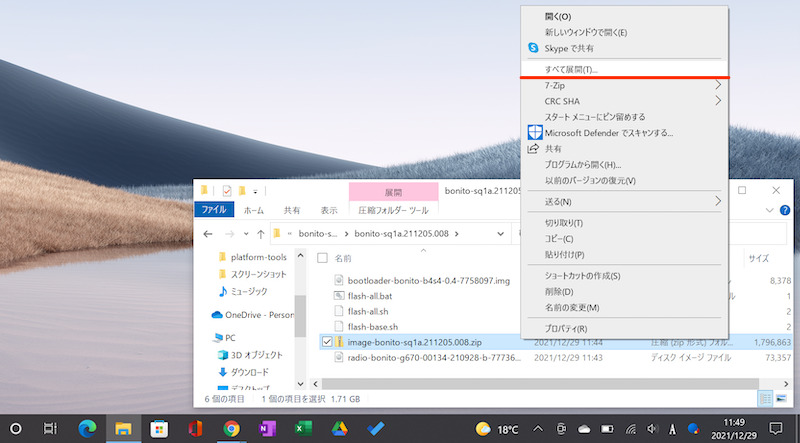
boot.imgを見つけます。
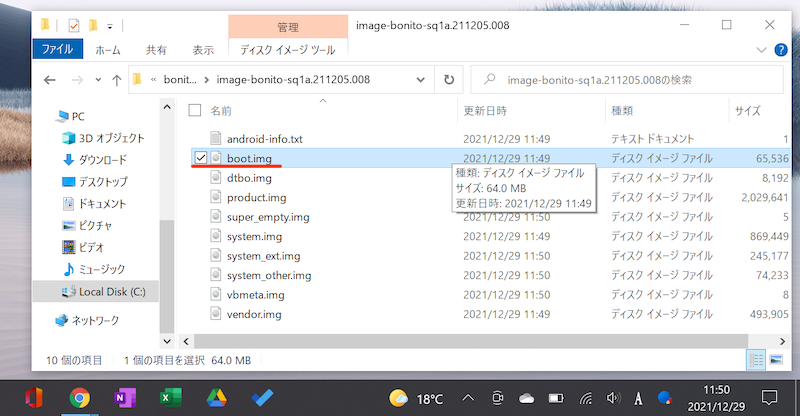
このboot.imgをAndroidの内部ストレージへ移動させます。
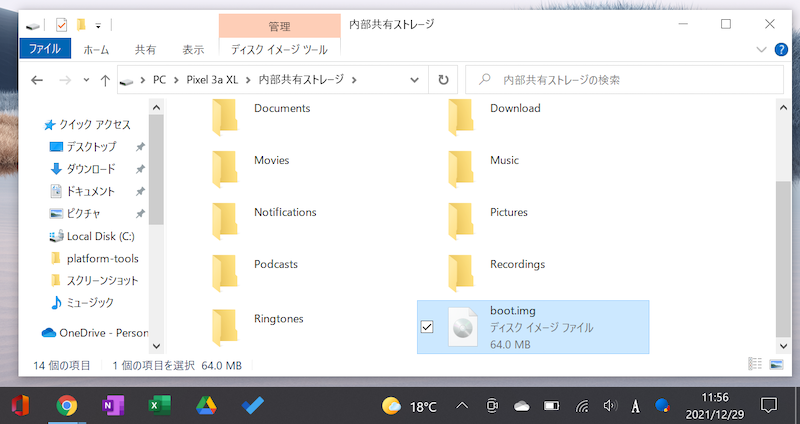
パソコン側の作業は、いったん以上です。
2. Magiskでboot.imgにパッチをあてる
次にAndroid側の作業です。
GitHubから![]() Magiskのapkファイルをダウンロード。
Magiskのapkファイルをダウンロード。
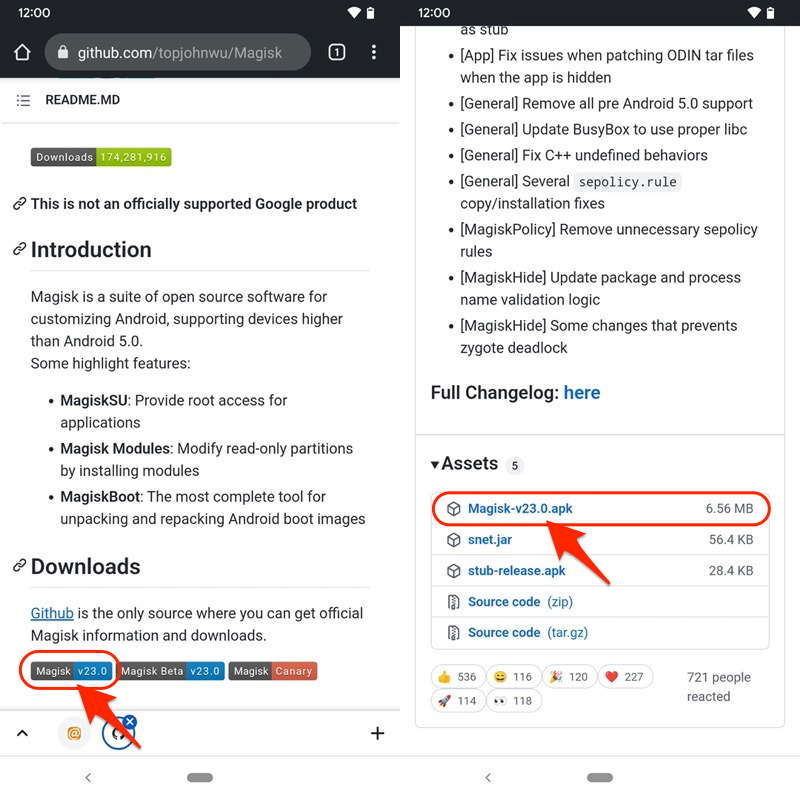
インストールします。
初めてapkからインストールする場合、不明なアプリのインストール を許可する必要があります。詳細は関連記事【Androidで提供元不明アプリをインストールする方法! スマホ操作でapkファイルを許可しよう】で解説しています。

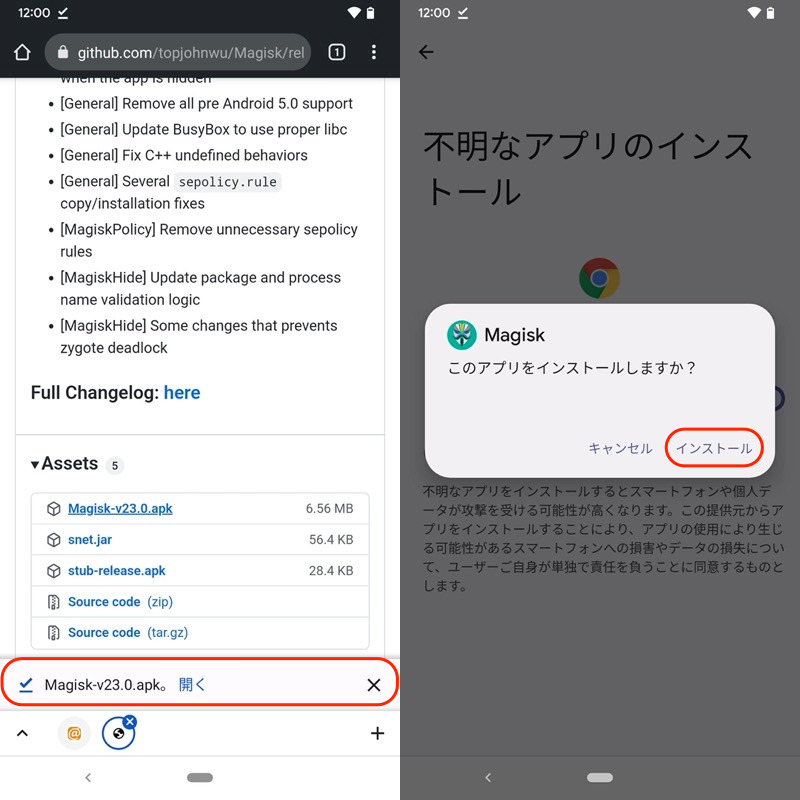
続いてboot.imgにパッチをあてて改造します。
![]() Magiskのトップメニューから インストール → パッチするファイルの選択 と進み、
Magiskのトップメニューから インストール → パッチするファイルの選択 と進み、
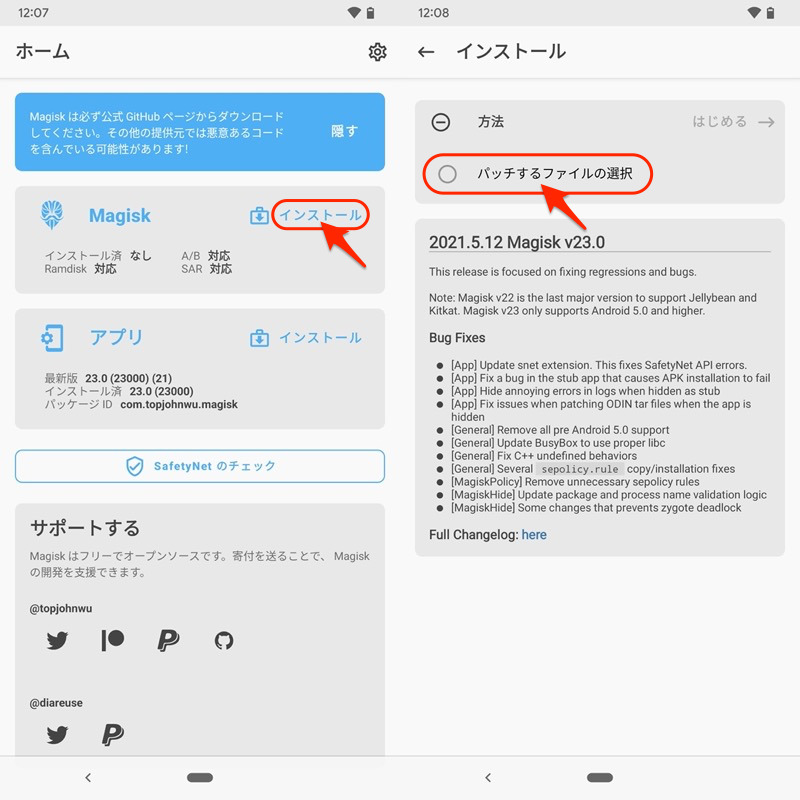
移しておいたboot.imgを選択して、はじめる を実行します。
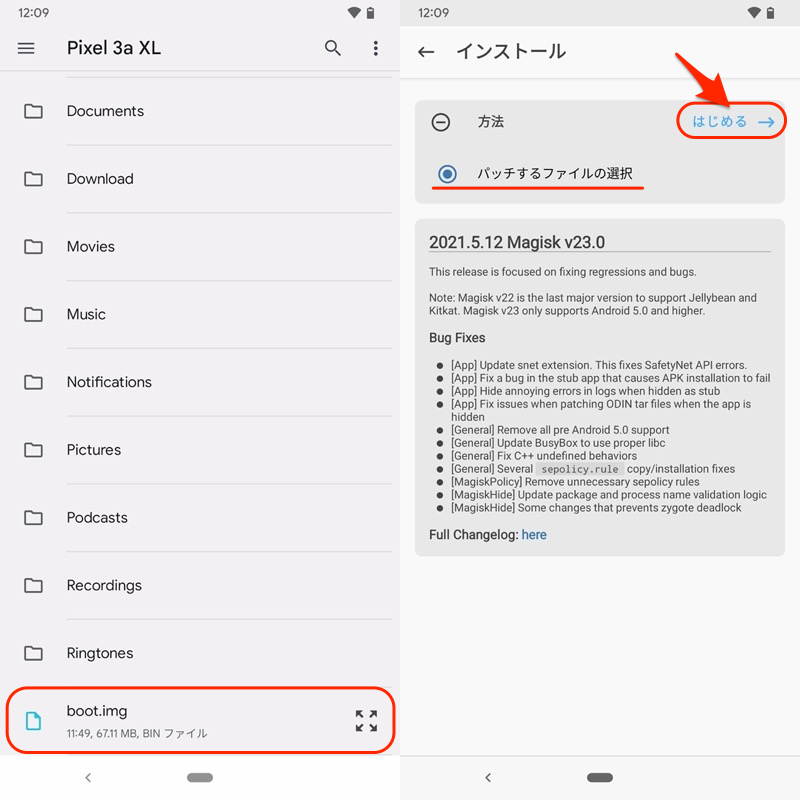
しばらく待ち、All done!(完了!)と出れば成功。
内部ストレージの「Download」フォルダに、magisk_patched-xxx.imgというファイルが保存されます。
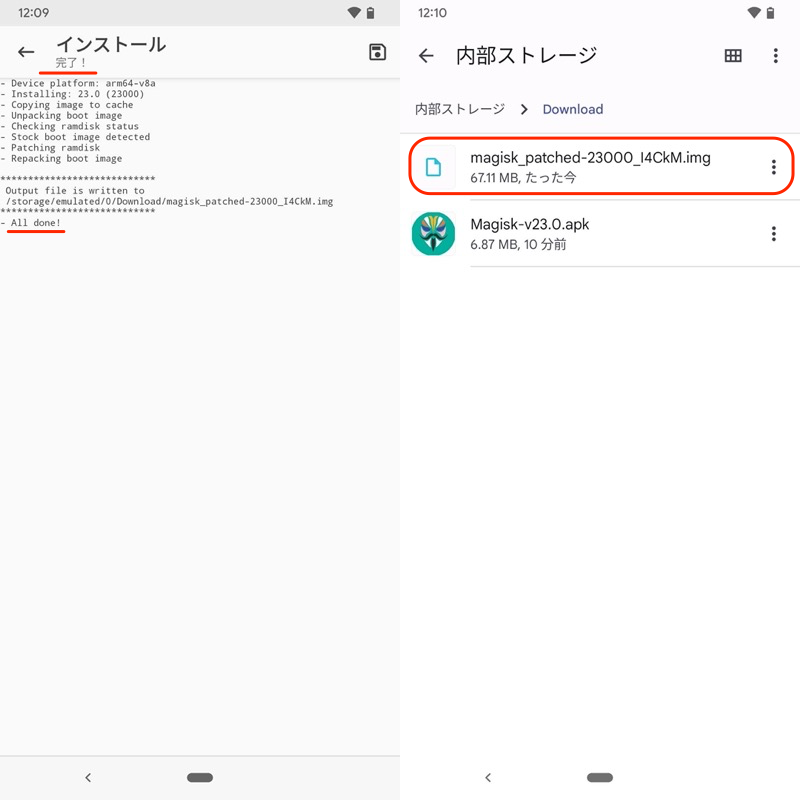
このmagisk_patched-xxx.imgファイルをパソコン側へ移動させます。
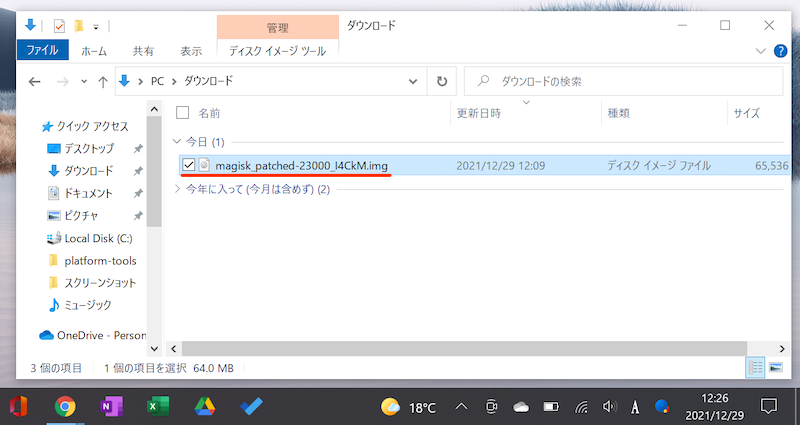
3. fastbootモードでイメージを書き込む
Androidでブートローダーを起動します。
パソコンとUSB接続の上、次のadbコマンドを実行します。
adb reboot bootloader
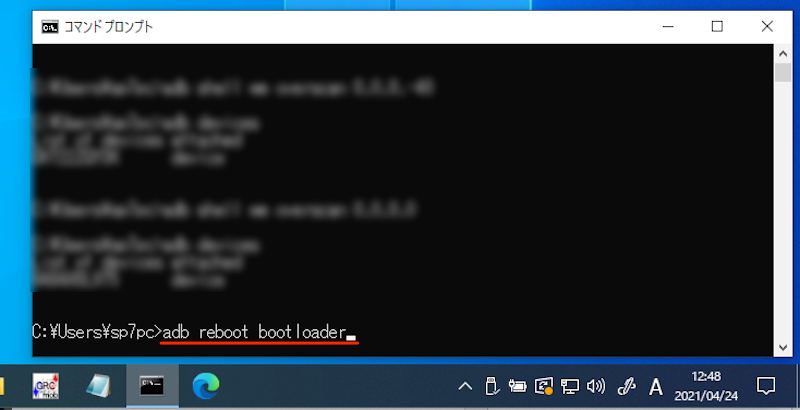
または端末の電源をオフにして、画面が変わるまで 電源 キーと 音量下げ キーを同時に長押しでもOK。

Pixel 3a XLの例。
端末が再起動され、通常とは異なるfastbootモードの画面が表示されます。
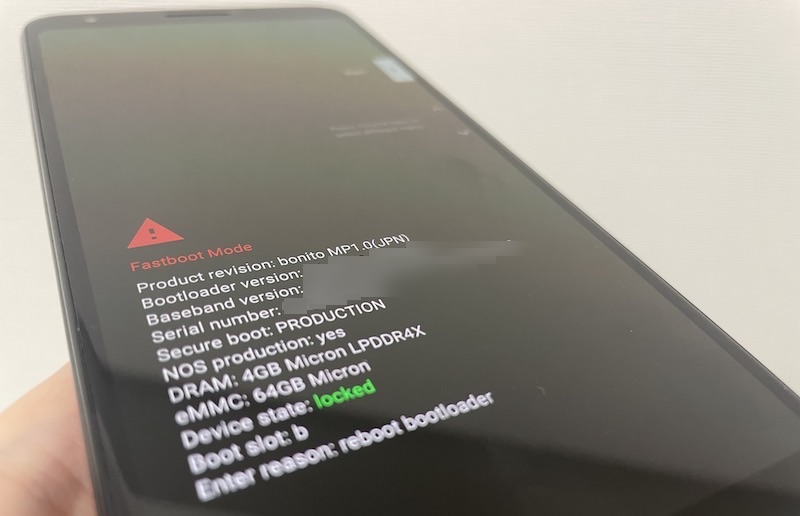
次に下記fastbootコマンドを入力し、末尾に半角スペースを空け、
fastboot flash boot
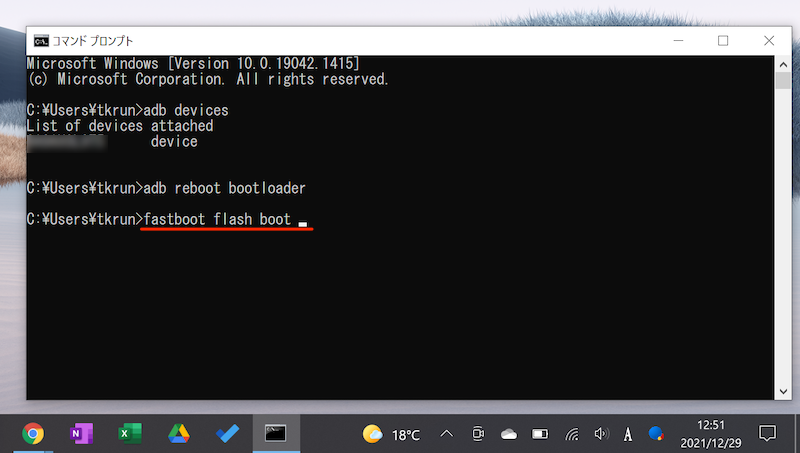
移しておいたmagisk_patched-xxx.imgファイルをドラッグ&ドロップ。
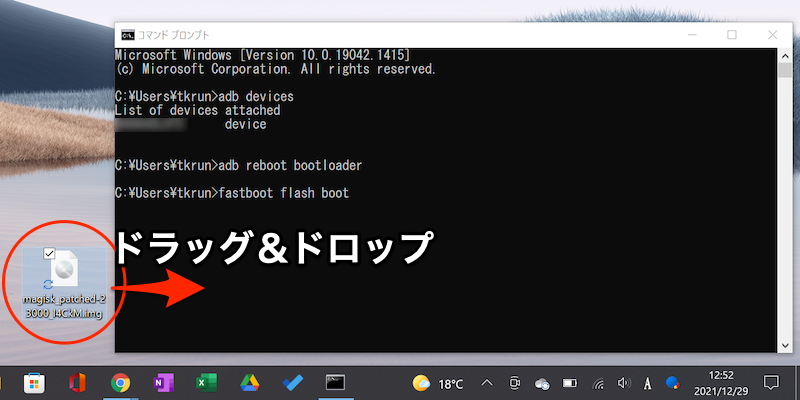
enter で実行します。
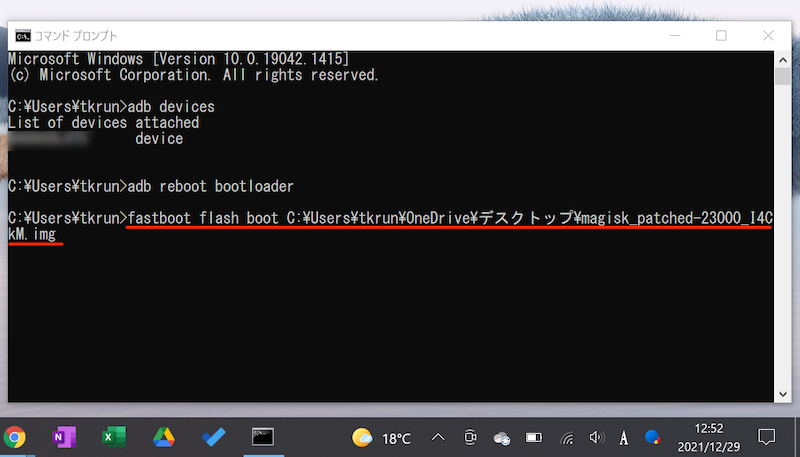
次のようなメッセージが出ればOK。
Sending 'boot_a' (●● KB) OKAY [ ●●s] Writing 'boot_a' OKAY [ ●●s] Finished. Total time: ●●s
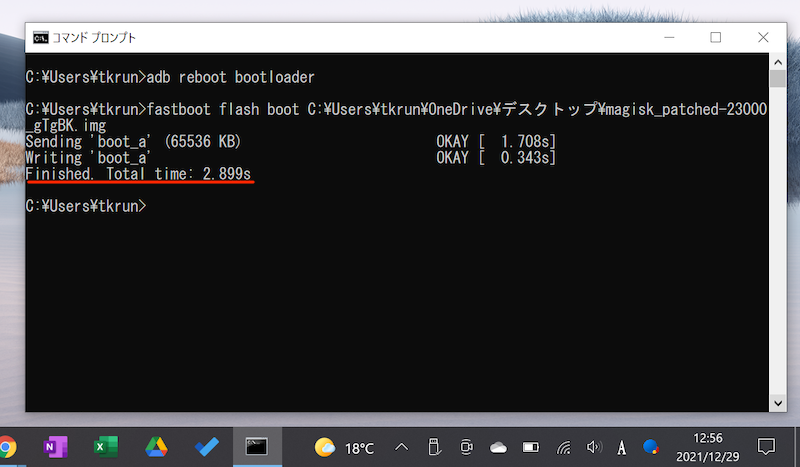
次のfastbootコマンドで、Androidを再起動しましょう。
fastboot reboot
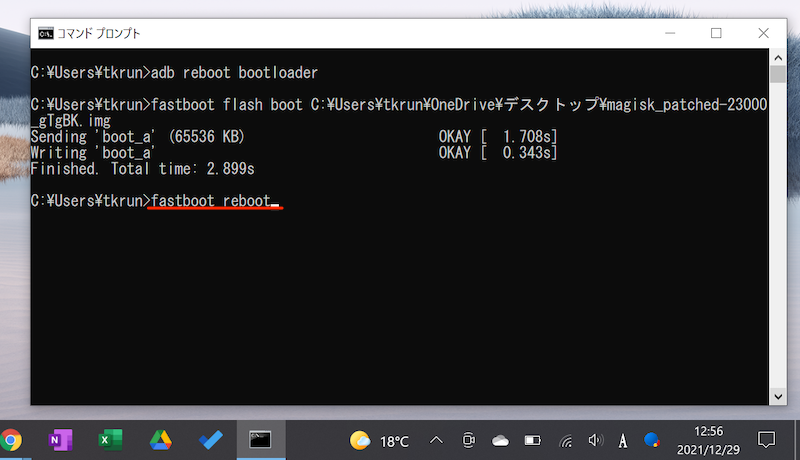
![]() Magiskトップ画面で「インストール済」と表示されていれば、導入できています。
Magiskトップ画面で「インストール済」と表示されていれば、導入できています。
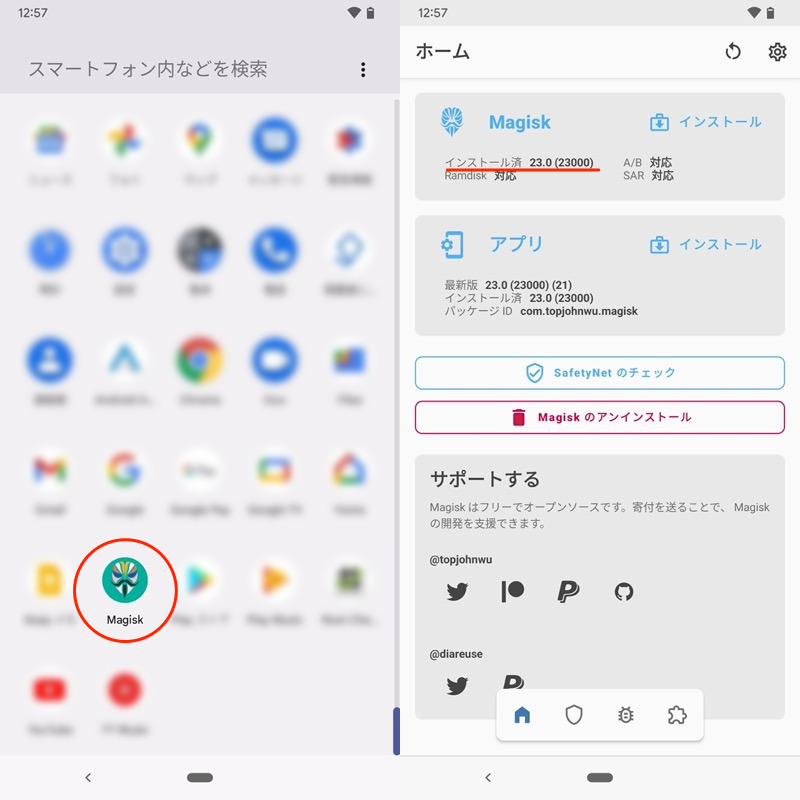
念のため![]() Root Checkerを使って、正常にroot化できているか確認しておきましょう。
Root Checkerを使って、正常にroot化できているか確認しておきましょう。
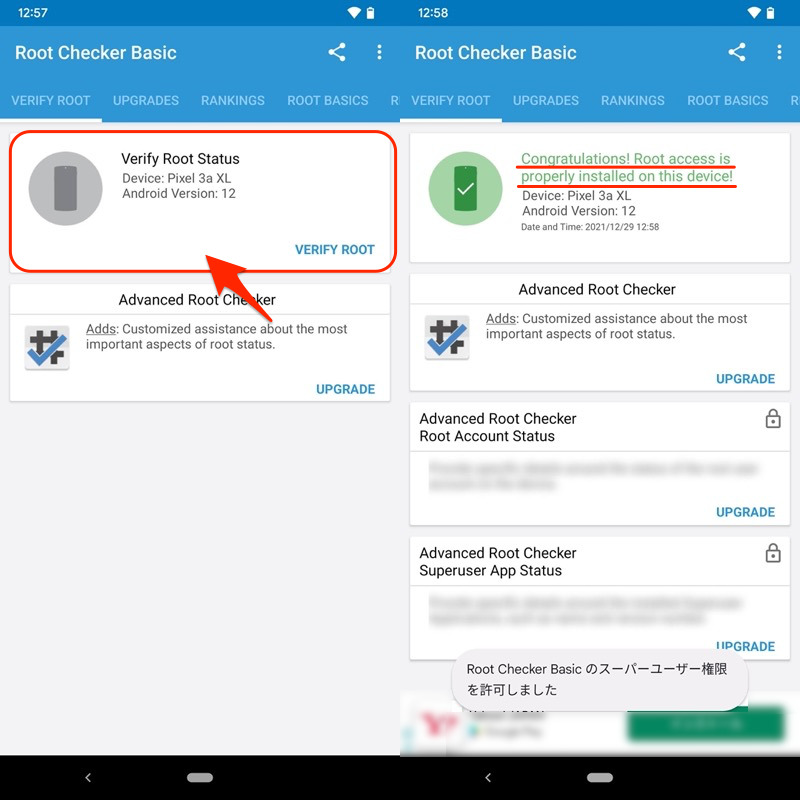
Pixel 3a XL(Android 12)でroot化に成功した例。
なお記事中ではAndroid 12のケースで説明していますが、Android 9〜11でも動作することを確認しています。
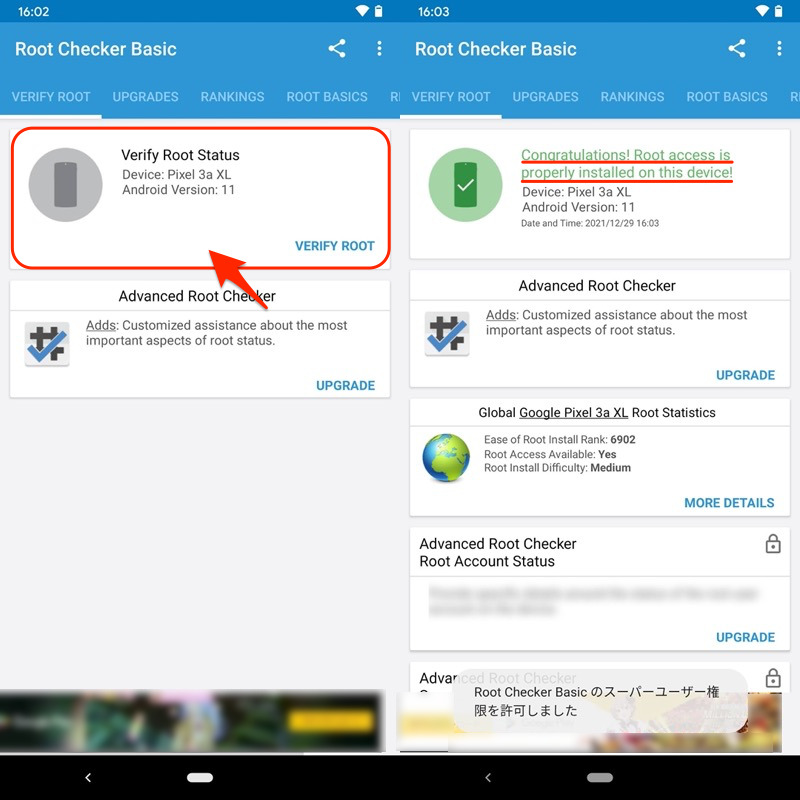
Pixel 3a XL(Android 11)でroot化に成功した例。
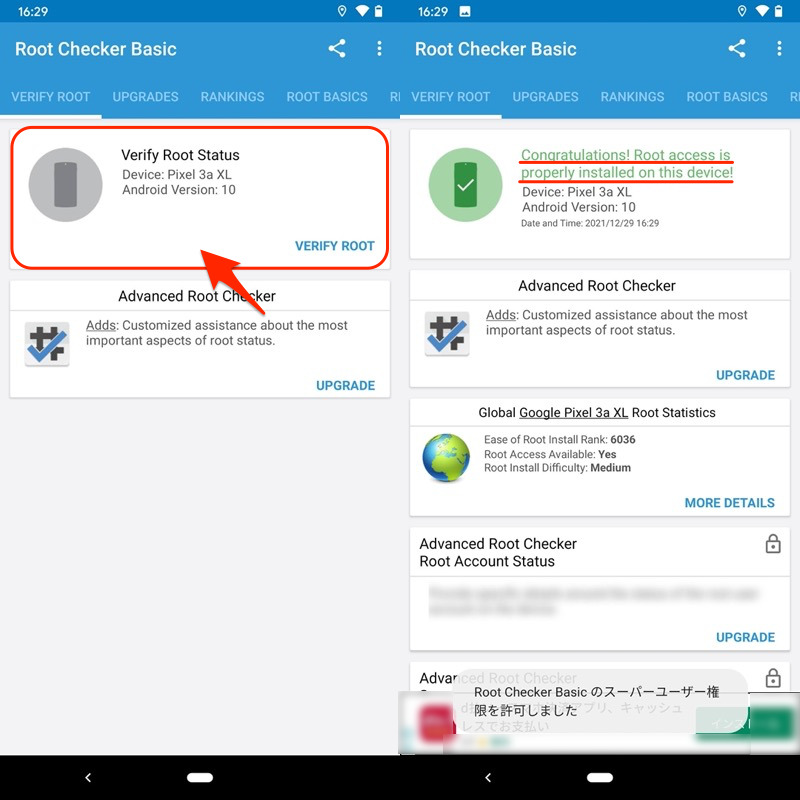
Pixel 3a XL(Android 10)でroot化に成功した例。
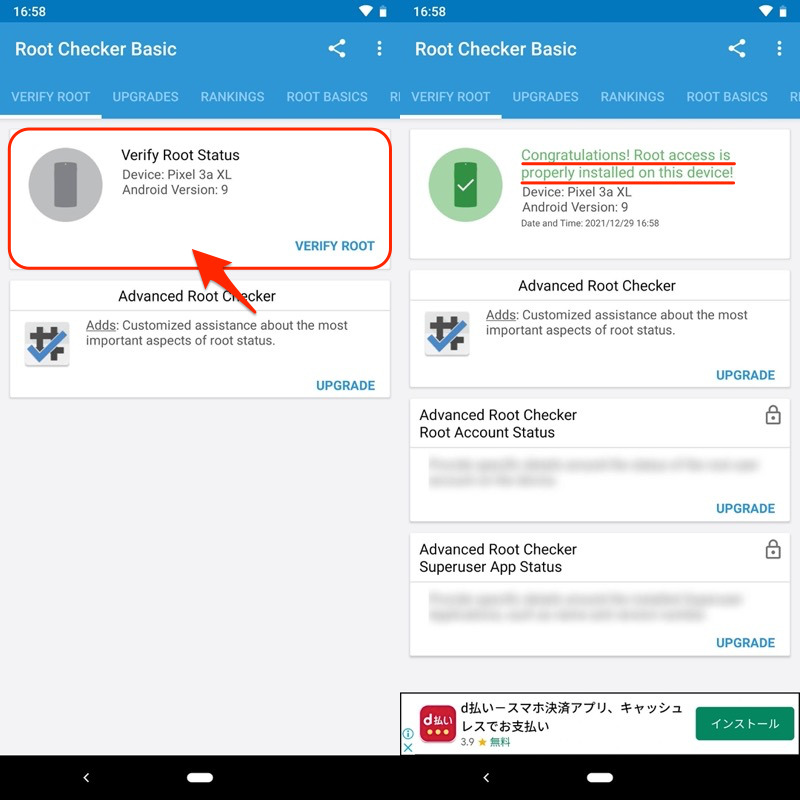
Pixel 3a XL(Android 9)でroot化に成功した例。
以上、root化の手順でした。
boot.imgの抽出や![]() Magiskのパッチなど、工程は多いですが、慣れれば安定して作業できます。
Magiskのパッチなど、工程は多いですが、慣れれば安定して作業できます。
参考:root化を戻す方法
Androidのroot化を解除して、元の状態(非root)に戻す手順です。
![]() Magiskのトップ画面から Magiskのアンインストール → 完全にアンインストール と選択。
Magiskのトップ画面から Magiskのアンインストール → 完全にアンインストール と選択。
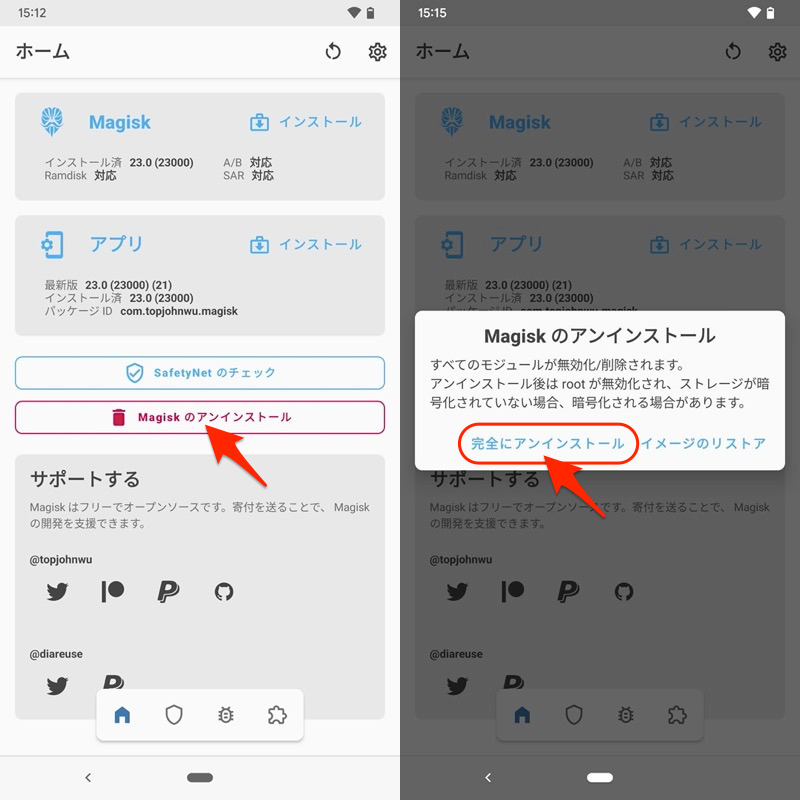
しばらく待つと、Androidが自動で再起動され、![]() Magiskが削除されます。
Magiskが削除されます。
これで元の非root状態へ戻りました。
念のため![]() Root Checkerを使い、正常にroot化が解除されているか確認しましょう。
Root Checkerを使い、正常にroot化が解除されているか確認しましょう。
トップページから![]() Verify Root Statusをタップして、
Verify Root Statusをタップして、![]() 次のメッセージが表示されれば元に戻っています。
次のメッセージが表示されれば元に戻っています。
Sorry! Root access is not properly installed on this device.
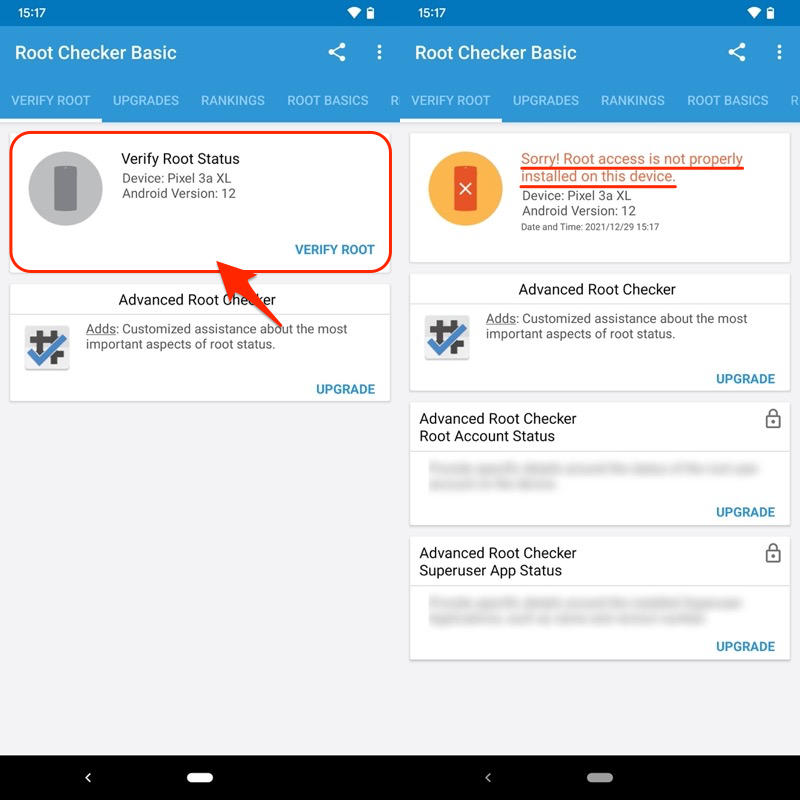
方法②:TWRPでMagiskのZipをインストールする
カスタムリカバリ![]() TWRPを起動して、
TWRPを起動して、![]() Magiskをインストールすることでroot化を実現する方法です。
Magiskをインストールすることでroot化を実現する方法です。
作業の流れです。
- TWRPとMagiskを用意する
- TWRPでMagiskのZipをインストールする
比較的作業はシンプルで、わかりやすさが特徴です。一方、![]() TWRPの開発状況によって動作しないOSバージョンも存在します。
TWRPの開発状況によって動作しないOSバージョンも存在します。
1. TWRPとMagiskを用意する
今回のroot化で使用するカスタムリカバリ![]() TWRPをパソコンに、
TWRPをパソコンに、![]() MagiskをAndroidにダウンロードしておきます。
MagiskをAndroidにダウンロードしておきます。
カスタムリカバリTWRPをダウンロードする
![]() TWRPの公式ページより、端末種別に応じたイメージファイルを入手します。
TWRPの公式ページより、端末種別に応じたイメージファイルを入手します。
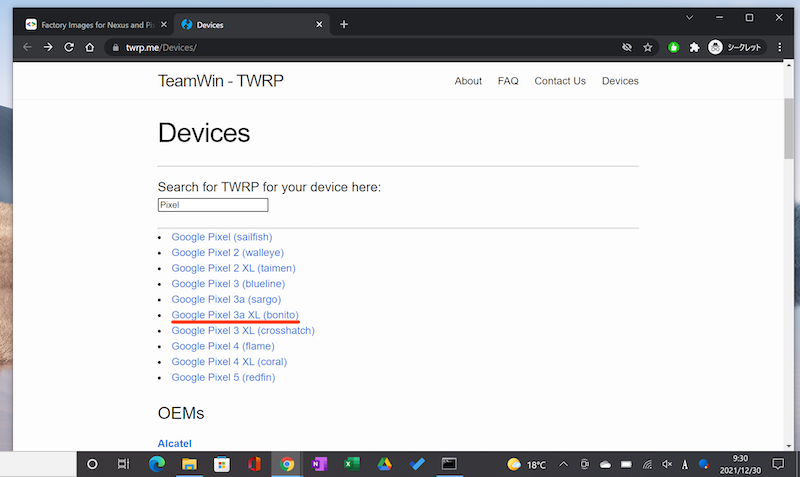
Pixel 3a XLを選択する例。
「Download Links」より、imgファイルをダウンロードしましょう。
なお使用中のOSバージョンに応じて、imgファイルが異なります。
▼Pixel 3a XLの例(2021年12月現在)
| OSバージョン | 選択するファイル |
|---|---|
| Android 11 / 12 | twrp-3.6.0_11-0-bonito.img |
| Android 9 | twrp-3.5.2_9-0-bonito.img |
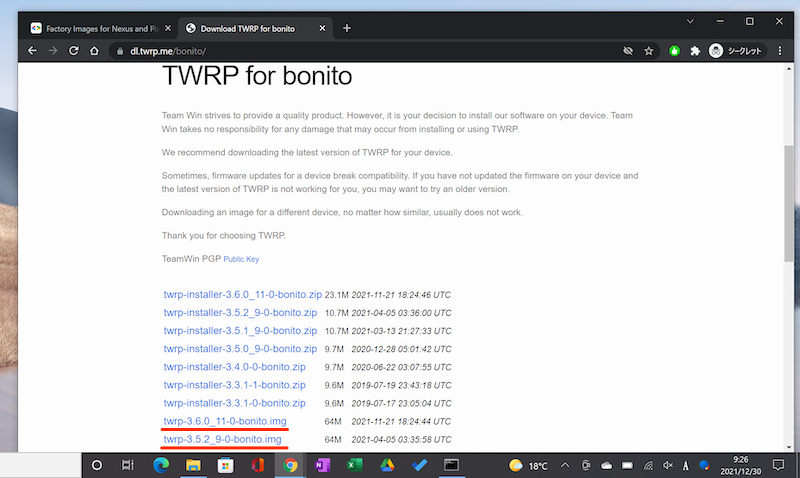
Magiskをダウンロード&リネームする
GitHubから![]() Magiskのapkファイルをダウンロードします。
Magiskのapkファイルをダウンロードします。
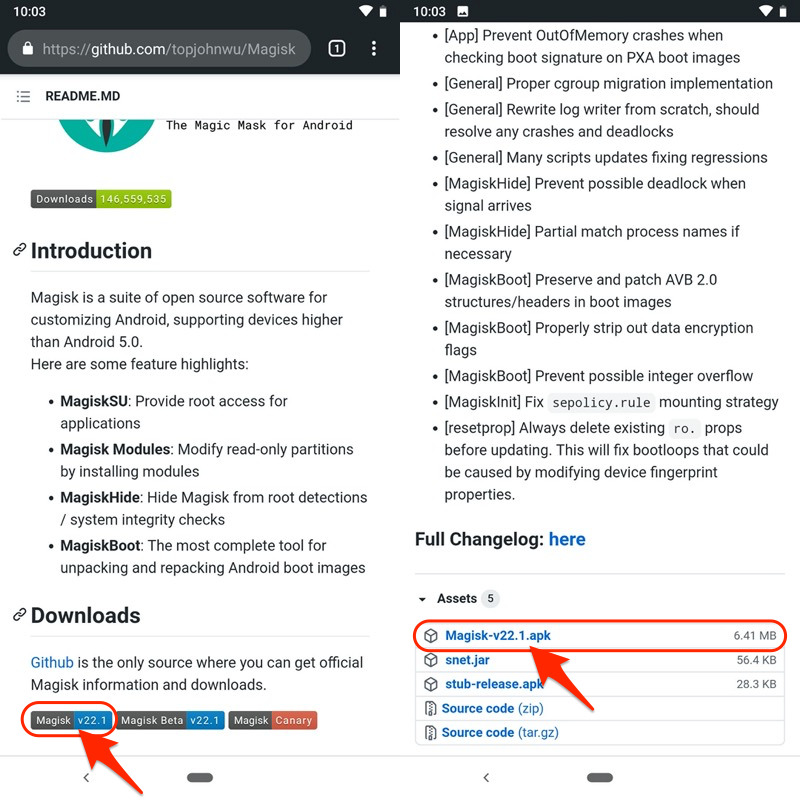
内部ストレージに保存されたapkファイルの名称を「Magisk-v22.1.zip」のように、拡張子をZipに変えます。
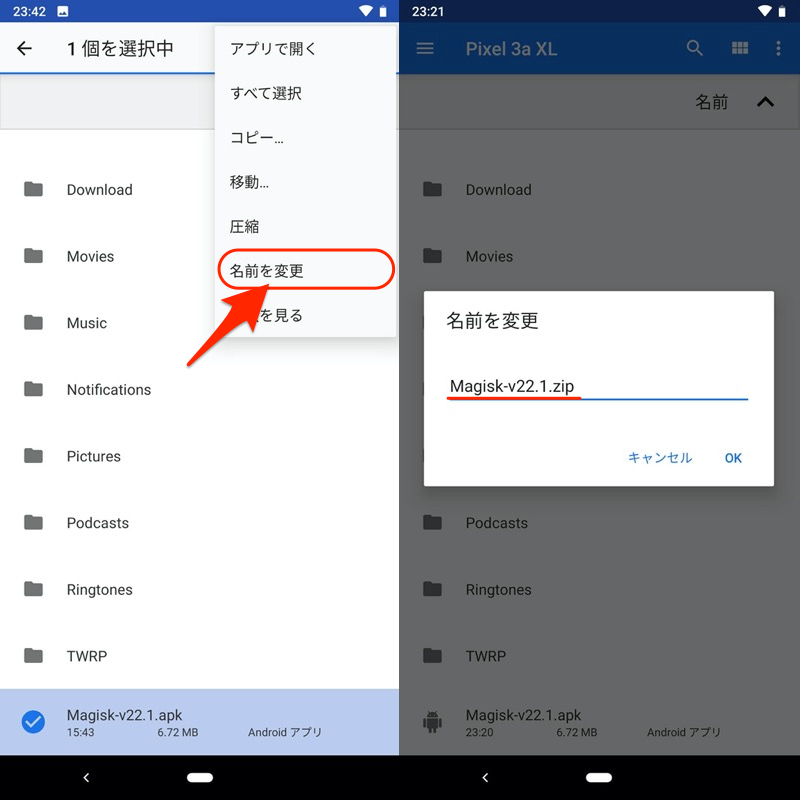
2. TWRPでMagiskのZipをインストールする
次の流れで操作して、root作業を完了します。
- Androidのブートローダーを起動する
- カスタムリカバリTWRPを起動する
- TWRPでMagiskのZipファイルをインストールする
1. Androidのブートローダーを起動する
Androidでブートローダーを起動します。
パソコンとUSB接続の上、次のadbコマンドを実行します。
adb reboot bootloader
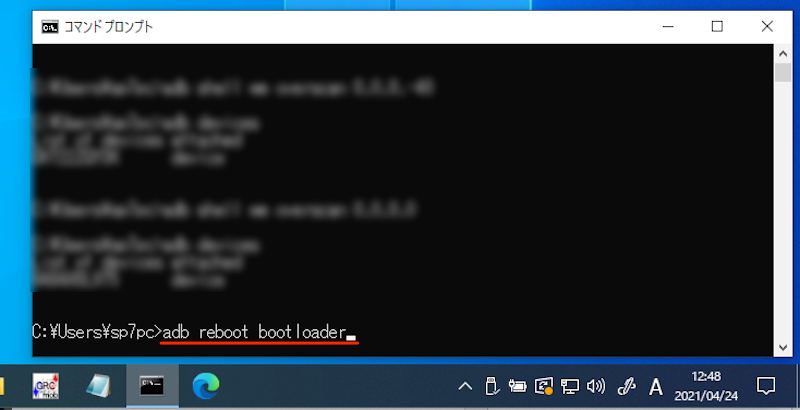
または端末の電源をオフにして、画面が変わるまで 電源 キーと 音量下げ キーを同時に長押しでもOK。

Pixel 3a XLの例。
端末が再起動され、通常とは異なるfastbootモードの画面が表示されます。
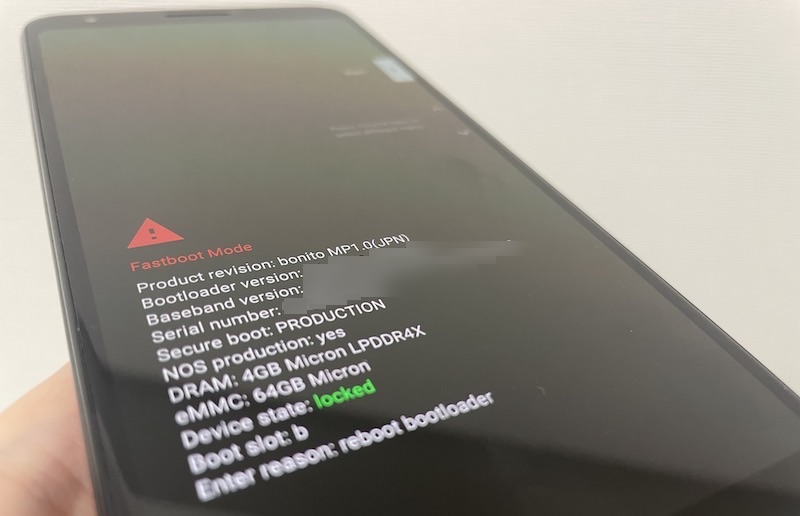
2. カスタムリカバリTWRPを起動する
パソコンで下記fastbootコマンドを入力し、末尾に半角スペースを空け、
fastboot boot
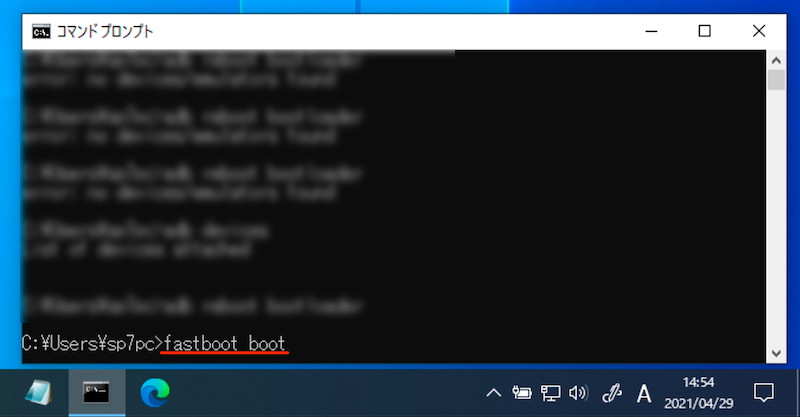
ダウンロードしておいた![]() TWRPのimgファイルをドラッグ&ドロップし、
TWRPのimgファイルをドラッグ&ドロップし、
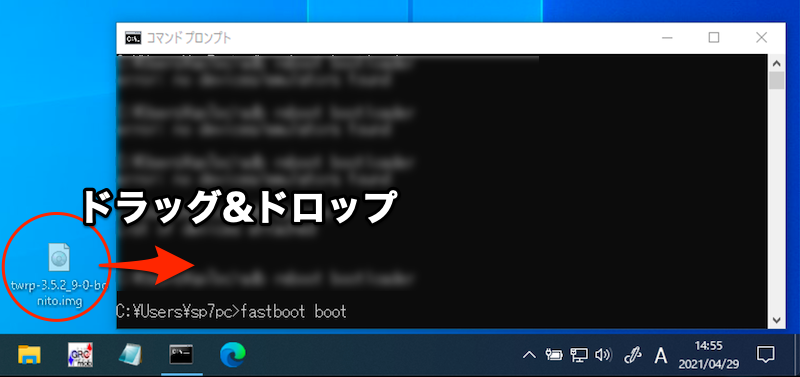
enter で実行すると、Androidで![]() カスタムリカバリTWRPが起動します。
カスタムリカバリTWRPが起動します。
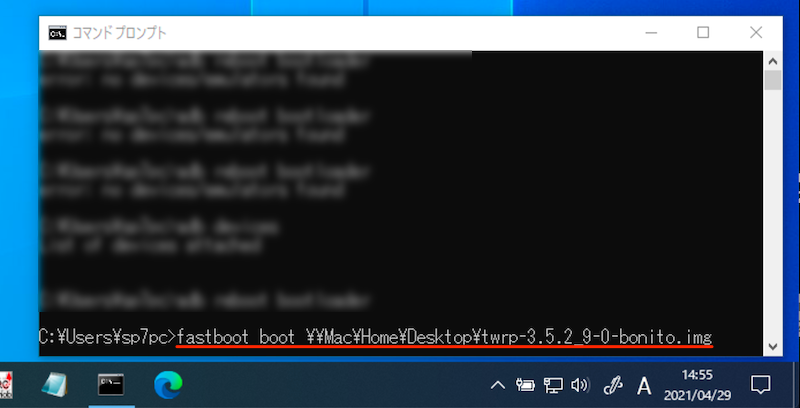
なお何らかのメッセージが出て失敗する場合、使用した![]() TWRPのimgファイルが誤っている可能性があります。
TWRPのimgファイルが誤っている可能性があります。
特にOSバージョンと合致しているかチェックして下さい。
▼Android 11 / 12に対して、Android 9向けのimgファイル(例:twrp-3.5.2_9-0-bonito.img)を使った例
Sending 'boot.img' (●● KB) OKAY [ ●●s] Booting FAILED (remote: 'Error verifying the received boot.img: Invalid Parameter') fastboot: error: Command failed
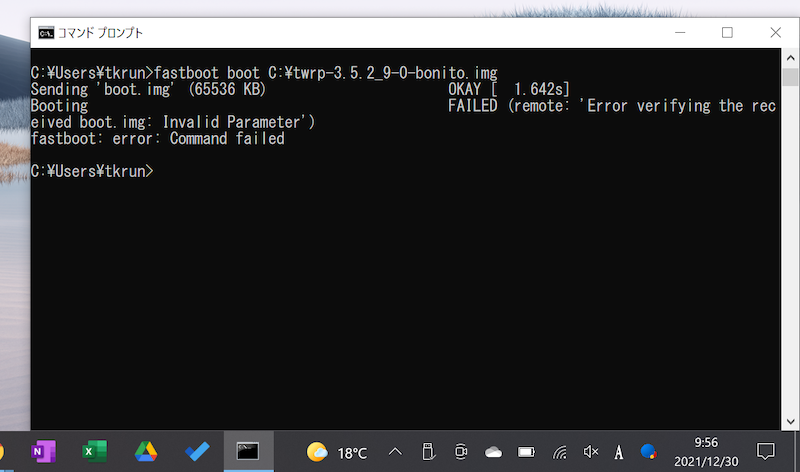
▼Android 9に対して、Android 11 / 12向けのimgファイル(例:twrp-3.6.0_11-0-bonito.img)を使った例
Sending 'boot.img' (●● KB) OKAY [ ●●s] Booting (bootloader) boot.img missing cmdline or OS version FAILED (Status read failed (Too many links)) fastboot: error: Command failed
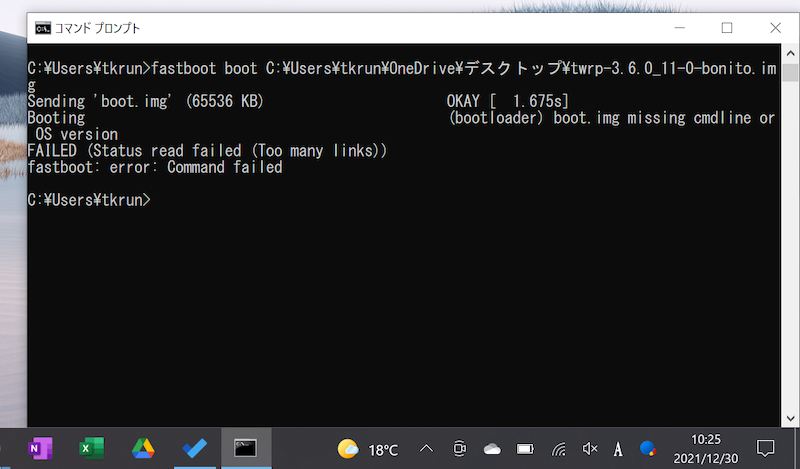
またPixel 3a XLのAndroid 10は、2021年12月現在、対応する![]() TWRPのimgファイルが存在しません。
TWRPのimgファイルが存在しません。
Android 10の状態でroot化したい場合、もう1つの方法(Magiskでパッチをあてたイメージを書き込む)を参照下さい。
3. TWRPでMagiskのZipファイルをインストールする
Swipe to Allow Modifications で先に進み、
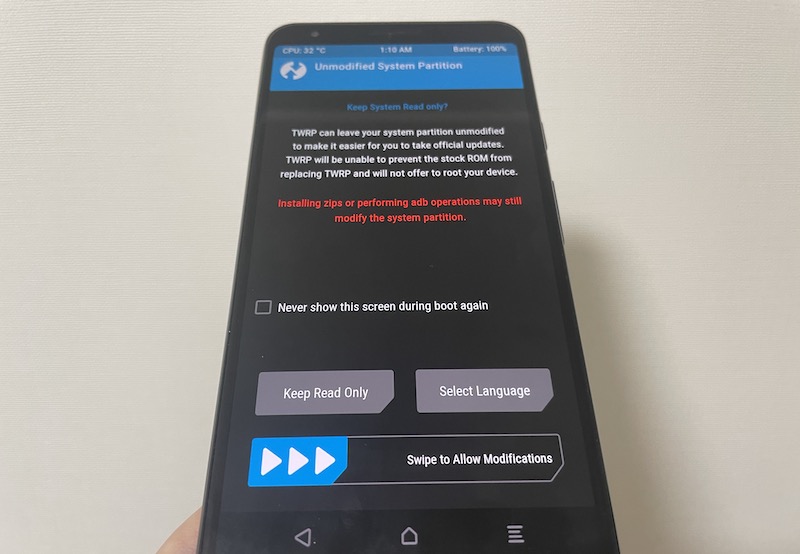
Install から、
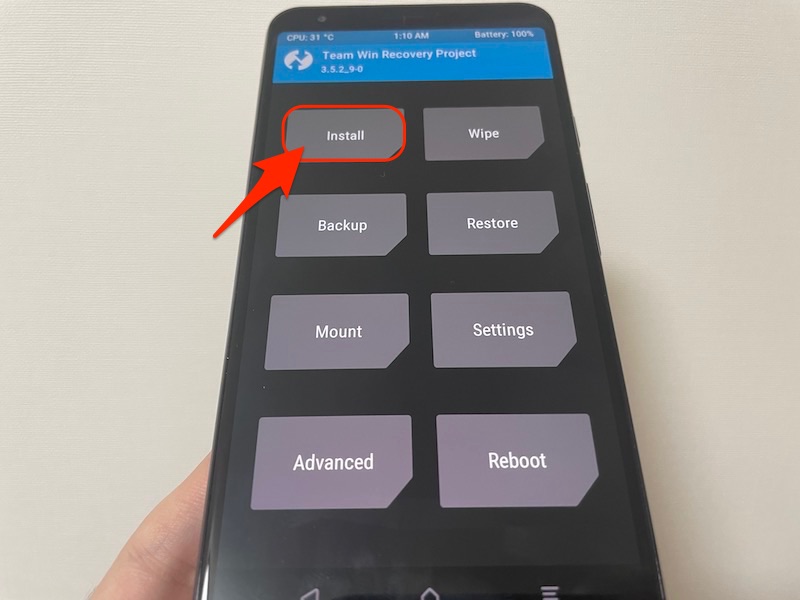
端末に保存した![]() MagiskのZipファイルを選択。
MagiskのZipファイルを選択。
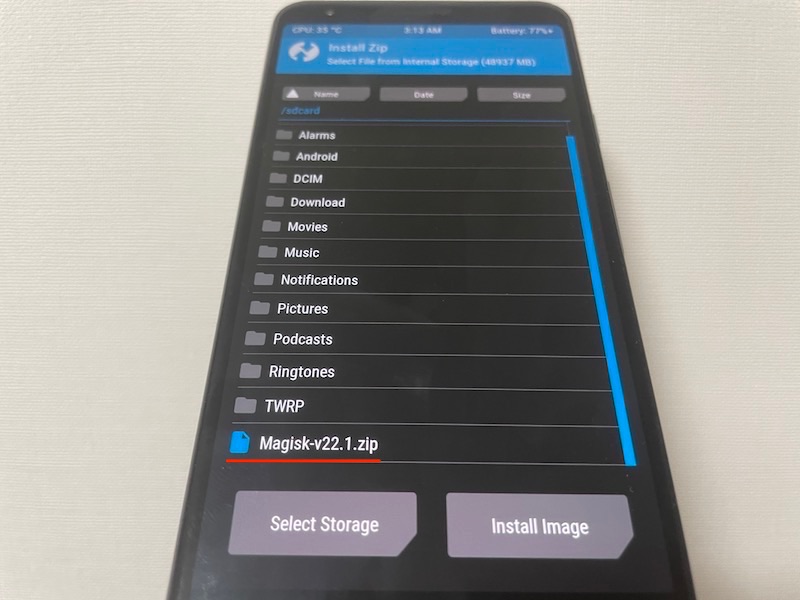
Swipe to confirm Flash で実行します。
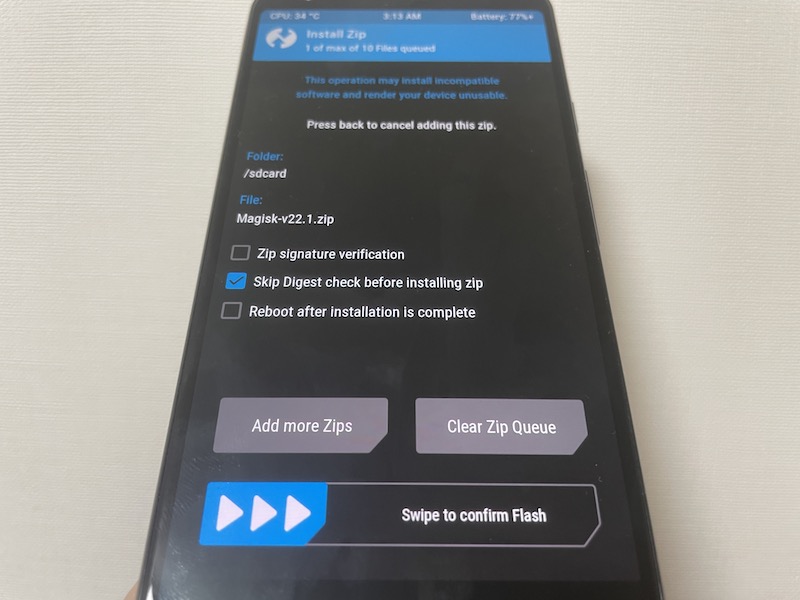
![]() MagiskのInstaller(インストーラー)が起動して、導入作業が始まります。
MagiskのInstaller(インストーラー)が起動して、導入作業が始まります。
画面に「Successful」と表示されたことを確認し、Reboot を選択。
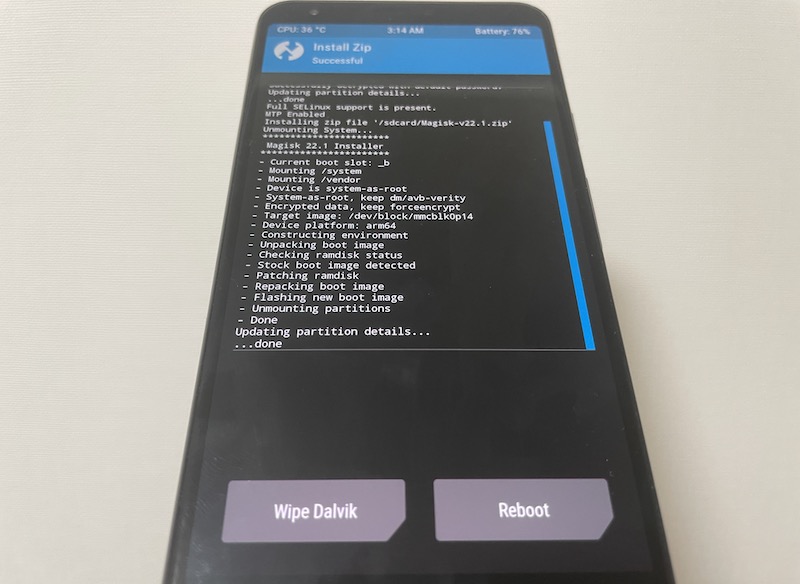
System をタップすれば、Androidが再起動します。
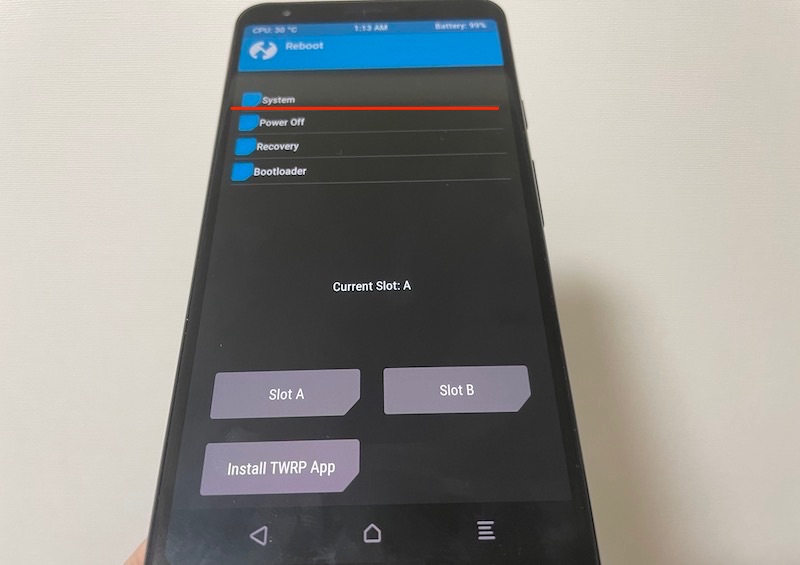
ホーム画面に![]() Magiskが追加されているか確認しましょう。
Magiskが追加されているか確認しましょう。
なお自動で追加されないケースもあるため、その場合はGitHubで入手したapkファイルから手動でインストールすればOKです。
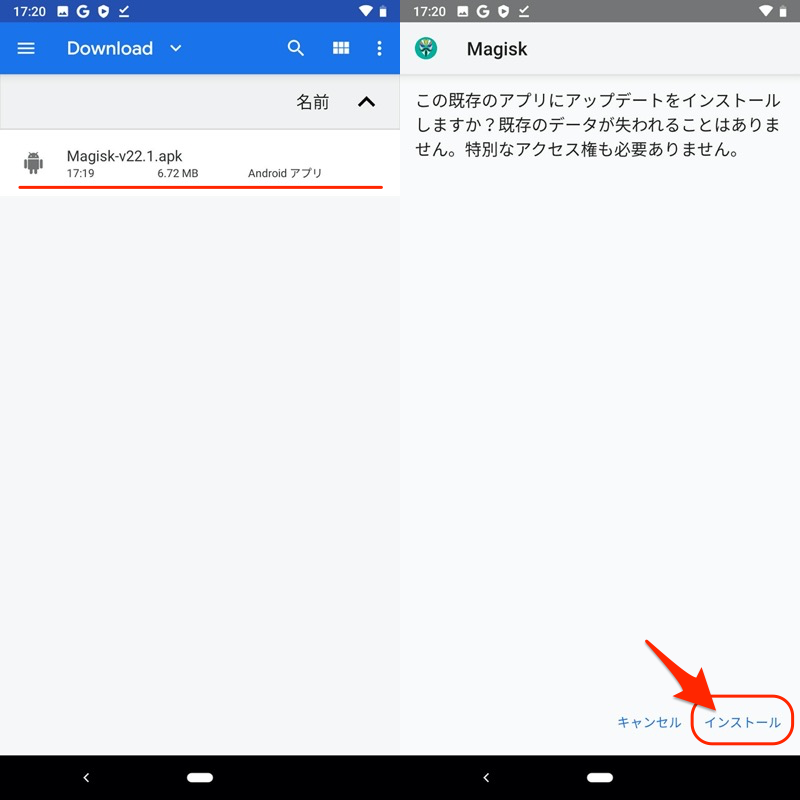
apkファイルから手動でMagiskアプリを導入する例。
![]() Magiskトップ画面で「インストール済」と表示されていれば、導入できています。
Magiskトップ画面で「インストール済」と表示されていれば、導入できています。
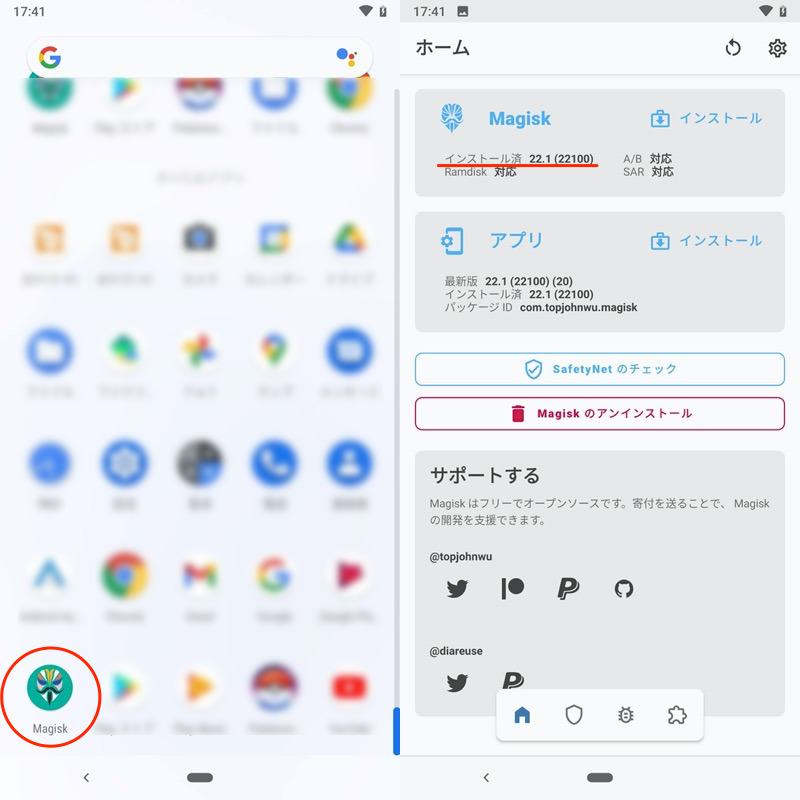
念のため![]() Root Checkerを使って、正常にroot化できているか確認しておきましょう。
Root Checkerを使って、正常にroot化できているか確認しておきましょう。
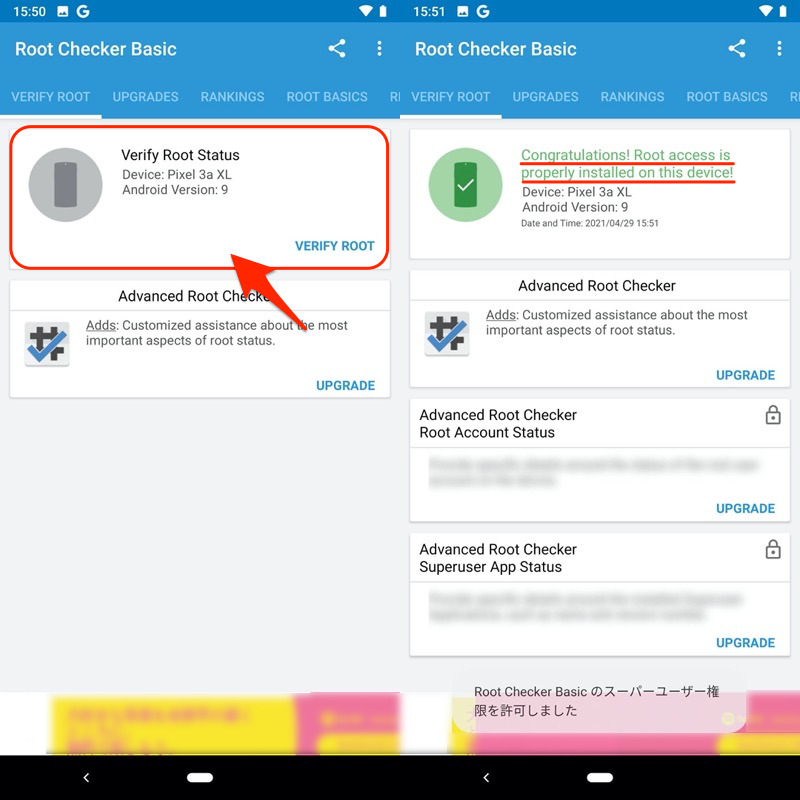
Pixel 3a XL(Android 9)でroot化に成功した例。
なお記事中ではAndroid 9のケースで説明していますが、Android 11・12でも動作することを確認しています。
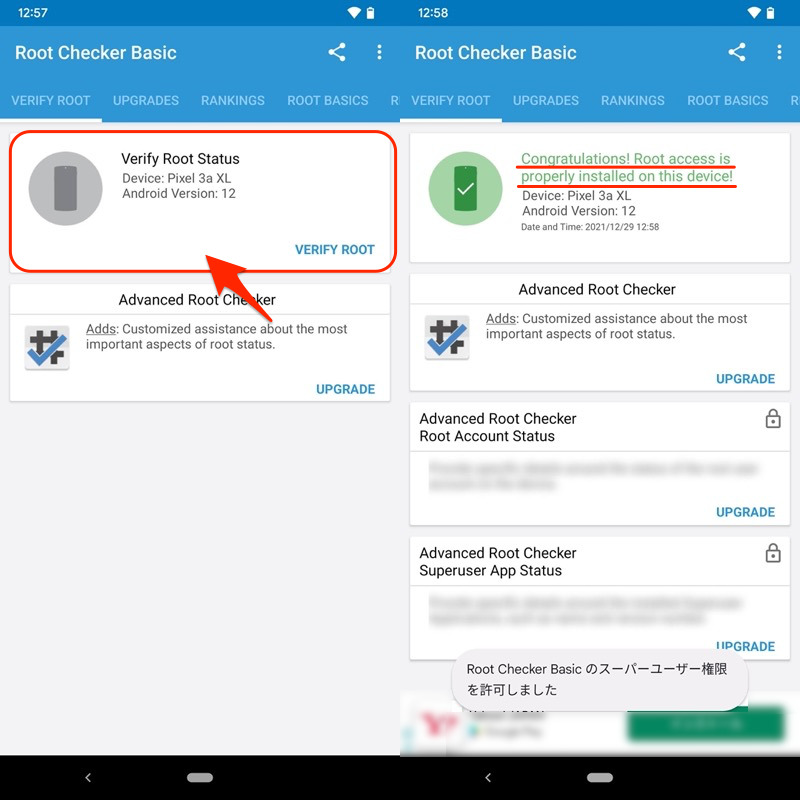
Pixel 3a XL(Android 12)でroot化に成功した例。
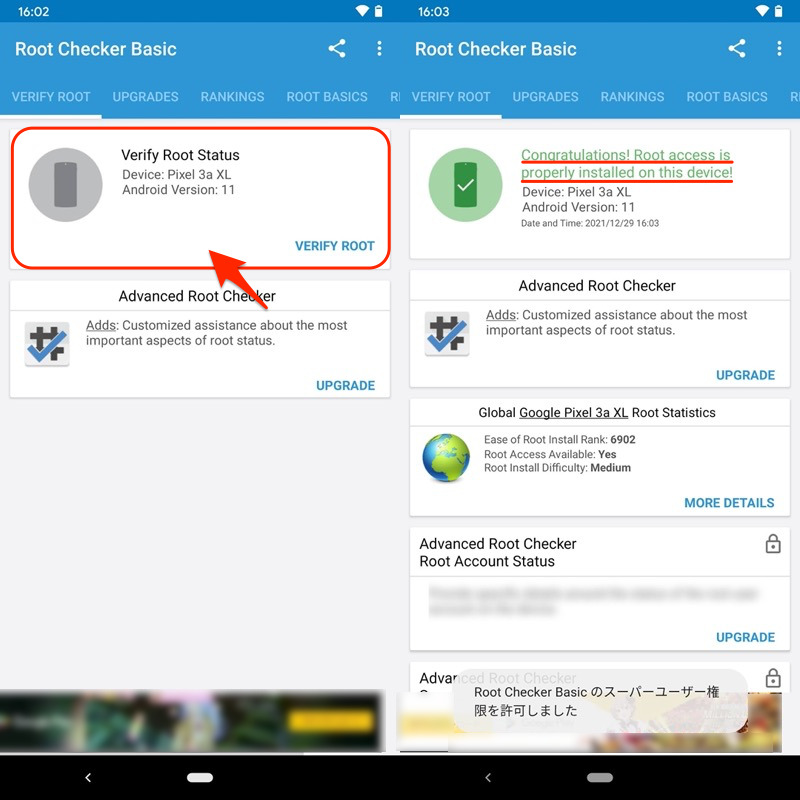
Pixel 3a XL(Android 11)でroot化に成功した例。
以上、root化の手順でした。
過去、カスタムリカバリ![]() TWRPを使ったことがあれば、いつもの手順でroot化できてオススメです。
TWRPを使ったことがあれば、いつもの手順でroot化できてオススメです。
前のパートで紹介した、![]() Magiskでパッチをあてたイメージを書き込む方法と合わせ、相性の良い方をお試し下さい。
Magiskでパッチをあてたイメージを書き込む方法と合わせ、相性の良い方をお試し下さい。
参考:root化を戻す方法
![]() Magiskでroot化したAndroidは、解除して元の状態(非root)に戻せます。
Magiskでroot化したAndroidは、解除して元の状態(非root)に戻せます。
操作の流れは、インストール時とほぼ同じです。
- Magiskをダウンロード&リネームする
- Androidのブートローダーを起動する
- カスタムリカバリTWRPを起動する
- TWRPでアンインストーラーを実行する
1. Magiskをダウンロード&リネームする
GitHubから![]() Magiskのapkファイルをダウンロードします。
Magiskのapkファイルをダウンロードします。
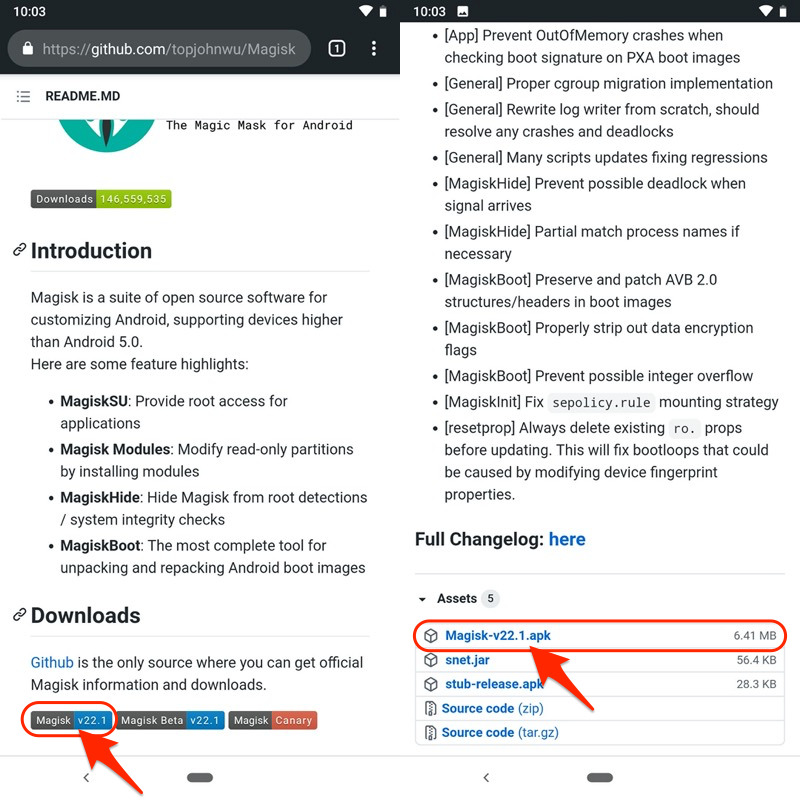
内部ストレージに保存されたapkファイルの名称を「uninstall.zip」に変えます。
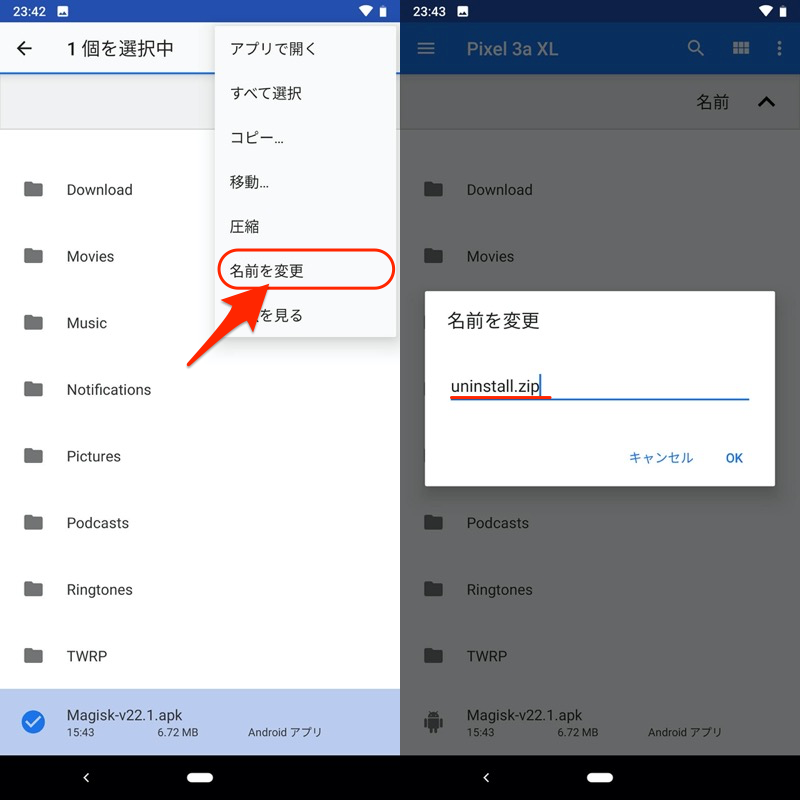
2. Androidのブートローダーを起動する
Androidでブートローダーを起動します。
パソコンとUSB接続の上、次のadbコマンドを実行します。
adb reboot bootloader
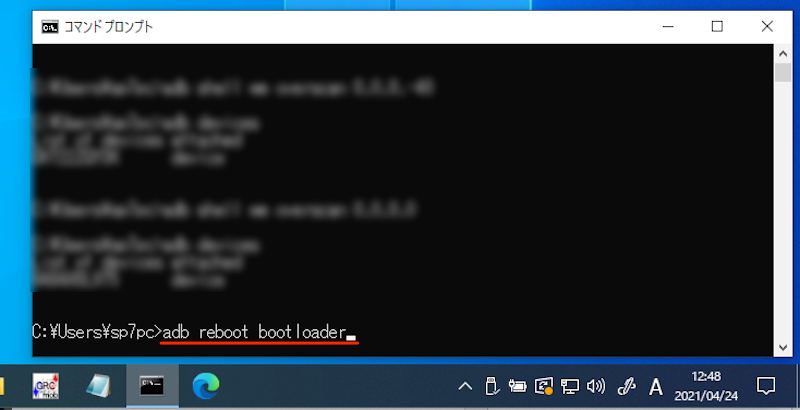
または端末の電源をオフにして、画面が変わるまで 電源 キーと 音量下げ キーを同時に長押しでもOK。

Pixel 3a XLの例。
端末が再起動され、通常とは異なるfastbootモードの画面が表示されます。
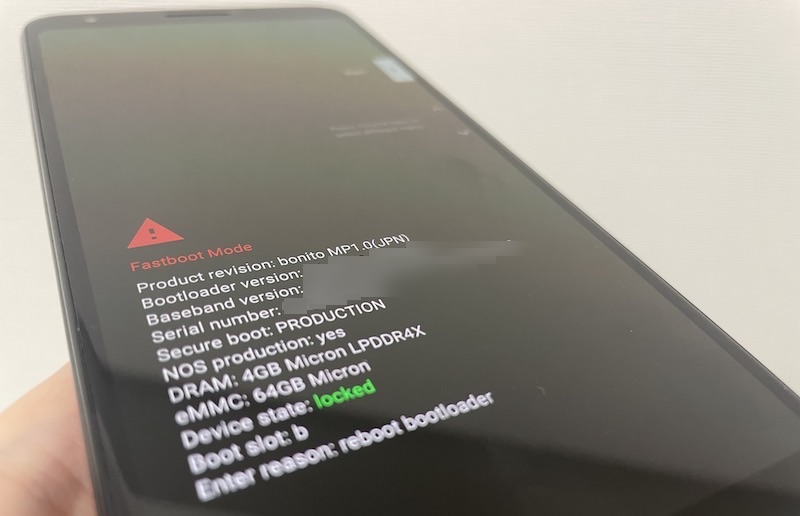
3. カスタムリカバリTWRPを起動する
パソコンで下記fastbootコマンドを入力し、末尾に半角スペースを空け、
fastboot boot
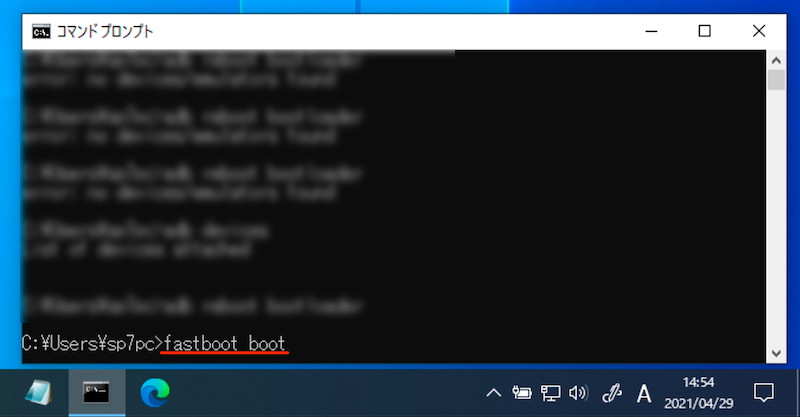
ダウンロードしておいた![]() TWRPのimgファイルをドラッグ&ドロップし、
TWRPのimgファイルをドラッグ&ドロップし、
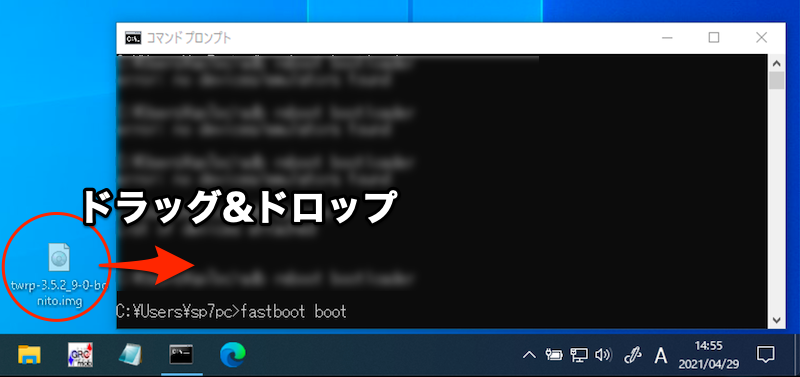
enter で実行。
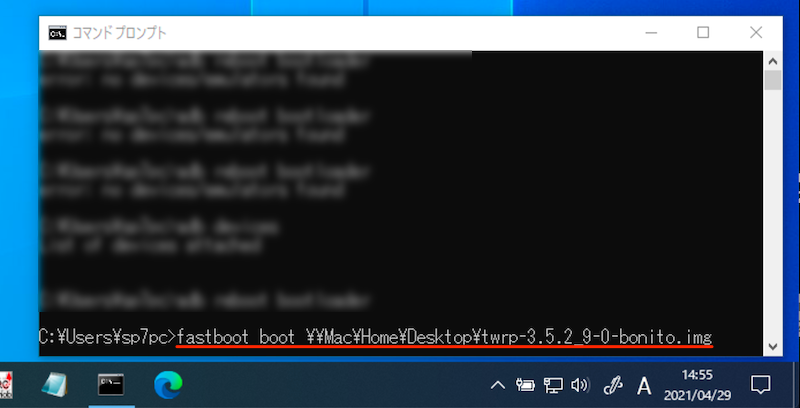
Androidで![]() カスタムリカバリTWRPが起動します。
カスタムリカバリTWRPが起動します。
4. TWRPでアンインストーラーを実行する
Install を開き、
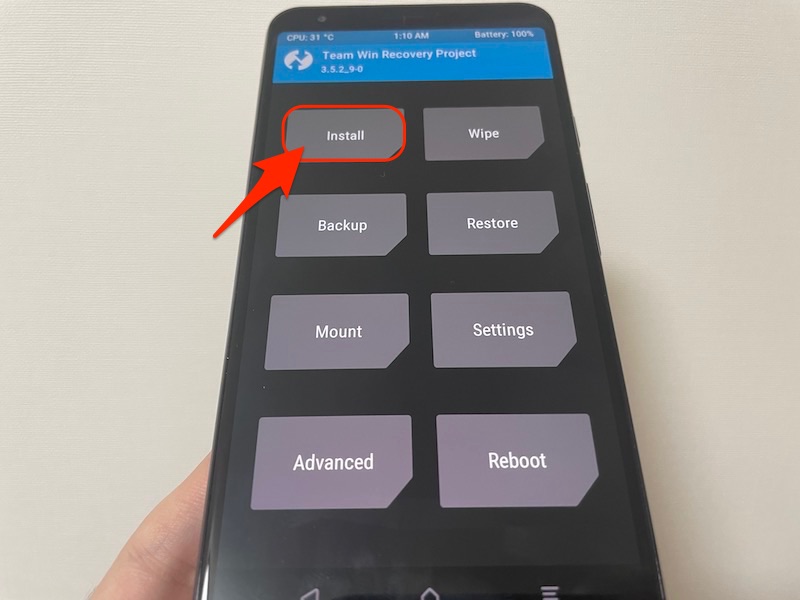
1の手順で端末内に保存した、![]() Magiskの「uninstall.zip」を選択。
Magiskの「uninstall.zip」を選択。

Swipe to confirm Flash で実行します。
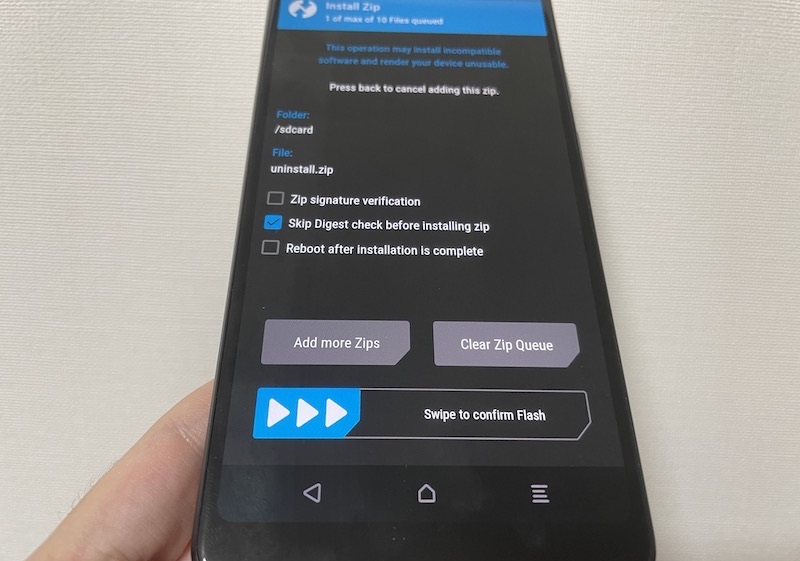
![]() MagiskのUninstaller(アンインストーラー)が起動して、削除作業が始まります。
MagiskのUninstaller(アンインストーラー)が起動して、削除作業が始まります。
画面に「Successful」と表示されたことを確認し、Reboot を選択。
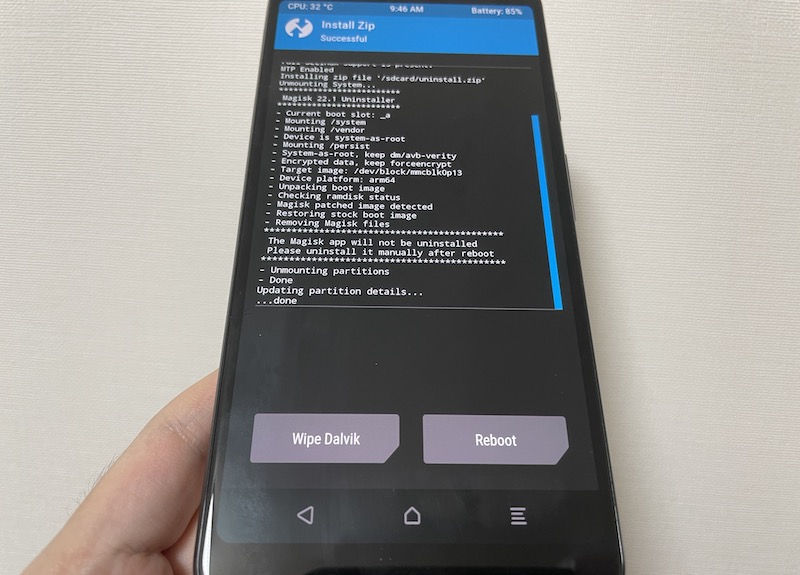
System をタップすれば、Androidが再起動します。
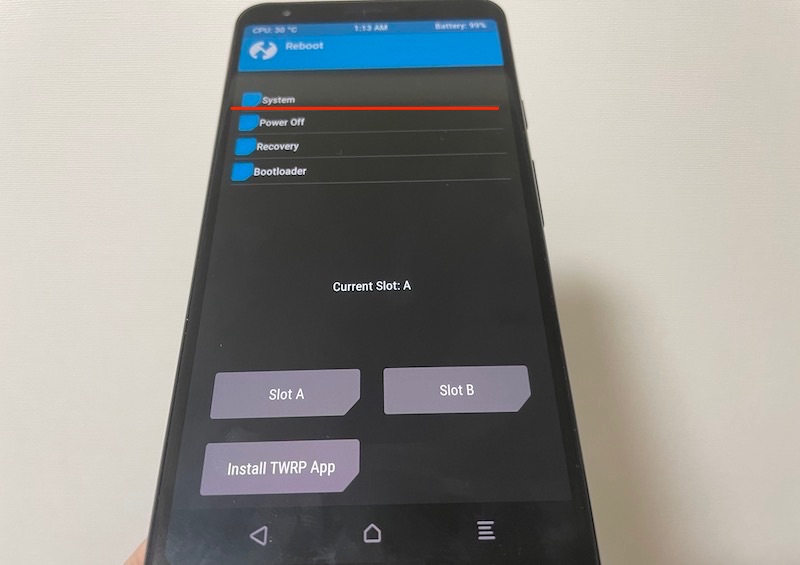
最後に、![]() Magiskアプリそのものは自動で消えないため、手動でホーム画面からアンインストール操作をして下さい。
Magiskアプリそのものは自動で消えないため、手動でホーム画面からアンインストール操作をして下さい。
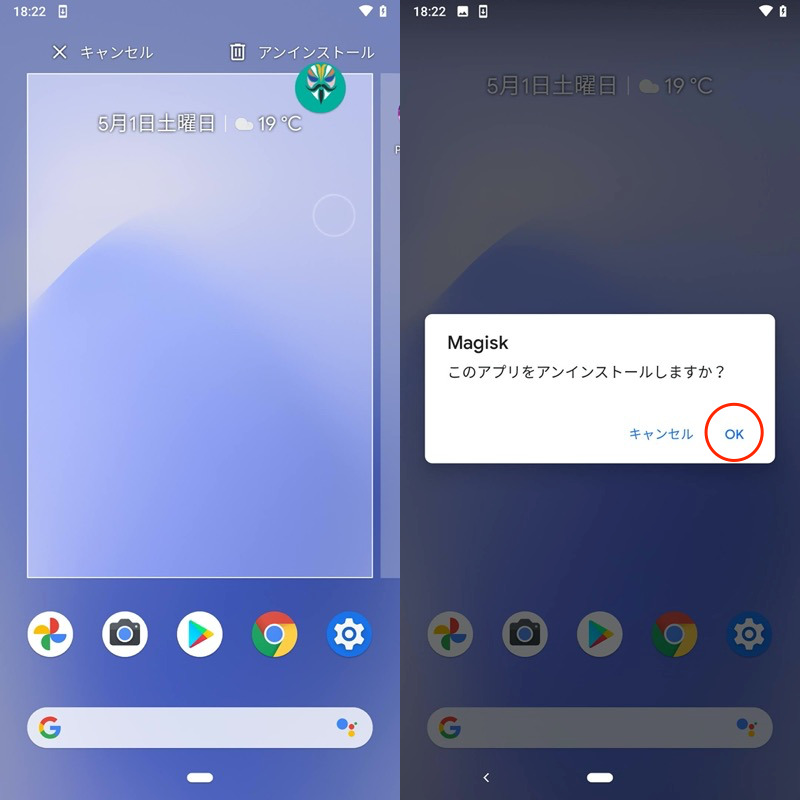
これで元の非root状態へ戻りました。
念のため![]() Root Checkerアプリを使い、正常にroot化が解除されているか確認しましょう。
Root Checkerアプリを使い、正常にroot化が解除されているか確認しましょう。
トップページから![]() Verify Root Statusをタップして、
Verify Root Statusをタップして、![]() 次のメッセージが表示されれば元に戻っています。
次のメッセージが表示されれば元に戻っています。
Sorry! Root access is not properly installed on this device.
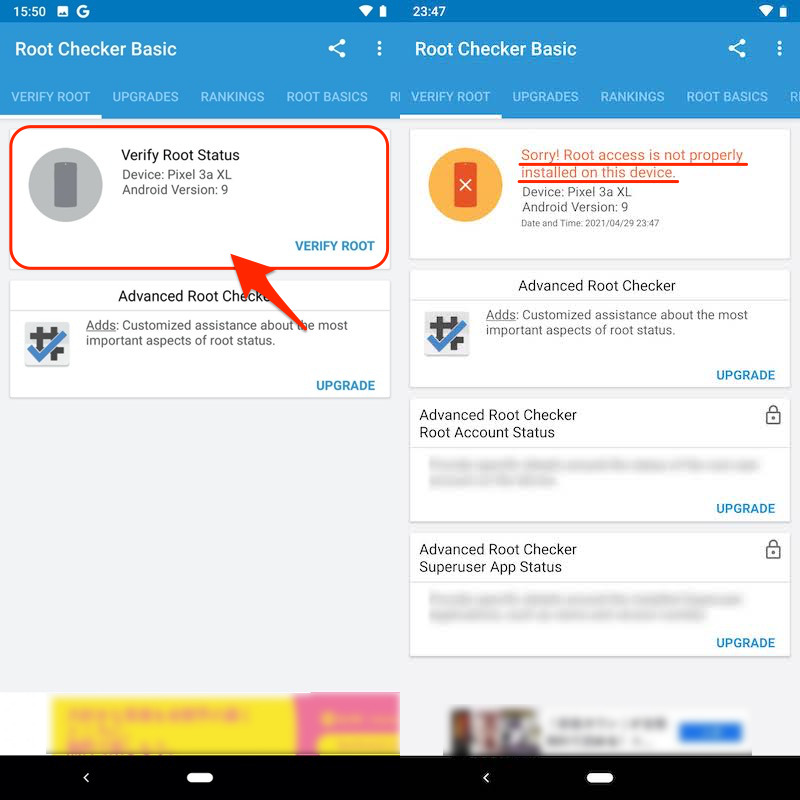
root化を検知されて使えなかったアプリも、起動できるようになります。
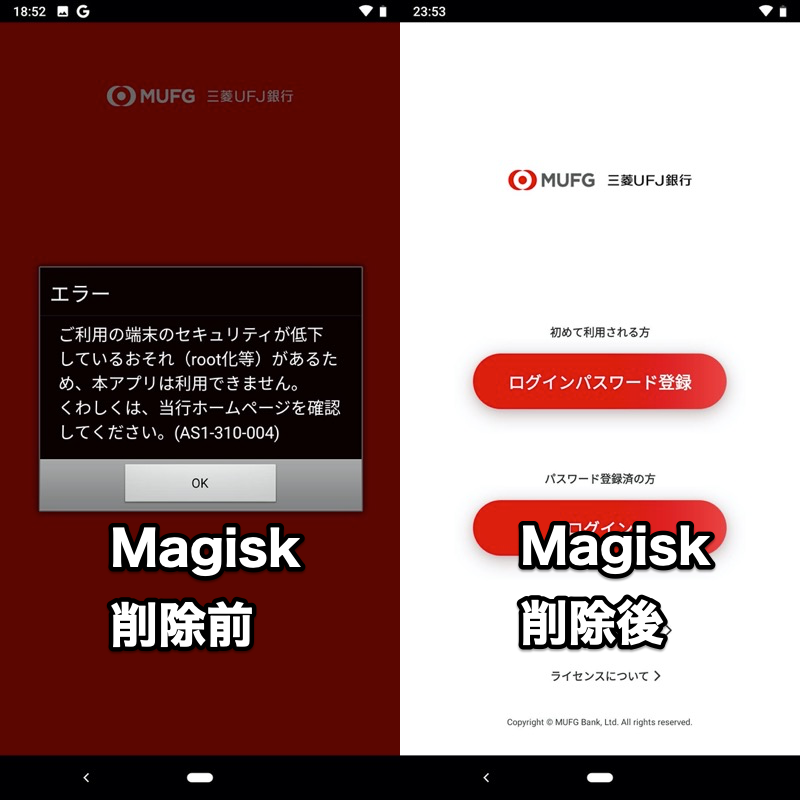
三菱UFJ銀行アプリの例。root解除後は起動できる。
〆:リスクを承知でroot化を楽しもう!
以上、Pixel 3aをroot化する方法! Magisk/TWRPでスーパーユーザー権限を取得しよう の説明でした。
必要なコマンド入力も多く、ハードルは高めの内容となっています。
が、一度成功すれば様々な改造が可能となるので、root化を検討中の方はぜひご参考ください。
なおPixel 3a以外の機種でroot化する方法をお探しであれば、関連記事【Androidをroot化する方法まとめ! Magisk/TWRPでスーパーユーザー権限を取得しよう】で解説しています。















コメント