Androidでroot化後の定番アプリの1つがXposedで、スマートフォンの機能を自分好みにカスタマイズできます。
本記事では、Xposedの基本と導入方法を紹介します。
Xposedの特徴とリスク
本パートではXposedの基本と、使う上で知っておきたいリスクを解説します。
Xposedとは?→Androidのシステム改造ができるツール
Xposedを使えば、Android標準フレームワークを改造した「カスタムフレームワーク」を導入して、通常では不可能な機能を実現できます。
ひらたく言えば「カンタンにAndroidのシステム改造ができるツール」のことで、難しい知識がなくても、通常のアプリ導入と同じ感覚で高度な機能をインストールできます。
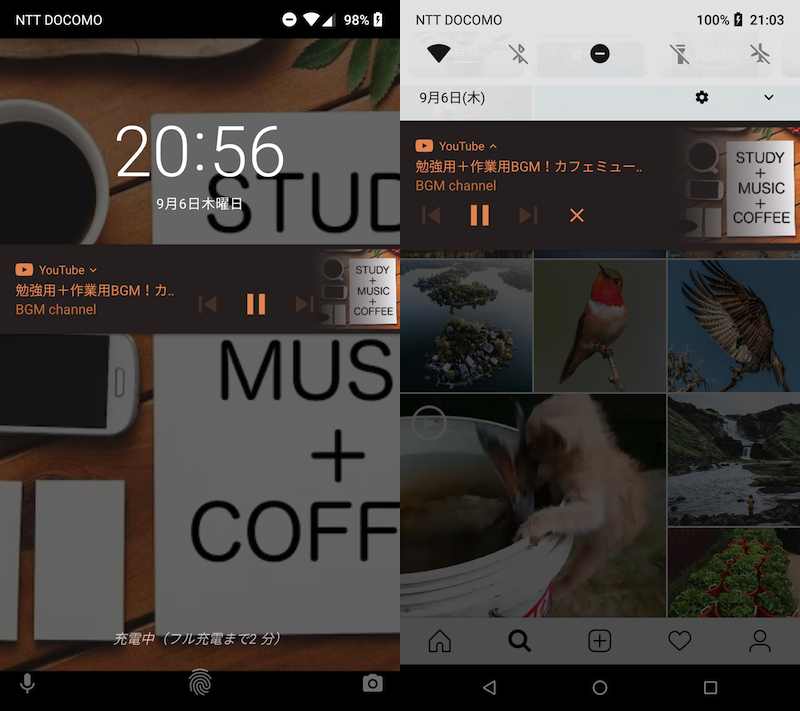
例えば、YouTube公式アプリでバックグラウンド再生できるモジュールもある。
大きく2種類の要素で構成され、どちらもapk形式で提供となります。
- フレームワーク:全体の枠組み
- モジュール:個別の機能
最初に「フレームワーク」さえ用意すれば、後は個別に「モジュール」を導入することで好きな機能をカスタマイズできます。
まずは実際に使ってみると理解しやすいので、後述する導入方法をご参考下さい。
注意:AndroidにXposedをインストールするデメリット
今回紹介するXposedは、Androidのroot化が前提となる機能です。
Androidをroot化すれば一歩踏み込んだ改造が可能となりますが、次のような欠点も生まれます。
- メーカー保証の対象外となる
- 強制的に初期化される
- OTAアップデートが不可能となる
- 一部アプリが使えなくなる
またXposedをインストールした後、予期せぬエラーが発生し、最悪の場合Androidが動かなくなる恐れもあります。
まだroot化していない方は、参考となる手順を関連記事【Androidをroot化する方法まとめ! Magisk/TWRPでスーパーユーザー権限を取得しよう】で解説しています。

作業の途中で端末のデータが消える恐れもあるため、必ず作業前にバックアップをして下さい。

なお、もし作業の途中で端末が文鎮化(再起動がループして先に進まない)となった場合、ファクトリーイメージを読み込むことで回復できるかもしれません。
詳細は関連記事【文鎮化したPixel/Nexus端末を復旧する方法! ブートループを繰り返すAndroidにファクトリーイメージを焼こう】で解説しています。

AndroidにXposedを導入する方法
AndroidにXposedを導入する流れです。
- 手順①Xposed Installerを準備する
- 手順②フレームワークをインストールする
- 手順③目的のモジュールを探す
- 手順④モジュールを有効化する
それぞれ順番に解説します。
手順①:Xposed Installerを準備する
![]() Xposed InstallerのapkファイルをXDAサイトよりダウンロード、インストールします。
Xposed InstallerのapkファイルをXDAサイトよりダウンロード、インストールします。
ダウンロード Xposed Installer.apk
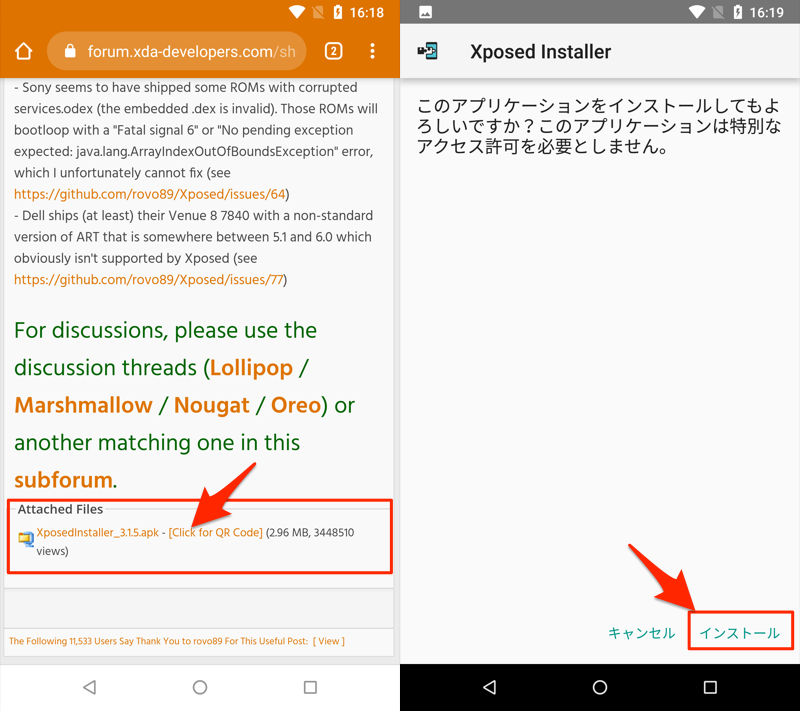
提供元不明アプリとなるため、個別に許可が必要です。
詳細は関連記事【Androidで提供元不明アプリをインストールする方法! スマホ操作でapkファイルを許可しよう】で解説しています。

手順②:フレームワークをインストールする
ここまでの手順ではXposedのインストーラーを準備しただけで、フレームワーク自体はAndroidに導入されていません。
![]() Xposed Installerを起動して、インストール/更新 → Install よりフレームワークのインストールを実行します。
Xposed Installerを起動して、インストール/更新 → Install よりフレームワークのインストールを実行します。
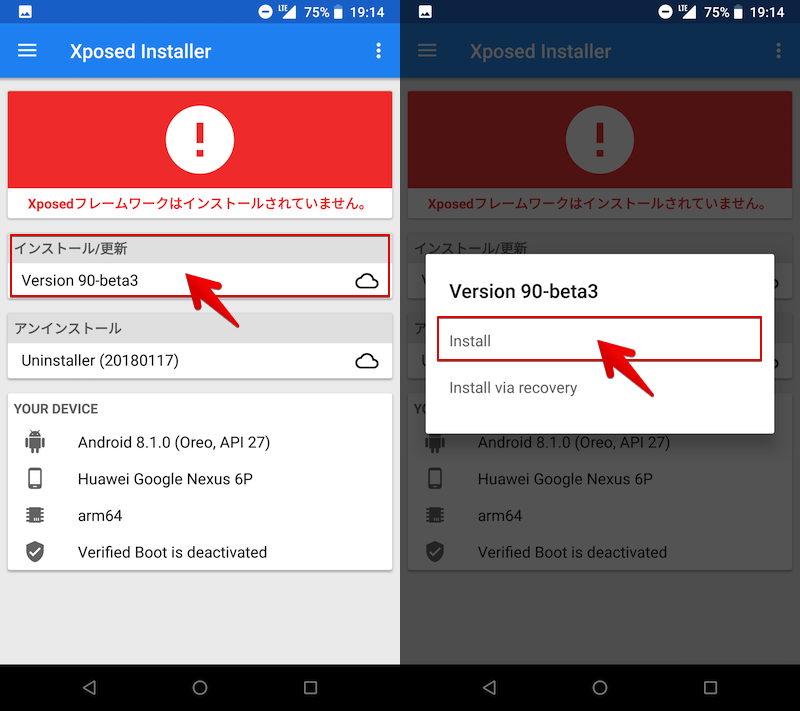
「スーパーユーザーリクエスト」が表示された場合、許可 して下さい。
自動的にフレームワークのインストールが始まり、最後に 再起動 を実行します。
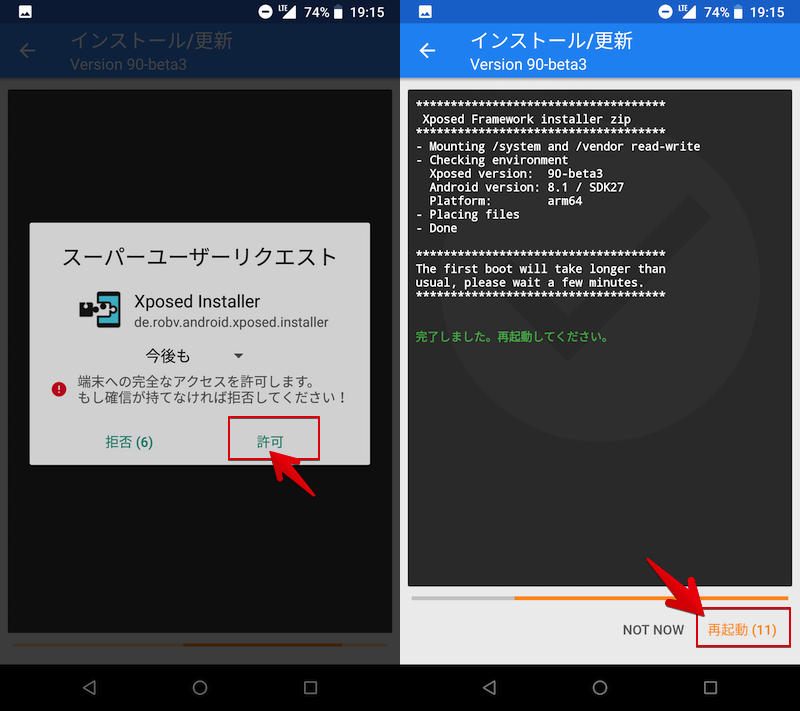
この後、再起動が完了するまで通常より時間がかかります。気長に待ちましょう。
ボクの場合、文鎮化したかと思うほど再起動が終わるまで非常に時間がかかりました。
万が一、いつまで待っても再起動が終わらない「ブートループ」に陥った場合、ファクトリーイメージ読み込みによる復旧が必要かもしれません(強制的に初期化されます)。
詳細は関連記事【文鎮化したPixel/Nexus端末を復旧する方法! ブートループを繰り返すAndroidにファクトリーイメージを焼こう】で解説しています。

再起動が終われば、![]() Xposed Installerを開くとフレームワークが有効になっていることを確認できます。
Xposed Installerを開くとフレームワークが有効になっていることを確認できます。
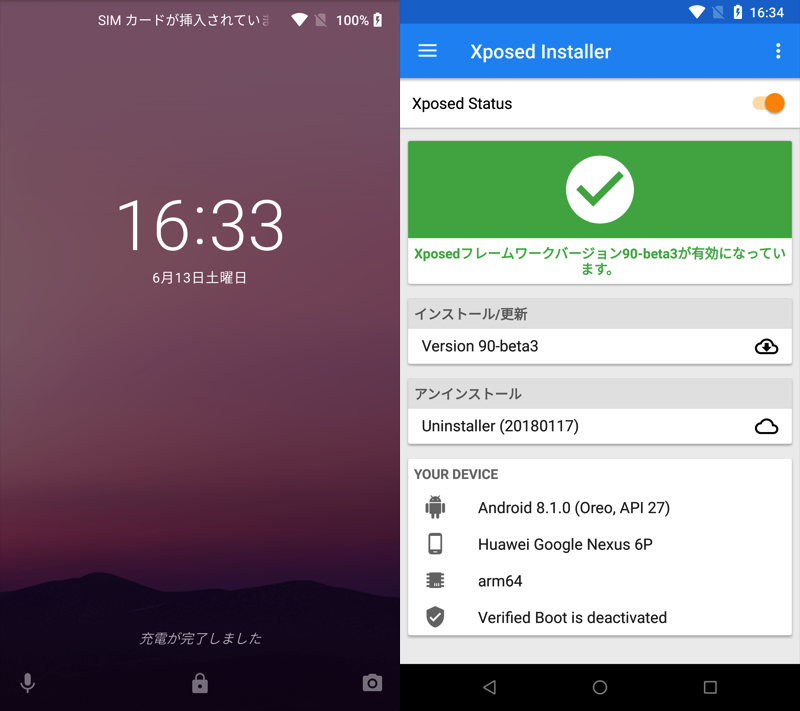
手順③:目的のモジュールを探す
フレームワークは用意できたので、いよいよモジュールを導入していきます。
目的のモジュールを見つける手段は3通りあります。
- Xposed Installer上で探す
- モジュール配布サイトで探す
- 日本語のモジュール紹介サイトで探す
それぞれカンタンに解説します。
Xposed Installer上で探す
![]() Xposed Installer上で、新しいモジュールの検索・導入が可能です。
Xposed Installer上で、新しいモジュールの検索・導入が可能です。
メニューより ダウンロード を開くと、大量のモジュールが表示されます。
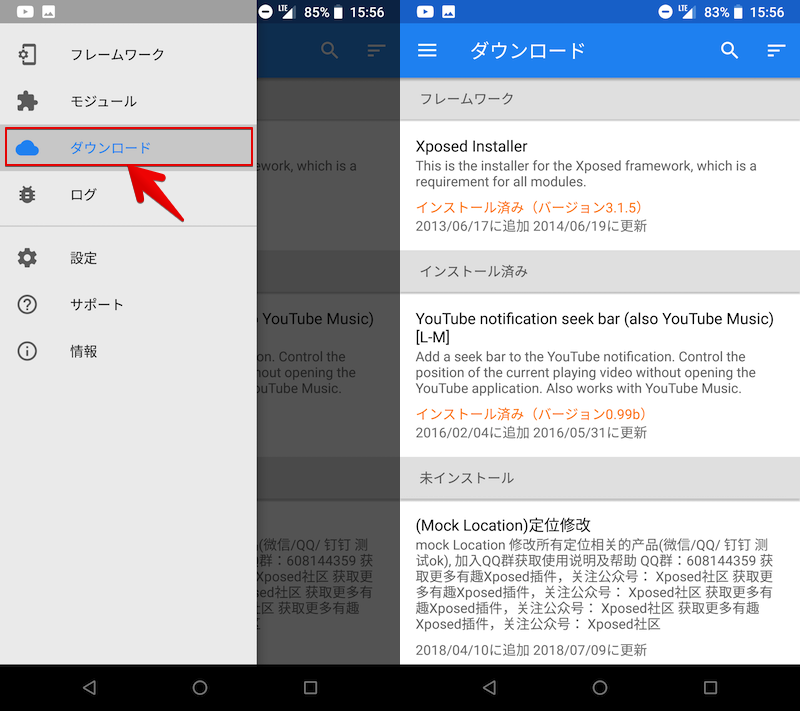
モジュール配布サイトで探す
モジュールは「Xposedモジュールレポジトリ」や「XDA」というサイト上で配布されています。
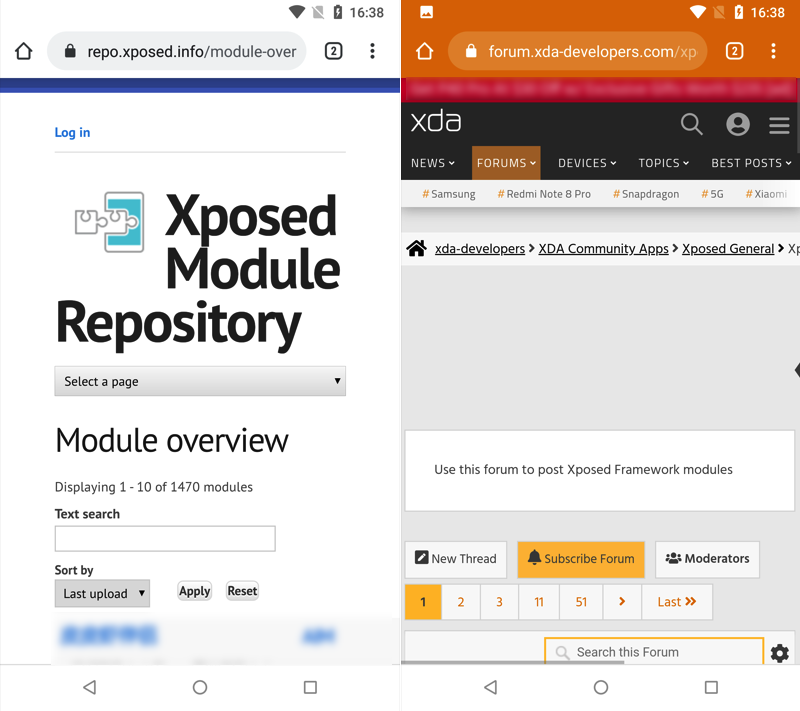
(左)Xposedモジュールレポジトリ (右)XDA
日本語のモジュール紹介サイトで探す
目的のモジュールに関連するキーワード(例:バックグラウンド再生 / ステータスバー)でGoogle検索すれば、日本語でモジュールを紹介しているサイトが見つかります。
たいていは先述した「Xposedモジュールレポジトリ」または「XDA」サイトのapkリンクが掲載されているので、目的のモジュールを探しやすくオススメです。
手順④:モジュールを有効化する
モジュールのapkをダウンロード・インストールして下さい。
続けて、モジュールは”有効化”しない限り機能しません。
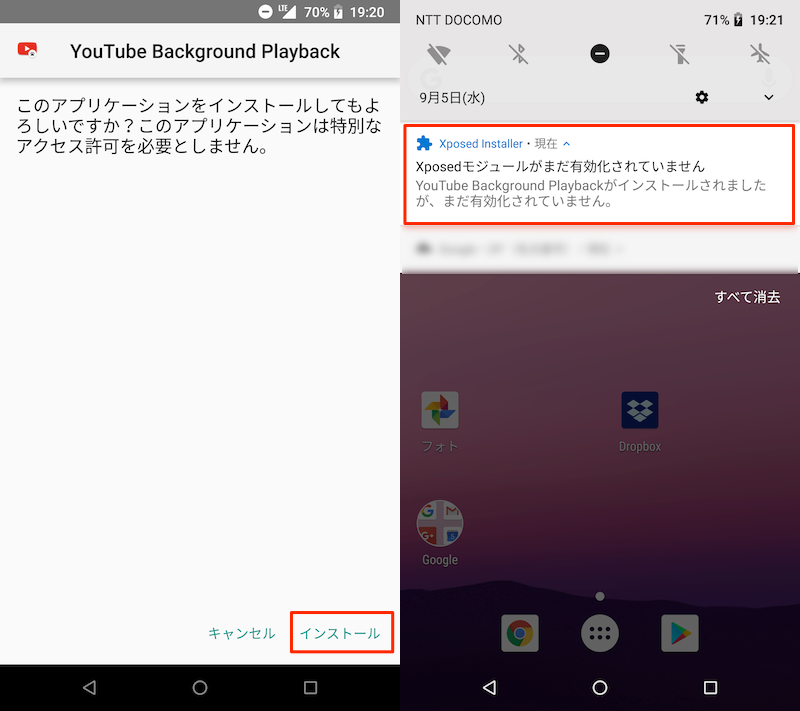
(左)YouTube関連のモジュールをインストールする例 (右)インストール直後に通知が表示される
![]() Xposed Installerのメニューより モジュール を開き、インストールしたモジュールにチェックを入れます。
Xposed Installerのメニューより モジュール を開き、インストールしたモジュールにチェックを入れます。
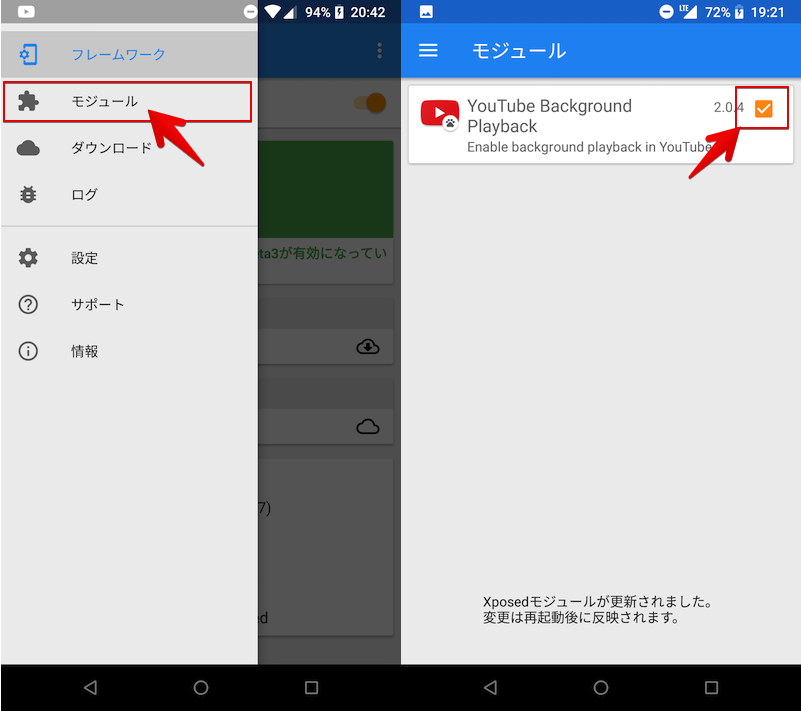
その後、Androidを再起動するとモジュールの機能が有効化となります。
補足:Xposedの使い方に関するアレコレ
Xposedを使う上で、知ってると便利な情報を補足します。
- 補足①オススメのXposedモジュール
- 補足②Xposedのモジュールを無効にする方法
- 補足③Xposedのモジュールをアンインストールする方法
- 補足④Xposed全体をアンインストールする方法
オススメのXposedモジュール
本サイトで取り上げたことのある、Xposedモジュールを紹介します。
| 名称 | 機能 |
|---|---|
| YouTube background playback | YouTube公式アプリでバックグラウンド再生できる |
| DisableFlagSecure | スクショ禁止のアプリで画像を保存できる |
| Hide Emergency Button on lock screen | 標準のロック画面から緊急通報を消せる |
| Xposed edge | 指定したジャスチャーに好きな機能を割り当てられる |
それぞれカンタンに解説します。
YouTube公式アプリでバックグラウンド再生できるモジュール
Xposedモジュール![]() YouTube background playbackを使えば、
YouTube background playbackを使えば、![]() YouTube公式アプリで”完全な”バックグラウンド再生を実現できます。
YouTube公式アプリで”完全な”バックグラウンド再生を実現できます。
ダウンロード YouTube background playback.apk
このモジュール導入後に![]() YouTubeを再生すると、ロック画面や任意のアプリ上でも止まらずに、BGMが流れ続けます。
YouTubeを再生すると、ロック画面や任意のアプリ上でも止まらずに、BGMが流れ続けます。
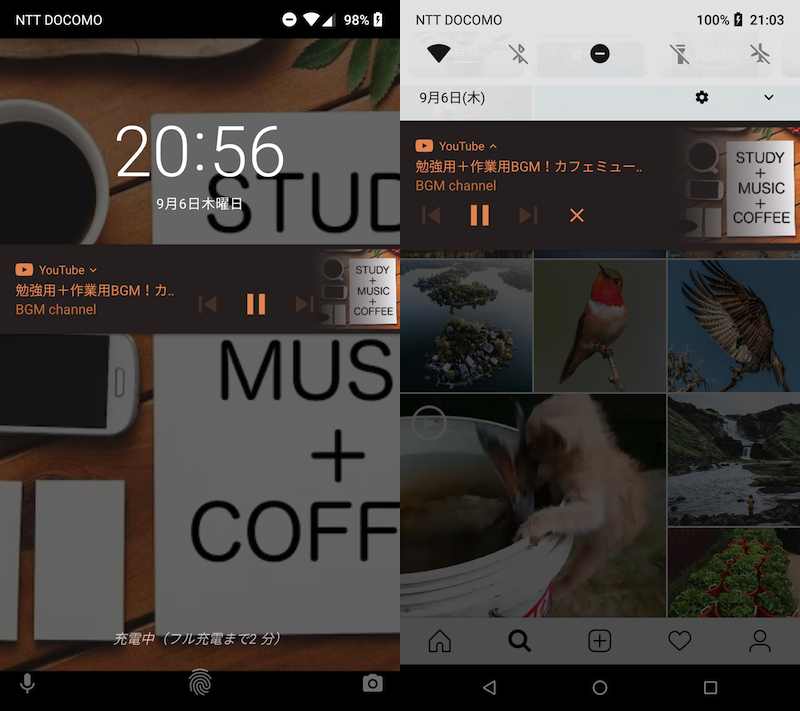
左がロック画面、右がInstagram上でバックグラウンド動作し続ける例。
モジュールのより詳細な情報は、関連記事【AndroidでYouTubeをバックグラウンド再生する方法! 動画をBGMとして流し続けよう】で解説しています。

スクショ禁止のアプリで画像を保存できるモジュール
Xposedモジュール![]() DisableFlagSecureを使えば、スクリーンショットが禁止されるアプリであっても、無理やり撮影できるようになります。
DisableFlagSecureを使えば、スクリーンショットが禁止されるアプリであっても、無理やり撮影できるようになります。
ダウンロード DisableFlagSecure.apk
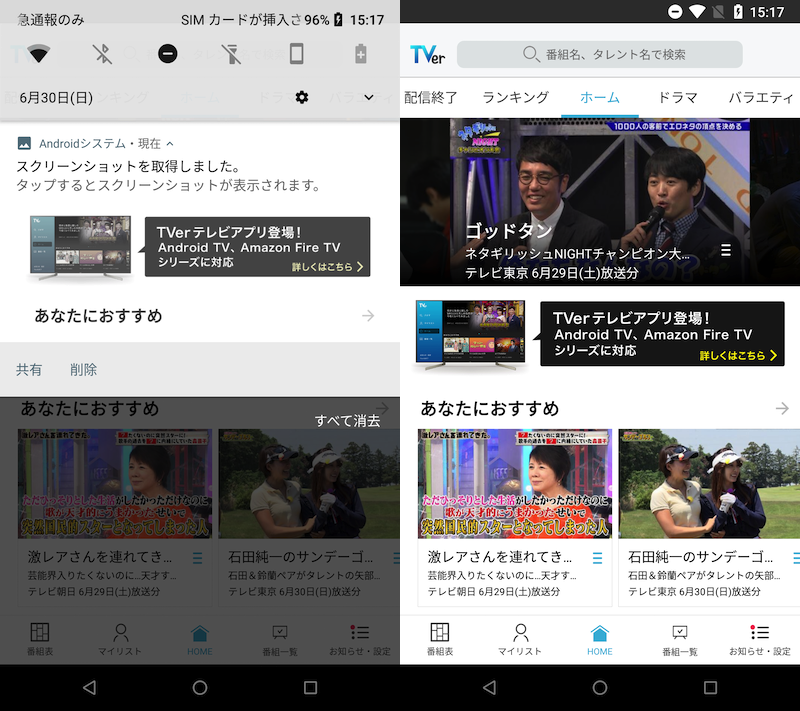
例えば「Tver」でスクリーンショットを撮影できる。
モジュールのより詳細な情報は、関連記事【Androidでスクリーンショット禁止を解除する方法! 許可されないアプリでキャプチャを保存しよう】で解説しています。

標準のロック画面から緊急通報を消せるモジュール
Xposedモジュール![]() Hide Emergency Button on lock screenを使えば、標準ロック画面で「緊急通報」を消せます。
Hide Emergency Button on lock screenを使えば、標準ロック画面で「緊急通報」を消せます。
サイト Xposedモジュールレポジトリ – Hide Emergency Button on lock screen
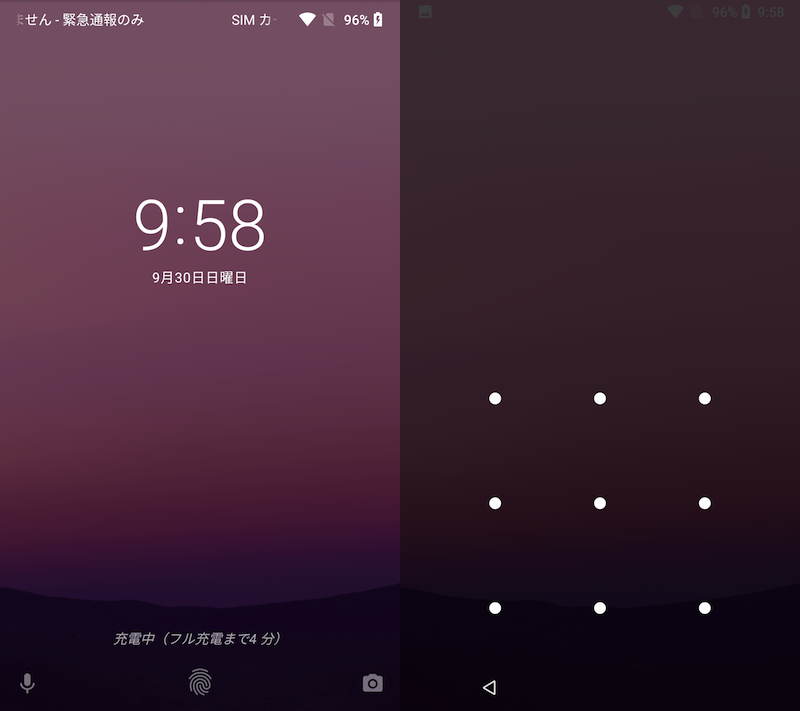
(右)モジュール導入後に「緊急通報」が消えている。
モジュールのより詳細な情報は、関連記事【Androidロック画面の緊急通報を消して誤操作を防ぐ方法! スマホでボタンを解除して間違いをなくそう】で解説しています。

指定したジャスチャーに好きな機能を割り当て可能なモジュール
Xposedモジュール![]() Xposed edgeを使えば、指定したジャスチャーで好きな機能を呼び出すことが可能です。
Xposed edgeを使えば、指定したジャスチャーで好きな機能を呼び出すことが可能です。
例えば「音量キーを押してページの一番上まで戻る/一番下まで進む」など、多様なパターンを登録できます。
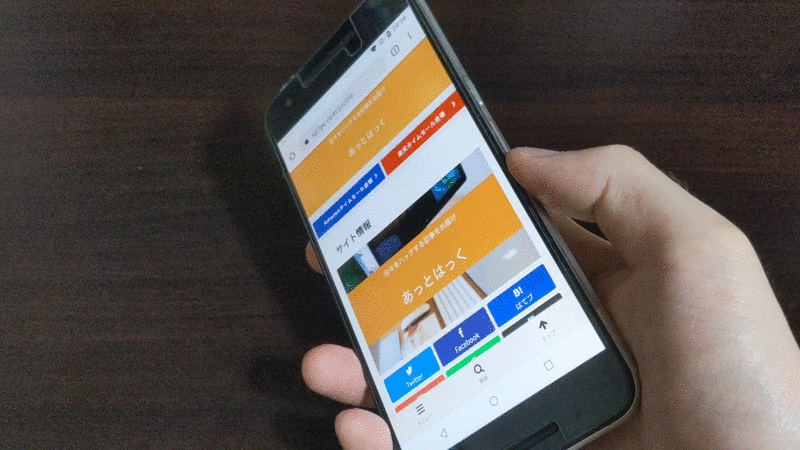
Chromeの例。音量アップキーをダブルタップでページ一番上へ、音量ダウンキーをダブルタップで一番下へ移動する。
モジュールのより詳細な情報は、関連記事【Androidで自動スクロールする方法! スマホのChromeをアプリやボタンで一気に画面の最上部/下部へ移動しよう】で解説しています。

Xposedのモジュールを無効にする方法
使用するAndroidの環境(機種・バージョン)によって動作しないモジュールも存在するため、注意が必要です。
例えばYouTubeの広告をスキップできるモジュールとして有名な![]() YouTube AdAwayをインストールしたところ、
YouTube AdAwayをインストールしたところ、![]() YouTube公式アプリが止まるようになりました。
YouTube公式アプリが止まるようになりました。
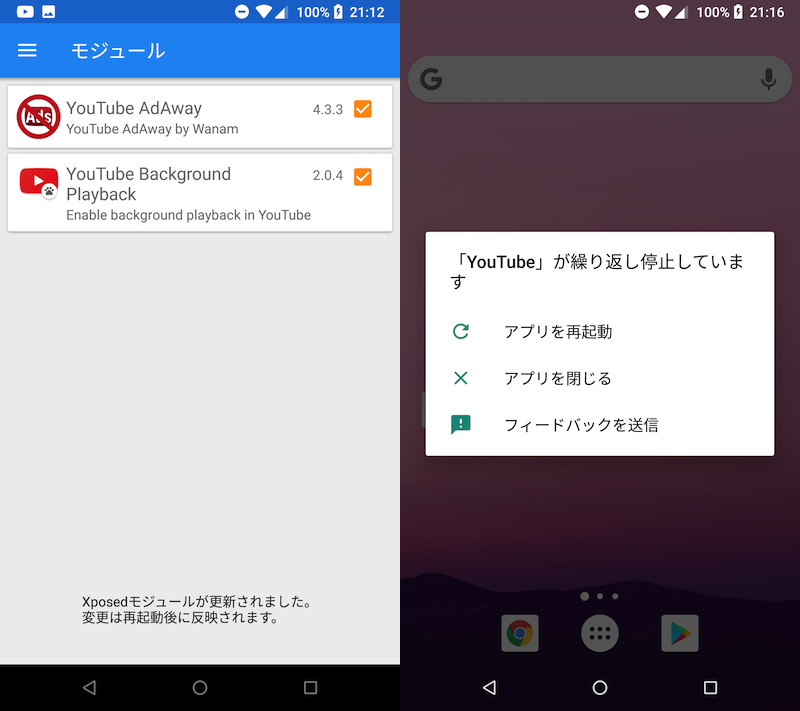
(右)「YouTubeが繰り返し停止しています」と表示が出る。
このような場合、まずは犯人だと思われるモジュールを無効化してみましょう。
![]() Xposed Installerのメニューより モジュール を開き、無効化したいモジュールのチェックを外します。
Xposed Installerのメニューより モジュール を開き、無効化したいモジュールのチェックを外します。
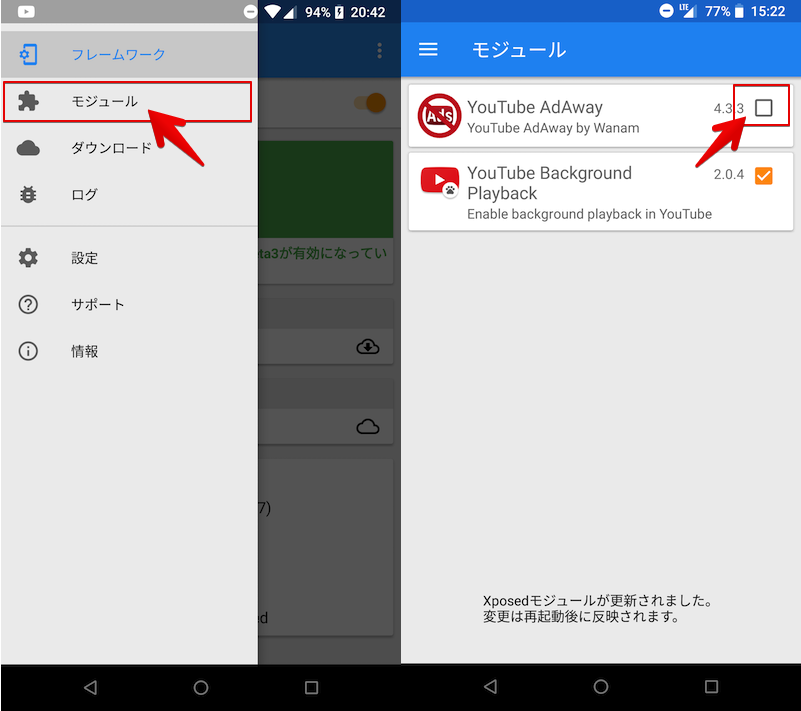
その後、Androidを再起動するとモジュールの機能が無効化となります。
Xposedのモジュールをアンインストールする方法
次のような場合、モジュールを削除(アンインストール)しましょう。
- もう使っていないモジュールである場合
- モジュールを無効化しても不具合が解消されない場合
![]() Xposed Installerのメニューより モジュール を開き、削除したいモジュールを長押しして アンインストール をタップして実行します。
Xposed Installerのメニューより モジュール を開き、削除したいモジュールを長押しして アンインストール をタップして実行します。
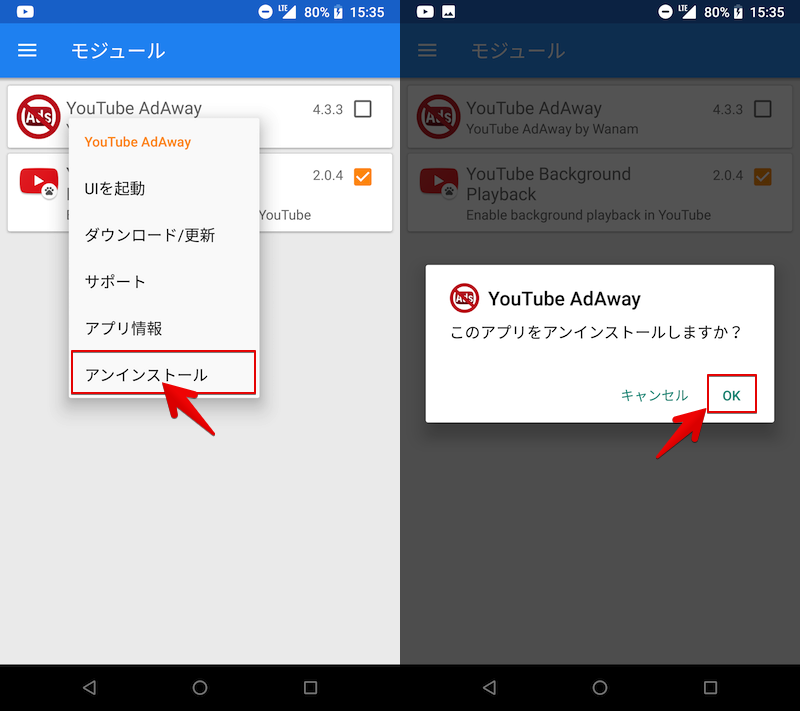
Xposed全体をアンインストールする方法
AndroidからXposedを削除して最初の状態に戻す流れは、Xposed導入時と逆です。
- モジュールをアンインストールする
- フレームワークをアンインストールする
- Xposed Installerをアンインストールする
まずはモジュールをアンインストールしましょう。
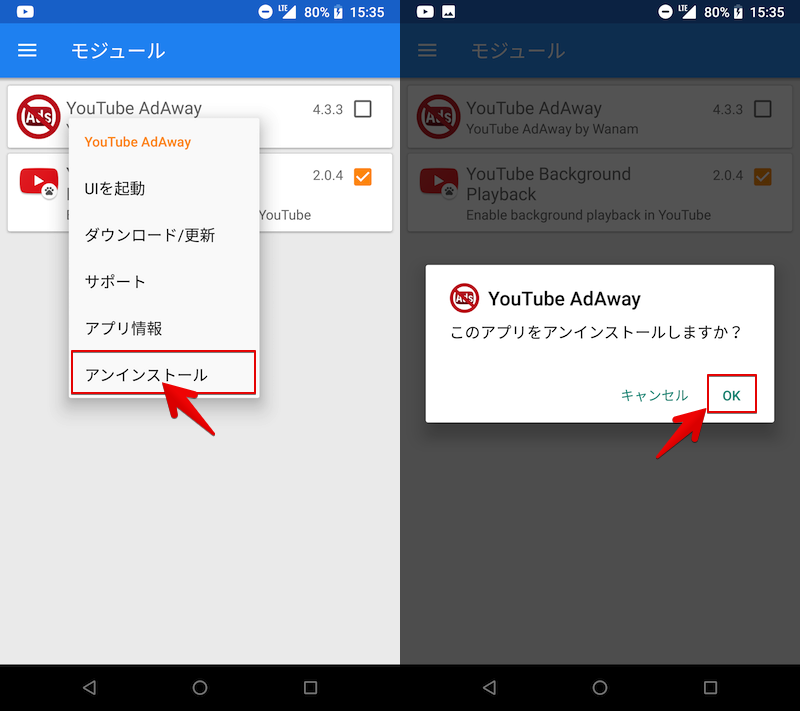
Xposed Installerのメニューよりモジュールを開き、削除したいモジュールを長押しで実行できる。
続いてフレームワークのアンインストールは、![]() Xposed Installerを起動して アンインストール からフレームワークの削除を実行します。
Xposed Installerを起動して アンインストール からフレームワークの削除を実行します。
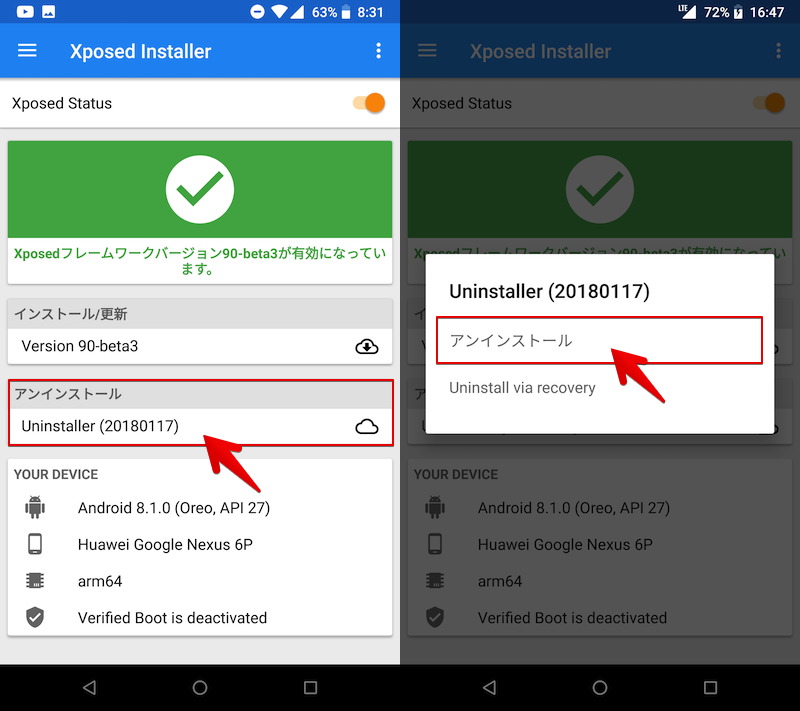
「スーパーユーザーリクエスト」が表示された場合、許可 を選択して下さい。
自動的にフレームワークのアンインストールが始まり、最後に 再起動 を実行します。
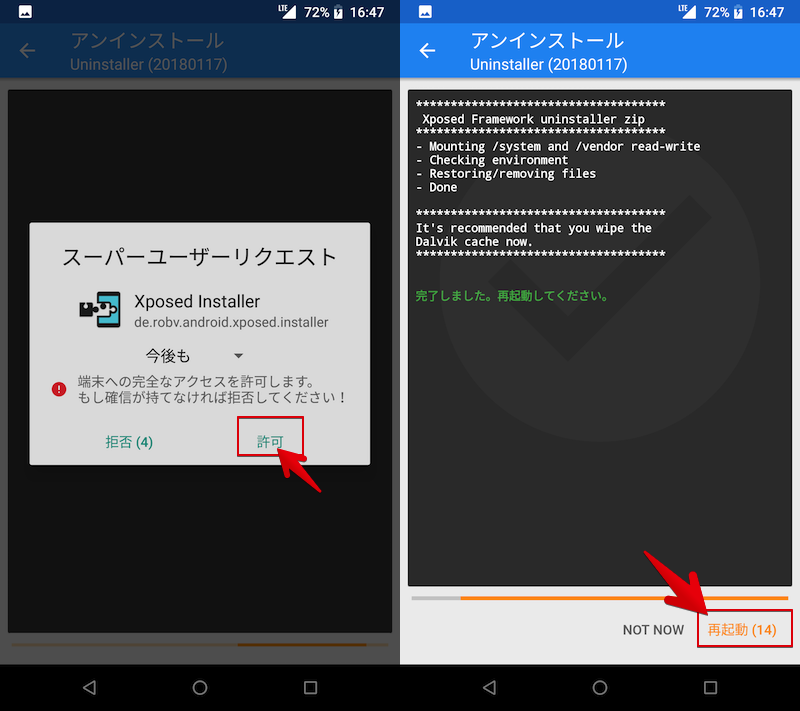
再起動後に![]() Xposed Installerを開き、フレームワークがインストールされていない状態に戻っていればOK。
Xposed Installerを開き、フレームワークがインストールされていない状態に戻っていればOK。
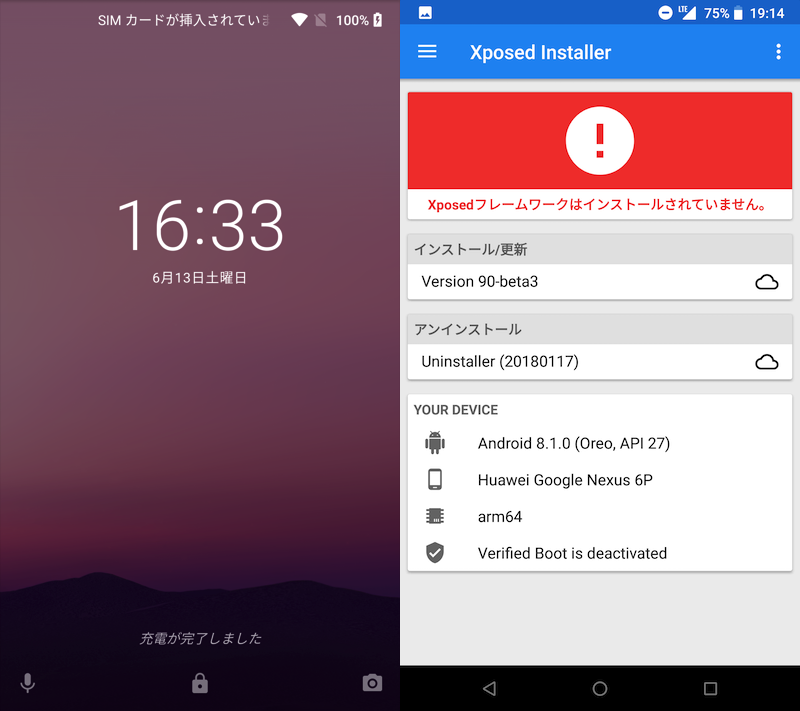
最後に![]() Xposed Installer自体を削除します。
Xposed Installer自体を削除します。
手順は通常のアプリ削除時と同じ流れでアンインストールできます。
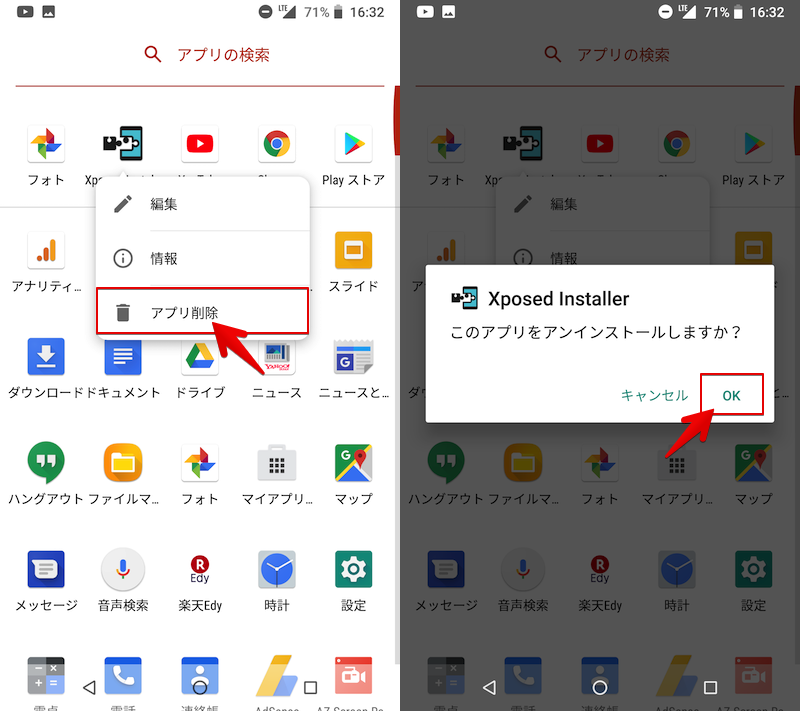
アプリを削除する手順は、関連記事【Androidでアプリを完全削除する方法! アプリをアンインストールしてデータを消そう】で解説しています。

以上でXposedの削除は完了です。
モジュールやフレームワークを削除せず、いきなり![]() Xposed Installer自体をアンインストールした場合もXposedの機能は無効化されます。
Xposed Installer自体をアンインストールした場合もXposedの機能は無効化されます。
ただし、Android内部にモジュールやフレームワークのシステムが残った状態となり、予期せぬ不具合の原因になりかねないため、紹介した流れでアンインストールを実行して下さい。
〆:root化済みならXposedを使ってみよう!
以上、AndroidにXposedを導入する方法! フレームワークとモジュールでスマホを超強化しよう [要root] の説明でした。
Xposedでお手軽にAndroidを改造できるため、root化済みならオススメできるアプリの1つです。
ぜひ、お試しあれ。
コメント
Xposed Installerをインストールしたのにインストール更新という項目がなくて先に進まないのですがどうすれば良いのでしょうか?
timeoutエラーが発生してフレームワークのダウンロードができませんどうしたらいいでしょうか
シンプルに回線が遅い可能性が高いです