本記事では、MacでZipファイルの解凍/圧縮機能を調整する方法を解説します。
標準アプリ![]() アーカイブユーティリティを使って、カスタマイズできます。
アーカイブユーティリティを使って、カスタマイズできます。
MacのZipファイル展開/圧縮設定を変更する方法
前提:アーカイブユーティリティの開き方
![]() アーカイブユーティリティの起動手順は2パターンあります。
アーカイブユーティリティの起動手順は2パターンあります。
- Spotlightで検索する
- Finderから起動する
Spotlightで検索する
メニューバーの![]() Spotlightアイコンをクリック、または ⌘ + スペース キーを押して、”アーカイブユーティリティ”と検索します。
Spotlightアイコンをクリック、または ⌘ + スペース キーを押して、”アーカイブユーティリティ”と検索します。
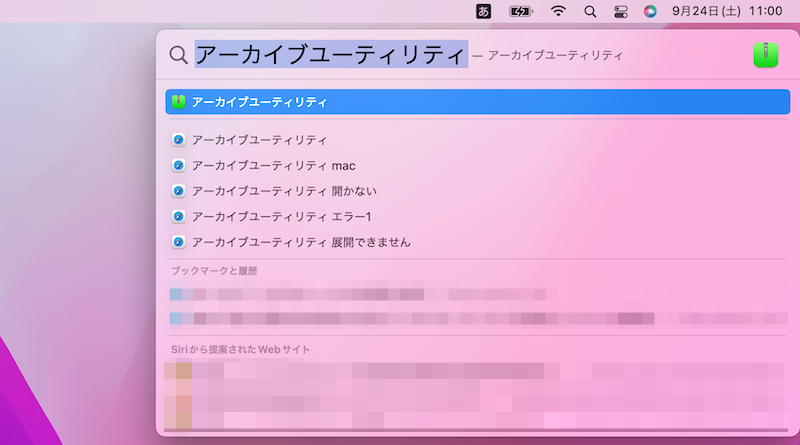
Spotlight検索結果から、アーカイブユーティリティを開く。
Finderから起動する
Finder上で次の場所を開き、![]() アーカイブユーティリティを起動して下さい。
アーカイブユーティリティを起動して下さい。
/System/Library/CoreServices/Applications
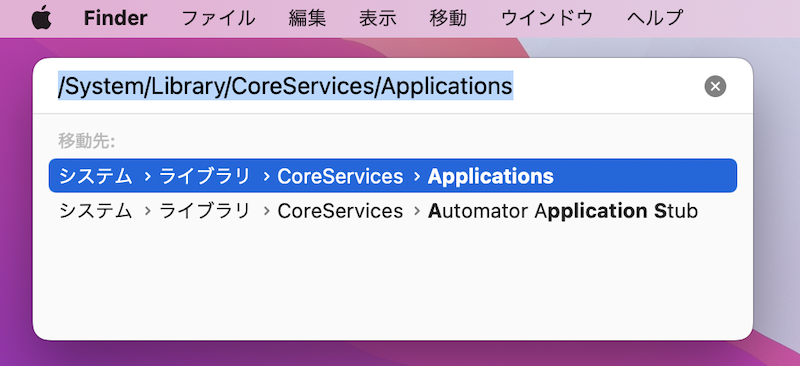
⌘+shift+Gキー同時押しで、移動先をペーストするとジャンプできる。
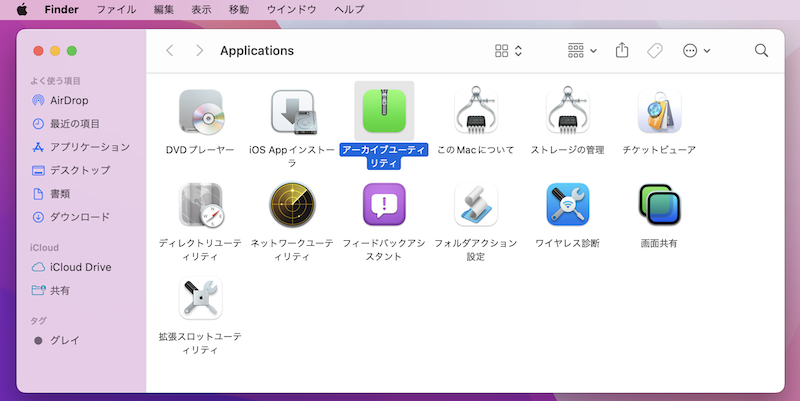
Finderで表示される、アーカイブユーティリティを開く。
![]() アーカイブユーティリティ起動後、メニューバーより 環境設定 を開きます。
アーカイブユーティリティ起動後、メニューバーより 環境設定 を開きます。
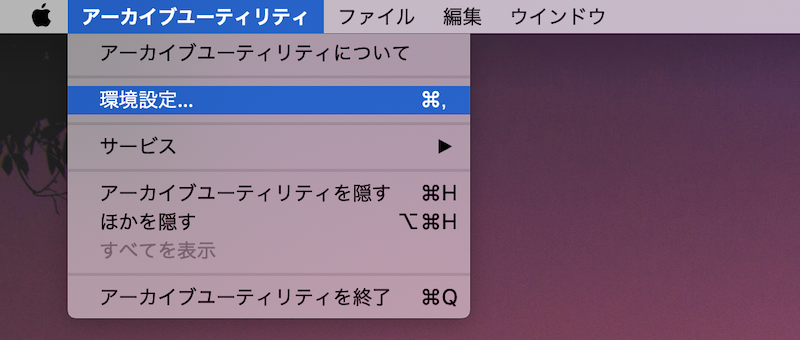
「アーカイブユーティリティ環境設定」ウインドウが表示されます。
ここでZip機能に関わる、次の項目をカスタマイズできます。
| グループ | 項目名 | 解説 |
|---|---|---|
| 解凍 関連の設定 |
展開したファイル の保存場所 |
Zip中身のファイル をどこに保存するか |
| 展開後 | Zipファイル自体 をどうするか |
|
| 展開した項目 をFinderに表示 |
Zip中身のファイル をすぐ表示するか |
|
| 圧縮 関連の設定 |
アーカイブ の保存場所 |
作成したZip をどこに保存するか |
| アーカイブ のフォーマット |
どのように圧縮するか | |
| アーカイブ後 | 圧縮対象のファイル をどうするか |
|
| アーカイブを Finderに表示 |
作成したZipファイル をすぐ表示するか |
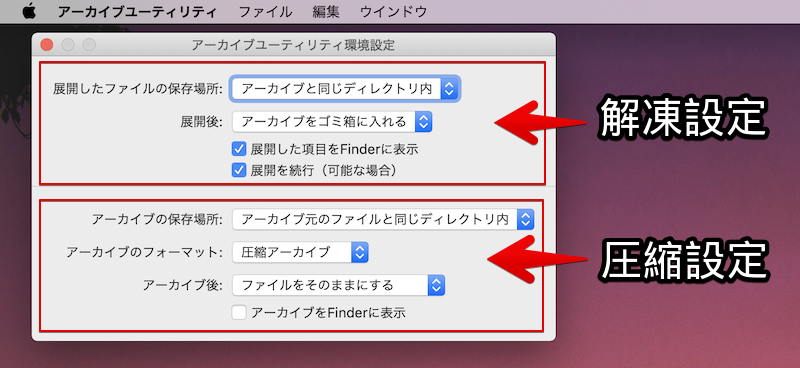
1. 展開したZipファイル中身の保存場所を変更する
Zipファイル解凍後、中身のファイルをどこに保存するか指定できます。
デフォルトでは、Zipファイルと同じディレクトリへ保存されます。
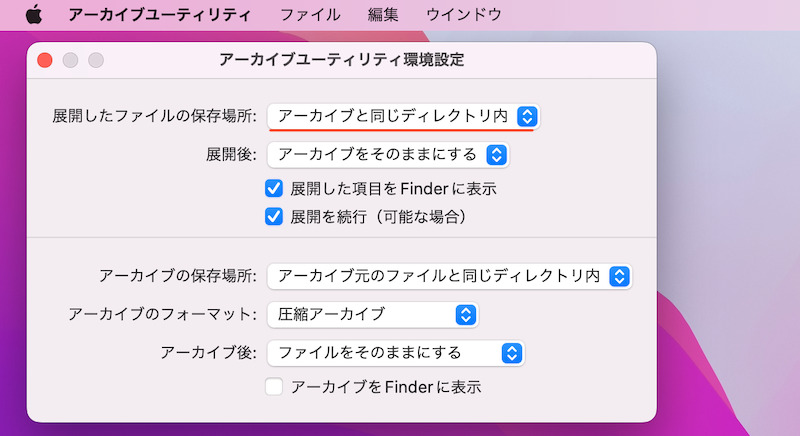
初期設定では「アーカイブと同じディレクトリ内」となる。
プルダウンメニューより、好きな場所へ変更可能です。
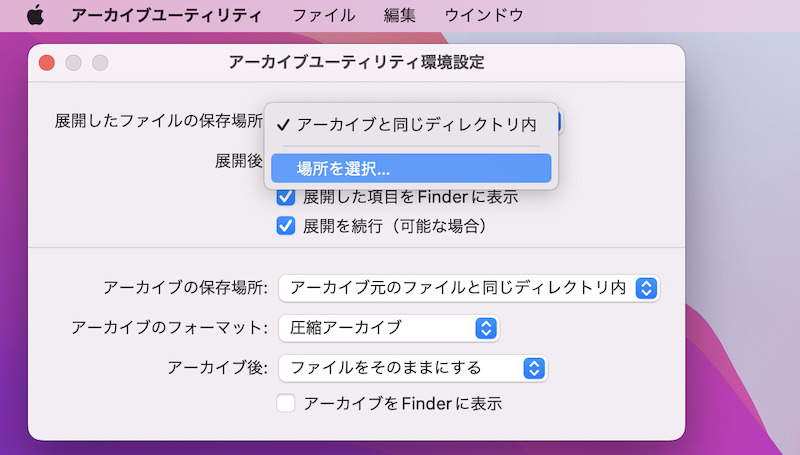
プルダウンメニューより「場所を選択」する。
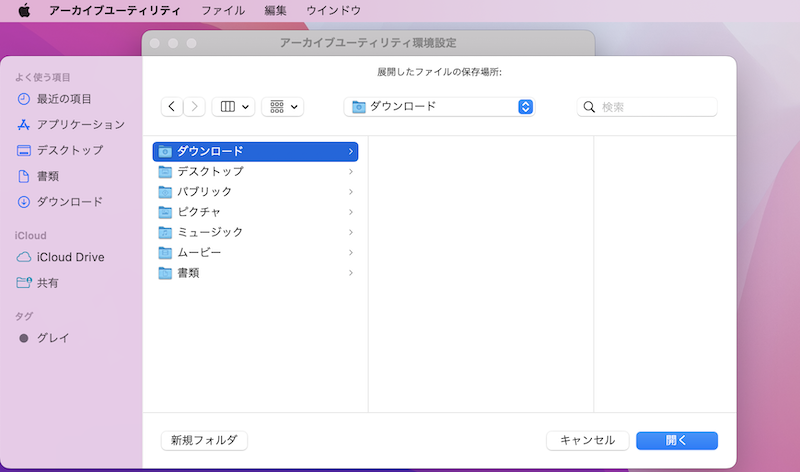
新しい保存場所を指定する。例えばダウンロードを選択する。
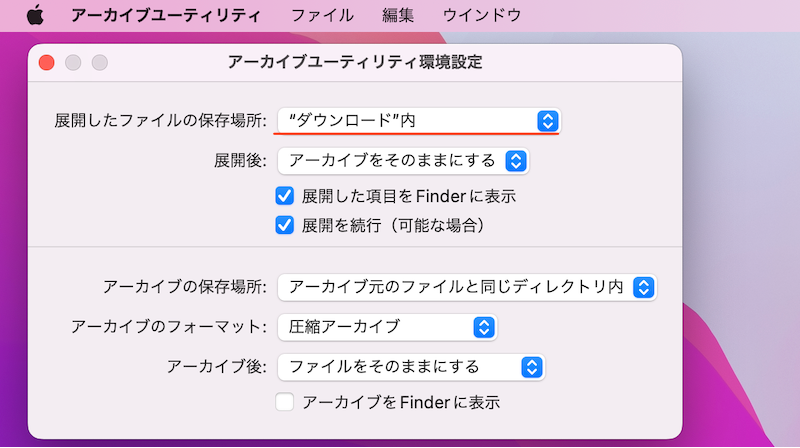
解凍後、中身のファイルをすべて「ダウンロード」フォルダへ保存する設定例。
2. 展開後のZipファイル自体の処理を変更する
解凍後、Zipファイル自体の処理方法をプルダウンメニューより指定できます。
- アーカイブをそのままにする(デフォルト)
- アーカイブをゴミ箱に入れる
- アーカイブを削除
- アーカイブを移動
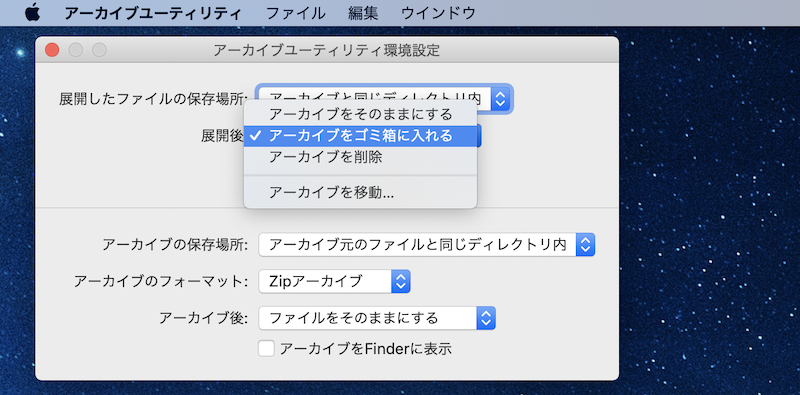
解凍後、Zipファイル自体を「ゴミ箱」へ移動させる設定例。
4を選べば、解凍後もZipファイルを残しつつ、好きな場所へ移動できます。
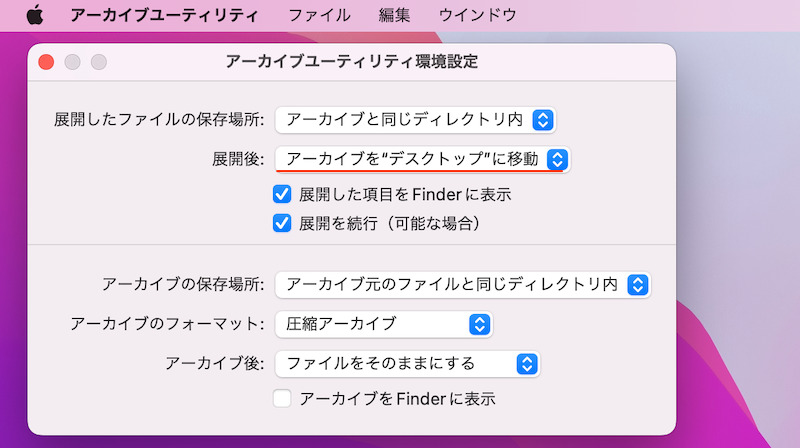
解凍後、Zipファイル自体を「デスクトップ」フォルダへ移動する設定例。
3. 展開したファイルの表示を変更する
展開した項目をFinderに表示 にチェックを入れると、Zipファイル解凍が完了した後、中身のファイルがFinder上で自動表示されます。
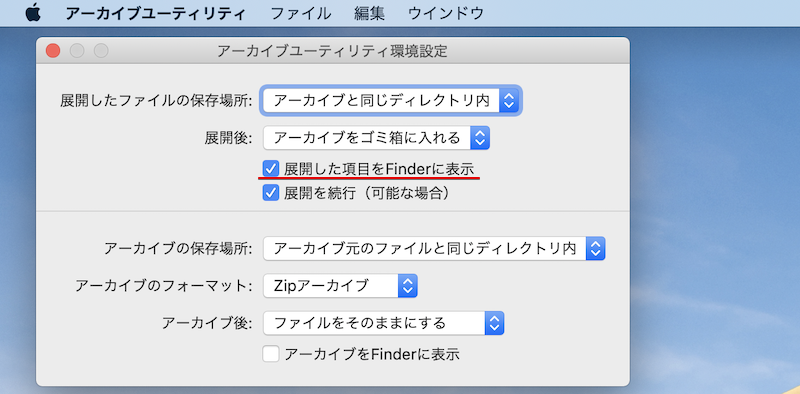
解凍後、すぐに中身をチェックできて便利です。
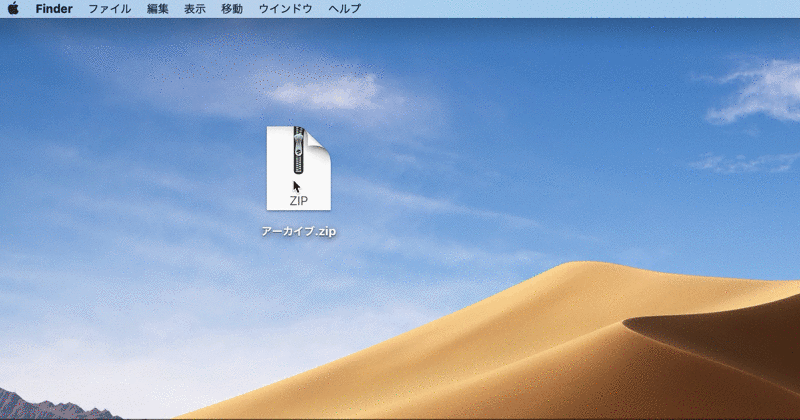
Zipファイルを解凍すると、中のファイルがFinder上で開かれる。
4. 作成したZipファイルの保存場所を変更する
Zipファイルへ圧縮後、生成されたZipファイルをどこに保存するか指定できます。
通常は元のファイルと同じディレクトリへ保存されます。
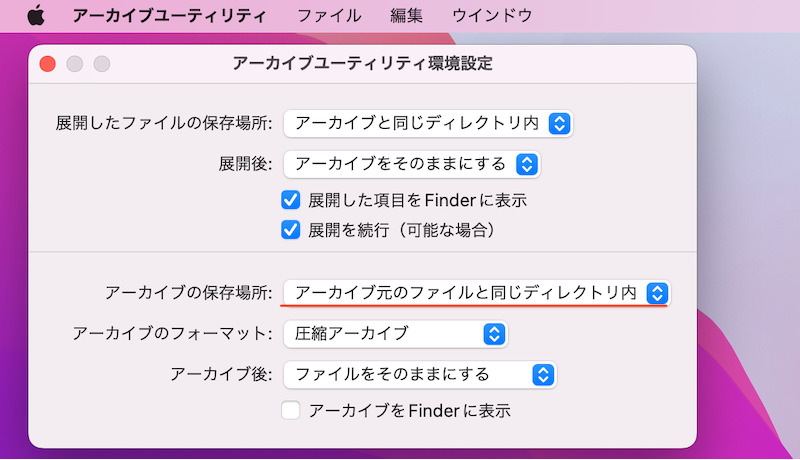
初期設定では「アーカイブ元のファイルと同じディレクトリ内」となる。
プルダウンメニューより好きな場所へ変更可能です。
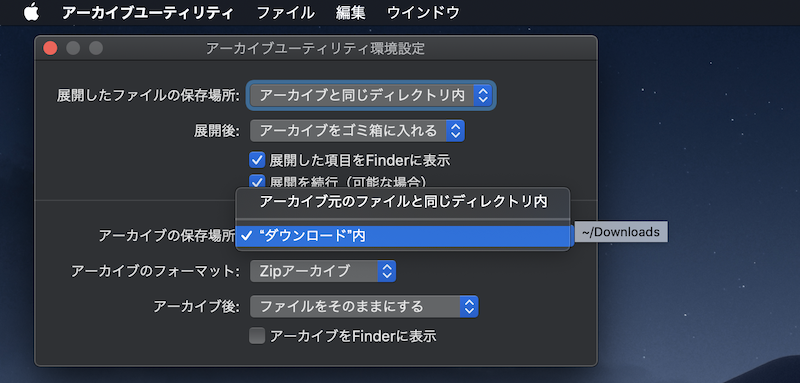
圧縮後、できたZipファイルをすべて「ダウンロード」フォルダへ保存する設定例。
5. 圧縮フォーマットを変更する
アーカイブ時の、ファイル圧縮フォーマット(拡張子)を変更できます。
| フォーマットの形式 | フォーマットの説明 | フォーマットの拡張子 |
|---|---|---|
| 通常のアーカイブ | ファイルを一箇所にまとめる(圧縮はしない) | cpio |
| 圧縮アーカイブ | ファイルを一箇所にまとめ、かつ圧縮もする | cpgz |
| Zipアーカイブ | 標準的なファイルの圧縮方法 | zip |
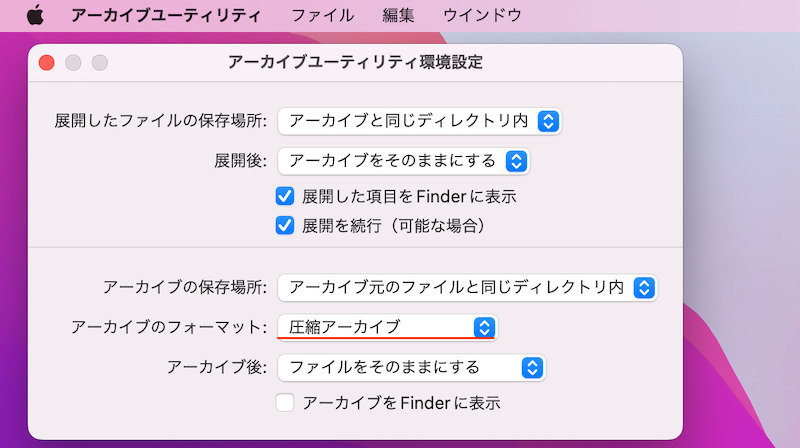
初期設定では「圧縮アーカイブ」となる。
6. 圧縮したファイルの処理を変更する
Zipファイルへ圧縮が完了した後、圧縮対象となった元ファイルの処理方法をプルダウンメニューより指定できます。
- ファイルをそのままにする(デフォルト)
- ファイルをゴミ箱に入れる
- アーカイブ元のファイルを削除
- ファイルを移動
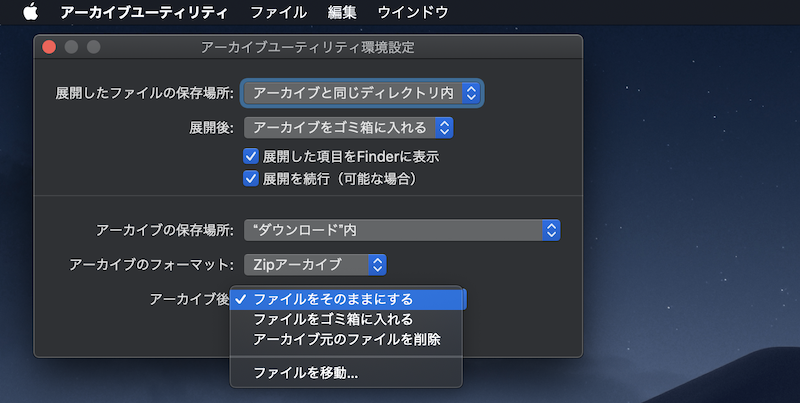
圧縮後、元のファイルをそのままとする設定例。
4を選べば、圧縮後も元ファイルを残しつつ、好きな場所へ移動できます。
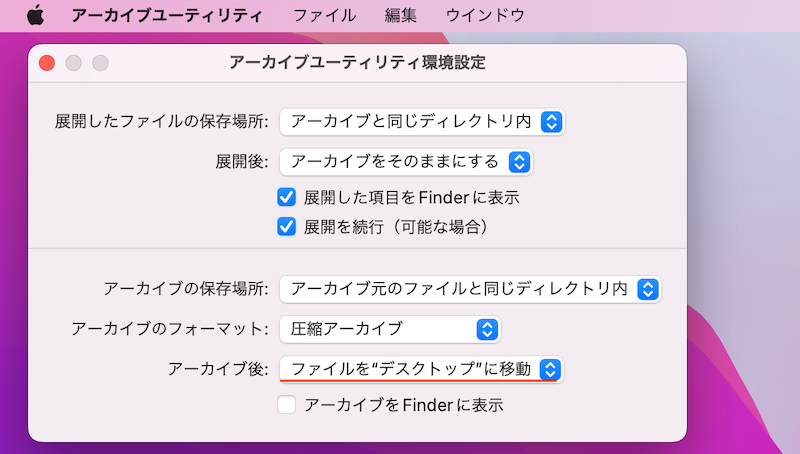
圧縮後、元ファイル自体を「デスクトップ」フォルダへ移動する設定例。
7. 圧縮したZipファイルの表示を変更する
アーカイブをFinderに表示 にチェックを入れると、圧縮が完了した後、生成されたZipファイルをFinder上で自動表示されます。
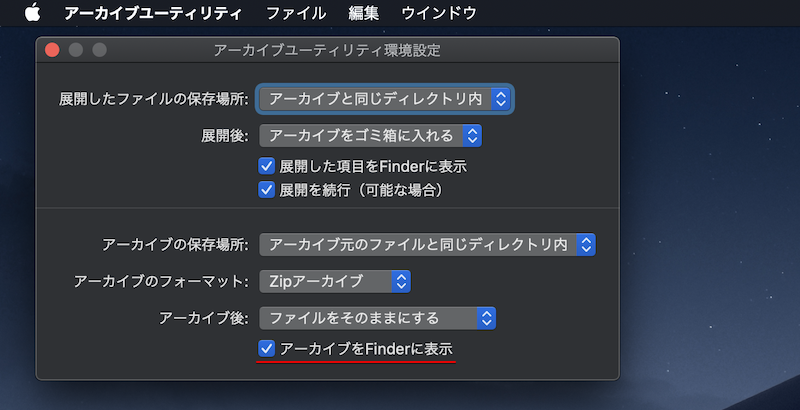
補足:アーカイブユーティリティに関わるアレコレ
本パートでは、Macの![]() アーカイブユーティリティに関連する細かい情報を補足します。
アーカイブユーティリティに関連する細かい情報を補足します。
- 補足①注意:圧縮設定はアーカイブユーティリティ経由時のみ適用
- 補足②Macで圧縮を実行する基本操作方法
- 補足③Macで複数ファイルをまとめて/個別に圧縮する方法
- 補足④システム環境設定に「アーカイブ」パネルを登録する方法
- 補足⑤Zipを解凍できないエラーを解決する方法
注意:圧縮設定はアーカイブユーティリティ経由時のみ適用
「アーカイブユーティリティ環境設定」の注意点として、圧縮設定はDock上の![]() アーカイブユーティリティを経由した圧縮に対してのみ適用されます。
アーカイブユーティリティを経由した圧縮に対してのみ適用されます。
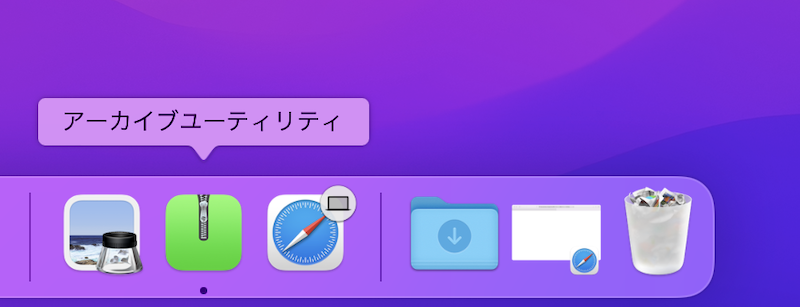
Dockに表示されるアーカイブユーティリティ。
大前提として、Mac標準機能で”圧縮”を実行する場合、3パターンの操作があります。
- 右クリックメニューから「圧縮」を実行
- Finderメニューバー「ファイル」→「圧縮」を実行
- Dock上のアーカイブユーティリティへドロップして「圧縮」を実行
このうち「圧縮設定」が適用されるのは3のみで、1と2は対象外です。
1と2で圧縮を実行した場合、「圧縮設定」は強制的にデフォルトの設定値が適用されます。
▼圧縮のデフォルト設定値
| 項目 | 設定値 |
|---|---|
| アーカイブの保存場所 | アーカイブ元のファイルと同じディレクトリ内 |
| アーカイブのフォーマット | Zipアーカイブ |
| アーカイブ後 | ファイルをそのままにする |
カスタマイズした設定で圧縮を実行したい場合、Dock上の![]() アーカイブユーティリティにドラッグ&ドロップした際に適用されます。
アーカイブユーティリティにドラッグ&ドロップした際に適用されます。
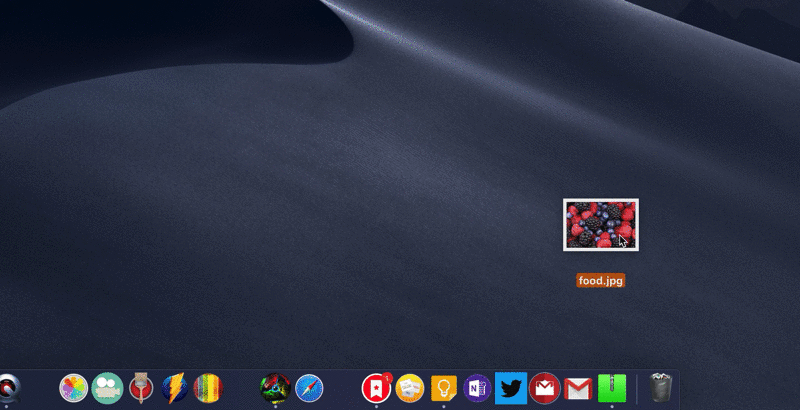
アーカイブユーティリティへドラッグ&ドロップで圧縮する例。
一方、”解凍”を実行するパターンは4つありますが、すべての操作パターンで「アーカイブユーティリティ環境設定」の解凍設定が適用されます。
- Zipファイルをダブルクリックで「解凍」を実行
- 右クリックメニュー「開く」から「解凍」を実行
- Finderメニューバー「ファイル」→「開く」から「解凍」を実行
- Dock上のアーカイブユーティリティへドロップして「解凍」を実行
Macで圧縮を実行する基本操作方法
Mac標準機能で”圧縮”を実行する3パターンの操作方法を解説します。
- 右クリックメニューから「圧縮」を実行
- Finderメニューバー「ファイル」→「圧縮」を実行
- Dock上のアーカイブユーティリティへドロップして「圧縮」を実行
1. 右クリックメニューから「圧縮」を実行
圧縮したいファイルを選択し、右クリックメニューより「圧縮」を実行する方法です。
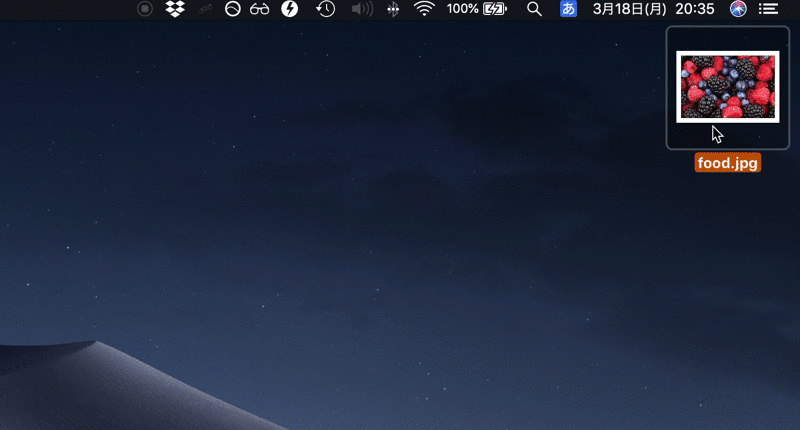
2. Finderメニューバー「ファイル」→「圧縮」を実行
圧縮したいファイルを選択し、Finderメニューバー「ファイル」より「圧縮」を実行する方法です。
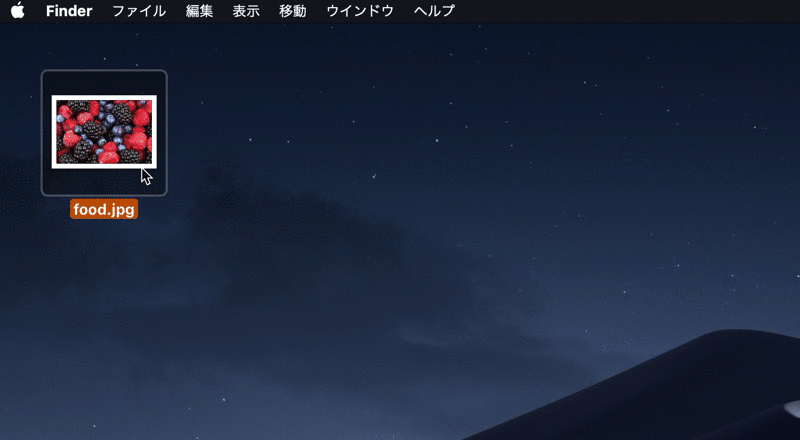
3. Dock上の「アーカイブユーティリティ」へドロップして「圧縮」を実行
まず事前準備として、![]() アーカイブユーティリティをDock上に配置する必要があります。
アーカイブユーティリティをDock上に配置する必要があります。
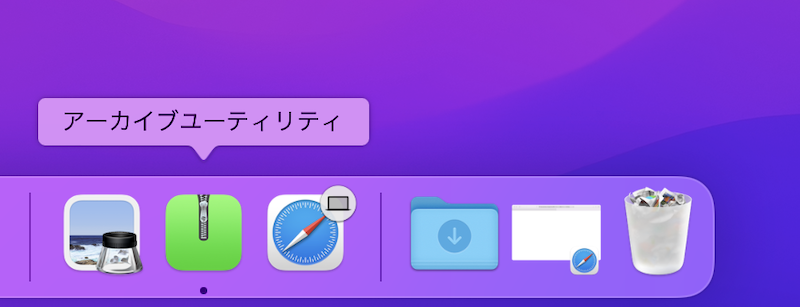
Dockに表示されるアーカイブユーティリティ。
Dockに任意アプリを表示させる手順は、関連記事【MacでDockを常に表示する方法! 下のバーを固定しよう】で解説しています。

あとは圧縮したいファイルをドラッグして、Dock上の![]() アーカイブユーティリティへドロップして「圧縮」を実行する方法です。
アーカイブユーティリティへドロップして「圧縮」を実行する方法です。
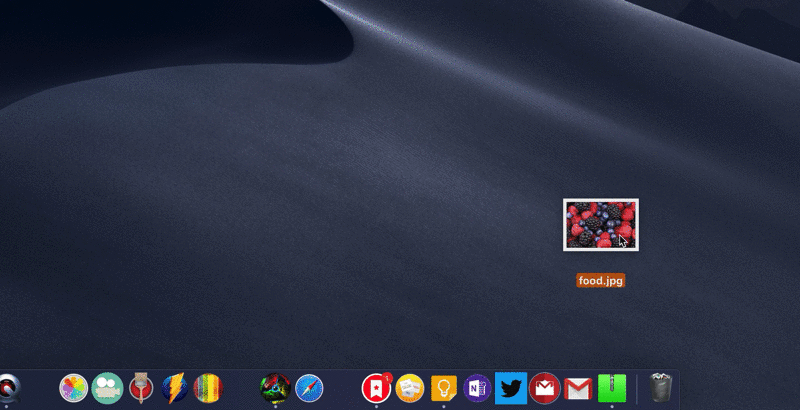
アーカイブユーティリティへドラッグ&ドロップで圧縮する例。
Macで複数ファイルをまとめて/個別に圧縮する方法
Mac標準機能で”圧縮”を実行する場合、3パターンの操作があります。
- 右クリックメニューから「圧縮」を実行
- Finderメニューバー「ファイル」→「圧縮」を実行
- Dock上のアーカイブユーティリティへドロップして「圧縮」を実行
このうち、1と2の方法で複数ファイルを選択して「圧縮」を実行すると、選択したファイルが1つのZipとして圧縮されます。
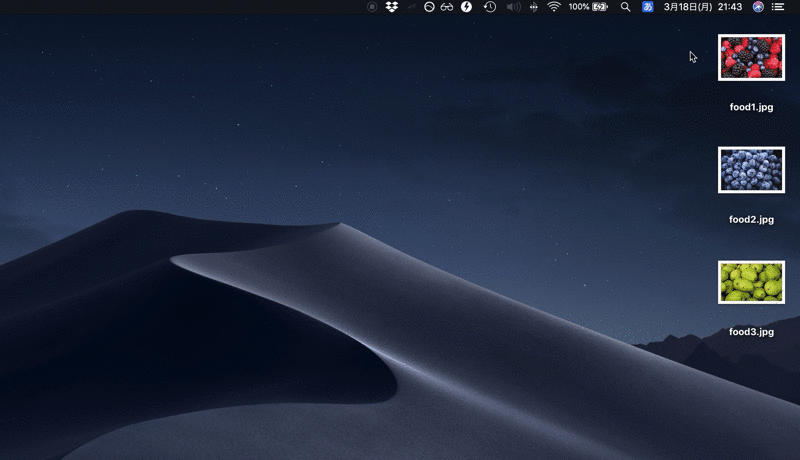
が、3の方法で圧縮を実行すると、ファイルが1つずつのZipとして個別に圧縮されます。
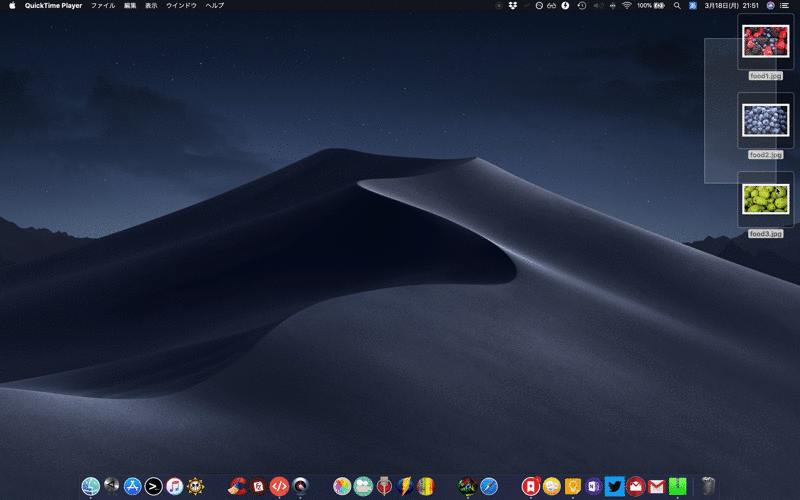
システム環境設定に「アーカイブ」パネルを登録する方法
![]() システム環境設定にアーカイブ専用のパネルを追加すれば、「アーカイブユーティリティ環境設定」ウインドウをすぐ表示できます。
システム環境設定にアーカイブ専用のパネルを追加すれば、「アーカイブユーティリティ環境設定」ウインドウをすぐ表示できます。
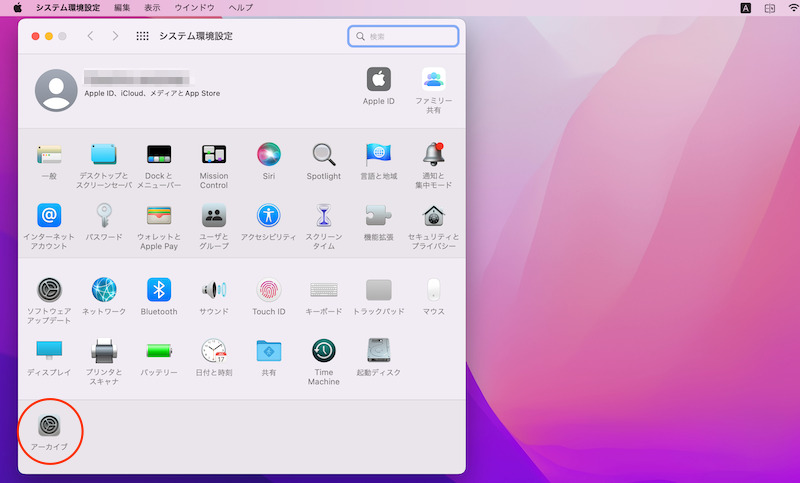
追加されたアーカイブ専用のパネル。
Finder上で次の場所を開き、![]() アーカイブユーティリティの パッケージの内容を表示 して下さい。
アーカイブユーティリティの パッケージの内容を表示 して下さい。
/System/Library/CoreServices/Applications
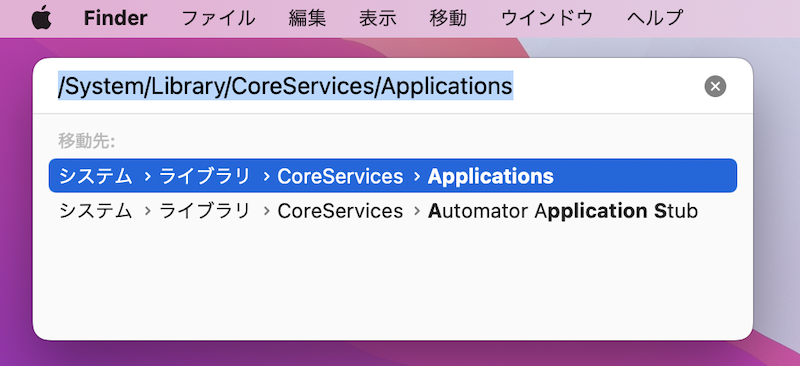
⌘+shift+Gキー同時押しで、移動先をペーストするとジャンプできる。

アーカイブユーティリティの右クリックメニューより、「パッケージの内容を表示」する。
Contents → Resources と進み、「Archives.prefPane」をダブルクリックします。
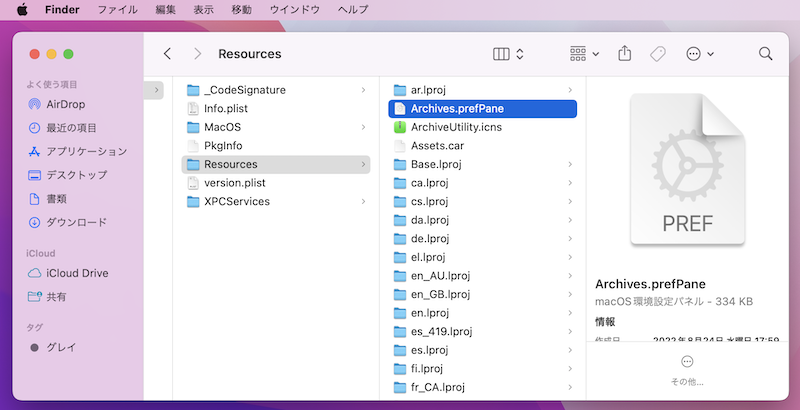
![]() システム環境設定へ「アーカイブ環境設定」を追加する確認のポップアップが出るので、インストール します。
システム環境設定へ「アーカイブ環境設定」を追加する確認のポップアップが出るので、インストール します。
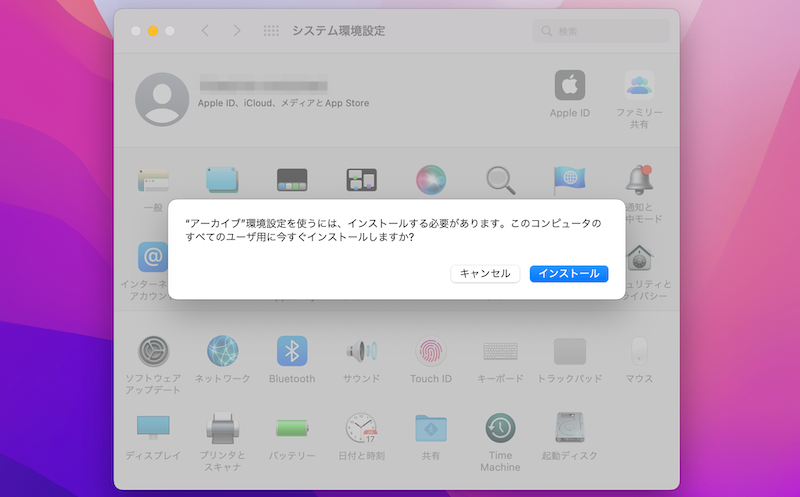
これで![]() システム環境設定に、新たなメニューが追加されます。
システム環境設定に、新たなメニューが追加されます。
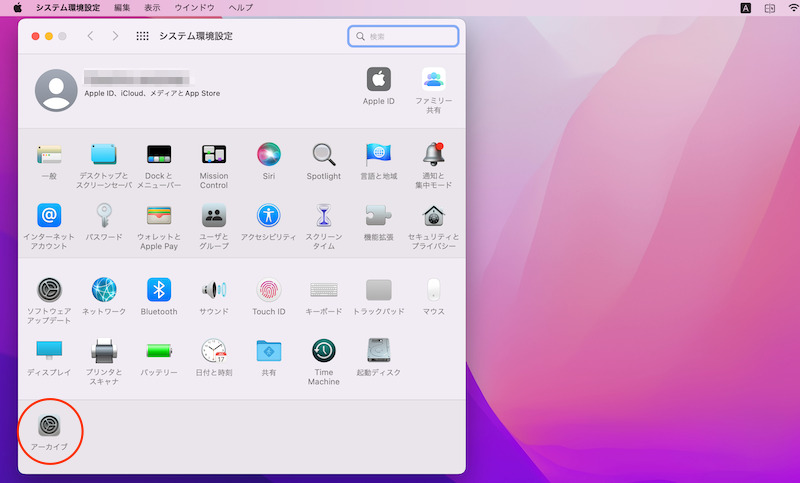
クリックすれば「アーカイブユーティリティ環境設定」ウインドウが表示され、MacのZip機能をカスタマイズできます。
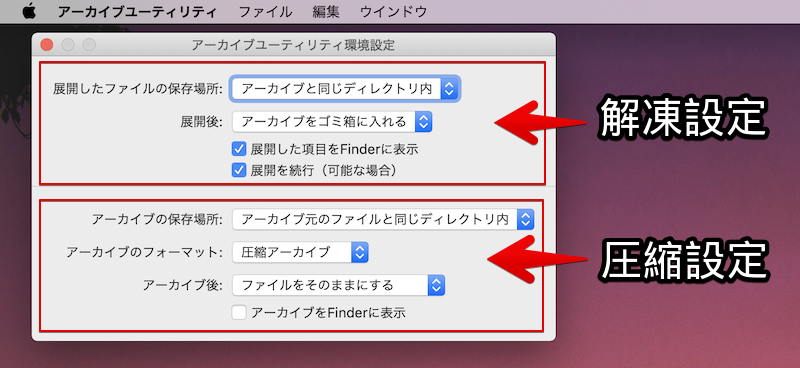
なおOSバージョンによっては、以下メッセージが表示され、失敗することを確認しています。
“アーカイブ”環境設定はインストールできません。 “アーカイブ”環境設定はmacOSと共にインストールされたため、置き換えることはできません。
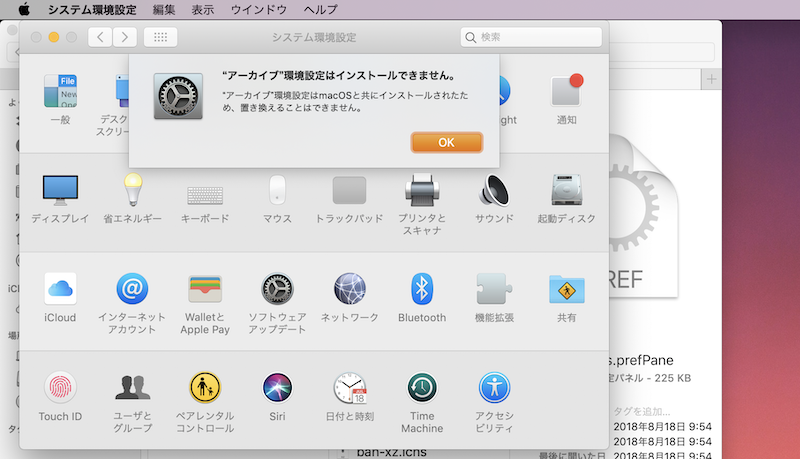
表示されるエラーメッセージ例。
Zipを解凍できないエラーを解決する方法
![]() アーカイブユーティリティでZipを解凍しようとすると、次のような症状が発生して、展開をうまく完了できないケースがあります。
アーカイブユーティリティでZipを解凍しようとすると、次のような症状が発生して、展開をうまく完了できないケースがあります。
- 「その操作は許可されていません」エラーが表示される
- 「ファイルまたはディレクトリがありません」エラーが表示される
- “zip→cpgz→zip…”と圧縮ファイルが無限に生成される
このような問題が発生した場合に、![]() The Unarchiverというアプリがオススメで、複雑な圧縮方式でも正常に解凍できる可能性があります。
The Unarchiverというアプリがオススメで、複雑な圧縮方式でも正常に解凍できる可能性があります。
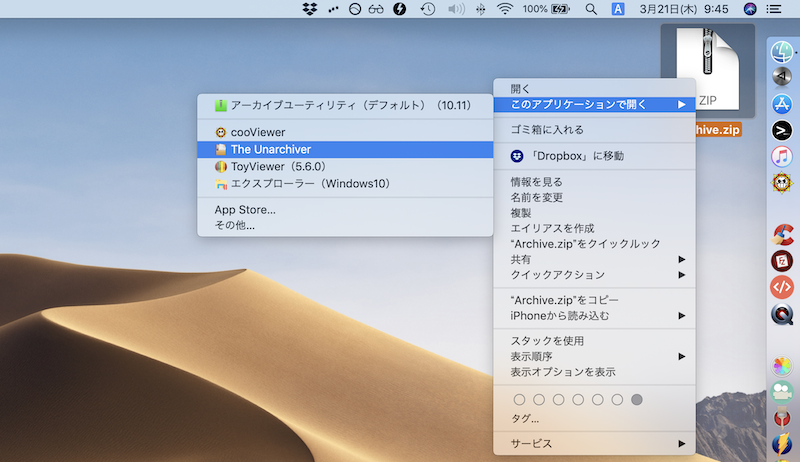
The Unarchiverで解凍する例。
詳細は関連記事【MacでZipを解凍できないエラーを解決する方法! 対応していないフォーマットを展開しよう】で解説しています。

〆:設定変更よりZip処理を自動化をしよう!
以上、MacでZipの圧縮方法を変更する方法! アーカイブユーティリティを有効にしてファイル展開設定をカスタマイズしよう の説明でした。
解凍したZipファイルの削除や、中身のファイルを閲覧する操作などの決まった操作があれば、「アーカイブユーティリティ環境設定」より自動化できて便利です。
ぜひ、ご参考あれ。
コメント
圧縮率の変更はどのようにすれば良いのでしょうか?
圧縮率の変更がしたいです