Google公式の「Googleフォト」は、無料かつ無制限に写真や動画を自動でバックアップできる大変便利なアプリです。

バックアップ対象はカメラで撮影した写真が基本ですが、さらにLINEからダウンロードした写真やスクリーンショット画像などもGoogleフォトで保存することが可能です。
ただAndroid版Googleフォトの場合、デフォルトでは「カメラで撮影した写真のみ」バックアップ対象として設定されるため、手動で変更が必要です。
本記事ではその方法を紹介します。
本記事の内容はAndroid版Googleフォトを対象としています。
iOS版Googleフォトはカメラロールに保存された写真はすべてバックアップ対象となるため、今回の設定は不要となります。
photo by YunHo LEE
Googleフォトでカメラ写真以外もバックアップする方法
前提:Android内部ストレージのフォルダ構成について
Androidの内部ストレージには様々なフォルダが存在し、それぞれ異なる役割を持ちます。
| フォルダ名 | 主な保存ファイル |
|---|---|
| Download | ダウンロードしたファイル |
| DCIM | カメラで撮影した画像類 |
| Pictures | スクリーンショットやダウンロードした画像類 |
| Movies | ダウンロードした動画類 |
| Android | アプリデータ |
| Notifications | 通知音の音源ファイル |
| Ringtones | 着信音の音源ファイル |
| Alarms | アラーム音の音源ファイル |
詳細は関連記事【Androidのフォルダ構成の基本的な意味! 内部ストレージのディレクトリの役割を理解しよう】で解説しています。

このうちAndroid版Googleフォトでは、カメラで撮影した写真が保存される「DCIM」のみがデフォルトでバックアップ対象となります。
カメラで撮影した写真をSDカードに保存している場合も、事前設定不要で自動バックアップの対象となります。

それ以外のフォルダ(例:Download / Pictures)にある画像系データは手動で追加する必要があります。
Googleフォトで指定フォルダをバックアップ対象とする手順
まずGoogleフォトを開き、左上メニューより 設定 、
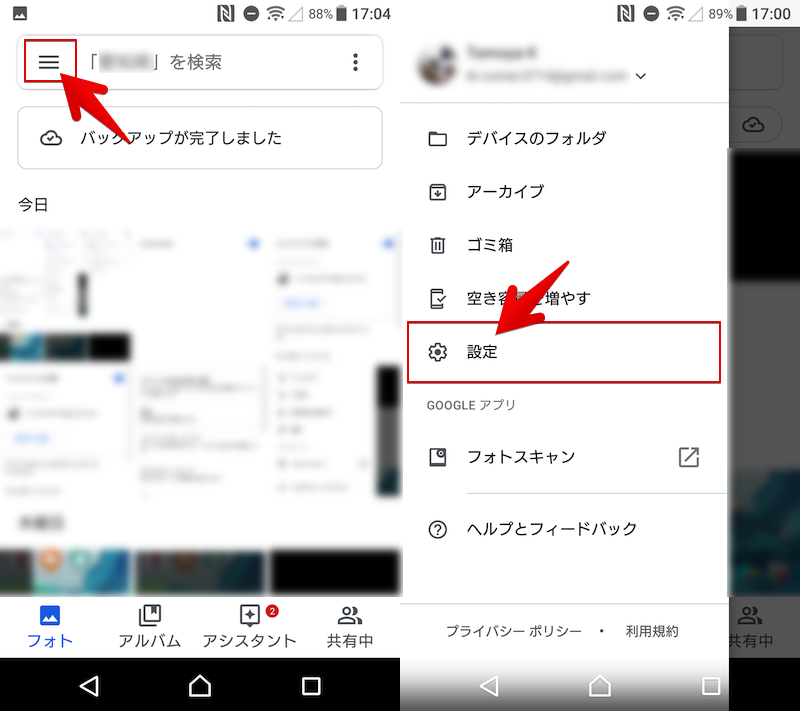
バックアップと同期 → 端末のフォルダのバックアップ と進み、
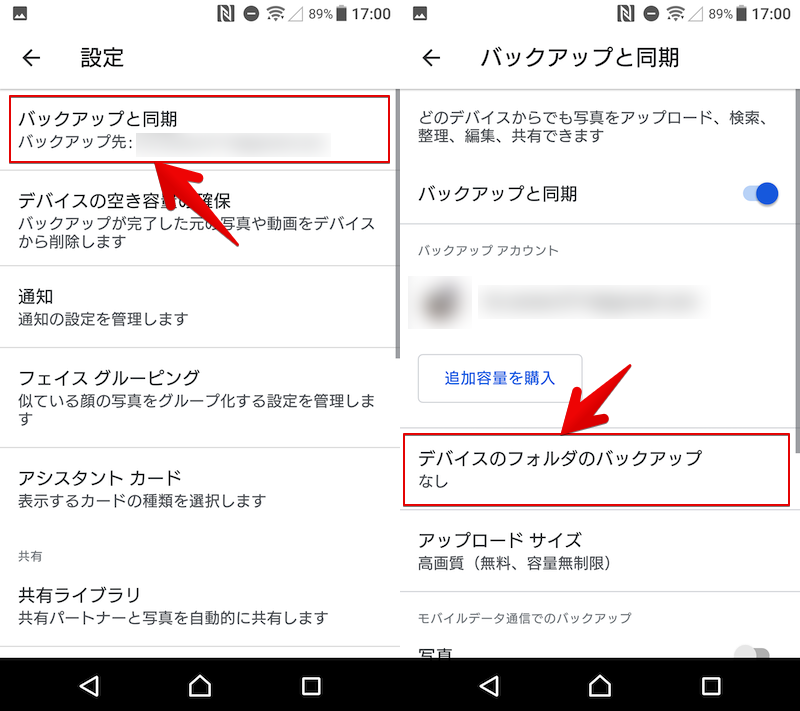
端末内のフォルダ名が一覧で表示されるので、バックアップ対象としたいフォルダのトグルをタップしてオンにします。
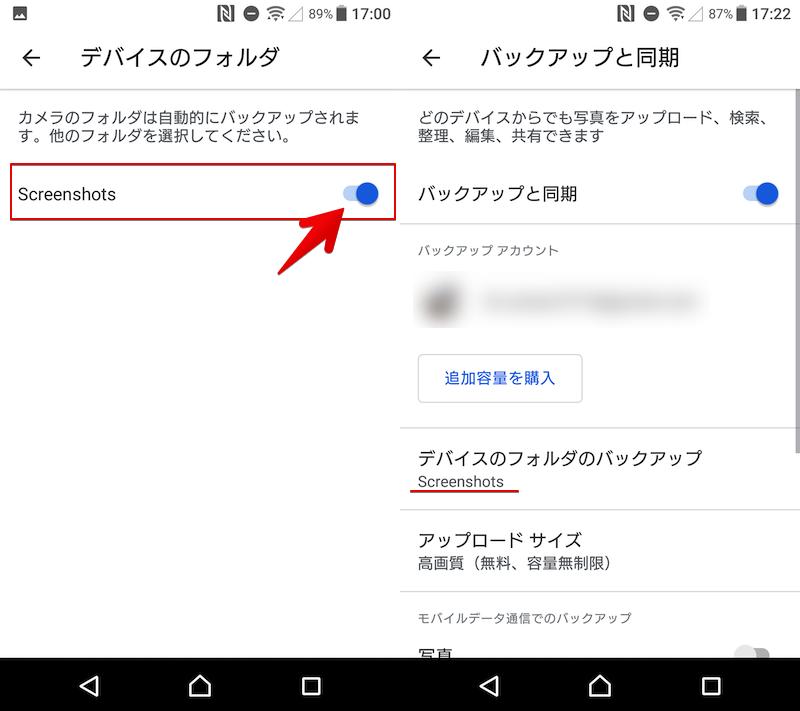
例えば「Screenshots(キャプチャ画像)」を選んでみた。
フォルダ指定後、自動的に当該フォルダ内の画像がGoogleフォトへバックアップされ始めます。
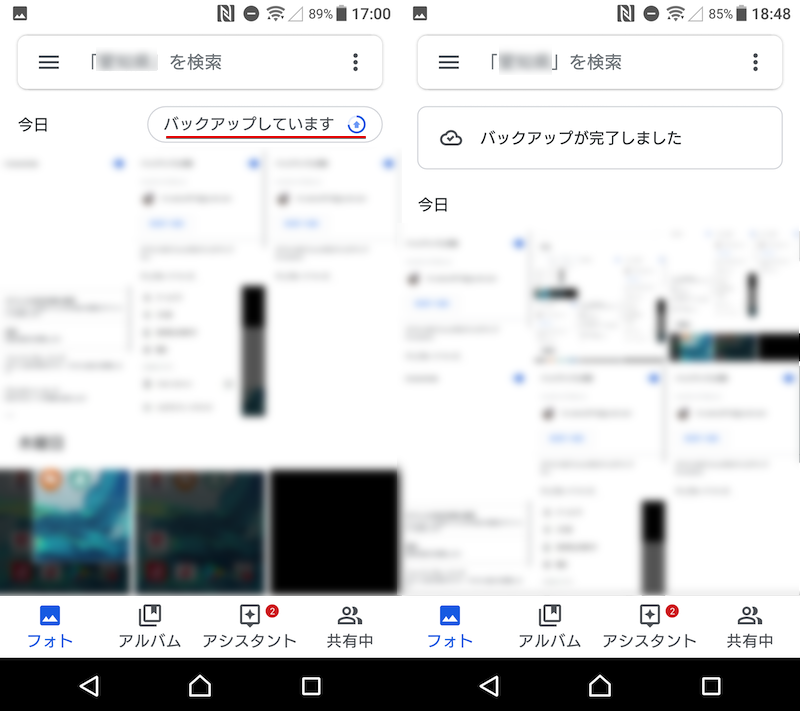
以後、先ほどの設定のトグルをオンにしている限り、フォルダに新しい画像や動画が加わる都度、自動的にGoogleフォト上へもバックアップされるようになります。
目的のフォルダを選択できない場合
端末のフォルダのバックアップ では、画像 or 動画ファイルが1つでも保存されているフォルダが自動検知され表示される仕様となっています。
もしバックアップ設定したいフォルダが一覧にない場合は、まず画像 or 動画を1つ以上保存してから再び本設定を開いてみて下さい。フォルダを選べるようになるはずです。
補足:
フォルダ指定したのにGoogleフォトで画像を確認できない場合
設定よりフォルダ指定したにも関わらず、Googleフォト上で当該フォルダに含まれる画像や動画ファイルを確認できないケースがたまにあります。
そのような場合は、一度症状が発生しているアカウントをログインし直してみて下さい。
詳細は関連記事【デバイスによってGoogleフォトの写真が一部しか表示されない! 全ての画像を見つける方法 [iPhone/Android]】で解説しています。

Googleフォトを便利に使う豆知識まとめ
本ブログでは、ほかにもGoogleフォトを便利に使う豆知識をまとめています。
例えば、Googleフォトには「超優秀な検索機能」があり、様々なキーワードで写真や動画の絞り込みが可能です。
- 人物名で探す
- 場所で探す
- 季節や時間帯で探す
- 写真の種別で探す
- イベント内容で探す
- 一緒に写ってる対象物で探す
探したい写真の特徴(例:どこで撮影したか / 誰と撮影したか)を検索窓に入力するだけで、Googleの賢い画像識別技術によって高確率で目的の画像を探し当てることができます。

他にも便利な情報をまとめて、関連記事【Googleフォトを便利に使う豆知識まとめ! iOSやAndroidで写真をクラウドで賢く保存しよう】で解説しています。

〆:LINEやキャプチャした画像もバックアップしよう!
以上、GoogleフォトでLINEやダウンロードした写真をバックアップする方法! スクリーンショットなど端末フォルダの画像も保存しよう の說明でした。
Androidの内部ストレージには様々なフォルダが存在するため、Googleフォトでバックアップしたい画像は個別に指定する必要があります。
LINEからダウンロードした画像やスクリーンショットなど、用途に合わせて最適なフォルダを設定して下さい。
コメント
初めまして。スマホ内の写真フォルダの中に様々な写真が入っております。通常のカメラで撮影したもの、アプリを使用し、加工した写真、ダウンロードした写真等です。今回、初めてGoogleフォトを使用することになったのですが、パソコンのGoogleフォト内の写真が日付ごとに保存されています。スマホ内と同じように、フォルダごとに見ることは可能でしょうか?どうぞよろしくお願い致します。