スマートフォンの写真管理は、無料&無制限に自動バックアップできる![]() Googleフォトがオススメです。
Googleフォトがオススメです。
アプリの基本操作について、詳細は関連記事【Googleフォトの基本的な使い方! iOS(iPhone/iPad)やAndroidの写真や動画を自動でバックアップする方法】で解説しています。

このアプリを使ってバックアップ完了後に端末側から写真を削除すれば、内部ストレージの空き容量を増やすことができます。
ただ、バックアップした画像を1つずつ手動で削除するのは面倒ですよね?
そこで本記事では、![]() Googleフォトへバックアップが完了した画像や動画のみを、端末上から一括で削除する方法を紹介します。
Googleフォトへバックアップが完了した画像や動画のみを、端末上から一括で削除する方法を紹介します。
この豆知識を知っておくだけで、スマートフォンの空き容量確保が超ラクになり便利ですよ。
photo by Håkan Dahlström
Googleフォトへバックアップした写真を端末から一括削除する方法
Googleフォトへアップロード済み画像をまとめて消す手順(Android/iPhone共通)
![]() Googleフォトのメニューより 空き容量を増やす をタップします。
Googleフォトのメニューより 空き容量を増やす をタップします。
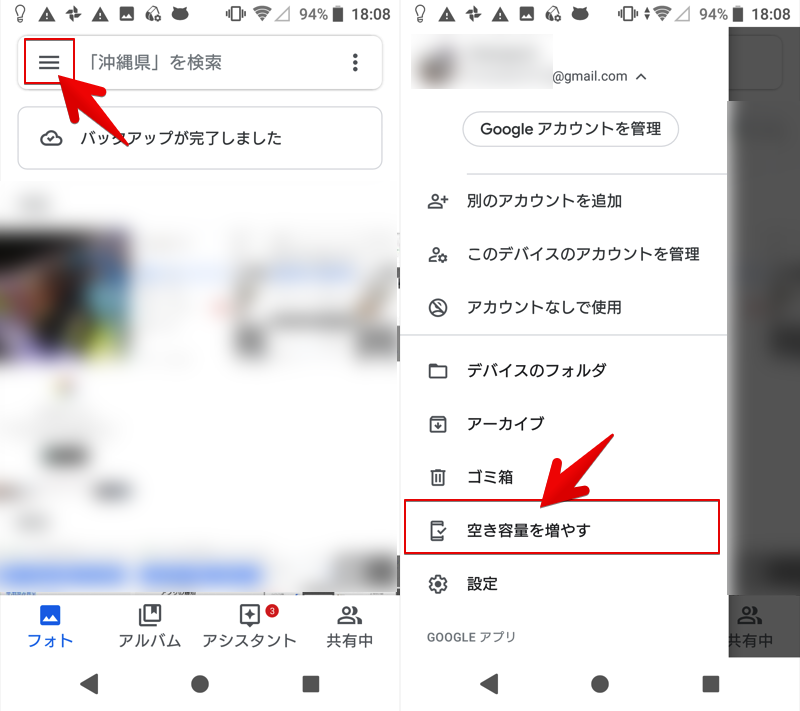
すでに![]() Googleフォトへバックアップが完了していて、スマートフォン本体に残っているファイル一覧が自動で表示されるので、削除(空き容量を増やす) を実行。
Googleフォトへバックアップが完了していて、スマートフォン本体に残っているファイル一覧が自動で表示されるので、削除(空き容量を増やす) を実行。
削除後には増えた空き容量が表示されます。
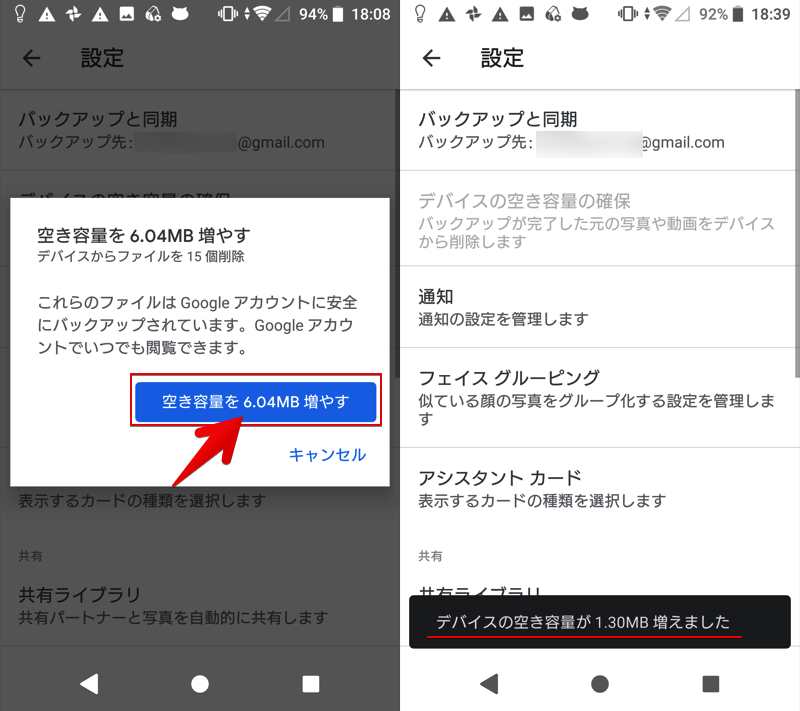
以上が、Android版・iPhone版Googleフォトに共通する操作手順となりますが、それぞれ注意点があります。
- Android:SDカードからは自動削除されない
- iPhone:ゴミ箱に移っただけで端末上から完全に削除されない
順番に説明します。
SDカードからGoogleフォトへアップロード済み画像を消す手順(Android向け)
![]() Googleフォトにアップロードした画像が端末上に残っているにも関わらず、次のメッセージが表示されて削除できないケースがあります。
Googleフォトにアップロードした画像が端末上に残っているにも関わらず、次のメッセージが表示されて削除できないケースがあります。
空き容量を増やせません バックアップされているデバイスから削除できるファイルがあるときに、[空き容量を増やす]をご使用ください
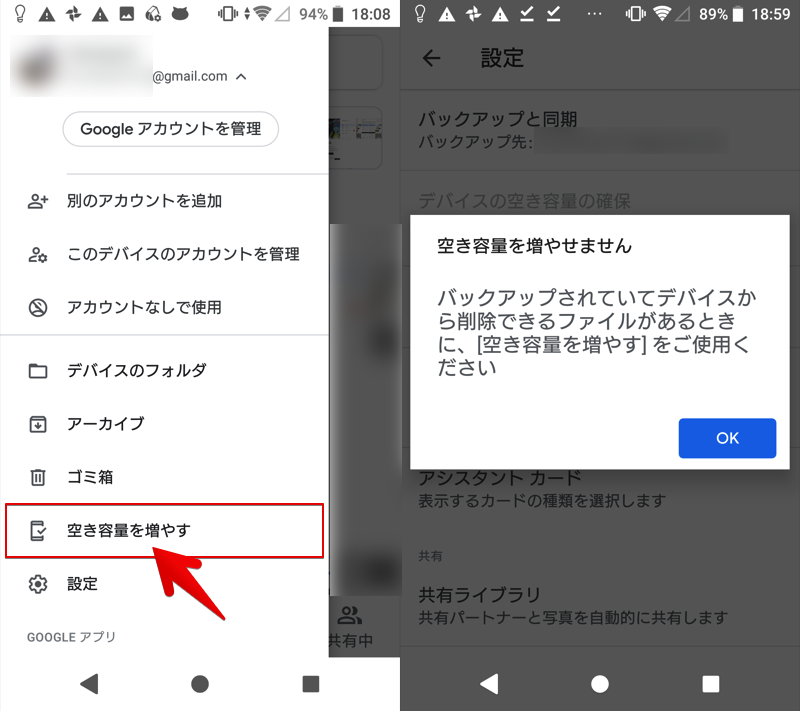
実はSDカードからバックアップされた画像は、「空き容量を増やす」操作の対象外となり、一括削除できません。
が、個別削除であれば、![]() Googleフォトアプリの操作で、SDカードから画像を消すことが可能です。
Googleフォトアプリの操作で、SDカードから画像を消すことが可能です。
まず対象の画像を開き、メニューより デバイスから削除 を選択。
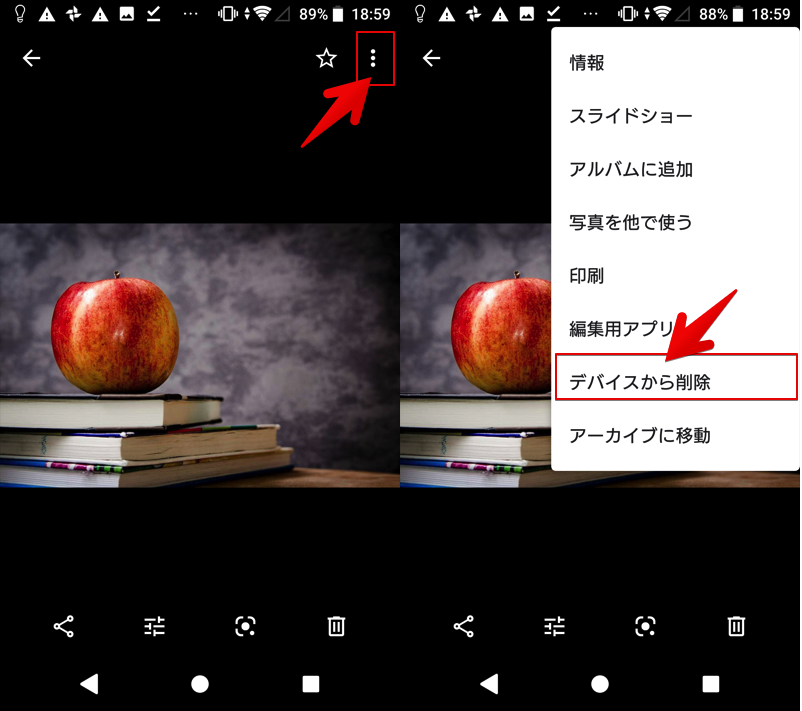
初回のみ、SDカードへのアクセス権を![]() Googleフォトへ与える必要があります。
Googleフォトへ与える必要があります。
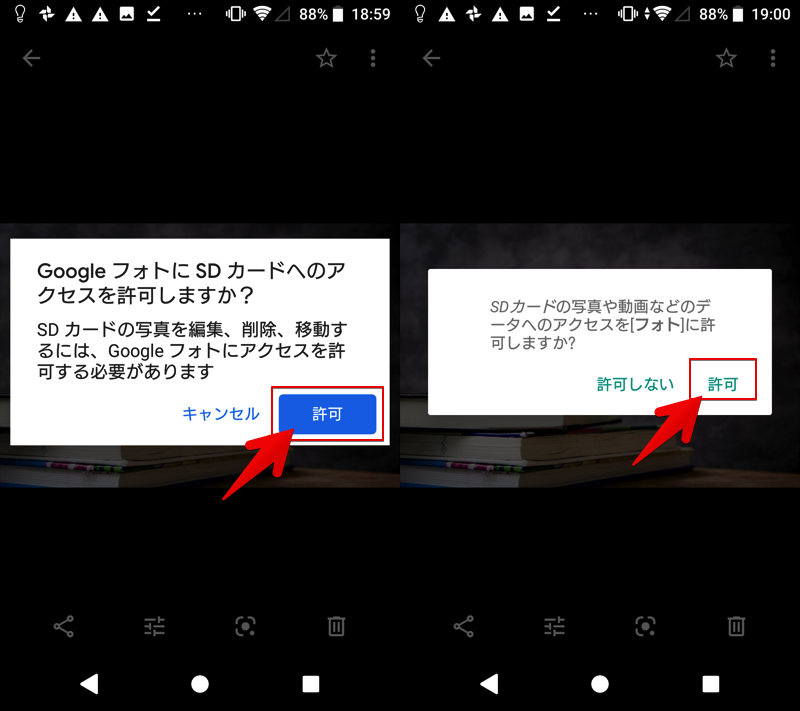
Android 8.0未満の端末の場合、SDカードへのアクセス権設定が下記手順となる可能性があります。
- アプリでSDカードのディレクトリを開く
- SDカードのディレクトリ一覧上で「選択」をタップする
詳細は関連記事【AndroidのSDカードへアクセス許可する方法! スマートフォンに外部ストレージ書き込み権限を与えよう】で解説しています。

最後に デバイスから削除 を実行すれば、![]() Googleフォトへバックアップ済み画像をSDカードから消せます。
Googleフォトへバックアップ済み画像をSDカードから消せます。
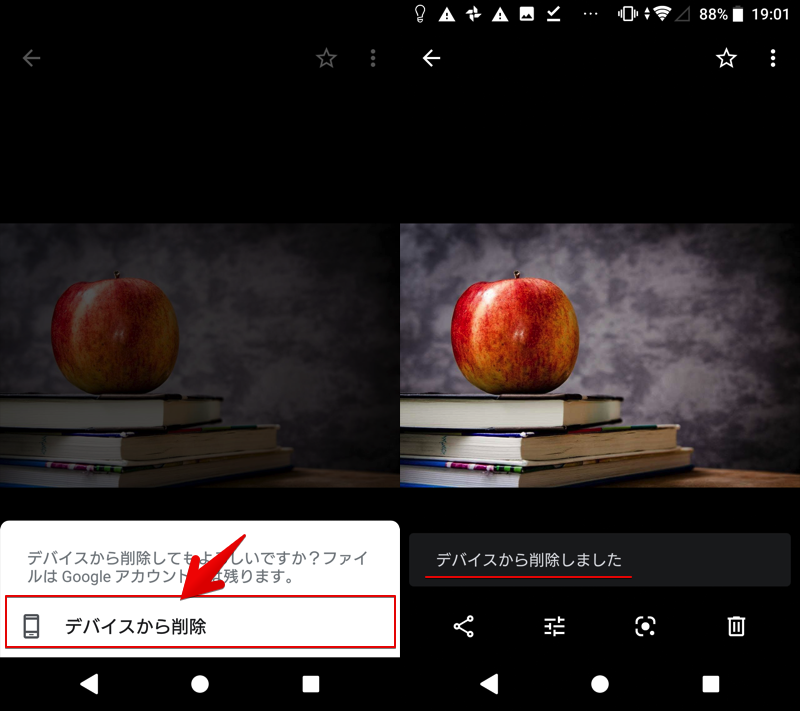
Googleフォトへアップロード済み画像を端末から完全に消す手順(iPhone向け)
iPhone版Googleフォトの場合、「空き容量を増やす」を実行しても画像は端末上から完全に削除されず、「ゴミ箱」フォルダへ移行される仕様となっています。
「ゴミ箱」フォルダとはいえ、iPhone上にファイルが残っていることに変わりないため、空き容量は確保されたとは言えず、追加の作業が必要となります。
まず「写真」アプリを開き、下「アルバム」タブより「最近削除した項目」へ進むと、「写真」アプリ上で手動で削除した写真の他、Googleフォトアプリの「空き容量を増やす」の実行によって削除された写真が一覧で表示されます。
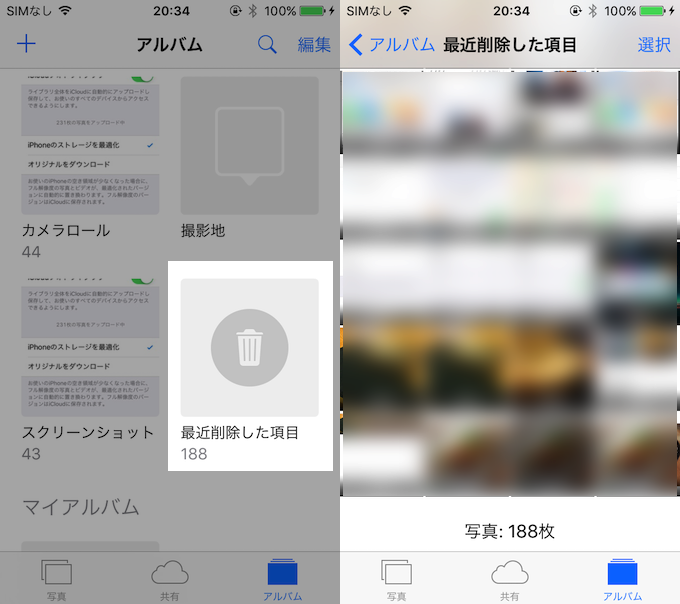
この中から、「空き容量を増やす」で削除した写真を個別に「完全に消去」するか、またはすべて一括で「完全に消去」することで、空き容量を確保することができます。
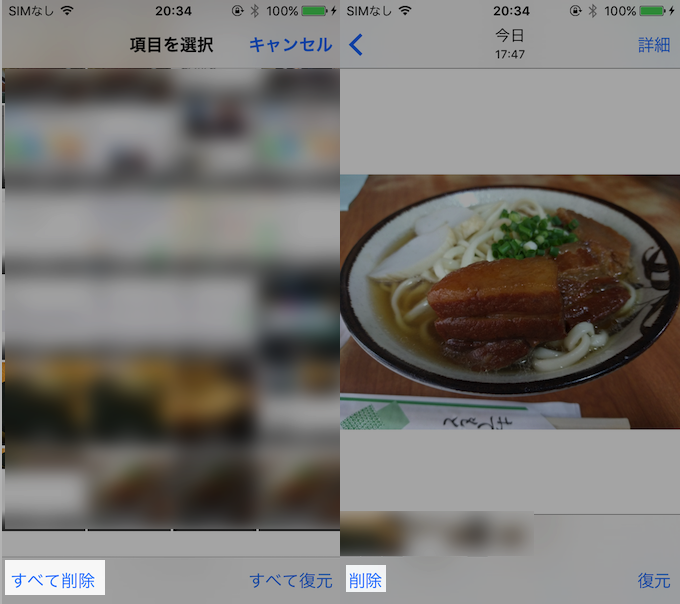
「最近削除した項目」にある写真は復元することも可能なため、安易にすべて一括で「完全に消去」を実施すると取り返しの付かない可能性もあります。
iPhoneで一度削除した写真を復元する方法含め、詳細は関連記事【iPhoneで一度削除した画像を復元する方法まとめ! iOSで撮影した写真や動画を元通りに戻そう】で解説しています。

補足:
そのほかGoogleフォトを便利に使う情報まとめ
本ブログでは、ほかにもGoogleフォトを便利に使う豆知識をまとめています。
例えば、Googleフォトには「超優秀な検索機能」があり、様々なキーワードで写真や動画の絞り込みが可能です。
- 人物名で探す
- 場所で探す
- 季節や時間帯で探す
- 写真の種別で探す
- イベント内容で探す
- 一緒に写ってる対象物で探す
探したい写真の特徴(例:どこで撮影したか / 誰と撮影したか)を検索窓に入力するだけで、Googleの賢い画像識別技術によって高確率で目的の画像を探し当てることができます。

それ以外にも便利な情報をまとめて、詳細は関連記事【Googleフォトを便利に使う豆知識まとめ! iOSやAndroidで写真をクラウドで賢く保存しよう】で解説しています。

そのほか空き容量不足を解消する情報まとめ
Androidの内部ストレージ不足を解消するワザはいろいろあります。
例えば、Androidで内部ストレージ容量不足の犯人として挙がることの多い「.thumbnails」フォルダを削除するだけで、数GB単位で空きが増えるかもしれません。
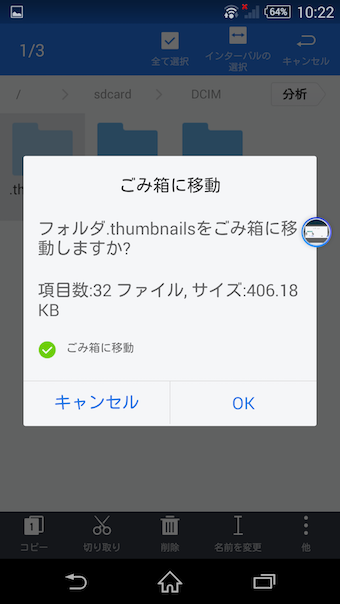

また、Android 6.0からの新機能「Adoptable Storage」を利用すれば、挿入しているSDカードを本体の内部ストレージとして設定できるので、容量不足対策になります。
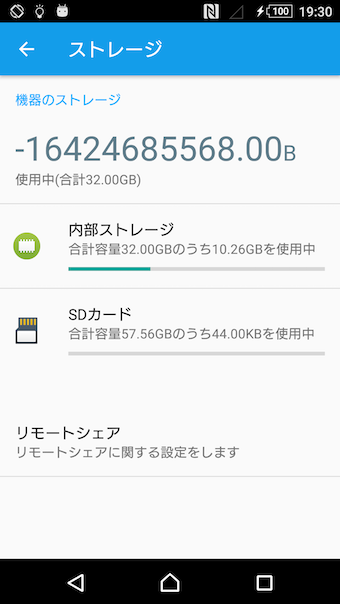
本来は設定できないXperia Z3でSDカードを内部ストレージ化した例。

それ以外にも様々な情報をまとめて、関連記事【Androidの空き容量不足を解消する豆知識まとめ! 内部ストレージを節約してメモリを増やす設定方法】で解説しています。

〆:Googleフォトで賢く空き容量を確保しよう!
以上、Googleフォトへバックアップ済み写真を端末から一括削除する方法! まとめてデバイス容量を確保しよう [iPhone/Android] の說明でした。
Googleフォトの「空き容量を増やす」を実行すれば、自動的にクラウド上にバックアップした写真のみを検出して削除してくれるため、スマートフォン本体の容量確保に大変便利な機能です。
ぜひ、お試しあれ。
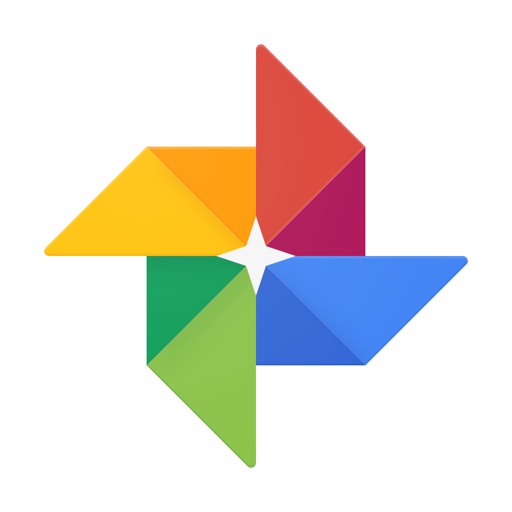


コメント