Androidでは、本体以外のデバイス(例:パソコン / 2台目のスマートフォン)から遠隔でアプリのインストール指示を与えることができます。
そこで本記事では、Androidのアプリを遠隔でインストール / アンインストールする方法をまとめて紹介します。
パソコンからAndroidのアプリを制御したい方にオススメですよ。
Androidアプリを遠隔でインストールする方法
Androidに遠隔でアプリをインストールする場合は、Googleが提供する公式機能としてGoogle Play上からインストールの指示を飛ばすことが可能です。
使用するデバイスはブラウザが動けば、パソコンでもスマートフォンでもOK。
パソコンから操作する手順
まず遠隔でインストールしたいアプリを検索します。
アプリが見つかれば「インストール」ボタンをクリックします。
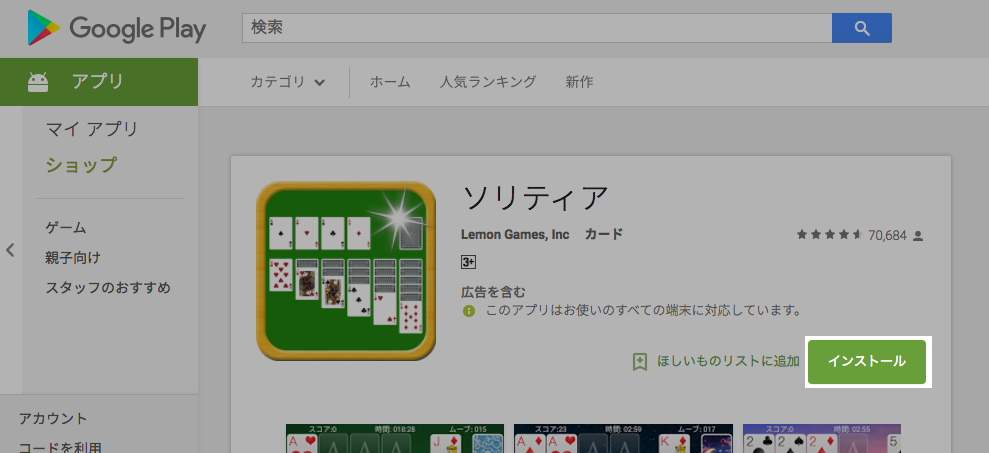
例えば「ソリティア」アプリをインストールしてみる。
すると現在Google Playでログイン中のGoogleアカウントに関して、パスワードの入力が求められます。
Googleアカウントとパスワードを忘れてしまった場合、関連記事を参考に再設定して下さい。

アプリの遠隔インストールは、選択したGoogleアカウントに紐付いているAndroidに対し指示を送るため、別のアカウントに紐付いているなら切り替えが必要です。

無事パスワードが認証されると、インストール先のデバイスを選択します。
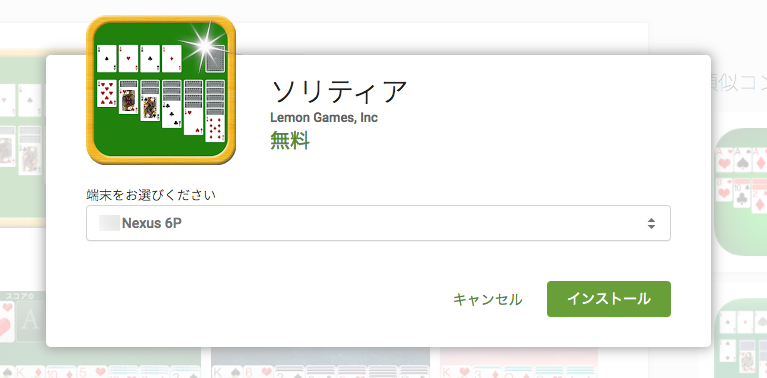
プルダウンメニューよりログインしたGoogleアカウントと紐付いているデバイス一覧を表示して切り替えることもできます。
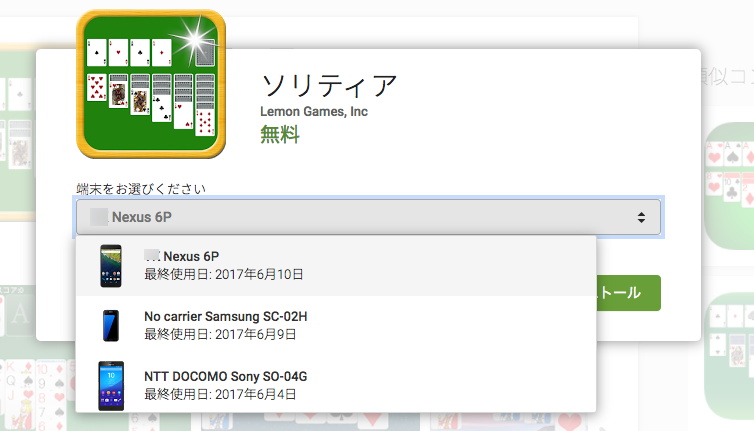
もし一覧に目的のデバイスが表示されない場合、ログインしたGoogleアカウントと紐付いていないか、Playストア上で端末が非表示となっている可能性があります。
インストールするデバイスが選択できれば「まもなく端末にインストールされます」とメッセージが表示され、
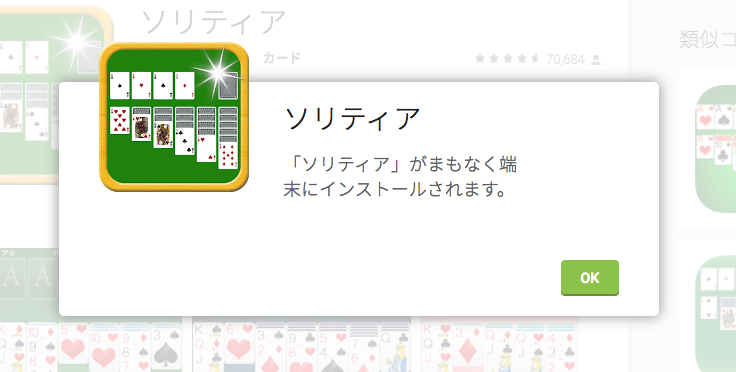
実際に端末側へ遠隔でアプリのインストールが行われます。
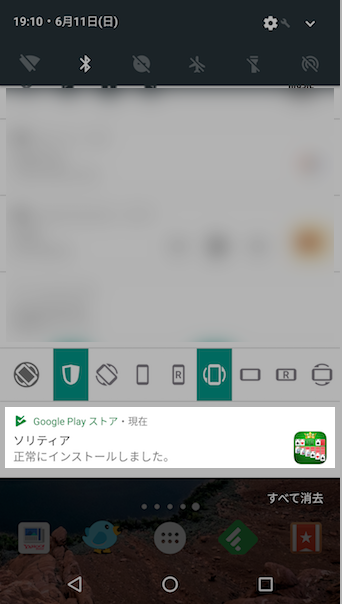
遠隔のインストール指示は、Android側がWi-Fi環境下になくモバイルデータ通信へ接続している状況でも、アプリのダウンロード/インストールが行われます。
そのため、容量の大きいアプリの場合にデータ通信の上限値を気をつける必要があります。
参考:2台目のAndroidから操作する手順
もし2台目のAndroidを所有していて、Android上でGoogle Playのブラウザサイトから操作する場合、アプリ版Google Playとの競合に注意が必要です。
具体的には、Google Playのアプリリンク(サイトのURL)をタップすると強制的にアプリ版で表示される可能性があります。
対応策として、Androidの「設定」アプリで「デフォルトアプリ」の「リンクを開く」項目へ進み、「その都度確認」などに切り替えればOK。
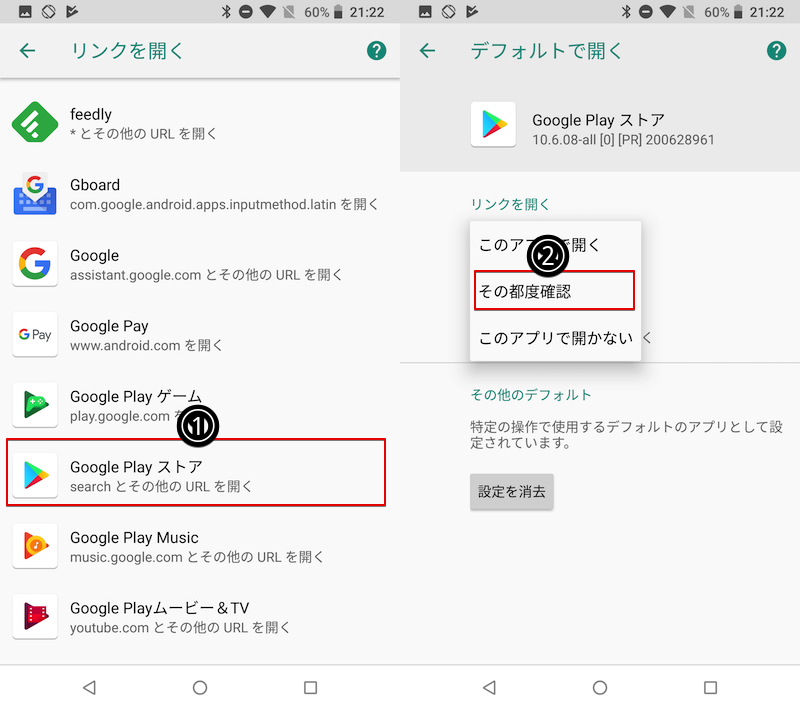
Androidのデフォルトアプリを変更する手順の詳細は、関連記事【[Android] 標準ブラウザや既定のアプリを変更する方法! デフォルトで開く設定をカスタマイズしよう】で解説しています。

参考:Google Playで表示される端末名を編集する方法
Google Playのブラウザサイトで表示される端末名は編集可能です。
トップページ右側にある歯車アイコンをクリックし「設定」を選びます。
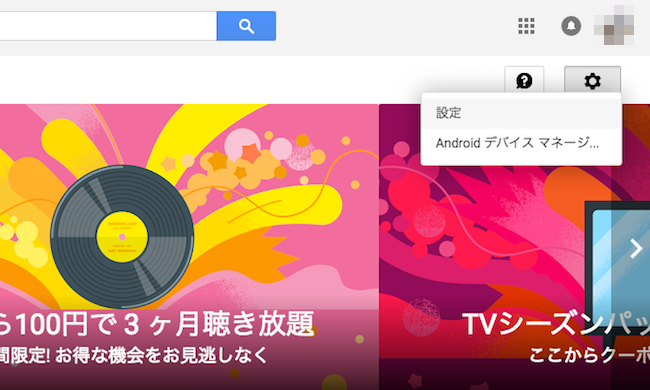
すると、同じGoogleアカウントでログイン中の使用端末一覧が表示されます。
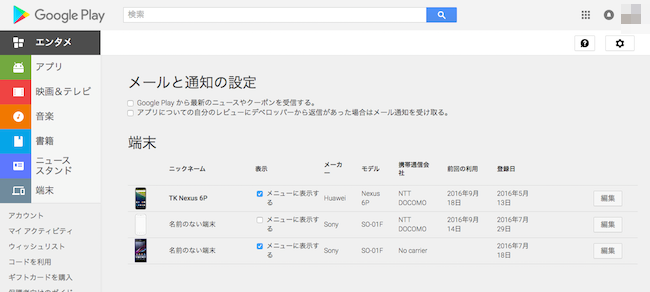
さっそく一覧の表示を編集しましょう。
一覧から端末を隠す
すでに使っていなかったり、情報が間違っているなどの理由で、Google Play上の所有端末一覧に表示させたくない端末がある場合です。
「メニューに表示する」のチェックを外すことで、一覧から隠すことができます。
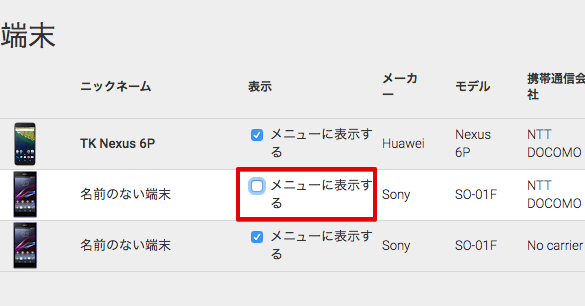
例えばダブっていたXperia Z1の片方を隠すと、下記の通り、一覧から非表示となりました。
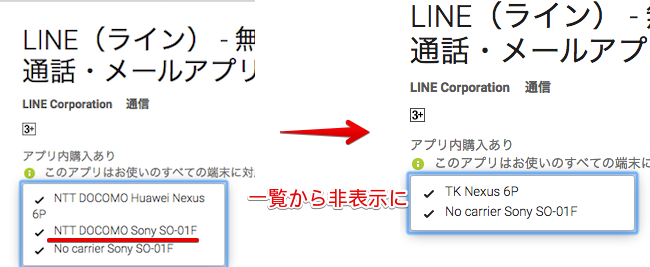
なおデメリットとして、「Find My Device(旧称:Androidデバイスマネージャー)」による端末特定ができなくなる点に要注意です。
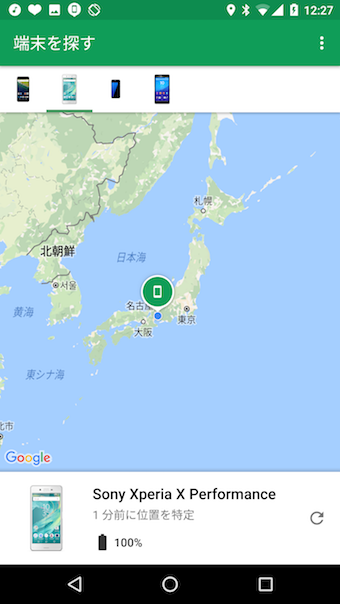
「Find My Device」を起動しても、端末一覧に表示されない。
そのため、普段から使用している端末は表示したままにしておくべきでしょう。
「Find My Device(端末を探す)」の詳細は、関連記事【Find My Deviceの使い方! 旧Androidデバイスマネージャーで紛失/盗難時に遠隔で場所を特定/画面ロック/データ削除する方法】で解説しています。

一覧の表示名称を編集する
Google Play上の所有端末一覧に表示される端末名称を編集できます。
まず、名称を変えたい端末で「編集」を選択。
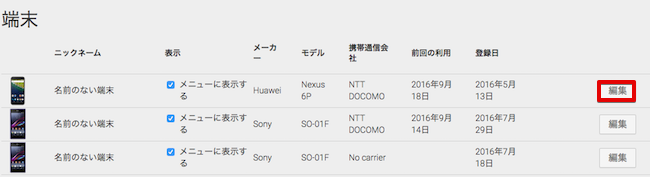
すると「ニックネーム」の部分に入力ができるようになるので、好きなテキストへ変更後、「更新」をクリックで完了。
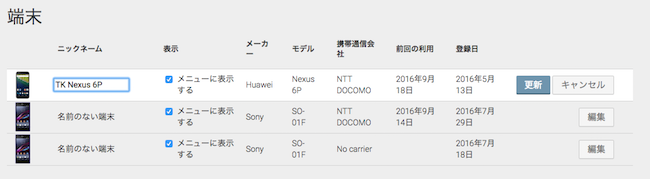
ニックネームがデフォルトの「名前のない端末」の場合、「”携帯通信会社”+”メーカー”+”モデル”」と名称が表示されますが、名前を決めると、一覧上ではニックネームが優先されて表示されます。
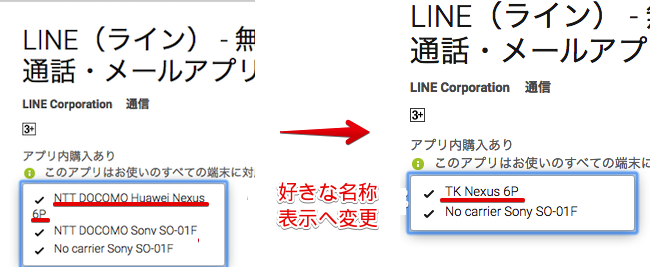
Androidアプリを遠隔でアンインストールする方法
Androidで既にインストールされているアプリを遠隔でアンインストール(削除)する場合、以前であればGoogleが提供する公式機能としてGoogle Play上から削除指示を飛ばすことが可能でした。
ただ最近ではその機能が撤廃され、遠隔インストールはできる一方、アンインストールは不可能となっています。
アプリ削除の指示を飛ばす代替策は2点あります。
- MDM(=携帯端末管理)系アプリをAndroid側へ入れる
- 遠隔でワイプ(初期化)指示を飛ばす
前者については様々なMDM(=Mobile Device Management)が存在します。
例えば「CLOMO MDM」はAndroid向けMDMとして有名で、遠隔でアプリのアンインストール指示を飛ばすことが可能です。
ただアプリは有料であるケースも多く、一般の個人ユーザーにとってはハードルが高いでしょう。
後者はアプリのみならず、Android本体を全て初期化してしまう最後の手段ともいえる方法です。
例えばGoogleが提供する「Find My Device(旧称:Androidデバイスマネージャー)」を使えば、無料でAndroidを遠隔でワイプ(初期化)することが可能です。

Android本体が工場出荷状態へ戻ってしまうため苦渋の決断となりますが、どうしても遠隔で消去したいアプリがある場合に選択肢の1つとなります。
〆:効率的にAndroidを管理しよう!
以上、Androidアプリを遠隔でインストール/アンインストールする方法! パソコンからスマートフォンに導入/削除しよう の説明でした。
複数のAndroidデバイスを管理しているなら、遠隔でのアプリインストール / アンインストール方法を知ってると便利です。
ぜひ、ご参照あれ。
コメント