この記事では、XperiaシリーズでAndroid OSをダウングレードする方法を解説します。
バージョンアップ後、元に戻す方法をお探しであれば、ぜひどうぞ。
関連記事 機種別AndroidのOSをダウングレードする方法まとめ
前提:XperiaでOSをバージョンダウンする基本情報
本パートでは、XperiaでOSをダウングレードするにあたり、知っておくべき前提について解説します。
- 説明①ダウングレードを実現する2つの方法
- 説明②ダウングレードに必要な事前準備
ダウングレードを実現する2つの方法
Xperiaシリーズの場合、ソニーが提供しているファームウェアを使って、過去のイメージファイルから好きなOSバージョンへ戻せる可能性があります。
今回は具体的に、下記2パターンの手順を紹介します。
- Xperia CompanionでOSをダウングレードする方法
- FlashtoolでXperiaのOSをダウングレードする方法
1は対応する機種とOSバージョンが限定的ですが、操作ハードルは低いため初心者にもオススメです。
2は多くの機種を好きなOSバージョンへダウングレードできますが、操作ハードルは高くリスクもあるため、上級者向けの内容です。
なおどちらの方法も、基本的に操作の過程で端末内のデータは初期化されます。
必要なデータはあらかじめバックアップしておきましょう。
バックアップに関する情報は、関連記事【Androidのデータをバックアップする方法! スマートフォンのデータを保存する特徴と使い方まとめ】で解説しています。

ダウングレードに必要な事前準備(2つの方法に共通)
本記事で紹介する2つの方法に共通する、事前準備項目を紹介します。
- パソコンでXperia Companionを用意する
- USBケーブルを用意する
- ログイン中のGoogleアカウントを確認する
- 修理受付期限を過ぎていないか確認する
パソコンでXperia Companionを用意する
ソニーの公式サイトより、パソコンのOSに合わせて![]() Xperia Companionをダウンロード・インストールして下さい。
Xperia Companionをダウンロード・インストールして下さい。
より詳しいインストール手順は、関連記事【Xperia Companionの使い方! PCと接続してファイル転送しよう】で解説しています。

USBケーブルを用意する
パソコンと接続するケーブルも必要です。
XperiaのUSB端子の形状(micro USB / Type C)に合わせ用意しましょう。
ログイン中のGoogleアカウントを確認する
ファームウェアを書き込み初期化されると、端末保護機能(Device Protection)が働き、以前までログインしていたGoogleアカウント情報を要求される場合があります。
正しいアカウントを入力しない限り、Xperiaをまったく使用できないため要注意です。
端末保護機能の詳細な情報は、関連記事【Android「このデバイスはリセットされました」の原因と解決方法! GoogleアカウントのDevice Protection(端末保護機能)を解除しよう】で解説しています。

修理受付期限を過ぎていないか確認する
今回紹介するダウングレード操作を実行しても、元のAndroid OSバージョンに戻すことは可能です。
が、もし国内キャリア版の古い端末でダウングレードを検討している場合、通信事業者の修理受付期限を過ぎていると、ダウングレード後に最新OSバージョンへ戻せないケースもあります。
本件について詳細は記事後半で解説しています。
Xperia CompanionでOSをダウングレードする方法
ソニー公式ソフト![]() Xperia Companionの標準機能「ソフトウェアの修復」を使えば、一定の条件を満たした場合、XperiaのAndroid OSバージョンをダウングレードできます。
Xperia Companionの標準機能「ソフトウェアの修復」を使えば、一定の条件を満たした場合、XperiaのAndroid OSバージョンをダウングレードできます。
Xperia Companionのソフトウェア修復について
![]() Xperia Companionはソニーが提供するパソコン向けソフトで、USB接続したXperiaに対し、ファイル操作やソフトウェア更新、初期化などの指示を送ることができます。
Xperia Companionはソニーが提供するパソコン向けソフトで、USB接続したXperiaに対し、ファイル操作やソフトウェア更新、初期化などの指示を送ることができます。
この中の機能「ソフトウェアの修復」では、最新のファームウェアを再インストールして強制初期化することで、Xperiaをまっさらな状態にリセットできます。
ここでポイントが、機種によって用意されるファームウェアが必ずしも最新OSではなく、一世代古いバージョンとなるケースがあります。
注意点として、機種によっては![]() Xperia Companionでも最新OSバージョンが提供されおり、意味がない可能性もあります。
Xperia Companionでも最新OSバージョンが提供されおり、意味がない可能性もあります。
が、条件さえ満たせば、カンタンな操作でXperiaのOSダウングレードを実現できます。
以降より具体的な操作手順を解説します。
「ソフトウェアの修復」以外の機能含め、![]() Xperia Companionのより詳細な情報は、関連記事【Xperia Companionの使い方! PCと接続してファイル転送しよう】で解説しています。
Xperia Companionのより詳細な情報は、関連記事【Xperia Companionの使い方! PCと接続してファイル転送しよう】で解説しています。

ソフトウェアの修復でOSを下げる手順
Xperia XZ(Android 8.0)を例に説明します。
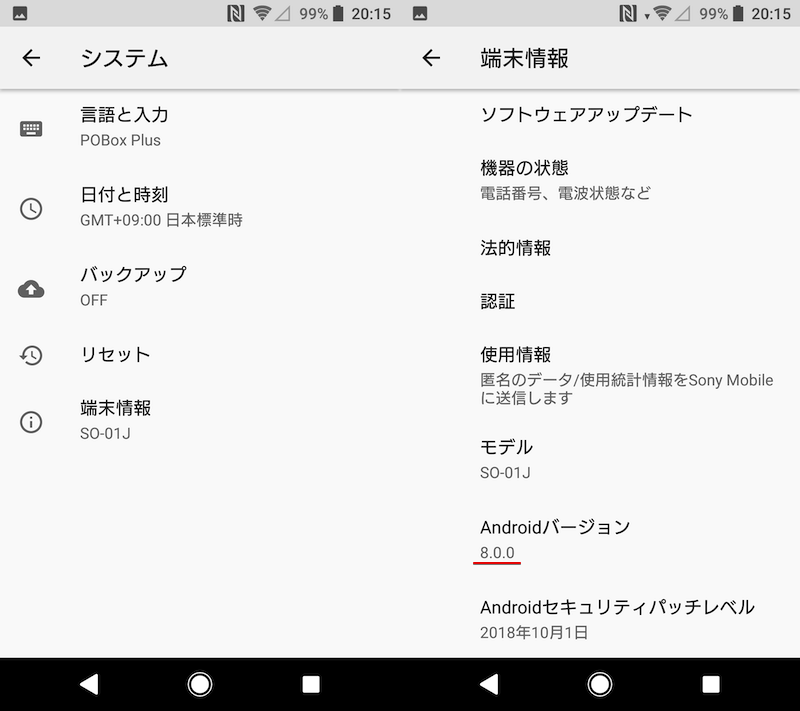
まずXperiaとパソコンを接続して、![]() Xperia Companionを起動します。
Xperia Companionを起動します。
この際、次の2点がポイントです。
- Xperiaの画面ロックを解除すること
- XperiaのUSB接続の用途を「ファイル転送モード(MTP)」へ切り替えること
端末を認識できたら、「ソフトウェアの修復」を開きます。
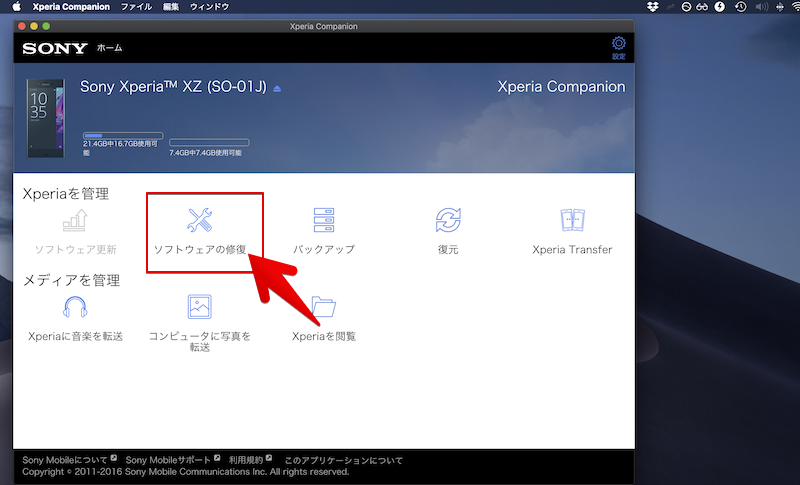
注意事項を進んでいき、しばらくの間(1分ほど)準備中となった後、Xperiaの電源が自動で落ちます。
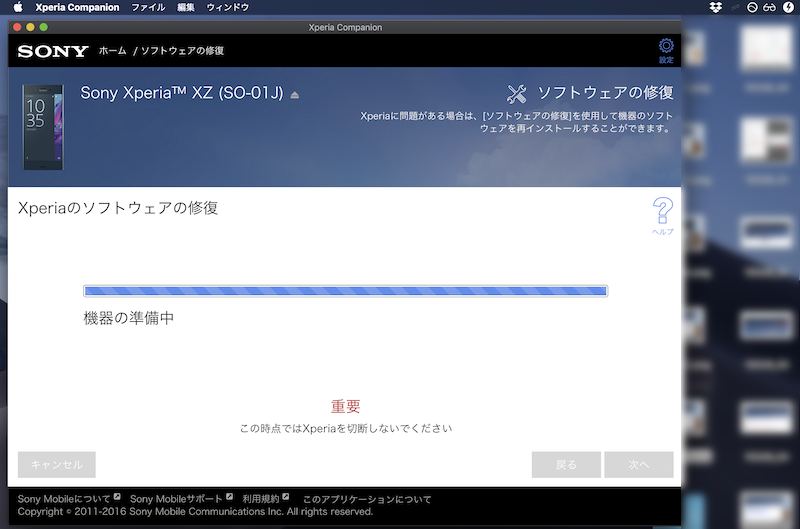
![]() Xperia Companionの画面が切り替わり、「ソフトウェアの修復」を選択します。
Xperia Companionの画面が切り替わり、「ソフトウェアの修復」を選択します。
ソフトウェア修復中は時間がかかるケースもあるため、気長に待ちましょう。「ソフトウェアの修復は完了しました。」という画面になれば成功です!
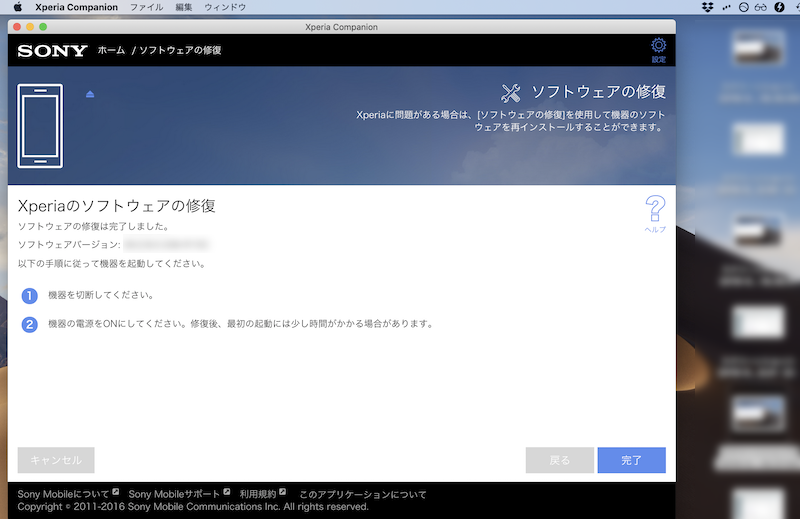
Xperiaの電源を入れ、Android OSのダウングレードを確認できればOKです。
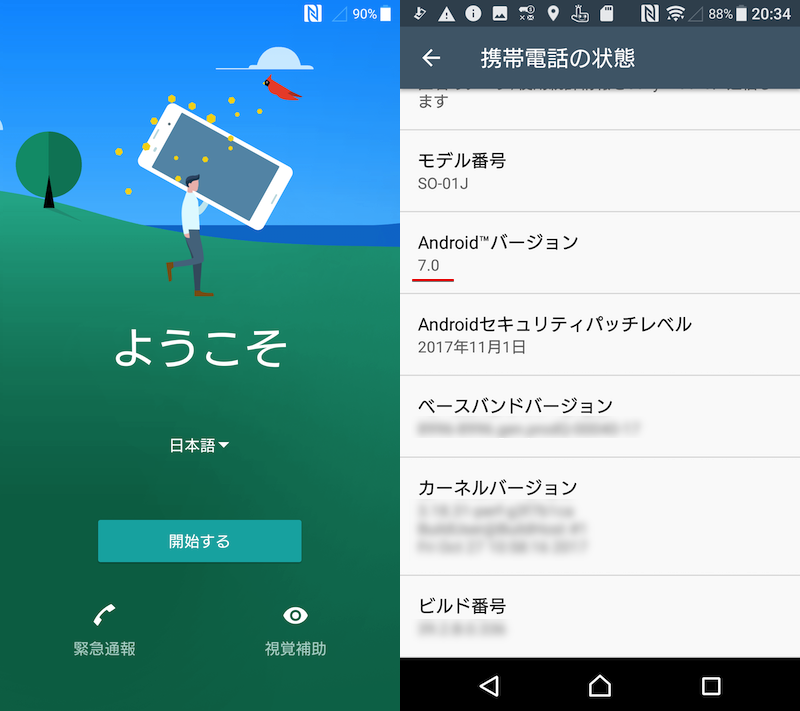
Android 8.0だったXperia XZのバージョンが7.0となった。
「ソフトウェアの修復」のより詳細な手順は、関連記事【Xperia Companionの使い方! PCと接続してファイル転送しよう】で解説しています。

ソフトウェアの修復エラーが発生する原因と解決策
「ソフトウェアの修復」を試みても、次のエラーが表示されて先に進めないケースがあります。
ソフトウェアの修復エラー 機器の修復中に、エラーが発生しました。 やり直してください。問題が解決しない場合はSonyサポートにお問い合わせください。
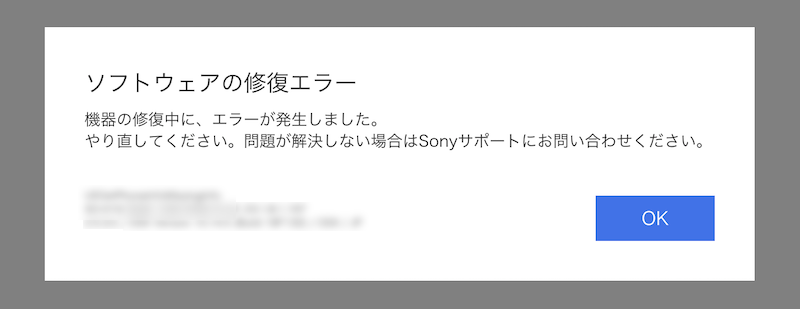
この場合、次の点をチェックして下さい。
- Xperia Companionを再起動する
- USBケーブルを再接続する
- パソコン側のUSBポートを変える
- Xperia本体を再起動する
繰り返し同じエラーが表示される場合、対象のXperiaが修理受付期間の終了した機種でないか確認して下さい。
ソニーの公式ページにも次の注意書きがあります。
原則的に通信事業者の修理受付期間が終了した機種はXperia Companionによるサポートも終了します
実際にボクが所有するドコモのXperia Z3は、2019年5月末に修理受付終了となっているため、「ソフトウェアの修復」に毎回失敗するようになりました。
参考 NTTドコモ – 修理受付対応状況(Xperia Z3)
この場合は、後述する「Flashtool」を使う手段でOSダウングレードをお試し下さい。
FlashtoolでXperiaのOSをダウングレードする方法
ソフト「Flashtool」とダウングレード先OSのファームウェア「FTF」を用意できれば、(基本的に)Xperiaの機種とわず任意のOSバージョンへダウングレードできます。
FlashtoolとFTFについて
「Flashtool」とはパソコン向けのメーカー非公式ソフトで、XperiaのOSバージョンを書き換えることができます。その際、専用のファームウェア「FTF」を用意する必要があります。
「FTF」とは、Xperiaのイメージファイルで「FlashTool File」の略です。Xperiaの”機種”と”ビルド番号(≒OSバージョン)”ごと種類が存在します。
つまり、目的のOSバージョンとなる「FTF」を用意すれば、「Flashtool」を通してXperiaをダウングレードできます。
作業の流れは次の通りです。
- パソコンでFlashtoolを用意する
- 目的のFTFを用意する
- FlashtoolでXperiaにFTFを焼く
以降よりXperia Z3(Android 6.0.1)をダウングレードするケースを例に、具体的な操作手順を解説します。

今回紹介する「FTF(ROM)を焼く」はメーカー保証対象外の行為です。
作業に失敗すると最悪の場合、Xperiaが文鎮化して復旧できないケースもあります。くれぐれもリスク承知の上でお試し下さい。
パソコンでFlashtoolを用意する手順
公式サイトよりパソコンのOSに合わせて「Flashtool」をダウンロードして下さい。
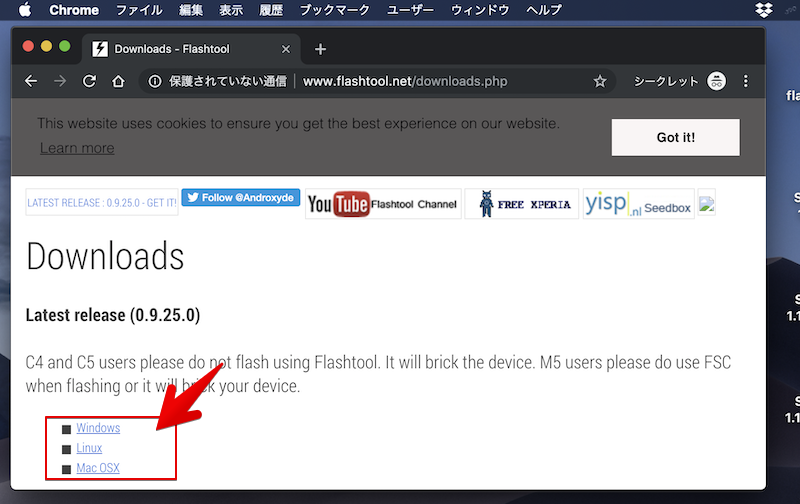
Windows・Macどちらもダウンロード手段として、2通り用意されています。
- torrentソフト経由でダウンロードする
- 配布サイトから直接ダウンロードする
前者の方がダウンロードは速いですが、torrentソフト操作の知識が必要です。
後者は単純操作でダウンロードできますが、時間がかかります。
ダウンロード後の「Flashtool」インストール手順について、WindowsとMacそれぞれカンタンに解説します。
Windowsの手順
Windowsの場合、ダウンロードした”.exe”ファイルを開き、画面に従ってインストールして下さい。
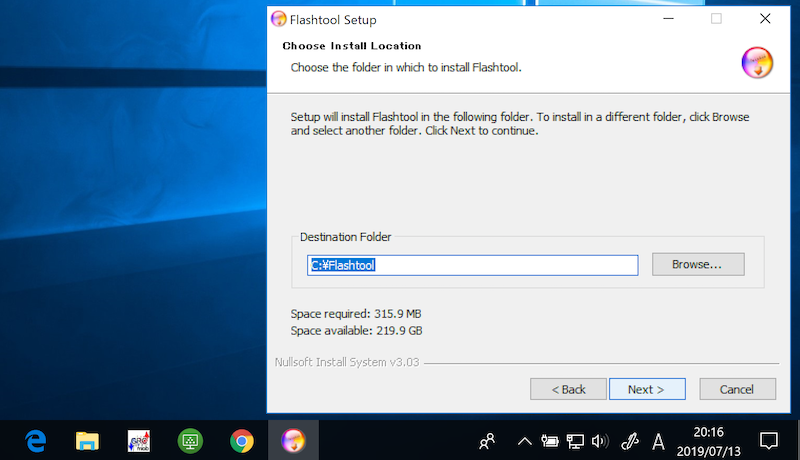
「Flashtool」を起動できれば準備OK。
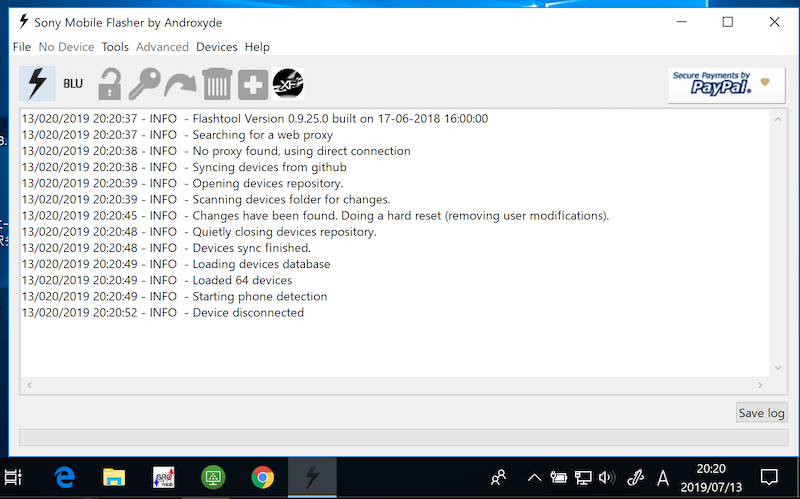
Macの手順
Macの場合、ダウンロードした”.dmg”ファイルを展開し、ドラッグ&ドロップでアプリケーションフォルダへ移します。
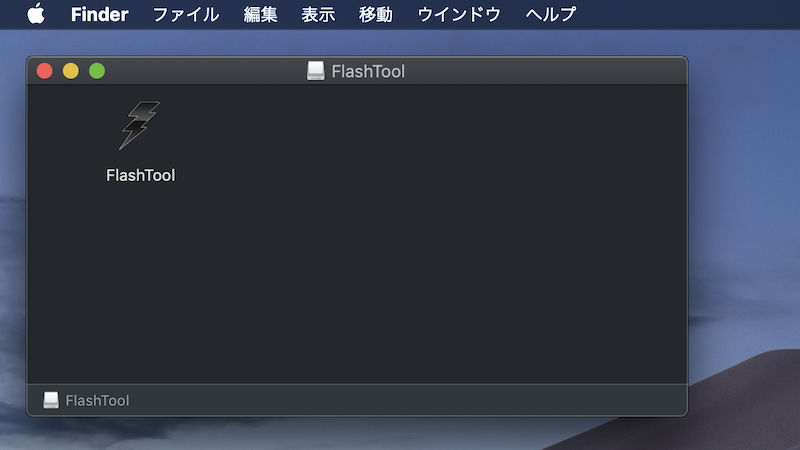
「Flashtool」を起動できれば準備OK。
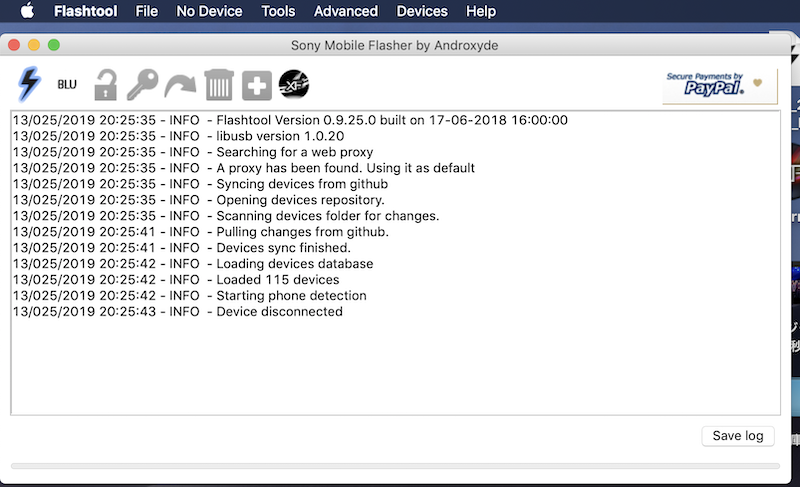
なお、途中で次のようなメッセージが表示されて先に進めない場合、
- App Storeからダウンロードされたものではないため開けません。
- 開発元が未確認のため開けません。
「システム環境設定」→「セキュリティとプライバシー」より実行許可して下さい。
外部サイトからダウンロードしたアプリで表示されるメッセージの対処法について、詳細は関連記事【Mac「開発元を検証できないため開けません」を解決する方法! App Storeからダウンロードされないアプリを実行しよう】で解説しています。

目的のFTFを用意する手順
目的のOSバージョンとなる「FTF」を用意します。
手段は様々ありますが、大きく次の2パターンに分かれます。
- 「XperiFirm」を使って自分で作成する
- ネット上に落ちているファイルをダウンロードする
前者の方が相対的にセキュリティ面で安全ですが、ソニーのサーバーとリンクしているため、公式でファームウェア提供終了となった機種は入手できません。
後者なら有志の方がネット上にアップロードしたファイルを流用するため、古い機種の「FTF」であっても入手できる可能性は高いです。が、中には悪意あるファイルが紛れているリスクもあります。
ちなみに「FTF」はXperiaの”機種”と”ビルド番号”ごと種類が存在するため、目的の機種で各ビルド番号に対応するOSバージョンを確認しておく必要があります。
例えばXperia Z3の場合、ビルド番号ごとのOSバージョンは次の通りです。
- 〜23.0.B.1.59:Android 4.x.x
- 23.1.B.1.160〜23.1.B.1.317:Android 5.x.x
- 23.5.B.0.303〜:Android 6.x.x
調べる方法として、Wikipediaや通信事業者の製品アップデート情報を参照しましょう。
参考 NTTドコモ – 提供中のソフトウェアアップデート情報
いずれかの方法で「FTF」を入手できたら、パソコンのOSごと、次のディレクトリにファイルを移して下さい。
▼Windows
C:\Users\ユーザー名\.flashTool\firmwares
▼Mac
/Users/ユーザー名/.flashTool/firmwares
FlashtoolでXperiaにFTFを焼く手順
「Flashtool」を起動し、左上の![]() アイコンをクリック。
アイコンをクリック。
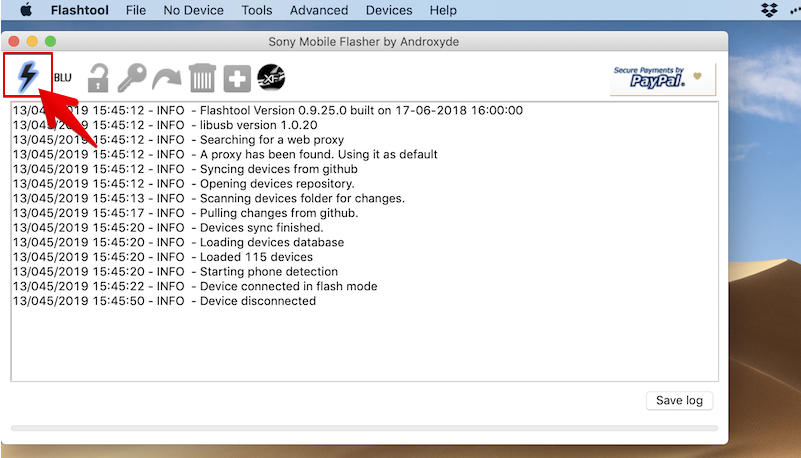
「Flashmode」を選択し、
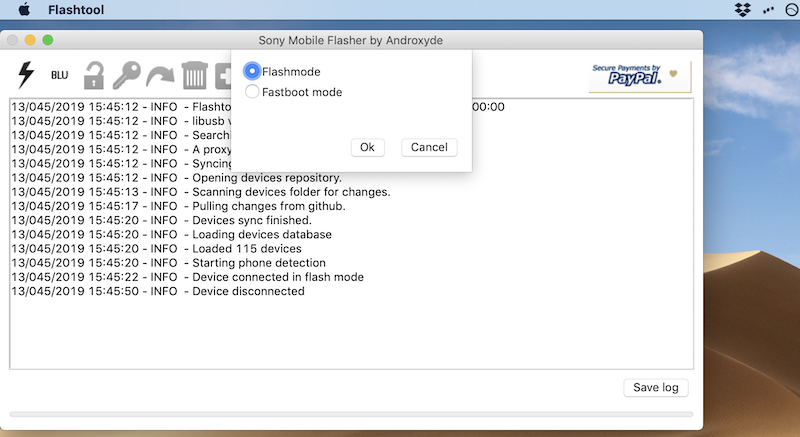
「Firmwares」項目にて用意した「FTF」が表示されることを確認します。
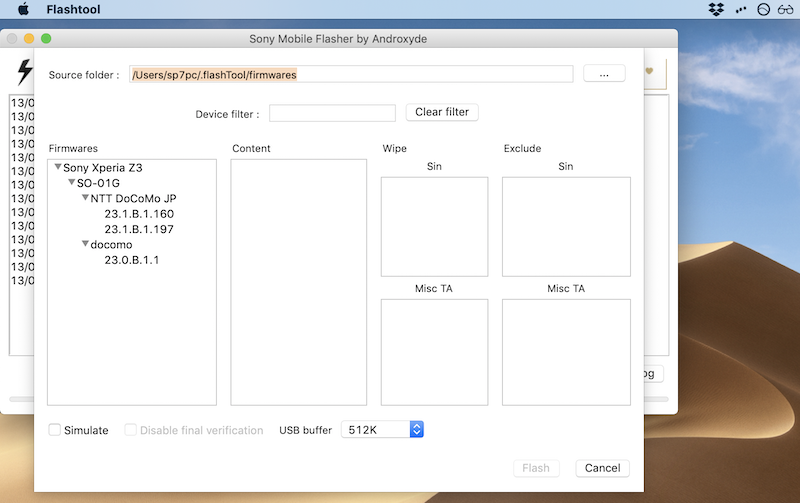
目的の「FTF」を選択したら、「Wipe」と「Exclude」の2項目で”どの領域までFTFの情報を焼くか”指定します。
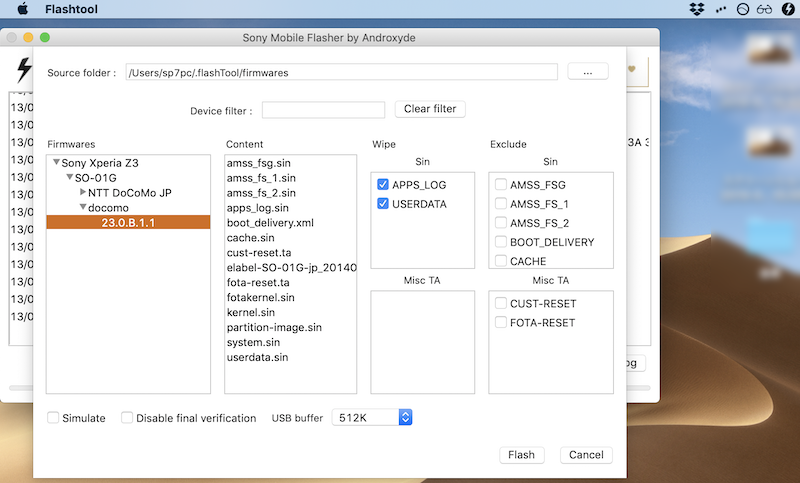
ここで表示される項目は、ファームウェアが構成する機種やビルド番号によって異なります。
記事中ではSO-01G(ビルド番号:23.0.B.1.1)の「FTF」を例に解説します。
Wipeについて
「Wipe」項目にチェックを入れると、「FTF」を焼くと同時にデータも初期化されます。例えば次の項目が該当します。
- APPS_LOG
- USERDATA
チェックを外すことで、データを保持したままOSのみダウングレードすることも可能ですが、予期せぬエラーを招くリスクが高まります。
Excludeについて
「Exclude」項目にチェックを入れると、その項目では新しい「FTF」の情報を反映させず、現在の状態を維持できます。
国内キャリア版FTFで焼くなら特に操作不要ですが、グローバル版を焼く場合は次の項目をチェックして除外しましょう。
- AMSS_FSG
- AMSS_FS_1
- AMSS_FS_2
- PARTITION-IMAGE
「AMSS_FSG」・「AMSS_FS_1」・「AMSS_FS_2」は無線通信のバンド情報を制御する項目です。海外FTFを焼く際、除外しないと国内キャリアのSIMをうまく認識できなくなる恐れがあります。
「PARTITION-IMAGE」はパーティション情報を制御する項目です。例えば、海外FTFのパーティションで16GBが指定されていると、端末スペック上のストレージは32GBであっても、システム上は16GBと認識されるケースがあるため、除外が推奨されます。
「Wipe」と「Exclude」を設定できたら Flash を実行します。
少し待つとフラッシュモードでの接続手順が表示されるため、Xperiaの電源を切った状態で、音量下 キーを押したままパソコンと接続して下さい。
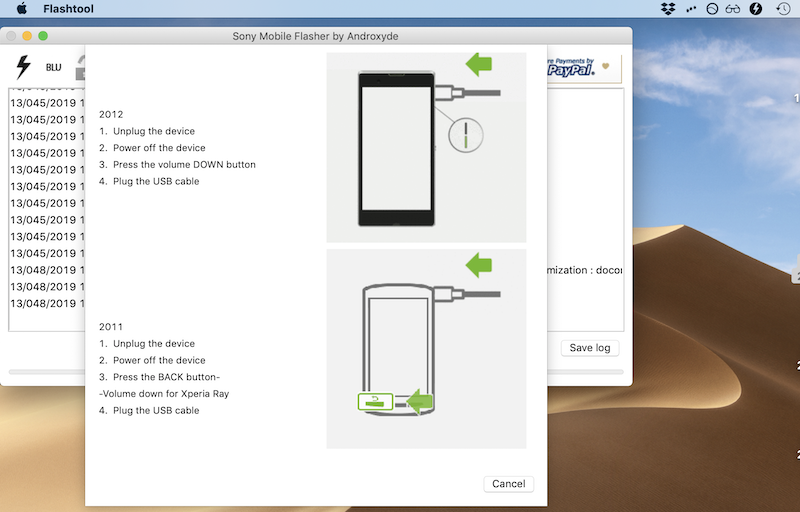
認識できれば、自動で「FTF」が焼かれていきます。
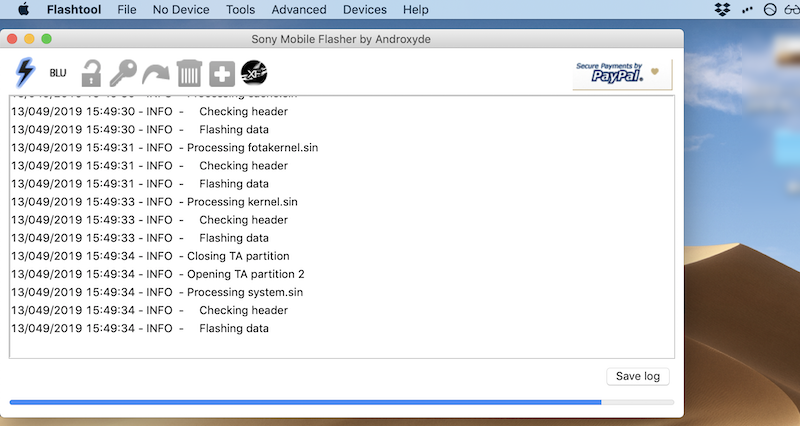
最終的に次のメッセージが表示されれば作業完了です。
- Flashing finished. Please unplug and start your phone
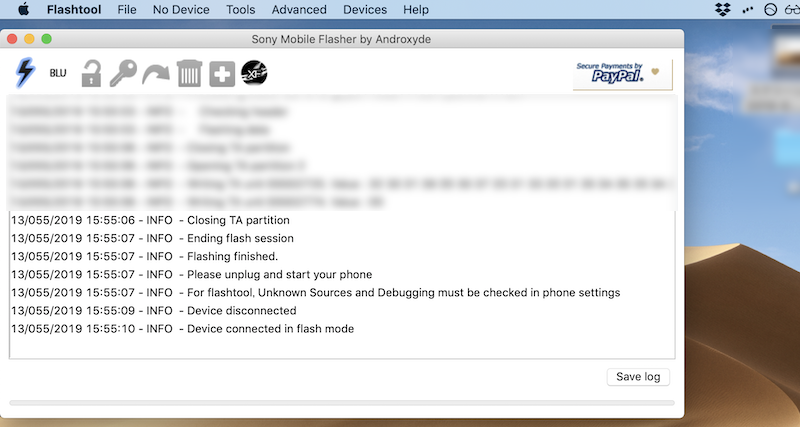
Xperiaの電源を入れ、Android OSのダウングレードを確認できればOKです。
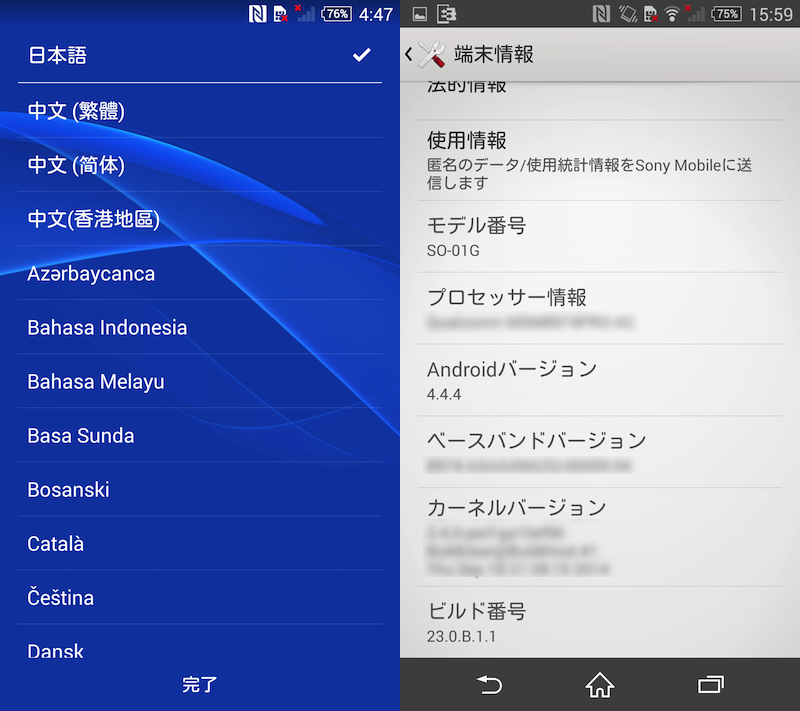
Android 6.0.1だったXperia Z3のバージョンが4.4.4となった。
トラブルシューティング:目的のFTFが表示されない原因と解決策
もし「Firmwares」項目に用意した「FTF」が表示されない場合、次の2点を確認して下さい。
- 何も表示されない場合:FTFを正しいディレクトリに移しているか
- 機種名だけ表示される場合:プルダウンアイコンを選択しているか
FTFを正しいディレクトリに移しているか
もし「Firmwares」項目に何も出ない場合、「FTF」を保存している場所が誤っている可能性があります。
デフォルトではパソコンのOSごと、次のディレクトリが「FTF」の保存先として指定されています。
Windows↓
C:\Users\ユーザー名\.flashTool\firmwares
Mac↓
/Users/ユーザー名/.flashTool/firmwares
現在参照している場所は「Source folder」で表示されるため、改めて確認してみましょう。
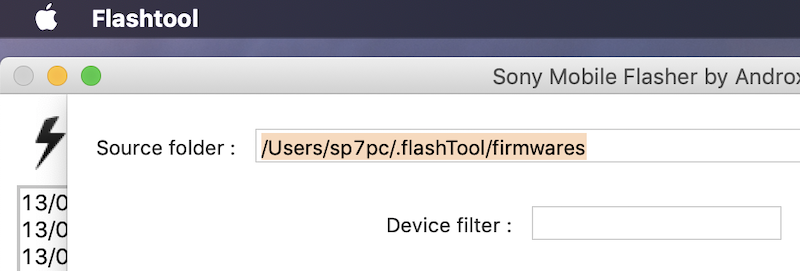
プルダウンアイコンを選択しているか
もし「Firmwares」項目に機種名だけは出る場合、クリックしている箇所が誤っている可能性が高いです。
機種名の部分ではなく、▶アイコンを選択すればプルダウン形式で「FTF」までたどり着くことができます。
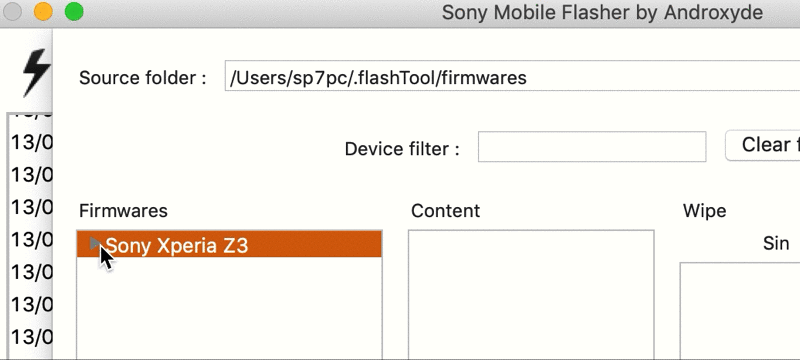
注意:古い端末は最新OSバージョンへ戻せないリスクあり
もし国内キャリア版の古い端末でダウングレードを検討している場合、通信事業者の修理受付期限を過ぎていると最新OSバージョンへ戻せないケースもある点に注意して下さい。
例えばドコモ版Xperia Z3(SO-01G)の場合、公式ページにもソフトウェア更新が「修理受付終了まで」と記載されています。
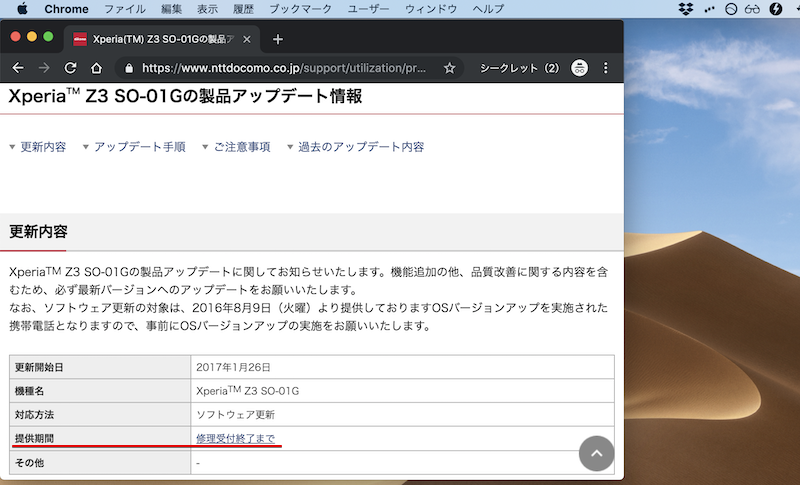
参考 NTTドコモ – 提供中のソフトウェアアップデート情報
そしてXperia Z3(SO-01G)は2019年5月末を持って修理受付の期限を迎えたため、現在はOSアップデートを実行することはできません。
この仕様の注意点として、本来は最新OSが提供される機種であってもソフトウェア更新が停止するため、期限を超えてしまうと古いOSバージョンのまま過ごすことになります。
実際にボクのXperia Z3はAndroid 5.0.2で、6.0.1へアップデートできるはずでしたが、ソフトウェア更新が停止されたため「アップデートの必要はありません」と表示が出るようになりました。
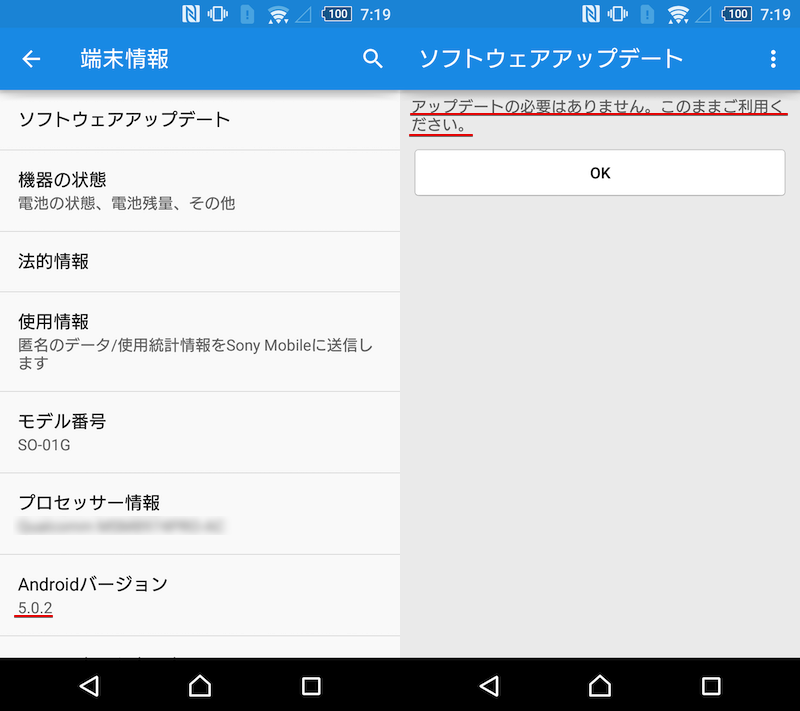
「ソフトウェアアップデート」を実行しても「必要ありません」と表示される。
「最新OSのFTFを用意すればいいじゃん」という声も聞こえてきそうですが、OTAアップデート限定のOSバージョンは「FTF」が存在しないため、「Flashtool」ではバージョンアップできません。
同様に、Xperia Z3の場合はメーカー独自のソフト![]() Xperia Companionを使用してもAndroid 5.x.xまでしかアップデートできず、Android 6.x.xはOTAアップデートに限定されています。
Xperia Companionを使用してもAndroid 5.x.xまでしかアップデートできず、Android 6.x.xはOTAアップデートに限定されています。
参考 ソニー公式HP – Xperia Companionを使ったOSバージョンアップのサポートについて
ちなみに、念のためドコモのメール窓口にOTAアップデート停止について問い合わせたところ、見解は変わりませんでした。
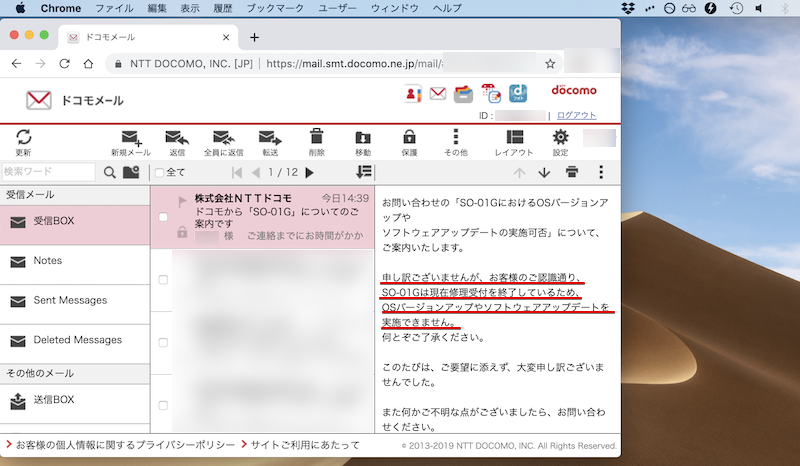
以上より、国内キャリア版の古い端末では、修理受付の期限を過ぎた後にOSのダウングレードを実行すると、元の最新バージョンに戻せない可能性もあるため、くれぐれも注意して下さい。
補足:スマホのOSダウングレードに関するアレコレ
本パートでは、Android OSバージョンダウンに関連する細かい情報を補足します。
興味があればどうぞ。
- 補足①元のAndroid OSバージョンに戻す方法
- 補足②Androidアプリのバージョンをダウングレードする方法
元のAndroid OSバージョンに戻す方法
ダウングレード後に元のAndroid OSバージョンへ戻したい場合、2つ方法があります。
- 通常のOTAアップデートを実行する
- 最新ファームウェアのFTFを読み込む
前者は一般的なOSバージョンアップの手順でOKです。
OTAアップデート手順の詳細は、関連記事【AndroidのOSバージョンを調べアップデートする方法! 最新機能へソフトウェアを上げよう】で解説しています。

後者は「Flashtool」を使ったダウングレード手順と同じ流れで、最新ファームウェアの「FTF」を用意して読み込むことでAndroid OSバージョンが元通りになります。
Androidアプリのバージョンをダウングレードする方法
Androidアプリの最新バージョンは![]() Playストアで入手できますが、過去のバージョンは配布されません。
Playストアで入手できますが、過去のバージョンは配布されません。
従って、古いバージョンのapkファイルを自分で用意・インストールすることで、アプリのダウングレードを実現できます。
apkファイルを用意する方法は、主に3パターンあります。いずれも基本的にパソコン不要です。
| 方法 | メリット | デメリット |
|---|---|---|
| ①:Android端末内から apkを抽出する |
|
|
| ②:ネットから古いバージョン のapkを入手する |
|
|
| ③:OSにプリインストール されるapkを使う |
|
|
いずれの方法も共通して、バージョンダウンに伴い既存アプリが初期化されます。
が、さらに別の方法を使えば、データを保持したままダウングレードを実現することも可能です。
説明が長くなるため、詳細は関連記事【Androidアプリをダウングレードする方法! apkファイルをダウンロードして元の旧バージョンへ戻そう】で解説しています。

〆:Xperiaを好きなOSバージョンへ落とそう!
以上、XperiaのOSをダウングレードする方法! アップデートしたソフトウェアバージョンを下げて元に戻そう の説明でした。
PixelシリーズなどGoogle公式モデルを除き、通常のメーカー端末ではOSダウングレード手段が用意されない中、Xperiaは世界的にも人気モデルであるため、「Flashtool」のような便利ツールが存在します。
OSアップデート後に後悔したら、今回の手順で元のバージョンへ戻してみて下さい。
ご参考あれ。
























コメント
質問です。
Xperia 5 au版をdocomo版で上書きすることは、記事の方法で可能なのでしょうか?
Newflasherじゃないとできないよ